
Когато става въпрос за изпълнение на команди в Windows, PowerShell се превърна донякъде асо в дупката. Годините ентусиасти бяха ограничени до ограниченията на командния ред на Windows, но през 2006 г. PowerShell се появи като мощна алтернатива.
Какво е PowerShell?
PowerShell е интерактивен Интерфейс на командния ред (CLI) и механизъм за автоматизация, проектиран от Microsoft, за да помогне за проектирането на системни конфигурации и автоматизиране на административни задачи. Този инструмент има собствен команден ред с уникален език за програмиране, подобен на Perl. Първоначално PowerShell е проектиран да управлява обекти на компютрите на потребителите.
Днес PowerShell предлага на потребителите обширна среда, където те могат да изпълняват и автоматизират задачи за управление на системата. Потребителят има достъп до ресурси от Active Directory до Exchange Server чрез една програма. В основата си PowerShell позволява на потребителя достъп до:
- Командния ред
- PowerShell Команди
- .NET Framework API
- Инструменти за управление на Windows
- Компонентен модел на Windows
Тъй като PowerShell се превърна в приложение с отворен код, потребителите на Linux и Unix вече могат да имат достъп до тази универсална платформа. PowerShell се използва главно за да помогне на потребителите да автоматизират административни задачи. Вместо да изпълнява досадни и повтарящи се задачи, потребителят може просто да създава скриптове и да издава команди, а PowerShell ще ги изпълни автоматично. Потребителят може да персонализира стотици команди, наречени кратки команди.
PowerShell Команди
Ето 25 основни PowerShell команди:
| Set-Местоположение | cd, chdir, sl | Задава текущото работно място на определено място. |
| Get-съдържание | cat, gc, тип | Получава съдържанието на артикула на посоченото място. |
| Add-съдържание | променлив ток | Добавя съдържание към посочените елементи, като добавяне на думи към файл. |
| Set-съдържание | SC | Пише или заменя съдържанието в елемент с ново съдържание. |
| Copy-т | копие, cp, cpi | Копира елемент от едно място на друго. |
| Премахни артикул | del, изтриване, rd, ri, rm, rmdir | Изтрива посочените елементи. |
| Move-т | ми, движи се, mv | Премества елемент от едно място на друго. |
| Set-т | си | Променя стойността на елемент към стойността, посочена в командата. |
| Нов продукт | Ни | Създава нов елемент. |
| Старт-Job | sajb | Стартира фонова задача на Windows PowerShell. |
| Сравнете-Object | сравнение, dif | Сравнява две групи от обекти. |
| Група-Object | група | Групирайте обекти, които съдържат една и съща стойност за определени свойства. |
| Invoke-WebRequest | къдря, iwr, wget | Получава съдържание от уеб страница в Интернет. |
| Мярка-Object | мярка | Изчислява числовите свойства на обектите и символите, думите и редовете в низовите обекти, като файлове … |
| Разрешаване-Path | rvpa | Разрешава символите за заместване в път и показва съдържанието на пътя. |
| Resume-Job | rujb | Започва прекратена работа |
| Set-Променлива | комплект, св | Задава стойността на променлива. Създава променливата, ако такава с исканото име не съществува. |
| Покажи, управление | shcm | Създава командите на Windows PowerShell в прозорец с графични команди. |
| Сортиране-Object | вид | Сортира обектите по стойности на свойствата. |
| Старт-Service | sasv | Стартира една или повече спрени услуги. |
| Старт-Process | сокове, старт | Стартира един или повече процеси на локалния компютър. |
| Задържане на работното място | sujb | Временно спира задачите на работния процес. |
| Изчакайте-Job | wjb | Потиска командния ред, докато един или всички задачи на Windows PowerShell, изпълнявани в сесията, са… |
| Къде-Object | ?, където | Избира обекти от колекция въз основа на техните стойности на свойствата. |
| Напиши-Output | ехо, пиши | Изпраща посочените обекти към следващата команда в тръбопровода. Ако командата е последната команда в тръбопровода,… |
Ето нашата PDF версия на PowerShell Cheat Sheet. Кликнете върху изображението по-долу, за да отворите PDF в отделен раздел на браузъра, който можете да запазите и използвате като бърза справка.
PowerShell мамян лист (PDF)

Как да използвате PowerShell
PowerShell е идеален за корпоративни администратори, които изпълняват сложни операции за управление в големи корпоративни мрежи. Вместо да събирате информация за стотици различни сървъри и услуги ръчно (което би отнело много време), можете просто да стартирате скрипт в PowerShell, за да ви връща автоматично информация обратно.
Най-общо PowerShell е най-полезен за потребителите, които имат предишен опит с командните редове. За да използвате PowerShell, можете да стартирате различни командлети, скриптове, изпълними файлове и .NET класове. За целите на тази статия ще се съсредоточим главно върху командлети и скриптове, за да ви помогнем да се справите с основите.
Udemy има редица най-високо оценени курсове по PowerShell, които може да ви се сторят полезни.
PowerShell срещу командния ред
За много потребители PowerShell е по-добра алтернатива на командния ред. Причината е, че тя просто има повече конски сили. Една от най-големите разлики е, че PowerShell използва командлети, а не команди. Cmdlets поставят управлението на системния регистър и инструмента за управление на Windows в рамките на административния обсег на потребителите. За разлика, командният ред се ограничава до много по-прости команди.
Има някакъв кросоувър в синтаксиса между двете платформи, тъй като PowerShell ще приеме някои командни командни команди като ipconfigtocd. Те обаче са известни като псевдоними, а не като командлети. Друга ключова разлика е, че PowerShell е съсредоточен върху обекти. Всяка част от изходните данни от командлет е по-скоро обект, отколкото текст. Това улеснява потребителя да се ориентира по сложните данни. Включването на .NET рамката също позволява на скриптове PowerShell да използват .NET интерфейси. Накратко, PowerShell е команден ред на стероиди.
Зареждане на PowerShell
Преди да се задълбочим в основите на използването на PowerShell, първо трябва да получите достъп до основния интерфейс. Ако сте потребител на Windows 10, тогава вече ще имате достъп до PowerShell 5. Потребителите на Windows 8-8.1 имат достъп до PowerShell 4, но ако сте в Windows 7, ще трябва да го инсталирате в .NET рамка. Във всички операционни системи PowerShell предлага два различни интерфейса.
По-напредналата е интегрираната сценария за среда, която действа като цялостен GUI за опитни потребители. Основната алтернатива е конзолата PowerShell, която предоставя команден ред на потребителя за въвеждане на техните команди. Начинаещите се съветват да се придържат към последните, докато не научат основите на PowerShell.
За да стартирате PowerShell на Windows 10, трябва да сте администратор. Влезте като администратор, щракнете начало, и превъртете през приложенията си, докато не намерите Windows PowerShell. Щракнете с десния бутон и изберете Изпълни като администратор. В Windows 8.1 просто потърсете PowerShell във вашия Система папка. По подобен начин в Windows 7 директорията по подразбиране за PowerShell е аксесоари папка, след като инсталирате програмата.
Как да стартирате Cmdlets
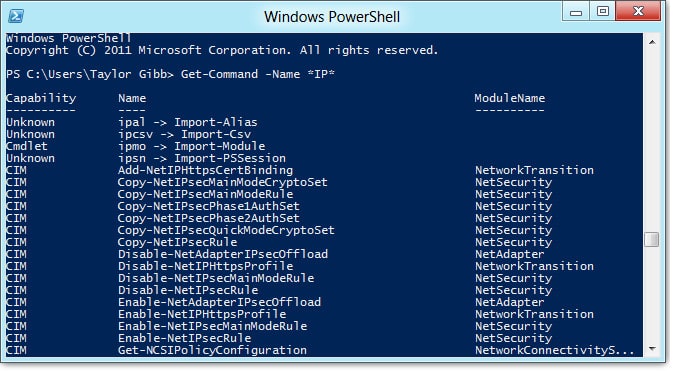
С две думи командлет е команда с една функция. Вие въвеждате командлети в командния ред точно както бихте направили с традиционната команда или помощна програма. Cmdlets са основният начин за взаимодействие с CLI. В PowerShell повечето командлети са написани на C # и се състоят от инструкции, предназначени да изпълняват функция, която връща .NET обект.
Над 200 cmdlets могат да се използват в PowerShell. Командният прозорец на Windows PowerShell не е чувствителен към регистъра, така че тези команди могат да бъдат въведени или в горния, или в малкия регистър. Основните командлети са изброени по-долу:
- Get-Местоположение – Вземете текущата директория
- Set-Местоположение – Вземете текущата директория
- Move-т – Преместете файл на ново място
- Copy-т – Копирайте файл на ново място
- Преименуване – елемент Преименуване на съществуващ файл
- Нов продукт – Създайте нов файл
За пълен списък с команди, достъпни за вас, използвайте командлета Get-Command. В командния ред ще въведете следното:
PS C: \> Get-Command
Важно е да се отбележи, че Microsoft ограничава потребителите да използват персонализирани командлети PowerShell в настройките си по подразбиране. За да използвате командлетите PowerShell, трябва да промените ExecutionPolicy от Ограничен да се RemoteSigned. Дистанционно подписано ще ви позволи да стартирате свои собствени скриптове, но ще спре неподписани скриптове от други потребители.
За да промените вашата политика за изпълнение, въведете следната команда PowerShell:
PS C: \> Set-ExecutionPolicy
За да се промени към RemoteSigned, въведете следната команда:
PS C: \> Set-ExecutionPolicy -ExecutionPolicy RemoteSigned
Уверете се, че сте в администраторски акаунт, така че да имате разрешение да зададете нова политика за изпълнение.
Как да стартирате скриптове
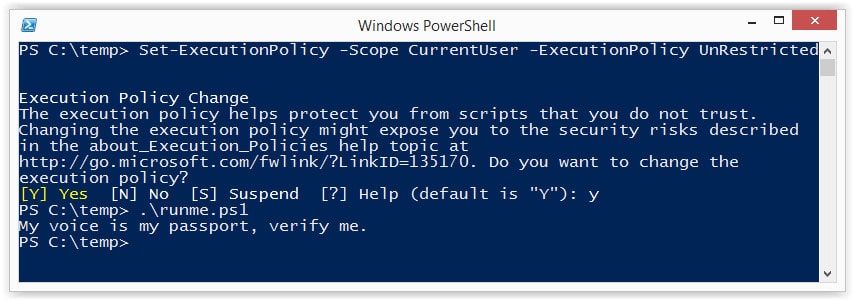
Базираните на сценарии процеси и команди са част от основата на универсалността на PowerShell. В PowerShell скриптът е по същество текстов файл с разширение ps1 в името му. За да създадете нов скрипт, можете просто да отворите тетрадката на Windows, да напишете командите си и да запишете с „.ps1“ в края на името.
За да стартирате скрипт, въведете папката и името на файла му в прозореца на PowerShell:
PS c: \ powershell \ mynewscript.ps1
След като направите това, избраният от вас скрипт ще се изпълни.
Търсите да създадете свои собствени скриптове на PowerShell? Близо 5 000 ученици са преминали този курс по Udemy за Advanced Scripting с PowerShell.
Припокриване с командите на Windows
Когато сте нов в PowerShell, може да се почувствате непосилно да опитате и да научите цяла нова библиотека от команди. Това, което повечето нови потребители не осъзнават, е, че синтаксисът, използван в командния ред на Windows, се припокрива с PowerShell. Това се улеснява от факта, че PowerShell не е чувствителен към регистъра.
Подобно на командния ред, в PowerShell командата cd все още променя директории, а dir все още предоставя списък с файлове в избраната папка. Поради това е важно да запомните, че не е задължително да започнете от нулата. Вземането на това на борда ще помогне да се намали кривата на обучение, с която се сблъсквате, когато използвате PowerShell и да намалите броя на новите команди, които трябва да научите.
Като се има предвид, важно е да се отбележи, че те не се считат за пълни PowerShell команди толкова много, колкото са псевдоними (името на Powershell за командните командни съобщения на Windows). Така че въпреки че можете да изпробвате някои от командите на командния ред в PowerShell, трябва да научите колкото можете повече за новите. Независимо от това, опитът на Command Prompt определено може да помогне на новите потребители да се справят с PowerShell и да ударят земята.
Архивиране на SQL база данни
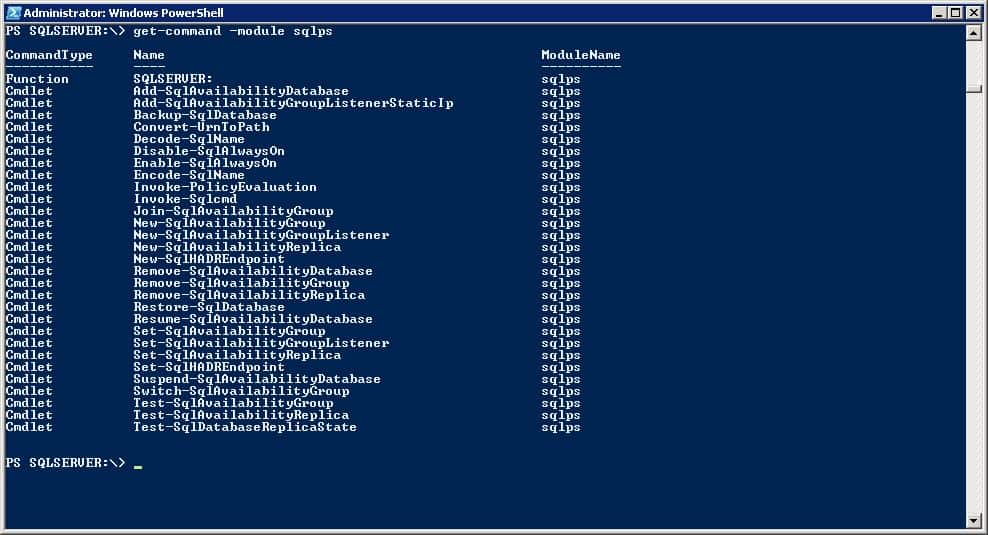
Много хора използват PowerShell за архивиране на SQL бази данни. Интерфейсът на командния ред може да провежда пълно резервно копие на базата данни, архивиране на файлове и архивиране на журнала на транзакциите. Има много начини за архивиране на база данни в PowerShell, но един от най-простите е да използвате командата Backup-SqlDatabase. Например:
PS C: \> Backup-SqlDatabase -ServerIN substance „Компютър \ инстанция“ -Database „Databasecentral“
Това ще създаде архивиране на база данни на база данни с името „Databasecentral“ (или името на избраната от вас база данни “.
За да архивирате дневника на транзакциите, ще въведете:
PS C: \> Backup-SqlDatabase -ServerInstance “Компютър \ инстанция” -Данъчна база „Databasecentral” -BackupAction Log
Това ще създаде регистър на транзакциите на избраната база данни.
Основни PowerShell команди
Използването на псевдоними ще ви стигне само до PowerShell, така че е важно да се ангажирате да научите всичко, което можете за родните команди на PowerShell. Ние засегнахме някои от тези по-горе, но по-долу ще разберем основните от тях.
Потърси помощ
Тази команда трябва да е в горната част на списъка на всеки нов потребител, когато става въпрос за PowerShell. Командата Get-Help може да се използва за буквално получаване на помощ с всяка друга команда PowerShell. Например, ако знаете името на команда, но не знаете какво прави или как да я използвате, командата Get-Help предоставя пълния синтаксис на команда.
Например, ако искате да видите как работи Get-Process, ще напишете:
PS C: \> Get-Help -Name Get-ProcessPS C: \> Set-ExecutionPolicy
Както беше засегнато по-рано в това ръководство, Microsoft има ограничена политика за изпълнение, която не позволява скриптове на PowerShell, освен ако не го промените. Когато задавате политиката за изпълнение, имате четири възможности за избор:
- Ограничен – Политиката за изпълнение по подразбиране, която спира скриптите да се изпълняват.
- Всички подписани – Ще стартира скриптове, ако са подписани от доверен издател
- Дистанционно подписано – Позволява да се изпълняват скриптове, които са създадени локално
- неограничен – Политика без ограничения за изпълнение на скриптове
PS C: \> Get-ExecutionPolicy
Ако използвате PowerShell, може да не работите винаги на сървър, който сте запознати. Изпълнение на командата Политика за изпълнение ще ви позволи да видите коя политика е активна на сървъра, преди да стартирате нов скрипт. Ако след това видите, че въпросният сървър работи при ограничена политика, можете да внедрите Set-ExecutionPolicy команда за промяна.
Get-Service
Една от най-важните команди е Get-Service, която предоставя на потребителя списък на всички услуги, инсталирани в системата, както работещи, така и спрени. Този командлет може да бъде насочен чрез използване на конкретни имена на услуги или обекти.
Например, ако сте въвели PS C: \> Get-Service, ще ви се покаже списък на всички услуги на вашия компютър, техните състояния и показвани имена.
За да използвате тази команда за извличане на конкретни услуги, въведете: PS C: \ Get-Service “WMI *”, за да извлечете всички услуги, които започват с WMI.
Ако искате да ограничите изхода до активни услуги на вашия компютър, въведете следната команда:
PS C: \ Get-Service | Where-Object {$ _. Status -eq „Работещ“}
ConvertTo-HTML
Когато използвате PowerShell, може да искате да генерирате отчет за информацията, която сте виждали. Един от най-добрите начини да направите това е с помощта на ConvertTo-HTML команда. Този командлет ви позволява да създавате отчети с таблици и цвят, което може да помогне за визуализиране на сложни данни. Просто изберете обект и го добавете към командата. Например, можете да напишете:
Get-PSDrive | ConvertTo-Html
Това връща маса информация, така че е добре да го ограничите до файл с командата Out-File. По-добра алтернативна команда е:
Get-PSD Drive | ConvertTo-Html | Out-File -FilePath PSDrives.html
Това ще генерира HTML файл във формата на таблица. Например:

След това можете да добавите свои собствени цветове и рамки, за да усъвършенствате представянето му.
Експорт-CSV (и получаване на услуга)
Не по-малко важна за увеличаване на видимостта е командата Export-CSV. Тя ви позволява да експортирате данни от PowerShell във CSV файл. По същество тази команда създава CSV файл, компилиращ всички обекти, които сте избрали в PowerShell. Всеки обект има свой ред или ред в CSV файла. Тази команда се използва предимно за създаване на електронни таблици и споделяне на данни с външни програми.
За да използвате тази команда, въведете:
PS C: \> Get-Service | Export-CSV c: \ service.csv
Важно е да запомните да не форматирате обекти, преди да изпълните командата Export-CSV. Това е така, защото форматирането на обекти води само до форматираните свойства, които се поставят във CSV файла, а не в самите оригинални обекти. В случай, че искате да изпратите конкретни свойства на обект до CSV файл, ще използвате Изберете Object- кратката команда.
За да използвате Изберете Object- cmdlet, тип:
PS C: \> Get-Service | Select-Object Name, Status | Export-CSV c: \ Service.csv
Get-Process
Ако искате да видите всички процеси, работещи в момента във вашата система, Get-Process командата е много важна. За да получите списък на всички активни процеси на вашия компютър, въведете:
PS C: \ Get-Process
Забележете, че ако не посочите никакви параметри, ще получите разбивка на всеки активен процес на вашия компютър. За да изберете конкретен процес, стеснете резултатите по име на процес или идентификатор на процес и го комбинирайте с Формат-Списък cmdlet, който показва всички налични свойства. Например:
PS C: \ Get-Process windowrd, explorer | Формат-списък *
Това ви осигурява цялостен контрол върху всички активни процеси.
Get-EventLog

Ако някога искате да получите достъп до дневниците на събитията на компютъра си (или до регистрационните файлове на отдалечени компютри), докато използвате PowerShell, тогава ще се нуждаете от Get-EventLog команда. Този командлет работи само в класически дневници на събитията, така че ще ви трябва Get-WinEvent команда за регистрация по-късно от Windows Vista.
За да стартирате командата на журнала на събитията, въведете:
PS C: \> Get-EventLog -List
Това ще покаже всички регистрационни файлове на вашия компютър.
Една от най-честите причини, поради която потребителите гледат журнали на събития, е да виждат грешки. Ако искате да видите събития за грешки във вашия дневник, просто въведете:
PS C: \> Get-EventLog -LogName System -EntryType Грешка
Ако искате да получите дневници на събития от няколко компютъра, посочете кои устройства искате да видите (изброени по-долу като „Server1“ и „Server2“). Например:
PS C: \> Get-EventLog – LogName “Windows PowerShell” -ComputerName “локален компютър”, “Server1”, “Server2”.
Параметрите, които можете да използвате за търсене в дневниците на събития, включват:
- След – Потребителят указва дата и час и командлетът ще локализира събитията, настъпили след
- AsBaseObject – Осигурява System.Diagnostics.EventLogEntry за всяко събитие
- AsString – Връща изхода като низове
- Преди – Потребителят указва дата и час и командлетът ще локализира събитията, възникнали преди
- име_на_компютъра – Използва се за обозначаване на отдалечен компютър
- EntryType – Посочва типа на въвеждане на събития (Грешка, Одит за неуспех, Одит на успеха, Информация, Предупреждение)
- индекс – Задава стойности на индекса, от които командлерът намира събития от
- списък – Предоставя списък на дневниците на събитията
- потребителско име – Посочва потребителски имена, свързани с дадено събитие
Стоп-Process
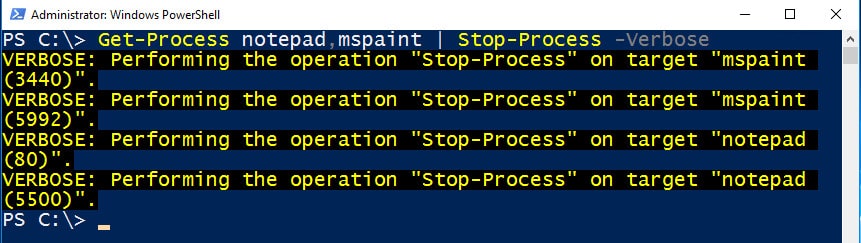
Когато използвате PowerShell, не е рядкост да изпитате процес на замразяване. Всеки път, когато това се случи, можете да използвате Get-Process за да извлечете името на процеса, който изпитва затруднения и след това да го спрете с Стоп-Process команда. Обикновено прекратявате процес от неговото име. Например:
PS C: \> Stop-Process -Имете „бележник“
В този пример, потребителят е прекратил Notepad, като използва командата Stop-Process.
PowerShell: Мощен интерфейс на командния ред
Въпреки че преходът към PowerShell може да изглежда доста сложен, интерфейсът на командния ред работи почти като всеки друг. Може да има свои уникални командлети, но богатството онлайн ресурси могат да ви помогнат с всяка административна задача, за която се сетите. За да извлечете максимума от PowerShell, просто трябва да свикнете с множеството команди, достъпни за вас.
Като нов потребител е лесно да бъдете запленени от командлетите на PowerShell с 200 плюс. Не забравяйте да започнете с интерфейса на командния ред, преди да преминете към пълноценния графичен интерфейс. Независимо дали сте нов в интерфейсите на PowerShell или командния ред, онлайн е налична повече от достатъчно информация, която да ви помогне да се възползвате максимално от този мощен инструмент.
PowerShell е мощен инструмент за изпълнение на команди в Windows, който предоставя на потребителите обширна среда за управление на системата. Този интерактивен интерфейс на командния ред и механизъм за автоматизация е проектиран от Microsoft, за да помогне за проектирането на системни конфигурации и автоматизиране на административни задачи. PowerShell предлага на потребителите достъп до ресурси от Active Directory до Exchange Server чрез една програма. Този инструмент е особено полезен за автоматизиране на административни задачи и изпълнение на повтарящи се задачи. PowerShell е приложение с отворен код, което позволява на потребителите на Linux и Unix да имат достъп до тази универсална платформа.
PowerShell е мощен инструмент за изпълнение на команди в Windows, който предоставя на потребителите обширна среда за управление на системата. Този интерактивен интерфейс на командния ред и механизъм за автоматизация е проектиран от Microsoft, за да помогне за проектирането на системни конфигурации и автоматизиране на административни задачи. PowerShell предлага на потребителите достъп до ресурси от Active Directory до Exchange Server чрез една програма. Този инструмент е особено полезен за автоматизиране на административни задачи и изпълнение на повтарящи се задачи. PowerShell е приложение с отворен код, което позволява на потребителите на Linux и Unix да имат достъп до тази универсална платформа.