
Chrome OS не поддържа родните клиенти на BitTorrent като uTorrent и Vuze за Windows и Mac, но това не прави торентирането невъзможно. Потребителите на Chromebook все още могат да се възползват от мрежата на BitTorrent, използвайки един от четирите инструмента, които сме описали подробно в този списък: Bitport.io, Put.io, JSTorrent или Bitford. Всички те са или самостоятелни разширения на Chrome, или уеб приложения, така че могат да се използват както в браузъра Chrome, така и в Chrome OS.
Бившите два, Bitport.io и Put.io, са платени абонаментни услуги, които ви позволяват да съхранявате изтеглени файлове в личен облак. След това можете да предавате видеоклипове от облака на устройството си. Това е полезно, ако имате Chromebook без много памет, за да съхранявате големи файлове.
Последните две, JSTorrent и Bitford, са разширения на Chrome, написани на Javascript, което означава, че те работят изцяло на вашия компютър и не комуникират със сървър. И двата инструмента имат безплатни версии и изтегляне на файлове директно на вашия компютър и можете да предавате видео по време на изтегляне.
По-долу разгледахме всеки от инструментите и ни даде кратък урок, който да покаже как работят.
Обърнете внимание, че всички тези инструменти не са предназначени за качване на файлове в мрежата на BitTorrent, въпреки че правят файлове за начало, за да могат да ги използват други. Те не функционират надеждно като кутиите, които са облачни услуги, използвани за разпространение на качено съдържание до торентери.
Bitport.io
- 1 GB безплатна пробна версия
- Цените започват от $ 5 на месец за 30GB за съхранение
- Включено сканиране за вируси
- Излъчва видео от облака
- Може да се справи с магнитни връзки
Bitport.io е сравнително нова услуга, която непрекъснато добавя нови функции и функции. Предлага се безплатна пробна версия от 1 GB с един слот за изтегляне и ограничение за един торент на ден. Пробният процес не включва функцията за сканиране на вируси, използва незашифрована HTTP връзка за изтегляния и ви поставя ниско в списъка с приоритети, когато става въпрос за намаляване на честотната лента.
Платените планове започват от 5 долара на месец и идват с неограничени торенти, неограничена честотна лента, криптирани с HTTPS трансфери и всички файлове могат да бъдат сканирани за вируси преди изтегляне. Основният план от $ 5 ви осигурява 30 GB памет и пет слота за изтегляне. $ 10 на месец ще получите 100GB и 10 слота, докато $ 15 увеличава паметта до 250GB и 20 слота.
Потребителите могат да предават поточно видео, което са изтеглили в своя облак от торенти директно в браузъра си, без да изтеглят на устройството си, но не и докато изтеглянето е в ход. Видеоклиповете също трябва да бъдат преобразувани във формат, който може да се чете от медийния плейър на Bitport, преди да могат да бъдат гледани. Скоростта на изтегляне беше голяма при нашите тестове, достигайки максимална стойност от 10 MB / s (с главно буквено „B“!), Но процесът на преобразуване може да отнеме известно време.
Как да използвате Bitport на Chromebook
- Регистрирайте акаунт в Bitport.io
- Копирайте и поставете връзката за торент файл или връзка за изтегляне в горното поле на таблото за управление и кликнете върху „Добавяне на нов торент“
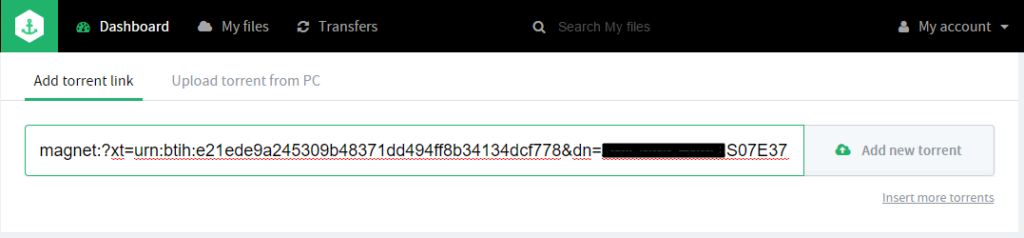
- Под „Торенти за изтегляне“ проверете дали данните са правилни и щракнете върху „Изтегляне в моя облак“
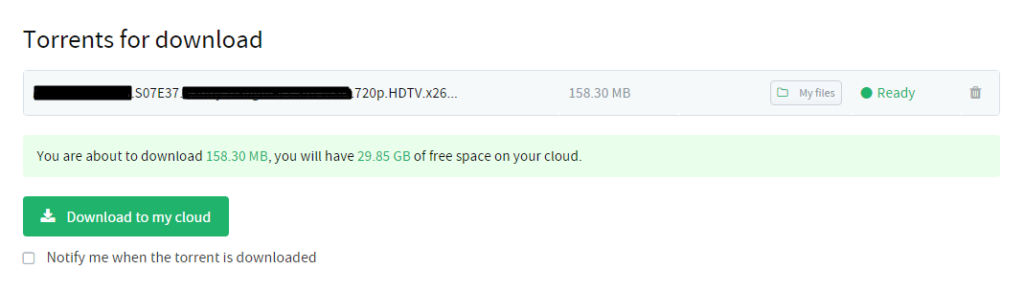
- Ще бъдете автоматично пренасочени към опашката за изтегляне. Когато изтеглянето приключи, отворете изтеглената папка. Гледате видеоклип, като кликнете върху миниатюрата или го изтеглите, като щракнете върху бутона за изтегляне, който се появява, когато задържите мишката върху миниатюрата.
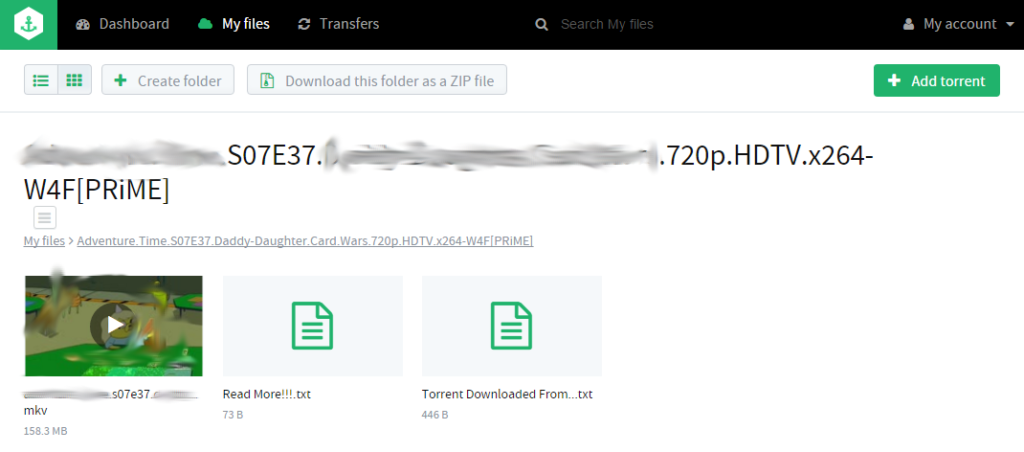
- Повечето видео формати ще трябва да бъдат преобразувани, преди да могат да бъдат гледани. Щракнете върху бутона Преобразуване, който се появява във видеоплейъра, за да го стартирате. Трябва да изчакате видеоклипът да завърши конвертирането, преди да го гледате.
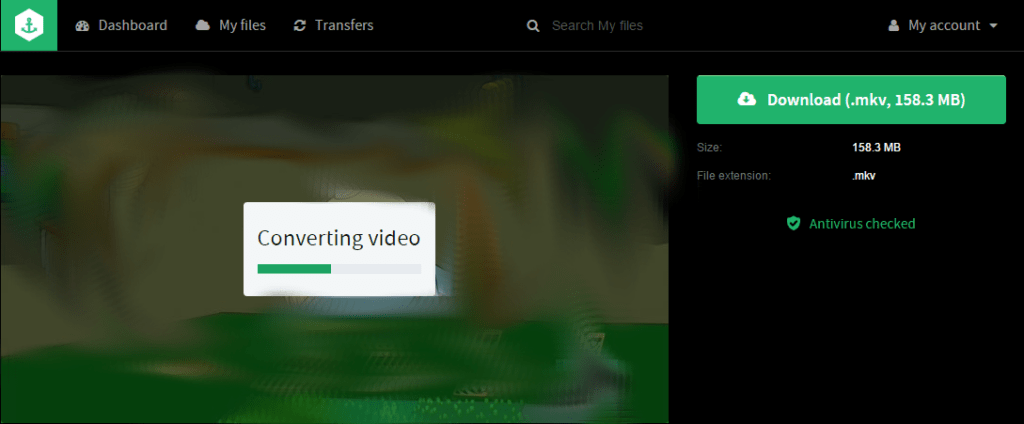
Put.io
- Интеграция с приемници и медийни центрове
- Поддръжка на RSS емисии
- Скъп, безплатен пробен период
- Може да се използва като облачно съхранение
- Изключително бързи изтегляния
Put.io е най-здравата и богата на функции опция в този списък, но се предлага на висока цена. Дори 5-дневната пробна версия струва 3,99 долара, въпреки че тези пари са дарени на ЕФР. Основният план за съхранение в облак от 100 GB започва от 9,99 долара на месец или 99 долара за година. Плановете от 500 GB, 1TB и 2TB добавят 10 USD на месец или $ 100 на година за всеки допълнителен слой.
Put.io е доста популярен и има активна общност от разработчици, добавящи интеграция към множество приложения и устройства, използващи Put.io API. Това включва поддръжка за Apple TV, Chromecase, Amazon Fire TV, Roku, Boxee, Plex Media Server и Kodi XBMC. Поддръжката на RSS емисия означава, че можете автоматично да изтегляте нови епизоди от любимите си телевизионни предавания веднага щом те са налични. Всяко място, което не е заето от изтегляния на торенти, може да се използва за съхраняване на лични файлове на потребителя. Файловете също могат да се споделят между потребителите, така че да можете да предавате поточен видео файл на вашия приятел в браузъра си. Put.io може да изтегли медии от шепа поддържани поточни сайтове, включително Soundcloud и Youtube, като просто въведете връзката.
Компанията има множество сървъри, разположени по целия свят, което прави изтеглянето пламна бързо. Put.io изтегли 12-минутно видео в облака буквално за миг – дори нямахме време да направим екранна снимка!
Как да използвате Put.io на Chrome OS
- Регистрирайте акаунт в Put.io
- На таблото за управление Put.io щракнете върху New Transfer в горния десен ъгъл
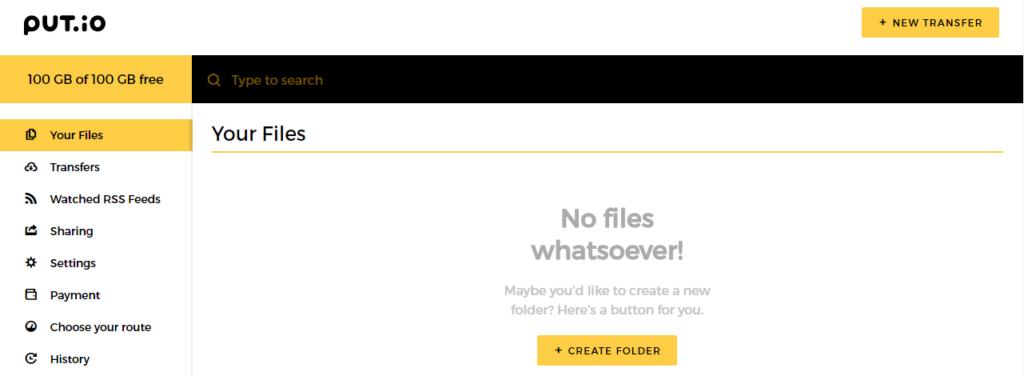
- Копирайте / поставете връзката торент или магнит в полето или отидете до файла на вашия компютър, ако сте избрали „Качване“. Кликнете върху „Стартиране на трансфери“
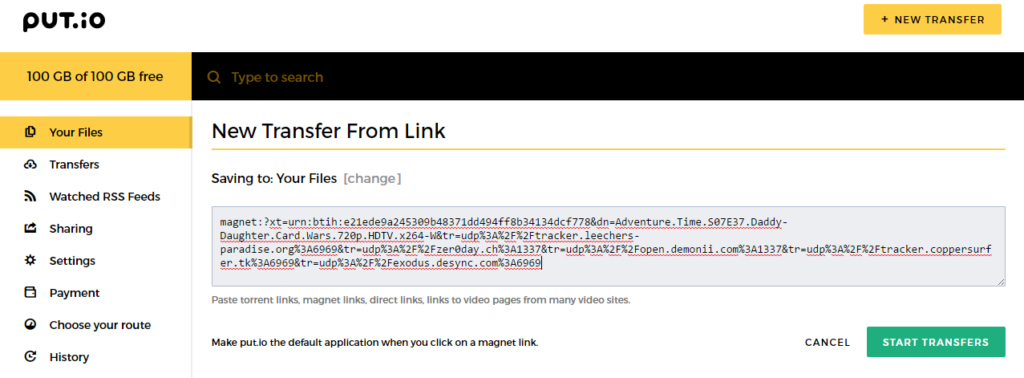
- Когато изтеглянето приключи, щракнете върху „Отиди на файл“
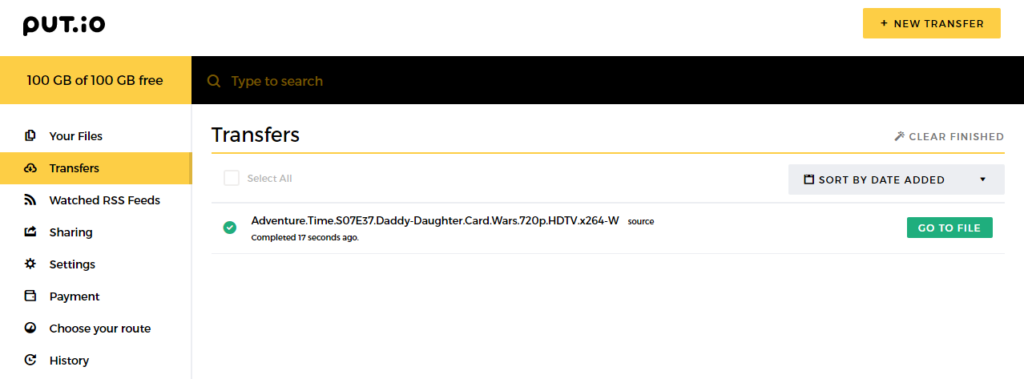
- Тук можете да изберете действие от падащото меню, като добавяне на видеоклипа към VLC плейлист, споделяне на връзката или изтегляне на вашия компютър. За да предавате видеоклипа директно в уебсайта, просто щракнете върху връзката за видео файла.
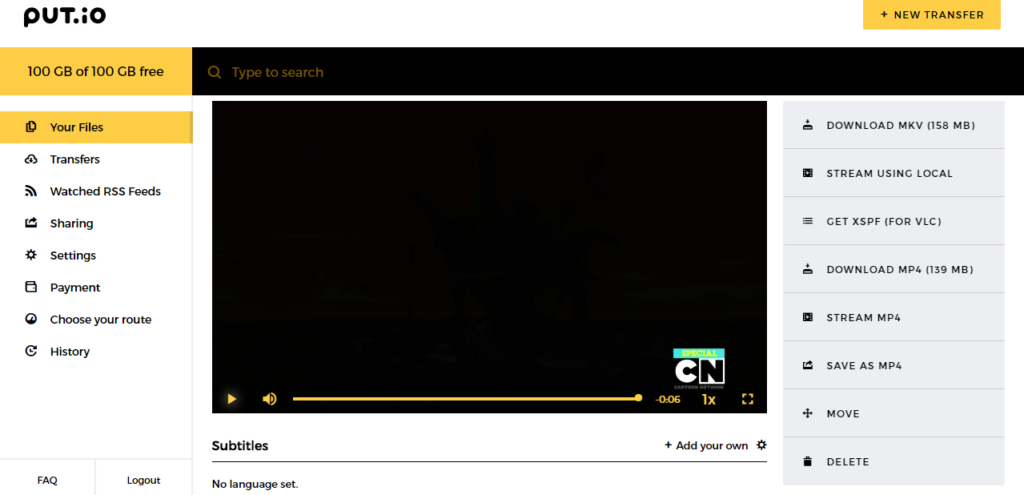
JSTorrent
- Приложението Javascript работи на вашата машина
- Директни изтегляния, без облачно съхранение
- Може да се справи с магнитни връзки
- Безплатна версия до 20 изтегляния, цената на платената версия е $ 2,99
- Рейтинг на магазина в Chrome: 4,5 звезди
JSTorrent е разширение за Chrome, написано изцяло на Javascript. Файловете се изтеглят директно на вашия компютър и приложението работи изцяло на вашата машина, а изтеглянията се съхраняват на вашия твърд диск. Няма опция за съхранение в облак. Безплатна пробна версия, JSTorrent Light, е налична с максимум 20 изтегляния. JSTorrent може да предава видео по време на изтегляне в Chrome с поддържани формати.
За разлика от споменатите по-горе опции за съхранение в облак, JSTorrent иска само еднократна такса от $ 2,99, за да го използва завинаги. Пълното приложение обаче може да бъде изтеглено директно от хранилището на Github и инсталирано като непакетирано разширение за Chrome.
Как да използвате JSTorrent на Chromebook
- Инсталирайте JSTorrent (или леката версия, или платената версия) и разширението JSTorrent Helper от магазина на Chrome.
- Щракнете с десния бутон върху връзката торент и изберете „Добавяне към JSTorrent.“ Или отворете JSTorrent от chrome: // приложения и поставете URL адреса за торента в горното поле за въвеждане.
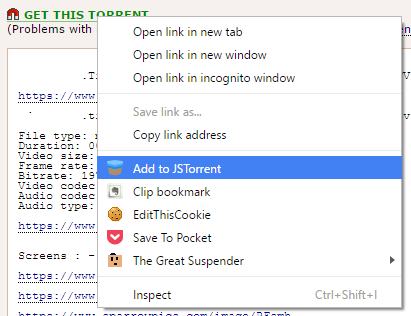
- Прозорецът JSTorrent трябва да се появи. Ако за първи път използвате JSTorrent, ще трябва да щракнете върху раздела Настройки и да изберете предпочитаната от вас папка за изтегляне. Можете също да настроите всички други настройки, които искате да управлявате сега.
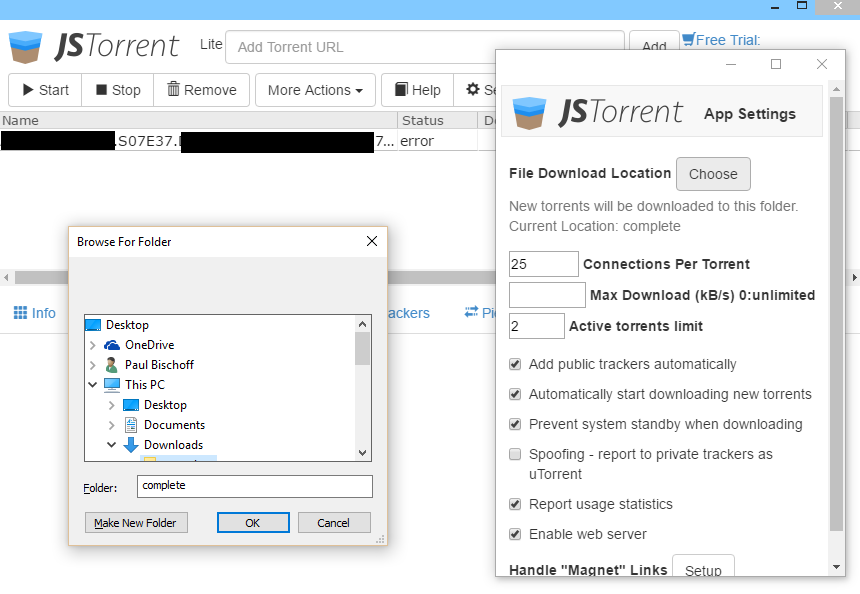
- Излезте от менюто за настройки и кликнете върху торента в списъка за изтегляния. Ако това е първият ви път, тогава състоянието ще покаже грешка. Просто щракнете върху Старт, за да инициализирате изтеглянето отново.
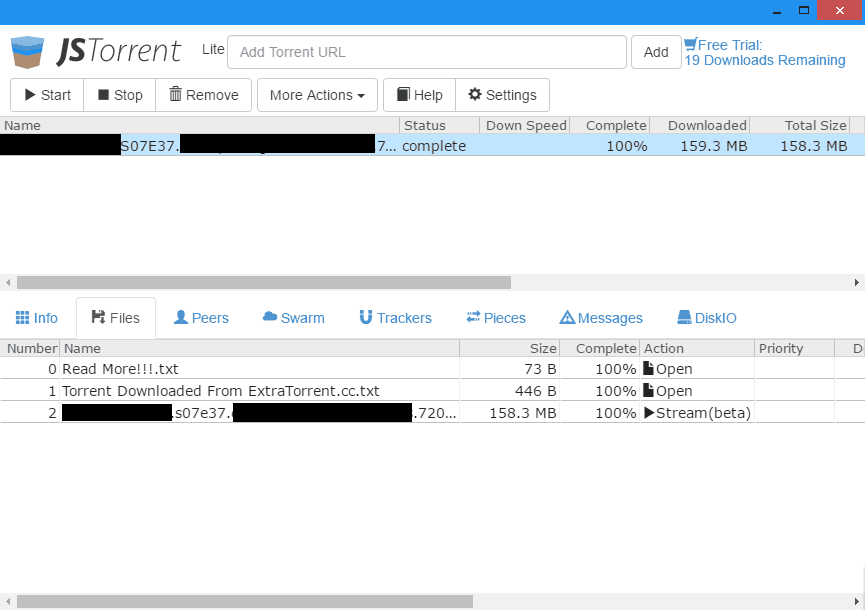
- За връзки с магнит отворете менюто с настройки и превъртете до дъното. Под „Handle Magnet links“ щракнете върху Настройка и следвайте инструкциите в новия раздел, който се отваря в Chrome.
- След като изтеглянето завърши, файлът ще се появи в посочената от вас папка.
- За да предавате видеоклип при изтеглянето си, щракнете върху раздела Файлове в долната половина на приложението. До видео файла ще има връзка за поточно видео в Chrome за поддържани видео формати. Просто натиснете Play след като раздела се зареди.
Bitford
- Приложението само за Javascript работи изцяло на вашата машина
- Директни изтегляния на вашата машина
- Напълно безплатно
- Рейтинг на магазина в Chrome: 3 звезди
- Не могат да използват връзки с магнит
Подобно на JSTorrent, Bitford е базирано на Javascript разширение за Chrome, което изтегля файлове директно на вашия компютър, използвайки торенти. Това е единствената напълно безплатна опция в списъка, но много потребители се оплакват в рецензии относно проблеми със стабилността, набор от ограничени функции и бавни изтегляния. Въпреки че не се сблъскахме с грешки, Битфорд се бори да се задържи над 50 KB / s при 10Mbps връзка. За сравнение, използвайки един и същи торент, JSTorrent достигна 10 пъти по-голяма скорост.
Битфорд също не може да се справи с магнитни връзки, които се превръщат в статукво за торент тракери като ThePirateBay и други. Възпроизвеждането на видео работи добре, но видеоклипът не се буферира достатъчно бързо поради ниската скорост. В крайна сметка Битфорд работи като опция за онези, които са с малък бюджет, но препоръчваме да изхвърлите 3-те долара за JSTorrent, ако можете.
Как да използвате Bitford в Chrome OS
- Инсталирайте Bitford от магазина на Chrome
- Навигирайте до chrome: // apps и щракнете върху Bitford, за да го отворите в отделен изскачащ прозорец.
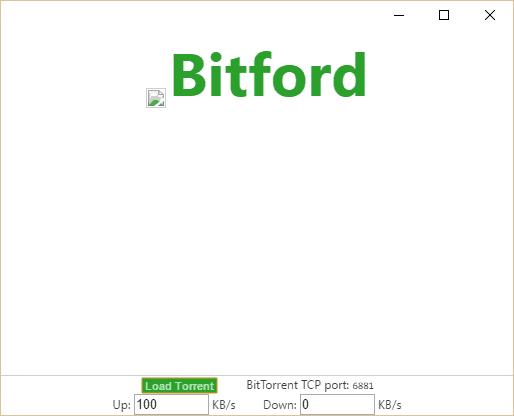
- На любимия си торент проследяване изтеглете желания торент файл на вашия компютър (няма опция да копирате / поставите връзката, така че трябва да изтеглите торент файлове).
- Кликнете върху бутона „Зареждане на торент“ в долната част на приложението Битфорд
- Отидете до изтегления от вас торент файл и го изберете
- Изтеглянето ще започне автоматично. За да гледате видео, докато се изтегля, щракнете върху бутона Поток до името на видео файла
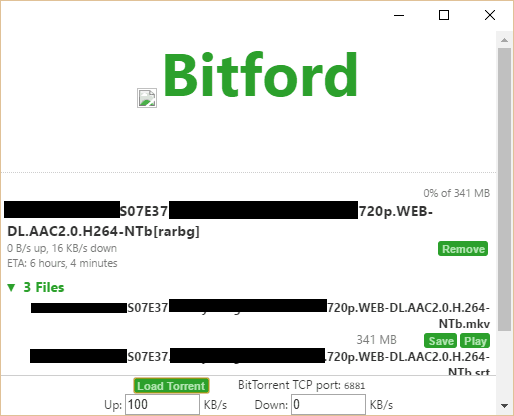
Използвайте VPN, когато торент на Chrome OS
Без значение кой от тези инструменти решите да използвате, винаги се свързвайте към VPN, преди да посещавате торент сайтове или да изтегляте файлове с помощта на мрежата BitTorrent. VPN или виртуална частна мрежа криптира целия трафик, пътуващ до и от вашия компютър, и го маршрутизира през сървър на място по ваше желание.
Този процес не позволява на вашия доставчик на интернет услуги, правоприлагащи органи и авторски тролове да наблюдават вашата дейност. Интернет доставчиците са известни с дроселиращия трафик и крайните връзки, използвани от торентери. Авторските тролове записват IP адреси, изброени в мрежата на BitTorrent и изпращат писма за уреждане на torrenters, за да изнудват пари. Органите на реда могат да ви глобят или дори арестуват за нарушаване на авторски права на незаконни торенти.
Ето как да настроите VPN в Chromebook с Chrome OS според поддръжката на Google:
- Ако още не сте го, влезте в своя Chromebook
- Кликнете върху областта на състоянието, където се показва снимката на вашия акаунт
- Щракнете върху Настройки
- В секцията „Интернет връзка“ щракнете върху Добавяне на връзка.
- Щракнете върху Добавяне на OpenVPN / L2TP
- В полето, което се показва, попълнете информацията по-долу
- Кликнете върху Свързване
Ние препоръчваме реномиран, бърз и надежден VPN доставчик като ExpressVPN за торент. Вижте нашия пълен списък с най-добрите VPN мрежи за торент, както и нашата статия за законността на торентите и нашия списък с най-добрите VPN за Chrome.
Comparitech не оправдава и не насърчава нарушения на ограниченията на авторските права. Моля, помислете за закона, жертвите и рисковете от пиратството, преди да изтеглите материали, защитени с авторски права, без разрешение.
„Chromebook“ от slgckgc, лицензиран съгласно CC BY 2.0