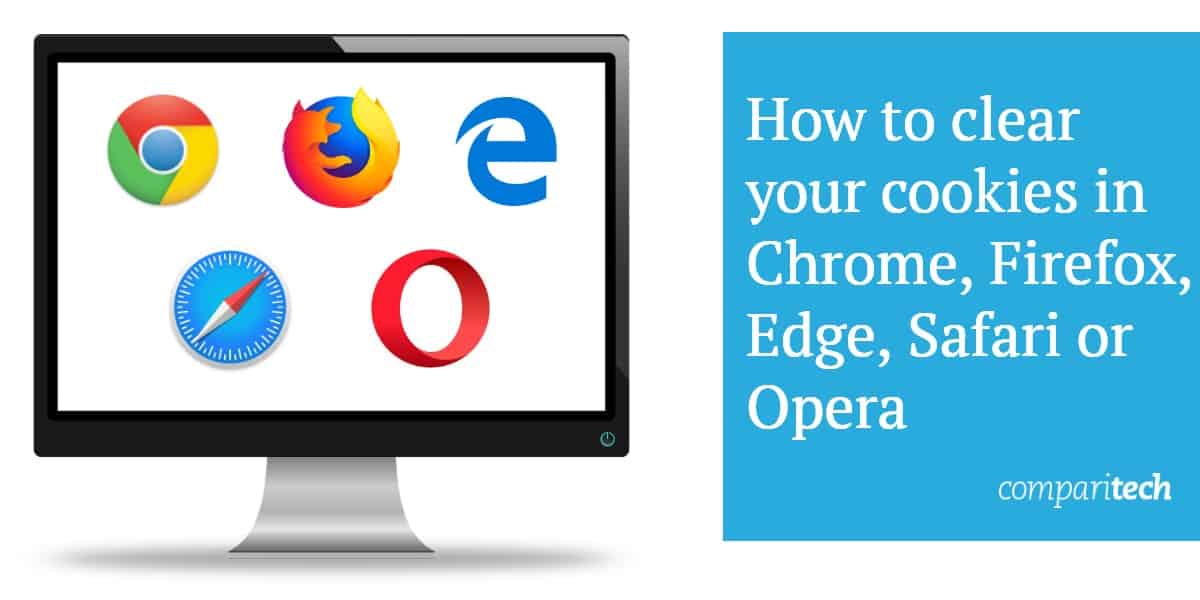
คุกกี้สามารถเป็นส่วนหนึ่งของประสบการณ์ท่องเว็บสำหรับผู้ใช้หลายคน ในอีกด้านหนึ่งแม้ว่าเว็บเบราว์เซอร์ของคุณจะเรียนรู้เกี่ยวกับสถานที่ที่คุณเรียกดูและทำให้คุณเข้าสู่ระบบได้ง่ายขึ้น แต่ก็เป็นวิธีที่น่ารังเกียจสำหรับผู้โฆษณาและผู้จัดจำหน่ายแอดแวร์เพื่อติดตามแท็บในขณะที่คุณใช้ บางไซต์.
หากคุณต้องการหาวิธีที่ดีกว่าในการจัดการวิธีที่เบราว์เซอร์ของคุณรวบรวมคุกกี้กับคุณหรือใครก็ตามที่ใช้คอมพิวเตอร์ของคุณอ่านคำแนะนำของเราเพื่อค้นหาทุกสิ่งที่คุณจำเป็นต้องรู้และอื่น ๆ!
หมายเหตุ: การทดสอบสำหรับ Google Chrome, Edge, Opera และ Mozilla Firefox นั้นทำงานบนเดสก์ท็อปพีซี Windows 10 ที่รันการอัปเดตล่าสุดตั้งแต่วันที่ 21 กุมภาพันธ์ [year].
วิธีล้างคุกกี้ใน Chrome
(เวอร์ชั่น 72.0.3626.109)
ในการเริ่มต้นการเดินทางของคุณสู่การเป็นอิสระและปลอดจากคุกกี้เพียงครั้งเดียวและสำหรับทั้งหมด (หรืออย่างน้อยก็เพื่อให้จับได้ดีกว่าที่จะผ่าน) ให้คลิกปุ่มที่มีจุดสามจุดที่มุมบนขวาของหน้าต่างเบราว์เซอร์:
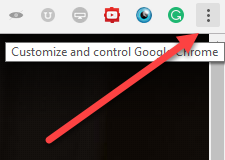
จากเมนูแบบเลื่อนลงจะปรากฏขึ้นที่นี่มีตัวเลือกมากมายให้เลือก หากต้องการไปที่เครื่องมือจัดการคุกกี้ที่คุณต้องการใช้ให้คลิกที่ การตั้งค่า ตัวเลือกที่แสดงด้านล่าง: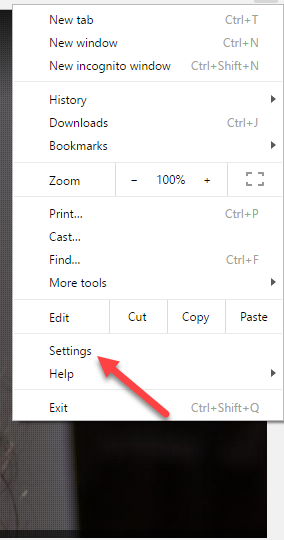
นี่จะนำคุณไปยังหน้าต่างการตั้งค่าต่อไปนี้ซึ่งจะใช้แท็บพิเศษในเซสชันการเรียกดูของคุณ ทางด้านล่างของหน้านี้คุณจะพบปุ่มที่อ่าน สูง, คลิกที่นี่เพื่อไปต่อ: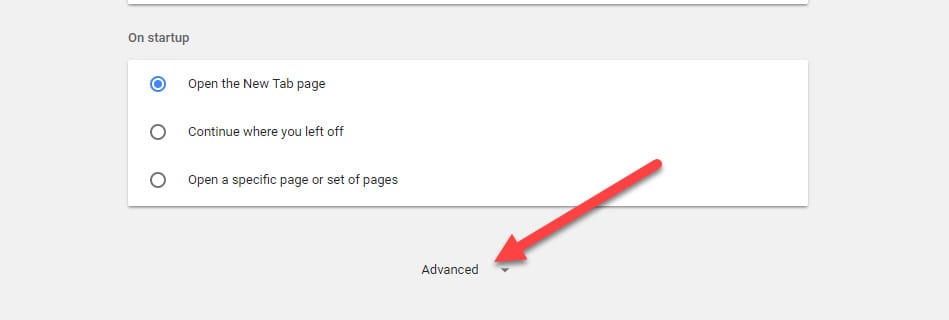
เมื่อเปิดตัวเลือกการตั้งค่าขั้นสูงคุณจะเห็นส่วนที่เรียกว่า ความเป็นส่วนตัวและความปลอดภัย:
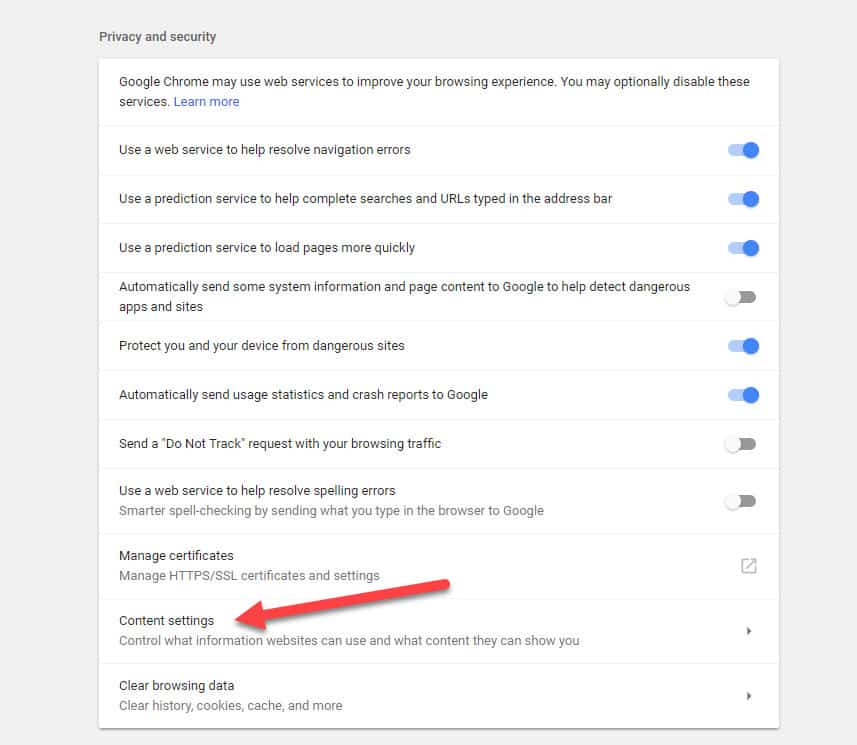
จากที่นี่คลิกที่ การตั้งค่าเนื้อหา ปุ่มที่แสดงด้านบน สิ่งนี้จะนำคุณไปสู่หน้าต่างต่อไปนี้ซึ่งเราจะจัดการทุกอย่างที่เกี่ยวข้องกับ Chrome คุ้กกี้ การตั้งค่า.
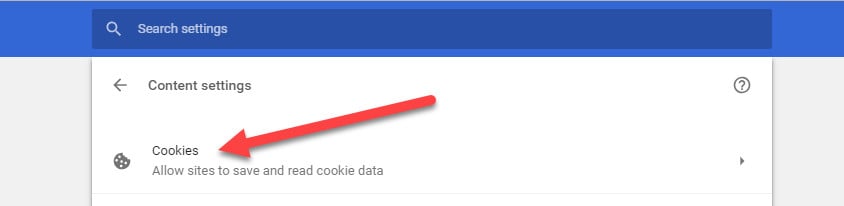
มีการตั้งค่าที่แตกต่างกันมากมายในการทำงานกับที่นี่ แต่การเริ่มต้นช่วยให้ทราบได้อย่างชัดเจนว่าไซต์ใดที่เก็บคุกกี้ไว้กับคุณและจำนวนที่เก็บแต่ละอัน ในการทำเช่นนี้คลิกที่ปุ่มที่อ่าน ดูคุกกี้และข้อมูลไซต์ทั้งหมด:
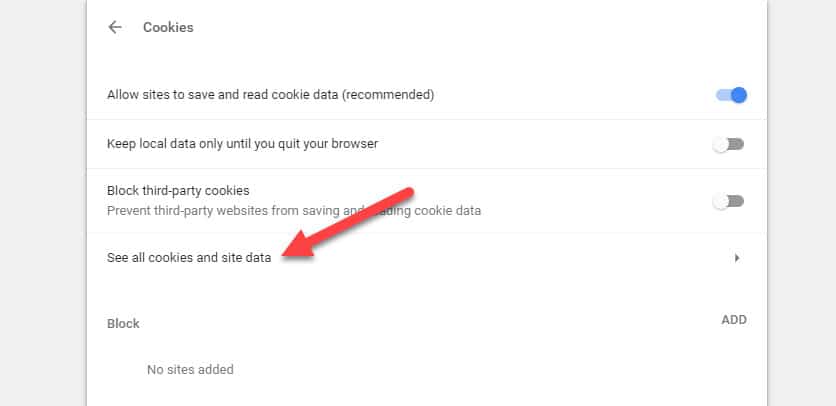
ความยาวของรายการที่ปรากฏขึ้นจะขึ้นอยู่กับระยะเวลาที่คุณใช้เบราว์เซอร์ที่การตั้งค่าคุกกี้เริ่มต้นของ อนุญาตให้ตั้งค่าข้อมูลในเครื่อง.
หากต้องการล้างคุกกี้ทั้งหมดในครั้งเดียวเพียงแค่คลิก ลบทั้งหมด ปุ่มที่ปรากฏถัดจากแถบค้นหา:
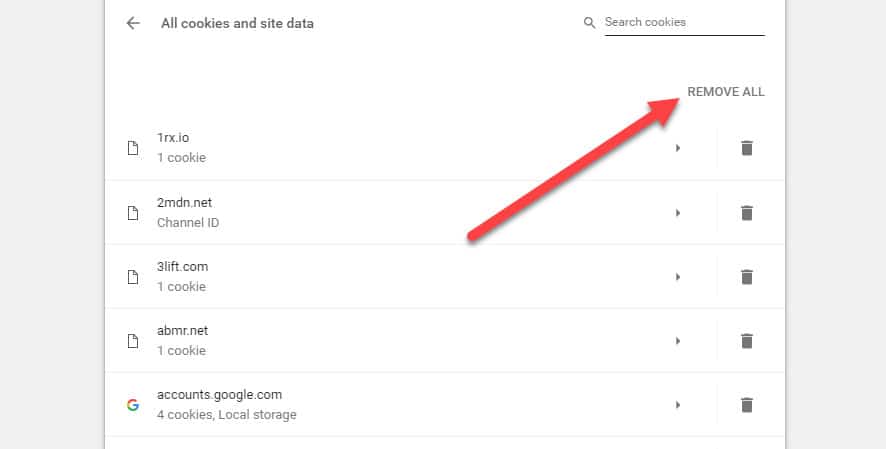
อย่างไรก็ตามหากคุณต้องการลบคุกกี้ออกจากบางเว็บไซต์คุณสามารถป้อนชื่อของเว็บไซต์นั้นลงในแถบการค้นหาและผลลัพธ์เฉพาะจากโดเมนนั้นจะปรากฏขึ้น: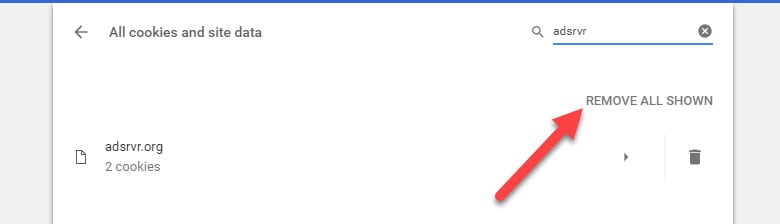
หากคุณคลิก ขยะ ที่ปรากฏทางด้านขวาสุดคุกกี้จะถูกลบทันที: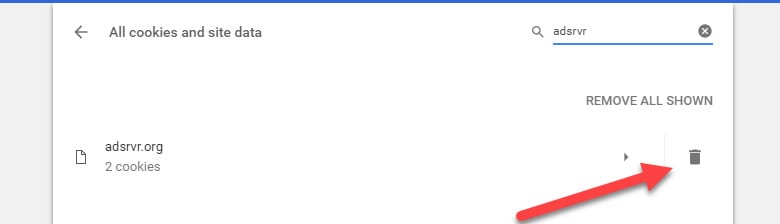
หมายเหตุ: จะไม่มีหน้าต่างยืนยันใด ๆ เมื่อคุณเลือกที่จะลบคุกกี้ดังนั้นโปรดตรวจสอบให้แน่ใจว่าคุณต้องการให้มันหายไปอย่างแน่นอนก่อนคลิกถ้าคุณไม่ต้องการสูญเสียข้อมูลสำคัญหรือการเข้าสู่ระบบ.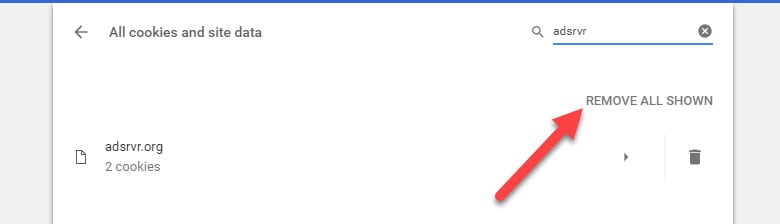
นอกจากนี้ยังมีตัวเลือกในการลบคุกกี้ทั้งหมดที่เกี่ยวข้องกับโดเมนที่ค้นหาในคราวเดียวโดยคลิกที่ ลบทั้งหมดที่แสดง ปุ่มที่เห็นด้านบน.
บันทึก: นับตั้งแต่มีการเขียนปัจจุบัน Chrome มีปัญหาที่เบราว์เซอร์จะทำงานผิดพลาดหากคุณพยายามล้างคุกกี้แต่ละรายการ นี่เป็นปัญหาที่เป็นที่ทราบกันมานานหลายเดือนแล้วและยังไม่ได้รับการแก้ไข วิธีแก้ไขที่เป็นไปได้ ได้แก่ การรีสตาร์ทคอมพิวเตอร์ของคุณและรอสักครู่หลังจากโหลดหน้าคุกกี้ก่อนที่จะพยายามลบคุกกี้แต่ละรายการ.
ล้างคุกกี้ของคุณใน Chrome (วิธีที่รวดเร็ว)
คุณสามารถพบวิธีสำรอง (และเร็วกว่า) ในการล้างคุกกี้ของคุณได้ที่เมนูการตั้งค่าขั้นสูงดั้งเดิม ภายใต้ ความเป็นส่วนตัวและความปลอดภัย ส่วนมีปุ่มที่มีข้อความ ล้างข้อมูลการท่องเว็บ, ด้านล่าง: เมื่อคุณคลิกที่นี่คุณจะเข้าสู่หน้าต่างที่มีการจัดวางประวัติการเรียกดูของคุณแต่ละรายการในรายการตรวจสอบ:
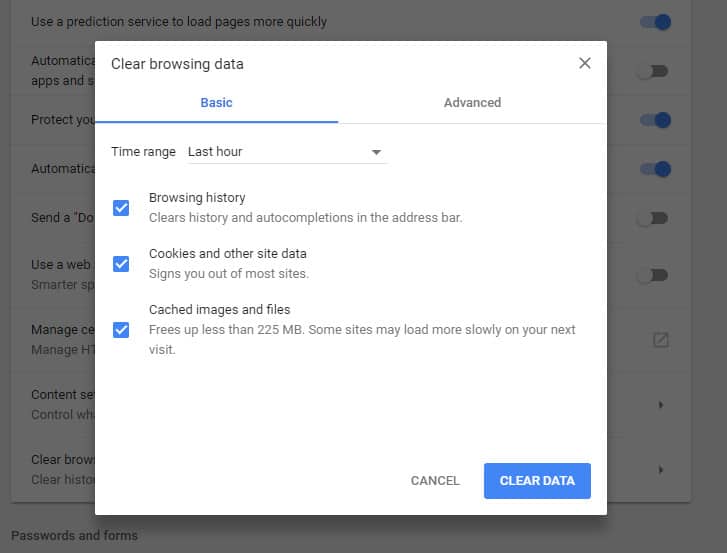
หากต้องการล้างคุกกี้ของคุณจากที่นี่เพียงทำเครื่องหมายที่ช่องสำหรับ คุกกี้และข้อมูลอื่น ๆ ของไซต์และปลั๊กอิน, ตรวจสอบให้แน่ใจว่าได้ยกเลิกการเลือกข้อมูลอื่น ๆ ที่คุณไม่ต้องการเสียในตอนท้ายของกระบวนการนี้.
เมื่อเลือกกล่องคุกกี้แล้วคุณสามารถระบุได้ว่าควรลบไปนานแค่ไหนโดยคลิกที่เมนูแบบเลื่อนลงด้านบน คุณจะพบตัวเลือกของสิ่งต่าง ๆ ที่บันทึกไว้ในชั่วโมงที่ผ่านมาวันที่ผ่านมาสัปดาห์ที่ผ่านมาช่วง 4 สัปดาห์ที่ผ่านมาและ ตลอดเวลา, (ซึ่งจริงๆแล้วเป็นเพียงตั้งแต่ครั้งแรกที่คุณติดตั้งเบราว์เซอร์หรือเรียกใช้การรีเซ็ตฮาร์ดในการตั้งค่าก่อนหน้า).
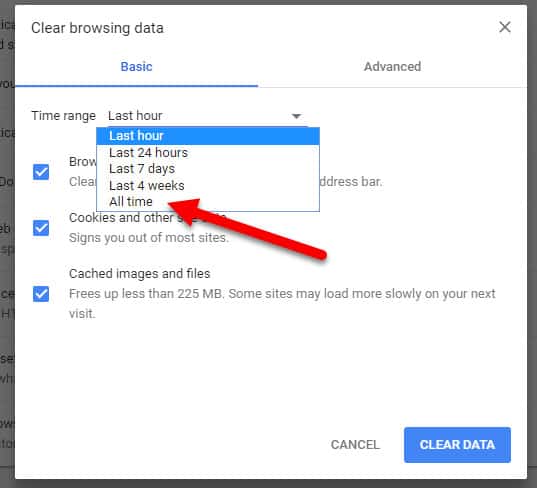
หลังจากที่คุณเลือกช่วงเวลาที่คุณต้องการปกปิดและข้อมูลที่คุณต้องการลบให้คลิกปุ่มที่มุมล่างขวาเพื่อยืนยันว่าคุณต้องการมันหายไป:
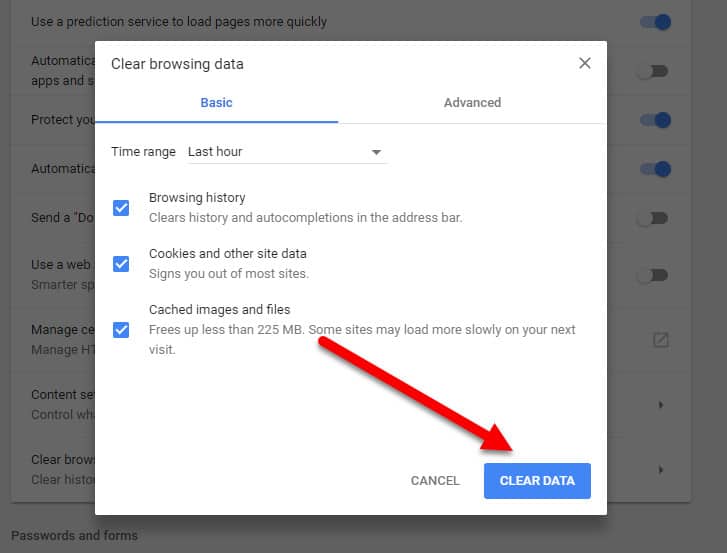
และคุณก็ทำเสร็จแล้ว!
จัดการคุกกี้ของคุณใน Chrome
สุดท้ายหากคุณเบื่อที่จะต้องกลับไปที่เมนูการตั้งค่าของคุณอย่างต่อเนื่องเพื่อเลือกคุกกี้ที่น่ารำคาญที่ต้อนรับมานานเกินไปคุณสามารถตั้งค่า Chrome ของคุณให้จัดการคุกกี้โดยอัตโนมัติในระดับที่เหมาะกับความเป็นส่วนตัวที่คุณต้องการ.
ในการดำเนินการนี้ให้เริ่มกลับไปที่ส่วนความเป็นส่วนตัวแล้วคลิกที่ปุ่มที่มีข้อความ การตั้งค่าเนื้อหา, แล้ว คุ้กกี้:
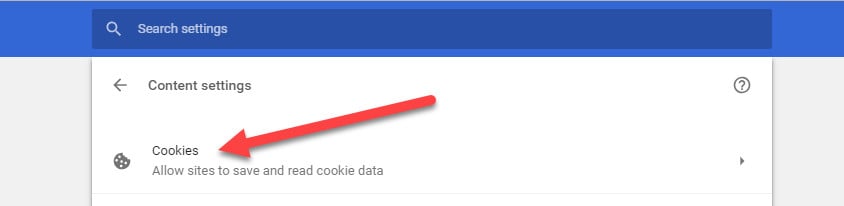
จากที่นี่คุณจะพบว่าตัวเองกลับไปที่เมนูคุกกี้ดั้งเดิมด้านล่าง:
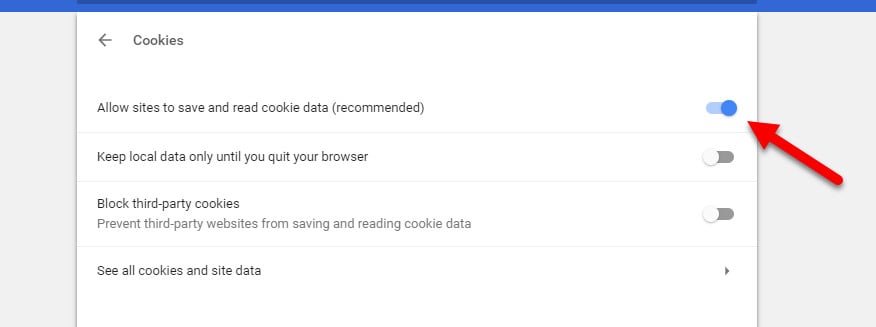
ที่สต็อกการสร้างการติดตั้ง Chrome จะเลือกเสมอ อนุญาตให้ตั้งค่าข้อมูลในเครื่อง (แนะนำ) เป็นตัวเลือกเริ่มต้นสำหรับวิธีที่เบราว์เซอร์จัดการคำขอคุกกี้ขาเข้า ซึ่งหมายความว่าเบราว์เซอร์ของคุณจะเป็นที่จับใจได้สำหรับคุกกี้ใด ๆ ที่เข้ามาและเป็นปัญหาใหญ่สำหรับผู้ที่กังวลเกี่ยวกับวิธีการควบคุมความเป็นส่วนตัวของพวกเขาได้ดีขึ้น.
จากเมนูนี้คุณมีหลายตัวเลือกให้เลือกเมื่อมันมาถึงพฤติกรรมของคุกกี้ของ Chrome อย่างแรกคือการ เก็บข้อมูลในเครื่องไว้จนกว่าคุณจะออกจากเบราว์เซอร์, ซึ่งมันฟังดูคล้ายกับ ซึ่งจะทำให้ทุกครั้งที่เบราว์เซอร์ของคุณถูกปิดข้อมูลท้องถิ่นใด ๆ ที่เก็บไว้ในเซสชันนั้นจะถูกลบโดยอัตโนมัติโดยไม่ถามคำถามใด ๆ.
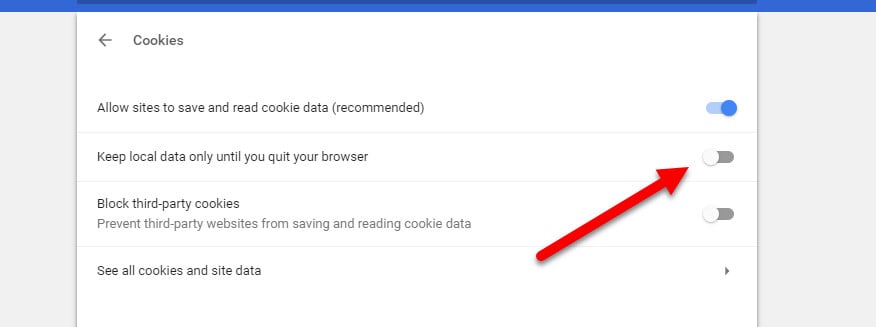
ต่อไปคือ ปิดกั้นเว็บไซต์จากการตั้งค่าข้อมูลใด ๆ, ซึ่งเช่นเดียวกับชื่อที่แสดงถึงจะวางฮาร์ดบล็อคในคำขอคุกกี้ทั้งหมดโดยไม่คำนึงถึงไซต์ (สามารถลดลงได้ผ่านแท็บข้อยกเว้นอย่างไรก็ตามซึ่งเราจะกล่าวถึงในไม่ช้า).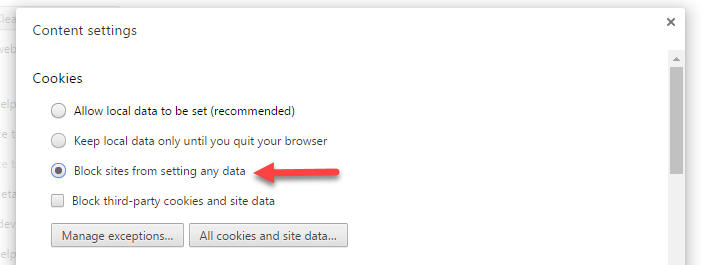 ตัวเลือกสุดท้ายในรายการคือการเท่านั้น บล็อกคุกกี้และข้อมูลไซต์ของบุคคลที่สาม. ตัวเลือกนี้ค่อนข้างซับซ้อนกว่าตัวเลือกอื่นเล็กน้อยและคุณต้องเข้าใจความแตกต่างระหว่างคุกกี้บุคคลที่สามกับคุกกี้บุคคลที่หนึ่งเพื่อให้ได้ภาพเต็ม.
ตัวเลือกสุดท้ายในรายการคือการเท่านั้น บล็อกคุกกี้และข้อมูลไซต์ของบุคคลที่สาม. ตัวเลือกนี้ค่อนข้างซับซ้อนกว่าตัวเลือกอื่นเล็กน้อยและคุณต้องเข้าใจความแตกต่างระหว่างคุกกี้บุคคลที่สามกับคุกกี้บุคคลที่หนึ่งเพื่อให้ได้ภาพเต็ม.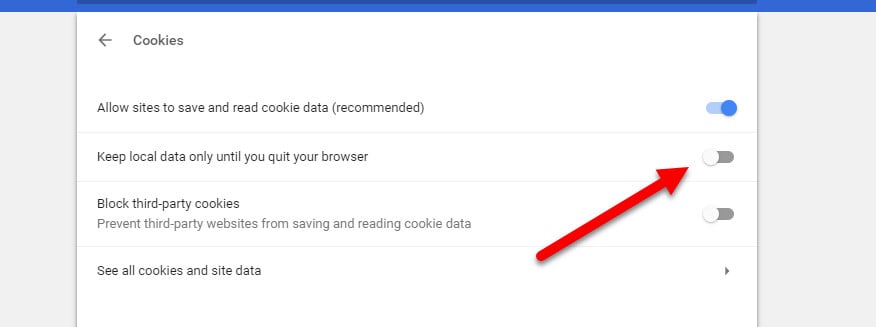
ตัวอย่างเช่นหากคุณเยี่ยมชม CNN.com คุกกี้ใด ๆ ที่คุณได้รับจาก CNN จะถือเป็นคุกกี้“ บุคคลที่หนึ่ง” หากหน้านั้นมีปุ่ม “แชร์” บน Facebook อย่างไรก็ตามคุกกี้นั้นจะถูกเก็บไว้ในระบบของคุณและถูกจัดประเภทเป็นคุกกี้บุคคลที่สาม.
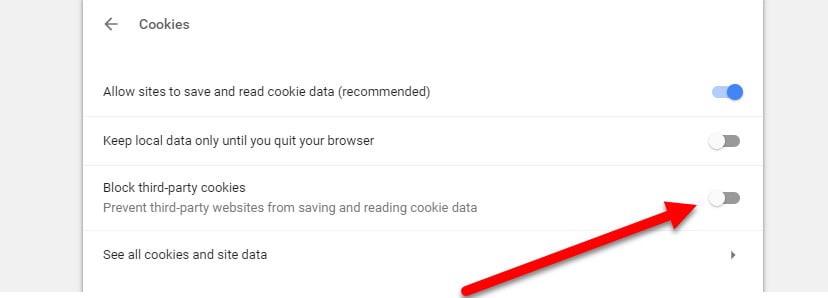
ในขณะที่ตัวอย่างนั้นฟังดูไร้เดียงสาบนพื้นผิวผู้โฆษณาบุคคลที่สามบางรายจะใช้ประโยชน์จากแพลตฟอร์มบางอย่างเพื่อรับคุกกี้ที่เป็นอันตรายมากกว่าที่ส่งไปยังคอมพิวเตอร์ของคุณ ตัวเลือกนี้ช่วยลดภัยคุกคามในขณะที่ยังทำให้การจัดการคุกกี้ส่วนที่เหลือของคุณง่ายขึ้นจากปลายทางออนไลน์ที่มีชื่อเสียงมากขึ้น.
วิธีล้างคุกกี้ใน Firefox
(เวอร์ชั่น 65.0.1)
การล้างคุกกี้ในเบราว์เซอร์ Firefox เป็นกระบวนการที่ค่อนข้างคล้ายกับสิ่งที่คุณจะพบด้วย Chrome โดยมีความแตกต่างที่สำคัญเล็กน้อย.
ในการเริ่มต้นให้คลิกที่ปุ่มที่มุมขวาบนที่มีสามเส้นแนวนอน:
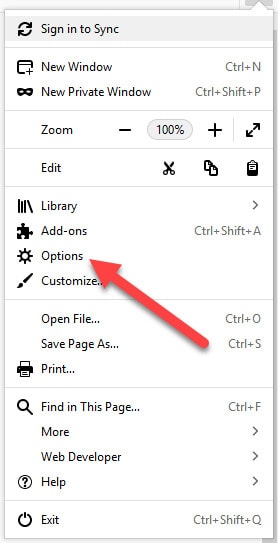
ที่นี่คุณจะพบเมนูที่มีไอคอนรูปเฟืองอยู่ด้านบน คลิกอุปกรณ์นั้นเพื่อไปที่เมนูตัวเลือก.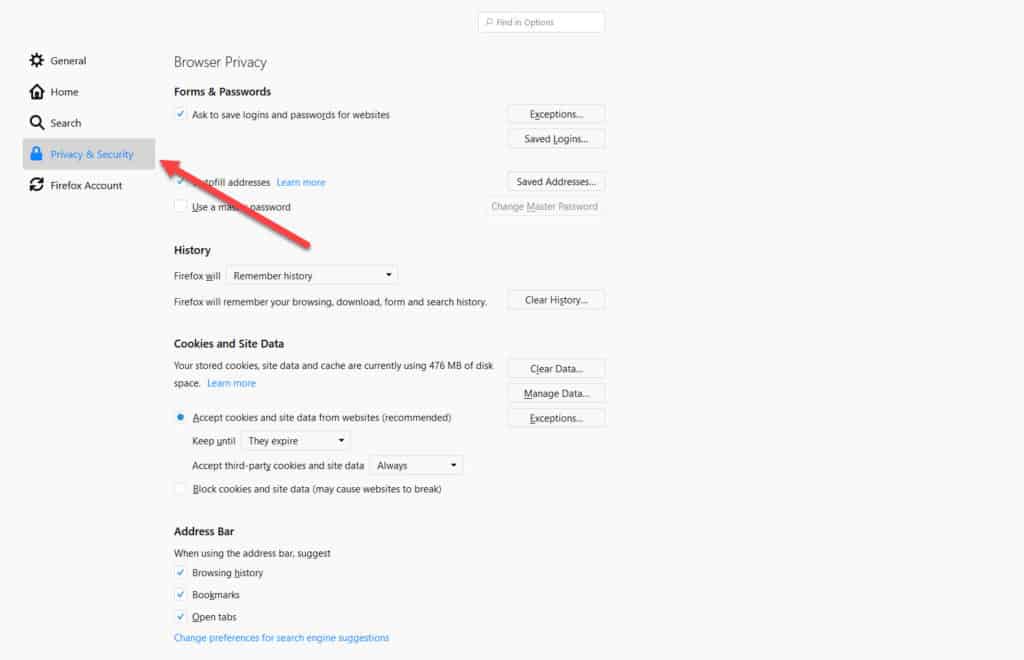
เมื่อคุณอยู่ในเมนูตัวเลือกให้มองไปทางซ้ายสุดของหน้าต่างแล้วเลื่อนลงไปที่ ความเป็นส่วนตัวและความปลอดภัย แท็บ:
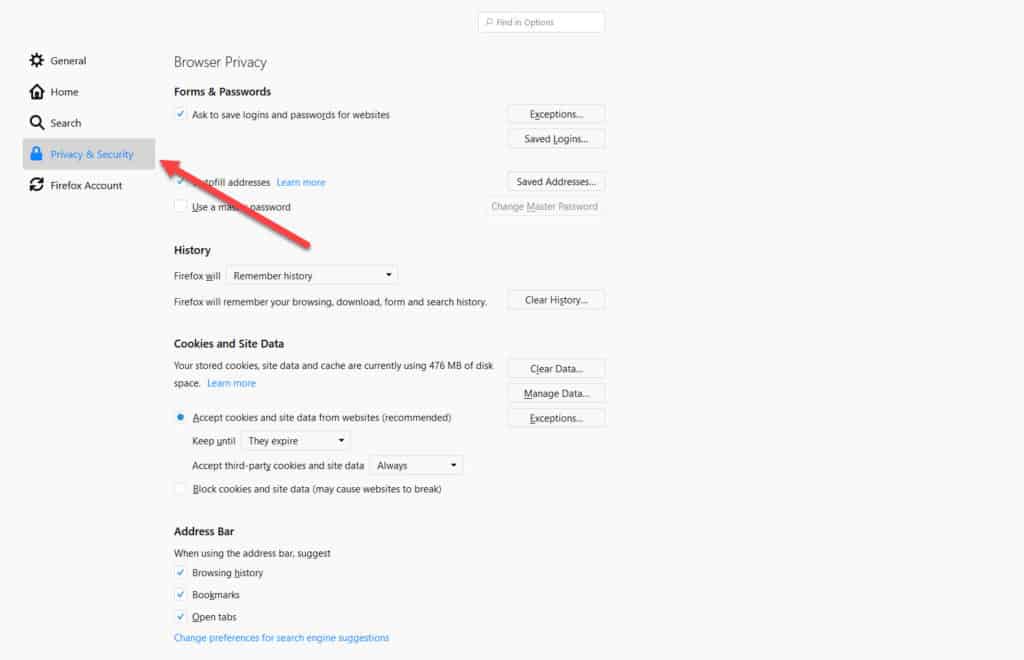
ที่นี่คุณจะพบกับ คุกกี้และข้อมูลไซต์ มาตรา. ภายใต้มีปุ่มเพื่อ จัดการข้อมูล. คลิกที่นี่เพื่อไปที่หน้าจอถัดไป: 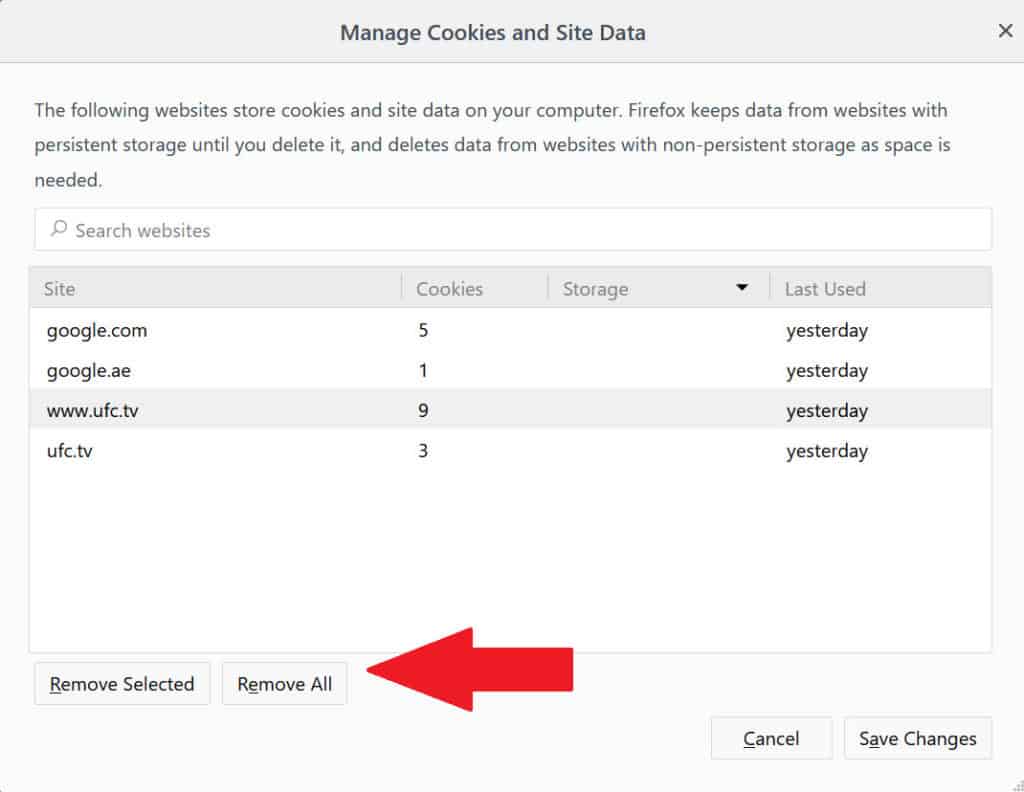
หากต้องการลบคุกกี้ทั้งหมดที่ Firefox ได้จัดเก็บไว้ตลอดระยะเวลาการเรียกดูทั้งหมดของคุณเพียงคลิกปุ่มที่มีป้ายกำกับ ลบทั้งหมด. โปรดระวังเพราะจะไม่มีหน้าต่างยืนยันใด ๆ ที่จะถามว่าคุณแน่ใจหรือไม่ว่าเป็นสิ่งที่คุณต้องการ.
หากต้องการลบคุกกี้แต่ละรายการคุณสามารถเลื่อนดูทั้งรายการหรือใช้แถบค้นหาที่ด้านบนเพื่อค้นหาเว็บไซต์เฉพาะที่คุณต้องการ: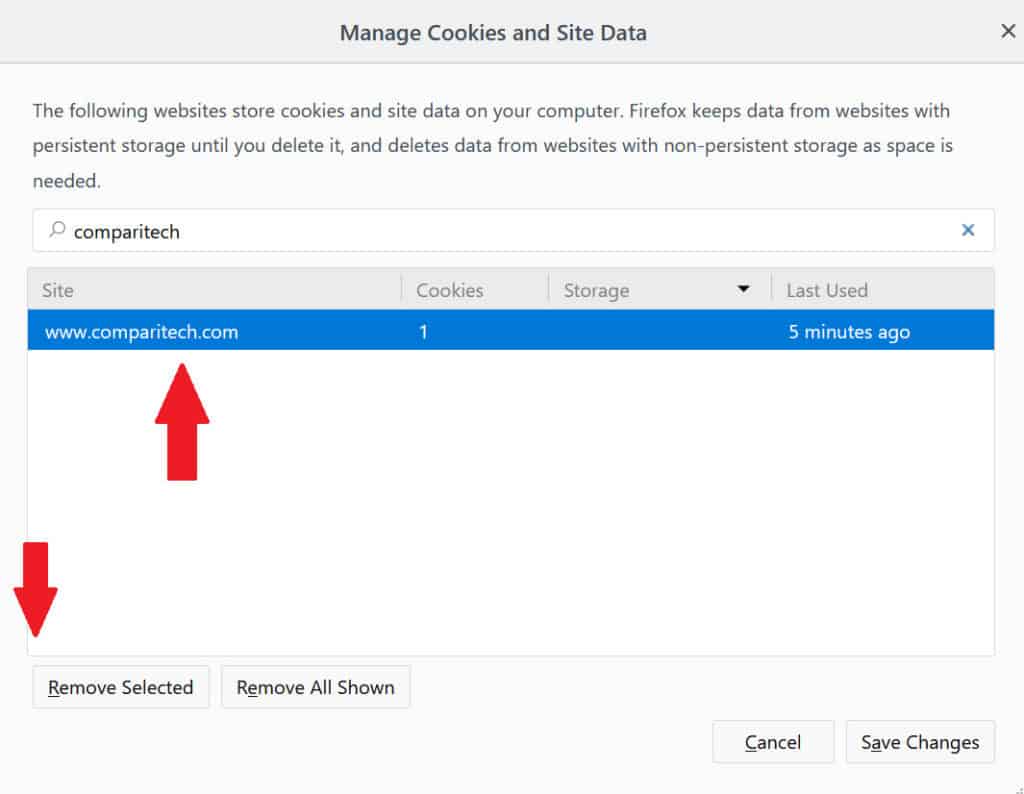
หลังจากที่คุณพบคุกกี้ที่คุณต้องการลบเพียงคลิกที่ ลบที่เลือก ที่มุมล่างขวาและคุณทำเสร็จแล้ว!
การจัดการคุกกี้ใน Firefox
หากคุณต้องการเปลี่ยนวิธีที่ Firefox จัดการกับการร้องขอคุกกี้ในอนาคตสิ่งนี้สามารถทำได้ตั้งแต่กลับมาที่ต้นฉบับ ความเป็นส่วนตัว หน้าต่าง.
ภายใต้ ประวัติศาสตร์ คุณจะพบเมนูแบบเลื่อนลง คลิกที่นี่และเลือกตัวเลือกที่จะ ใช้การตั้งค่าที่กำหนดเองสำหรับประวัติ.
จากที่นี่ชุดตัวเลือกใหม่จะปรากฏขึ้นภายใต้ ประวัติศาสตร์ ซึ่งแต่ละแท็บจะควบคุมส่วนต่างของคุกกี้คุกกี้โดยรวม ขั้นแรกมีตัวเลือกในการสลับคุกกี้ทั้งหมด:
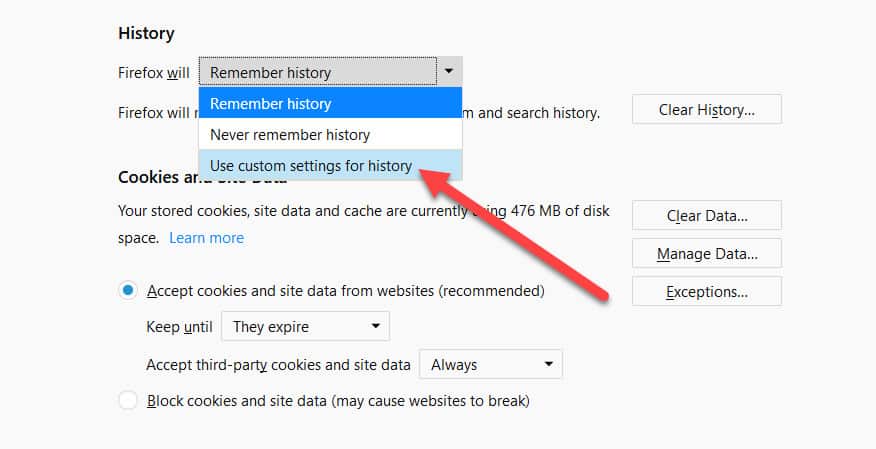
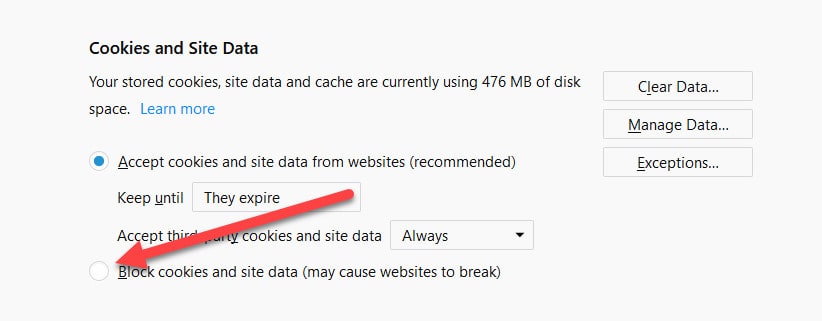
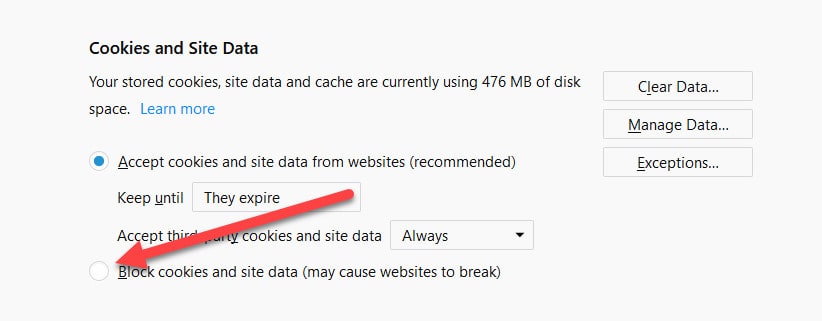
สิ่งนี้ทำจากช่องที่ไฮไลต์ด้านบน หากคุณคลิกที่ปิดเว็บไซต์จะไม่สามารถติดตั้งคุกกี้ใด ๆ ในระบบของคุณได้ในขณะที่คุณใช้เบราว์เซอร์.
หากนั่นเป็นเรื่องเล็กน้อยเกินไปสำหรับคุณคุณสามารถควบคุมการกระทำที่เฉพาะเจาะจงมากขึ้นเช่นการจัดการคุกกี้ของบุคคลที่สาม: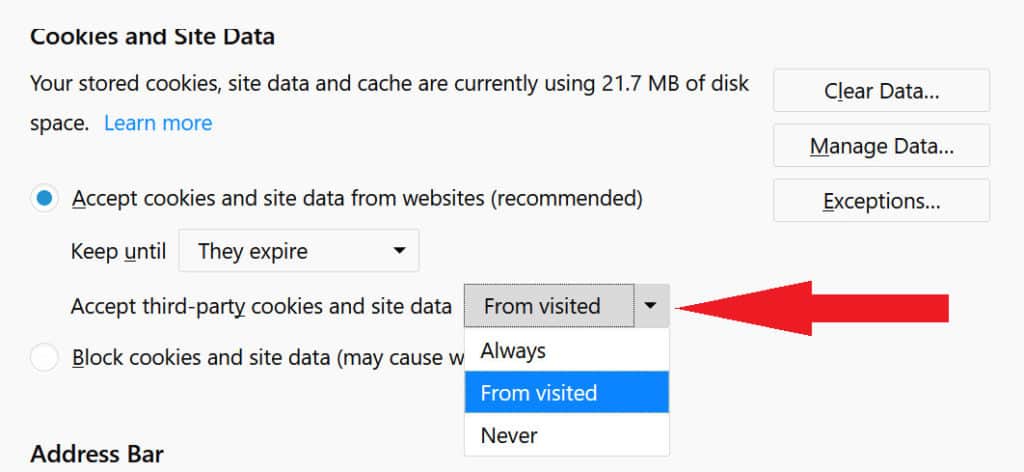
โดยคลิกที่เมนูด้านบนคุณสามารถเลือก เสมอ ยอมรับคุกกี้ของบุคคลที่สามซึ่งทำให้ทุกอย่างผ่านไปโดยไม่มีการตรวจสอบหรือยอดคงเหลือ ตัวเลือกต่อไปคือ จากการเยี่ยมชม, ซึ่งจะจัดเก็บคุกกี้จากผู้ให้บริการบุคคลที่สามซึ่งก่อนหน้านี้คุณเชื่อถือด้วยตัวเลือกในการเพิ่มคุกกี้.
ตัวเลือกสุดท้าย – ไม่เคย – ทำสิ่งที่ฟังดูเหมือนและป้องกันไม่ให้มีการจัดเก็บคุกกี้ของบุคคลที่สามไว้ในเครื่อง.
นอกจากนี้ยังมีตัวเลือกอื่นให้เลือกที่นี่ซึ่งเป็นตัวกำหนดระยะเวลาที่คุกกี้เหล่านั้นจะถูกเก็บไว้ในระบบของคุณ สองตัวเลือกที่นี่คือ เก็บไว้จนกว่าจะหมดอายุ, และ เก็บไว้จนกว่าฉันจะปิด Firefox:
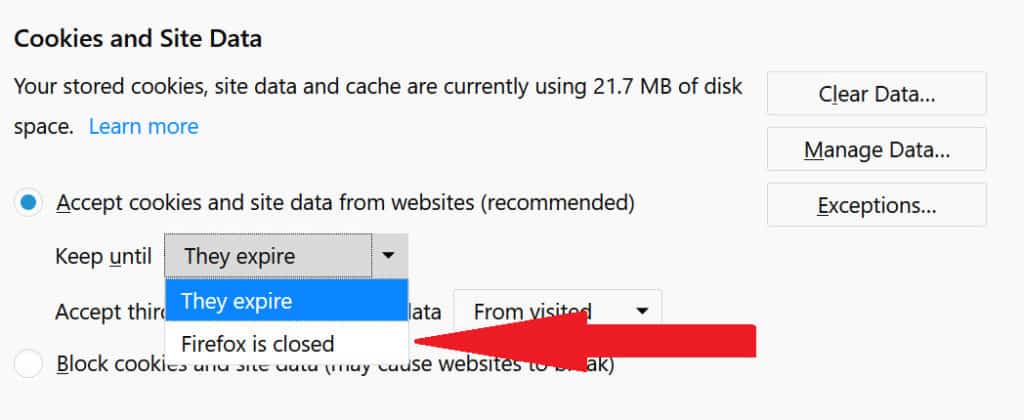
เก็บไว้จนกว่าจะหมดอายุ เป็นวิธีที่เสี่ยงกว่าเพราะบางครั้งใบอนุญาตสำหรับคุกกี้อาจมีความยาวหลายปีซึ่งหมายความว่าพวกเขาจะไม่ออกจากเดสก์ท็อปของคุณจนกว่าช่วงเวลานั้นจะหมด.
ทางเลือกอื่นคือ เก็บไว้จนกว่าฉันจะปิด Firefox, สิ่งที่เราแนะนำสำหรับผู้ใช้ที่คำนึงถึงความเป็นส่วนตัวมากกว่า เมื่อฟังแล้วจะเป็นการเก็บเฉพาะคุกกี้ของบุคคลที่สามจนกว่าแต่ละเซสชันของเบราว์เซอร์จะสิ้นสุดลง.
หากคุณเลือกที่จะ ยอมรับคุกกี้จากเว็บไซต์, คุณสามารถทำอะไรได้มากกว่าเพื่อควบคุมวิธีจัดการบางไซต์หรือคุกกี้ที่ร้องขอในแต่ละไซต์ ในการดำเนินการนี้ให้เริ่มโดยคลิกที่ ข้อยกเว้น ปุ่มที่แสดงด้านบน.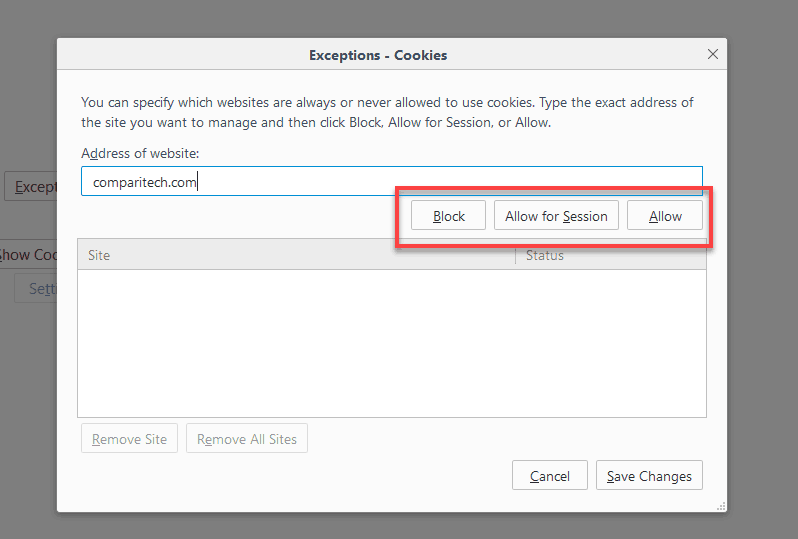
จากตรงนั้นคุณจะเห็นหน้าต่างดังต่อไปนี้ เพื่อเพิ่มเว็บไซต์ให้กับคุณ ข้อยกเว้น เริ่มต้นด้วยการพิมพ์ลงในแถบค้นหาที่เห็นด้านบนจากนั้นเลือกว่าคุณต้องการ บล็อก, อนุญาตสำหรับเซสชัน, หรือ อนุญาต.
บล็อก จะปิดกั้นคำขอคุกกี้จากไซต์นั้นต่อไปในขณะที่ อนุญาต และ อนุญาตสำหรับเซสชัน จะทำให้ไซต์นั้นผ่านไปได้ (ในกรณีดั้งเดิม อนุญาต ทั้งหมด ไม่ได้ทำเครื่องหมายที่ช่อง).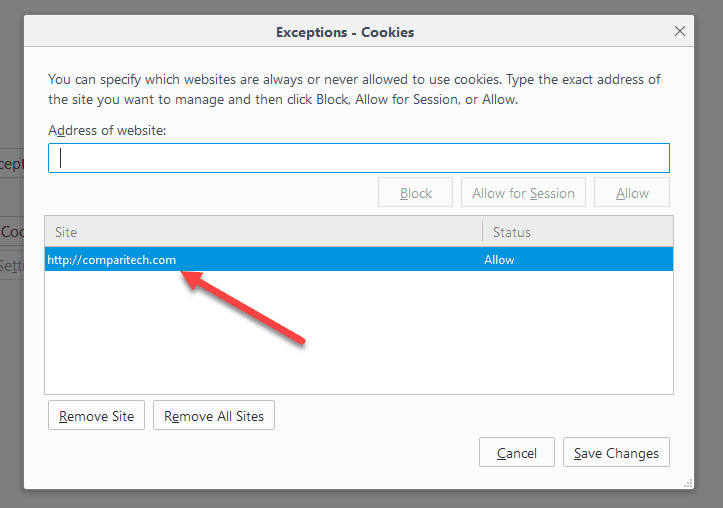
ถ้า อนุญาตสำหรับเซสชั่น ถูกเลือกเว็บไซต์นั้นจะได้รับอนุญาตให้เก็บคุกกี้ได้จนกว่าคุณจะปิดหน้าต่างเบราว์เซอร์เท่านั้นซึ่งจะทำให้การชนวนถูกลบอีกครั้ง.
การล้างคุกกี้ของคุณใน Edge
(เวอร์ชั่น 42.17134.1.0)
เช่นเดียวกับเบราว์เซอร์อื่น ๆ ที่เราได้กล่าวถึงการเริ่มต้นการผจญภัยในการควบคุมคุกกี้ของคุณเริ่มต้นด้วยการคลิกตัวเลือกเมนูที่มุมบนขวาของหน้าต่าง Edge หลักของคุณ: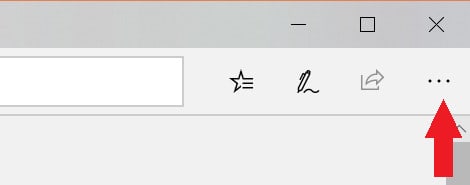
จากที่นี่เมนูควรเลื่อนลงมาและที่ด้านล่างสุดคุณจะพบกับตัวเลือกที่จะเปิด การตั้งค่า: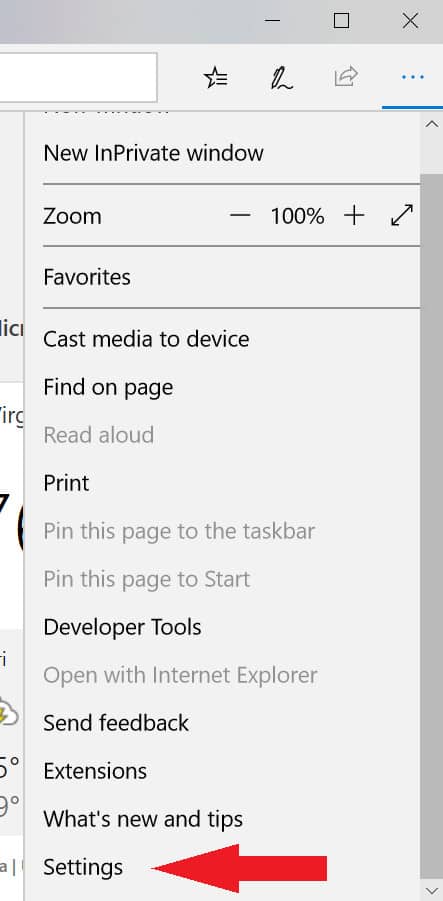
จากตรงนี้หน้าต่างด้านซ้ายมือของเบราว์เซอร์จะเปลี่ยนไปที่แท็บการตั้งค่า เลื่อนลงไปด้านล่างซึ่งคุณจะเห็นตัวเลือก เลือกสิ่งที่ชัดเจน ภายใต้ ล้างข้อมูลการท่องเว็บ มาตรา: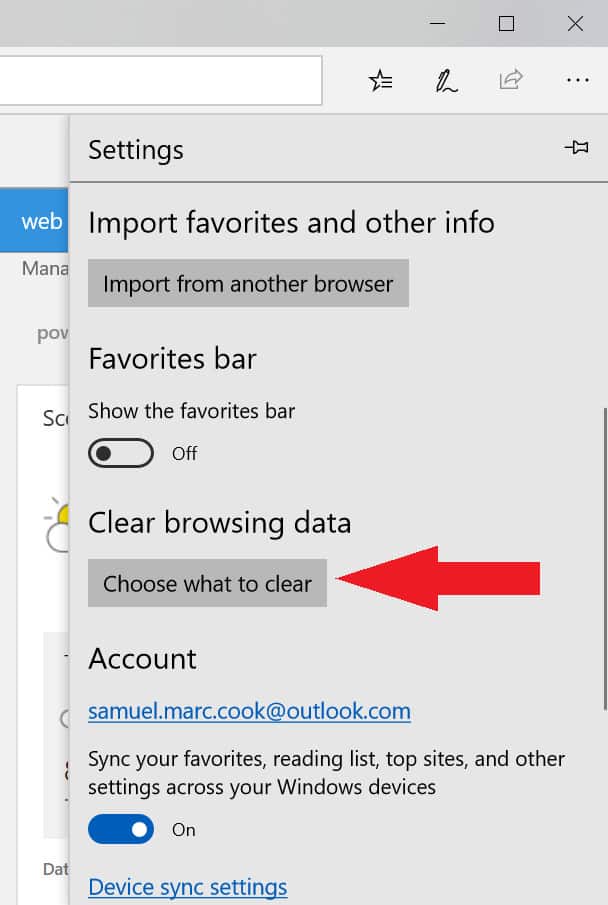
จากที่นี่คลิก เลือกสิ่งที่ชัดเจน ปุ่มด้านบน นั่นจะนำคุณไปสู่พรอมต์ที่เราไฮไลต์ไว้ที่นี่: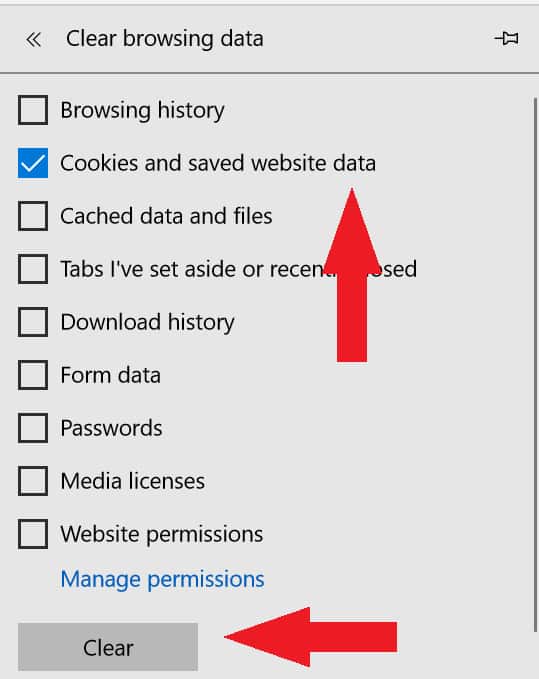
หากคุณต้องการล้างคุกกี้ทั้งหมดที่เก็บไว้ในระบบของคุณให้เลือกช่องสำหรับ คุ้กกี้ ดังที่แสดงไว้ด้านบนจากนั้นคลิกที่ปุ่มที่มีข้อความ ชัดเจน ที่ด้านล่างของหน้า.
หากคุณต้องการควบคุมข้อมูลที่เบราว์เซอร์ของคุณจะลบหลังจากปิดแต่ละเซสชันคุณสามารถเลือกช่องใด ๆ ที่แสดงด้านบน (ประวัติการค้นหา, ข้อมูลในแบบฟอร์ม, ฯลฯ ) จากนั้นเปิดสวิตช์สลับ ล้างข้อมูลนี้เสมอเมื่อฉันปิดเบราว์เซอร์, ด้านล่างของ ชัดเจน ปุ่ม.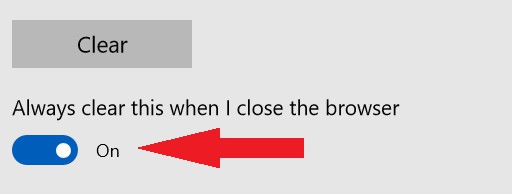
จัดการคุกกี้ของคุณใน Edge
หากต้องการจัดการวิธีที่ Edge จัดการกับคำขอคุกกี้ขาเข้าให้กลับไปที่ต้นฉบับ การตั้งค่า เมนูและเลื่อนไปจนสุดด้านล่างซึ่งคุณจะเห็นตัวเลือกเพื่อเปิดขึ้น ตั้งค่าขั้นสูง โดยคลิกที่ลิงค์ด้านล่าง: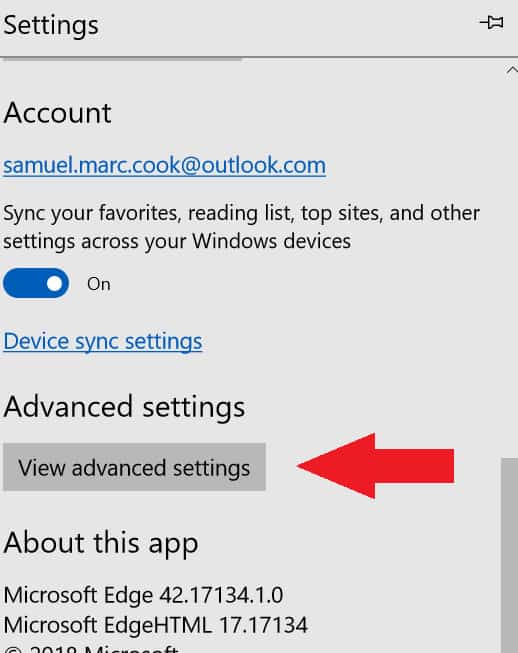
จากนี้หน้าต่างสไตล์เดียวกันจะปรากฏขึ้นที่เมนูด้านข้าง หลังจากเหตุการณ์นี้เลื่อนไปทางด้านล่างสุดของเมนูเพื่อค้นหาเมนูแบบเลื่อนลงต่อไปนี้: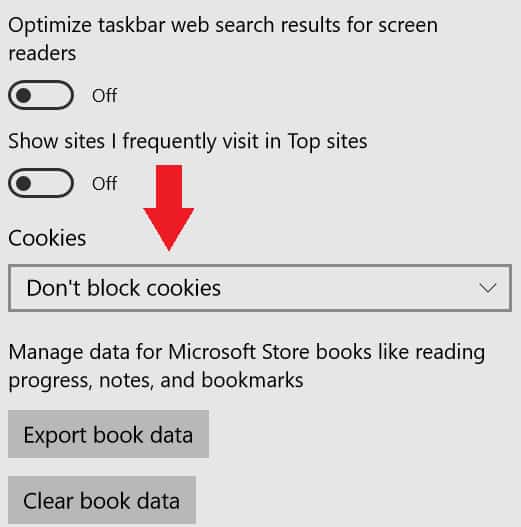
จากที่นี่คุณจะมีตัวเลือกสามวิธีในการจัดการคุกกี้. อย่าปิดกั้นคุกกี้ (ตัวเลือกเริ่มต้น), บล็อกคุกกี้, และ บล็อกเฉพาะคุกกี้ของบุคคลที่สาม: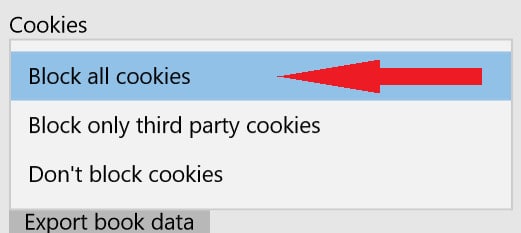
เราได้อธิบายไปแล้วในเบราว์เซอร์อื่นว่าคุณจะคาดหวังว่าการตั้งค่าเหล่านี้จะทำงานอย่างไร แต่น่าเสียดายที่แตกต่างจากเบราว์เซอร์อื่น ๆ ทั้งหมดในรายการนี้ Edge ไม่อนุญาตให้คุณทำการยกเว้น อย่า.
ตัวเลือกทุกตัวเป็นสิ่งที่จับใจได้สำหรับทุกไซต์ที่คุณเยี่ยมชมดังนั้นให้แน่ใจว่าคุณรู้ว่าคุณต้องการให้ Edge ทำงานอย่างไรก่อนตัดสินใจขั้นสุดท้าย!
ล้างคุกกี้ของคุณใน Safari
(เวอร์ชั่น 11.1.2)
หากต้องการล้างคุกกี้ใน Safari ใน OSX ให้เริ่มโดยเปิดเมนูการตั้งค่าโดยคลิก การแข่งรถวิบาก ในเมนูด้านบนแล้ว การตั้งค่า จากรายการแบบหล่นลงที่แสดงด้านล่าง: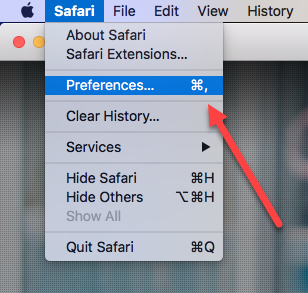
จากที่นี่คุณควรไปที่หน้าต่างการตั้งค่าหลักของคุณ เมื่อเปิดแล้วให้คลิกที่ ความเป็นส่วนตัว แท็บหนึ่งที่มีไอคอนที่มีวงกลมสีเทาด้วยมือที่อยู่ตรงกลาง:
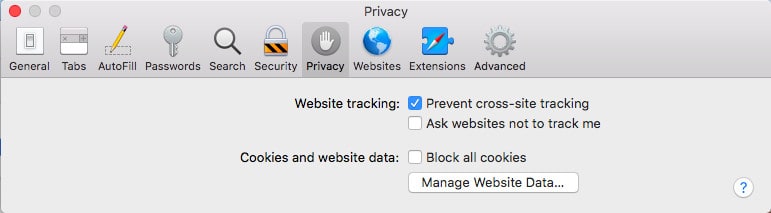
นี่คือที่ที่ข้อมูลคุกกี้และการตั้งค่าของคุณสามารถกำหนดค่าได้ หากต้องการล้างคุกกี้ของคุณให้สมบูรณ์ก่อนอื่นให้คลิกที่ จัดการข้อมูลเว็บไซต์ … เพื่อไปที่หน้าจอด้านล่าง:
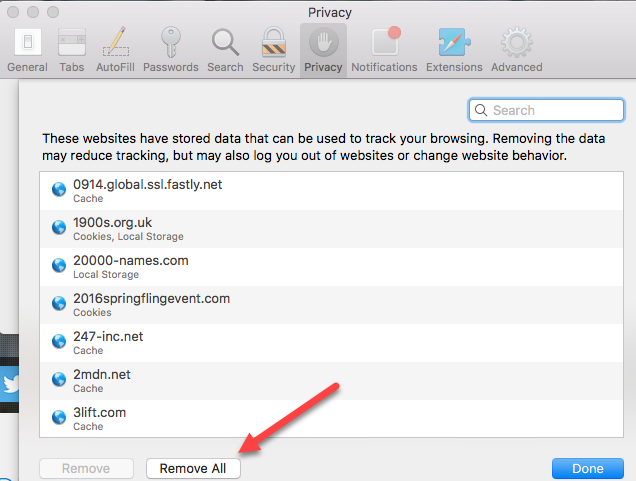
เช่นเดียวกับเบราว์เซอร์อื่นจากที่นี่คุณจะเห็นรายการทั้งหมดของคุกกี้ทั้งหมดที่จัดเก็บอยู่ในขณะนี้ซึ่งเป็นส่วนหนึ่งของเซสชันการสืบค้นของคุณ.
หากต้องการลบคุกกี้ทั้งหมดที่เก็บอยู่ในระบบให้คลิกที่ปุ่มที่ด้านล่างของหน้าต่างที่มีข้อความ ลบทั้งหมด:
หากต้องการลบคุกกี้แต่ละรายการคุณสามารถเริ่มต้นโดยพิมพ์เว็บไซต์ที่คุณพยายามจัดการลงในแถบการค้นหาโดยไฮไลต์ที่นี่: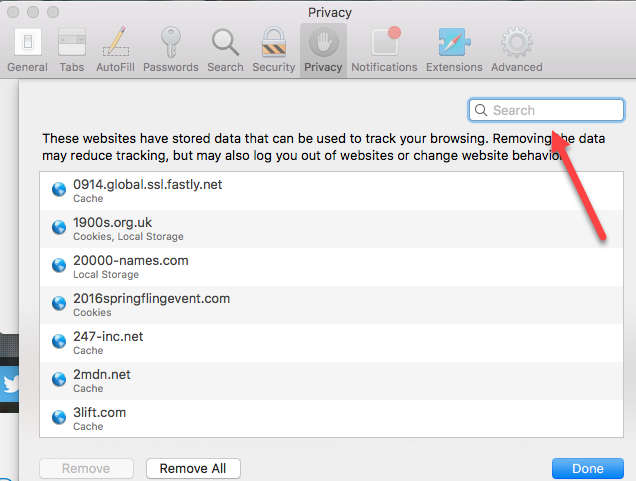
เมื่อคุณทำเสร็จแล้วรายชื่อของคุกกี้ใด ๆ ที่เกี่ยวข้องกับโดเมนที่คุณพิมพ์จะปรากฏขึ้น.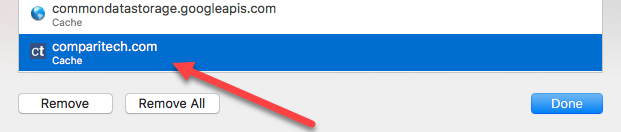
เลือกรายการที่คุณต้องการลบแล้วคลิก ลบ ปุ่ม:
และคุณก็ทำเสร็จแล้ว!
การจัดการคุกกี้ใน Safari
Safari ช่วยให้ผู้ใช้จัดการคุกกี้ได้ง่ายขึ้น ในแบบเดียวกัน ความเป็นส่วนตัว แท็บดังกล่าวข้างต้นคุณจะได้รับสองการตั้งค่าแต่ละคนมีสองตัวเลือก.
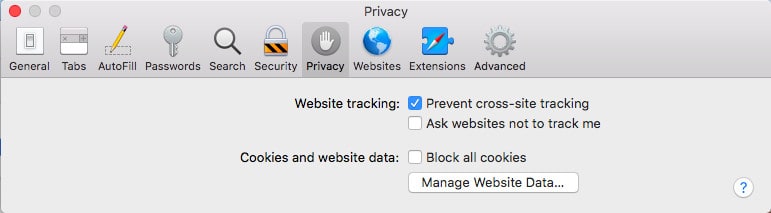
ที่แรกก็คือ การติดตามเว็บไซต์, ซึ่งโดยค่าเริ่มต้นจะป้องกันการติดตามข้ามไซต์ ซึ่งรวมถึงคุกกี้ติดตามที่น่ารำคาญอย่างต่อเนื่อง คุณสามารถเลือกที่จะไม่ติดตามได้โดยทำเครื่องหมายที่ช่อง ถามเว็บไซต์ไม่ให้ติดตามฉัน.
ต่อไป ข้อมูลคุกกี้และเว็บไซต์, คุณสามารถเลือกที่จะใช้ตัวเลือกนิวเคลียร์และ บล็อกคุกกี้ทั้งหมด, แต่โปรดทราบว่านี่อาจทำให้เกิดปัญหากับเว็บไซต์หลายแห่ง.
การล้างคุกกี้ของคุณใน Opera
(รุ่น 58.0.3135.65)
เนื่องจากเบราว์เซอร์ Opera นั้นใช้สถาปัตยกรรม Chromium พื้นฐานที่เบราว์เซอร์ Google Chrome มาตรฐานเกือบทุกอย่างเกี่ยวกับวิธีการล้างและจัดการคุกกี้ของคุณนั้นเหมือนกันในกระบวนการและการใช้งาน.
แม้ว่าจะมีความแตกต่างเล็กน้อยบางประการนั่นคือวิธีที่คุณใช้เมนูที่คุณสามารถเปลี่ยนการตั้งค่า ในการเริ่มต้นให้คลิกที่ O สีแดง (สำหรับ Opera) ที่มุมบนซ้ายของหน้าต่างเบราว์เซอร์ของคุณ: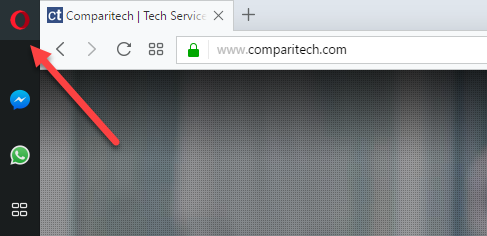
ตอนนี้เมนูแบบเลื่อนลงจะปรากฏขึ้น จากที่นี่เลื่อนลงไปก่อน เครื่องมือเพิ่มเติม และโฮเวอร์เหนือมัน เมื่อคุณทำเมนูรองควรปรากฏทางด้านขวาการอ่าน ล้างข้อมูลการท่องเว็บ. คลิกที่นี่เพื่อไปที่ที่คุณต้องการไป: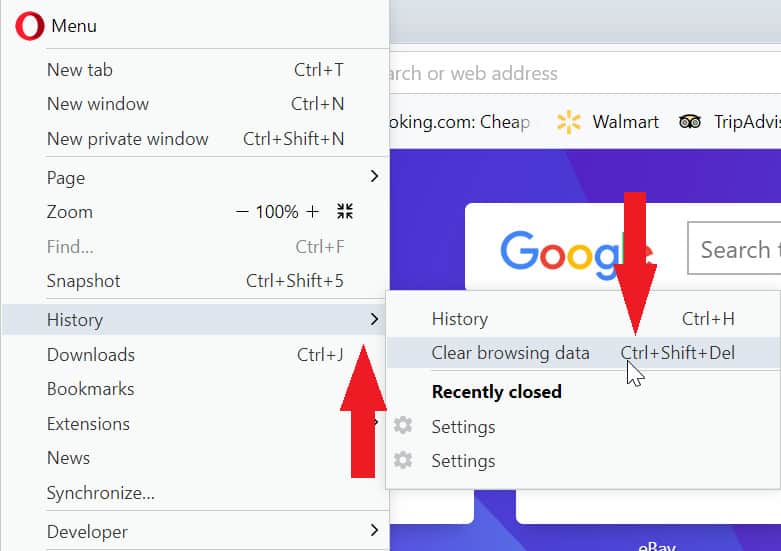
เมื่อคุณคลิกที่นี่คุณจะเข้าสู่หน้าจอที่ดูคุ้นเคยซึ่งให้ตัวเลือกในการตัดสินใจว่าจะลบข้อมูลใดและห่างไกลจาก:

คุณจะได้รับตัวเลือกสำหรับการลบข้อมูลแบบ “พื้นฐาน” หรือ “ขั้นสูง” เมนู “ขั้นสูง” เพิ่มหมวดข้อมูล แต่สำหรับคุกกี้สิ่งที่คุณต้องมีก็คือใช้เมนู “พื้นฐาน”.
หากคุณต้องการความช่วยเหลือเพิ่มเติมเกี่ยวกับวิธีจัดการกับสิ่งต่าง ๆ นอกเหนือจากจุดนี้ให้อ้างอิงกลับไปที่ส่วน Chrome เพื่อค้นหาทุกสิ่งที่คุณจำเป็นต้องรู้.
ในที่สุดการจัดการคุกกี้ใน Opera จะใช้เวลาอีกไม่กี่ขั้นตอน ถ้าคุณตี ยกเลิก จาก ล้างข้อมูลเบราว์เซอร์ หน้าจอคุณจะอยู่ที่เมนูการตั้งค่าหลัก หากยังไม่เสร็จสิ้นให้คลิกที่ สูง ทางด้านซ้ายเพื่อขยายตัวเลือกของคุณจากนั้นคลิกที่ ความเป็นส่วนตัว & ความปลอดภัย. จากนั้นคลิกที่ การตั้งค่าเนื้อหา.
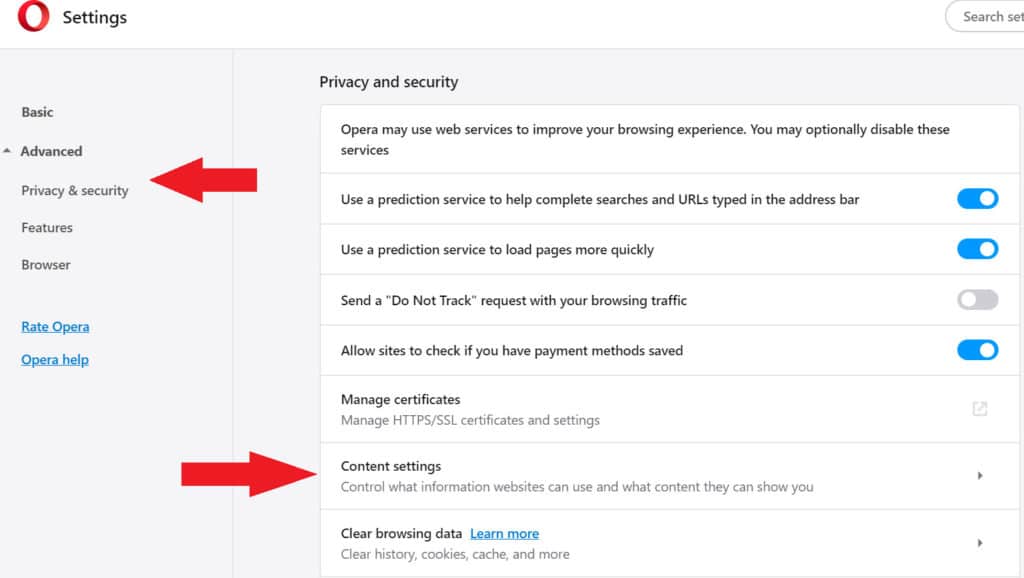
จากนั้นเลือก คุ้กกี้ จากหน้าจอเนื้อหา.
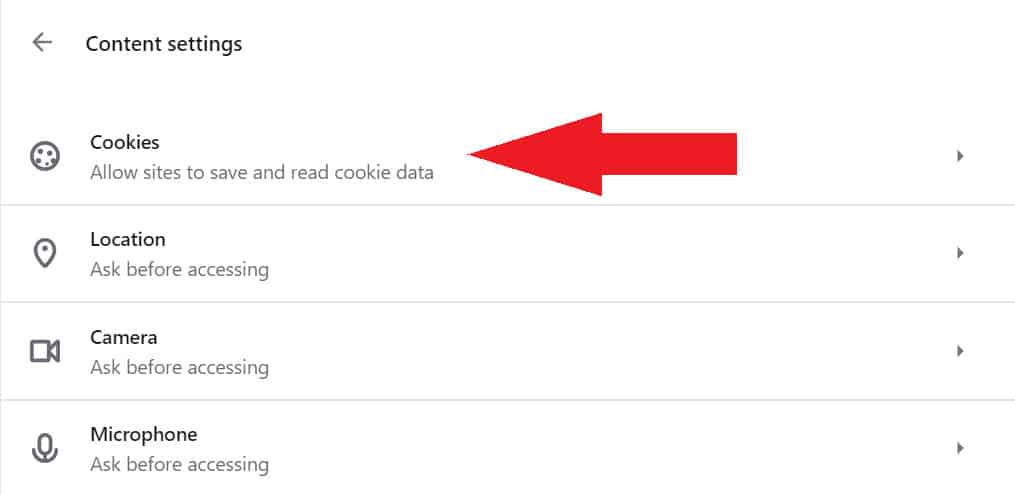
จากตรงนั้นคุณสามารถเลือกปรับการตั้งค่าคุกกี้ของคุณได้โดยเฉพาะ Opera อนุญาตให้คุณปิดการบันทึกคุกกี้อัตโนมัติรวมถึงตัวเลือกอื่น ๆ เช่นการปิดกั้นคุกกี้ของบุคคลที่สามและการจัดการ coookies แบบไซต์ต่อไซต์.
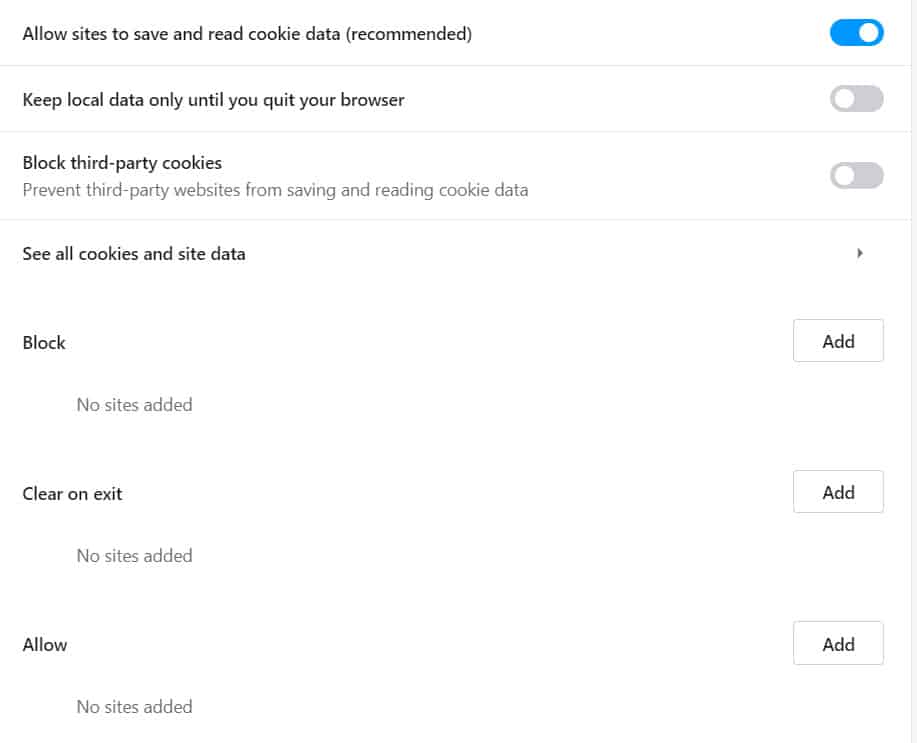
หากคุณคลิก ดูคุกกี้และข้อมูลไซต์ทั้งหมด, คุณสามารถลบ coookie เฉพาะจากเว็บไซต์ individyual.
การล้างคุกกี้ใน iOS
หากต้องการล้างคุกกี้ในอุปกรณ์ iOS ให้เริ่มโดยเปิด การตั้งค่า แอพจากนั้นเลื่อนลงไปที่ การแข่งรถวิบาก ปุ่มและแตะ:
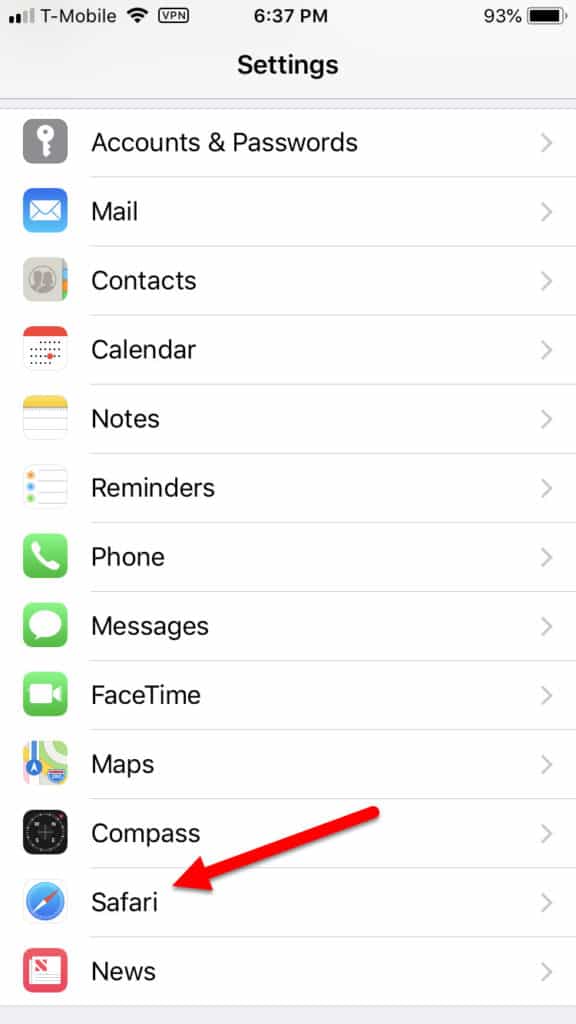
จากที่นี่เลื่อนลงไปที่ปุ่มที่มีข้อความ ล้างประวัติและข้อมูลเว็บไซต์:
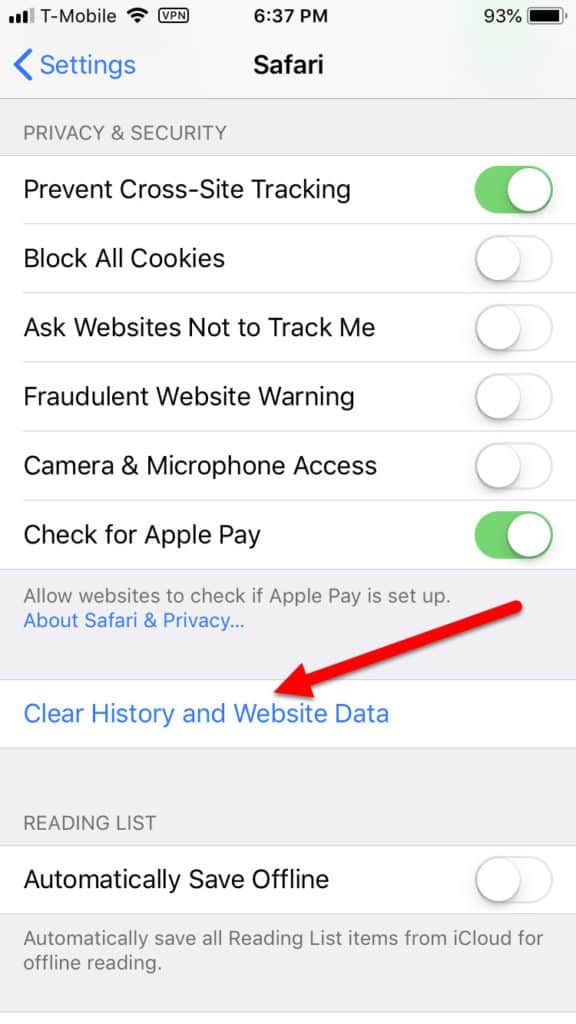
การแตะนี้จะล้างคุกกี้ทั้งหมดจากเบราว์เซอร์ Safari ของคุณ คุณทำเสร็จแล้ว!
การจัดการคุกกี้บน iOS
ขณะนี้มีเครื่องมือการจัดการคุกกี้เพียงรายการเดียวใน Safari บน iOS และนั่นคือการบล็อกการจัดเก็บคุกกี้ทั้งหมดทันที.
ในการทำเช่นนี้เลื่อนลงในแท็บ Safari เดียวกันที่กล่าวถึงข้างต้นแล้วสลับตัวเลือกเป็น บล็อกคุกกี้ทั้งหมด:
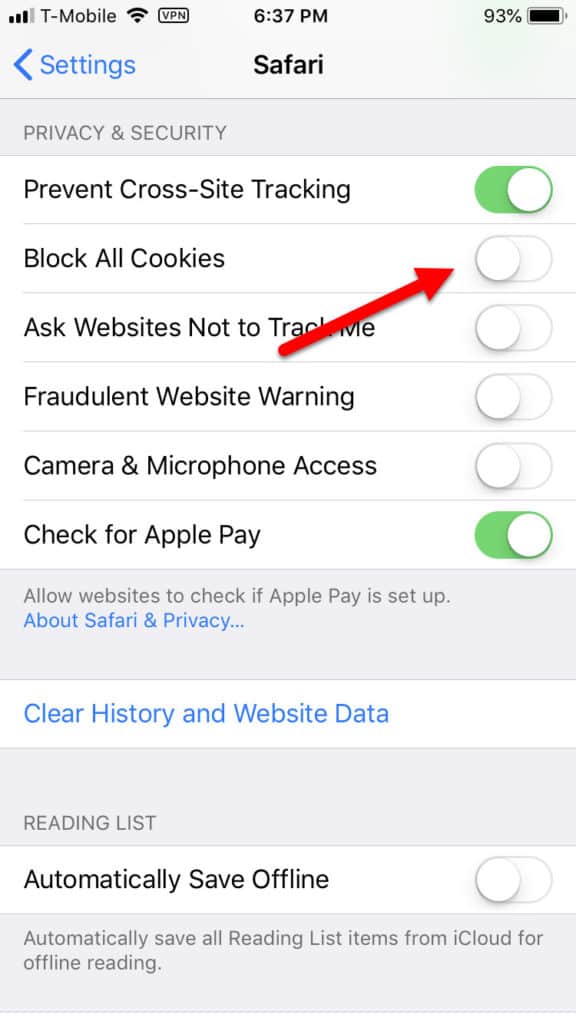
เมื่อนี่คือการสลับ Safari จะถูกป้องกันไม่ให้จัดเก็บคุกกี้ใหม่ใด ๆ บนอุปกรณ์ iOS ของคุณ.
การล้างคุกกี้ใน Android
หากต้องการล้างคุกกี้ใน Android ให้เริ่มต้นด้วยการเปิด โครเมียม เบราว์เซอร์จากหน้าจอหลักของคุณ จากนั้นแตะปุ่มสามปุ่มที่มุมบนขวาของหน้าจอ:
จากที่นี่เลื่อนลงไปที่แท็บที่มีข้อความ ความเป็นส่วนตัว:

ถัดไปเลื่อนไปจนถึงแท็บที่มีป้ายกำกับ ล้างคุกกี้และข้อมูลการท่องเว็บทั้งหมด และแตะมัน:
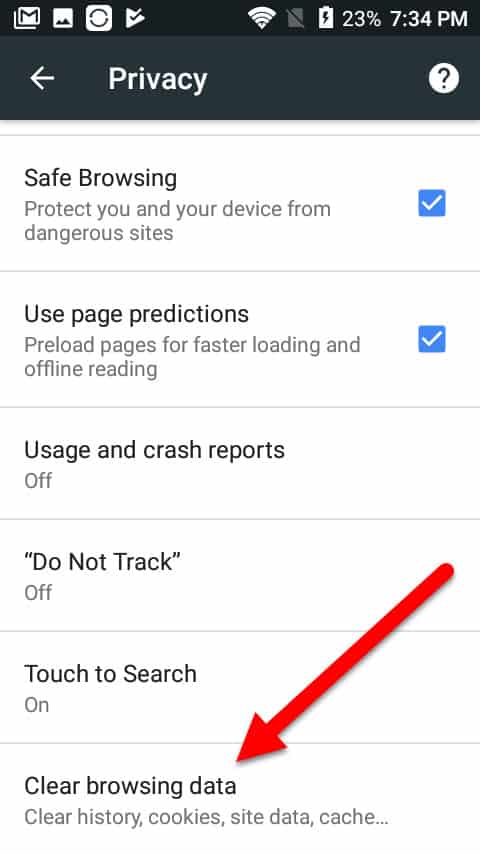
จากตรงนี้คุณจะสามารถดูว่า Chrome เก็บคุกกี้อะไรไว้ในอุปกรณ์ Android ของคุณรวมถึงตัวเลือกในการล้าง:
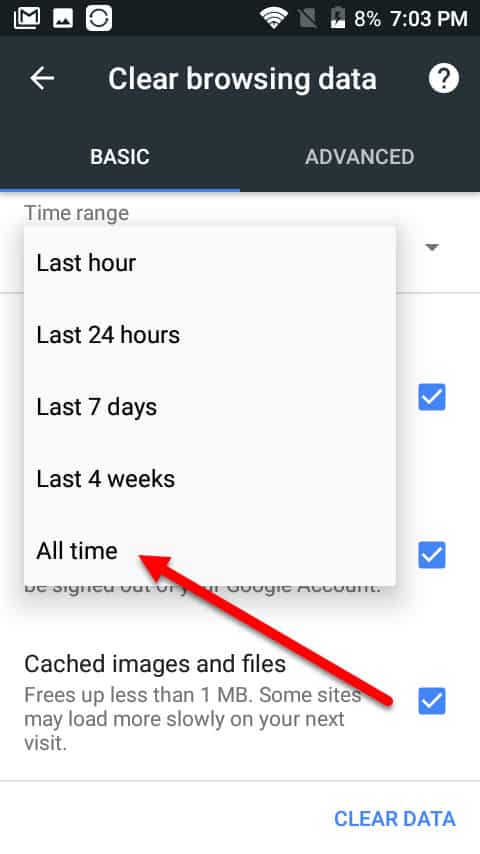
เริ่มต้นด้วยการเลือกมาตราส่วนเวลาที่คุณต้องการล้างแล้วแตะ ข้อมูลชัดเจน ที่มุมล่างขวาเพื่อลบ:
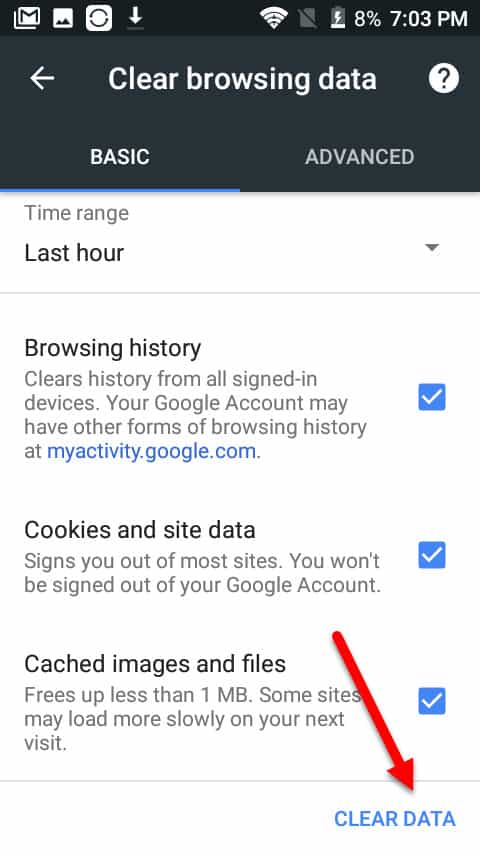
การจัดการคุกกี้ใน Android
ในการจัดการพฤติกรรมคุกกี้ของคุณให้เลื่อนลงไปที่แท็บที่มีป้ายกำกับ การตั้งค่าไซต์ จากหน้าต่างการตั้งค่า Chrome ของคุณ:
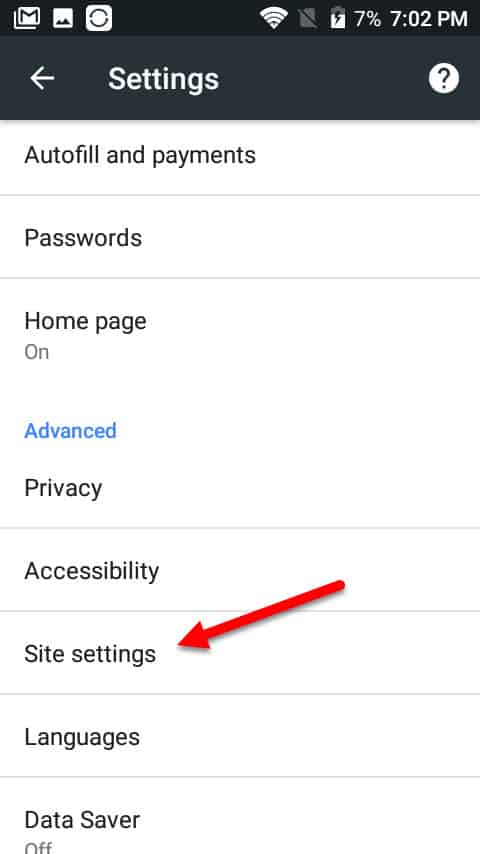
ถัดไปแตะ คุ้กกี้:
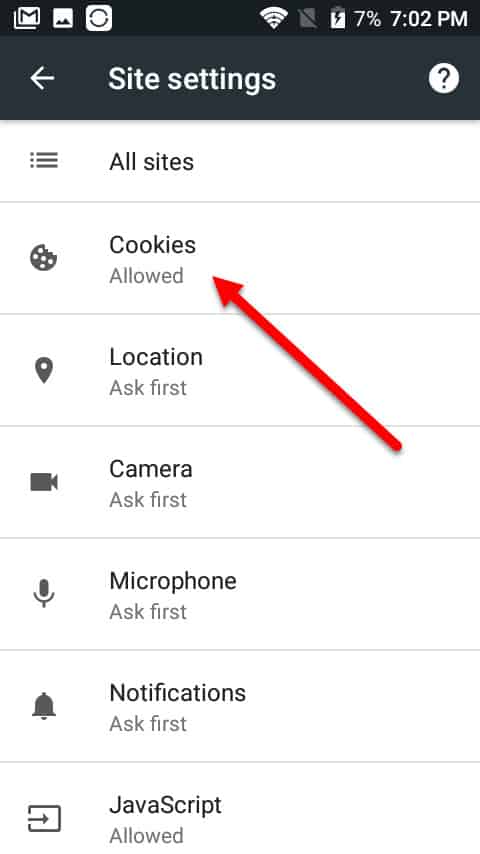
จากที่นี่คุณจะมีหนึ่งในสองตัวเลือกให้เลือก อนุญาตคุกกี้ของบุคคลที่สาม, หรือปิดการใช้งาน คุ้กกี้ ทั้งหมดโดยการสลับสลับ:
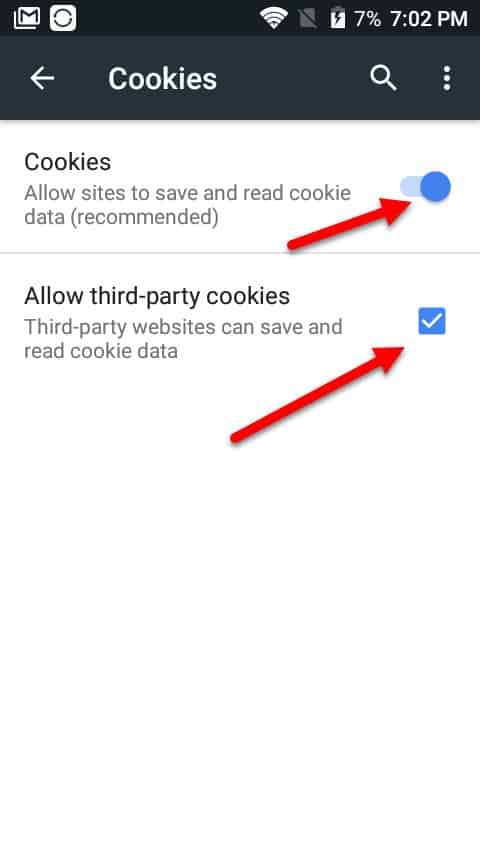
การล้างคุกกี้ใน Windows 10 Mobile
หากต้องการล้างคุกกี้ของคุณใน Windows 10 Mobile ให้เริ่มต้นด้วยการแตะที่ไอคอน Internet Explorer / Edge บนหน้าจอหลักของคุณ:
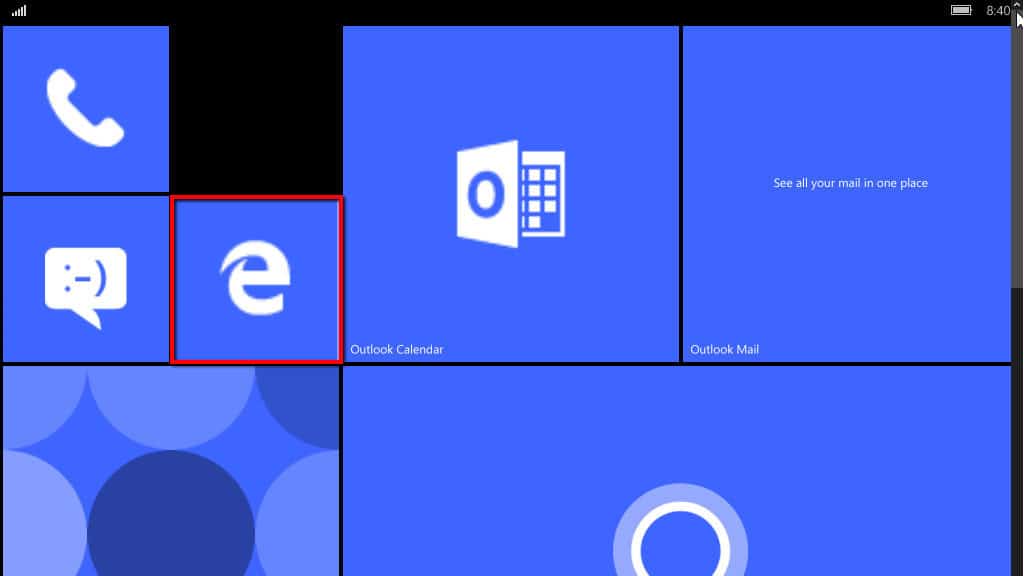
จากนั้นแตะจุดสามจุดที่มุมล่างขวาของหน้าจอ:
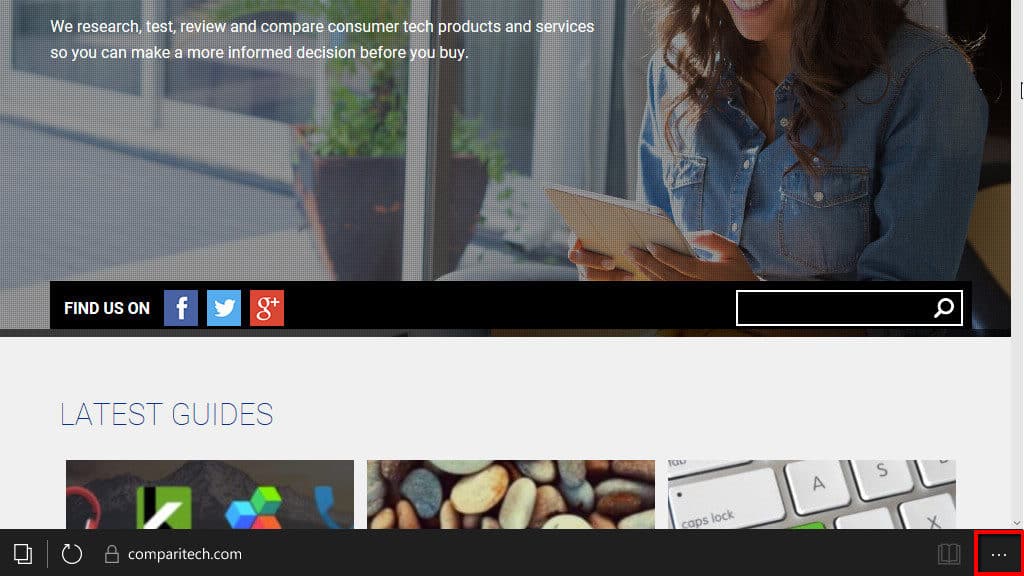
จากเมนูที่ปรากฏขึ้นให้แตะ การตั้งค่า:
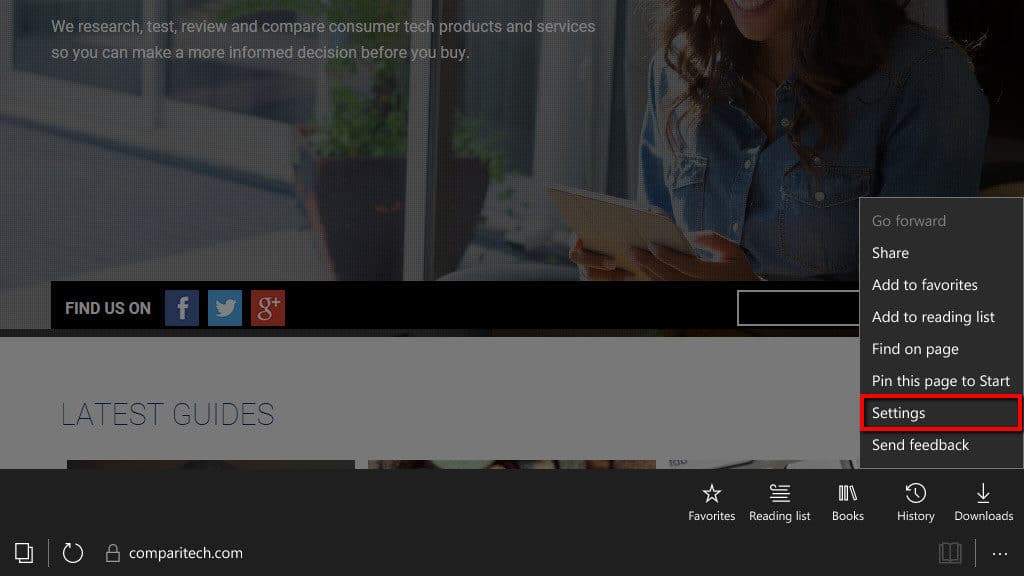
ภายใต้ ล้างข้อมูลการท่องเว็บ, แตะเบา ๆ เลือกสิ่งที่ชัดเจน จากส่วนที่ไฮไลต์ด้านล่าง:
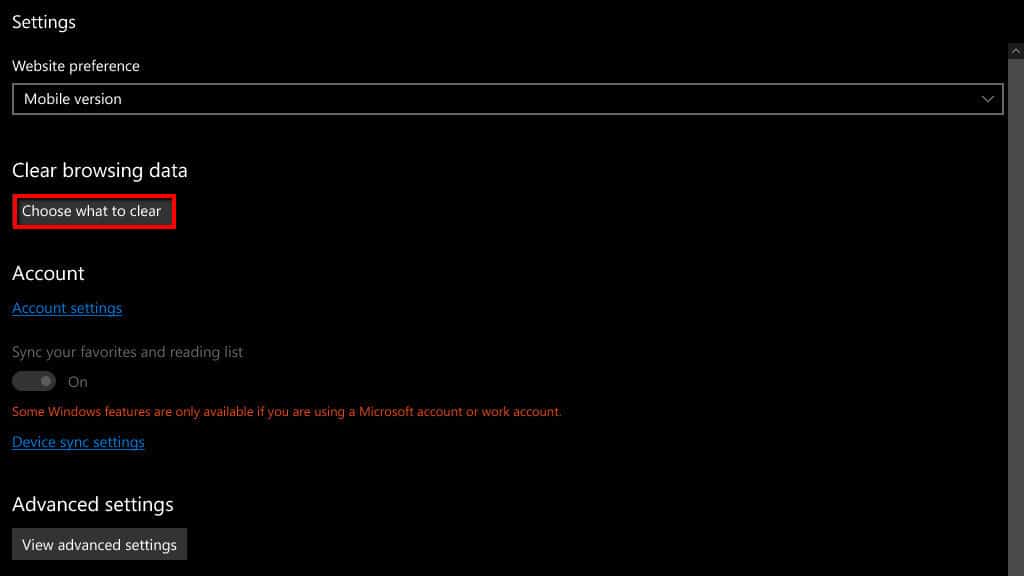
จากเมนูที่แสดงด้านล่างให้ทำเครื่องหมายในช่องที่มีป้ายกำกับเท่านั้น คุกกี้และข้อมูลเว็บไซต์ที่บันทึกไว้:
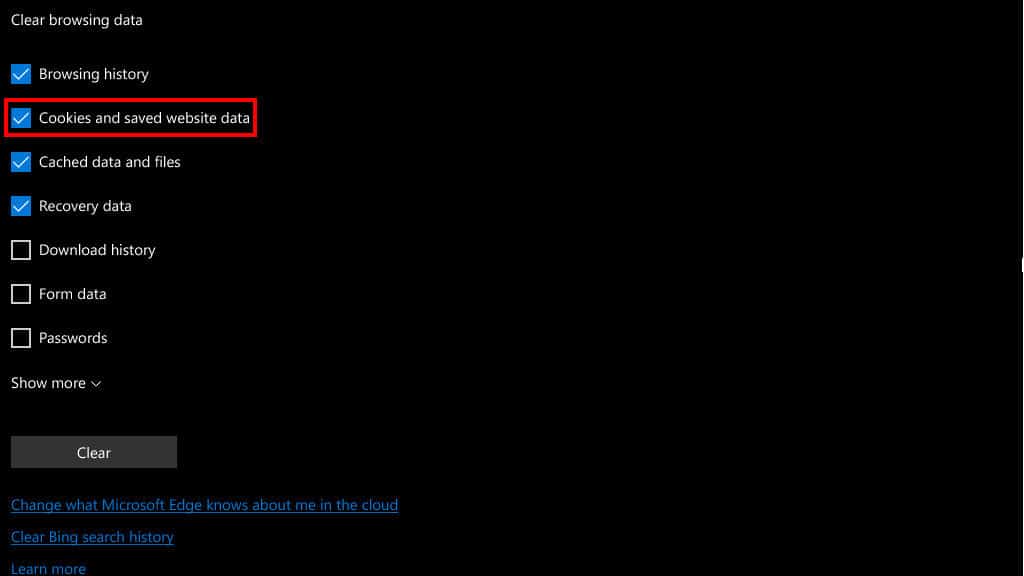
แตะเบา ๆ ชัดเจน ที่ด้านล่างของหน้าเพื่อล้างคุกกี้:
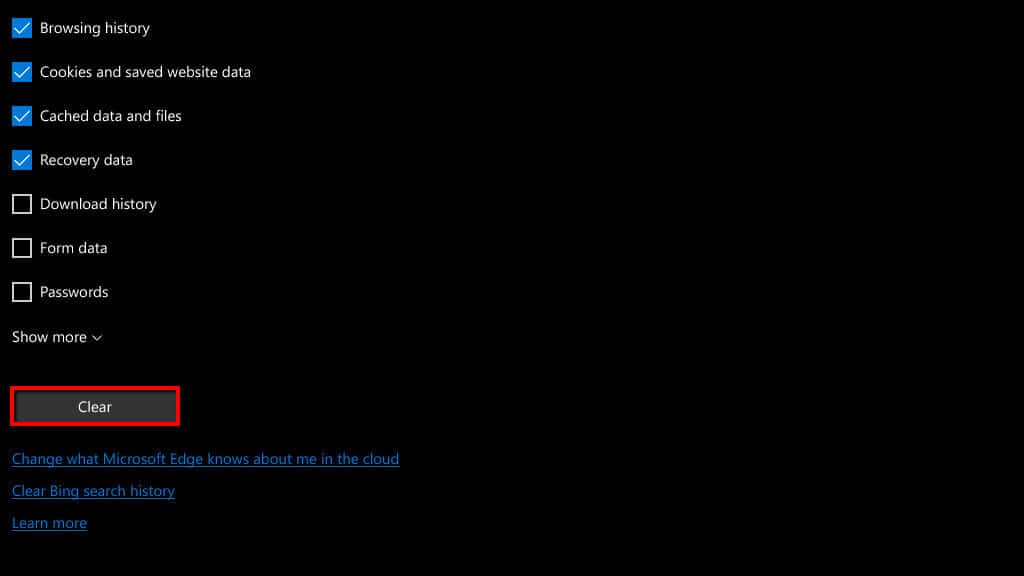
จากนั้นแตะ ชัดเจนทั้งหมด! เพื่อนำกลับไปที่หน้าแรกของคุณ เสร็จหมดแล้ว!
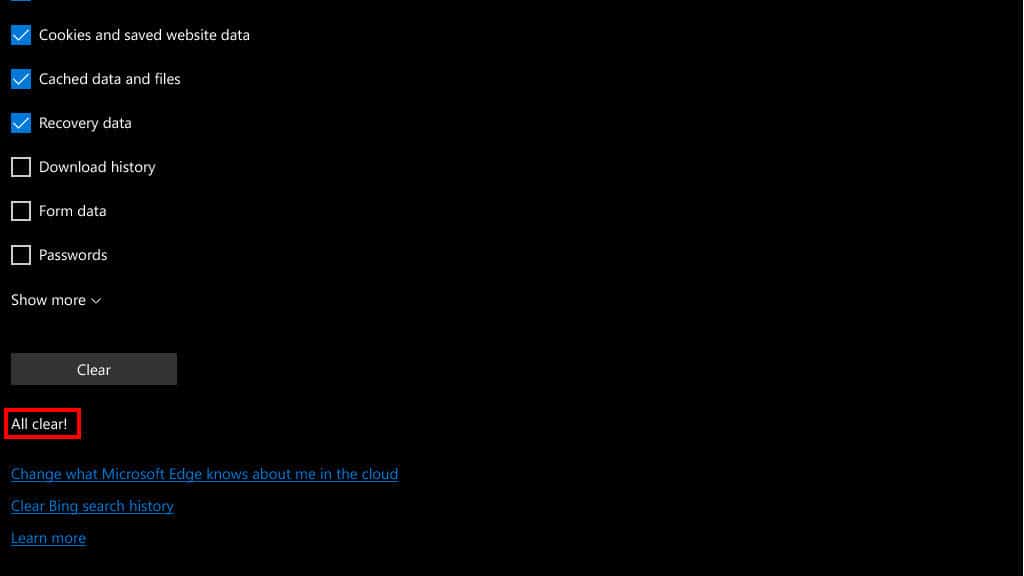
วิธีล้าง supercookies
“Supercookies” หรือส่วนหัวของตัวระบุที่ไม่ซ้ำกันกำลังติดตามคุกกี้ที่ยังคงอยู่ในระบบของคุณแม้หลังจากที่คุณล้างคุกกี้อื่น ๆ ทั้งหมดโดยใช้ขั้นตอนข้างต้น ผู้ให้บริการอินเทอร์เน็ตของคุณสามารถวางไว้ในระบบของคุณในระดับเครือข่ายทำให้ไม่สามารถป้องกันผู้ใช้ปลายทางได้.
Supercookies เป็นผู้ไม่เชื่อเรื่องพระเจ้าดังนั้นมันไม่สำคัญว่าคุณกำลังใช้เบราว์เซอร์ใดหรือหากคุณเปลี่ยนเบราว์เซอร์ – พวกเขาจะยังคงใช้เพื่อติดตามคุณ.
Supercookies ต้องการการเชื่อมต่อที่ไม่ได้เข้ารหัสเพื่อทำงานแม้ว่าคุณจะไม่สามารถป้องกันการขายส่งได้ แต่คุณสามารถลดประสิทธิภาพลงได้โดยใช้ปลั๊กอินเบราว์เซอร์ HTTPS ทุกที่จากมูลนิธิพรมแดนอิเล็กทรอนิกส์ ปลั๊กอินนี้สำหรับ Firefox และ Chrome จะเลือกเว็บไซต์ HTTPS ที่เข้ารหัสเสมอหากมีให้ใช้.
อย่างไรก็ตามมีบางเว็บไซต์เท่านั้นที่ใช้ HTTPS ดังนั้นทางเลือกอื่นคือเชื่อมต่อกับ VPN สิ่งนี้จะเข้ารหัสการเชื่อมต่ออินเทอร์เน็ตของคุณไม่ว่าคุณจะเข้าชมเว็บไซต์ใด.
วิธีล้างคุกกี้แฟลช (LSO)
คุกกี้แฟลชเป็นที่รู้จักกันว่าวัตถุที่ใช้ร่วมกันในท้องถิ่น (LSO) เป็นคุกกี้ที่ใช้งานโดย Adobe Flash ที่มีอยู่ในบางเว็บไซต์ ไม่สามารถลบออกได้เช่นคุกกี้ปกติดังนั้นบางครั้งพวกเขาก็ถูกจัดหมวดหมู่เป็น supercookies.
ในอดีตผู้ใช้จะต้องติดตั้งส่วนขยายของบุคคลที่สามเช่น Better Privacy เพื่อป้องกัน LSO ไม่ให้ถูกบันทึกไว้ในระบบของพวกเขา อย่างไรก็ตามในวันนี้เบราว์เซอร์หลักทั้งหมดป้องกันไม่ให้แอปพลิเคชันแฟลชโหลดเว้นแต่คุณจะแจ้งให้พวกเขาทราบอย่างชัดเจน.
ยังคุณอาจหยิบคุกกี้ Flash โดยไม่ได้ตั้งใจโดยคลิกที่วัตถุ Flash ในหน้าเว็บหรือคุณอาจมีเวลาเหลือก่อนที่ผู้ผลิตเบราว์เซอร์จะตั้งค่า Flash เป็นคลิกเพื่อเปิดใช้งานโดยค่าเริ่มต้น.
หากไม่ได้ติดตั้ง Adobe Flash คุณสามารถข้ามส่วนนี้และไปต่อ.
นี่คือวิธีการลบ:
- เปิดลิงค์นี้ในแท็บใหม่
- คุณควรเห็น โปรแกรมจัดการการตั้งค่า Adobe Flash Player ที่ด้านบน.
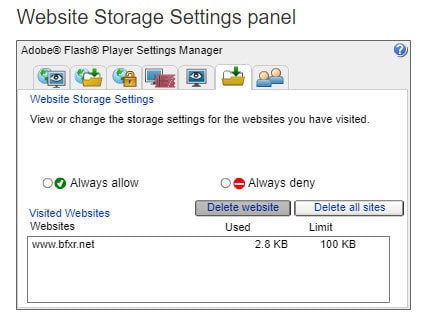 อย่างไรก็ตามหากคุณเห็นตัวเลือกในการดาวน์โหลด Flash ใน Chrome เบราว์เซอร์ของคุณอาจบล็อก Flash ไม่ให้โหลดหรือไม่ได้ติดตั้งไว้ ในกรณีก่อนหน้าคุณต้องอนุญาตผ่าน:
อย่างไรก็ตามหากคุณเห็นตัวเลือกในการดาวน์โหลด Flash ใน Chrome เบราว์เซอร์ของคุณอาจบล็อก Flash ไม่ให้โหลดหรือไม่ได้ติดตั้งไว้ ในกรณีก่อนหน้าคุณต้องอนุญาตผ่าน: - คลิกไอคอนรูปกุญแจในแถบที่อยู่ของคุณแล้วคลิก การตั้งค่าไซต์.
- ชุด แฟลช อนญาต
- ย้อนกลับและรีเฟรชหน้า
- ใน เว็บไซต์ คุณสามารถดูได้ว่าไซต์ใดที่คุณได้รับอนุญาตให้ใช้ Flash และที่จัดเก็บข้อมูลไว้ในอุปกรณ์ของคุณ คลิก ลบเว็บไซต์ เพื่อลบออกทีละรายการหรือ ลบเว็บไซต์ทั้งหมด เพื่อล้างข้อมูลทั้งหมด.
โปรดทราบว่าหากคุณเล่นเกม Flash หรือใช้แอปพลิเคชั่นแฟลชอื่น ๆ คุณอาจสูญเสียข้อมูลที่บันทึกไว้.
ดูสิ่งนี้ด้วย: เปรียบเทียบผู้ให้บริการอินเทอร์เน็ตในพื้นที่ของคุณ (สหรัฐฯเท่านั้น)
“ คุกกี้ช็อกโกแลตชิป” โดยมูลนิธิวิกิมีเดียได้รับอนุญาตภายใต้ CC BY 2.0
คุณอาจชอบผู้ให้บริการอินเทอร์เน็ตเทคโนโลยีและการติดอินเทอร์เน็ต: วิธีการจดจำและกู้คืนจากผู้ให้บริการอินเทอร์เน็ตวิธีทำให้ตัวขยาย WiFi DIY ของคุณเองทำงานได้จริงผู้ให้บริการอินเทอร์เน็ต 10 เคล็ดลับในการปรับปรุงช่วงและความแข็งแกร่งของเครือข่ายไร้สายของคุณ ?