
علاقه مند به تماشای فیلم های Kodi هستید؟ این راهنمای گام به گام به شما نشان می دهد که چگونه محتوا را بصورت آنلاین ذخیره یا میزبانی کنید ، محتوا را اضافه و پخش کنید.
Kodi نرم افزاری بسیار قابل حمل در مرکز رسانه است که در اکثر دستگاههای محبوب از جمله PC ، Amazon Fire Stick و Roku قابل نصب است. از آنجا که Kodi گزینه های سفارشی سازی زیادی را ارائه می دهد می تواند برای اولین بار کاربران دلهره آور باشد. برای سهولت کاربران جدید در موارد ، ما یک راهنمای گام به گام ایجاد کرده ایم که نحوه انجام یکی از اساسی ترین کارکردهای Kodi را توضیح می دهد: تماشای یک فیلم.
در حالی که چندین افزونه شخص ثالث کدی وجود دارد که ادعا می کنند آخرین فیلم ها را دارند ، تقریباً همیشه از این منابع بدون مجوز استفاده می کنند. به دلیل مشکلات قانونی و خطر ذاتی استفاده از افزونههای شخص ثالث ، به خوانندگان ما توصیه میکنیم که فقط از منابع رسمی استفاده کنند
هشدار: از Kodi فقط باید برای محتوایی استفاده کنید که شما حق دسترسی به آن را دارید. نه بنیاد Kodi و نه Comparitech طرفدار استفاده از Kodi برای دزدی دریایی نیستند.
نکته مهم: همیشه از VPN با Kodi استفاده کنید
شناخته شده است که برخی از کاربران Kodi از نرم افزار شبکه خصوصی مجازی (VPN) برای پنهان کردن جریان بدون مجوز از ارائه دهنده خدمات اینترنتی خود ISP استفاده می کنند. با وجود این ، روش های بسیاری وجود دارد که از طریق آنها VPN می تواند حتی از افرادی که فقط محتوای صحیح دارای مجوز را بر روی Kodi پخش می کنند ، بهره مند شوند.
از آنجا که VPN ترافیک شبکه شما را رمزگذاری می کند ، می توانند امنیت سیستم شما را به شدت افزایش دهند. VPN ها اکثریت قریب به اتفاق حملات Man-in-the Middle را بی فایده می کنند. آنها همچنین مانع از استفاده ISP از سابقه مرور شما به عنوان توجیهی بر سرعت اینترنت شما می شوند.
مهم است که VPN خود را با دقت انتخاب کنید. برخی از فعالیت های شما را ثبت می کنند در حالی که برخی دیگر اسکریپت های مضر را کاهش می دهند یا سرعت شبکه شما را کند می کنند تا تقریباً غیرقابل استفاده باشند.
ما IPVanish را توصیه می کنیم. بر خلاف بسیاری دیگر از VPN ها ، IPVanish اتصال بیش از حد سریع و پایدار به سرورها را در بیش از 50 کشور جهان ارائه می دهد. علاوه بر این ، IPVanish هیچ سابقه ای از فعالیت های شما را حفظ نمی کند و تقریباً برای هر سیستم عامل محبوب برنامه های اختصاصی دارد. IPVanish یکی از ساده ترین VPN ها است که بر روی سیستم عامل های موبایل نصب می شود و حتی می تواند در آمازون آتش نصب شود.
مبلغ خواندن: 60٪ در برنامه های IPVanish در اینجا صرفه جویی کنید.
دسترسی به فیلم ها با Kodi
Kodi با استفاده از چندین روش می تواند به رسانه ها دسترسی پیدا کند. ساده ترین دو مورد از طریق رسانه های ذخیره شده و افزونه های Kodi است.
دسترسی به رسانه های ذخیره شده ساده ترین روش است. Kodi می تواند فایلهای صوتی و تصویری را از حافظه محلی شما (هارد دیسک ، USB USB و غیره) وارد کند. این کار به اتصال اینترنتی نیاز ندارد و به این معنی است که پرونده های شما قبل از بازی بافر نمی شوند. با این حال ، ذخیره فایل های زیادی تمایل به استفاده از فضای قابل توجهی در فضای ذخیره سازی دارد. اگر از Kodi در یک دستگاه تلفن همراه مانند Raspberry Pi استفاده می کنید ، خود را به سرعت از فضای خارج می کنید.
این افزونه های وارد شده هستند. این افزونه های Kodi هستند که کتابخانه های رسانه ای را از محتوا که به صورت آنلاین میزبانی می شود ، می سازند. این افزونه ها به مراتب کوچکتر از رسانه معادل محلی هستند اما برای کار به یک اتصال اینترنتی نیاز دارند. این راهنما به شما نشان می دهد که چگونه فیلم را با استفاده از هر دو روش تماشا کنید زیرا هر کدام مزایای خاص خود را دارند.
نحوه تماشای فیلم های ذخیره شده محلی
قبل از اینکه بتوانیم فیلم های ذخیره شده محلی را در Kodi شروع کنیم ، ابتدا باید به Kodi بگوییم که چگونه آنها را پیدا کند. برای انجام این کار ، روی کلیک کنید نماد چرخ دنده در صفحه اصلی Kodi ، سپس آن را انتخاب کنید تنظیمات رسانه گزینه.
بعد کلیک کنید فیلم های در سمت راست. همه پوشه های منبع ویدیویی اضافه شده در حال حاضر را در اینجا مشاهده خواهید کرد. اگر اولین بار است ، این لیست خالی خواهد بود به جز گزینه مشخص شده افزودن فیلم. اکنون روی این کلیک کنید و از آن استفاده کنید مرور کردن دکمه برای حرکت به پوشه حاوی فیلمهایی که می خواهید تماشا کنید.
هنگامی که نام این منبع را وارد کردید ، از شما سؤال می شود که پوشه شامل چه نوع محتوای ویدیویی است. این بدین ترتیب است که Kodi می داند کدام گزینه از فهرست را برای قرار دادن محتوای این پوشه در زیر قرار داده است. نوع محتوای مناسب را انتخاب کنید (در این حالت فیلم ها).
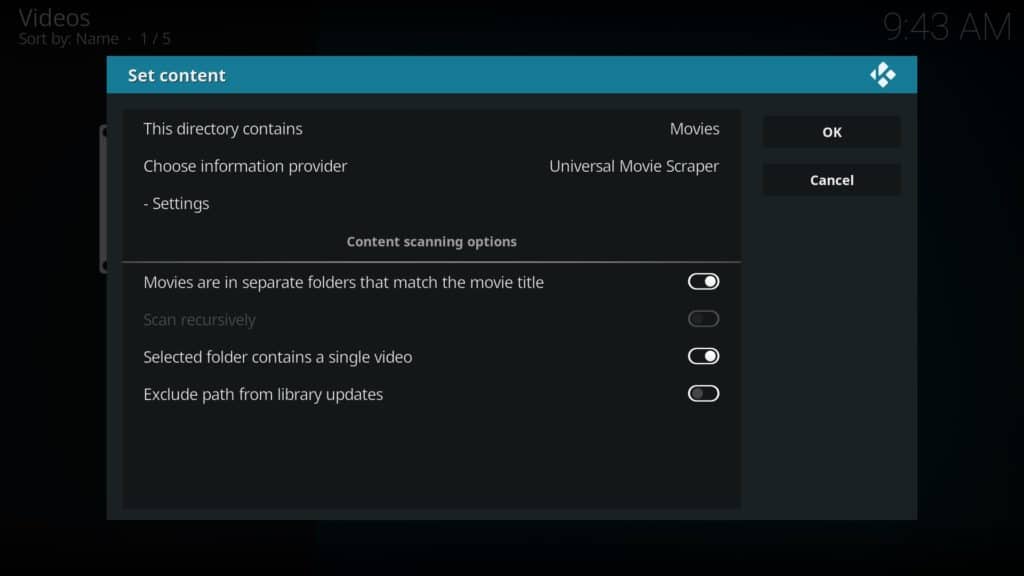
شایان ذکر است که انواع خراش دهنده اطلاعات فیلم در دسترس هستند که پیدا کردن آثار هنری و اطلاعات اضافی را بسیار ساده تر می کنند. در صورت تمایل می توانید از گزینه “فقط اطلاعات محلی” نیز استفاده کنید. در این مثال ، ما از Universal Movie Scraper استفاده خواهیم کرد که می توانید با کلیک روی آن نصب کنید کسب اطلاعات بیشتر دکمه و پایین لیست را پیمایش کنید.
همچنین ارزش خاموش کردن آن را دارد به صورت بازگشتی اسکن کنید گزینه. این به ساختار فایل شما باز می گردد ، و محتوای اضافی را بررسی می کند. اگرچه به نظر می رسد در ابتدا ایده خوبی است ، می تواند به سرعت با وجود هر قطعه کوچک ویدیویی که در هارد دیسک دارید ، کتابخانه خود را نفخ کنید. پس از اتمام کار ، روی آن کلیک کنید خوب دکمه سمت راست و را انتخاب کنید آره روی پنجره ظاهر شده.
اگر همه چیز به درستی کار کرده است ، هنگامی که به صفحه اصلی و ماوس Kodi برمی گردید فیلم ها تب ، ویدیوهای اضافه شده را مشاهده خواهید کرد. اکنون کافیست یکی از آنها را کلیک کنید تا آن را پخش کنید.
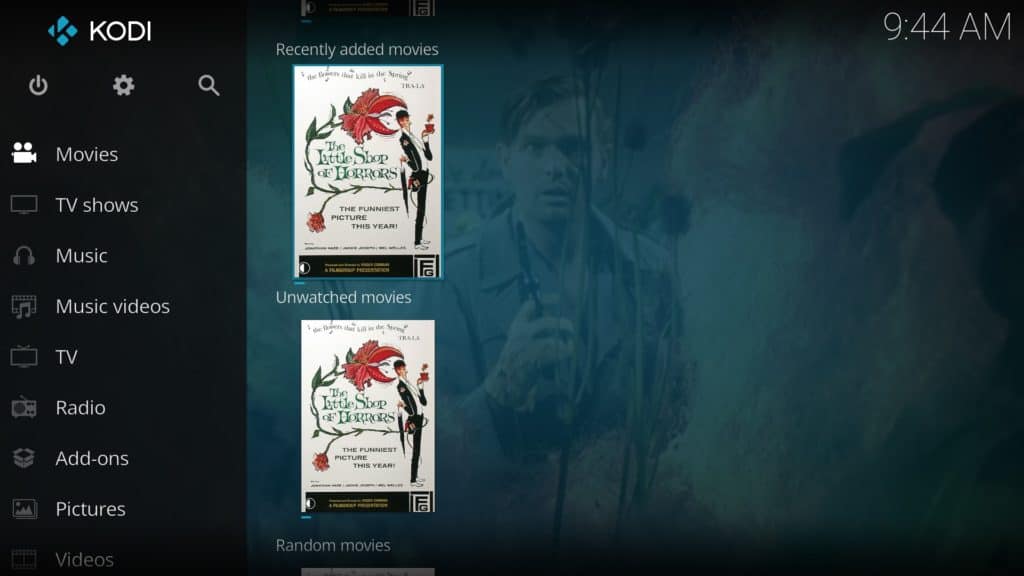
نحوه تماشای فیلم با افزونه
مراحل نصب افزونه به مراتب ساده تر از وارد کردن فیلم است. در حقیقت ، سخت ترین قسمت پیدا کردن افزونه مناسب برای نصب است زیرا انتخاب بسیار گسترده ای برای انتخاب وجود دارد. و همچنین فیلم ، افزونه های رسمی وجود دارد که پوشش ورزشی ، انیمه ، پخش زنده تلویزیونی ، برنامه های تلویزیونی به درخواست و کارتون را ارائه می دهند.
پس از پیدا کردن افزونه ای که به آن علاقه مند هستید ، مرحله بعدی نصب آن است. مخزن رسمی Kodi شامل ده ها مورد اضافی دارای مجوز مناسب است و نیازی به نصب دستی ندارد. از آنجا که مخازن دیگری وجود دارند که دارای افزونه های رسمی هستند ، ما نیز از این طریق شما را طی خواهیم کرد.
نصب مخزن
اول از همه ، شما باید به Kodi اجازه دهید repos و addon ها را از منابع ناشناخته نصب کند. برای انجام این کار ، روی کلیک کنید نماد چرخ دنده در صفحه اصلی ، پس از آن تنظیمات سیستم. شناور بیش از مواد افزودنی روی برگه کلیک کنید منابع ناشناخته گزینه. در صورت فعال بودن ، دکمه باید سفید شود.
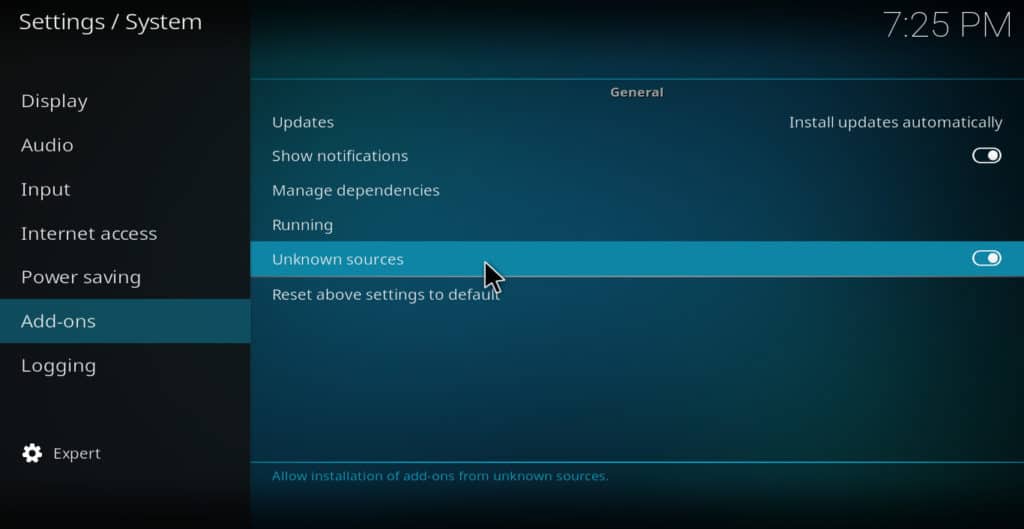
برای نصب مخزن ، روی کلیک کنید نماد چرخ دنده در صفحه اصلی Kodi بعد ، روی کلیک کنید مدیر فایل دکمه سمت راست لیستی از منابع اضافه شده فعلی خود را مشاهده خواهید کرد. اگر به پایین بروید ، یک گزینه علامت گذاری شده است منبع را اضافه کنید.
روی این کلیک کنید ، سپس آدرس مخزن را وارد کنید. اگر این یک فایل ZIP ذخیره سازی محلی است ، می توانید با استفاده از آن به صورت دستی به مکان آن بروید مرور کردن دکمه. پس از وارد کردن محل ، نام را به منبع بدهید و کلیک کنید خوب. در مرحله بعدی ، به صفحه اصلی Kodi برگردید و روی آن کلیک کنید مواد افزودنی برگه.
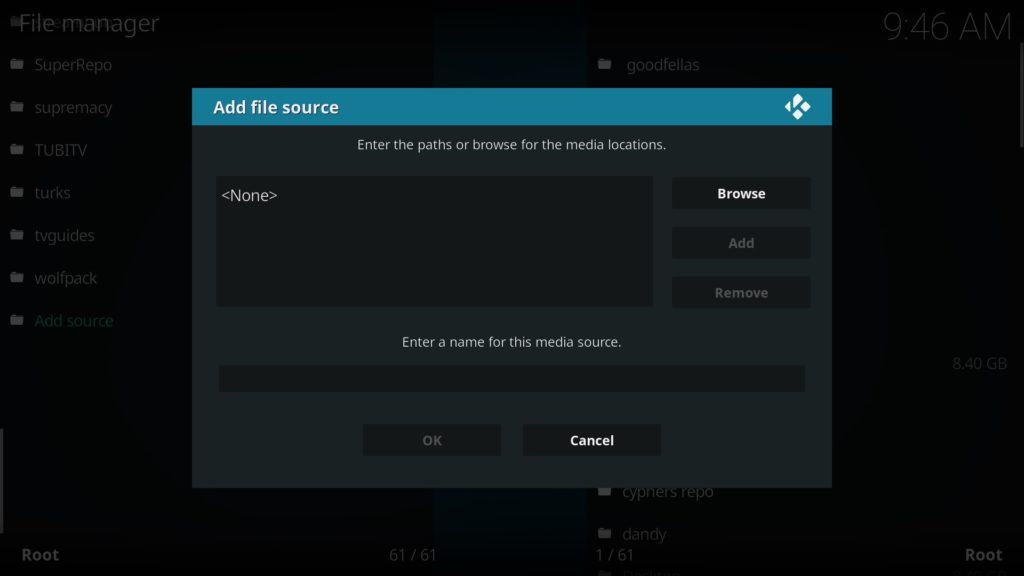
کلیک کنید بر روی نماد جعبه در بالا سمت چپ در صفحه زیر ، را انتخاب کنید از پرونده zip نصب کنید و منبعی را که اخیراً از لیست اضافه کرده اید انتخاب کنید. اگر مشکلی پیش نیاید ، اعلانی را در بالا سمت راست مشاهده خواهید کرد که به شما می گوید مخزن نصب شده است. برای کمک به انتخاب یک مخزن ، ما را در جمع بهترین repos های Kodi مشاهده کنید.
نصب افزونه
مراحل نصب افزونه مشابه مراحل نصب مخزن است. از صفحه اصلی Kodi شروع کرده و روی آن کلیک کنید مواد افزودنی برگه ، به دنبال آن نماد جعبه. این بار ، انتخاب کنید از مخزن نصب کنید گزینه. بعد ، مخزن صحیح را از لیستی که ظاهر می شود انتخاب کنید. لیست دیگری را که حاوی هر افزونه ای در مخزن انتخاب شده است ، خواهید دید. افزونه مورد نظر خود را انتخاب کنید ، سپس در نهایت روی آن کلیک کنید نصب دکمه.
اضافه کردن زیرنویس
اگر مایل به تماشای یک فیلم یا نمایش تلویزیونی با زیر نویس هستید ، چند مرحله اضافی لازم است. در مرحله اول ، روی کلیک کنید نماد چرخ دنده در صفحه اصلی Kodi سپس ، را انتخاب کنید تنظیمات پخش کننده و روی آن کلیک کنید زبان برگه.
زیر خدمات بارگیری عنوان ، چند گزینه وجود دارد که باید تغییر کنند. ابتدا اگر زیرنویس هایی را به زبانی غیر از انگلیسی می خواهید ، زبان مورد نظر خود را با “زبان برای بارگیری زیرنویس ها برای ” گزینه. برای سرعت بخشیدن به کارها ، ممکن است بخواهید این گزینه را فعال کنید خودکار زیرنویس اول را بارگیری کنید اگرچه دوست دارید همیشه می توانید یک فایل زیرنویس خاص را از نتایج ارائه دهنده داده شده انتخاب کنید.
در آخر ، شما باید ارائه دهنده ای را در سرویس پیش نمایش تلویزیون و خدمات پیش فرض فیلم گزینه ها. برای این کار گزینه را انتخاب کرده و روی آن کلیک کنید اطلاعات بیشتری کسب کنید دکمه. در این آموزش ما از افزونه OpenSubtitles.org استفاده می کنیم ، اما می توان از سایر افزونه های زیرنویس استفاده کرد.

در آخر ، شروع به پخش فیلم خود کرده و بر روی گزینه دوم در نوار ابزار در پایین صفحه کلیک کنید. کلیک دانلود و ارائه دهنده زیرنویس مورد نظر خود را از لیست انتخاب کنید. Kodi شروع به جستجوی آن ارائه دهنده فایل صحیح زیرنویس می کند و در صورت یافتن نتایج ، نتایج را نمایش می دهد. اگر می دانید که جستجو حتی با ارائه دهندگان مختلف ، مدت زمان زیادی طول می کشد ، سعی کنید Kodi را مجدداً راه اندازی کنید تا ببینید که آیا این کمک می کند یا خیر.
همچنین ، افزونه OpenSubtitles.org قبل از کار ، به یک حساب OpenSubtitles.org احتیاج دارد. برای افزودن این ، روی کلیک کنید مواد افزودنی صفحه اصلی Kodi را انتخاب کنید افزودنیهای من, سپس افزودنیهای زیرنویس. انتخاب کنید OpenSubtitles.org و کلیک کنید پیکربندی کنید دکمه. شما می توانید اطلاعات حساب خود را اینجا وارد کنید.
ما نگاهی عمیق تر به زیرنویس های Kodi در اینجا می اندازیم.
نتیجه
همانطور که دیدیم ، Kodi نرم افزاری کاملاً پیچیده است و این مقاله به سختی سطح آنچه را که قادر است خراشیده می کند. به عنوان مثال ، می توانید از افزونههایی مانند Trakt برای پیگیری خودکار مصرف رسانه خود استفاده کنید ، و حتی روشهایی برای نظارت بر عملکرد سیستم در هنگام اجرای Kodi وجود دارد.
با این حال ، اکنون ، کافی است که یک قدم به یک بار به Kodi نزدیک شوید. اگر مشکل دیگری دارید ، ممکن است بخواهید با راهنمای عیب یابی Kodi ما مشورت کنید. با این وجود ، خوشبختانه Kodi کاملاً کار خواهد کرد و هیچ چیزی نخواهد توانست مانع لذت بردن از فیلم های مورد علاقه خود در هر زمان که دوست دارید باشد.
من به تماشای فیلم های Kodi علاقه مند نیستم، اما این راهنمای گام به گام برای استفاده از Kodi برای تماشای فیلم ها بسیار مفید به نظر می رسد. همچنین، توصیه استفاده از VPN با Kodi بسیار مهم است و باید همیشه رعایت شود. امیدوارم این راهنما به کاربران Kodi کمک کند تا بهتر از این نرم افزار استفاده کنند.