بیایید با آن روبرو شویم: مخرب مخرب ، آزار دهنده و بسیار خطرناک است. اگر مدتی در رایانه های متصل به اینترنت تردید کرده اید ، یک مورد وجود دارد خیلی شانس خوبی که حداقل یکی از صدها مورد بدست آورده اید میلیون ها بدافزارهایی که در اطراف شناور هستند. این حتی اگر کاربر ویندوز هستید صادق است. سیستم عامل های ویندوز بیش از 90 درصد کل رایانه هایی که در حال استفاده هستند اجرا می شوند ، آنها را به یک هدف بزرگتر برای مجرمان سایبری و مزاحمت های اینترنت خسته می کنند..
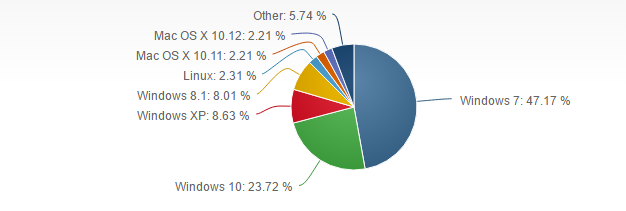
همچنین احتمالاً شنیده اید که (به احتمال زیاد از یک کاربر مکینتاش زشت) که مک ها ویروس نمی کنند. این فقط غیرواقعی است هر سیستم عامل مستعد ابتلا به ویروس ها است. همانطور که مدیرعامل Bitdefender ، بوگدن بوتزاتو در مقاله 2015 Digital Trends توضیح داد:
نرم افزار Mac OS X نسبت به تمام نسخه های ویندوز در کنار هم آسیب پذیری های پر خطر بیشتری دارد. اپل این محصولات را بدون ویروس به بازار عرضه می کند. آنها می گویند شما به آنتی ویروس احتیاج ندارید زیرا آنها می دانند مردم از نرم افزار آنتی ویروس متنفر هستند. این نرم افزارها اغلب رایانه شما را کند می کنند ، بنابراین نمی خواهند آنها را تبلیغ کنند.
آخ. خیلی برای آن اسطوره.
بدافزار چیست؟?
“بدافزار” ، (کوتاه برای بد افزار) اصطلاح گسترده تری برای هر برنامه مخرب است که به طور بالقوه می تواند با رایانه شما مخلوط شود. بدافزار تقریباً در همه جا وجود دارد. می توانید بدافزارها را از نرم افزاری که بارگیری کرده اید ، حتی از وب سایتهای به ظاهر ایمن و معتبر تهیه کنید. می توانید آن را از لینک های مشکوک در ایمیل دریافت کنید. تبلیغات در صفحات وب حتی بی خطر نیستند. شما حتی می توانید آن را از درایوهای فلش USB که در پیاده رو مشاهده می کنید دریافت کنید (خوب ، ممکن است یکی از آنها واضح باشد). به طور خلاصه ، بدافزار تقریباً به اندازه نرم افزار معمولی رواج دارد و از سال 2016 نزدیک به 600 میلیون بدافزار شناخته شده وجود دارد.
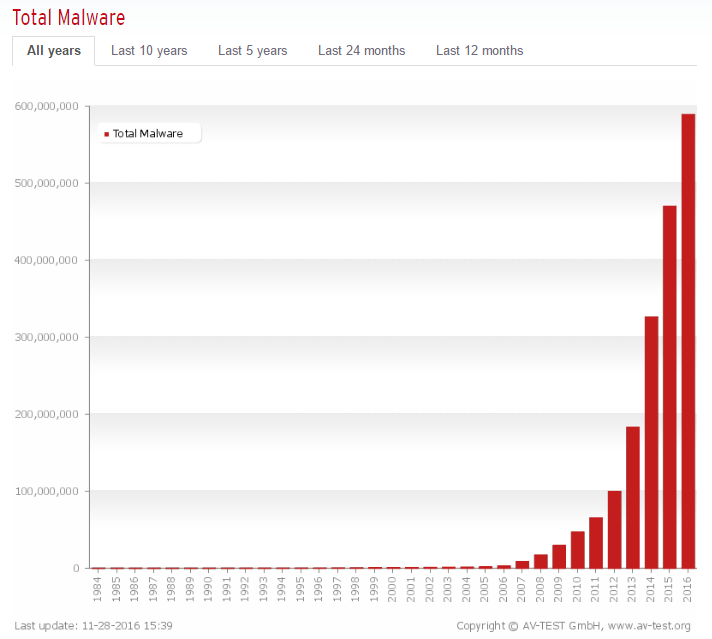
در حالی که تعداد جدید برنامه های مخرب ورود به بازار در سال 2016 سقوط کرد ، هیچ دلیلی بر این باور نیست که بدافزار به زودی و در هر زمان دیگری به طور کامل از بین خواهد رفت. در هر صورت ، ممکن است تعداد کل بدافزارهای تولید شده کاهش یابد ، در حالی که موارد ایجاد شده به طور فزاینده ای پیچیده تر و از بین رفتن دشوار می شوند.
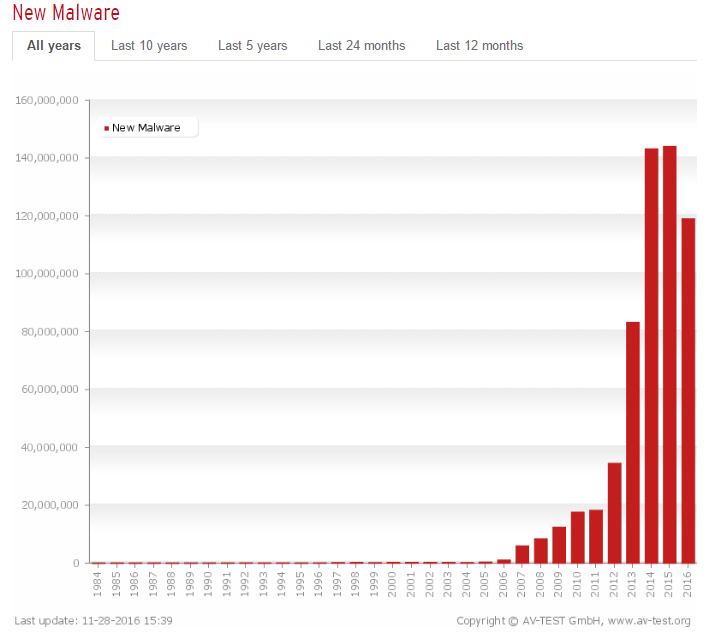
این ما را به سوالی واضح سوق می دهد: بهترین راه برای حذف بدافزار چیست؟ شما می توانید در یک برنامه آنتی ویروس در زمان واقعی سرمایه گذاری کنید. با این حال ، داده هایی را که در بالا به آنها اشاره کردیم ، به تعداد بد نرم افزارهای مخرب در آنجا و اینکه تعداد جدید آنها هر ساله اضافه می شود ، توجه کنید. نرم افزار آنتی ویروس در زمان واقعی با متوقف کردن و از بین بردن همه بدافزارها ، آن را قطع نخواهم کرد. بنابراین ، وقتی شما به ویروس دچار انقباض می شوید – هیچ ویروسی در اینجا شرمنده نیست ، این اتفاق برای بهترین ما رخ می دهد – بهترین حرکت بعدی شما حذف بدافزار در صورت تقاضا.
ابزار حذف Rootkit ترجیحی: Malwarebytes Anti-Rootkit

ما دو ابزار حذف rootkit ، TDSSKiller محبوب و نسخه بتا از ابزار Anti-Rootkit را از Malwarebytes تست کردیم. اگرچه این ابزار از Malwarebytes برای جستجوی سیستم پرونده بسیار طولانی تر طول کشید ، اما پیدا کردن روت کیت های مخرب نسبت به TDSSKiller کار بسیار بهتری انجام داد..
اسکنر بدافزارهای مورد نیاز: Zemana AntiMalware

اگرچه Zemana تعدادی از بدافزارهای آزمایشی را از دست داد ، اما یافت همه از بدافزار واقعی که برای تست بارگیری کردیم. رابط کاربری آن تمیز و کارآمد است و مجموعه آنتی ویروس کاملاً برجسته نه تنها در حذف نرم افزارهای مخرب و نرم افزارهای تبلیغاتی مزاحم بسیار مؤثر است ، بلکه در واقع مانع از بارگیری آنها در وهله اول می شود.
ما همچنین اسکنرهای درخواستی از ارائه دهندگان زیر را آزمایش کردیم:
HitmanPro
AVG (ضد بدافزار)
Windows Defender
Malwarebytes (ضد بدافزار)
Bitdefender (ابزار حذف ابزارهای تبلیغاتی مزاحم)
ما با هر یک از این موارد موفقیت متفاوتی پیدا کردیم ، از جمله مزایای کلی آنها در مقایسه با اسکن نرم افزارهای مخرب در صورت تقاضا.
علائم عفونت را بدانید
نه همه بدافزارها خود را بسیار به راحتی می شناسند. در حقیقت ، بسیاری مانند keylogger ها برای طراحی چهره خود طراحی شده اند. سایر بدافزارها خود را به طور غیرمترقبه شناخته می کنند. Ransomware نمونه ای کامل از این امر است ، گرچه ممکن است بسیاری از این افراد برای دزدیدن هر چیزی از شما طراحی نشده باشند ، بلکه به دام انداختن سیستم شما به گونه ای هستند که کاملاً غیرقابل استفاده باشند.
علائم متداول عفونت بدافزار شامل موارد زیر است:
- صفحه اصلی مرورگر اینترنت شما ، اغلب به یک وب سایت ناآشنا تغییر کرده است
- سیستم یا مرورگرهای وب را به حالت تعویق یا یخ زدن درآورید
- با وجود اتصال به اینترنت کارآمد ، قادر به اتصال به برخی وب سایت ها نیستید
- عملکردهای خاصی در برنامه های مختلف کار را متوقف می کنند
- برخی از برنامه ها بارگیری نمی شوند
- پنجره ها بدون هشدار در رایانه شما ظاهر می شوند
- رایانه شما به تنهایی راه اندازی مجدد می شود
- رایانه شما مجدداً راه اندازی نخواهد شد و دسترسی شما به دکمه شروع شما محدود شده است
- نوارهای ابزار ناآشنا در بالای مرورگر وب شما ظاهر می شوند
- شما نمی توانید به توابع مهم مانند کنترل پنل ، مدیر وظیفه ، ویرایشگر رجیستری یا فرمان سریع دسترسی پیدا کنید
بیشتر ویروس ها به گونه ای طراحی شده اند که شما را از شر آنها خلاص نمی کند. در بعضی مواقع ، می تواند مانند بازی گربه و موش باشد ، فقط ماوس لباسهای نامرئی پوشیده است. اگر تلاش های معمول شما برای یافتن اینکه آیا واقعاً ویروسی دارید ، خنثی می شوید ، بهتر است فرض کنید که شما واقعاً مبتلا به آن هستید.
مقداری مشکلات سخت افزاری ممکن است علائمی بسیار شبیه به بدافزار ایجاد کند. به عنوان مثال ، یک سیستم تاخیر یا کند شدن ممکن است به دلیل ایجاد یک قطعه نرم افزار مخرب باعث کم شدن منابع کامپیوتر شما توسط یک فن مرده شود. با این وجود ، بهتر است به جای این که نشانه ها را نادیده بگیرید ، فرض کنید که به نوعی بدافزار دارید.
گزینه اول: اسکن ویروس را با نرم افزار آنتی ویروس در زمان واقعی خود اجرا کنید
اگر برنامه آنتی ویروس در زمان واقعی دارید ، احتمالاً دارای اسکنر ویروس است. اولین قدم شما استفاده از منابعی است که شما در دست دارید و اجرای اسکن ویروس است. ما پیشنهاد می کنیم از طریق برنامه خود عمیق ترین سطح اسکن را اجرا کنید. برخی از برنامه ها گزینه های اسکن را ارائه می دهند که از یک اسکن سریع فقط تعداد معدودی از پوشه های پرونده گرفته تا یک اسکن جامع که تمام پرونده های رایانه شما را پوشش می دهد ، ارائه می شود. اسکن بزرگتر را انتخاب کنید. مدت زمان بیشتری طول خواهد کشید (غالباً تا نیم ساعت یا بیشتر) ، اما ممکن است ارزشش را داشته باشد.
در اینجا یکی از سه نتیجه را پیدا خواهید کرد:
- برنامه ویروس در زمان واقعی شما مشکل (های) را کشف می کند و به شما امکان می دهد آن را حذف یا قرنطینه کنید
- برنامه ویروس در زمان واقعی شما قادر به کشف ویروس از هر نوع بیماری نیست
- برنامه ویروس در زمان واقعی شما از انجام اسکن به هیچ وجه مسدود شده است
این در واقع ممکن است زمان مناسبی برای بحث در مورد تفاوت بین باشد قرنطینه و حذف شده فایل ها. بیشتر برنامه های حذف نرم افزارهای مخرب یا ویروس ابتدا بدافزار قرنطینه, و بعد به شما گزینه ای برای حذف آنها. پرونده های قرنطینه شده بر روی سیستم شما باقی می مانند ، اما در واقع کاملاً از بقیه رایانه شما قطع می شوند. این ممکن است برای برخی کاربران نگران کننده باشد ، به خصوص اگر ویروس به ویژه آسیب رسان و خطرناک باشد.
با این حال ، توجه به این نکته مهم است که سیستم های پرونده ای اغلب به هم مرتبط هستند. برخی از ویروس ها وارد سیستم شما می شوند و حذف کامل آنها بدون تأثیرگذاری بر کل سیستم پرونده شما مشکل است. یک پرونده قرنطینه شده دسترسی آن قطع شده است ، اما ممکن است متوجه شوید که نرم افزارهای ویروس شما فایلهای قرنطینه شده را که باید تنها مانده اند.
اگر رایانه خود را در بسیاری از پرونده ها قرنطینه می کنید ، قبل از حذف آنها پرونده ها را بررسی کنید. فقط پرونده های ضد قرنطینه را در صورتی که مطمئن هستید که آنها بد افزار نیستند ، و تنها در صورت مثبت بودن حذف ، آنها را حذف کنید به سیستم شما آسیب نرساند ، به نوعی آسیب رساند. به گفته این ، خوب است به یاد داشته باشید که همیشه می توانید یک برنامه کاملا آلوده را مجدداً نصب کنید. در بسیاری موارد ، نرم افزار آنتی ویروس شما گزینه ای دارد فایل های تعمیر شده آسیب دیده توسط بدافزار. این به شما اطمینان می دهد که نیازی به حذف عمده برنامه ها و نصب مجدد آنها ندارید. هنوز ممکن است مواقعی وجود داشته باشد که شما نیاز به توسل به آن داشته باشید.
گزینه دوم: از فایلهای خود نسخه پشتیبان تهیه کرده و یک سیستم بازیابی را انجام دهید
در واقع مایکروسافت تابعی را برای بازیابی رایانه شما به حالت قبلی شامل می کند. در بعضی موارد ، این بدافزارهای خاصی را که رجیستری شما را آلوده کرده اند حذف می کند. در حالی که بازگرداندن سیستم در درجه اول بازیابی رجیستری شما را به حالت اولیه ، حتی تا حدی که حذف برخی از پرونده ها انجام می شود ، ممکن است این امر در واقع بر برخی از فایلهای آلوده شما تأثیر نگذارد. این بدان معنی است که بدافزارها ممکن است بعد از بازیابی هنوز در آنجا باشند. در واقع ، ممکن است متوجه شوید که این مشکل برخی از بدافزارها را بدتر می کند (وضعیتی که من تجربه کرده ام). با این حال ، بدافزارهایی وجود دارند که به طور خاص رجیستری شما را هدف قرار می دهند که می تواند کار خود را با استفاده از این روش خنثی کند.
ما این را به عنوان روش نهایی خود توصیه نمی کنیم ، اما به عنوان گزینه ای بالقوه برای استفاده از اسکنرهای بدافزار در صورت تقاضا یا سایر روشهای حذف ویروس. من می گویم که من خودم از این روش به طور موثری استفاده کرده ام ، اما به هیچ وجه با روش های دیگر جدا نیستم. شما می توانید با استفاده از این گزینه به عنوان وسیله ای برای مقابله با ویروس که در رجیستری شما تغییراتی ایجاد کرده است با برگرداندن رجیستری خود به حالت قبلی قبل از آسیب وارد شوید ، اما ممکن است ویروس نقاط بازگرداندن شما را از قبل وجود داشته باشد. بسیاری از بدافزارها شرایطی را برای فعال کردن آنها تنظیم کرده اند ، مانند بعضی از ویروس های واقعی که مدت طولانی قبل از شروع کار خود در سیستم شما هیچ علائمی نشان نمی دهند ، عمل می کنند.
دوباره ، قبل از اجرای a بازگرداندن سیستم, ابتدا از فایلهای خود نسخه پشتیبان تهیه کنید. از هر برنامه پشتیبان گیری یا پشتیبان گیری از هارد اکسترنال استفاده کنید. علاوه بر این ، قبل از ادامه کار, اگر رایانه شما تنظیم نشده است که از قبل نقاط بازگردانی ایجاد کند ، این بار برای شما کار نمی کند. همچنین توجه داشته باشید که ممکن است بخواهید از کل سیستم خود ، فقط اسناد و پرونده های مهم خود نسخه پشتیبان تهیه نکنید. از این گذشته ، اگر کامپیوتر شما آلوده باشد ، ممکن است یک نسخه پشتیبان کل سیستم از نرم افزار مخرب پشتیبان تهیه کند.
برای انجام یک Windows Restore System ، موارد زیر را انجام دهید:
باز کن صفحه کنترل
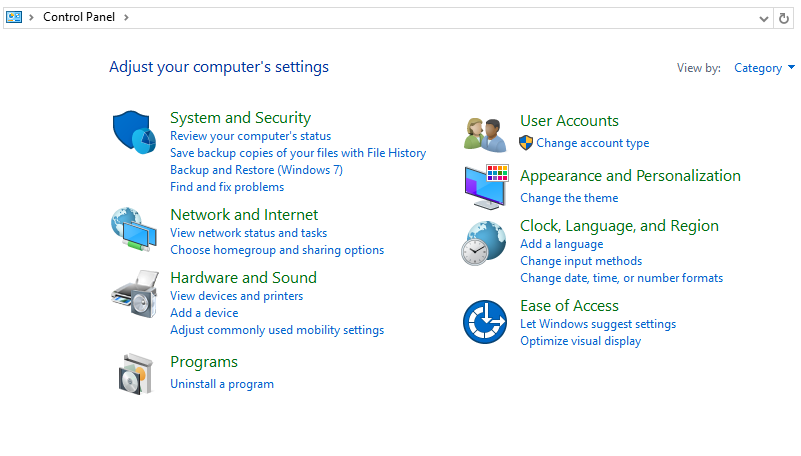
باز کن سیستم و امنیت
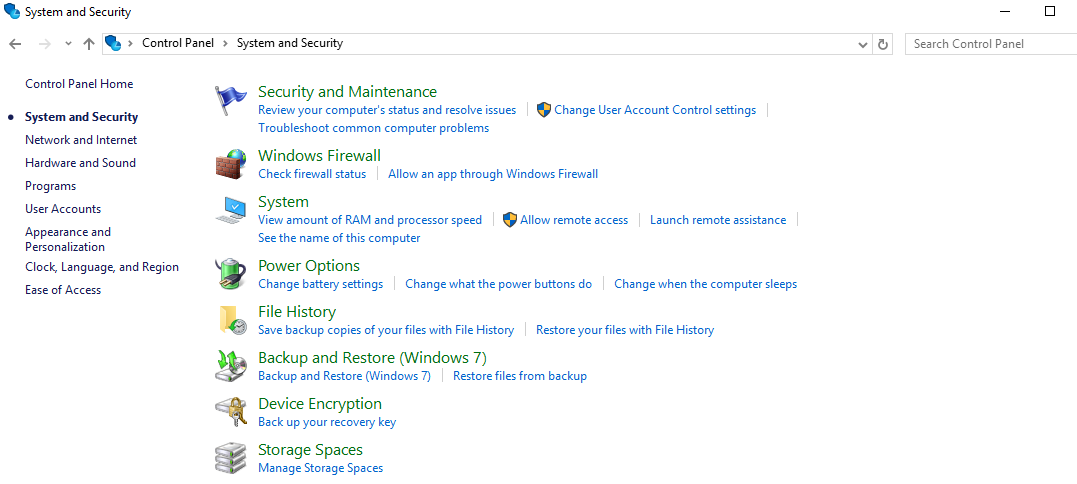
باز کن سیستم
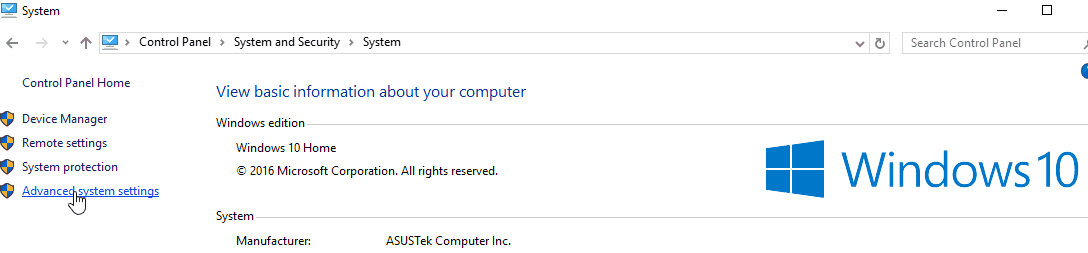
در سمت چپ ، کلیک کنید تنظیمات پیشرفته سیستم
روی برگه System Protection کلیک کنید
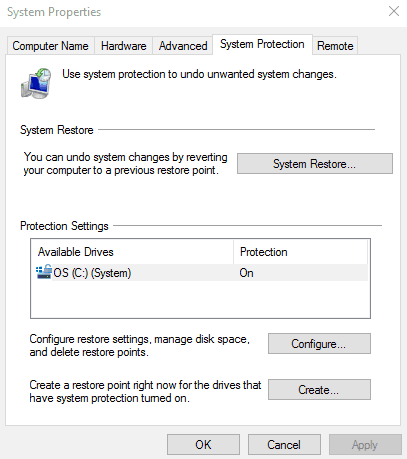
کلیک کنید بازگرداندن سیستم. اگر بازگرداندن سیستم خاکستری است ، این بدان معنی است که شما در حال حاضر نقاط بازگردانی ندارید. شما دیگر نیازی به بازگشت به آن نخواهید داشت. با این حال ، اگر شما گمان می کنید ویروسی در سیستم خود دارید ، می خواهید اکنون ایجاد کنید یا بعداً ، بعداً استفاده کنید. می توانید این کار را با کلیک بر روی “پیکربندی” و سپس کلیک بر روی “روشن کردن حفاظت از سیستم” انجام دهید. همچنین باید نوار اسلاید را تنظیم کنید تا رایانه شما بتواند مقداری از دیسک را به ایجاد یک نقطه بازیابی اختصاص دهد.
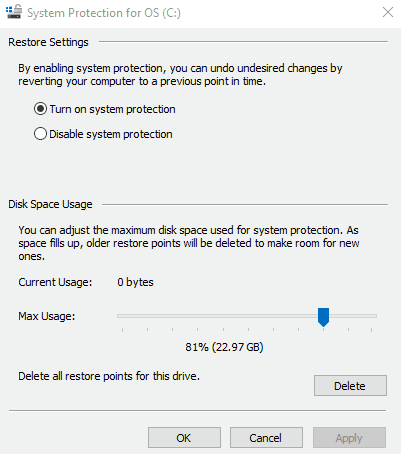
زیر بازگرداندن سیستم بخش ، یک نقطه بازیابی را پیدا کنید که برای شما مفید باشد. بازگرداندن امتیازها براساس تاریخ ذکر شده است و در صورت بروز تغییرات عمده رجیستری (مانند زمان نصب برنامه های جدید) بطور خودکار ایجاد می شود. یک نقطه بازگرداندن را از آن انتخاب کنید قبل از زمانی که رایانه شما شروع به ایجاد مسائل قابل توجه کرد.
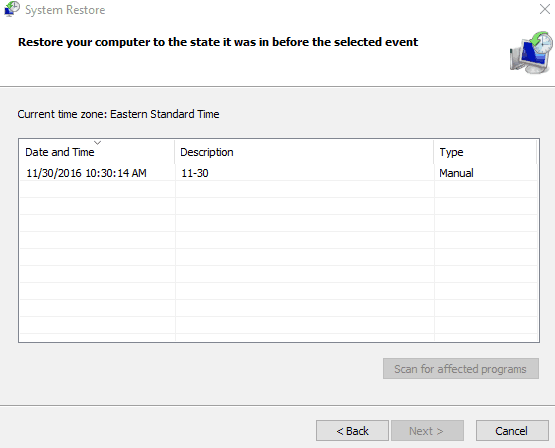
می توانید اسکن را برای برنامه ها و درایورهایی انجام دهید که در نتیجه بازیابی سیستم شما حذف می شود.
بازیابی سیستم خود را انجام دهید. برای نهایی کردن هرگونه تغییر ، احتمالاً باید رایانه خود را مجدداً تنظیم کنید.
اگر این برای شما مفید باشد ، فوق العاده است! با این حال ، ما هنوز هم به دلایلی که قبلاً به آنها توضیح داده ایم ، یکی از اسکنرهای بدافزار در صورت درخواست را اجرا می کنیم. این اطمینان حاصل خواهد کرد که شما در واقع از شر ریشه و هرگونه مشکل دیگری که ممکن است روی سیستم شما پنهان شود خلاص شده اید. البته ، اگر بدافزار واقعاً پیشرفته ای روی سیستم خود دارید ، به احتمال زیاد شما را از انجام این عمل منع می کند.
گزینه سوم: از یک اسکنر بد افزار استفاده کنید
اگر مشکل بدافزار شما را به اینجا آورد (امیدوارم که اینگونه نباشد) ، واقعاً در آخرین پای خود هستید با بدافزارهایی که سیستم شما را آزار می دهد. خوشبختانه ، شما هنوز هم چند گزینه عالی برای از بین بردن بدافزار دارید. در زیر جزئیات چندین حذف کننده بدافزارهای درخواستی را که آزمایش کرده ایم ، پیدا خواهید کرد. برای درست تر کردن آن ، ما بدافزارهای واقعی را بارگیری کردیم. اگر تعجب نکنید (و می دانیم که شما هستید) ، ما قبل از انجام همه آزمایشات ، از یک جعبه ماسه استفاده کردیم.
پس از انجام تحقیقات و آزمایش ، برای این کار با Time Freeze رفتیم. Time Freeze یک پارتیشن ماسهبازی را از کل سیستم شما ایجاد می کند ، و پس از تنظیم مجدد ، سیستم خود را به جایی که قبل از شروع برنامه است برمی گرداند. با ما آجیل ایمنی تماس بگیرید ، اما ما می خواستیم اطمینان حاصل کنیم که کامپیوتر خودمان را در این فرآیند خراب نکرده ایم ، در حالی که هنوز یک روند معتبر حذف ویروس را برای خوانندگان ما فراهم کرده ایم.
برنامه های زیر را برای تست قرار می دهیم:
- Zemana AntiMalware
- Malwarebytes ضد Rootkit (بتا)
- Malwarebytes Anti-Malware
- HitmanPro
- کسپرسکی TDSSKiller
- ابزار حذف ابزارهای تبلیغاتی مزاحم Bitdefender
- ابزار حذف نرم افزارهای مخرب و نرم افزارهای مخرب AVG
- Windows Defender
برای مرجع ، ما چندین ویروس تست رایگان از EICAR و تعداد زیادی از ویروس های واقعی ذکر شده توسط نرم افزار nictatech ، malshare.com و Zelster.com بارگیری کردیم. ما پیشنهاد نمی کنیم از ویروس های واقعی برای آزمایش خود استفاده کنید ، مگر اینکه در ابتدا اقدامات احتیاطی لازم را انجام دهید. ما همچنین پیشنهاد می کنیم خطرناکترین بدافزار موجود در آنجا را امتحان نکنید. ما خود را به بدافزارهایی محدود می کنیم که فقط سیستم ما را آلوده می کند ، و نه تلاش برای گسترش به دیگران.
شاید لازم باشد در حالت ایمن شروع کنید
اگر قادر به دسترسی به اینترنت در دستگاه آلوده خود هستید و قادر به بارگیری و اجرای برنامه های خود هستید ، از این بخش پرش کنید. با این حال ، اگر بدافزار شما دسترسی شما را به برنامه های خاصی عمدتاً یا کاملاً قطع کرده است ، ممکن است لازم باشد یکی از دو کار را انجام دهید:
- رایانه خود را در حالت ایمن مجدداً راه اندازی کنید
- رایانه خود را در حالت ایمن با شبکه مجدداً راه اندازی کنید
اینکه یکی را انتخاب کنید یا دیگری بستگی به وضعیت شما دارد. اگر می ترسید بدافزار رایانه شما از طریق اتصال اینترنتی اطلاعات خود را به اشتراک بگذارد ، از Safe Mode استفاده کنید. اگر این نگرانی نیست ، یا بدافزار شما روی سایر کارکردها تأثیر گذاشته است ، اما معتقدید که این اطلاعات را به اشتراک نمی گذارد ، از حالت ایمن با شبکه استفاده کنید. Safe Mode سیستم عامل شما را با تعداد بسیار محدودی از پرونده ها و درایورها باز می کند. شانس خوبی وجود دارد که هرگونه بدافزار سیستم شما را حذف کند ، Safe Mode قطع شود.
“آیا می توانم همیشه آن را در حالت ایمن نگه دارم؟”
بله و خیر. شما می توان این کار را انجام دهید ، اما شما واقعاً نمی خواهید. حالت ایمن است به شدت محدود است ، بنابراین حتی اگر کامپیوتر شما را بدون امنیت و بدافزار در حالت ایمن نگه داشته و کار می کند ، شما واقعاً نمی توانید با آن کار کنید. Safe Mode در اصل با هدف دقیقی که شما از آن استفاده نمی کنید طراحی شده است: خلاص شدن از شر بدافزار.
برای باز کردن حالت Safe Mode در ویندوز 7 یا 8 ، موارد زیر را انجام دهید:
- رایانه خود را مجدداً تنظیم کنید
- بلافاصله پس از روشن شدن ، کلید F8 را در فواصل یک ثانیه فشار دهید
- اکنون ویندوز باید گزینه های “راه اندازی پیشرفته” را بارگیری کند.
- یا انتخاب کنید “حالت امن” یا “حالت امن با شبکه”. از آنجا که ممکن است ماوس روی صفحه نداشته باشید ، می توانید با استفاده از یکی از کلیدهای عملکرد این کار را انجام دهید. این باید روی صفحه نمایش شما نشان داده شود ، با این وجود ، این احتمال وجود خواهد داشت F4 برای فعال کردن حالت ایمن و F5 برای فعال کردن حالت ایمن با شبکه.
متأسفانه ، مایکروسافت روش ساده ای را برای ویندوز 10 از بین نبرد. علاوه بر این ، آنها یک ویژگی امنیتی به نام BitLocker را اضافه کرده اند که به شما نیاز دارد تا یک کلید طولانی را وارد کنید تا در واقع وارد حالت ایمن شوید. قبل از تلاش برای باز کردن حالت ایمن در ویندوز 10 ، می خواهید ابتدا کلید خود را از اینجا به دست آورید.
برای باز کردن حالت Safe Mode در ویندوز 10 ، موارد زیر را انجام دهید:
گزینه 1: در حالی که وارد رایانه خود شده اید
کلید آرم ویندوز و “من” را بر روی صفحه کلید خود همزمان فشار دهید. با این کار “تنظیمات” شما باز می شود. همچنین می توانید تنظیمات را از منوی Start در گوشه پایین سمت چپ مشاهده کنید.
انتخاب کنید به روز رسانی & امنیت, و بعد بهبود
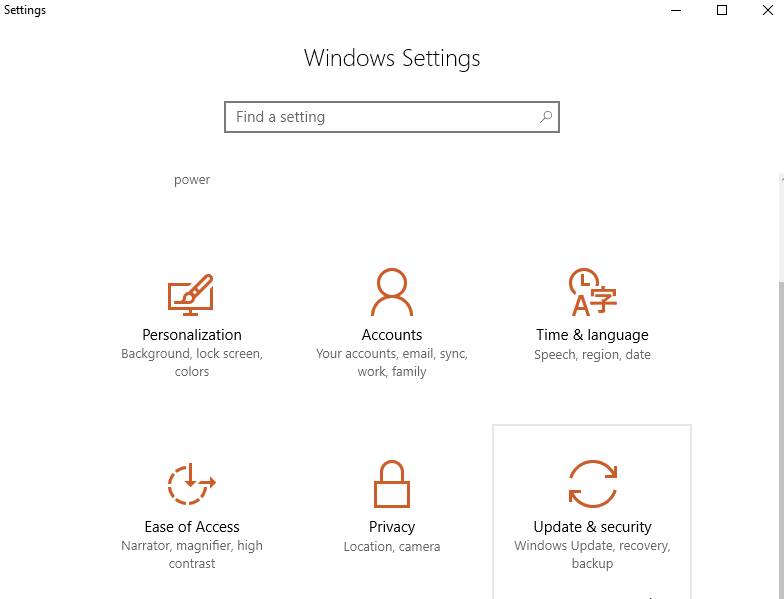
در سمت راست ، زیر راه اندازی پیشرفته, انتخاب کنید اکنون راه اندازی مجدد شوید
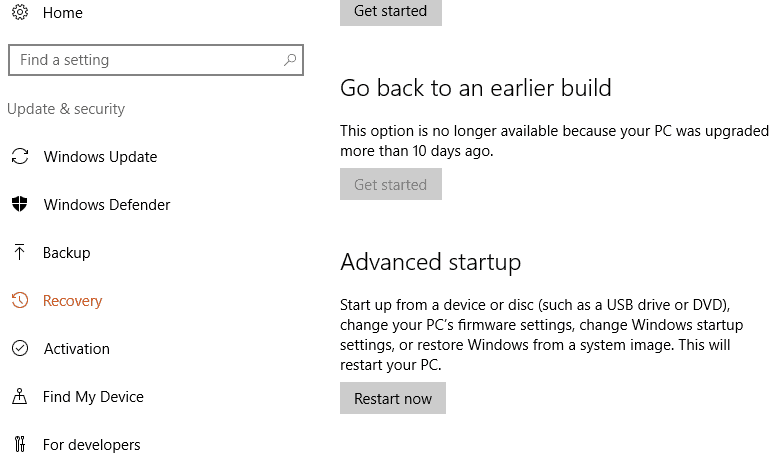
بعد از شروع مجدد رایانه ، روی “گزینه ای را انتخاب کنیدصفحه نمایش از اینجا ، را انتخاب کنید عیب یابی و بعد گزینه های پیشرفته. در آخر ، انتخاب کنید تنظیمات راه اندازی و بعد راه اندازی مجدد.
بعد از شروع مجدد رایانه (دوباره) ، اکنون لیست گزینه های خود را دریافت خواهید کرد. 4 را انتخاب کنید یا F4 را بزنید تا رایانه خود را در حالت ایمن شروع کنید. در صورت نیاز به استفاده از اینترنت, 5 یا F5 را برای حالت امن با شبکه انتخاب کنید.
گزینه 2: از صفحه ورود به سیستم
- رایانه خود را مجدداً راه اندازی کنید. هنگامی که صفحه ورود به سیستم بارگیری می شود ، را نگه دارید کلید تغییر پایین و انتخاب کنید نماد قدرت (معمولاً در سمت راست و پایین). اکنون انتخاب کنید راه اندازی مجدد.
- پس از راهاندازی مجدد رایانه ، مشاهده خواهید کرد گزینه ای را انتخاب کنید صفحه نمایش کلیک کنید عیب یابی , سپس در ادامه گزینه های پیشرفته. سرانجام ، به تنظیمات راه اندازی و بعد راه اندازی مجدد.
- بعد از شروع مجدد رایانه (دوباره) ، اکنون لیست گزینه های خود را دریافت خواهید کرد. 4 را انتخاب کنید یا F4 را بزنید تا رایانه خود را در حالت ایمن شروع کنید. در صورت نیاز به استفاده از اینترنت, 5 یا F5 را برای حالت امن با شبکه انتخاب کنید.
می دانید وقتی کلمات را می بینید رایانه شما در حالت ایمن قرار دارد “حالت امن” در هر چهار گوشه صفحه نمایش خود را. برخی از برنامه ها در آن کار نمی کنند حالت امن. اکثر برنامه های ضد ویروس یا ضد بدافزار متوجه می شوند که در آن هستید حالت امن و یک ویژه را اجرا کنید “حالت امن” عمل.
برای AVG, اسکن در حالت امن از طریق خط فرمان به جای یک رابط گرافیکی رخ می دهد. این یک تفاوت قابل توجه در میزان چشیدن ویندوز در حالت ایمن است. اگر به آن دسته از موارد توجه کردید ، می توانید چرخه برنامه را از طریق پرونده های خود در فرمان دهید تماشا کنید. با این حال ، حتی با گزینه اسکن سریع ، زمان خوبی می برد.
همانطور که در جای دیگر گفته شد ، اجرا کنید حالت امن اگر بدافزار بیش از حد بسیاری از قسمت های سیستم شما را به دست گرفته است ، یا اگر می ترسید از ارسال اتصال داده به جای دیگر از طریق اتصال اینترنتی شما استفاده کند ،.
با یک قاتل rootkit شروع کنید تا از بدافزار مخفی پنهان شوید
پیش از این اظهار داشتیم که بیشتر بدافزارها برای مخفی کردن در سیستم شما طراحی شده اند. آنها به طور معمول این کار را از طریق a انجام می دهند روت کیت. آ روتکیت یک مجموعه نرم افزاری جداگانه است که به بدافزار اجازه می دهد تا در سیستم شما شناسایی نشده را پنهان کند. Rootkits می تواند کارهایی مانند خاموش کردن فرآیندهای سیستم شما را تغییر دهد و حتی درایورهایی را که بر روی رایانه شما نیز پنهان مانده اند نصب کنید. همه اینها در خدمت هدف بدافزارهایی است که برای کمک به عملکرد طراحی شده است.
یک rootkit با پیدا کردن آسیب پذیری در سیستم شما و بهره برداری از آنها کار می کند. به طور خاص ، یک rootkit امتیازات سرپرست سیستم شما را بدست می آورد. به همین دلیل است که می تواند در بعضی موارد به دلیل این واقعیت که قدرت مدیریتی تشدید شده را حتی ممکن است در رایانه شخصی خود نداشته باشید از بینایی پنهان کنید (یا این امتیازات را از آن خود گرفته اید و سپس شما را قفل کرده اید).
بهتر است فرآیند حذف بدافزار خود را با یک قاتل rootkit شروع کنید ، زیرا ممکن است برخی از بدافزارها به راحتی از نرم افزار محافظت از ویروس در زمان واقعی و هر نوع اسکنر بدافزارهای درخواستی خود استفاده کنید.. قاتلان Rootkit همیشه نمی توانند کل بدافزارها را حذف یا قرنطینه کنند. آنها نمی توانند همه صدماتی را که توسط یک rootkit و بدافزارهای مرتبط با آن وارد شده است ، خنثی کنند. هدف اصلی آنها فقط آشکار ساختن بدافزارها برای خلاص شدن از شر آنها است. مایکروسافت در واقع پیشنهاد می کند پاک کردن و نصب مجدد کل سیستم شما اگر یک rootkit را پیدا کردید.
ما برای این منظور یکی از محبوب ترین قاتلان rootkit را آزمایش کردیم, TDSSKiller از جانب آزمایشگاه کسپرسکی و کمتر شناخته شده است, Malwarebytes Anti-Rootkit (نسخه بتا) ابزار ما چند بدافزار واقعی را بارگیری کردیم تا بتوانید هر نوع ریشه کشی را ببینید.
کسپرسکی آزمایشگاه TDSSKiller
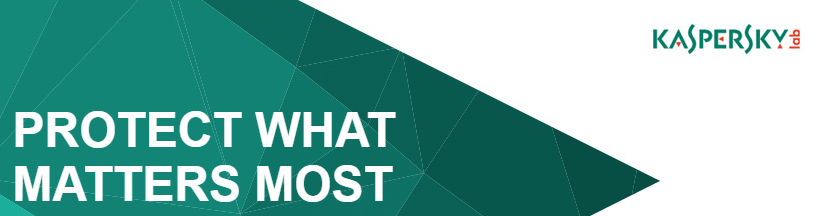
Kaspersky Lab TDSSKiller یک قاتل rootkit بسیار محبوب است و اغلب مورد استفاده و آزمایش قرار می گیرد. بسیاری از متخصصان امنیتی هنگام آزمایش نمونه های بدافزار به این یکی مراجعه می کنند.
برای استفاده از TDSSkiller ، موارد زیر را انجام دهید:
به صفحه بارگیری نرم افزار Kaspersky Lab بروید.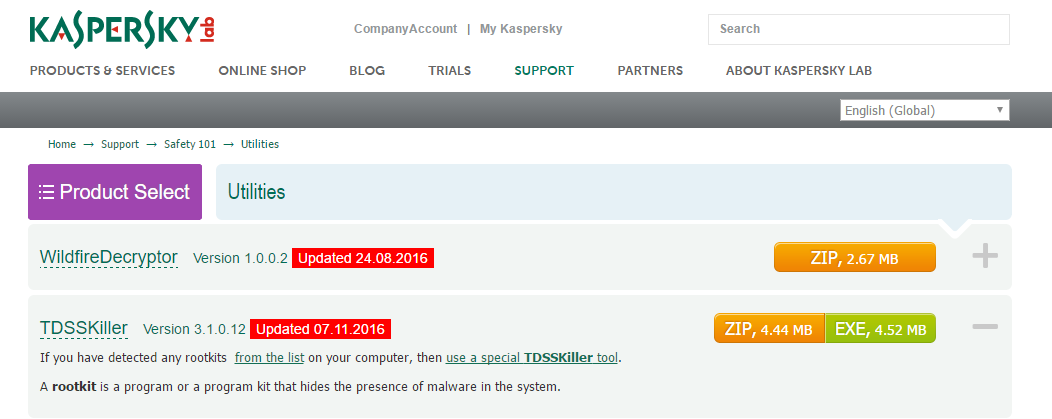
برای بارگیری در سمت راست کلیک کنید TDSSkiller.
TDSSKiller را از هر کجا که پرونده های خود را ذخیره کنید ، نصب کنید.
TDSSkiller سریع است – و این بخشی از مشکل است. کمتر از 30 ثانیه طول کشید و هیچ چیزی پیدا نکرد. غمگین. از طریق تحقیقات ، کشف کردیم که شناخته شده است که در یافتن بدافزار ناکام بوده است.
TDSSKiller در واقع فاقد عمق جستجو است ، بنابراین ما خیلی متعجب نبودیم که هیچ مشکلی پیدا نکرد. ما حتی اسکن سطح عمیق تر موجود از طریق TDSSKiller را روشن کردیم (که به راه اندازی مجدد سیستم نیاز دارد). این فایلها کمی بیشتر اسکن شدند ، اما هنوز هم به اندازه کافی عمیق نیستند تا بتوانند چیزی در سیستم ما کشف کنند.
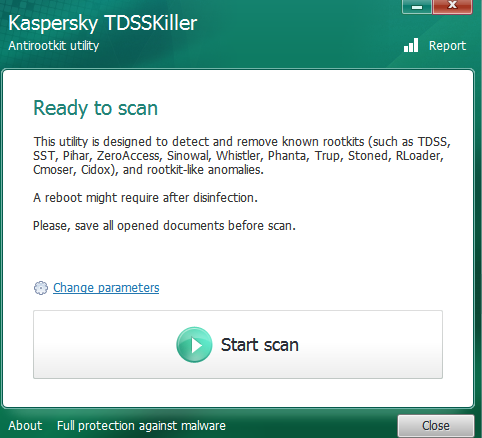
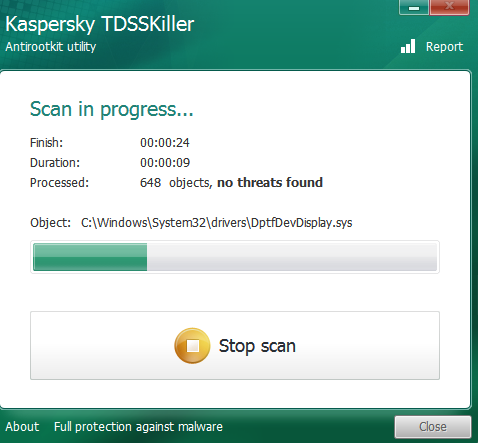
Malwarebytes Anti-Rootkit

Malwarebytes یک کمپانی معروف ضد و بدافزار شناخته شده و مورد احترام است. ابزار ضد Rootkit آنها هنوز در مرحله بتا قرار دارند ، بنابراین خوب است که آن را قدم بگذارید.
برای استفاده از Malwarebytes Anti-Rootkit ، موارد زیر را انجام دهید:
به صفحه بارگیری Malwarebytes Anti-Rootkit بروید

روی دکمه بارگیری بسیار بزرگ کلیک کنید
پرونده را از هر کجا که فایلهای بارگیری شده خود ارسال کنید ، نصب کنید
پس از گذراندن مقدمه و به روزرسانی ها ، این برنامه Malwarebytes خیلی سریع اجرا می شود. با این حال ، اسکن سیستم کند است. حدود 20 دقیقه طول کشید تا کل سیستم پرونده اسکن شود. با این وجود چهار بدافزار در سیستم من پیدا کرد ، بر خلاف صفر یافت شده توسط TDSSKiller ، کار کاملی انجام داد. این موردی است که صبر یک فضیلت است ، به خصوص اگر قبل از تمیز کردن بدافزار کلیک کنید تا یک نقطه بازگردانی ایجاد کنید. 10 دقیقه دیگر طول کشید. وقتی همه چیز گفته شد و تمام شد ، من حدود نیم ساعت با Malwarebytes Anti Root-Kit گذراندم.
در آزمایش دوم ، Malwarebytes و TDSSKiller هیچ بدافزاری پیدا نکردند. این ممکن است به دلیل عدم وجود ریشه در دور دوم آزمایش بدافزار باشد. با این وجود ، یادآوری این نکته ضروری است که یک ابزار rootkit دارای یک هدف بسیار تخصصی است ، بنابراین اگر چیزی پیدا نکرد ، به معنای آن نیست که هیچ چیز در آنجا وجود ندارد. اسکنرهای بدافزار در آزمایش دوم نرم افزارهای مخرب پیدا کردند که به این بیانیه می افزاید. متأسفانه ، پس از اولین آزمایش ما ، تصاویر فیلم خراب شدند (شکل را ببینید). ما در طول تست دوم اقدامات احتیاطی دیگری را برای حفظ تصاویر انجام دادیم.
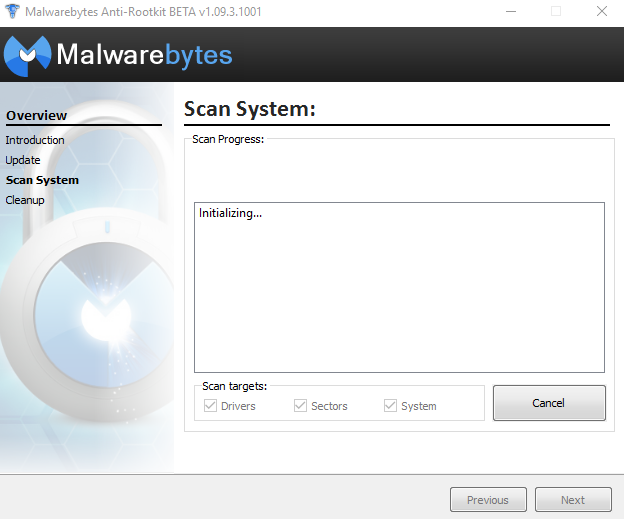
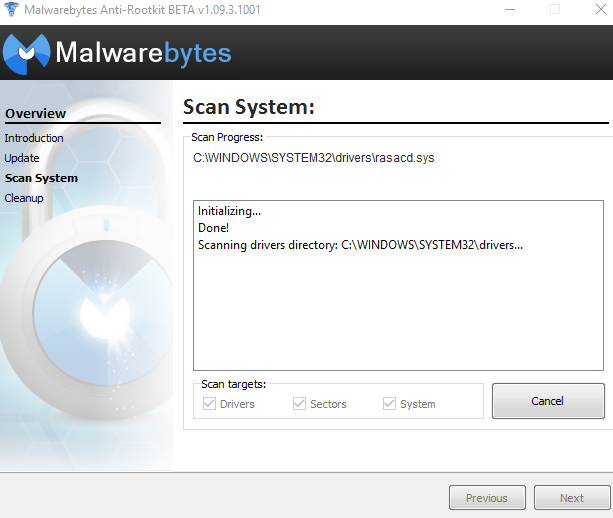
از یک اسکنر بدافزار در صورت تقاضا استفاده کنید
برای به پایان رساندن کار
تعداد زیادی از اینها در بازار وجود دارد. ما به چند مورد از آنها نگاهی انداختیم. برای اطمینان از عدم وجود متقاطع ، ما جعبه ماسه ای خود را پس از هر آزمایش پاک کردیم. تنها استثناء در هنگام آزمایش قاتلان rootkit بود. ما هر دو را در ابتدا بدون از بین بردن هرگونه بدافزار کشف شده آزمایش کردیم. از آنجایی که بعید است شما دو بار به همان بدافزار بپردازید ، سعی کردیم بدافزارهای مختلفی را که نصب کرده ایم متفاوت کنیم ، یک انتخاب تصادفی از بدافزارهای مختلف را امتحان کنید ، از جمله برخی باج افزارها و برخی نرم افزارهای تبلیغاتی تبلیغاتی.
Zemana AntiMalware

Zemana یک برنامه پولی است که یک آزمایش رایگان 15 روزه را ارائه می دهد. برخلاف بسیاری از آزمایش های رایگان ، Zemana هیچ عملکردی را در نسخه آزمایشی قفل نمی کند. هر ویژگی قابل استفاده است.
برای به دست آوردن زمانا ، موارد زیر را انجام دهید:
به صفحه بارگیری Zemana AntiMalware بروید
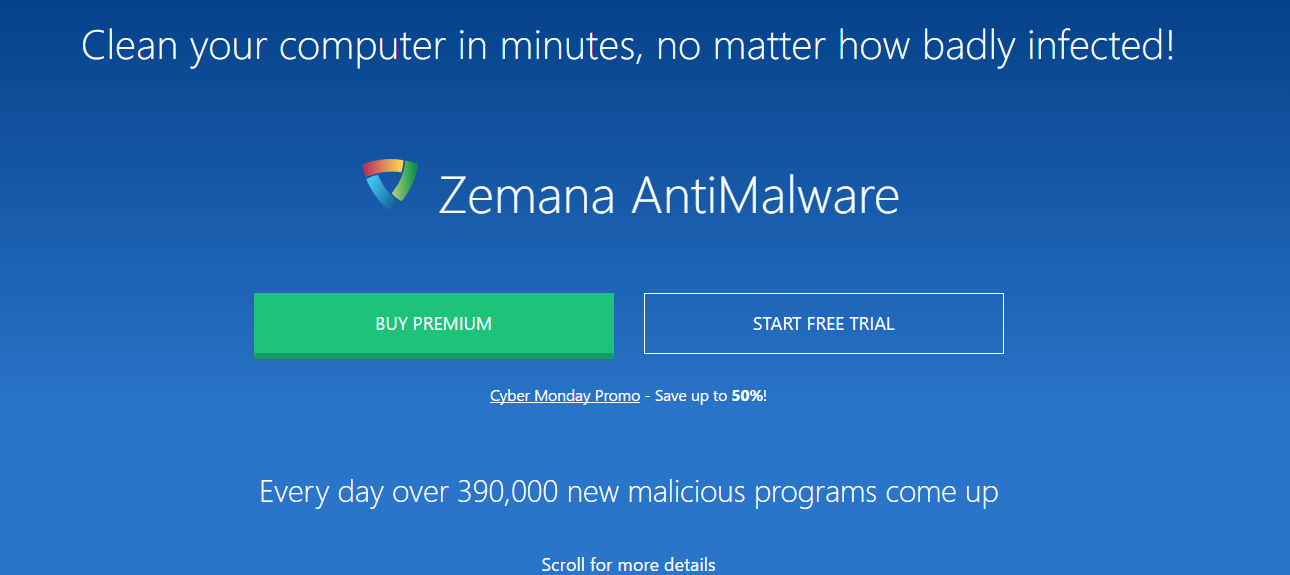
روی Start Free Trial کلیک کنید
این فایل به صورت خودکار بارگیری می شود. همچنین می توانید یک لینک بارگیری در صفحه پیدا کنید
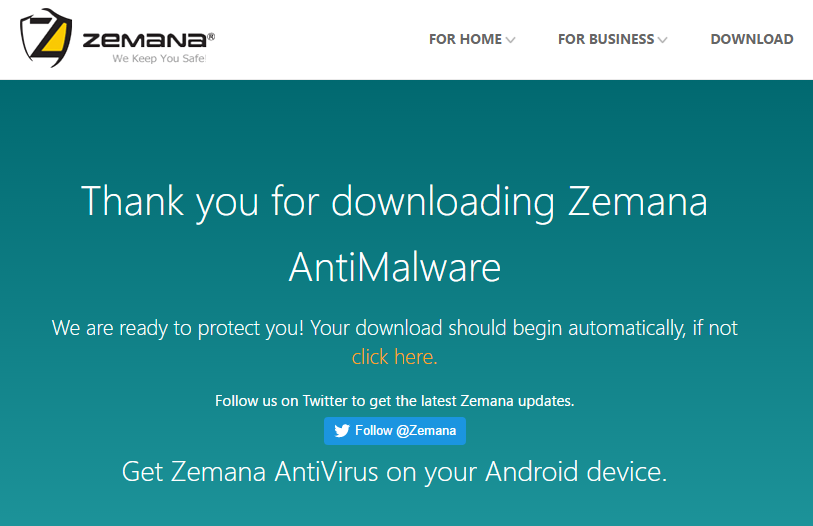
پرونده را از هر کجا که بارگیریهای خود را ذخیره کنید ، نصب کنید
پس از نصب ، بلافاصله می توانید اسکن ها را اجرا کنید. Zemana در بیشتر موارد چند دقیقه طول می کشد تا اسکن شود. با این حال ، آنهایی که دارای سیستم پرونده ای مخصوصاً بزرگ و بسته بندی شده هستند ، باید منتظر اسکن طولانی باشند. هرچه بد افزار بیشتر در سیستم باشد ، اسکن بیشتر طول می کشد.
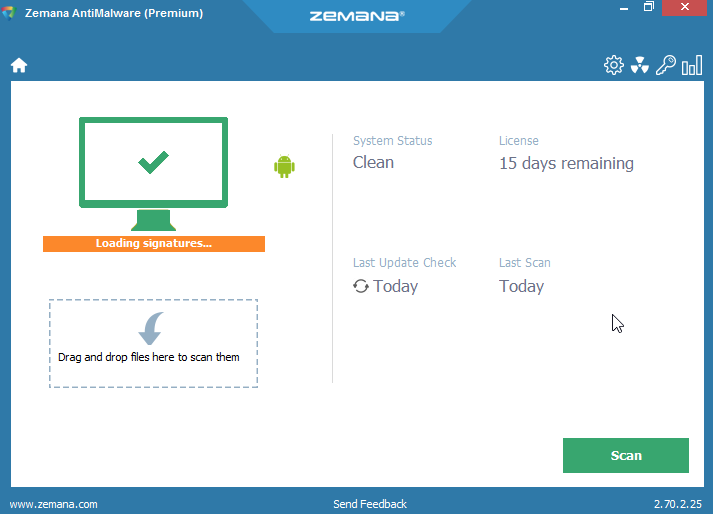
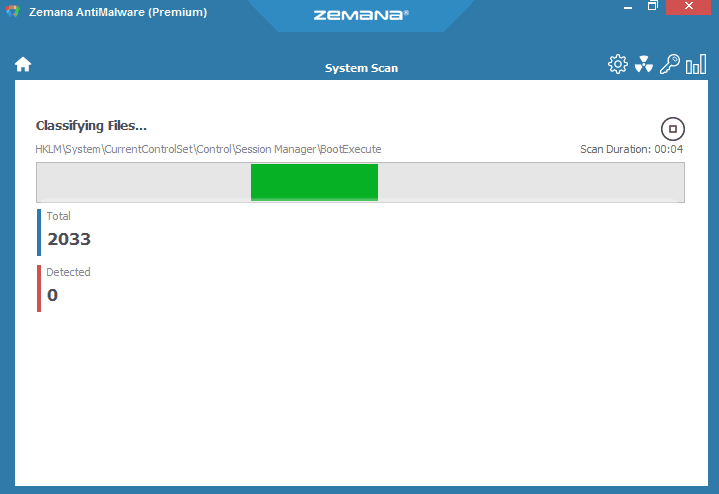
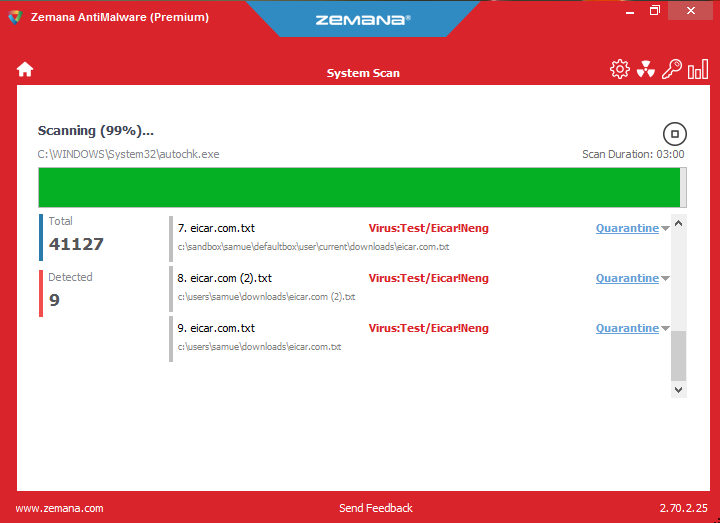
در اولین آزمایش ما ، Zemana 19 قطعه بدافزار در سیستم ما پیدا کرد. لایک ها این نرم افزار به شما امکان می دهد برنامه های تحت تأثیر “تعمیر” ، برنامه های مخرب “قرنطینه” یا “حذف” آن برنامه ها را حذف کنید. همچنین می توانید قبل از انجام پاکسازی ، هرگونه برنامه یا پرونده را حذف کنید. همه پرونده ها به خوبی پاک شدند و به راحتی قرنطینه شدند و سپس حذف شدند.
یکی از بدافزارهایی که نصب کردیم یکی از این موارد است که صفحه راه اندازی مرورگر وب ما را تغییر داده است ، یک تاکتیک نرم افزار مخرب. Zemana سریع و آسان این مسئله را تعمیر کرد. Zemana همچنین نظارت بدافزار را در زمان واقعی ارائه می دهد. به راحتی تلاشهای ما برای بارگیری نرم افزارهای مخرب را مسدود کرد. بنابراین ، آن را به عنوان در نظر گرفته شده کار کرده است ، حتی هنگام فیلتر. ما در واقع مجبور شدیم Zemana را در یک لحظه خاموش کنیم ، زیرا وقتی می خواستیم بدافزار را به صورت هدف بارگیری کنیم ، مانیتورینگ در زمان واقعی مانع ما شد..
متأسفانه ، Zemana انجام داد نه تست بدافزار EICAR را که در یک فایل zip قرار دارد کشف کنید. این یک آزمایش مهم برای دیدن اینکه آیا این نرم افزار می تواند بدافزارهای نیمه پنهان را قبل از از بین بردن شناسایی کند ، آزمایشی از Zemana گذشت.
هیتمن طرفدار

Hitman Pro یک ابزار حذف نرم افزارهای مخرب را امتحان کرده است. برنامه پایه برای بارگیری مجانی است ، اگرچه برای حذف هرگونه بدافزار با نسخه رایگان ، باید مجوز یک بار رایگان را بدست آورید.
برای به دست آوردن HitmanPro ، موارد زیر را انجام دهید:
به وب سایت HitmanPro بروید و محاکمه رایگان 30 روزه را بارگیری کنید
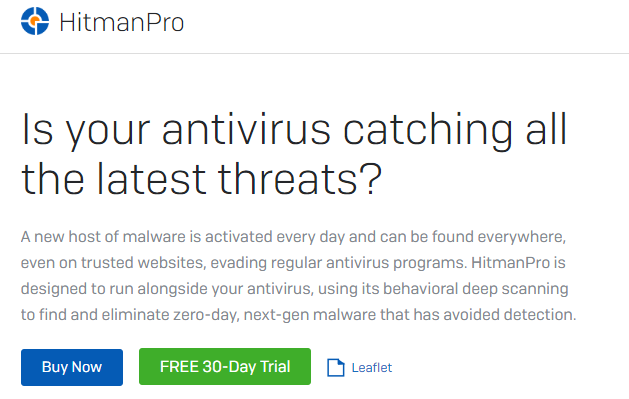
HitmanPro را از هر کجا که فایلهای بارگیری شده خود را بارگیری کنید ، نصب کنید
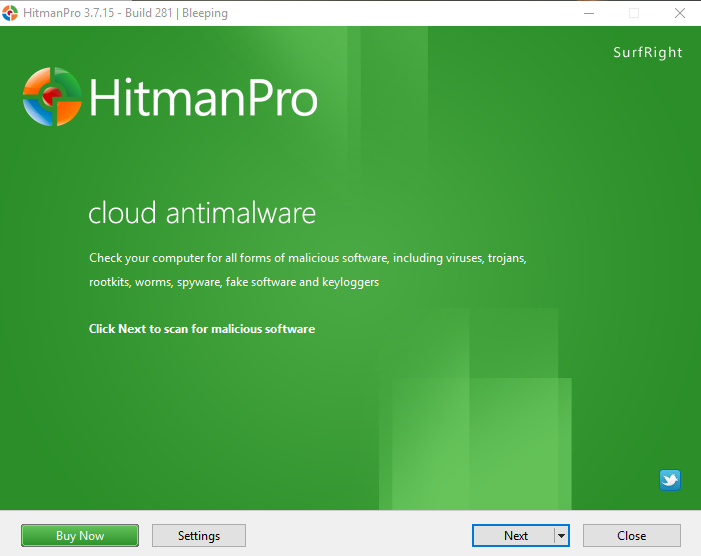
توافقنامه نهایی کاربری خود را بپذیرید و در صفحه بعد گزینه اسکن یک بار را انتخاب کنید.
فهمیدیم که در حالی که HitmanPro فقط کمتر از 5 دقیقه طول می کشد تا اسکن شود و بدافزار دقیقی را که نصب کرده بودیم پیدا کند ، این اسکنر همچنین بار کوکی های ردیاب را که آن را مخرب می نامد ، شناسایی کرد ، که ما آن را به طور هدف بارگیری نکردیم. لازم به ذکر است که کوکی های ردیاب حتی از وب سایت های معتبر متداول هستند و به طور کلی چیزی نیست که بیش از حد نگران آن باشید.
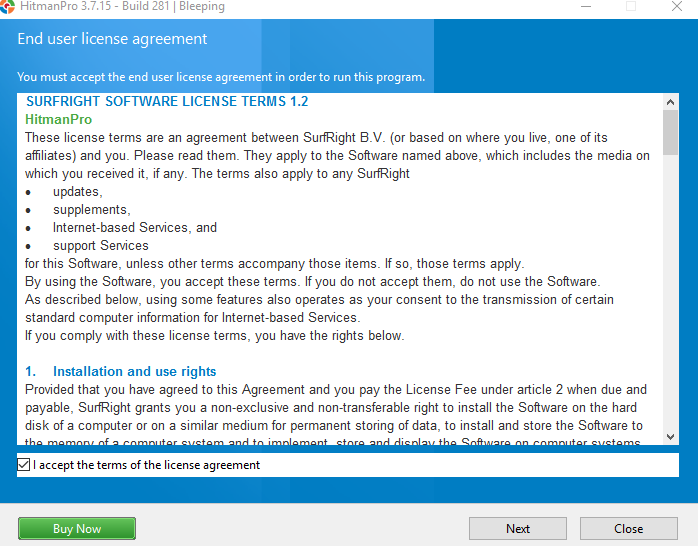
پس از پیدا کردن بدافزار خود ، HitmanPro برای ایجاد یک نقطه بازیابی چند دقیقه زمان خواهد برد. بر خلاف Zemana ، این گزینه به شما فوری نمی دهد که در این باره بگویید. برای پاک کردن یا قرنطینه کردن پرونده ها ، شما نیاز به داشتن محصول کامل دارید. یا ، می توانید یک کد فعال سازی یک بار دریافت کنید که به شما امکان می دهد بلافاصله آن را تمیز کنید. در مورد ما ، بدافزارهایی که بارگیری کردیم ، درست قبل از اینکه فرصتی برای تمیز کردن آن داشته باشیم ، شروع به عقب کشیدن سر زشت آن می کند ، بنابراین مجبور شدیم دوباره پس از پاک کردن ماسهبازی ، دوباره فرایند را طی کنیم و دوباره آن را حذف کنیم..
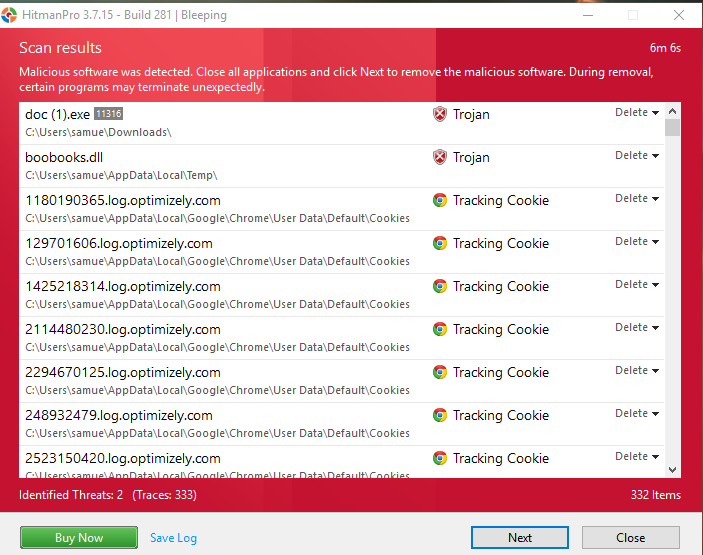
این زمان خوبی برای یادآوری خوانندگان ما است که برخی بدافزارها مانع از حذف آنها می شوند. در این موارد ، شما باید پاک کننده بدافزار خود را از حالت Safe Mode اجرا کنید.
ابزار حذف ابزارهای تبلیغاتی مزاحم BitDefender

ابزار حذف ابزارهای تبلیغاتی مزاحم BitDefender برای آزاردهنده تبلیغاتی که می تواند سیستم شما را مرتفع کند طراحی شده است.
برای استفاده از ابزار حذف ابزارهای تبلیغاتی مزاحم Bitdefender ، موارد زیر را انجام دهید:
به صفحه بارگیری ابزار حذف Adware بروید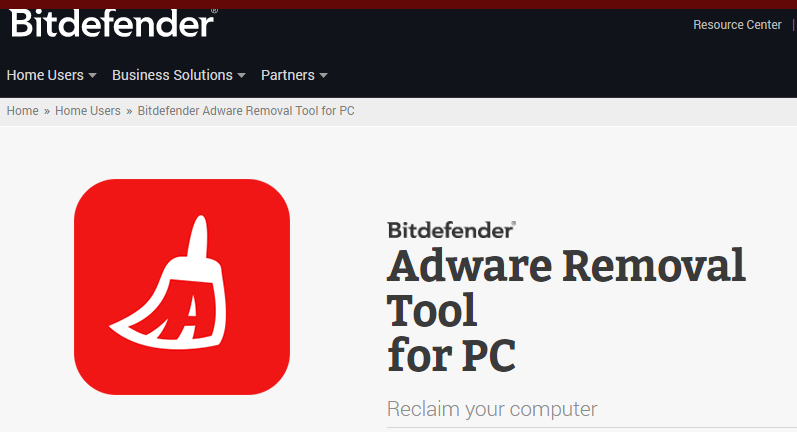
ابزار رایگان را بارگیری کنید
ابزار را از هر کجا که بارگیری های خود را ذخیره کنید ، نصب کنید
ابزار حذف Adware Remote Bitdefender به سرعت و بدون نیاز به نصب اجرا می شود. بعد از بارگیری چند بدافزار ، این یکی را اجرا کردیم. چیزی پیدا نکرد با این حال ، بلافاصله پس از آن AVG را اجرا کردیم ، که دو تبلیغ آگهی پیدا کرد. جالب هست. ممکن است AVG به سادگی این موارد را “adware” نامگذاری کند در حالی که Bitdefender آنها را چنین نمی دانست. یا ممکن است این باشد که Bitdefender به راحتی کل تبلیغات تبلیغاتی را از دست داد. اطمینان از آزمایش فقط دشوار است. با این حال ، خوشحال کننده است که بدانیم که می توانیم Bitdefender را سریع و بدون بارگیری طولانی و مدت زمان اسکن بسیار طولانی که با AVG پیدا کردیم ، نصب و راه اندازی کنیم. در مقایسه با 30 دقیقه با AVG ، Bitdefender فقط چند دقیقه طول کشید تا دوید. این گفته همانطور که قبلاً نیز اشاره کردیم ، هنگام حذف ویروس ، سرعت لزوما چیز خوبی نیست.
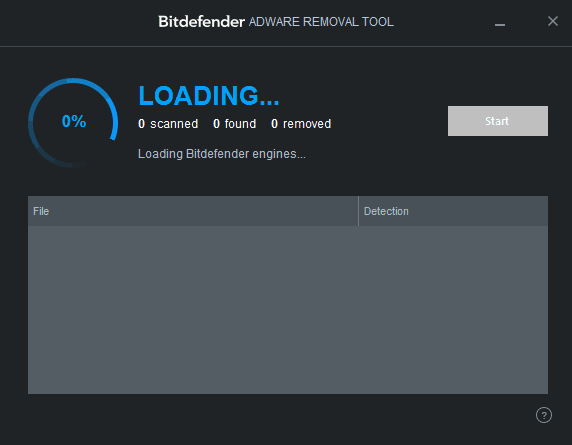
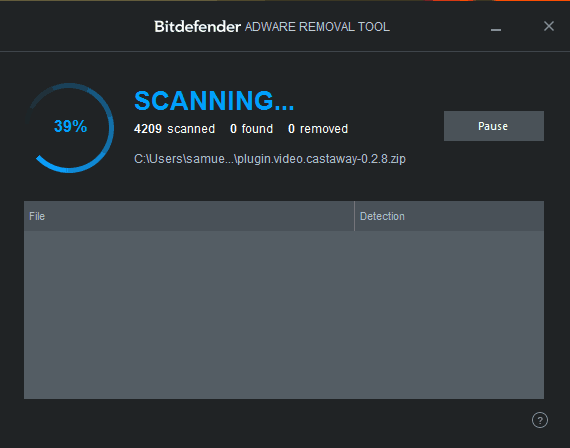
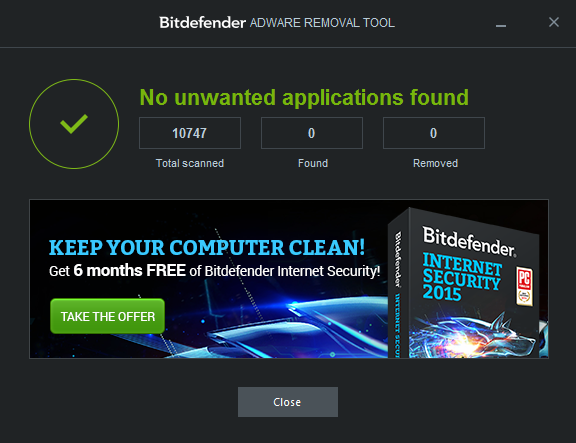
آنتی ویروس AVG
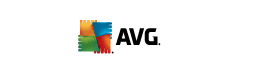
AVG یک برنامه ضد ویروس رایگان ، اسکنر بدافزار و ابزار حذف نرم افزارهای مخرب شناخته شده است. این بهترین آنتی ویروس در بازار نیست ، حتی در میان برنامه های رایگان ، اما این کار باعث می شود کار بیشتر از زمان انجام شود. برنامه رایگان محافظت از آنتی ویروس های اساسی را ارائه می دهد ، در حالی که برنامه کامل ویژگی های ضد ویروس و امنیتی را در اختیار شما قرار می دهد. نسخه پرداخت شده با یک آزمایش رایگان 30 روزه در دسترس است.
AVG برنامه ای نیست که بخواهید اگر یک بدافزار بخصوص مخرب دارید نصب کنید. از آنجا که AVG در درجه اول یک نرم افزار آنتی ویروس در زمان واقعی است ، مراحل نصب کمی به موقع است و قبل از اینکه بتوانید از آن استفاده کنید ، نیاز به نصب و بروزرسانی خود دارد. در آزمایش ما ، چند بدافزار در واقع از تلاشهای ما برای اجرای اسکن آنتی ویروس جلوگیری کرد. نرم افزاری مانند AVG همواره با این مشکل روبرو خواهد شد ، زیرا روند اسکن می تواند کند باشد ، و برخی از بدافزارها به سادگی سریعتر عمل می کنند تا اینکه اسکنر شما بتواند سیستم را جستجو کند و آنها را ریشه کن کند..
برای استفاده از AVG آنتی ویروس ، موارد زیر را انجام دهید:
به صفحه بارگیری حذف ویروس AVG بروید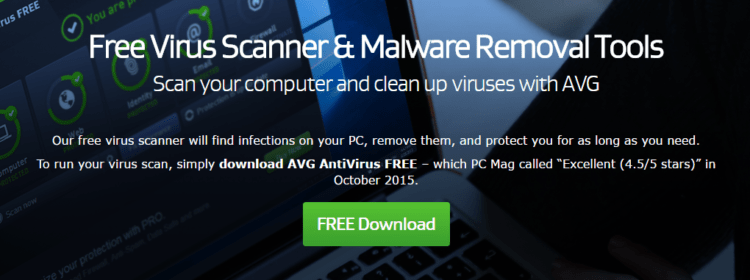
ابزار رایگان را بارگیری کنید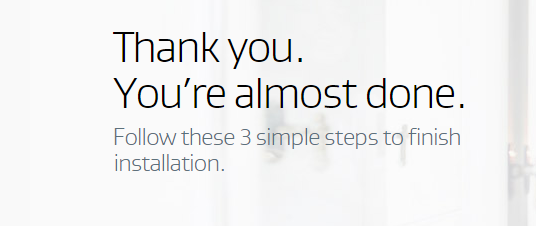
برنامه را از هر کجا که بارگیری های خود را ذخیره کنید ، نصب کنید
AVG AntiVirus حدود 30 دقیقه طول کشید تا کل سیستم پرونده من اسکن شود. این هشت برنامه مخرب روی سیستم من قرار داد ، از جمله یک تروجان و چند تبلیغی که Bitdefender از دست داد. AVG به طور خودکار گزینه کار با بدافزارهای موجود را به شما نمی دهد. باید تنظیمات را انجام داده و این کار را خودتان تنظیم کنید. اگر آن را پیدا کرد ، آن را تمیز می کند. با این حال ، این مورد با نظارت در زمان واقعی آن اتفاق نمی افتد. در حالی که ما اسکن ویروس را انجام دادیم ، AVG همچنین 3 تهدید را انتخاب کرد که احتمالاً از بدافزارهای موجود در سیستم ایجاد شده و آنها را پاک کرد. این نرم افزار هم برای زمان واقعی و هم برای ویژگی های درخواستی بسیار مناسب است. شما همچنین می توانید با کلیک راست بر روی دسک تاپ خود ، برنامه های جداگانه را اسکن کنید ، در صورت احساس اینکه هر برنامه ممکن است کمی مشکوک باشد.
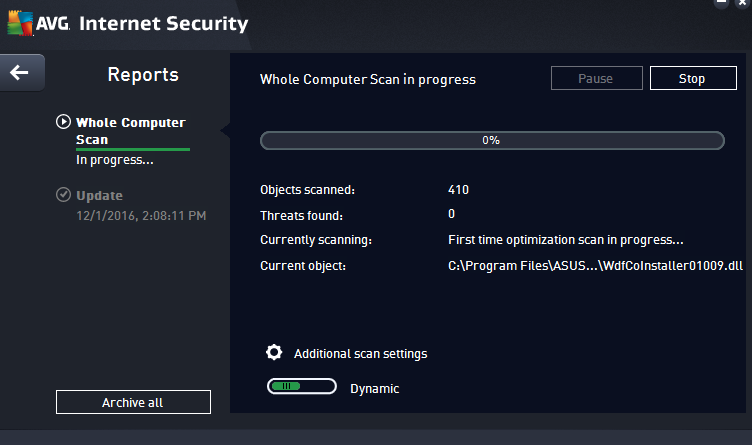
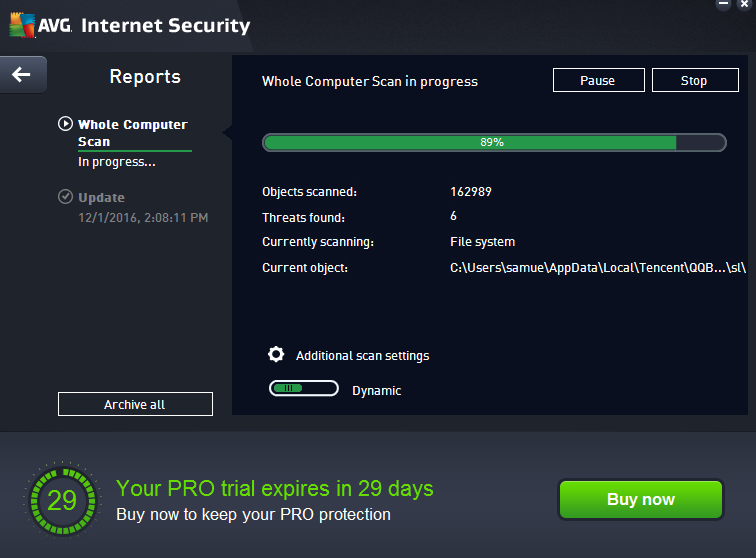
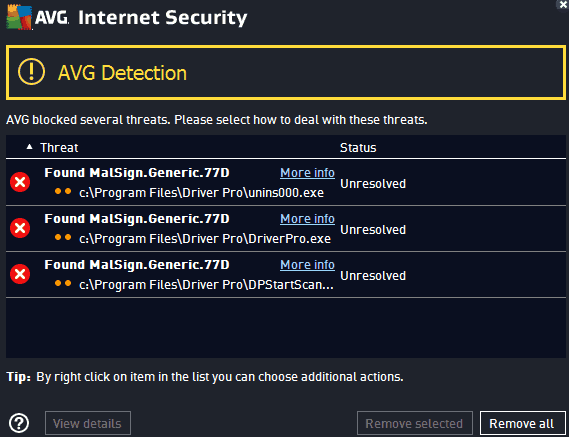
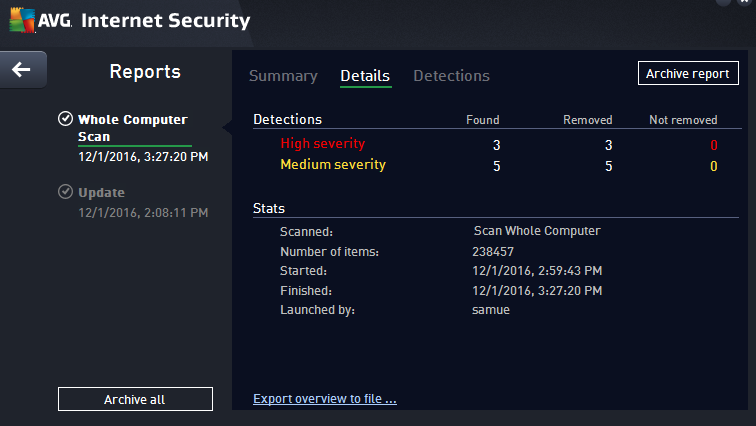
AVG ویروس های آزمایش EICAR را ویروس واقعی نمی دانست. ممکن است این برنامه به سادگی طراحی شده باشد تا ویروس های جعلی مانند EICAR را نادیده بگیرند که هیچ کاری انجام نمی دهند. در مقایسه ، Zemana برخی از پرونده های EICAR را جمع می کند ، اگرچه فایل های فشرده شده زیپ را از دست نمی دهد. این می تواند به معنای خاص بودن روشهای جستجوی AVG باشد ، در حالی که Zemana در حالی که برخی از آنها را گم نمی کند ، شبکه گسترده ای را ایجاد می کند.
کلمه ای در مورد Windows Defender
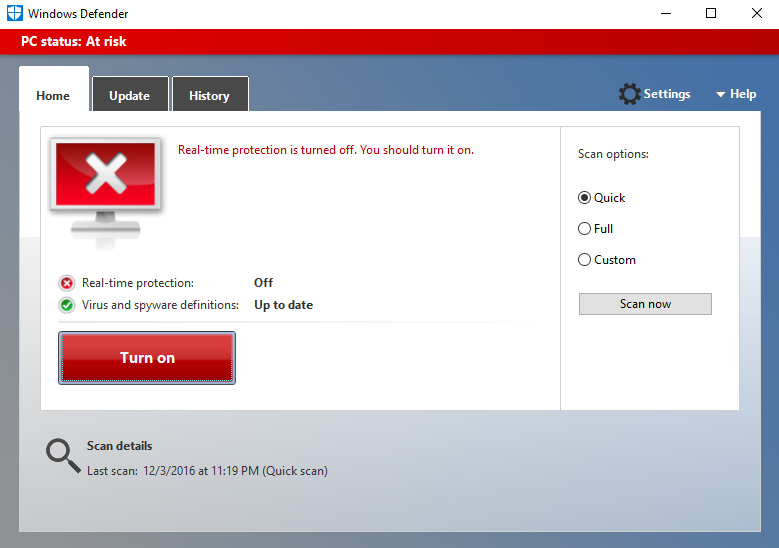
ویندوز 8 و بعد از آن با آنچه به عنوان Windows Defender شناخته می شود همراه است. این برنامه ضد بدافزار رشد یافته مایکروسافت است. در حین آزمایش ، فهمیدیم که Windows Defender در واقع کار نسبتاً خوبی را برای جلوگیری از بارگیری بدافزار انجام داده است. در واقع ، برای بارگیری هرگونه بدافزار واقعی یا حتی آزمایش ، مجبور شدیم Windows Defender را بچرخانیم خاموش, زیرا این برنامه با وجود بدافزارهای مختلفی که سعی کردیم بارگیری کنیم ، تمام تلاشهایمان را مسدود می کند.
Windows Defender نظارت و اسکن سیستم در زمان واقعی را انجام می دهد. از آنجا که با ویندوز همراه است ، ما همچنین آن را برای از بین بردن بدافزار آزمایش کردیم. این کار شگفت آور خوبی انجام داد.
یک یادداشت ویژه در باج افزار
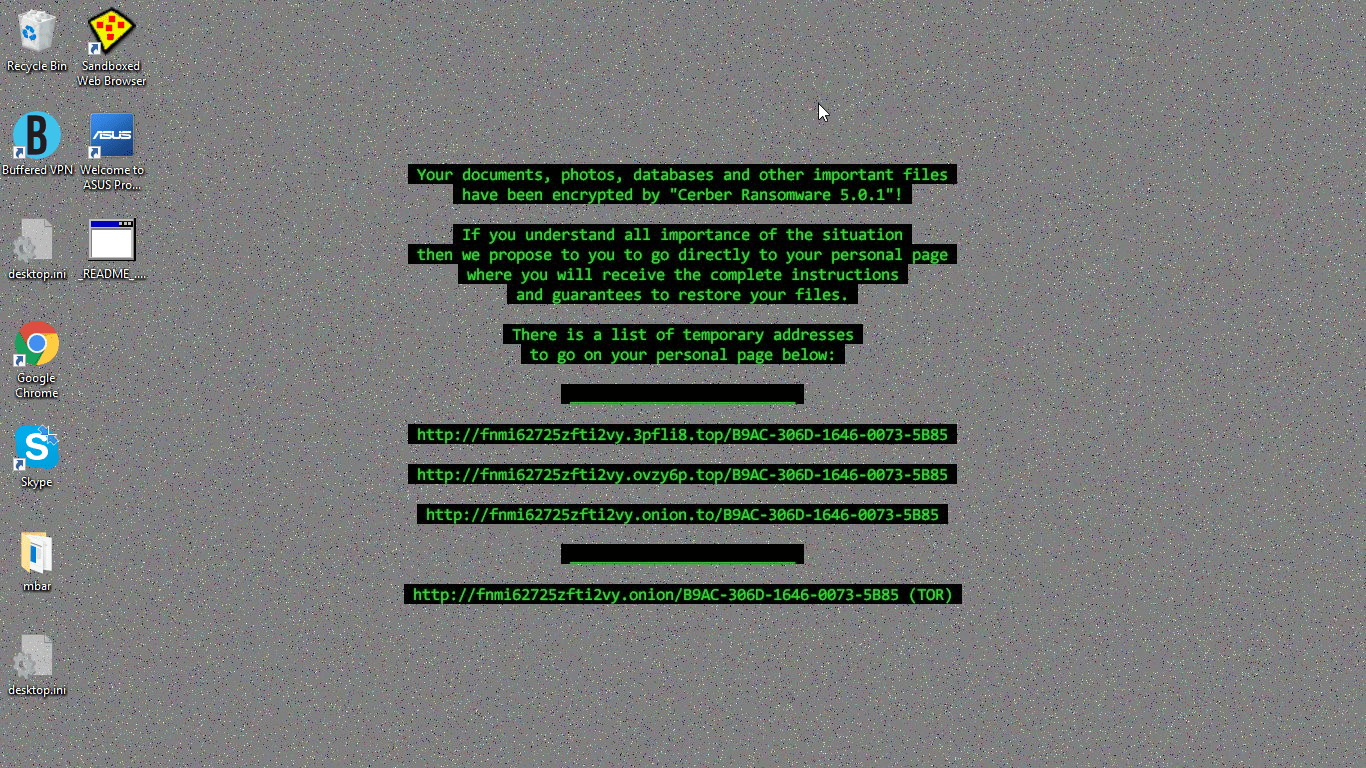
Ransomware یکی از بدترین نوع بدافزارهایی است که می توانید بدست آورید. در حین آزمایش ، ما یک قطعه خاص باج افزار را بارگیری کردیم که سیستم ما را کاملاً از بین برد. در واقع ، خیلی زیاد است که حتی نمی توانیم Malwarebytes Anti-Rootkit را اجرا کنیم. Ransomware تمام پرونده های شما را رمزگذاری می کند و اغلب ظاهر کل رابط کاربری شما را تغییر می دهد و شما را مجبور می کند برای رمزگشایی آن ، به یک لینک برای ارسال پیام ارسال کنید. شما معمولاً زمان مشخصی برای کلیک روی پیوند و ارسال پول برای قبل از خاموش کردن سیستم خود دارید. گزینه های موجود نیست.
ابزارهای حذف ransomware برای این منظور طراحی شده اند. این ابزارها پرونده های شما را که توسط ransomware رمزگذاری شده اند رمزگشایی می کنند. این از شر باج افزار خلاص نمی شوید – برای این کار هنوز به ابزار حذف نرم افزارهای مخرب احتیاج دارید – اما شما پرونده های خود را قفل نخواهید کرد. در ادامه می توانید اطلاعات بیشتری در مورد حذف و پیشگیری از باج افزار بخوانید.
AVG و HitmanPro هم چنین ابزارهایی دارند. در حالی که ما برخی از باج افزارها را با rootkits تست کردیم ، در این زمان تست نکردیم که ببینیم آیا این ابزارها باج افزار را به طور موثری شکست داده اند یا خیر؟.
از داشتن چندین برنامه آنتی ویروس در زمان واقعی خودداری کنید
برنامه های آنتی ویروس عمیقاً درون سیستم شما کار می کنند. به نوعی صحبت کردن ، خیلی ها مانند بدافزارهایی که از آن خارج می شوند عمل می کنند. این کار در اصل باعث می شود که دو نرم افزار آنتی ویروس در زمان واقعی بر روی کامپیوتر شما اجرا شوند.
ممکن است سعی کنید چندین برنامه در زمان واقعی اجرا کنید ، زیرا هیچ کس برنامه ای همه چیز را به خود جلب نمی کند ، اما در بیشتر موارد برنامه ها به شما اجازه نمی دهند این کار را انجام دهید. به عنوان مثال ، اگر سعی کنید آن را نصب کنید در حالی که برنامه دیگری مانند مک آفی را نیز نصب کرده اید ، AVG خطای درگیری به شما می دهد:

این حتی اگر برنامه های دیگری داشته باشید صدق می کند نصب شده است ولی نظارت نیست. وقتی آنها نظارت نمی کنند ، این برنامه ها همچنان حضور عمیقی در سیستم شما دارند. قبل از نصب برنامه دیگری ، حتماً برنامه آنتی ویروس در زمان واقعی را که نصب کرده اید ، حذف کنید. تنها استثنا در این مورد Windows Defender است که با وجود یک مانیتور زمان واقعی دیگر در سیستم شما وجود خواهد داشت ، اگرچه بسته به اینکه آیا برنامه های واقعی دیگر نیز روشن یا خاموش هستند به طور خودکار روشن یا خاموش می شود..
این یادداشت نه برای اسکنرها و حذف کننده های بدافزار در صورت تقاضا استفاده کنید. بسیاری از این برنامه ها فقط اجرا می شوند. آنها بر روی سیستم شما نصب نمی شوند ، بسیاری از بدافزارها از آن جلوگیری می کنند ، این همان چیزی است که به آنها امکان می دهد با وجود وجود بدافزارهایی که برای جلوگیری از تلاش برای حذف آنتی ویروس طراحی شده اند ، کار کنند.
نتیجه گیری: زمان جلوگیری از بروز مشکلات مخرب / نرم افزارهای تبلیغاتی مزاحم در آینده
خیلی دومین شما سیستم بدافزار خود را تمیز می کنید ، ما پیشنهاد می کنیم از روش های پیشگیری استفاده کنید تا اطمینان حاصل شود که دیگر اتفاق نیفتد یک پیشنهاد ممکن است به اندازه کافی ساده به نظر برسد: از وب سایتهایی که احتمالاً بدافزار پیدا شده اند جلوگیری کنید. در این مورد کمی تفاوت لازم است ، زیرا ممکن است برخی وب سایت ها مانند sketchville به نظر برسند ، در حالی که در واقع آنها فقط محصولاتی از طراحی ضعیف هستند. در همین حال ، برخی از وب سایت ها ممکن است به عنوان یک اثر هنری برنامه نویسی به نظر برسند اما به محض پر کردن رایانه شما با بدترین نوع بدافزار قابل تصور ، سرعت خود را روشن کنید..
در اکثر موارد ، امنیت وب سایت را بررسی کنید. آیا دارای رمزگذاری SSL / TLS است؟ می توانید در مورد آن از طریق قطعه رمزنگاری گسترده SSL ما اطلاعات بیشتری کسب کنید. به طور خلاصه برای آن قطعه ، رمزگذاری SSL توسط یک نماد قفل در نوار آدرس مرورگر وب شما و “https” در ابتدای آدرس وب برجسته می شود. فقط وب سایت های مطمئن و تأیید شده می توانند نماد قفل ایمن و دسترسی به https را دریافت کنند ، بنابراین روش خوبی برای اندازه گیری ایمن بودن وب سایت است.
اگر قصد رفتن به وب سایت هایی دارید که می دانید نباید (ما داوری نمی کنیم) ، می خواهید از روش های نظارت بر زمان واقعی استفاده کنید. یک روش ساده از طریق تنظیمات مرورگر وب خود است. هر مرورگر وب دارای ویژگیهای امنیتی داخلی است تا از دسترسی شما به وب سایتهای پرخطر جلوگیری کند.
برای Google Chrome موارد زیر را انجام دهید:
روی سه نقطه در گوشه بالا سمت راست کلیک کرده و را انتخاب کنید تنظیمات
کلیک کنید نمایش تنظیمات پیشرفته در پایین (اگر قبلاً نشان داده نشده اند)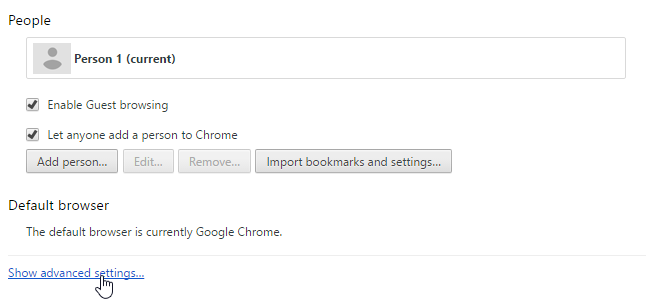
زیر حریم خصوصی کادر را فعال کنید شما و دستگاه های خود را از سایت های خطرناک محافظت کنید
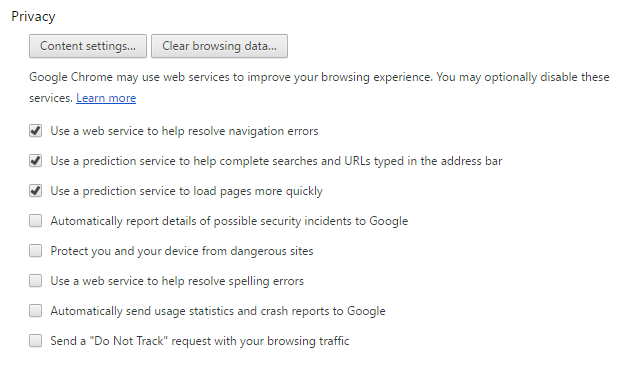
با این کار بیشترین تلاش برای مراجعه به سایتهای دارای بدافزار حاصل می شود:
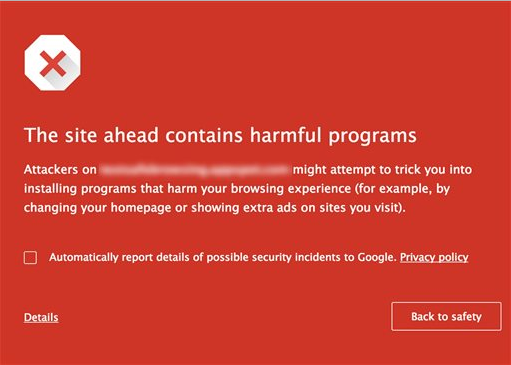
برای Chrome ، این مکانیسم مرورگر ایمن Google است که وظیفه خود را انجام می دهد تا شما را از رفتن به مکان اشتباه باز دارد.
برای اینترنت اکسپلورر موارد زیر را انجام دهید:
بر روی چرخ cog در گوشه بالا سمت راست (Tools) کلیک کنید ، سپس را انتخاب کنید گزینه های اینترنت.
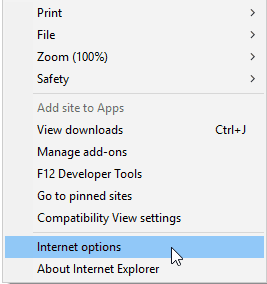
کلیک کنید روی امنیت در بالای صفحه قرار دهید و نوار زیر را تنظیم کنید سطح امنیتی این منطقه برای اینکه تعیین کنید مرور شما چقدر ایمن باشد. همچنین ممکن است بخواهید کلیک کنید حالت محافظت شده را فعال کنید, که یک لایه امنیتی اضافی از وب سایت های مخرب اضافه می کند.
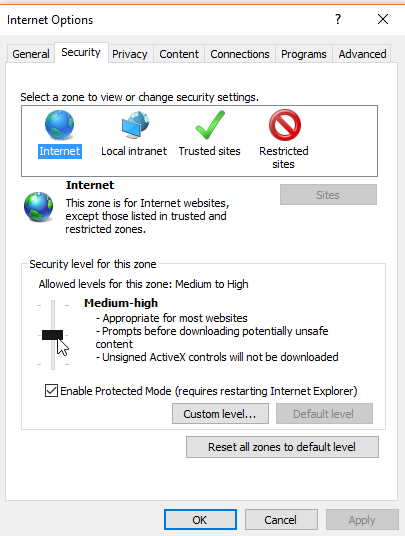
برای Microsoft Edge موارد زیر را انجام دهید:
روی سه نقطه در گوشه بالا سمت راست کلیک کنید. در پایین کلیک کنید تنظیمات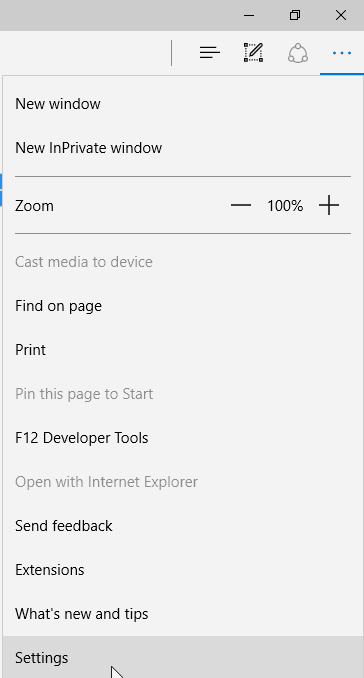
به پایین بروید و کلیک کنید تنظیمات پیشرفته را مشاهده کنید
تمام راه را به پایین بروید ، و روشن کنید صفحه نمایش هوشمند فیلتر
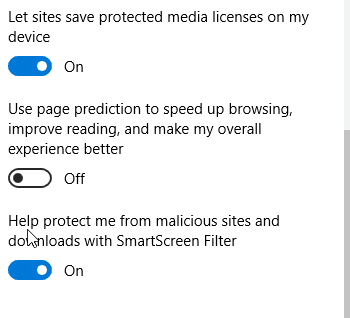
مایکروسافت از Internet Explorer 8 از فیلتر SmartScreen استفاده کرده است ، بنابراین می توانید SmartScreen را نیز در آن مرورگر بیابید.
برای FireFox موارد زیر را انجام دهید:
روی سه خط افقی در بالا سمت راست کلیک کنید (منوی باز)
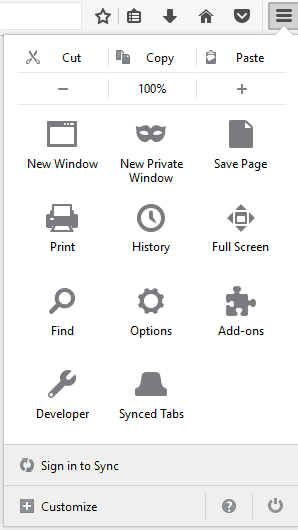
روی نماد چرخ دنده کلیک کنید (گزینه ها)

در سمت چپ ، کلیک کنید امنیت
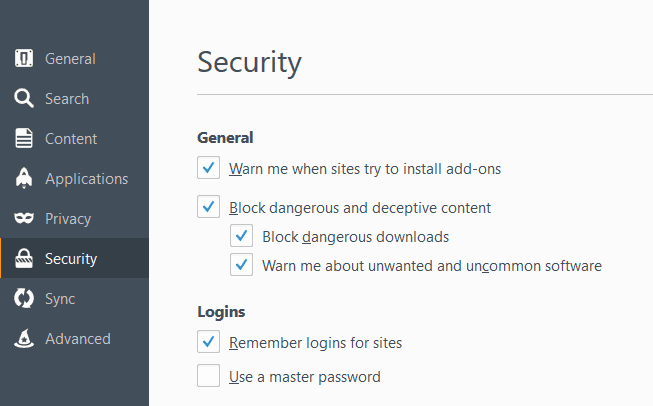
زیر عمومی, همه جعبه ها را بررسی کنید
از آنتی ویروس در زمان واقعی محافظت کرده و از سیستم خود نسخه پشتیبان تهیه کنید
روش های امنیتی مرورگر وب نمی خواهند همه مشکلات شما را برطرف کنند. بهترین راه حل شما برای جلوگیری از آلوده شدن بدافزار به کامپیوتر شما در وهله اول استفاده از نرم افزار آنتی ویروس در زمان واقعی است. کاربران Windows 8+ ممکن است Windows Defender را انتخاب کنند ، هرچند گزینه های رایگان خوب است اما ممکن است شما بخواهید اگر می خواهید سطح حفاظت بیشتری داشته باشید ، Bitdefender Total Security را در نظر بگیرید..
Bitdefender Total Security یکی از نرم افزارهای ضد ویروس در زمان واقعی است که فراتر از آن نوع محافظتی است که با برخی از مارک های معروف و رایج تر پیدا می کنید (McAfee، Symantec). مانند همه نرم افزارهای ضد ویروس در زمان واقعی ، اینگونه نیست کامل. این هر بدافزار بالقوه را پیدا نمی کند. اما بیشترین نتیجه را خواهد گرفت. بسیار بیشتر از Windows Defender و تقریباً هر نرم افزار رایگان در آنجا وجود دارد.
سرانجام ، هنگامی که سیستم خود را تمیز کردید ، از سیستم پشتیبان کامل استفاده کنید و برنامه ای برای پشتیبان گیری از سیستم خود در فواصل زمانی منظم انجام دهید. شما همچنین می خواهید مطمئن شوید که از نرم افزار پشتیبان گیری خودکار استفاده می کنید ، زیرا احتمال خوبی وجود دارد ، به احتمال زیاد شما می توانید در برخی از مواقع به صورت دستی پشتیبان گیری را فراموش نکنید. تعداد قابل توجهی از ارائه دهندگان پشتیبان آنلاین را مرور کرده ایم و توصیه می کنیم نسخه پشتیبان تهیه ابر iDrive. به عنوان یک سرویس پشتیبان ابری ، iDrive چشمگیر است و حتی 5 گیگابایت پشتیبان رایگان نیز ارائه می دهد ، فقط در صورت نیاز به تهیه نسخه پشتیبان از بخشی از سیستم پرونده خود..
“پیام بدافزار ویندوز” توسط Sumeet Basak تحت مجوز CC BY 2.0 مجاز است

کاملا درست است که بدافزارها و ویروسها بسیار خطرناک هستند و میتوانند به رایانه شما آسیب بزنند. اما این مسئله که سیستم عامل مکینتاش از ویروسها مصون است، صرفا یک اسطوره است و همه سیستم عاملها مستعد ابتلا به ویروسها هستند. بنابراین، باید همیشه از یک برنامه آنتی ویروس در زمان واقعی استفاده کرد و در صورت بروز مشکل، باید بدافزار را حذف کرد. Malwarebytes Anti-Rootkit یکی از بهترین ابزارهای حذف بدافزار است که میتوانید از آن استفاده کنید. همچنین، باید از نسخه پشتیبان فایلهای خود استفاده کرده و از چندین برنامه آنتی ویروس در زمان واقعی خودداری کنید. در کل، باید همیشه از احتیاط و امنیت در استفاده از رایانه خود برای جلوگیری از بروز مشکلات مخرب و نرم افزارهای تبلیغاتی مزاحم استفاده کنید.