มาเจอกัน: มัลแวร์เป็นอันตรายน่ารำคาญและค่อนข้างอันตราย หากคุณใช้คอมพิวเตอร์ที่เชื่อมต่ออินเทอร์เน็ตเป็นระยะเวลาหนึ่ง มาก โอกาสที่ดีที่คุณได้อย่างน้อยหนึ่งในร้อย ล้าน ของมัลแวร์ที่ลอยอยู่รอบ ๆ สิ่งนี้จะเป็นจริงยิ่งขึ้นหากคุณเป็นผู้ใช้ Windows ระบบปฏิบัติการ Windows ทำงานมากกว่า 90 เปอร์เซ็นต์ของคอมพิวเตอร์ทั้งหมดที่ใช้งานอยู่ในปัจจุบันทำให้เป็นเป้าหมายที่ใหญ่ขึ้นสำหรับอาชญากรไซเบอร์และผู้สร้างปัญหาอินเทอร์เน็ตที่น่าเบื่อ.
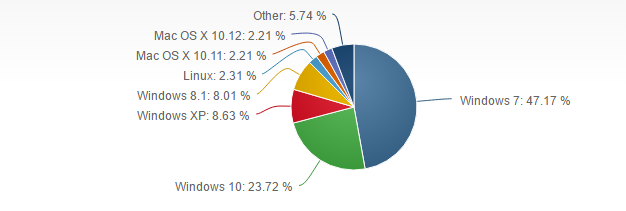
คุณอาจเคยได้ยิน (เป็นไปได้มากที่สุดจากผู้ใช้ Mac ที่ทะลึ่ง) ซึ่ง Macs ไม่ได้รับไวรัส นั่นไม่ใช่เรื่องจริง ทุกระบบปฏิบัติการไวต่อไวรัส ดังที่ Bitdefender CEO Bogden Botezatu อธิบายไว้ในบทความ Digital Trends ปี 2558:
ซอฟต์แวร์ Mac OS X มีช่องโหว่ที่มีความเสี่ยงสูงกว่า Windows ทุกรุ่นที่รวมเข้าด้วยกัน Apple ทำการตลาดผลิตภัณฑ์เหล่านี้ปราศจากไวรัส พวกเขาบอกว่าคุณไม่ต้องการโปรแกรมป้องกันไวรัสเพราะพวกเขารู้ว่าคนเกลียดซอฟต์แวร์ป้องกันไวรัส สาธารณูปโภคเหล่านี้มักจะทำให้คอมพิวเตอร์ของคุณช้าลงดังนั้นพวกเขาจึงไม่ต้องการประชาสัมพันธ์.
อุ๊ยตาย มากสำหรับตำนานนั้น.
มัลแวร์คืออะไร?
“ มัลแวร์” (ย่อมาจาก ซอฟต์แวร์ที่เป็นอันตราย) เป็นคำที่กว้างขึ้นสำหรับโปรแกรมที่เป็นอันตรายใด ๆ ที่อาจรบกวนคอมพิวเตอร์ของคุณ มัลแวร์สวยมากทุกที่ คุณสามารถรับมัลแวร์จากซอฟต์แวร์ที่คุณดาวน์โหลดได้แม้จะเป็นเว็บไซต์ที่ปลอดภัยและมีชื่อเสียงก็ตาม คุณสามารถรับได้จากลิงก์ที่น่าสงสัยในอีเมล โฆษณาบนหน้าเว็บไม่ปลอดภัยแม้แต่น้อย คุณสามารถหาได้จากแฟลชไดรฟ์ USB ที่คุณพบบนทางเท้า (ตกลงว่าอาจชัดเจน) กล่าวโดยย่อมัลแวร์เกือบจะเป็นที่แพร่หลายเหมือนซอฟต์แวร์ปกติโดยมีมัลแวร์ที่รู้จักเกือบ 600 ล้านราย ณ ปี 2559.
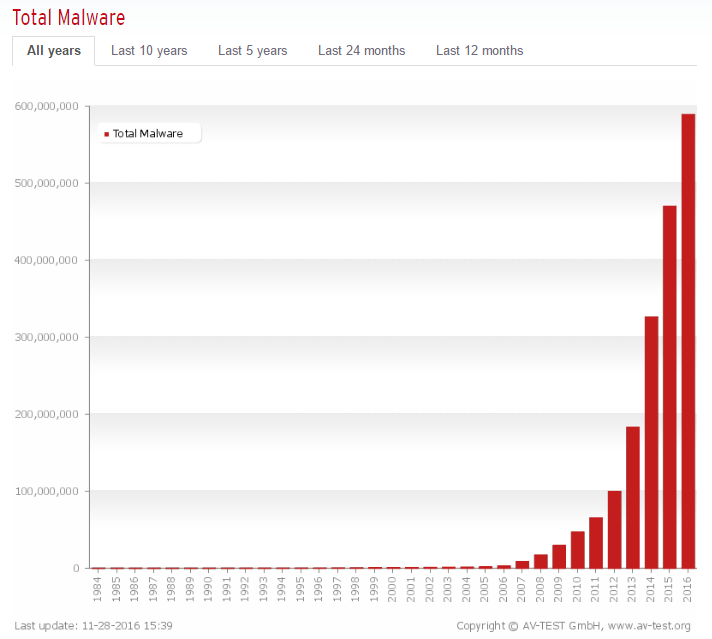
ในขณะที่จำนวน ใหม่ โปรแกรมมัลแวร์ที่เข้าสู่ตลาดลดลงในปี 2559 ไม่มีเหตุผลที่เชื่อได้ว่ามัลแวร์จะหายไปอย่างสมบูรณ์ในไม่ช้าเมื่อใดก็ตาม หากมีสิ่งใดจำนวนมัลแวร์ทั้งหมดที่ผลิตอาจลดลงในขณะที่สิ่งที่สร้างขึ้นมีความซับซ้อนมากขึ้นและยากที่จะทำลาย.
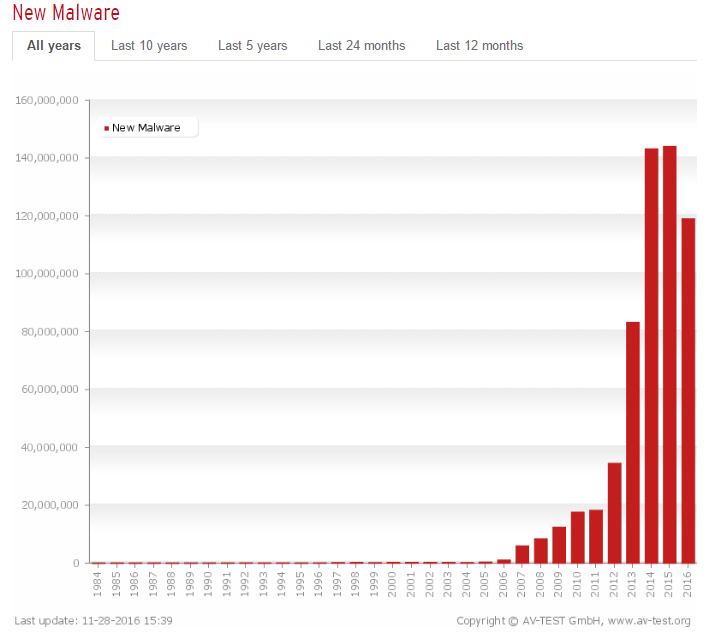
นี่ทำให้เรามีคำถามชัดเจน: วิธีใดดีที่สุดในการลบมัลแวร์ คุณสามารถลงทุนในโปรแกรมป้องกันไวรัสแบบเรียลไทม์ที่ดี อย่างไรก็ตามโปรดสังเกตข้อมูลที่เราระบุไว้ข้างต้นเกี่ยวกับจำนวนมัลแวร์ที่แท้จริงและจำนวนใหม่ที่เพิ่มเข้ามาในแต่ละปี. ซอฟต์แวร์ป้องกันไวรัสแบบเรียลไทม์ เพียงแค่จะไม่ตัดมันเมื่อต้องหยุดและกำจัดมัลแวร์ทั้งหมด ดังนั้นเมื่อคุณจบลงด้วยการทำสัญญาไวรัส – ไม่มีไวรัสอับอายที่นี่มันเกิดขึ้นกับเราที่ดีที่สุด – ย้ายที่ดีที่สุดของคุณต่อไปคือ กำจัดมัลแวร์ตามความต้องการ.
เครื่องมือลบ Rootkit ที่ต้องการ: Malwarebytes Anti-Rootkit

เราได้ทดสอบเครื่องมือลบรูทคิทสองตัวซึ่งเป็น TDSSKiller ยอดนิยมและเครื่องมือต่อต้านรูทคิทเวอร์ชั่นเบต้าจาก Malwarebytes แม้ว่าเครื่องมือจาก Malwarebytes ใช้เวลานานกว่าการค้นหาระบบไฟล์ แต่มันก็ทำงานได้ดีกว่าการหารูทคิทที่เป็นอันตรายมากกว่า TDSSKiller.
สแกนเนอร์มัลแวร์ตามต้องการ: Zemana AntiMalware

ถึงแม้ว่า Zemana จะพลาดมัลแวร์ทดสอบเพียงเล็กน้อย แต่ก็พบว่า ทั้งหมด ของมัลแวร์ตัวจริงที่เราดาวน์โหลดมาเพื่อทำการทดสอบ อินเทอร์เฟซนั้นสะอาดและมีประสิทธิภาพและชุดโปรแกรมป้องกันไวรัสที่มีคุณสมบัติครบถ้วนนั้นมีประสิทธิภาพอย่างมากที่ไม่เพียง แต่กำจัดมัลแวร์และแอดแวร์ที่น่ารังเกียจ แต่ยังป้องกันไม่ให้คุณดาวน์โหลดตั้งแต่แรก.
เรายังทดสอบเครื่องสแกนตามความต้องการจากผู้ให้บริการต่อไปนี้:
HitmanPro
AVG (ต่อต้านมัลแวร์)
Windows Defender
Malwarebytes (ป้องกันมัลแวร์)
Bitdefender (เครื่องมือกำจัดแอดแวร์)
เราพบว่าประสบความสำเร็จแตกต่างกันไปในแต่ละเรื่องรวมถึงประโยชน์โดยรวมที่พวกเขามอบให้นอกเหนือจากการสแกนมัลแวร์ตามต้องการ.
รู้สัญญาณของการติดเชื้อ
ไม่ ทั้งหมด มัลแวร์จะทำให้ตัวเองเป็นที่รู้จักอย่างรวดเร็ว ในความเป็นจริงหลายคนเช่น keyloggers ถูกออกแบบมาเพื่อปกปิดสถานะของพวกเขา มัลแวร์อื่น ๆ จะทำให้พวกเขารู้จักกันอย่างไม่แยกแยะ Ransomware เป็นตัวอย่างที่สมบูรณ์แบบของสิ่งนี้แม้ว่าหลาย ๆ คนอาจไม่ได้รับการออกแบบมาเพื่อขโมยอะไรจากคุณ แต่เพื่อสร้างความหายนะในระบบของคุณจนไม่สามารถใช้งานได้ทั้งหมด.
สัญญาณทั่วไปของการติดเชื้อมัลแวร์รวมถึง:
- โฮมเพจเบราว์เซอร์อินเทอร์เน็ตของคุณมีการเปลี่ยนแปลงบ่อยครั้งเป็นเว็บไซต์ที่ไม่คุ้นเคย
- ปกคลุมด้วยวัตถุฉนวนหรือแช่แข็งในระบบหรือเว็บเบราว์เซอร์ของคุณ
- คุณไม่สามารถเชื่อมต่อกับบางเว็บไซต์ได้แม้จะมีการเชื่อมต่ออินเทอร์เน็ตที่ใช้งานได้
- ฟังก์ชั่นบางอย่างภายในโปรแกรมต่าง ๆ หยุดทำงาน
- บางโปรแกรมไม่โหลดขึ้นมา
- ป๊อปอัปปรากฏขึ้นบนคอมพิวเตอร์ของคุณโดยไม่มีการเตือน
- คอมพิวเตอร์ของคุณรีสตาร์ทเอง
- คอมพิวเตอร์ของคุณจะไม่รีสตาร์ทและการเข้าถึงปุ่มเริ่มของคุณนั้นถูก จำกัด
- แถบเครื่องมือที่ไม่คุ้นเคยปรากฏขึ้นที่ด้านบนสุดของเว็บเบราว์เซอร์ของคุณ
- คุณไม่สามารถเข้าถึงฟังก์ชันที่สำคัญเช่นแผงควบคุมตัวจัดการงานตัวแก้ไขรีจิสทรีหรือพรอมต์คำสั่ง
ไวรัสส่วนใหญ่ได้รับการออกแบบมาเพื่อป้องกันคุณจากการถูกกำจัด บางครั้งมันก็เหมือนกับการเล่นเกมของแมวและเมาส์มีเพียงหนูเท่านั้นที่สวมเสื้อคลุมล่องหน หากความพยายามตามปกติของคุณเพื่อตรวจสอบว่าคุณมีไวรัสจริง ๆ ถูกขัดขวางอย่างแข็งขันหรือไม่ควรสันนิษฐานว่าคุณมีไวรัสจริงๆ.
บาง ปัญหาฮาร์ดแวร์ อาจทำให้เกิดอาการคล้ายกับมัลแวร์ ตัวอย่างเช่นระบบที่ช้าหรือช้าอาจเกิดจากพัดลมที่ไม่ทำงานแทนที่จะเป็นซอฟต์แวร์ที่เป็นอันตรายซึ่งลากทรัพยากรของคอมพิวเตอร์ลง อย่างไรก็ตามคุณควรสันนิษฐานว่าคุณมีมัลแวร์บางรูปแบบแทนที่จะเพิกเฉยต่อสัญญาณ.
ตัวเลือกแรก: เรียกใช้การสแกนไวรัสด้วยซอฟต์แวร์ป้องกันไวรัสตามเวลาจริง
หากคุณมีโปรแกรมป้องกันไวรัสแบบเรียลไทม์อาจเป็นไปได้ว่ามีโปรแกรมสแกนไวรัสรวมอยู่ด้วย ขั้นตอนแรกของคุณคือการใช้ทรัพยากรที่มีอยู่ในมือและทำการสแกนไวรัส เราขอแนะนำให้คุณเรียกใช้การสแกนระดับลึกที่สุดผ่านทางโปรแกรมของคุณ บางโปรแกรมมีตัวเลือกการสแกนที่มีตั้งแต่การสแกนอย่างรวดเร็วเพียงโฟลเดอร์แฟ้มจำนวนหนึ่งไปจนถึงการสแกนแบบองค์รวมที่ครอบคลุมทุกไฟล์เดียวในคอมพิวเตอร์ของคุณ เลือกสแกนให้ใหญ่ขึ้น จะใช้เวลานานกว่า (บ่อยกว่าครึ่งชั่วโมงหรือมากกว่า) แต่อาจจะคุ้มค่า.
คุณจะพบหนึ่งในสามของผลลัพธ์ที่นี่:
- โปรแกรมไวรัสแบบเรียลไทม์ของคุณค้นพบปัญหาและอนุญาตให้คุณลบหรือกักกัน
- โปรแกรมไวรัสแบบเรียลไทม์ของคุณล้มเหลวในการค้นหาไวรัสที่เป็นอันตรายทุกประเภท
- โปรแกรมไวรัสแบบเรียลไทม์ของคุณถูกบล็อกไม่ให้ทำการสแกนเลย
จริง ๆ แล้วอาจเป็นเวลาที่ดีเพื่อหารือเกี่ยวกับความแตกต่างระหว่าง ที่ถูกกักกัน และ ที่ถูกลบ ไฟล์ โปรแกรมกำจัดมัลแวร์หรือไวรัสส่วนใหญ่จะ มัลแวร์กักกันก่อน, แล้วให้คุณ ตัวเลือกเพื่อลบ. ไฟล์ที่ถูกกักกันจะยังคงอยู่ในระบบของคุณ แต่จะมีผลต่อการตัดออกจากส่วนที่เหลือของคอมพิวเตอร์ของคุณอย่างสมบูรณ์ สิ่งนี้อาจสร้างปัญหาให้กับผู้ใช้บางคนโดยเฉพาะอย่างยิ่งหากไวรัสนั้นสร้างความเสียหายและเป็นอันตรายโดยเฉพาะ.
อย่างไรก็ตามสิ่งสำคัญคือต้องทราบว่าระบบไฟล์มักจะเชื่อมโยงถึงกัน ไวรัสบางตัวเข้าสู่ระบบของคุณและทำให้ตัวเองยากที่จะลบโดยไม่ส่งผลกระทบต่อระบบไฟล์ทั้งหมดของคุณ ไฟล์ที่ถูกกักกันนั้นถูกตัดการเข้าถึง แต่คุณอาจพบว่าซอฟต์แวร์ไวรัสของคุณถูกกักกันไฟล์ที่ควรถูกทิ้งไว้ตามลำพัง.
หากคุณพบว่าคอมพิวเตอร์ของคุณกักกันไฟล์จำนวนมากให้ตรวจสอบไฟล์ก่อนที่จะทำการลบ เฉพาะไฟล์ที่ถูกกักกันถ้าคุณแน่ใจว่าพวกเขาไม่ใช่มัลแวร์และจะลบหากคุณแน่ใจว่าการลบจะไม่ทำให้ระบบของคุณเสียหาย ที่กล่าวมานั้นเป็นการดีที่ต้องจำไว้ว่าคุณสามารถติดตั้งโปรแกรมที่ติดไวรัสอย่างรุนแรงได้ตลอดเวลา ในหลายกรณีซอฟต์แวร์ป้องกันไวรัสของคุณมาพร้อมกับตัวเลือก ซ่อมแซมไฟล์ที่เสียหายจากมัลแวร์. ซึ่งจะช่วยให้มั่นใจว่าคุณจะไม่ต้องลบบางโปรแกรมขายส่งและติดตั้งใหม่ ยังคงมีบางครั้งที่คุณต้องหันไปใช้มัน.
ตัวเลือกที่สอง: สำรองไฟล์ของคุณและทำการกู้คืนระบบ
Microsoft มีฟังก์ชันเพื่อคืนค่าคอมพิวเตอร์ของคุณกลับสู่สถานะก่อนหน้า ในบางกรณีการดำเนินการนี้จะลบมัลแวร์บางตัวที่ติดเชื้อรีจิสทรีของคุณ ในขณะที่การคืนค่าระบบส่วนใหญ่คืนค่ารีจิสทรีของคุณกลับสู่สถานะก่อนหน้าแม้กระทั่งถึงจุดที่จะลบไฟล์บางไฟล์ซึ่งอาจไม่ส่งผลกระทบต่อไฟล์ที่ติดไวรัสบางส่วนของคุณ ซึ่งหมายความว่ามัลแวร์อาจยังคงอยู่หลังจากการกู้คืน แน่นอนคุณอาจพบว่าสิ่งนี้ทำให้ปัญหามัลแวร์บางอย่างแย่ลง (สถานการณ์ที่ฉันเคยพบ) อย่างไรก็ตามมีมัลแวร์ที่กำหนดเป้าหมายรีจิสทรีของคุณโดยเฉพาะซึ่งสามารถยกเลิกการทำงานได้ด้วยวิธีนี้.
เราไม่แนะนำวิธีนี้เป็นวิธี end-all ของคุณ แต่เป็นตัวเลือกที่เป็นไปได้ที่จะใช้กับเครื่องสแกนมัลแวร์ตามความต้องการหรือวิธีการกำจัดไวรัสอื่น ๆ. ฉันจะบอกว่าฉันใช้วิธีนี้อย่างมีประสิทธิภาพด้วยตัวเอง แต่ไม่แยกกับวิธีอื่น คุณสามารถใช้สิ่งนี้เป็นวิธีในการต่อสู้กับไวรัสที่ได้ทำการเปลี่ยนแปลงรีจิสทรีของคุณโดยการคืนค่ารีจิสทรีของคุณกลับสู่สถานะก่อนหน้านี้ก่อนที่จะเกิดความเสียหาย แต่ไวรัสอาจมีจุดคืนค่าของคุณอยู่แล้ว มัลแวร์จำนวนมากได้ตั้งเงื่อนไขที่จะเปิดใช้งานโดยทำหน้าที่เหมือนกับไวรัสจริง ๆ ที่ไม่แสดงอาการใด ๆ เป็นเวลานานก่อนที่จะเริ่มทำงานสกปรกในระบบของคุณ.
อีกครั้งก่อนที่จะทำการ ระบบการเรียกคืน, สำรองไฟล์ของคุณก่อน ใช้โปรแกรมสำรองข้อมูลใดก็ตามที่คุณมีหรือสำรองข้อมูลไปยังฮาร์ดไดรฟ์ภายนอก นอกจากนี้ก่อนที่จะดำเนินการต่อ, หากคอมพิวเตอร์ของคุณไม่ได้ตั้งค่าให้สร้างจุดคืนค่าแล้วนี่จะไม่ทำงานสำหรับคุณในเวลานี้. โปรดทราบว่าคุณอาจไม่ต้องการสำรองข้อมูลทั้งระบบของคุณเฉพาะเอกสารสำคัญและไฟล์ของคุณ ท้ายที่สุดหากคอมพิวเตอร์ของคุณติดไวรัสการสำรองข้อมูลทั้งระบบอาจทำการสำรองซอฟต์แวร์ที่เป็นอันตรายได้.
ในการทำการคืนค่าระบบ Windows ให้ทำดังต่อไปนี้:
เปิด แผงควบคุม
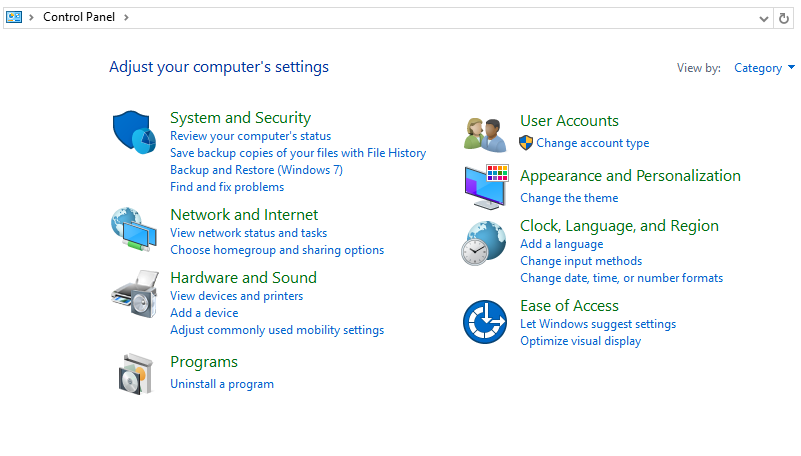
เปิด ระบบและความปลอดภัย
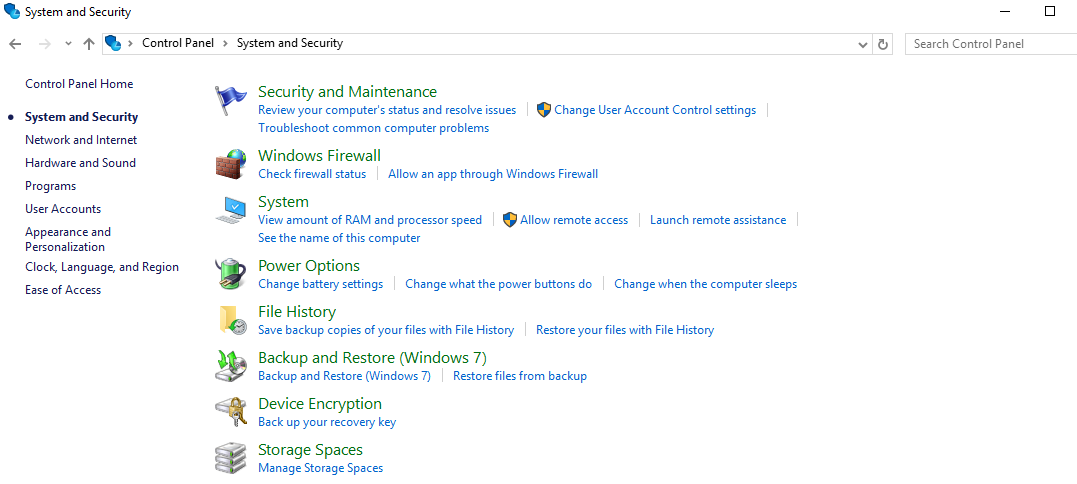
เปิด ระบบ
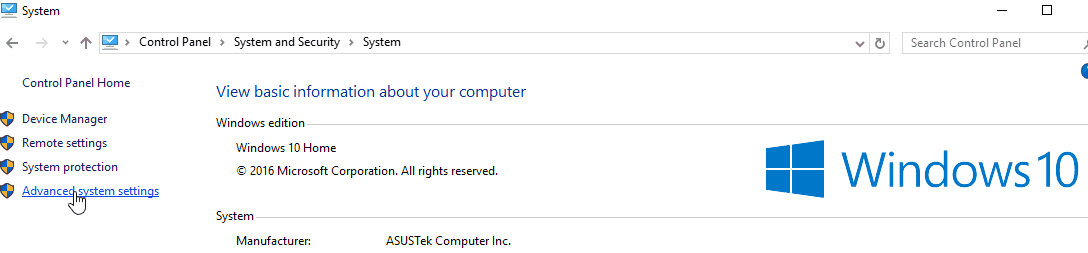
ทางด้านซ้ายให้คลิก การตั้งค่าระบบขั้นสูง
คลิกที่แท็บการป้องกันระบบ
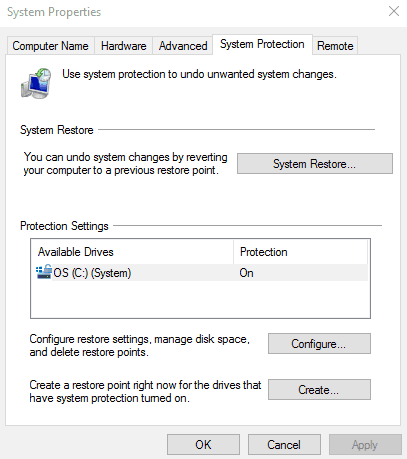
คลิกที่ ระบบการเรียกคืน. ถ้า ระบบการเรียกคืน เป็นสีเทาซึ่งหมายความว่าคุณไม่ได้ตั้งค่าจุดคืนค่าในปัจจุบัน คุณจะไม่ต้องกลับไปใช้ อย่างไรก็ตามคุณอาจต้องการสร้างบางอย่างตอนนี้หรือหลังจากนั้นหากคุณสงสัยว่าคุณมีไวรัสในระบบของคุณ คุณสามารถทำได้โดยคลิกที่ “กำหนดค่า” แล้วคลิกที่ “เปิดการป้องกันระบบ” คุณจะต้องปรับแถบเลื่อนเพื่อให้คอมพิวเตอร์ของคุณสามารถอุทิศพื้นที่ดิสก์บางส่วนเพื่อสร้างจุดคืนค่า.
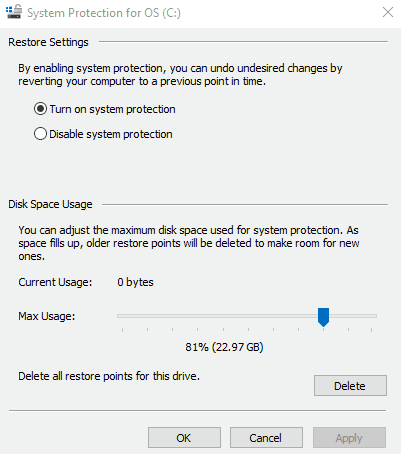
ภายใต้ ระบบการเรียกคืน หาจุดคืนค่าที่เหมาะกับคุณ จุดคืนค่าจะแสดงตามวันที่และจะสร้างขึ้นโดยอัตโนมัติเมื่อมีการเปลี่ยนแปลงรีจิสทรีที่สำคัญ (เช่นเมื่อคุณติดตั้งโปรแกรมใหม่) เลือกจุดคืนค่าจาก ก่อน เวลาที่คอมพิวเตอร์ของคุณเริ่มพัฒนาปัญหาที่เห็นได้ชัดเจน.
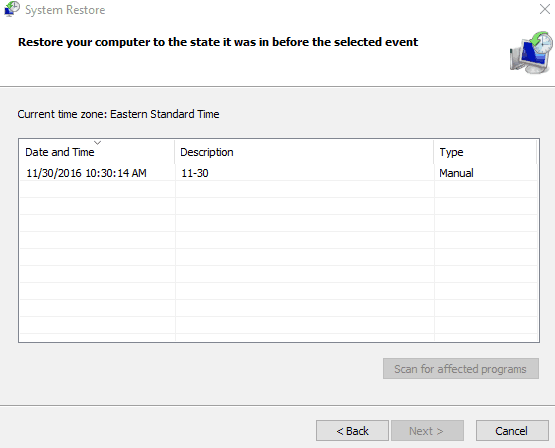
คุณสามารถสแกนหาโปรแกรมและไดรเวอร์ที่จะถูกลบอันเป็นผลมาจากการกู้คืนระบบของคุณ.
ทำการกู้คืนระบบของคุณ คุณอาจต้องรีเซ็ตคอมพิวเตอร์ของคุณเพื่อทำการเปลี่ยนแปลงให้เสร็จสิ้น.
ถ้ามันเหมาะกับคุณน่าอัศจรรย์! อย่างไรก็ตามเรายังคงแนะนำให้เรียกใช้หนึ่งในสแกนเนอร์มัลแวร์ตามความต้องการด้านล่างสำหรับเหตุผลที่เราให้ไว้ก่อนหน้า สิ่งนี้จะช่วยให้มั่นใจได้ว่าคุณได้กำจัดปัญหารากและปัญหาอื่น ๆ ที่อาจซ่อนอยู่ในระบบของคุณ. แน่นอนถ้าคุณมีมัลแวร์ขั้นสูงอย่างแท้จริงในระบบของคุณมันอาจทำให้คุณไม่สามารถทำการกระทำนี้ได้เลย.
ตัวเลือกที่สาม: ใช้เครื่องสแกนมัลแวร์ตามต้องการ
หากปัญหามัลแวร์ของคุณมาถึงที่นี่ (หวังว่ามันจะไม่เป็นเช่นนั้น) คุณจะรู้ว่ามัลแวร์ก่อให้เกิดปัญหากับระบบของคุณ โชคดีที่คุณยังมีตัวเลือกที่ยอดเยี่ยมสำหรับการลบมัลแวร์ ด้านล่างนี้คุณจะพบรายละเอียดของการล้างมัลแวร์ตามสั่งที่เราทำการทดสอบ เพื่อให้เป็นจริงยิ่งขึ้นเราจึงดาวน์โหลดมัลแวร์จริงและทดสอบ ในกรณีที่คุณสงสัย (และเรารู้ว่าคุณเป็น) เราใช้ความระมัดระวังโดยใช้แซนด์บ็อกซ์ก่อนทำการทดสอบทั้งหมด.
หลังจากการตรวจสอบและทดสอบเราไปกับ Time Freeze สำหรับเรื่องนี้ การตรึงเวลาสร้างพาร์ติชัน Sandbox ออกจากระบบทั้งหมดของคุณและเมื่อรีเซ็ตแล้วจะเปลี่ยนระบบของคุณกลับสู่ตำแหน่งเดิมก่อนที่คุณจะเปิดโปรแกรม โทรหาเราเพื่อความปลอดภัย แต่เราต้องการให้แน่ใจว่าเราไม่ได้ทำลายคอมพิวเตอร์ของเราในกระบวนการในขณะที่ยังคงให้กระบวนการกำจัดไวรัสที่แท้จริงสำหรับผู้อ่านของเรา.
เรานำโปรแกรมต่อไปนี้มาทดสอบ:
- Zemana AntiMalware
- Malwarebytes Anti-Rootkit (เบต้า)
- Malwarebytes ต่อต้านมัลแวร์
- HitmanPro
- Kaspersky TDSSKiller
- เครื่องมือกำจัด Bitdefender Adware
- เครื่องมือกำจัด AVG Malware และ Adware
- Windows Defender
สำหรับการอ้างอิงเราดาวน์โหลดไวรัสทดสอบฟรีสองสามตัวจาก EICAR และโฮสต์ของไวรัสจริงที่จดทะเบียนโดยซอฟต์แวร์ nictatech, malshare.com และ Zelster.com เราไม่แนะนำให้ใช้ไวรัสจริงเพื่อทดสอบด้วยตัวคุณเองเว้นแต่คุณจะใช้มาตรการป้องกันที่เหมาะสมก่อน เราขอแนะนำให้คุณไม่ลองใช้มัลแวร์ที่อันตรายที่สุดที่นั่น เรา จำกัด เฉพาะมัลแวร์ที่จะติดระบบของเราเท่านั้นและไม่พยายามแพร่กระจายไปยังผู้อื่น.
คุณอาจต้องเริ่มในเซฟโหมด
อย่าลังเลที่จะข้ามส่วนนี้หากคุณสามารถเข้าถึงอินเทอร์เน็ตบนเครื่องที่ติดไวรัสของคุณและสามารถดาวน์โหลดและเรียกใช้โปรแกรม อย่างไรก็ตามหากมัลแวร์ของคุณส่วนใหญ่หรือตัดการเข้าถึงบางโปรแกรมคุณอาจต้องทำหนึ่งในสองสิ่งต่อไปนี้:
- รีสตาร์ทคอมพิวเตอร์ในเซฟโหมด
- รีสตาร์ทคอมพิวเตอร์ในเซฟโหมดด้วยระบบเครือข่าย
ไม่ว่าคุณจะเลือกอย่างใดอย่างหนึ่งขึ้นอยู่กับสถานการณ์ของคุณ หากคุณกลัวว่ามัลแวร์ในคอมพิวเตอร์กำลังแบ่งปันข้อมูลของคุณผ่านการเชื่อมต่ออินเทอร์เน็ตให้ใช้ Safe Mode หากนี่ไม่ใช่ข้อกังวลหรือมัลแวร์ของคุณส่งผลกระทบต่อฟังก์ชั่นอื่น ๆ แต่คุณไม่เชื่อว่าเป็นการแบ่งปันข้อมูลให้ใช้ Safe Mode กับระบบเครือข่าย เซฟโหมดเปิดระบบปฏิบัติการของคุณด้วยจำนวนไฟล์และไดรเวอร์ที่ จำกัด มีโอกาสที่ Safe Mode จะตัดมัลแวร์ใดก็ตามที่ดักฟังระบบของคุณ.
“ ฉันสามารถเก็บไว้ในเซฟโหมดตลอดเวลาได้หรือไม่?”
ใช่และไม่. คุณ สามารถ ทำสิ่งนี้ แต่คุณไม่ต้องการ เซฟโหมดคือ อย่างมาก มีข้อ จำกัด ดังนั้นแม้ว่ามันจะทำให้คอมพิวเตอร์ของคุณทำงานและทำงานใน Safe Mode โดยไม่มีมัลแวร์คุณจะไม่สามารถทำอะไรกับมันได้ Safe Mode ได้รับการออกแบบมาเพื่อวัตถุประสงค์ที่แน่นอนที่คุณไม่ได้ใช้เพื่อกำจัดมัลแวร์.
หากต้องการเปิด Safe Mode ใน Windows 7 หรือ 8 ให้ทำดังนี้:
- รีเซ็ตคอมพิวเตอร์ของคุณ
- ทันทีที่เปิดเครื่องให้กดปุ่ม F8 ในช่วงเวลาหนึ่งวินาที
- Windows ควรโหลดตัวเลือก“ การเริ่มต้นขั้นสูง”.
- เลือกอย่างใดอย่างหนึ่ง “โหมดปลอดภัย” หรือ “ Safe Mode with Networking”. เนื่องจากคุณอาจไม่มีเมาส์บนหน้าจอคุณสามารถทำได้โดยใช้ปุ่มฟังก์ชันปุ่มใดปุ่มหนึ่ง สิ่งนี้ควรระบุบนหน้าจอของคุณอย่างไรก็ตามอาจเป็นไปได้ F4 เพื่อเปิดใช้งาน Safe Mode และ F5 เพื่อเปิดใช้งาน Safe Mode ด้วยระบบเครือข่าย.
น่าเสียดายที่ Microsoft ทำไปด้วยวิธีง่าย ๆ สำหรับ Windows 10 นอกจากนี้พวกเขาได้เพิ่มคุณสมบัติความปลอดภัยที่เรียกว่า BitLocker ซึ่งทำให้คุณต้องป้อนรหัสยาวเพื่อที่จะเข้าสู่เซฟโหมดจริง คุณจะต้องได้รับกุญแจจากที่นี่ก่อนที่จะพยายามเปิดเซฟโหมดใน Windows 10.
หากต้องการเปิด Safe Mode ใน Windows 10 ให้ทำดังนี้:
ตัวเลือกที่ 1: ในขณะที่เข้าสู่ระบบคอมพิวเตอร์ของคุณ
กดปุ่มโลโก้ Windows และปุ่ม“ i” บนคีย์บอร์ดของคุณในเวลาเดียวกัน จะเป็นการเปิด“ การตั้งค่า” ของคุณ คุณสามารถค้นหาการตั้งค่าได้จากเมนูเริ่มที่มุมล่างซ้าย.
เลือก ปรับปรุง & ความปลอดภัย, แล้ว การฟื้นตัว
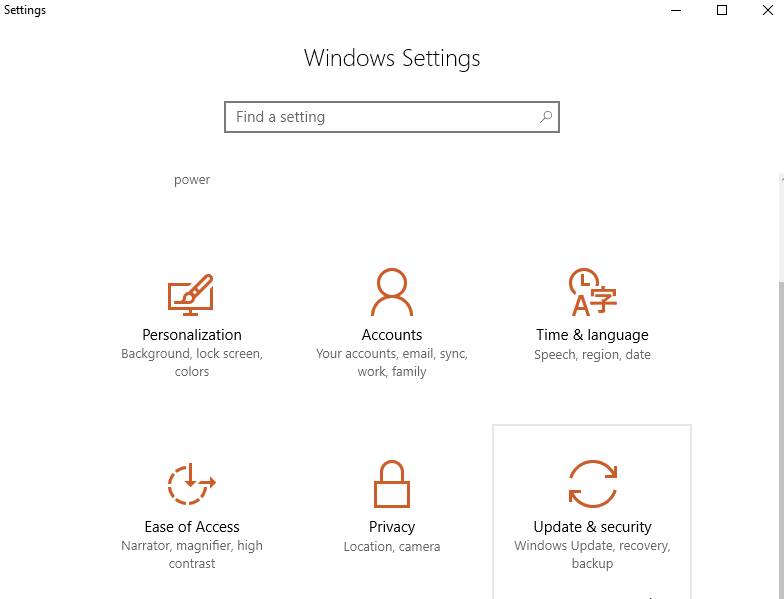
ด้านขวาใต้ การเริ่มต้นขั้นสูง, เลือก เริ่มต้นใหม่เดี๋ยวนี้
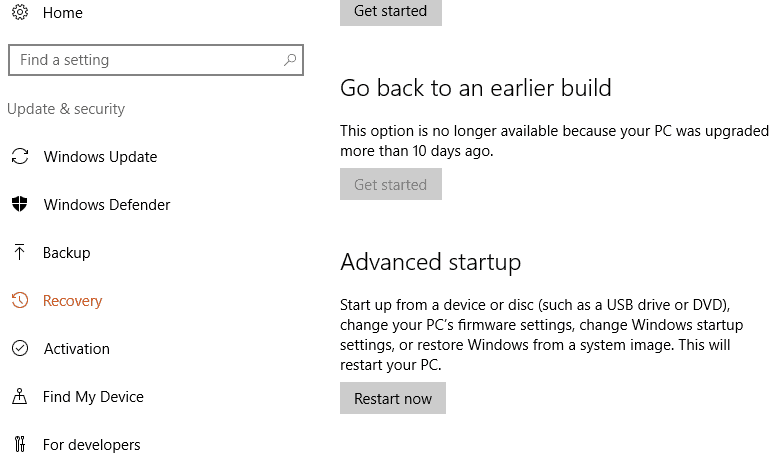
หลังจากที่คอมพิวเตอร์ของคุณเริ่มระบบใหม่คอมพิวเตอร์จะเข้าสู่“เลือกตัวเลือกหน้าจอ” จากที่นี่เลือก การแก้ไขปัญหา แล้ว ตัวเลือกขั้นสูง. สุดท้ายให้เลือก การตั้งค่าเริ่มต้น แล้ว เริ่มต้นใหม่.
หลังจากที่คอมพิวเตอร์ของคุณเริ่มต้นใหม่ (ยังอีกครั้ง) คุณจะได้รับรายการตัวเลือกของคุณ. เลือก 4 หรือกด F4 เพื่อเริ่มคอมพิวเตอร์ของคุณในเซฟโหมด. หากคุณจำเป็นต้องใช้อินเทอร์เน็ต, เลือก 5 หรือ F5 สำหรับ Safe Mode with Networking.
ตัวเลือก 2: จากหน้าจอลงชื่อเข้าใช้
- รีสตาร์ทคอมพิวเตอร์ของคุณ เมื่อหน้าจอลงชื่อเข้าใช้โหลดขึ้น ปุ่ม Shift ลงและเลือก ไอคอนพลังงาน (มักอยู่ที่ด้านล่างขวา) ตอนนี้เลือก เริ่มต้นใหม่.
- หลังจากรีสตาร์ทคอมพิวเตอร์คุณจะเห็น เลือกตัวเลือก จอภาพ คลิกที่ การแก้ไขปัญหา , หลังจากนั้น ตัวเลือกขั้นสูง. ในที่สุดก็ไปที่ การตั้งค่าเริ่มต้น แล้ว เริ่มต้นใหม่.
- หลังจากที่คอมพิวเตอร์ของคุณเริ่มต้นใหม่ (ยังอีกครั้ง) คุณจะได้รับรายการตัวเลือกของคุณ. เลือก 4 หรือกด F4 เพื่อเริ่มคอมพิวเตอร์ของคุณในเซฟโหมด. หากคุณจำเป็นต้องใช้อินเทอร์เน็ต, เลือก 5 หรือ F5 สำหรับ Safe Mode with Networking.
คุณจะรู้ว่าคอมพิวเตอร์ของคุณอยู่ในเซฟโหมดเมื่อคุณเห็นคำนั้น “โหมดปลอดภัย” บนทั้งสี่มุมของหน้าจอของคุณ บางโปรแกรมจะไม่ทำงาน โหมดปลอดภัย. โปรแกรมป้องกันไวรัสหรือมัลแวร์ส่วนใหญ่จะรับรู้ว่าคุณอยู่ โหมดปลอดภัย และเรียกใช้พิเศษ “โหมดปลอดภัย” การทำงาน.
สำหรับ AVG, สแกน โหมดปลอดภัย เกิดขึ้นผ่านทางพรอมต์คำสั่งแทนที่ด้วยส่วนต่อประสานกราฟิก นี่เป็นข้อแตกต่างที่น่าสังเกตว่า Windows ได้ถูกตัดลงเท่าไรเมื่ออยู่ในเซฟโหมด หากคุณเป็นประเภทนั้นคุณสามารถดูรอบโปรแกรมผ่านไฟล์ของคุณในพร้อมท์คำสั่ง อย่างไรก็ตามมันใช้เวลาสักครู่แม้จะมีตัวเลือกการสแกนอย่างรวดเร็ว.
ตามที่ระบุไว้ที่อื่นเรียกใช้ โหมดปลอดภัย หากมัลแวร์เข้ายึดครองส่วนต่าง ๆ ของระบบมากเกินไปหรือหากคุณกลัวว่าจะส่งข้อมูลไปที่อื่นผ่านการเชื่อมต่ออินเทอร์เน็ต.
เริ่มต้นด้วยนักฆ่ารูทคิทเพื่อเปิดโปงมัลแวร์ที่ซ่อนอยู่
ก่อนหน้านี้เราแจ้งว่ามัลแวร์ส่วนใหญ่ได้รับการออกแบบให้ซ่อนในระบบของคุณ พวกเขามักจะทำสิ่งนี้ผ่าน rootkit. rootkit เป็นชุดซอฟต์แวร์แยกต่างหากที่อนุญาตให้มัลแวร์ซ่อนการตรวจไม่พบในระบบของคุณ รูทคิทสามารถทำสิ่งต่าง ๆ เช่นเปลี่ยนกระบวนการของระบบและติดตั้งไดรเวอร์ที่ซ่อนอยู่ในคอมพิวเตอร์ของคุณ ทั้งหมดนี้เพื่อให้บริการตามวัตถุประสงค์ของมัลแวร์ที่ออกแบบมาเพื่อช่วยในการทำงาน.
รูทคิททำงานโดยค้นหาช่องโหว่ในระบบของคุณและหาช่องโหว่เหล่านั้น โดยเฉพาะรูทคิทจะได้รับสิทธิ์ผู้ดูแลระบบของคุณ นี่คือเหตุผลว่าทำไมจึงสามารถซ่อนตัวจากสายตาในบางกรณีเนื่องจากข้อเท็จจริงที่ว่ามันได้รับอำนาจผู้ดูแลระบบที่เพิ่มขึ้นซึ่งคุณอาจไม่มีในคอมพิวเตอร์ของคุณเอง (หรือใช้สิทธิ์เหล่านี้แล้วปิดกั้นคุณ).
เป็นการดีที่สุดที่จะเริ่มกระบวนการกำจัดมัลแวร์ด้วยนักฆ่ารูทคิทเนื่องจากมัลแวร์บางตัวอาจหลบเลี่ยงซอฟต์แวร์ป้องกันไวรัสแบบเรียลไทม์ของคุณและสแกนเนอร์มัลแวร์ตามต้องการที่คุณจ้าง. นักฆ่ารูทคิทอาจไม่ลบหรือกักกันมัลแวร์ทั้งหมด พวกเขาไม่สามารถยกเลิกอันตรายทั้งหมดที่ทำโดยรูทคิทและมัลแวร์ที่เกี่ยวข้อง วัตถุประสงค์หลักของพวกเขาคือเพียงแค่เปิดเผยมัลแวร์เพื่อให้ง่ายต่อการกำจัด Microsoft แนะนำจริง ๆ เช็ดและติดตั้งระบบทั้งหมดของคุณใหม่ ถ้าคุณค้นหารูทคิท.
เราทดสอบนักฆ่ารูทคิทที่ได้รับความนิยมมากที่สุดเพื่อจุดประสงค์นี้, TDSSKiller จาก Kaspersky Lab และผู้รู้น้อย, Malwarebytes Anti-Rootkit (รุ่นเบต้า) เครื่องมือ. เราดาวน์โหลดมัลแวร์ตัวจริงบางตัวเพื่อดูว่ารูทคิทใดจะรูทออก.
Kaspersky Lab TDSSKiller
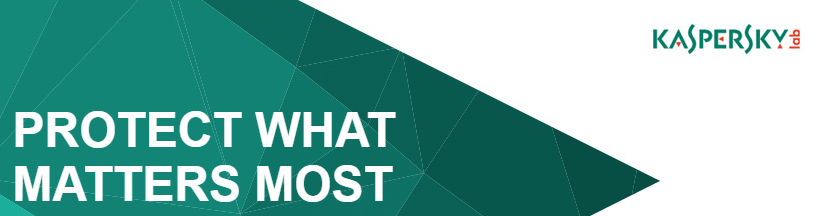
Kaspersky Lab TDSSKiller เป็นนักฆ่ารูทคิทที่ได้รับความนิยมและใช้บ่อยและได้รับการทดสอบ ผู้เชี่ยวชาญด้านความปลอดภัยหลายคนหันมาใช้เครื่องมือนี้เมื่อทำการทดสอบตัวอย่างมัลแวร์.
หากต้องการใช้ TDSSkiller ให้ทำดังต่อไปนี้:
ไปที่หน้าดาวน์โหลดยูทิลิตี Kaspersky Lab.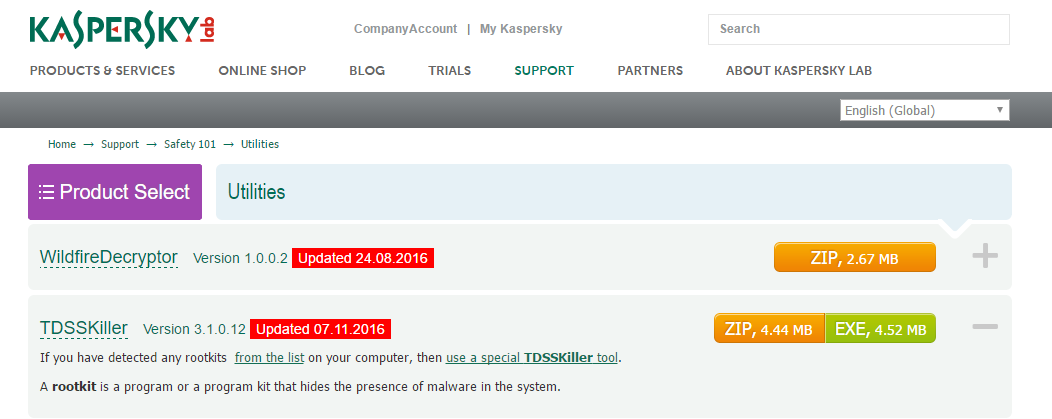
คลิกที่ด้านขวาเพื่อดาวน์โหลด TDSSKiller.
ติดตั้ง TDSSKiller จากทุกที่ที่คุณบันทึกไฟล์.
TDSSkiller รวดเร็วและนั่นเป็นส่วนหนึ่งของปัญหา ใช้เวลาไม่ถึง 30 วินาทีและไม่พบอะไรเลย เสียใจ จากการวิจัยเราค้นพบว่าเป็นที่ทราบกันดีว่าไม่สามารถหามัลแวร์ได้.
TDSSKiller นั้นไม่มีความลึกในการค้นหาดังนั้นเราจึงไม่แปลกใจเกินไปที่จะไม่พบมัลแวร์ใด ๆ เรายังเปิดการสแกนระดับลึกที่มีให้ผ่าน TDSSKiller (ซึ่งต้องมีการรีสตาร์ทระบบ) การสแกนไฟล์เพิ่มขึ้นเล็กน้อย แต่ก็ยังไม่ลึกพอที่จะค้นพบทุกสิ่งในระบบของเรา.
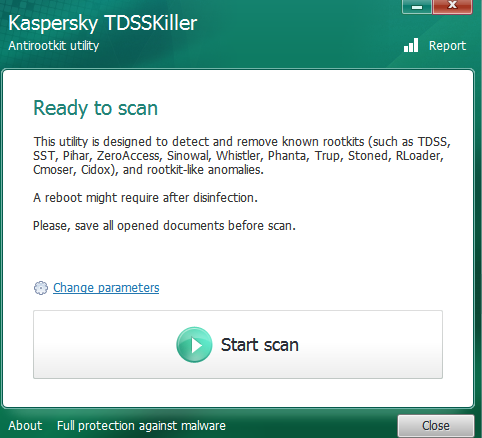
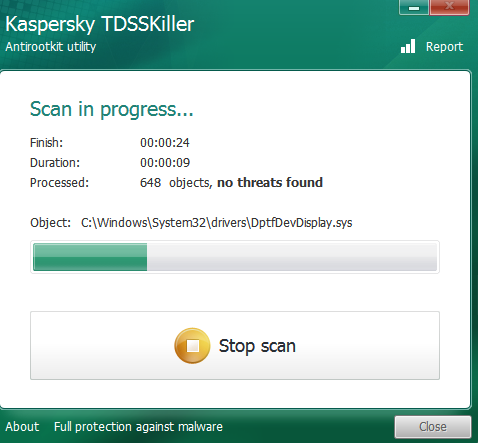
Malwarebytes Anti-Rootkit

Malwarebytes เป็น บริษัท ต่อต้านมัลแวร์ที่เป็นที่รู้จักและยอมรับกันดี เครื่องมือ Anti-Rootkit ของพวกเขายังอยู่ในช่วงเบต้าดังนั้นจึงเป็นการดีที่จะใช้มันในการก้าวย่าง.
ในการใช้ Malwarebytes Anti-Rootkit ให้ทำดังต่อไปนี้:
ไปที่หน้าดาวน์โหลด Malwarebytes Anti-Rootkit

คลิกปุ่มดาวน์โหลดที่มีขนาดใหญ่มาก
ติดตั้งไฟล์จากทุกที่ที่คุณส่งไฟล์ที่ดาวน์โหลด
โปรแกรม Malwarebytes นี้ทำงานได้ค่อนข้างเร็วเมื่อคุณผ่านบทนำและอัปเดต อย่างไรก็ตามการสแกนระบบนั้นช้า ใช้เวลาประมาณ 20 นาทีในการสแกนระบบไฟล์ทั้งหมด มันทำงานได้อย่างทั่วถึงเนื่องจากพบมัลแวร์สี่ตัวในระบบของฉันตรงกันข้ามกับ TDSSKiller ที่พบในศูนย์ นี่เป็นกรณีที่ความอดทนเป็นคุณธรรมโดยเฉพาะอย่างยิ่งถ้าคุณคลิกเพื่อสร้างจุดคืนค่าก่อนที่จะทำความสะอาดมัลแวร์ ใช้เวลาอีก 10 นาที เมื่อทุกอย่างพูดเสร็จฉันใช้เวลาประมาณครึ่งชั่วโมงกับ Malwarebytes Anti Root-Kit.
ในการทดสอบครั้งที่สองทั้ง Malwarebytes และ TDSSKiller ไม่พบมัลแวร์ สิ่งนี้อาจเกิดจากการขาดรูทคิทในการทดสอบมัลแวร์รอบที่สองของเรา อย่างไรก็ตามสิ่งสำคัญคือต้องจำไว้ว่าเครื่องมือรูทคิทมีจุดประสงค์พิเศษมากดังนั้นหากไม่พบสิ่งใดเลยนั่นไม่ได้หมายความว่าไม่มีสิ่งใดอยู่ในนั้น สแกนเนอร์มัลแวร์พบมัลแวร์ในการทดสอบครั้งที่สองซึ่งเพิ่มลงในคำสั่งนี้ น่าเสียดายที่หลังจากการทดสอบครั้งแรกของเราภาพหน้าจอเสียหาย (ไปที่รูป) เราใช้ความระมัดระวังเป็นพิเศษในระหว่างการทดสอบครั้งที่สองเพื่อเก็บภาพหน้าจอ.
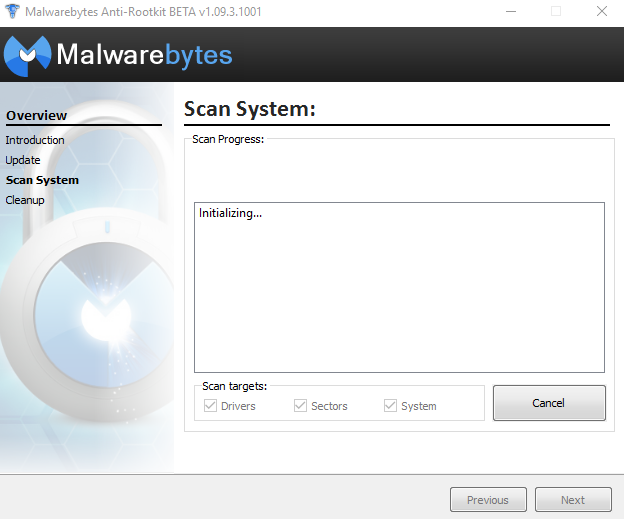
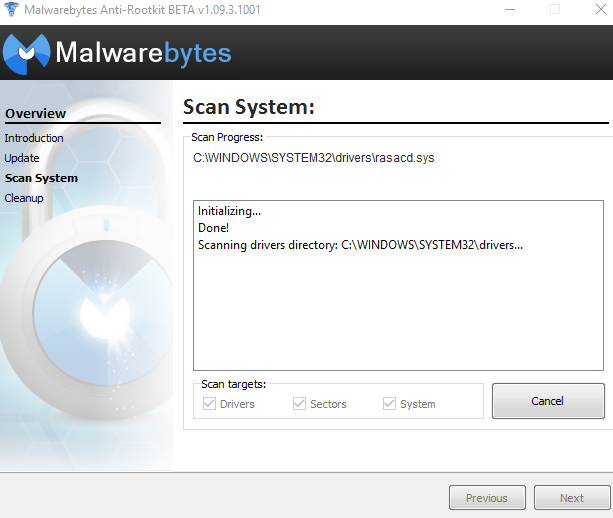
ใช้เครื่องสแกนมัลแวร์ตามความต้องการ
เพื่อจบงาน
มีจำนวนมากเหล่านี้ในตลาด เราลองดูที่หลาย ๆ คน เพื่อให้แน่ใจว่าไม่มีครอสโอเวอร์เราจึงเช็ดทรายของเราหลังจากการทดสอบแต่ละครั้ง ข้อยกเว้นเพียงอย่างเดียวคือเมื่อเราทดสอบนักฆ่ารูทคิท เราทดสอบทั้งสองขั้นแรกโดยไม่ลบมัลแวร์ที่พบ เนื่องจากไม่น่าที่คุณจะพบมัลแวร์เดียวกันสองครั้งเราจึงพยายามเปลี่ยนแปลงมัลแวร์ต่าง ๆ ที่เราติดตั้งดาวน์โหลดสุ่มเลือกมัลแวร์ที่แตกต่างกันเพื่อลองรวมถึง ransomware และแอดแวร์บางตัว.
Zemana AntiMalware

Zemana เป็นโปรแกรมแบบชำระเงินที่ให้ทดลองใช้ฟรี 15 วัน Zemana ไม่ได้ล็อคฟังก์ชันการทำงานใด ๆ ในรุ่นทดลองซึ่งแตกต่างจากการทดลองใช้ฟรีมากมาย ทุกคุณสมบัติสามารถใช้งานได้.
ในการรับ Zemana ให้ทำดังต่อไปนี้:
ไปที่หน้าดาวน์โหลด Zemana AntiMalware
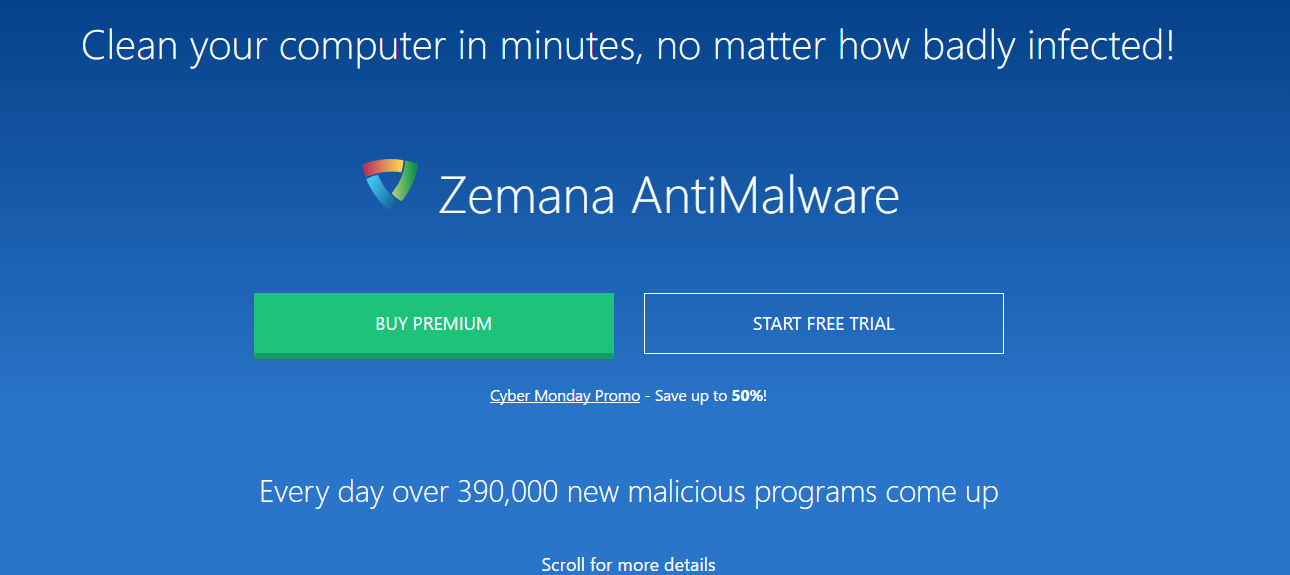
คลิกที่เริ่มทดลองฟรี
ไฟล์จะดาวน์โหลดโดยอัตโนมัติ คุณสามารถค้นหาลิงค์ดาวน์โหลดได้ที่หน้า
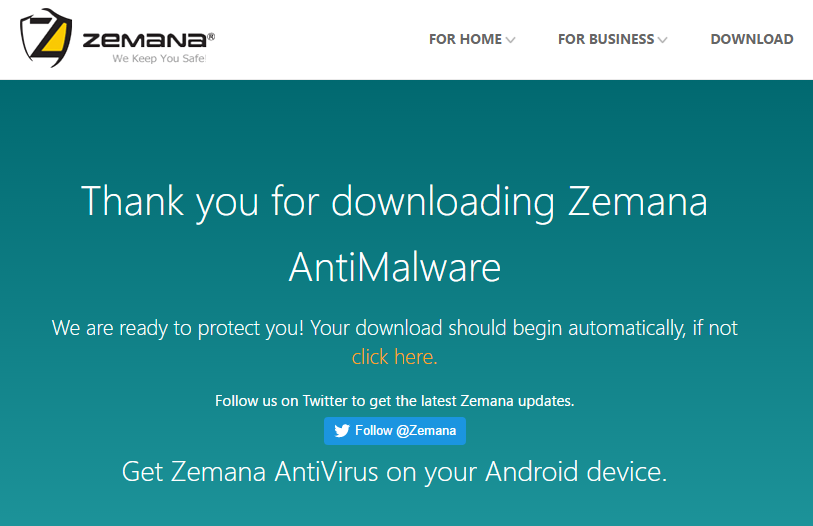
ติดตั้งไฟล์จากทุกที่ที่คุณบันทึกการดาวน์โหลด
เมื่อติดตั้งแล้วคุณสามารถเรียกใช้การสแกนได้ทันที เซมานาใช้เวลาสแกนเล็กน้อยในกรณีส่วนใหญ่ อย่างไรก็ตามผู้ที่มีขนาดใหญ่โดยเฉพาะและระบบไฟล์ที่บรรจุควรคาดหวังการสแกนยาว ยิ่งมัลแวร์ในระบบใช้เวลาสแกนนานเท่าใด.
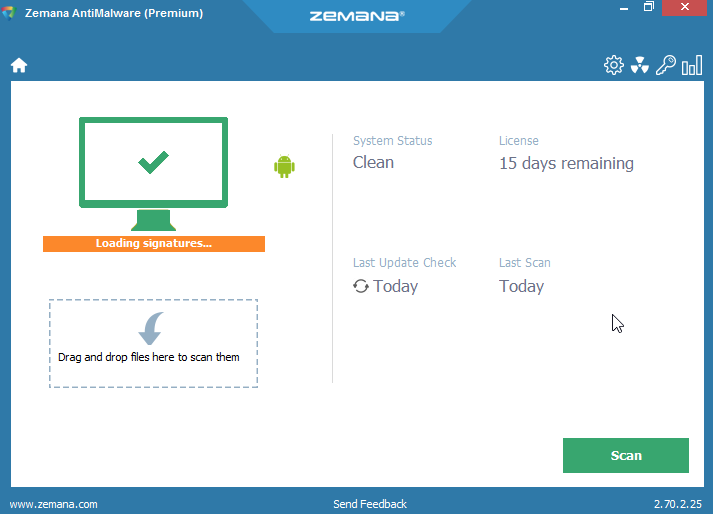
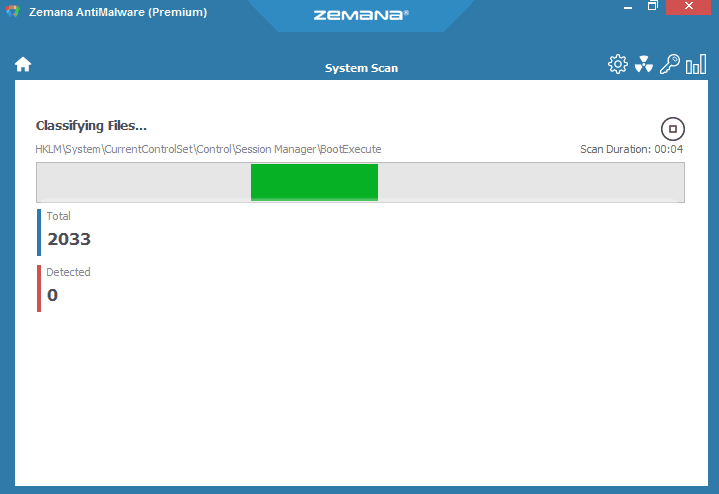
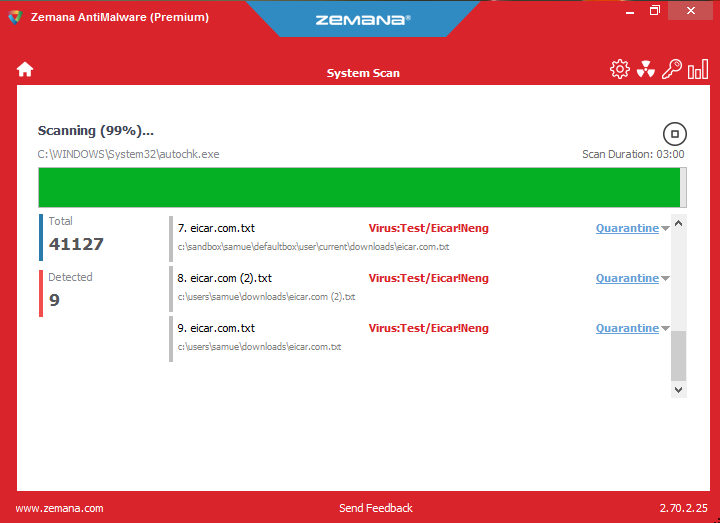
ในการทดสอบครั้งแรกของเรา Zemana พบมัลแวร์ 19 ชิ้นในระบบของเรา Yikes ซอฟต์แวร์ให้ตัวเลือกแก่คุณในการ “ซ่อมแซม” โปรแกรมที่ได้รับผลกระทบ “กักกัน” โปรแกรมที่เป็นอันตรายหรือ “ลบ” โปรแกรมเหล่านั้น คุณสามารถยกเว้นโปรแกรมหรือไฟล์ใด ๆ ก่อนที่จะทำการล้างข้อมูล ไฟล์ทั้งหมดถูกล้างอย่างดีและถูกกักกันอย่างง่ายดายและถูกลบออกไปแล้ว.
หนึ่งในมัลแวร์ที่เราติดตั้งคือสิ่งที่เปลี่ยนหน้าเริ่มต้นของเว็บเบราว์เซอร์ซึ่งเป็นกลยุทธ์ที่เป็นมัลแวร์ทั่วไป เซมานาซ่อมแซมปัญหานี้อย่างรวดเร็วและง่ายดาย Zemana ยังให้บริการตรวจสอบมัลแวร์ตามเวลาจริง การบล็อกมัลแวร์ทำได้อย่างง่ายดาย ดังนั้นจึงทำงานได้ตามที่ตั้งใจไว้แม้ในขณะที่กรอง ที่จริงแล้วเราต้องปิด Zemana ไปที่จุดหนึ่งเนื่องจากการตรวจสอบตามเวลาจริงหยุดเราเมื่อเราต้องการดาวน์โหลดมัลแวร์ตามวัตถุประสงค์ (สำหรับวิทยาศาสตร์).
น่าเสียดายที่เซมานาทำ ไม่ ค้นพบการทดสอบ EICAR มัลแวร์ที่ถูกฝังอยู่ในไฟล์ zip นี่คือการทดสอบที่สำคัญเพื่อดูว่าซอฟต์แวร์สามารถตรวจจับมัลแวร์กึ่งซ่อนก่อนที่จะเปิดเครื่องรูดหรือไม่การทดสอบของ Zemana ไม่ผ่าน.
Hitman Pro

Hitman Pro เสนอเครื่องมือกำจัดมัลแวร์ฟรีให้ทดลองใช้ ดาวน์โหลดโปรแกรมพื้นฐานได้ฟรีแม้ว่าคุณจะต้องได้รับใบอนุญาตแบบครั้งเดียวฟรีเพื่อลบมัลแวร์ใด ๆ ที่มีรุ่นฟรี.
ในการรับ HitmanPro ให้ทำดังต่อไปนี้:
ไปที่เว็บไซต์ HitmanPro และดาวน์โหลดรุ่นทดลองใช้ฟรี 30 วัน
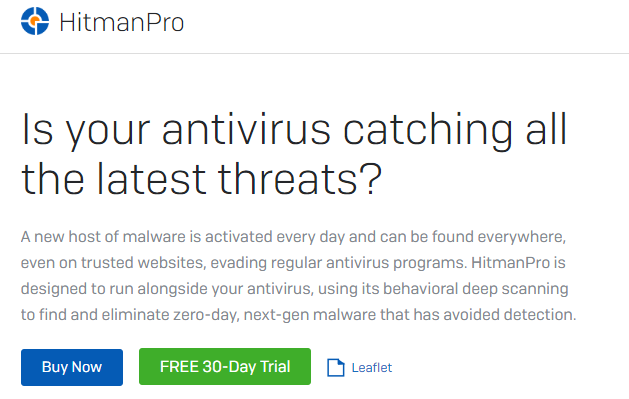
ติดตั้ง HitmanPro จากไฟล์ที่คุณดาวน์โหลด
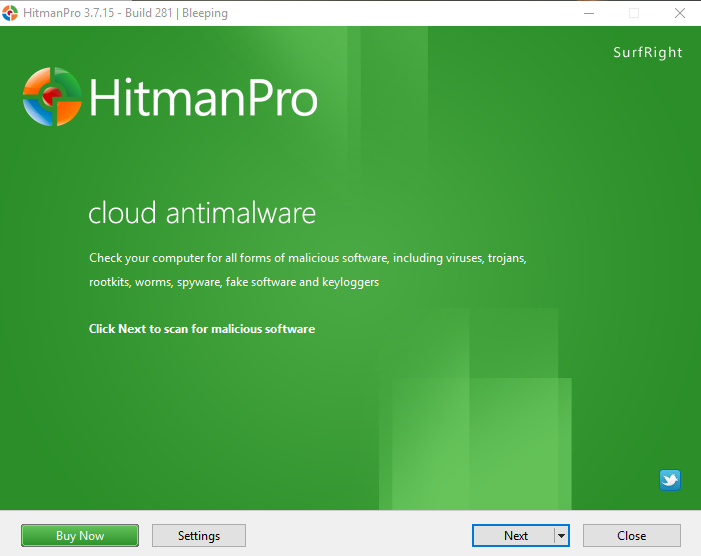
ยอมรับข้อตกลงผู้ใช้ปลายทางของคุณและเลือกตัวเลือกการสแกนแบบครั้งเดียวในหน้าจอถัดไป.
เราพบว่าในขณะที่ HitmanPro ใช้เวลาในการสแกนและพบมัลแวร์ที่เราติดตั้งเพียงไม่ถึง 5 นาทีสแกนเนอร์ยังระบุจำนวนของคุกกี้ติดตามที่ถือว่าเป็นอันตรายซึ่งเราไม่ได้ดาวน์โหลดอย่างตั้งใจ ควรสังเกตว่าคุกกี้ตัวติดตามนั้นเป็นเรื่องปกติแม้จะมาจากเว็บไซต์ที่มีชื่อเสียงและโดยทั่วไปแล้วก็ไม่ต้องกังวลอะไร.
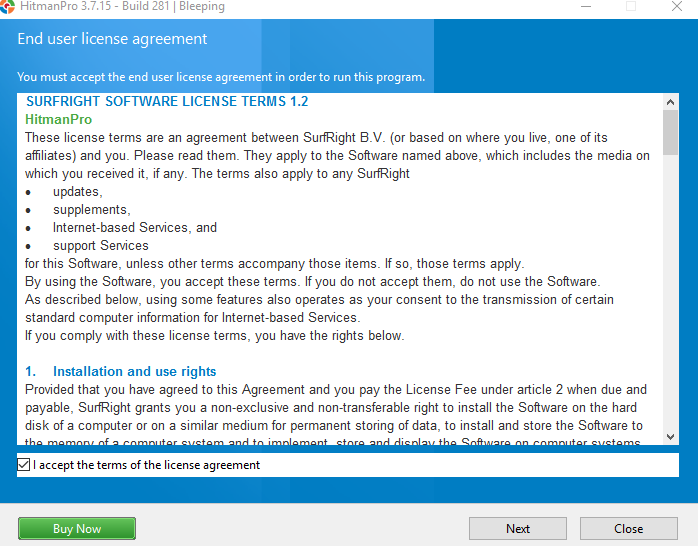
หลังจากค้นหามัลแวร์แล้ว HitmanPro จะใช้เวลาสักครู่ในการสร้างจุดคืนค่า ซึ่งแตกต่างจาก Zemana ไม่ได้ให้ทางเลือกแก่คุณทันทีเพื่อบอกว่าไม่มี ในการลบหรือกักกันไฟล์คุณจะต้องมีผลิตภัณฑ์ทั้งหมด หรือคุณสามารถรับรหัสเปิดใช้งานแบบครั้งเดียวซึ่งช่วยให้คุณสามารถทำความสะอาดได้ทันที ในกรณีของเรามัลแวร์ที่เราดาวน์โหลดเริ่มด้านหลังหัวน่าเกลียดก่อนที่เราจะมีโอกาสทำความสะอาดดังนั้นเราจึงต้องดำเนินการอีกครั้งหลังจากล้างทำความสะอาดทรายและลบในครั้งที่สอง.
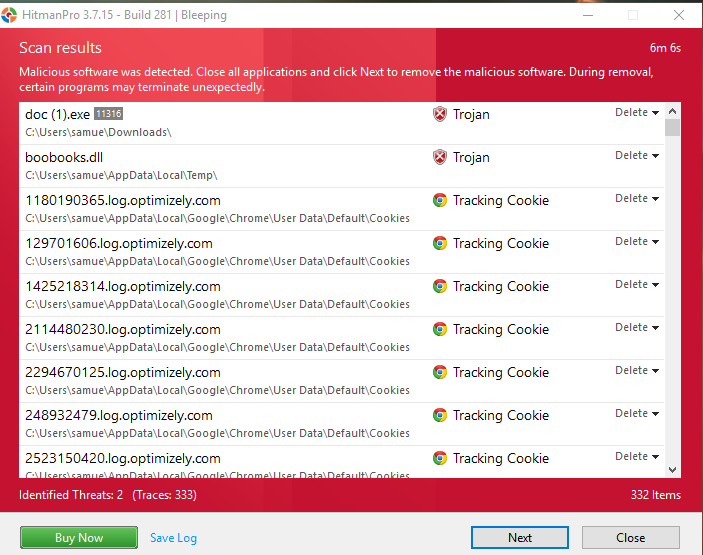
เป็นเวลาที่ดีในการเตือนผู้อ่านของเราว่ามัลแวร์บางตัวจะป้องกันคุณจากการลบออก ในกรณีดังกล่าวคุณควรเรียกใช้ตัวล้างมัลแวร์จาก Safe Mode.
เครื่องมือกำจัด BitDefender Adware

เครื่องมือกำจัด BitDefender Adware ได้รับการออกแบบสำหรับแอดแวร์ที่น่ารำคาญซึ่งอาจทำให้ระบบของคุณหยุดชะงัก.
ในการใช้เครื่องมือกำจัด Bitdefender Adware ให้ทำดังต่อไปนี้:
ไปที่หน้าดาวน์โหลดเครื่องมือกำจัดแอดแวร์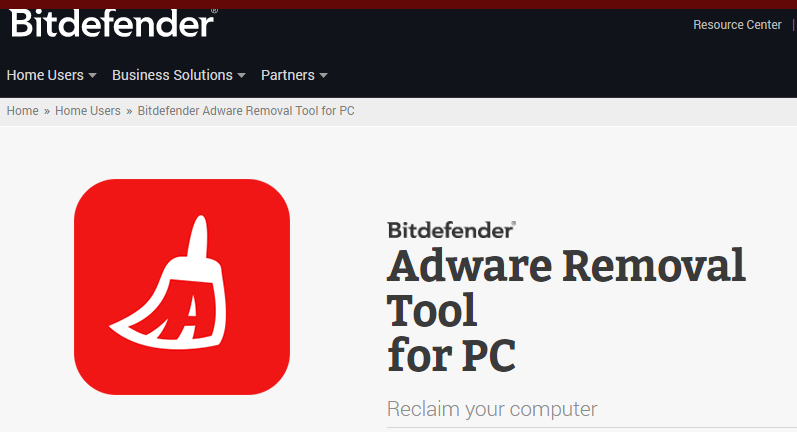
ดาวน์โหลดเครื่องมือฟรี
ติดตั้งเครื่องมือจากทุกที่ที่คุณบันทึกการดาวน์โหลด
เครื่องมือกำจัด Bitdefender Adware ทำงานได้อย่างรวดเร็วและไม่จำเป็นต้องติดตั้ง เรารันตัวนี้หลังจากดาวน์โหลดมัลแวร์ไม่กี่ตัว ไม่พบอะไรเลย อย่างไรก็ตามเรารัน AVG ทันทีหลังจากนั้นซึ่งพบแอดแวร์สองรายการ น่าสนใจ อาจเป็นได้ว่า AVG ระบุว่า “แอดแวร์” ในขณะที่ Bitdefender ไม่ได้พิจารณาสิ่งเหล่านี้ หรืออาจเป็นได้ว่า Bitdefender เพียงแค่พลาดแอดแวร์ทั้งหมด เป็นการยากที่จะตรวจสอบจากการทดสอบ อย่างไรก็ตามเรารู้สึกสบายใจที่รู้ว่าเราสามารถติดตั้งและรัน Bitdefender ได้อย่างรวดเร็วโดยไม่ต้องดาวน์โหลดนานและใช้เวลาสแกนนานมากที่เราพบด้วย AVG Bitdefender ใช้เวลาเพียงไม่กี่นาทีในการทำงานเมื่อเทียบกับ 30 นาทีด้วย AVG ดังที่กล่าวไว้ตามที่เราได้กล่าวไว้ก่อนหน้านี้ความเร็วไม่จำเป็นต้องเป็นเรื่องที่ดีเมื่อพูดถึงการกำจัดไวรัส.
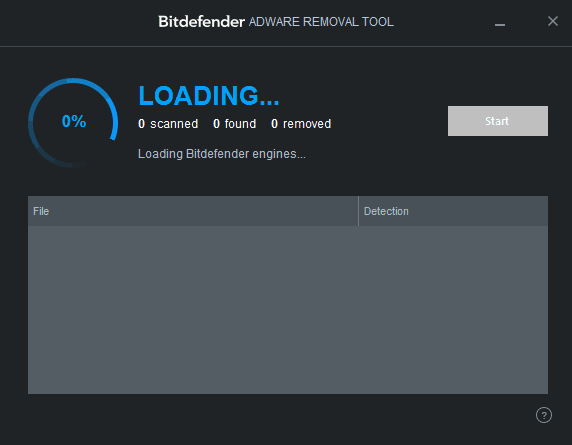
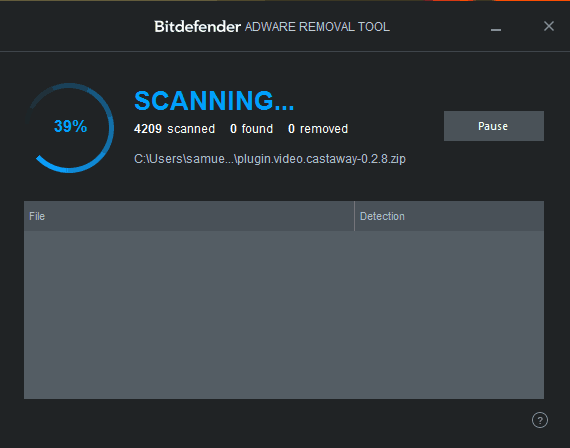
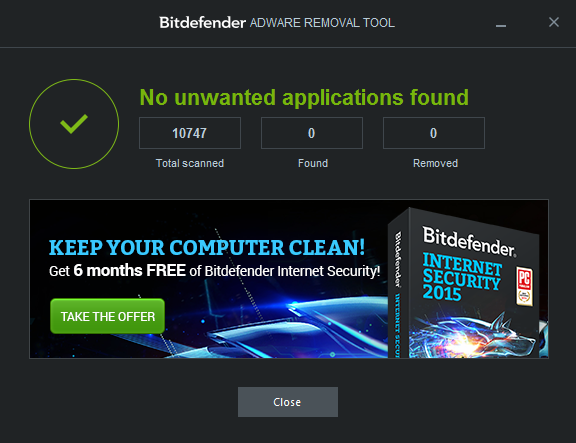
AVG Antivirus
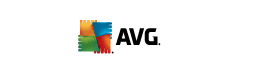
AVG เป็นโปรแกรมป้องกันไวรัสฟรีที่รู้จักกันดีเครื่องมือสแกนมัลแวร์และกำจัดมัลแวร์ มันไม่ได้เป็นโปรแกรมป้องกันไวรัสที่ดีที่สุดในตลาดแม้จะอยู่ในโปรแกรมฟรี แต่มันก็สามารถทำงานได้สำเร็จ โปรแกรมฟรีให้การป้องกันไวรัสขั้นพื้นฐานในขณะที่โปรแกรมเต็มรูปแบบให้คุณสมบัติการป้องกันมัลแวร์และความปลอดภัยจำนวนมาก รุ่นที่จำหน่ายได้แล้วพร้อมให้ทดลองใช้ฟรี 30 วัน.
AVG ไม่ใช่โปรแกรมที่คุณต้องการลองติดตั้งหากคุณมีมัลแวร์ที่เป็นอันตรายโดยเฉพาะ เนื่องจาก AVG เป็นโปรแกรมซอฟต์แวร์ป้องกันไวรัสแบบเรียลไทม์เป็นหลักกระบวนการติดตั้งจึงค่อนข้างช้าและจะต้องติดตั้งและอัปเดตตัวเองสักครู่ก่อนที่คุณจะสามารถใช้งานได้จริง ในการทดสอบของเรามัลแวร์บางตัวทำให้เราไม่สามารถสแกนไวรัสได้ ซอฟต์แวร์เช่น AVG มักจะพบปัญหานี้เนื่องจากกระบวนการสแกนอาจช้าและมัลแวร์บางตัวจะทำงานได้เร็วกว่าสแกนเนอร์ของคุณสามารถค้นหาระบบและรูทพวกเขาออก.
ในการใช้ AVG AntiVirus ให้ทำดังต่อไปนี้:
ไปที่หน้าดาวน์โหลดการกำจัดไวรัส AVG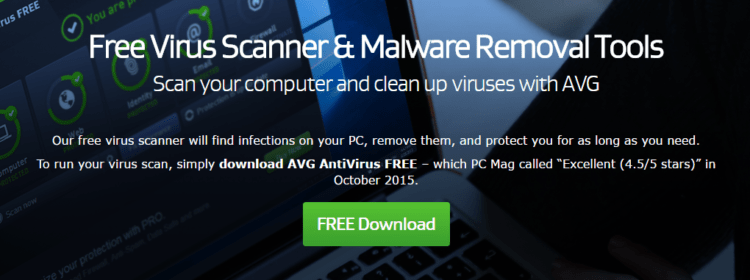
ดาวน์โหลดเครื่องมือฟรี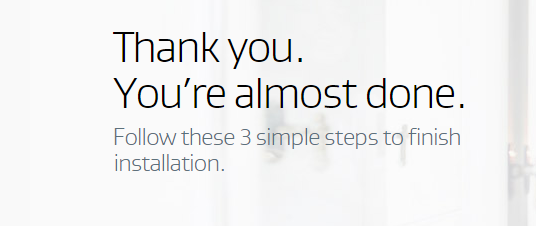
ติดตั้งโปรแกรมจากทุกที่ที่คุณบันทึกการดาวน์โหลด
AVG AntiVirus ใช้เวลาประมาณ 30 นาทีในการสแกนระบบไฟล์ทั้งหมดของฉัน มันตั้งอยู่แปดโปรแกรมที่เป็นอันตรายในระบบของฉันรวมถึงโทรจันและแอดแวร์บางตัวที่ Bitdefender พลาด AVG ไม่ได้ให้ตัวเลือกแก่คุณเกี่ยวกับมัลแวร์ที่พบโดยอัตโนมัติ คุณจะต้องเข้าไปที่การตั้งค่าและปรับมันด้วยตัวเอง หากพบมันจะทำความสะอาด อย่างไรก็ตามนี่ไม่ใช่กรณีที่มีการตรวจสอบตามเวลาจริง ในขณะที่เราทำการสแกนไวรัส AVG ก็เลือกภัยคุกคาม 3 ตัวที่น่าจะเกิดจากมัลแวร์ในระบบและกำจัดสิ่งเหล่านั้น ซอฟต์แวร์ใช้งานได้ดีทั้งในเวลาจริงและคุณสมบัติตามต้องการ นอกจากนี้คุณยังสามารถสแกนแต่ละโปรแกรมโดยคลิกขวาบนเดสก์ท็อปของคุณในกรณีที่คุณรู้สึกว่าโปรแกรมใด ๆ อาจจะน่าสงสัยเล็กน้อย.
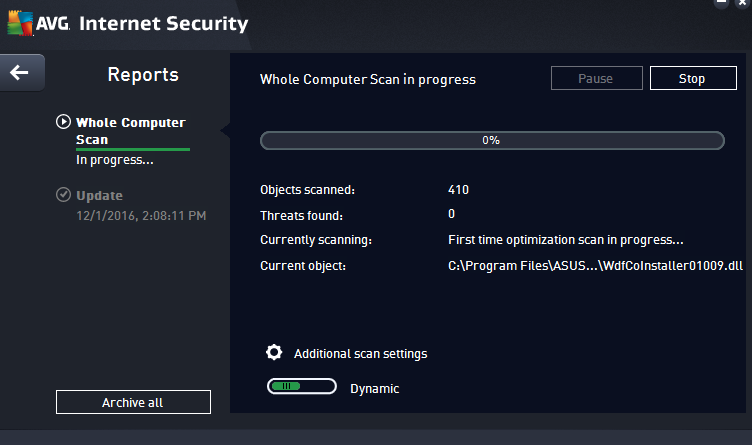
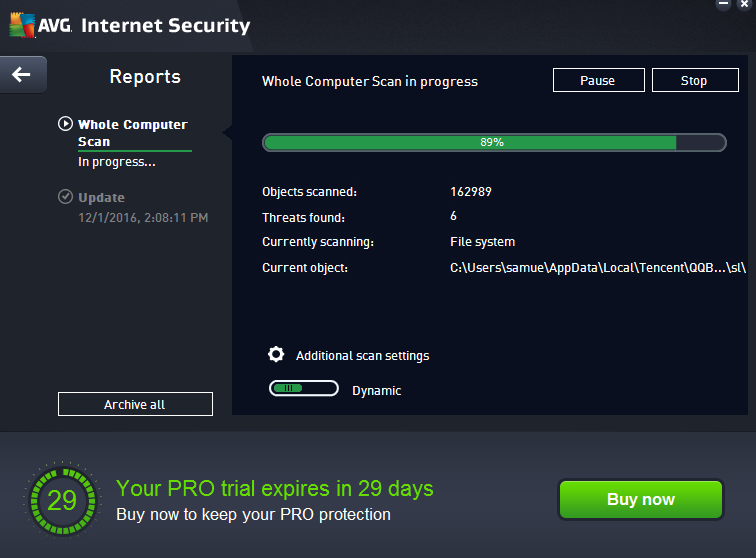
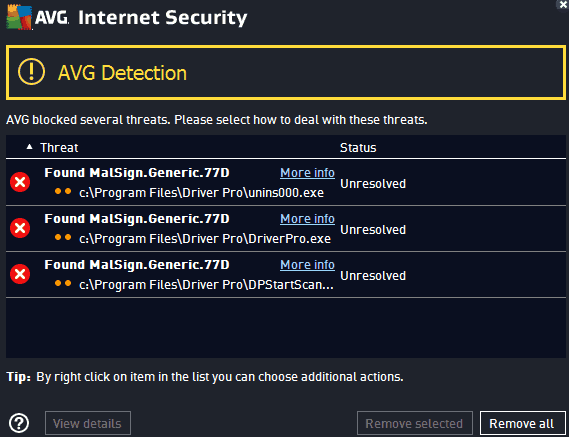
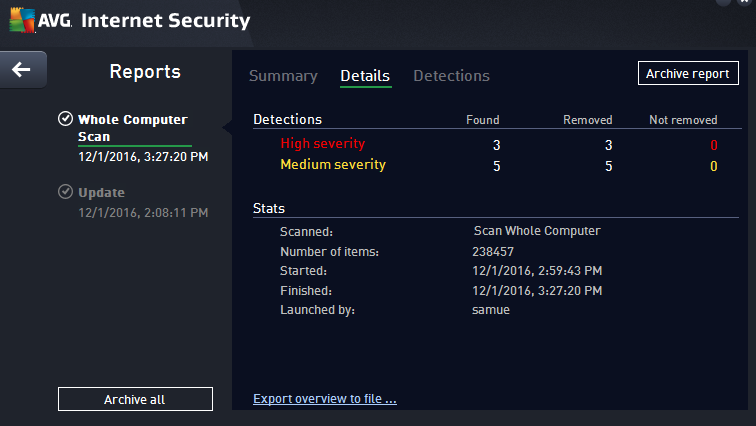
AVG ไม่ได้พิจารณาว่าไวรัสทดสอบ EICAR เป็นไวรัสจริง อาจเป็นได้ว่าโปรแกรมนั้นออกแบบมาเพื่อละเว้นไวรัสปลอมอย่าง EICAR ที่ไม่ทำอะไรเลย ในการเปรียบเทียบ Zemana เลือกไฟล์ EICAR บางไฟล์แม้ว่าจะไม่ได้รับไฟล์ซิปที่ถูกขัดจังหวะ นี่อาจหมายความว่าวิธีการค้นหาของ AVG นั้นมีความเฉพาะเจาะจงมากขึ้นในขณะที่ Zemana ใช้อินเทอร์เน็ตเป็นวงกว้าง.
คำบน Windows Defender
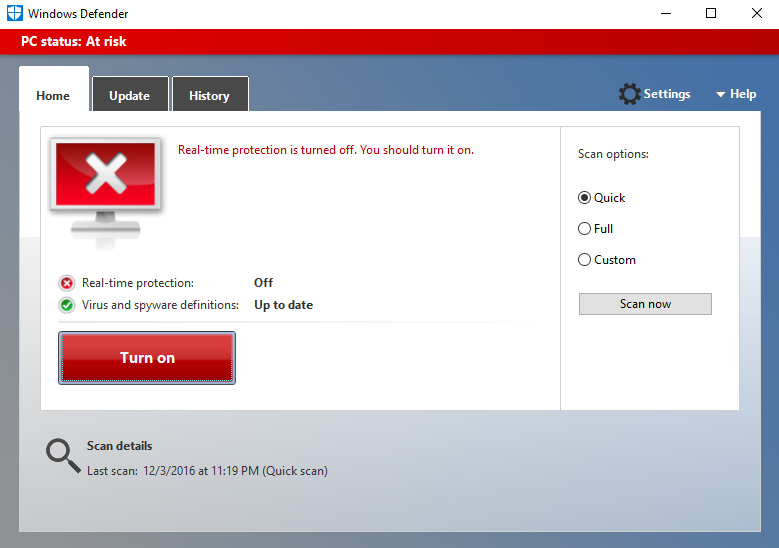
Windows 8 และอื่น ๆ มาพร้อมกับสิ่งที่รู้จักกันในชื่อว่า Windows Defender นี่คือโปรแกรมต่อต้านมัลแวร์ที่บ้านของ Microsoft สร้างขึ้น ในระหว่างการทดสอบเราพบว่า Windows Defender ทำงานได้ดีพอสมควรในการป้องกันไม่ให้เราดาวน์โหลดมัลแวร์ อันที่จริงแล้วในการดาวน์โหลดมัลแวร์ตัวจริงหรือแม้แต่การทดสอบเราต้องเปลี่ยน Windows Defender ปิด, เนื่องจากโปรแกรมจะบล็อกความพยายามทั้งหมดของเราด้วยมัลแวร์ต่างๆที่เราพยายามดาวน์โหลด.
Windows Defender จะเรียกใช้การตรวจสอบตามเวลาจริงและการสแกนระบบ เนื่องจากมันมาพร้อมกับ Windows เราจึงได้ทำการทดสอบเพื่อลบมัลแวร์ มันทำงานได้ดีอย่างน่าประหลาดใจ.
หมายเหตุพิเศษเกี่ยวกับ ransomware
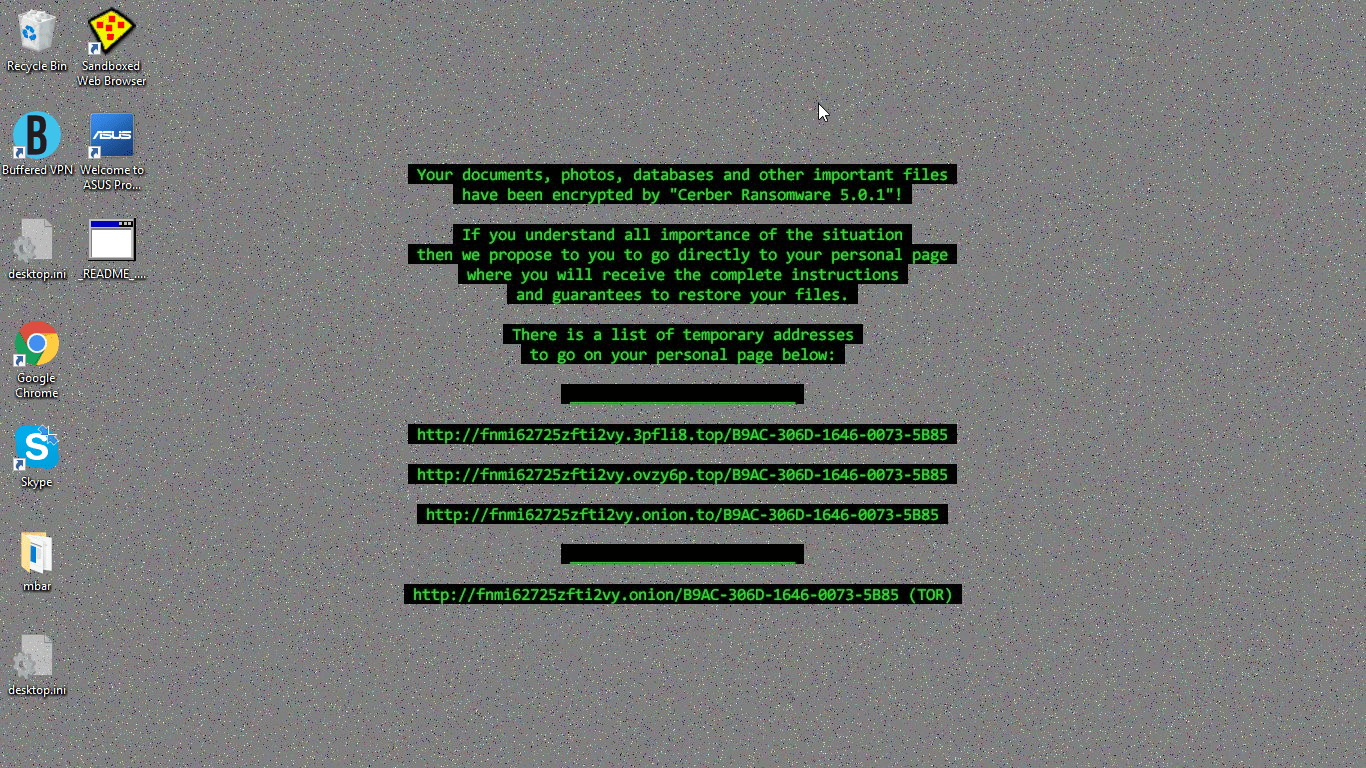
Ransomware เป็นหนึ่งในมัลแวร์ที่เลวร้ายที่สุดที่คุณจะได้รับ ในระหว่างการทดสอบเราดาวน์โหลด ransomware หนึ่งชิ้นที่ทำให้ระบบของเราสมบูรณ์ อันที่จริงแล้วเราไม่สามารถรัน Malwarebytes Anti-Rootkit ได้ Ransomware จะเข้ารหัสไฟล์ทั้งหมดของคุณและมักจะเปลี่ยนรูปลักษณ์ทั้งหมดของอินเทอร์เฟซผู้ใช้ของคุณบังคับให้คุณส่งเงินไปที่ลิงก์เพื่อถอดรหัส คุณมักจะมีจำนวนเวลาที่กำหนดให้คลิกลิงก์และส่งเงินก่อนที่จะปิดระบบของคุณ อย่ายอมแพ้มีตัวเลือกมากมาย.
เครื่องมือลบ Ransomware ออกแบบมาเพื่อจุดประสงค์นี้ เครื่องมือเหล่านี้ถอดรหัสไฟล์ของคุณที่ถูกเข้ารหัสโดย ransomware สิ่งนี้จะไม่กำจัดแรนซัมแวร์ – คุณยังต้องใช้เครื่องมือกำจัดมัลแวร์ด้วย แต่คุณจะไม่ได้ล็อคไฟล์ไว้ คุณสามารถอ่านเพิ่มเติมได้ที่นี่เกี่ยวกับการกำจัดและป้องกัน ransomware.
ทั้ง AVG และ HitmanPro มีเครื่องมือดังกล่าว ในขณะที่เราทำการทดสอบ ransomware ด้วยรูทคิทเราไม่ได้ทดสอบในเวลานี้เพื่อดูว่าเครื่องมือเหล่านี้เอาชนะ ransomware ได้อย่างมีประสิทธิภาพหรือไม่.
หลีกเลี่ยงการมีโปรแกรมป้องกันไวรัสแบบเรียลไทม์หลายรายการ
โปรแกรมป้องกันไวรัสทำงานลึกเข้าไปในระบบของคุณ ในการพูดหลายคนทำตัวเหมือนมัลแวร์ที่พวกเขารูทออกมา สิ่งนี้ทำให้ยากที่จะให้ซอฟต์แวร์ป้องกันไวรัสเรียลไทม์สองตัวทำงานบนคอมพิวเตอร์ของคุณในเวลาเดียวกัน.
อาจเป็นการพยายามที่จะเรียกใช้โปรแกรมแบบเรียลไทม์หลายรายการเนื่องจากไม่มีโปรแกรมใดที่จะสามารถจับได้ทุกอย่าง แต่โดยส่วนใหญ่แล้วโปรแกรมจะไม่ยอมให้คุณทำเช่นนี้ ตัวอย่างเช่น AVG จะให้ข้อผิดพลาดข้อขัดแย้งกับคุณหากคุณพยายามติดตั้งในขณะที่คุณมีโปรแกรมอื่นเช่น McAfee ติดตั้งอยู่:

สิ่งนี้ใช้ได้แม้ว่าคุณจะมีโปรแกรมอื่น การติดตั้ง แต่ ไม่ได้ตรวจสอบ. เมื่อพวกเขาไม่ได้ตรวจสอบโปรแกรมเหล่านี้ยังคงปรากฏตัวลึกในระบบของคุณ โปรดถอนการติดตั้งโปรแกรมป้องกันไวรัสแบบเรียลไทม์ที่คุณติดตั้งไว้ก่อนที่จะลองติดตั้งอีกครั้ง ข้อยกเว้นเพียงอย่างเดียวคือ Windows Defender ซึ่งจะมีอยู่ในระบบของคุณแม้จะมีจอภาพแบบเรียลไทม์อื่นแม้ว่ามันจะเปิดหรือปิดโดยอัตโนมัติขึ้นอยู่กับว่ามีการเปิดหรือปิดโปรแกรมตามเวลาจริงอื่น ๆ.
บันทึกนี้ทำ ไม่ ใช้กับเครื่องสแกนมัลแวร์ตามต้องการ หลายโปรแกรมเหล่านี้ทำงานอย่างเดียว พวกเขาจะไม่ได้รับการติดตั้งในระบบของคุณซึ่งมัลแวร์หลายตัวป้องกันซึ่งเป็นสิ่งที่ช่วยให้พวกเขาทำงานได้แม้จะมีมัลแวร์ที่ออกแบบมาเพื่อป้องกันการพยายามกำจัดไวรัส.
สรุป: เวลาในการป้องกันปัญหามัลแวร์ / แอดแวร์ในอนาคต
เป็นอย่างมาก ที่สอง คุณทำความสะอาดระบบมัลแวร์เราขอแนะนำให้ใช้วิธีการป้องกันเพื่อให้แน่ใจว่าจะไม่เกิดขึ้นอีก คำแนะนำหนึ่งข้ออาจดูง่ายพอ: หลีกเลี่ยงเว็บไซต์ที่อาจพบมัลแวร์ จำเป็นต้องมีการไตร่ตรองเล็กน้อยในเว็บไซต์นี้เนื่องจากบางเว็บไซต์อาจดูเหมือน sketchville แต่ในความเป็นจริงแล้วพวกเขาเป็นเพียงผลิตภัณฑ์ที่ออกแบบมาไม่ดี ในขณะที่บางเว็บไซต์อาจดูเหมือนงานศิลปะการเขียนโปรแกรม แต่เปิดใช้งานได้อย่างรวดเร็วเนื่องจากพวกเขาเติมคอมพิวเตอร์ของคุณด้วยมัลแวร์ชนิดที่เลวร้ายที่สุดเท่าที่จะเป็นไปได้.
ส่วนใหญ่ตรวจสอบความปลอดภัยของเว็บไซต์ มันมีการเข้ารหัส SSL / TLS หรือไม่ คุณสามารถเรียนรู้เพิ่มเติมเกี่ยวกับสิ่งนั้นผ่านส่วนการเข้ารหัส SSL ที่กว้างขวางของเรา โดยสรุปสำหรับชิ้นส่วนนั้นการเข้ารหัส SSL จะถูกเน้นด้วยสัญลักษณ์ล็อคบนแถบที่อยู่ของเว็บเบราว์เซอร์และ“ https” ที่ด้านบนของที่อยู่เว็บ เว็บไซต์ที่ปลอดภัยและผ่านการตรวจสอบแล้วเท่านั้นที่จะได้รับสัญลักษณ์ล็อคที่ปลอดภัยและการเข้าถึง https ดังนั้นจึงเป็นวิธีที่ดีในการวัดว่าเว็บไซต์นั้นปลอดภัยหรือไม่.
หากคุณตั้งใจจะไปยังเว็บไซต์ที่คุณรู้ว่าคุณไม่ควร (เราจะไม่ตัดสิน) คุณจะต้องการใช้วิธีการตรวจสอบตามเวลาจริง วิธีการง่ายๆวิธีหนึ่งก็คือผ่านการตั้งค่าเว็บเบราว์เซอร์ของคุณเอง เว็บเบราว์เซอร์ทุกตัวมีคุณสมบัติความปลอดภัยในตัวเพื่อป้องกันไม่ให้คุณเข้าถึงเว็บไซต์ที่มีความเสี่ยง.
สำหรับ Google Chrome ให้ทำดังต่อไปนี้:
คลิกที่จุดสามจุดที่มุมขวาบนแล้วเลือก การตั้งค่า
คลิกที่ แสดงการตั้งค่าขั้นสูง ที่ด้านล่าง (หากไม่ปรากฏขึ้นมา)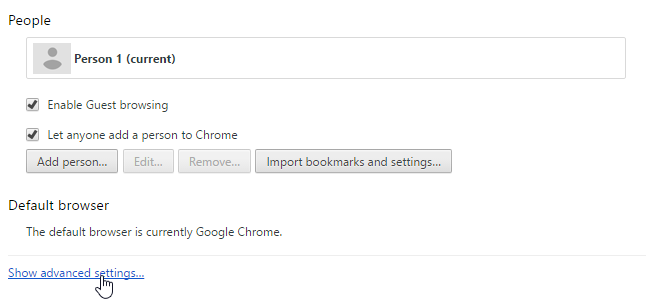
ภายใต้ ความเป็นส่วนตัว ทำเครื่องหมายที่ช่องเพื่อเปิดใช้งาน ปกป้องคุณและอุปกรณ์ของคุณจากไซต์อันตราย
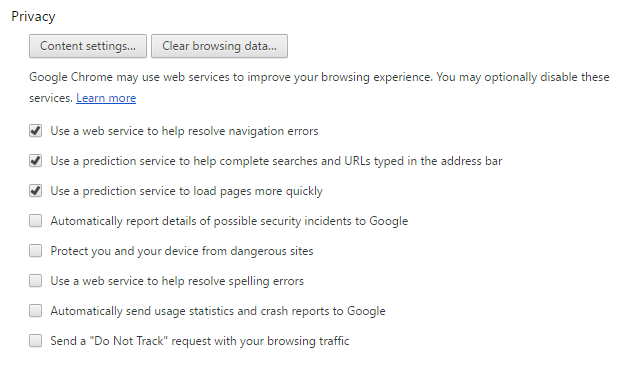
สิ่งนี้จะทำให้ความพยายามส่วนใหญ่ไปที่ไซต์ที่มีมัลแวร์รับภาระทำให้เกิดสิ่งนี้:
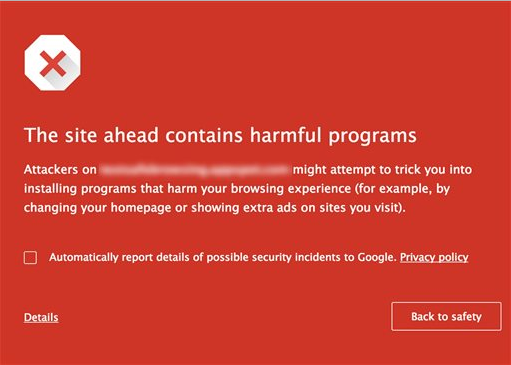
สำหรับ Chrome นี่เป็นกลไก Safe Browser ของ Google ทำหน้าที่ป้องกันไม่ให้คุณไปในที่ที่ผิด.
สำหรับ Internet Explorer ให้ทำดังต่อไปนี้:
คลิกที่ล้อฟันเฟืองที่มุมขวาบน (เครื่องมือ) จากนั้นเลือก ตัวเลือกอินเทอร์เน็ต.
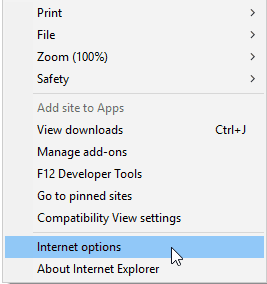
คลิกที่ ความปลอดภัย แท็บที่ด้านบนแล้วปรับแถบใต้ ระดับความปลอดภัยสำหรับโซนนี้ เพื่อตรวจสอบว่าคุณต้องการให้การท่องเว็บของคุณปลอดภัยแค่ไหน คุณอาจต้องการคลิก เปิดใช้งานโหมดที่ได้รับการป้องกัน, ซึ่งเพิ่มระดับความปลอดภัยเพิ่มเติมจากเว็บไซต์ที่เป็นอันตราย.
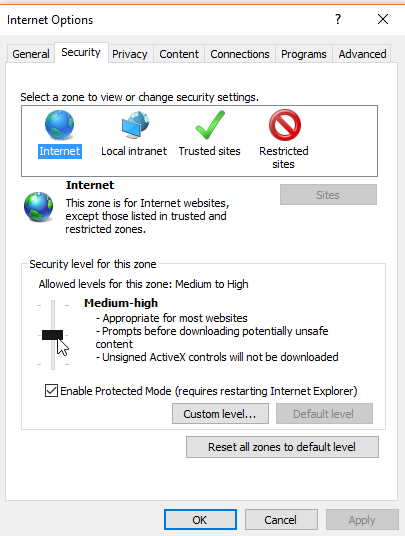
สำหรับ Microsoft Edge ให้ทำดังต่อไปนี้:
คลิกที่จุดสามจุดที่มุมขวาบน ที่ด้านล่างคลิก การตั้งค่า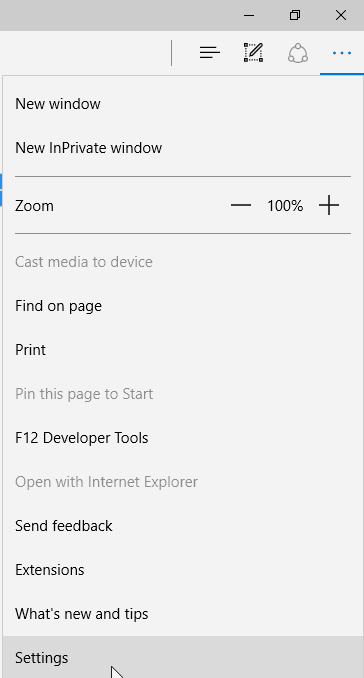
เลื่อนไปที่ด้านล่างและคลิก ดูการตั้งค่าขั้นสูง
เลื่อนไปจนสุดด้านล่างแล้วเปิด SmartScreen กรอง
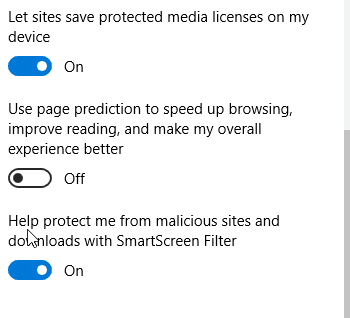
Microsoft ใช้ตัวกรอง SmartScreen ตั้งแต่ Internet Explorer 8 ดังนั้นคุณสามารถค้นหา SmartScreen บนเบราว์เซอร์นั้นได้เช่นกัน.
สำหรับ FireFox ให้ทำดังต่อไปนี้:
คลิกที่เส้นแนวนอนสามเส้นที่มุมบนขวา (เมนูเปิด)
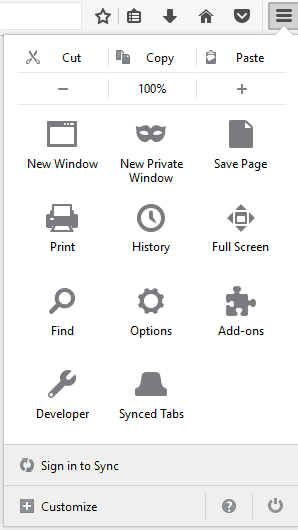
คลิกที่สัญลักษณ์รูปเฟือง (ตัวเลือก)

ทางด้านซ้ายให้คลิก ความปลอดภัย
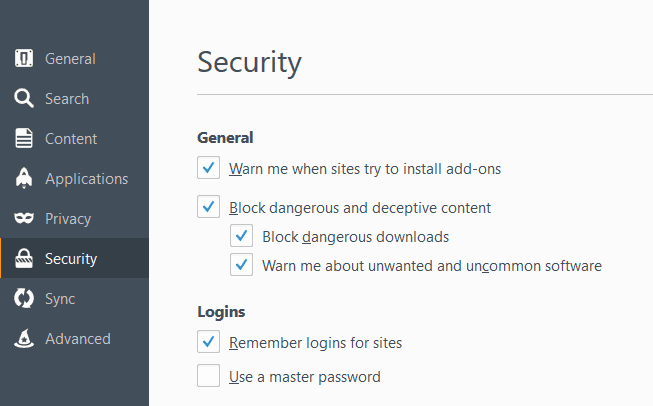
ภายใต้ ทั่วไป, ทำเครื่องหมายทุกช่อง
รับการป้องกันไวรัสแบบเรียลไทม์และสำรองระบบของคุณ
วิธีการรักษาความปลอดภัยเว็บเบราว์เซอร์จะไม่แก้ปัญหาทั้งหมดของคุณ ทางออกที่ดีที่สุดในการป้องกันมัลแวร์จากคอมพิวเตอร์ของคุณในตอนแรกคือการใช้ซอฟต์แวร์ป้องกันไวรัสแบบเรียลไทม์ ผู้ใช้ Windows 8+ อาจเลือกใช้งาน Windows Defender เนื่องจากตัวเลือกดังกล่าวใช้ได้ฟรี แต่คุณอาจต้องการพิจารณา Bitdefender Total Security หากคุณต้องการระดับการป้องกันที่สูงขึ้น.
Bitdefender Total Security เป็นหนึ่งในซอฟต์แวร์ป้องกันไวรัสแบบเรียลไทม์ที่เหนือกว่าประเภทการป้องกันที่คุณพบกับแบรนด์ที่เป็นที่รู้จักและนิยมใช้กันมากขึ้น (McAfee, Symantec) เช่นเดียวกับซอฟต์แวร์ป้องกันไวรัสแบบเรียลไทม์ทั้งหมดไม่ใช่ สมบูรณ์. จะไม่จับมัลแวร์ทุกชิ้นที่มีศักยภาพ แต่มันจะไปได้ไกลที่สุด มากกว่า Windows Defender และซอฟต์แวร์ฟรีทุกชิ้นที่นั่น.
ในที่สุดเมื่อคุณทำความสะอาดระบบของคุณแล้วให้ทำการสำรองข้อมูลระบบอย่างสมบูรณ์และกำหนดเวลาให้ระบบสำรองข้อมูลตามช่วงเวลาปกติ คุณต้องการให้แน่ใจว่าคุณใช้ซอฟต์แวร์สำรองข้อมูลอัตโนมัติเนื่องจากมีโอกาสที่ดีที่คุณจะเริ่มลืมสำรองข้อมูลด้วยตนเองในบางจุด เราได้ตรวจสอบผู้ให้บริการสำรองข้อมูลออนไลน์จำนวนพอสมควรแล้วและมีแนวโน้มที่จะแนะนำ การสำรองข้อมูลบนคลาวด์ iDrive. ในฐานะที่เป็นบริการสำรองข้อมูลบนคลาวด์ iDrive นั้นมีประสิทธิภาพที่น่าประทับใจแม้จะมีการสำรองข้อมูลฟรี 5GB ในกรณีที่คุณต้องการสำรองข้อมูลบางส่วนในระบบไฟล์ของคุณ.
“ ข้อความมัลแวร์ Windows” โดย Sumeet Basak ได้รับอนุญาตภายใต้ CC BY 2.0
