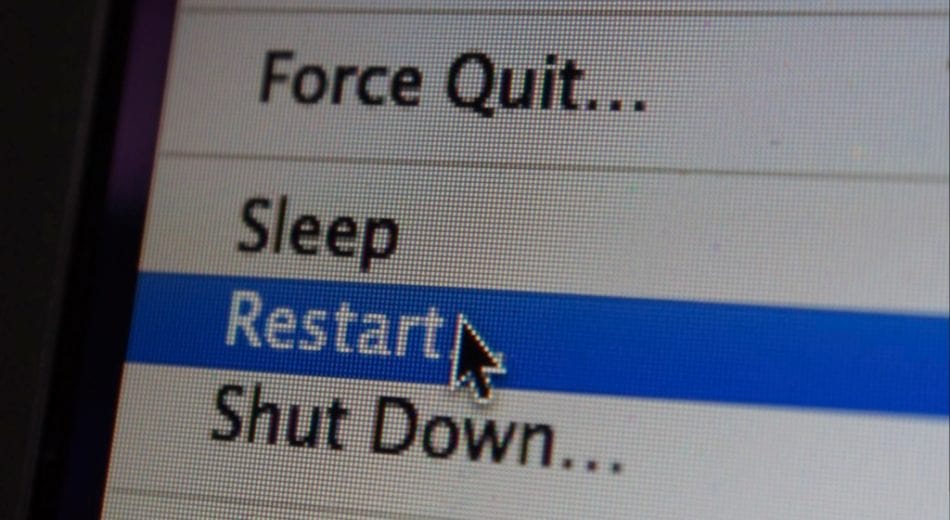
บ่อยกว่านั้น Windows เป็นระบบปฏิบัติการที่ยอดเยี่ยม อย่างไรก็ตามในบางครั้งบางสิ่งก็ไม่ทำงานตามที่ตั้งใจไว้ โดยเฉพาะอย่างยิ่งไวรัสและมัลแวร์อาจทำให้ Windows ยิงข้อผิดพลาดไปทางซ้ายและขวาทำให้คุณต้องพยายามหาวิธีแก้ปัญหาซึ่งส่วนใหญ่ไม่สามารถใช้งานได้ ในช่วงเวลาที่ Windows ดูเหมือนว่าจะล้มเหลวคุณ Microsoft มี “พื้นที่ปลอดภัย” ที่ถูกต้อง: เซฟโหมด Windows. แต่สิ่งที่แน่นอนคือ “โหมดปลอดภัย” และจะช่วยแก้ไขปัญหาเช่นไวรัสมัลแวร์และข้อผิดพลาดอื่น ๆ ได้อย่างไร?
เรามาทำความเข้าใจกับความสับสนทั่วไปเกี่ยวกับจุดประสงค์ของเซฟโหมด Microsoft Windows เมื่อคุณต้องการและวิธีการเริ่มคอมพิวเตอร์ในเซฟโหมดเมื่อใช้ Windows 7, 8, 8.1 หรือ 10.
เซฟโหมดของ Windows คืออะไร?
ก่อนอื่นมาเริ่มด้วยสิ่งที่ Microsoft พูดเกี่ยวกับเซฟโหมด:
“ เซฟโหมดเริ่ม Windows ในสถานะพื้นฐานโดยใช้ชุดไฟล์และไดรเวอร์ที่ จำกัด มันสามารถช่วยคุณแก้ไขปัญหาบนพีซีของคุณ ตัวอย่างเช่นหากปัญหาไม่เกิดขึ้นในเซฟโหมดคุณจะทราบการตั้งค่าเริ่มต้นและไดรเวอร์อุปกรณ์พื้นฐานไม่ได้ทำให้เกิดปัญหา”
ขอบคุณ Microsoft อย่างไรก็ตามสำหรับผู้ใช้คอมพิวเตอร์โดยเฉลี่ยคำอธิบายนั้นอาจไม่สมเหตุสมผลนัก นี่คือวิธีทำความเข้าใจโหมดปลอดภัยในไม่กี่จุด.
เซฟโหมดโหลดคอมพิวเตอร์ของคุณด้วยจำนวนโปรแกรมที่ จำกัด เท่านั้นที่ทำงาน
นี่อาจเป็นสิ่งสำคัญที่สุดของโหมดปลอดภัยของ Windows โดยเฉพาะอย่างยิ่งสำหรับผู้ที่ติดต่อกับไวรัสที่น่ารังเกียจหรือมัลแวร์รูปแบบอื่น ๆ เมื่อคุณบูตคอมพิวเตอร์ในเซฟโหมดคุณจะต้องโหลด Windows เวอร์ชันที่อนุญาตให้โปรแกรมน้อยลงเมื่อเริ่มต้นจริง นอกจากนี้โปรแกรมที่ได้รับการคัดเลือกเพียงไม่กี่โปรแกรมเท่านั้นที่สามารถใช้งานได้จริงในเซฟโหมด เมื่อ Microsoft เรียกสิ่งนี้ว่า “สถานะพื้นฐาน” สิ่งที่พวกเขาหมายถึงคือคุณกำลังใช้เฟรมเวิร์กพื้นฐานของ Windows มากกว่า มัน รูปลักษณ์ เช่น Windows แต่คุณไม่สามารถเข้าถึงทุกสิ่งและหลาย ๆ โปรแกรมที่ปกติอาจทำงานโดยอัตโนมัติจะไม่โหลด.
เซฟโหมดช่วยให้คุณแก้ไขปัญหาที่เกิดขึ้นโดยไม่มีปัญหา
ในขณะที่เซฟโหมดโหลดด้วยทรัพยากรที่ จำกัด โปรแกรมที่อาจเป็นสาเหตุของปัญหายังคงอยู่ ที่นั่น. คุณยังสามารถเข้าถึงได้ด้วยเครื่องมือที่เหมาะสม ในเซฟโหมดคุณสามารถดูไฟล์ลบโปรแกรมที่มีปัญหาและแก้ไขปัญหารีจิสทรีหรือระบบไฟล์ นี่คือเหตุผลว่าทำไมโปรแกรมป้องกันไวรัสและมัลแวร์จึงมีความสำคัญ ในหลายกรณีไวรัสอาจป้องกันไม่ให้โปรแกรมเหล่านี้ทำงานใน Windows ได้ แต่โปรแกรมเหล่านี้ส่วนใหญ่ได้รับการออกแบบมาเพื่อให้ทำงานในเซฟโหมดได้ช่วยให้คุณสามารถกำจัดไวรัสจากระบบของคุณโดยไม่รบกวน.
ที่เกี่ยวข้อง: การสำรองข้อมูลออนไลน์ที่ดีที่สุด [year]
นอกจากนี้ยังมีเซฟโหมดสองประเภท
คุณจะพบว่าเซฟโหมดของ Windows มีสองแบบ: “เซฟโหมด” และ “เซฟโหมดพร้อมระบบเครือข่าย”.
ส่วนใหญ่สองคนนี้เหมือนกัน ข้อยกเว้นเพียงอย่างเดียวคือโหมดปลอดภัยตัดอินเทอร์เน็ตและการเข้าถึงเครือข่ายอื่น ๆ ในขณะที่เซฟโหมดที่มีระบบเครือข่ายจะเปิดความสามารถในการเข้าถึงอินเทอร์เน็ต คุณจะพบว่ามีเหตุผลที่ดีที่จะเลือกอย่างใดอย่างหนึ่ง.
เมื่อคุณจัดการกับการล้างไวรัสคุณอาจพบสถานการณ์ที่ไวรัสใช้การเชื่อมต่ออินเทอร์เน็ตเพื่ออัปโหลดและดาวน์โหลดข้อมูล แน่นอนว่าไวรัสบางตัวทำงานได้เมื่อพวกเขามีการเข้าถึงอินเทอร์เน็ต ไวรัสที่ยังคงทำงานได้แม้ในเซฟโหมดอาจจำเป็นต้องตัดการเชื่อมต่ออินเทอร์เน็ตเพื่อล้างออก.
ในขณะเดียวกันคุณอาจพบสถานการณ์ที่มัลแวร์ติดไวรัสในระบบของคุณ แต่คุณไม่มีซอฟต์แวร์ที่จะกำจัดมันออกไป การเปิดเซฟโหมดด้วยเครือข่ายอาจทำให้คุณได้รับซอฟต์แวร์กำจัดไวรัสที่คุณต้องการในขณะที่ตัดการเข้าใช้งานอัตโนมัติที่ไวรัสใช้.
ทำไมโหลด Windows ในเซฟโหมด?
ส่วนใหญ่คุณจะไม่จำเป็นต้องใช้เซฟโหมดจริงเว้นแต่ว่าคุณพอใจกับความอยากรู้อยากเห็นของคุณ อย่างไรก็ตามมีบางสถานการณ์ที่อาจจำเป็นต้องมีเซฟโหมด:
- คุณสงสัยว่าคอมพิวเตอร์ของคุณติดมัลแวร์
- คุณได้รับข้อผิดพลาดของไดรเวอร์เมื่อพยายามเรียกใช้โปรแกรม
- Windows ปฏิเสธที่จะบูตตามปกติ
- ซอฟต์แวร์ที่เพิ่งติดตั้งดูเหมือนจะก่อให้เกิดข้อขัดแย้งหรือข้อผิดพลาด
แน่นอนว่าปัญหาเหล่านี้สามารถปรากฏออกมาได้อย่างมากมาย ยิ่งไปกว่านั้นเมื่อคอมพิวเตอร์และซอฟต์แวร์มีความซับซ้อนมากขึ้นความขัดแย้งของซอฟต์แวร์อาจซับซ้อนมากขึ้นและบางครั้งก็ร้ายแรง แปลก. โดยทั่วไปเครดิตของ Windows และนักพัฒนาซอฟต์แวร์ได้ทำงานที่ยอดเยี่ยมในการแก้ไขข้อผิดพลาดก่อนที่โปรแกรมจะออกสู่ตลาด แต่ก็ยังเกิดขึ้นได้.
ที่เกี่ยวข้อง: สุดยอดโปรแกรมป้องกันไวรัส [year]
เพื่อให้ชัดเจนโหมดปลอดภัยของ Windows ไม่ใช่ยาครอบจักรวาลสำหรับคอมพิวเตอร์ของคุณทั้งหมด ills มีข้อผิดพลาดของซอฟต์แวร์มากมายที่ขัดแย้งกับฮาร์ดแวร์จริงๆ ในสถานการณ์เหล่านั้นซอฟต์แวร์อาจไม่ได้ออกแบบมาสำหรับฮาร์ดแวร์ของคอมพิวเตอร์ของคุณ การเข้าสู่เซฟโหมดจะไม่แก้ไขข้อขัดแย้งด้านฮาร์ดแวร์ / ซอฟต์แวร์และได้รับการออกแบบมาเพื่อแก้ไขปัญหาซอฟต์แวร์อย่างชัดเจน.
วิธีเริ่มเซฟโหมดใน Windows 7, 8 หรือ 8.1
Microsoft คงกระบวนการไว้เหมือนเดิมใน Windows 7, 8 และ 8.1.
ก่อนอื่นให้รีสตาร์ทคอมพิวเตอร์ของคุณ ขึ้นอยู่กับสถานการณ์ของคุณสิ่งนี้สามารถทำได้ผ่านเมนูเริ่มต้นหรือในสถานการณ์ที่การเข้าถึงเมนูเริ่มของคุณถูกบล็อกโดยไวรัสผ่านการรีสตาร์ทอย่างหนัก เมื่อคอมพิวเตอร์ของคุณเริ่มรีบูตให้ทำดังนี้:
- ทันทีที่เปิดเครื่องให้กด ปุ่ม F8 ในช่วงเวลาหนึ่งวินาที
- Windows ควรโหลด“การเริ่มต้นขั้นสูง” ตัวเลือก.
- เลือก“ sโหมด AFE” หรือ “เซฟโหมดด้วยระบบเครือข่าย” เนื่องจากคุณอาจไม่มีเมาส์บนหน้าจอคุณสามารถทำได้โดยใช้ปุ่มฟังก์ชันปุ่มใดปุ่มหนึ่ง สิ่งนี้ควรระบุบนหน้าจอของคุณอย่างไรก็ตามอาจเป็นไปได้ F4 การเปิดใช้งาน โหมดปลอดภัย และ F5 การเปิดใช้งาน เซฟโหมดด้วยระบบเครือข่าย.
คุณจะรู้ว่า Safe Mode ทำงานเมื่อคุณเห็นคำว่า “Safe Mode” ปรากฏขึ้นในแต่ละมุมของหน้าจอหรือที่ด้านบนของหน้าจอ.
วิธีเริ่มเซฟโหมดใน Windows 10
Microsoft ได้อัปเดตวิธี Windows เพื่อเข้าสู่เซฟโหมดด้วยการอัปเดต Windows 10 กระบวนการนี้ทำให้ยากขึ้นในการเข้าสู่เซฟโหมดในบางวิธีขณะที่เพิ่มตัวเลือกที่พร้อมใช้งานเพื่อเข้าสู่เซฟโหมด.
วิธีที่ 1: เข้าสู่เซฟโหมดในขณะที่เข้าสู่ระบบ
กดปุ่มโลโก้ Windows และปุ่ม“ i” ในเวลาเดียวกัน จะเป็นการเปิดเมนู“ การตั้งค่า” จากที่นี่คุณสามารถเข้าถึงเมนูเริ่มซึ่งคุณจะพบเซฟโหมดด้วยวิธีการต่อไปนี้:
- คลิก“ปรับปรุง & ความปลอดภัย“, ติดตามโดย “การฟื้นตัว”
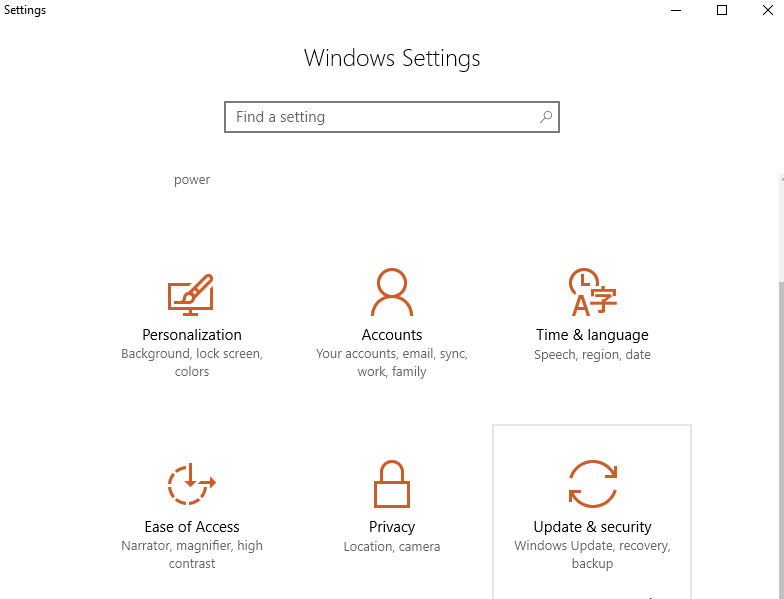
- มองหา “ การเริ่มต้นขั้นสูง” ทางขวา. ภายใต้พื้นที่นี้เลือก“เริ่มต้นใหม่เดี๋ยวนี้”

- เมื่อรีสตาร์ทคอมพิวเตอร์ของคุณจะแสดงหน้าจอที่ระบุว่า“เลือกตัวเลือก” เลือก“การแก้ไขปัญหา” และจากนั้น“ตัวเลือกขั้นสูง” จากนั้นคลิกที่“การตั้งค่าเริ่มต้น” และ“เริ่มต้นใหม่”
- เมื่อคอมพิวเตอร์ของคุณเริ่มระบบใหม่เป็นครั้งที่สองคุณจะเห็นตัวเลือกเพิ่มเติมบนหน้าจอ เลือก“4” หรือกด“F4” บนคีย์บอร์ดของคุณ นี่จะเป็นการเริ่มเซฟโหมด หากต้องการเริ่มในเซฟโหมดที่มีเครือข่ายให้เลือก“5” หรือกด“F5”
วิธีที่ 2: เข้าสู่เซฟโหมดจากหน้าจอลงชื่อเข้าใช้
- รีสตาร์ทคอมพิวเตอร์ของคุณ เมื่อคุณแสดงด้วยหน้าจอลงชื่อเข้าใช้ให้กด“เปลี่ยน” ปุ่มและคลิกที่“พาวเวอร์” ไอคอน (มักอยู่ที่ด้านล่างขวาของหน้าจอ) สุดท้ายเลือก“เริ่มต้นใหม่”
- เมื่อการรีสตาร์ทเสร็จสมบูรณ์คุณควรเห็นวลี“เลือกตัวเลือก“.คลิกที่ การแก้ไขปัญหา > ตัวเลือกขั้นสูง > การตั้งค่าเริ่มต้น > เริ่มต้นใหม่
- เมื่อรีสตาร์ทครั้งที่สองตอนนี้คุณสามารถเลือกจากตัวเลือกของคุณ “4” หรือ “F4“จะพาคุณเข้าสู่เซฟโหมดปกติขณะที่”5” หรือ “F5” จะช่วยให้คุณปลอดภัยในเครือข่าย
เมื่อคอมพิวเตอร์เริ่มทำงานคุณจะรู้ว่าอยู่ในเซฟโหมดอย่างถูกต้องเมื่อเห็นคำว่า “เซฟโหมด” ปรากฏขึ้นที่มุมหรือด้านบน / ล่างของหน้าจอ.
วิธีที่ 3: เข้าสู่โหมดซ่อมโดยอัตโนมัติ
หากระบบ Windows 10 ของคุณไม่สามารถบู๊ตได้อย่างถูกต้องหลังจากพยายามหลายครั้งระบบจะบูตเข้าสู่โหมดการซ่อมแซมอัตโนมัติ คุณสามารถรับ Windows 10 เพื่อเข้าสู่โหมดการซ่อมแซมอัตโนมัติโดยการขัดจังหวะกระบวนการบูตสามครั้ง การกดปุ่มเปิดปิดในระหว่างกระบวนการบูทควรทำให้สำเร็จ.
เมื่อหน้าจอโหมด Automatic Repair แสดงขึ้นมาอย่ากด RESTART ให้เลือก ตัวเลือกขั้นสูง, แล้วก็ การแก้ไขปัญหา. ต่อไปก็ไปที่ การตั้งค่าเริ่มต้น และ เริ่มต้นใหม่. คุณจะเห็นตัวเลือก Safe Mode ของคุณที่นั่นเหมือนกับวิธีที่ 2.
ที่เกี่ยวข้อง: VPN ที่ดีที่สุดสำหรับ Windows
“ Sleep + Restart + Shut Down” โดย Acid Pix ที่ได้รับสิทธิการใช้งานภายใต้ CC BY-SA 2.0