เซิร์ฟเวอร์ Plex ให้คุณแบ่งปันภาพยนตร์และเพลงในอุปกรณ์มือถือและเครื่องเล่นเกมทั้งหมดของคุณ มันมีแอพสำหรับแท็บเล็ต, XBox, Playstation และโทรศัพท์ของคุณพร้อมกับเซิร์ฟเวอร์ DLNA ในตัวที่สามารถพูดคุยกับสมาร์ททีวีและแม้แต่เครื่องเล่นดีวีดี หากคุณเดินทางด้วยแท็บเล็ตมีตัวเลือกการซิงค์ดังนั้นความแปลกไร้สายจะไม่ขัดขวางการสตรีมของคุณ.
ในความคิดของฉันมันเป็นหนึ่งในเซิร์ฟเวอร์สื่อสตรีมมิ่งที่สมบูรณ์และปรับแต่งได้มากที่สุดในตลาด ฉันใช้มันทุกวันและฉันคิดว่าคุณก็ชอบเช่นกัน นี่คือวิธีเริ่มต้นกับเซิร์ฟเวอร์ Plex.
ก่อนที่เราจะเริ่ม
เช่นเดียวกับผู้ใช้ Kodi ผู้ใช้เพล็กซ์จำนวนมากจะใช้ VPN เพื่อปกป้องความเป็นส่วนตัวและหยุด ISP สอดแนมในกิจกรรมของพวกเขาหรือควบคุมปริมาณการเชื่อมต่ออินเทอร์เน็ต ผู้ให้บริการอินเทอร์เน็ตบางรายมีความเร่งความเร็วสำหรับลูกค้าที่สตรีมเนื้อหาออนไลน์ เราขอแนะนำให้คุณใช้ VPN เร็วพอที่จะมั่นใจได้ว่าการสตรีมจะไม่ถูกขัดจังหวะและไม่มีการบันทึกกิจกรรมดังนั้น ISP ของคุณและคนอื่น ๆ ไม่สามารถสอดแนมในกิจกรรมออนไลน์ของคุณหรือชะลอความเร็วอินเทอร์เน็ตของคุณ หนึ่งในไม่กี่ VPN ที่เหมาะกับทั้งสองเกณฑ์คือ IPVanish นอกจากนี้ยังเป็น VPN ง่าย ๆ ในการติดตั้ง Fire Stick และอุปกรณ์ยอดนิยมอื่น ๆ อีกมากมาย.
ข้อตกลงผู้อ่าน: ประหยัดสูงสุดถึง 60% สำหรับแผน IPVanish ที่นี่
ลงทะเบียนเพื่อรับ Plex
Plex ใช้ฐานข้อมูลส่วนกลางขนาดใหญ่ของอุปกรณ์เพื่อให้แน่ใจว่าคุณสามารถเชื่อมต่อกับเซิร์ฟเวอร์ Plex ของคุณเองเท่านั้น คุณต้องสร้างบัญชีหนึ่งบัญชีที่จะใช้กับเซิร์ฟเวอร์ของคุณและอุปกรณ์ทั้งหมดที่คุณใช้งาน Plex.
พวกเขาเสนอแผนระดับพรีเมียมซึ่งคุณสามารถซื้อได้ทันทีหรือสมัครเป็นสมาชิก คำแนะนำของฉันคือซื้อทั้งหมดในครั้งเดียวหากคุณกำลังจะซื้อ ฉันคิดว่าฟีเจอร์ฟรีสมบูรณ์เพียงพอที่จะช่วยคุณตัดสินใจเรื่องการใช้ Plex ในระยะยาว.
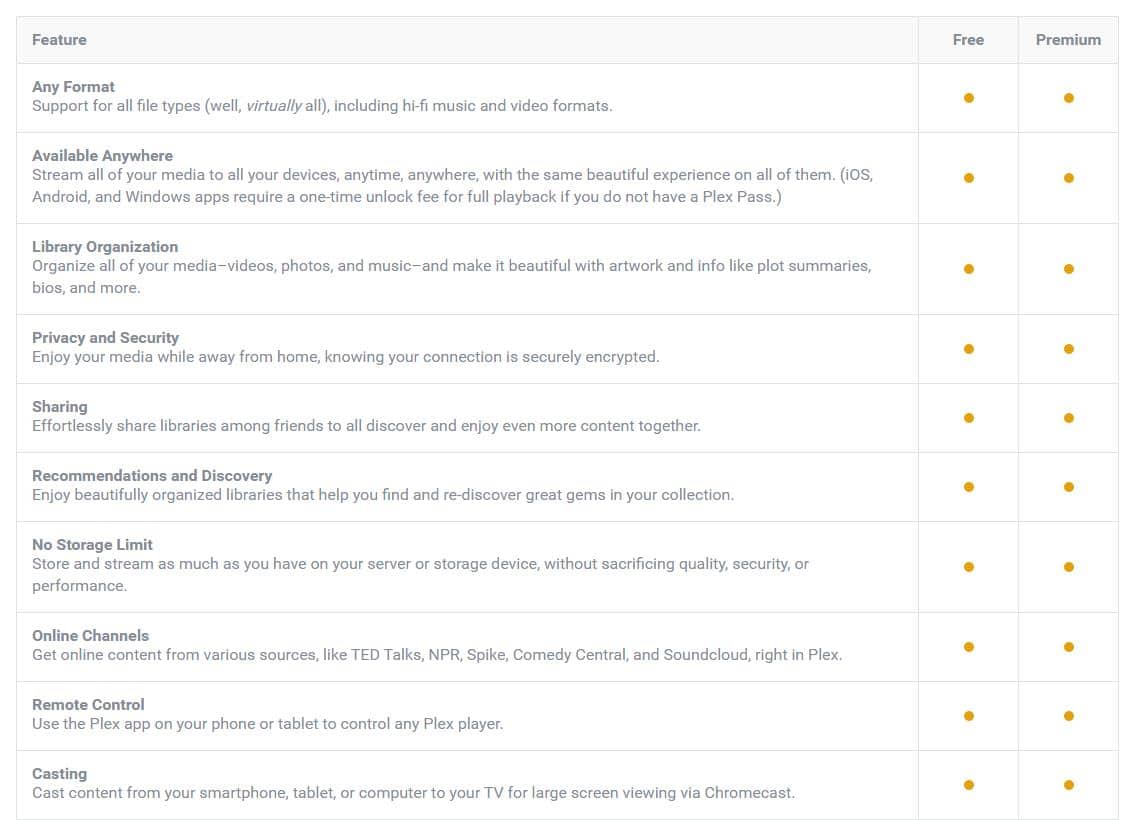
รายการคุณสมบัติเต็มรูปแบบสำหรับทั้งรุ่นฟรีและรุ่นพรีเมียมมีอยู่ที่ plex.tv ไม่ว่าคุณจะซื้อแผนแบบพรีเมียมหรือไม่ขั้นตอนที่เหลือก็เหมือนกันยกเว้นที่ระบุไว้.
การดาวน์โหลดและติดตั้งเซิร์ฟเวอร์ Plex
หลังจากลงทะเบียนคุณสามารถดาวน์โหลด Plex ได้ที่นี่ คุณจะต้องติดตั้งเซิร์ฟเวอร์บนคอมพิวเตอร์ที่เชื่อมต่อกับอุปกรณ์เก็บข้อมูลสื่อของคุณ มันจะทำงานได้ดีที่สุดหากมีการเชื่อมต่อทางกายภาพเช่นฮาร์ดไดรฟ์ในเซิร์ฟเวอร์หรืออุปกรณ์เก็บข้อมูล USB แต่ Plex สามารถตั้งค่าสำหรับการจัดเก็บข้อมูลเครือข่ายผ่านไดรฟ์ที่แมป.
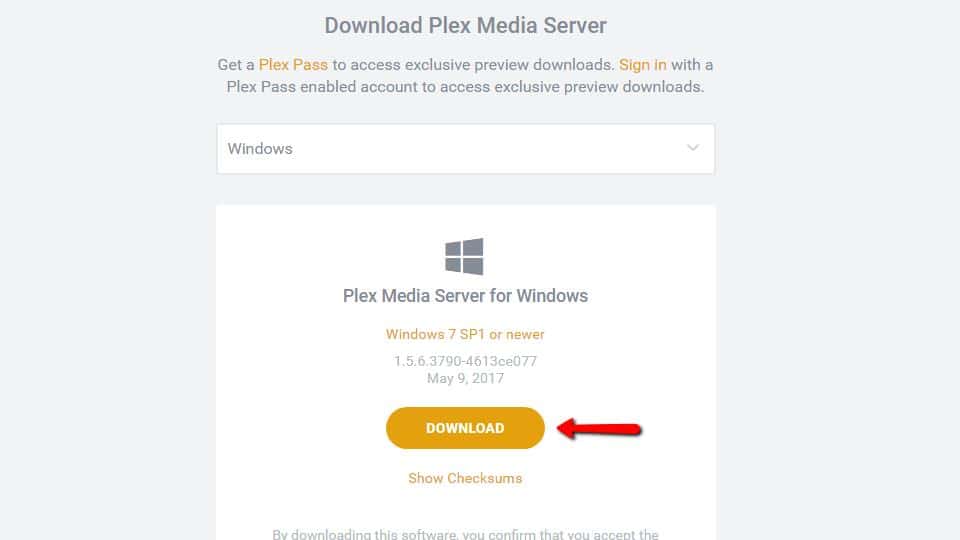
เมื่อคุณดาวน์โหลดเซิร์ฟเวอร์ Plex ให้รันและเริ่มการติดตั้ง คุณสามารถคลิกผ่านอย่างปลอดภัยโดยใช้ตัวเลือกเริ่มต้น.
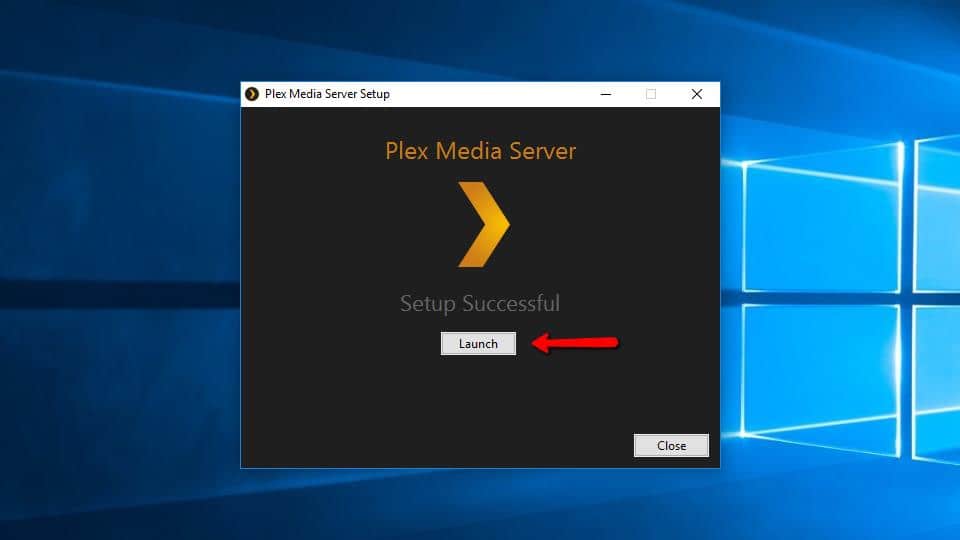
เริ่ม Plex หลังการติดตั้ง เซิร์ฟเวอร์จะปรากฏเป็นไอคอนสีดำและสีทองเล็ก ๆ ในถาดระบบของคุณ.
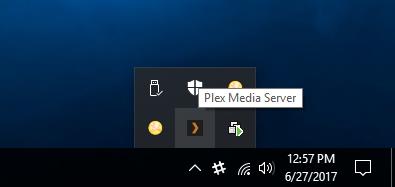
คุณสามารถคลิกขวาเพื่อดูตัวเลือกเพิ่มเติม สำหรับตอนนี้เลือก เปิดเพล็กซ์ … รายการเมนู.
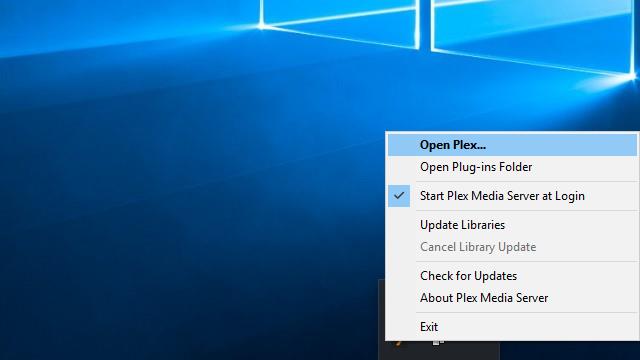
Plex จะเปิดขึ้นในเบราว์เซอร์ของคุณ เว็บไคลเอ็นต์ส่วนใหญ่ใช้เพื่อการบริหาร แต่ก็มีผู้เล่นออนไลน์สำหรับการสตรีมเพลงและวิดีโอและการเล่นก็ใช้งานได้ดีบนเว็บ.
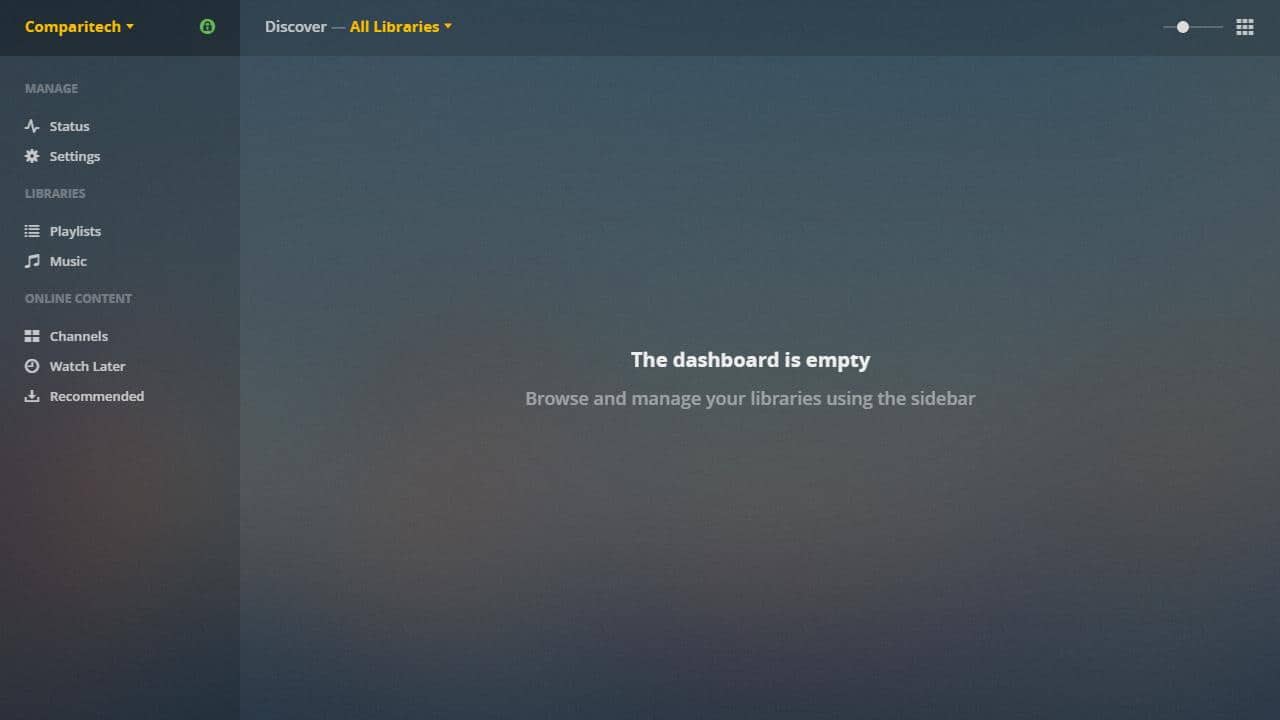
เว็บไคลเอ็นต์เป็นที่ที่การจัดการเซิร์ฟเวอร์ส่วนใหญ่จะเกิดขึ้น การเปลี่ยนแปลงใด ๆ ที่คุณทำที่นี่จะปรากฏบนไคลเอนต์ Plex ของคุณโดยอัตโนมัติ.
การสร้างเซิร์ฟเวอร์ Plex
เมื่อติดตั้ง Plex แล้วและเว็บไคลเอ็นต์เปิดอยู่คุณสามารถสร้างเซิร์ฟเวอร์ Plex ของคุณได้ Plex รองรับเซิร์ฟเวอร์หลายตัวต่อบัญชีและแต่ละเซิร์ฟเวอร์รองรับหลายไลบรารีและช่องทางปลั๊กอิน.
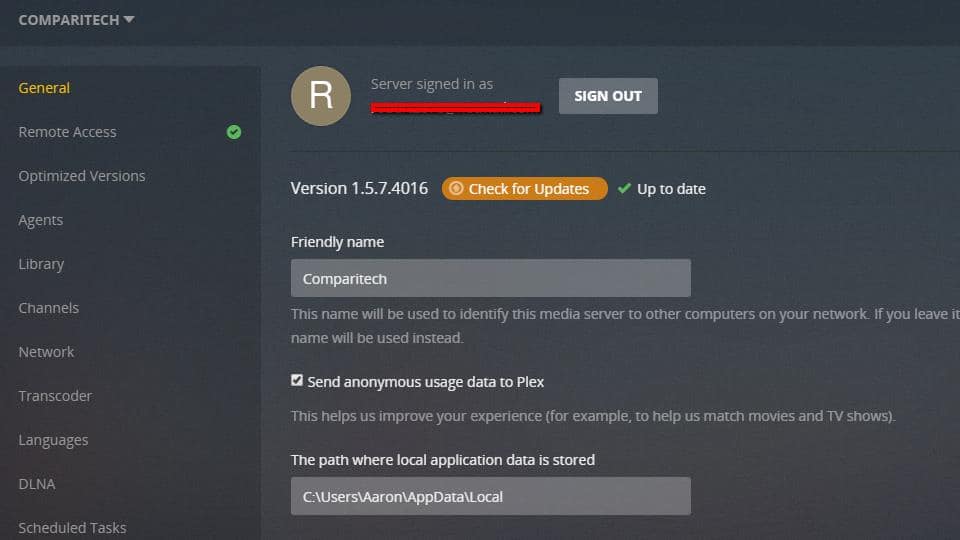
การติดตั้งส่วนใหญ่จะใช้เซิร์ฟเวอร์เดียวเท่านั้น แต่ตัวเลือกจะอยู่ที่นั่นหากคุณต้องการเรียกใช้มากกว่าหนึ่งตัว.
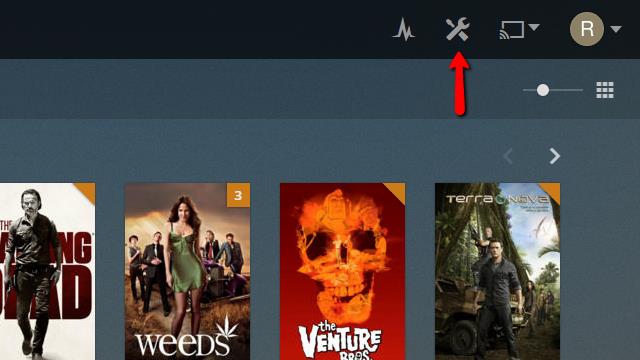
ในการเริ่มต้นให้คลิกปุ่ม การตั้งค่า ไอคอนที่มุมบนขวาของเว็บไคลเอ็นต์.
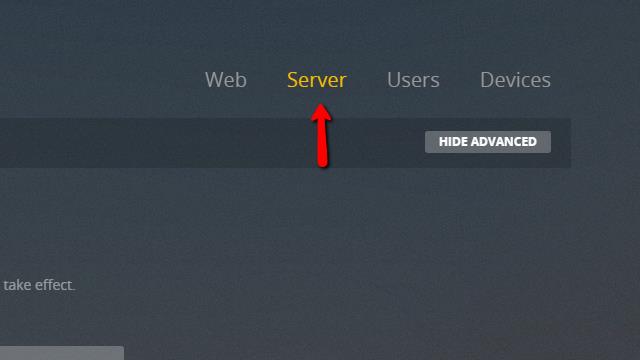
จากนั้นคลิกที่ เซิร์ฟเวอร์ รายการเมนู.
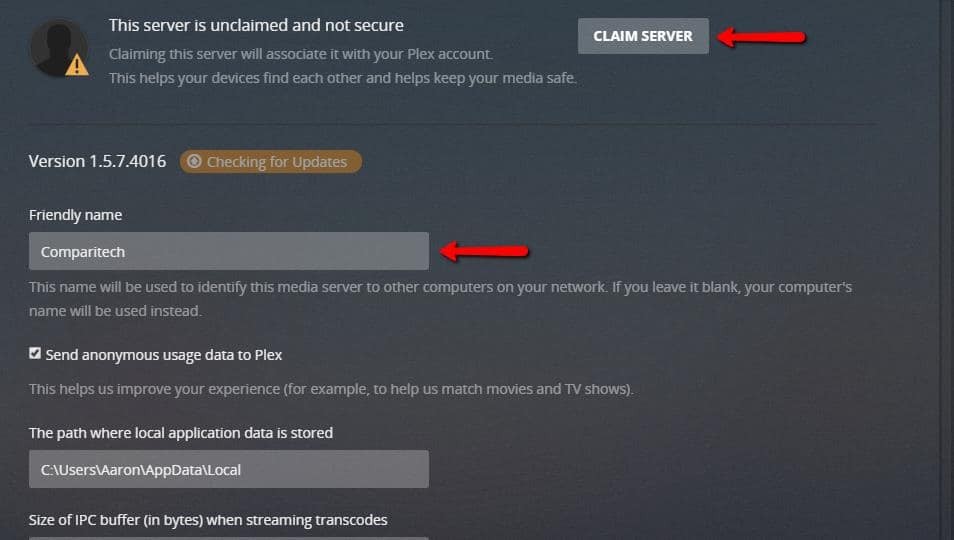
คุณจะต้องการตั้งค่า ชื่อที่เป็นมิตร ไปที่สิ่งที่สื่อความหมายจากนั้นคลิก รับสิทธิ์เซิร์ฟเวอร์ เพื่อเชื่อมโยงกับบัญชี Plex ของคุณ ณ จุดนี้คุณอาจต้องลงชื่อเข้าใช้ Plex อีกครั้งหากได้รับแจ้ง.
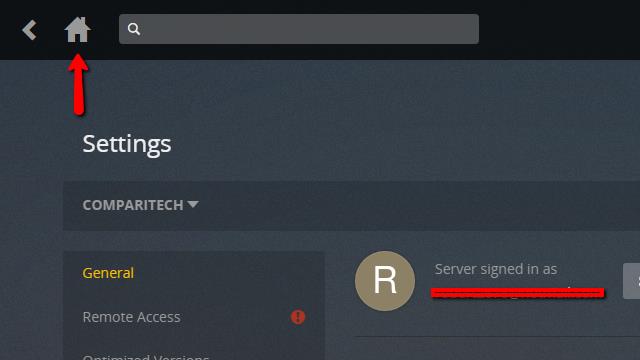
หลังจากสร้างเซิร์ฟเวอร์ Plex แล้วและคุณได้ตรวจสอบแล้วว่ามันเชื่อมโยงกับบัญชีของคุณคุณสามารถคลิกที่ปุ่มหน้าแรกและไปยังขั้นตอนถัดไป.
การเพิ่มไลบรารีไปยังเซิร์ฟเวอร์ Plex ของคุณ
เมื่อคุณสร้างเซิร์ฟเวอร์แล้วคุณสามารถตั้งค่าไลบรารีสื่อของคุณได้ นี่คือโฟลเดอร์ที่เซิร์ฟเวอร์ Plex ของคุณจะค้นหาเพลงภาพยนตร์รูปภาพและรายการเหล่านี้จะถูกแชร์กับอุปกรณ์ทุกเครื่องโดยใช้ไคลเอนต์ Plex ที่ลงชื่อเข้าใช้ด้วยบัญชีของคุณ.
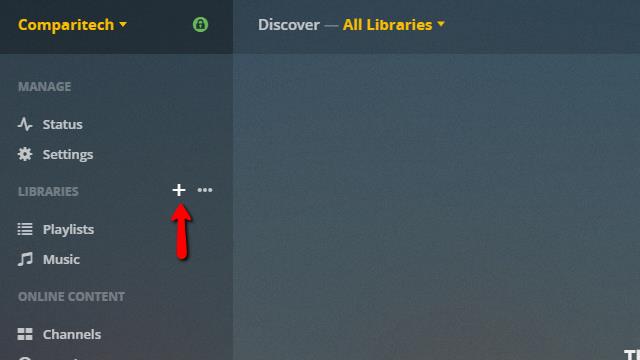
เมื่อคุณเลื่อนเมาส์ไปที่ ห้องสมุด มุ่งหน้าไปที่เมนูด้านซ้ายคุณจะเห็น เครื่องหมายบวก. คลิกเพื่อเพิ่มห้องสมุดแรกของคุณ.
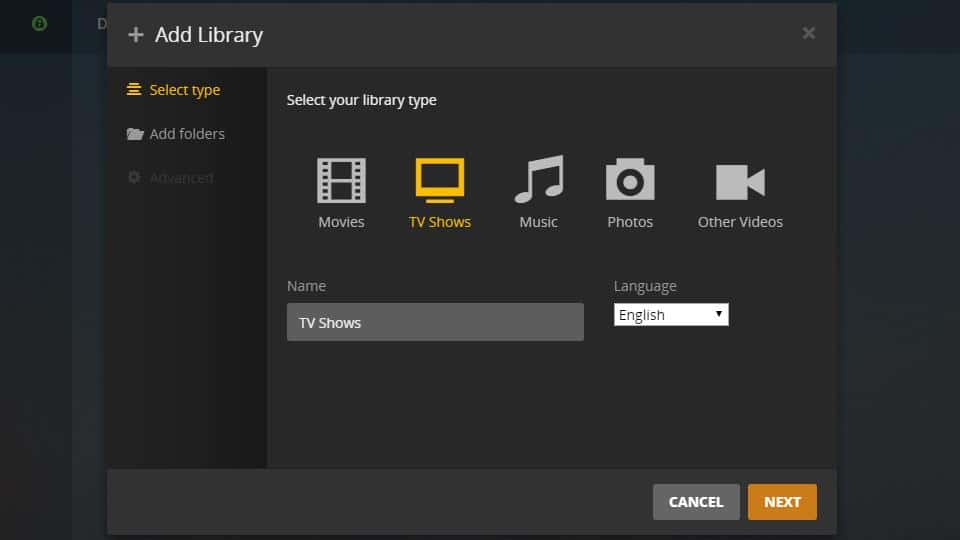
เลือกประเภทห้องสมุดที่คุณกำลังเพิ่ม ในกรณีของเราเรากำลังตั้งค่าห้องสมุดสำหรับ รายการโทรทัศน์, ดังนั้นไฮไลต์มัน.
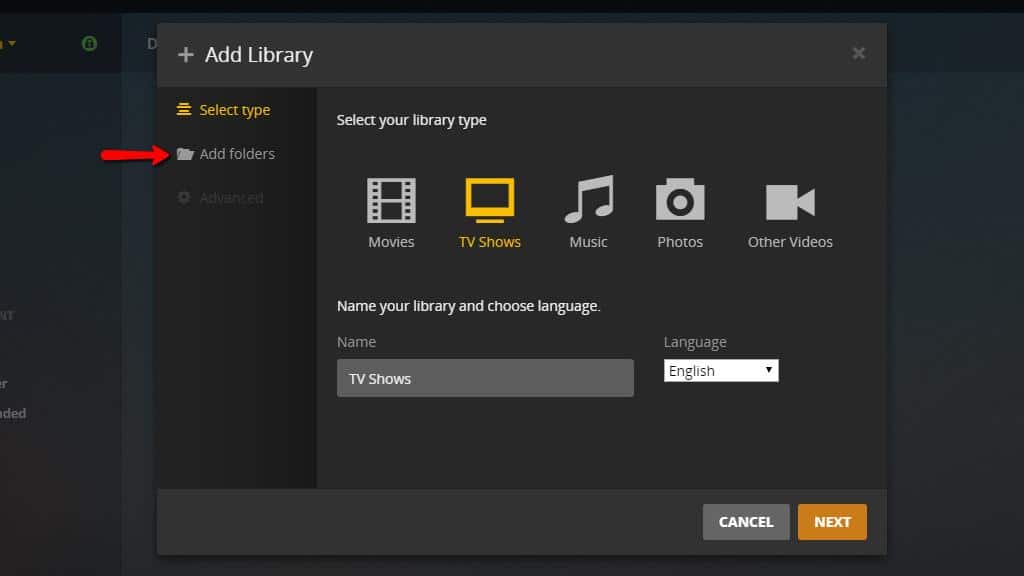
จากนั้นคลิกที่ เพิ่มโฟลเดอร์ รายการเมนูทางด้านซ้าย.
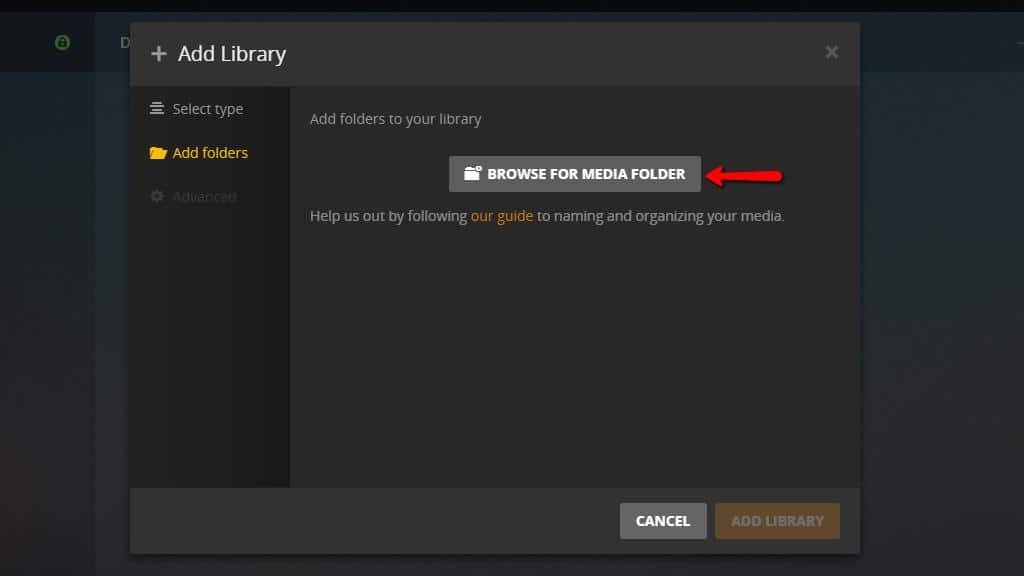
หลังจากนั้นคลิก เรียกดูโฟลเดอร์สื่อ และเลือกโฟลเดอร์ที่คุณดาวน์โหลดรายการของคุณ.
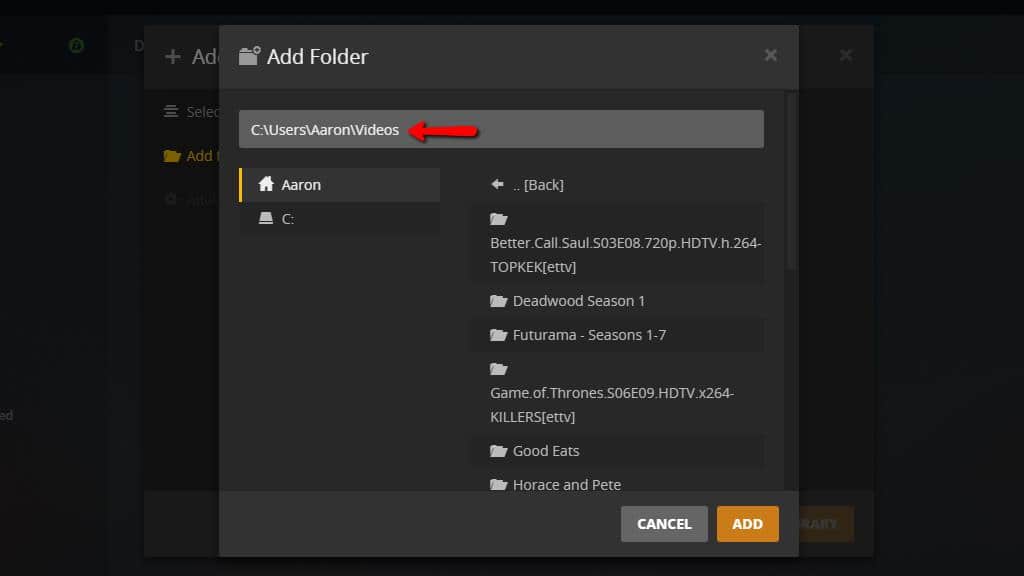
เมื่อคุณได้รับไดเรกทอรีที่ถูกต้องแล้วให้กด เพิ่ม ปุ่ม. จากนั้นกดปุ่ม เพิ่มห้องสมุด หลังจากที่คุณยืนยันการเปลี่ยนแปลงแล้ว.
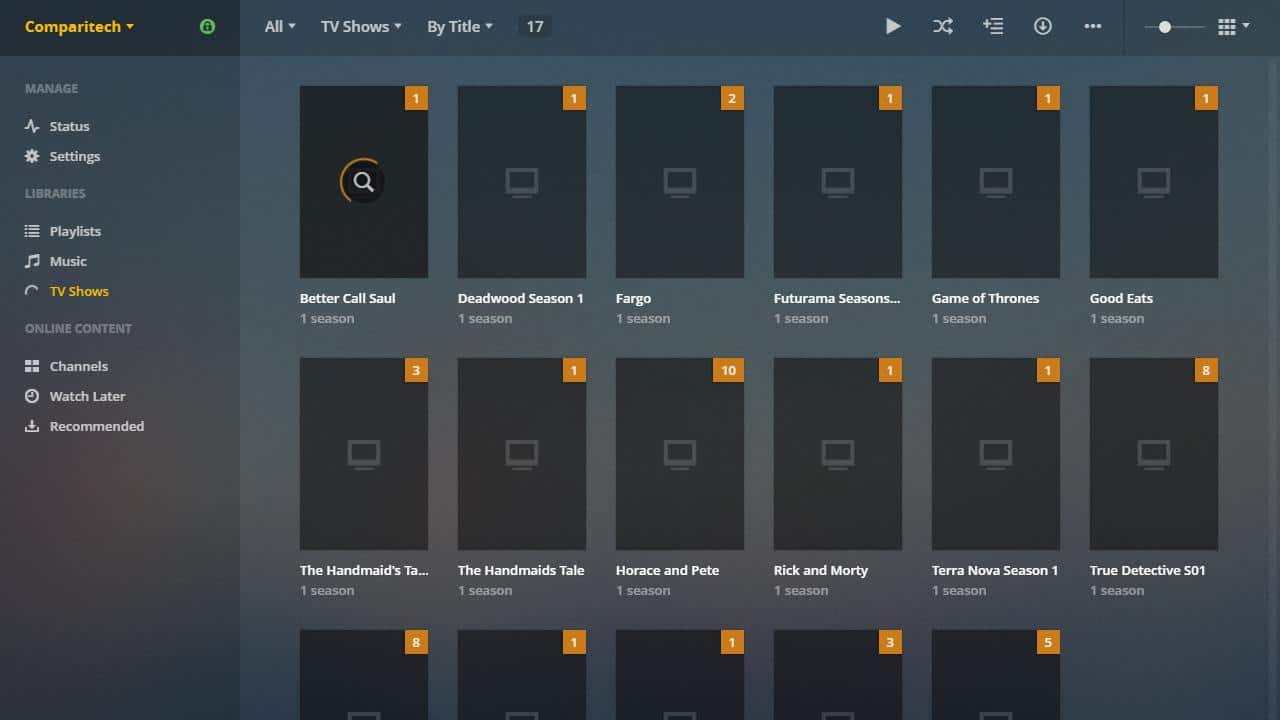
การแสดงจะปรากฏขึ้นพร้อมกับไอคอนที่ล้าสมัยจนกว่า Plex จะตรวจสอบเว็บสำหรับภาพหน้าปกที่เหมาะสม ฐานข้อมูลเริ่มต้นทำงานได้ดี แต่คุณสามารถบอกให้ Plex ใช้ตำแหน่งที่กำหนดเองเมื่อค้นหาข้อมูลเมตา.
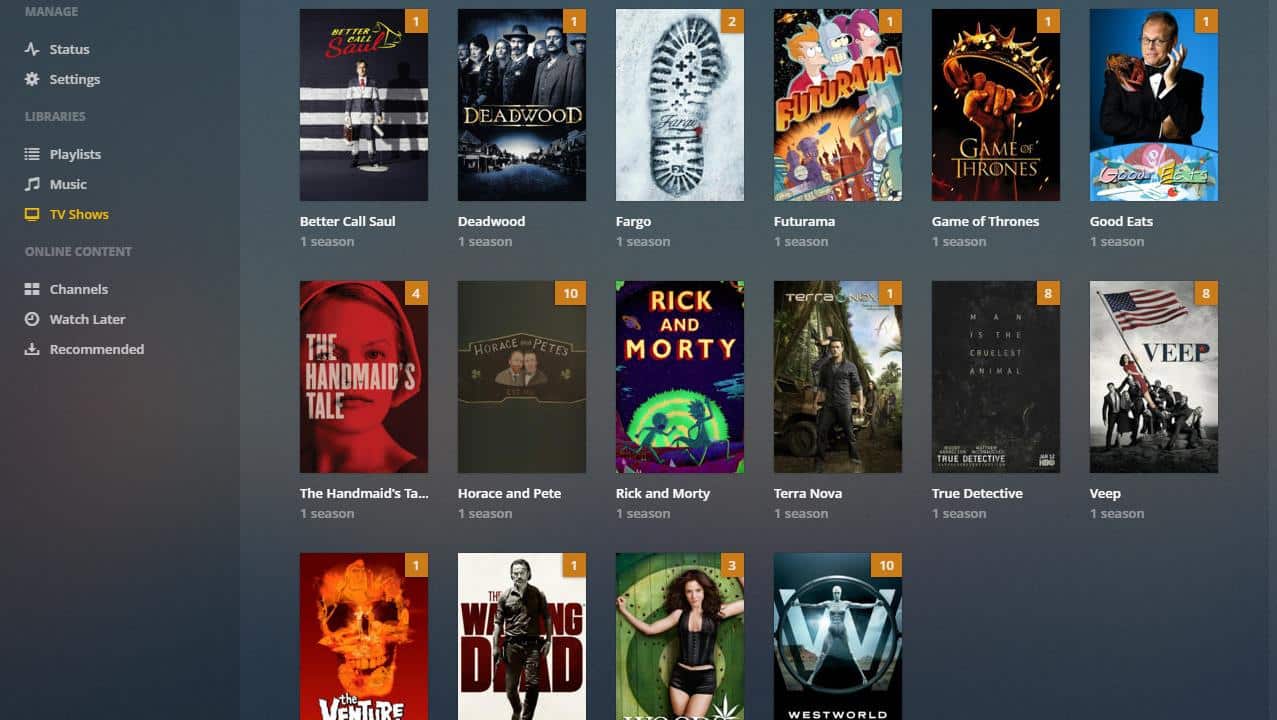
เมื่อเพิ่มห้องสมุดแล้วคุณควรเห็นภาพหน้าปกของแต่ละรายการ จะใช้เวลานานกว่าในการเพิ่มห้องสมุดขนาดใหญ่ แต่หลังจากที่เพิ่มสื่อใหม่ใด ๆ ที่คุณวางไว้ในไดเรกทอรีของห้องสมุดจะปรากฏขึ้นโดยอัตโนมัติ.
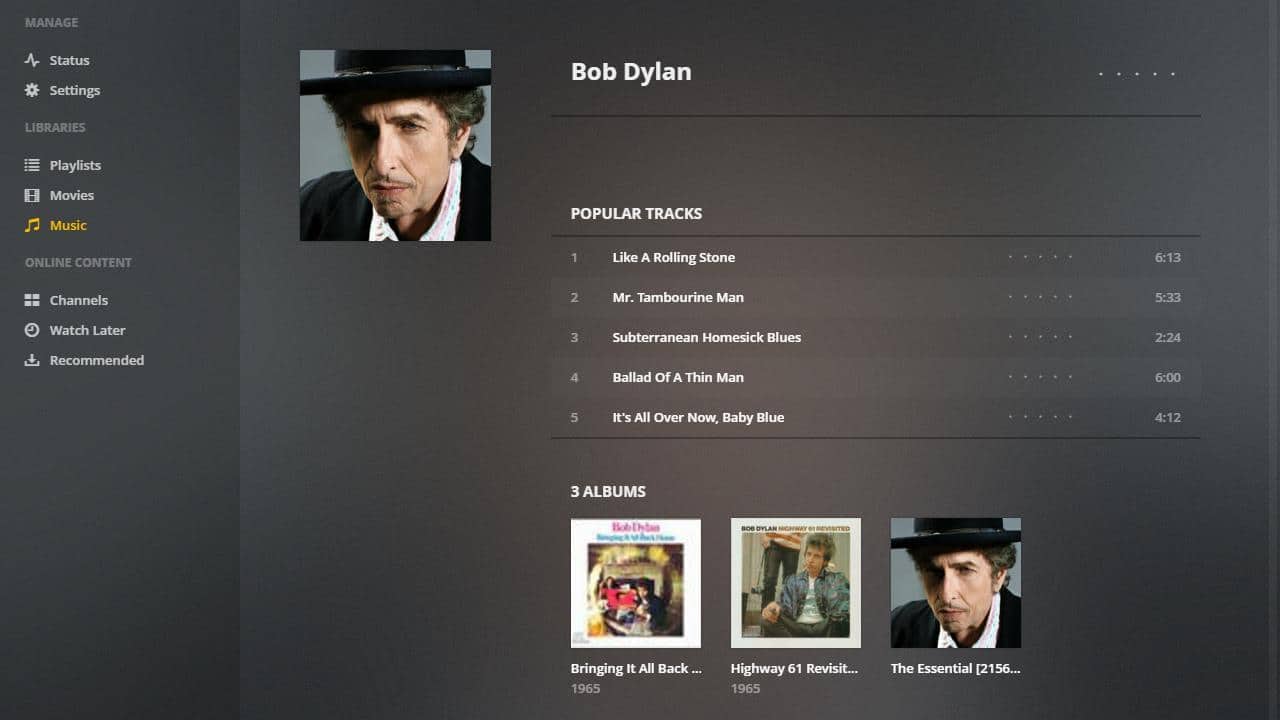
ทำซ้ำขั้นตอนนี้จนกว่าไลบรารีเพลงวิดีโอและรูปภาพใหม่ทั้งหมดของคุณจะถูกเพิ่มไปยัง Plex.
การกำหนดค่าเซิร์ฟเวอร์ Plex
คุณควรเปลี่ยนการตั้งค่าบางอย่างในขณะนี้เพื่อเพิ่มสื่อใหม่ในห้องสมุดของคุณให้ราบรื่นที่สุด สามารถเปิดใช้งานการเข้าถึงระยะไกลได้ซึ่งจะช่วยให้คุณใช้เว็บไคลเอนต์ Plex และจัดการเซิร์ฟเวอร์ของคุณได้จากทุกที่ในโลก.
ปรับการตั้งค่าไลบรารี Plex
ในการเริ่มอัปเดตการตั้งค่าเริ่มต้นของห้องสมุด Plex คุณจะต้องเปิดเว็บไคลเอ็นต์อีกครั้ง คุณสามารถคลิกที่นี่หากคุณกำลังอ่านสิ่งนี้บนเซิร์ฟเวอร์ Plex ของคุณ.
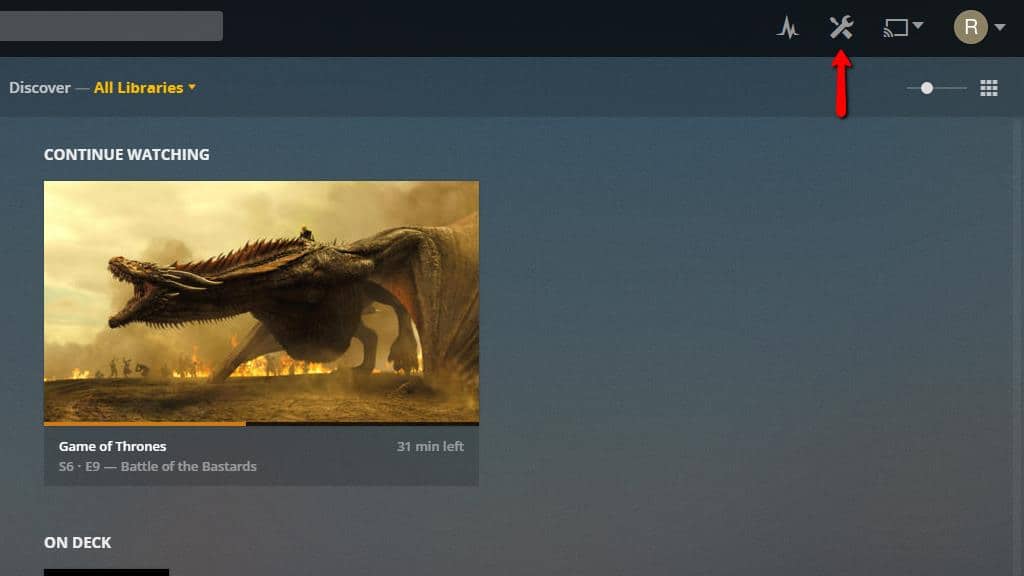
จากนั้นคลิกที่ การตั้งค่า ไอคอนที่ด้านบนของหน้าในมุมขวา.
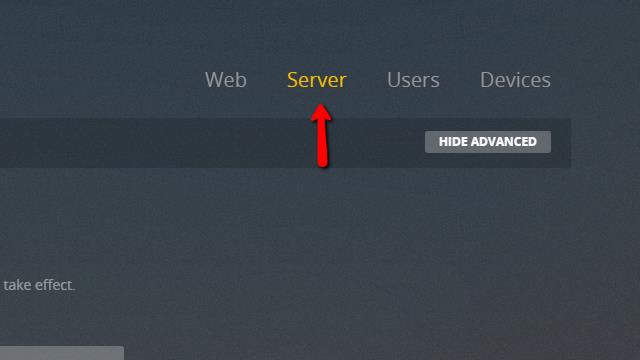
เมื่อหน้าเปิดขึ้นให้คลิก เซิร์ฟเวอร์ รายการเมนูที่ด้านบนขวา นี่จะนำคุณไปยังหน้าการตั้งค่าสำหรับเซิร์ฟเวอร์ Plex.
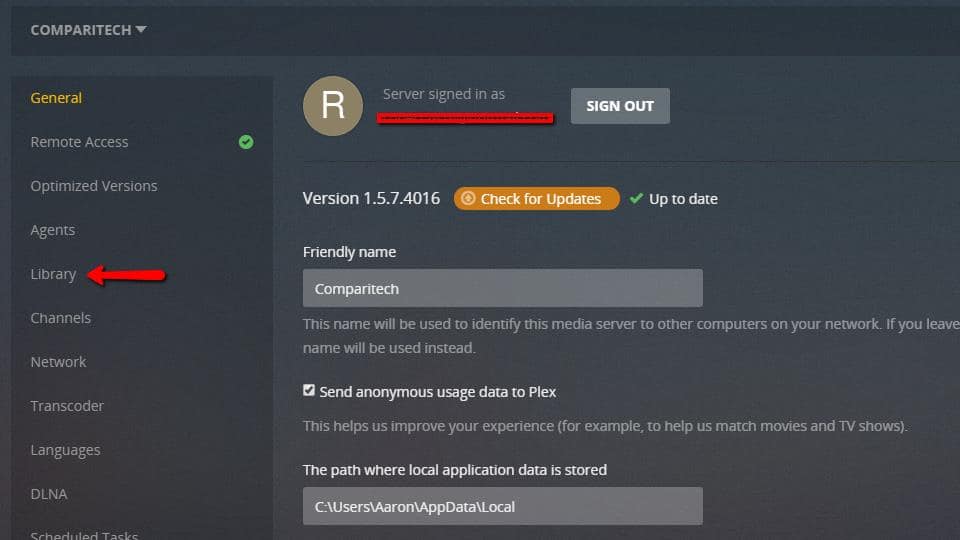
จากนั้นคลิกที่ ห้องสมุด รายการเมนูเพื่อแก้ไขการตั้งค่าสำหรับไลบรารีเพลงภาพถ่ายและวิดีโอ Plex ของคุณ.
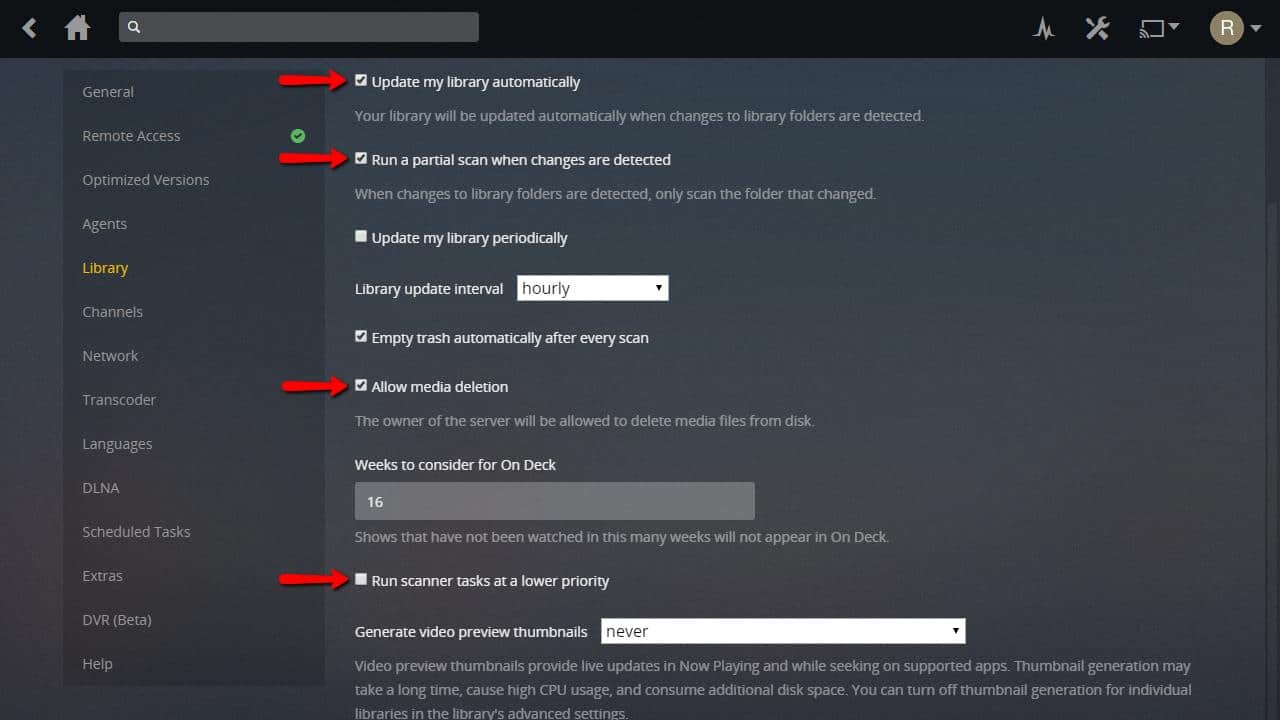
ตรวจสอบให้แน่ใจเพื่อตรวจสอบกล่องสำหรับ อัปเดตห้องสมุดของฉันโดยอัตโนมัติ, เรียกใช้การสแกนบางส่วนเมื่อตรวจพบการเปลี่ยนแปลง, อนุญาตการลบสื่อ, และคุณอาจตรวจสอบหรือไม่ก็ได้ รันงานสแกนเนอร์โดยมีลำดับความสำคัญต่ำกว่า ขึ้นอยู่กับความเร็วของคอมพิวเตอร์ของคุณ ฉันไม่ได้เลือก.
ช่องทำเครื่องหมายสองช่องแรกบอกให้ Plex ตรวจสอบไดเรกทอรีของไลบรารีเพื่อทำการเปลี่ยนแปลงจากนั้นอัปเดตรายการ Plex โดยอัตโนมัติเมื่อพบสื่อใหม่.
อนุญาตการลบสื่อ ให้คุณลบเนื้อหาออกจากไลบรารีของคุณโดยใช้อุปกรณ์ระยะไกล ขอแนะนำให้คุณทำเครื่องหมายที่ช่องนี้มิฉะนั้นคุณจะต้องลบไฟล์ออกจากเซิร์ฟเวอร์ด้วยตนเองเมื่อคุณไม่ต้องการดูอีกต่อไป.
รันงานสแกนเนอร์โดยมีลำดับความสำคัญต่ำกว่า จะหยุด Plex จากการใช้ทรัพยากรระบบที่มีอยู่ทั้งหมดเพื่ออัปเดตไลบรารี การทำเครื่องหมายในช่องนี้อาจหมายความว่าจะต้องใช้เวลานานกว่าในการแสดงเนื้อหาใหม่ แต่การอัปเดตห้องสมุดจะไม่ส่งผลกระทบต่อประสิทธิภาพเท่าที่ควร.
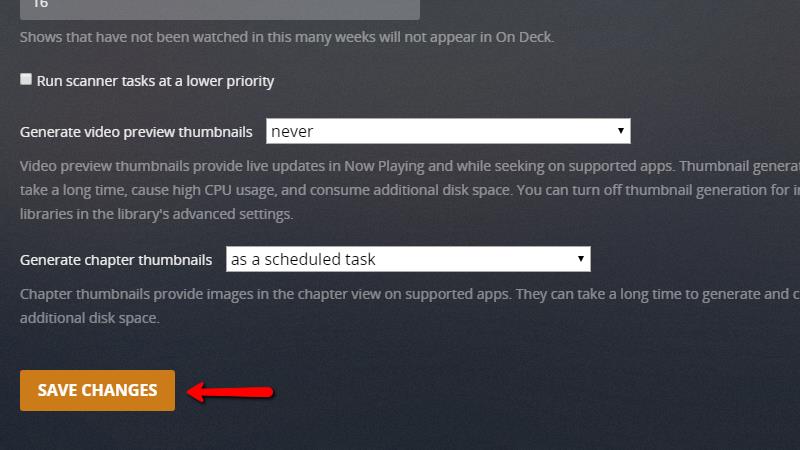
อย่าลืมคลิก บันทึกการเปลี่ยนแปลง ที่ด้านล่างของหน้าเมื่อเสร็จสิ้น.
การเปิดใช้งานการเข้าถึงระยะไกลของเซิร์ฟเวอร์ Plex
คำแนะนำของเราเกี่ยวกับการเลือกเส้นทาง Plex ผ่าน VPN ของคุณครอบคลุมการส่งต่อพอร์ตและการเข้าถึงระยะไกลในรายละเอียดทีละขั้นตอนพร้อมรูปถ่าย.
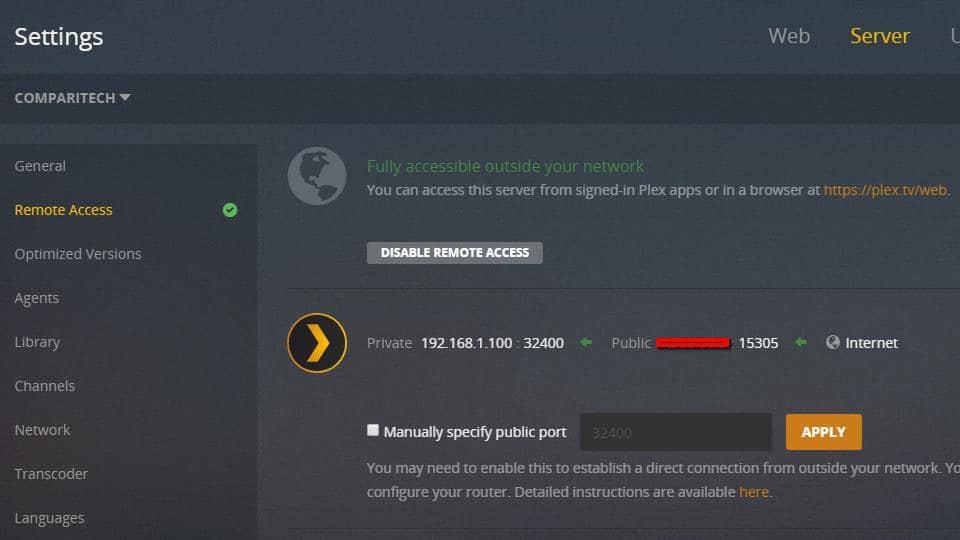
โดยทั่วไปคุณจะต้อง:
- ตั้งค่าที่อยู่ IP แบบคงที่บนเซิร์ฟเวอร์ Plex ของคุณ
- เปิดใช้งานการเข้าถึงระยะไกลใน Plex web console
- จดที่อยู่ IP และพอร์ต (32400) ที่เซิร์ฟเวอร์ Plex ใช้
- เปิดใช้การส่งต่อเราเตอร์ของคุณไปยังที่อยู่ IP และพอร์ตที่เหมาะสม
- เข้าถึงเซิร์ฟเวอร์ Plex ของคุณผ่านที่อยู่ IP สาธารณะที่ถูกต้องและหมายเลขพอร์ต
การตั้งค่าคุณภาพวิดีโอสตรีมมิ่ง
หากเซิร์ฟเวอร์ Plex ของคุณเชื่อมต่อกับเว็บผ่านการเชื่อมต่อที่ช้าลงเช่น DSL อาจเป็นความคิดที่ดีที่จะเปลี่ยนคุณภาพของวิดีโอสตรีม วิธีนี้จะหยุดการพูดติดอ่างและลดเวลาการบัฟเฟอร์สำหรับอุปกรณ์มือถือด้วยค่าความคมชัดของภาพ.
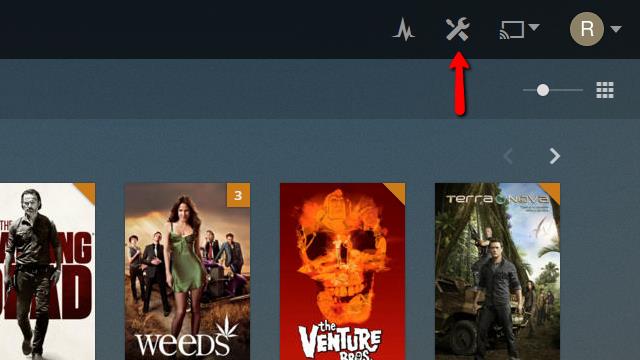
เริ่มต้นด้วยการคลิก การตั้งค่า ไอคอนที่มุมบนขวา.
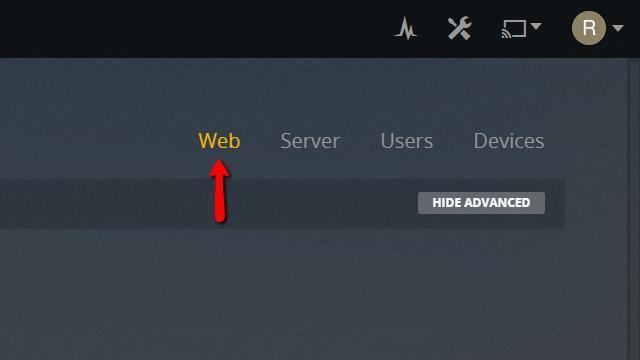
จากนั้นคลิกที่ เว็บ รายการเมนูเพื่อเปิดเมนูการตั้งค่าเว็บเพล็กซ์.
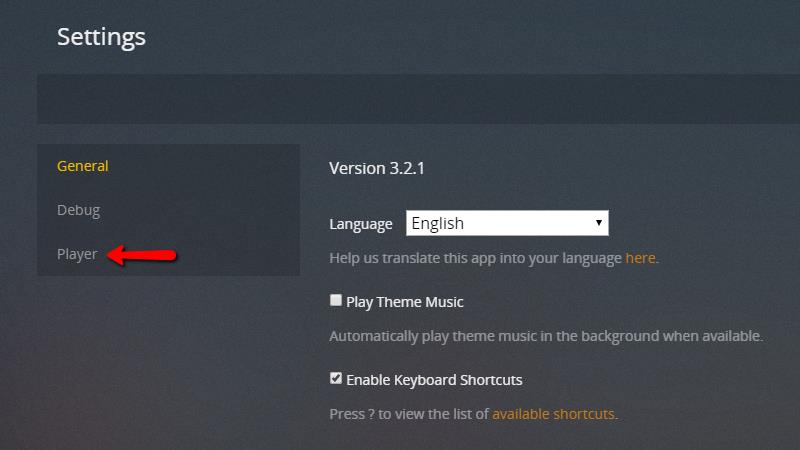
หลังจากนั้นคลิก ผู้เล่น รายการเมนูทางด้านซ้าย.
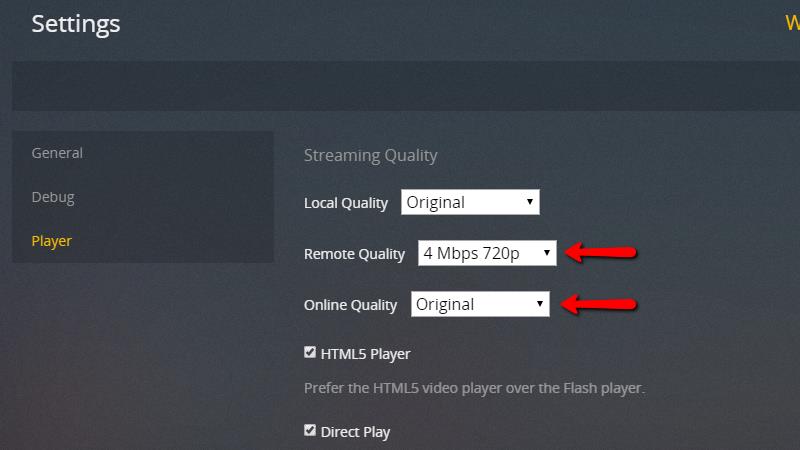
จากนั้นปรับ คุณภาพจากระยะไกล และ คุณภาพออนไลน์ ตัวเลือกในทุกระดับที่คุณต้องการ หากคุณพบกับการพูดติดอ่างและเวลาบัฟเฟอร์ยาวที่ 720p ให้ย้ายการตั้งค่าลงไปที่ 480p คุณสามารถสตรีมใน 1080p เต็มรูปแบบถ้าคุณมีแบนด์วิดท์.
ตอนนี้คุณเปลี่ยนไปแล้ว ออนไลน์ และ คุณภาพจากระยะไกล, คุณควรเห็นการปรับปรุง หากคุณไม่ได้คุณควรปรับการตั้งค่าตัวแปลงสัญญาณเพื่อลดภาระของ CPU ของเซิร์ฟเวอร์ Plex.
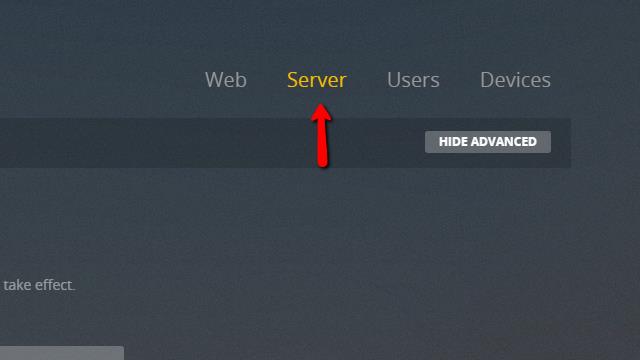
ในการทำเช่นนั้นคุณจะต้องคลิก เซิร์ฟเวอร์ รายการเมนูที่มุมบนขวาของเว็บไคลเอ็นต์.
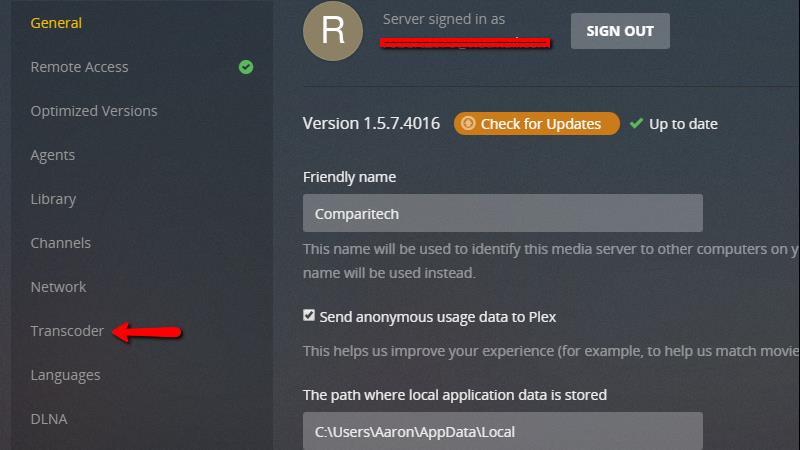
จากนั้นคลิกที่ Transcoder รายการเมนูทางด้านซ้าย.
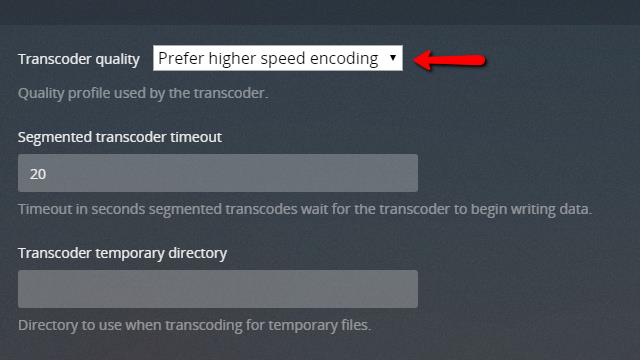
เปลี่ยน คุณภาพของตัวแปลงรหัส เลื่อนเมนูไปที่ ชอบการเข้ารหัสความเร็วสูงกว่า หากคุณประสบปัญหาการเล่น หากเซิร์ฟเวอร์ Plex ของคุณเร็วพอที่คุณจะทำได้ ต้องการการเข้ารหัสที่มีคุณภาพสูงกว่า เพื่อเพิ่มความต้องการคุณภาพของวิดีโอและแบนด์วิดท์.
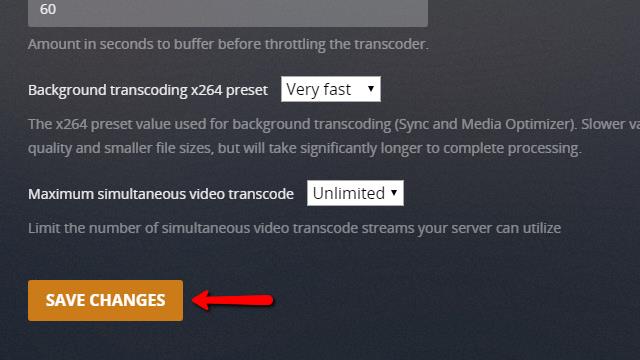
อย่าลืมคลิก บันทึกการเปลี่ยนแปลง ปุ่มเมื่อคุณทำเสร็จแล้ว การเปลี่ยนทั้งการแปลงรหัสและคุณภาพการเล่นเว็บจะมีผลกับไคลเอนต์ Plex ทั้งหมดโดยอัตโนมัติลดหรือเพิ่มคุณภาพวิดีโอบนเว็บและอุปกรณ์มือถือ.
การกำหนดเส้นทางเซิร์ฟเวอร์ Plex ผ่าน VPN ของคุณ
หากเซิร์ฟเวอร์ Plex ของคุณอยู่บน VPN ที่ปลอดภัยคุณสามารถทำตามคำแนะนำของเราเพื่อให้สามารถสตรีมได้.
การเพิ่มช่องทางไปยังเซิร์ฟเวอร์ Plex ของคุณ
เช่นเดียวกับเซิร์ฟเวอร์สื่อสตรีมมิ่งจำนวนมากเซิร์ฟเวอร์ Plex ของคุณรองรับปลั๊กอิน พวกเขาเรียกพวกเขาว่าช่องและแต่ละช่องจะเพิ่มคุณสมบัติใหม่หรือสตรีมไปยังเซิร์ฟเวอร์ Plex ของคุณ.
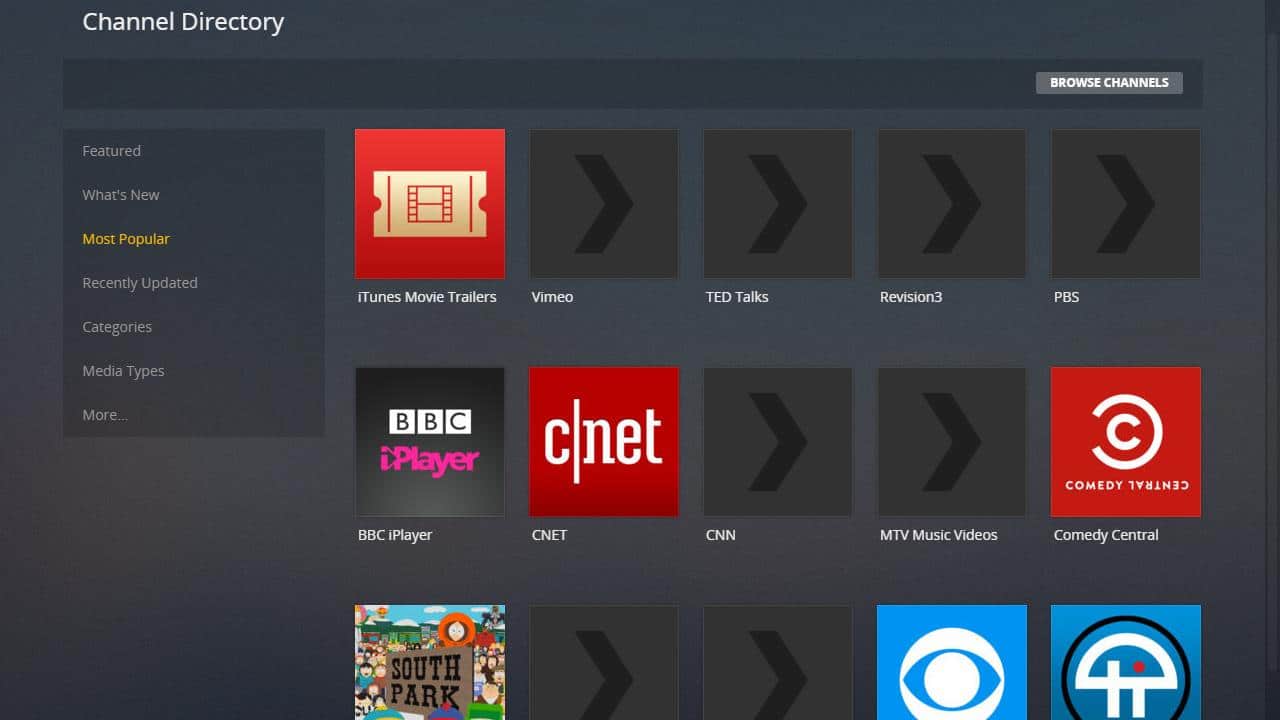
มีแชนเนลมากเกินไปที่จะโฟกัสทีละตัว แต่นี่เป็นวิธีที่คุณเพิ่มสถานีวิทยุ Pandora streaming ใน Plex ช่องอื่น ๆ ทุกช่องสามารถตั้งค่าได้ในลักษณะเดียวกัน.
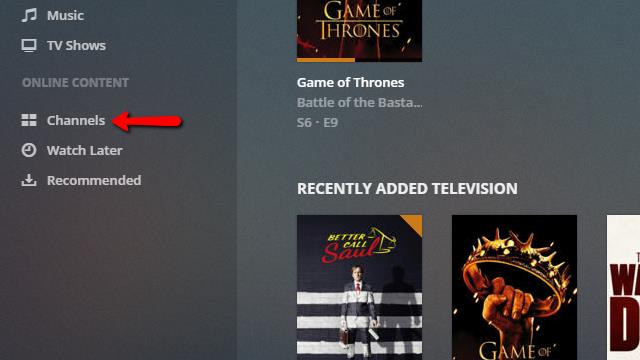
ในการเริ่มต้นให้คลิกที่ ช่อง รายการเมนูบนเมนูทางด้านซ้าย ซึ่งจะนำคุณไปสู่หน้าการจัดการช่องทางที่สามารถกำหนดค่าหรือถอนการติดตั้งช่องปัจจุบันของคุณได้.
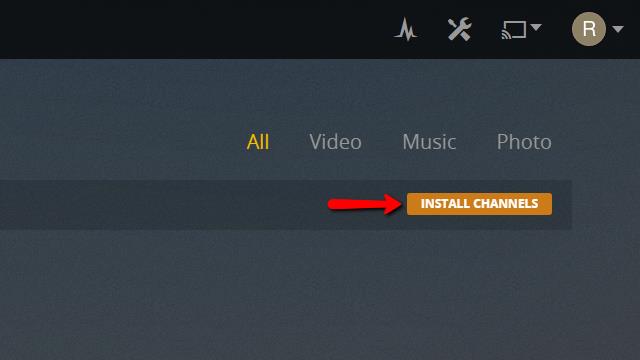
เนื่องจากคุณยังไม่ได้เพิ่มช่องใด ๆ รายการจะว่างเปล่าในตอนนี้ คลิก ติดตั้งช่อง เพื่อแสดงรายการช่องที่มี.
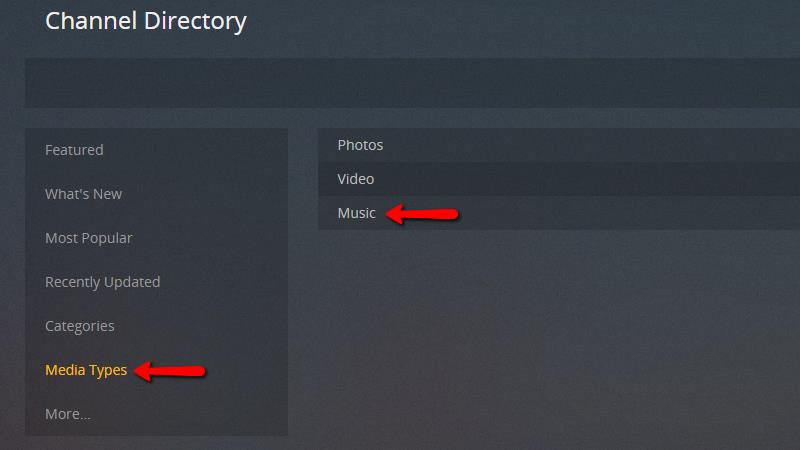
วิธีที่ง่ายที่สุดในการติดตั้งช่อง Pandora คือคลิกที่ ประเภทสื่อ รายการเมนูจากนั้นเลือก เพลง.
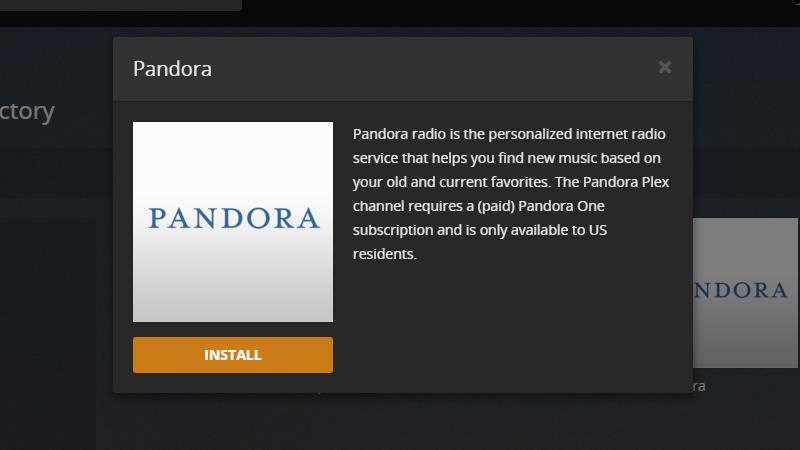
จากตรงนั้นคุณสามารถเลือกช่องแพนโดร่าและคลิก ติดตั้ง ปุ่ม.
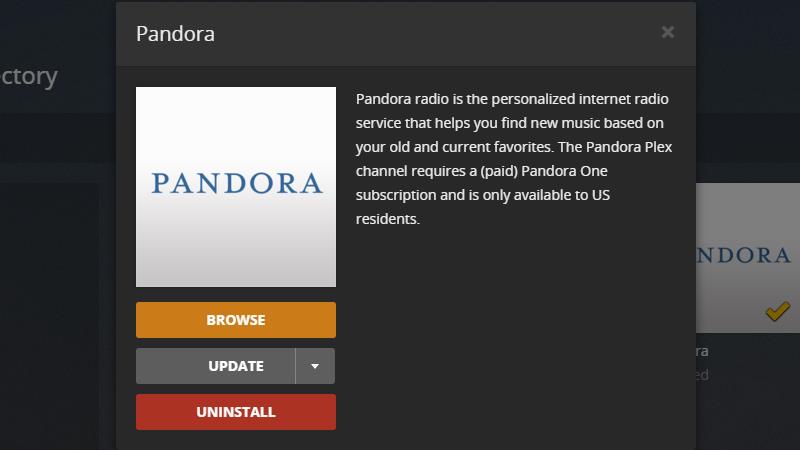
เมื่อติดตั้งช่อง Pandora แล้วรายการเมนูจะเปลี่ยนไป คลิก หมวด เพื่อตรวจสอบช่องเพลงใหม่ Pandora ของคุณ.
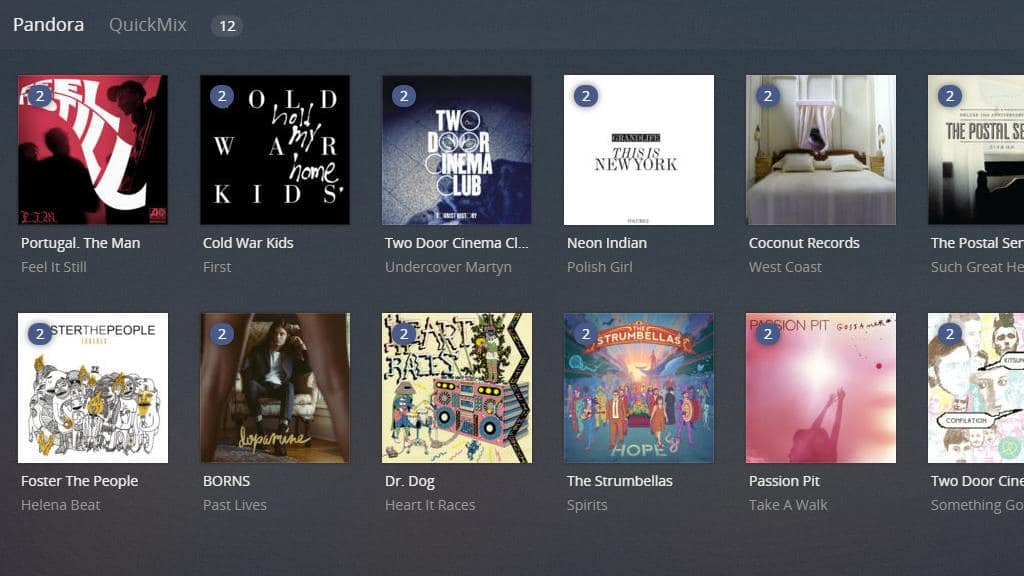
สถานี Pandora ปัจจุบันของคุณทั้งหมดจะถูกนำเข้าโดยอัตโนมัติและคุณสามารถฟังได้อย่างราบรื่นจากภายในแอพ Plex หรือเว็บไคลเอ็นต์.
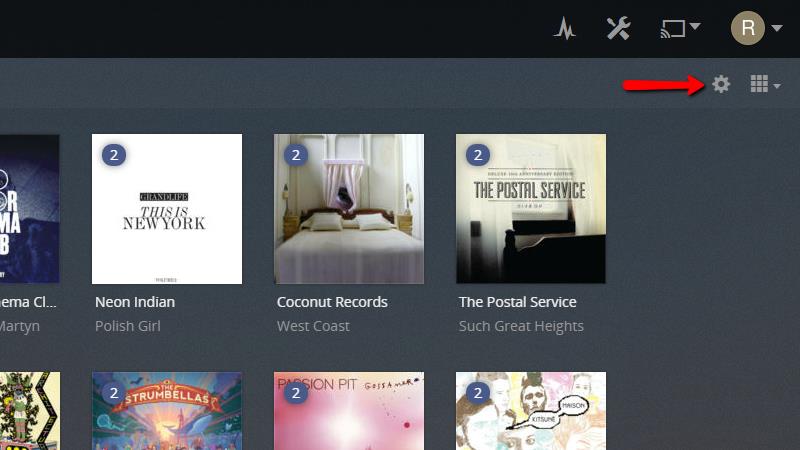
Plex จะพยายามเข้าสู่ระบบ Pandora และช่องทางอื่น ๆ ที่ต้องใช้ชื่อผู้ใช้และรหัสผ่านด้วย Plex credentials ของคุณ คุณสามารถป้อนข้อมูลเข้าสู่ระบบที่ถูกต้องโดยคลิกที่ กำหนดค่า ไอคอนที่มุมขวาบนของแต่ละช่อง.
ดูสิ่งนี้ด้วย: สถานีเพล็กซ์ที่ดีที่สุด 25 จากรายการโปรดของเรา.
การตั้งค่าไคลเอนต์ Plex
เมื่อคุณติดตั้งเซิร์ฟเวอร์เพล็กซ์และเพิ่มห้องสมุดของคุณแล้วมันจะเป็นอุปกรณ์มือถือที่รวดเร็วและง่ายในฐานะลูกค้า ส่วนใหญ่ข้อมูลเดียวที่คุณต้องการคือการเข้าสู่ระบบบัญชี Plex และรหัสผ่านของคุณ ทุกอย่างอื่นเป็นไปโดยอัตโนมัติ.
เพล็กซ์สำหรับอุปกรณ์ที่รองรับ
Plex ให้การสนับสนุนอย่างเป็นทางการสำหรับรายการอุปกรณ์ขนาดใหญ่ นี่คือบางส่วนของความนิยมมากที่สุด:
- อุปกรณ์มือถือ Android, iOS และ Windows
- XBox 360 และ XBox One
- Playstation 3 และ Playstation 4
- TiVo และ Sony, LG, Samsung และเลือก Toshiba Smart TV
- Kodi
- NVIDIA Shield
- เลือกอุปกรณ์ NAS ที่ใช้ Intel และ ARM
- Amazon Fire TV และ Fire TV Stick
- Chromecast
- Apple TV
- อุปกรณ์ Roku
อุปกรณ์เหล่านี้แต่ละตัวมีแอพเพล็กซ์ในแอพสโตร์ตามลำดับ แม้ว่าคู่มือนี้จะไม่ครอบคลุมทุกอุปกรณ์ แต่การตั้งค่าไคลเอนต์ Plex นั้นเรียบง่ายและตรงไปตรงมา เราจะใช้แท็บเล็ต Android เป็นกรณีตัวอย่าง.
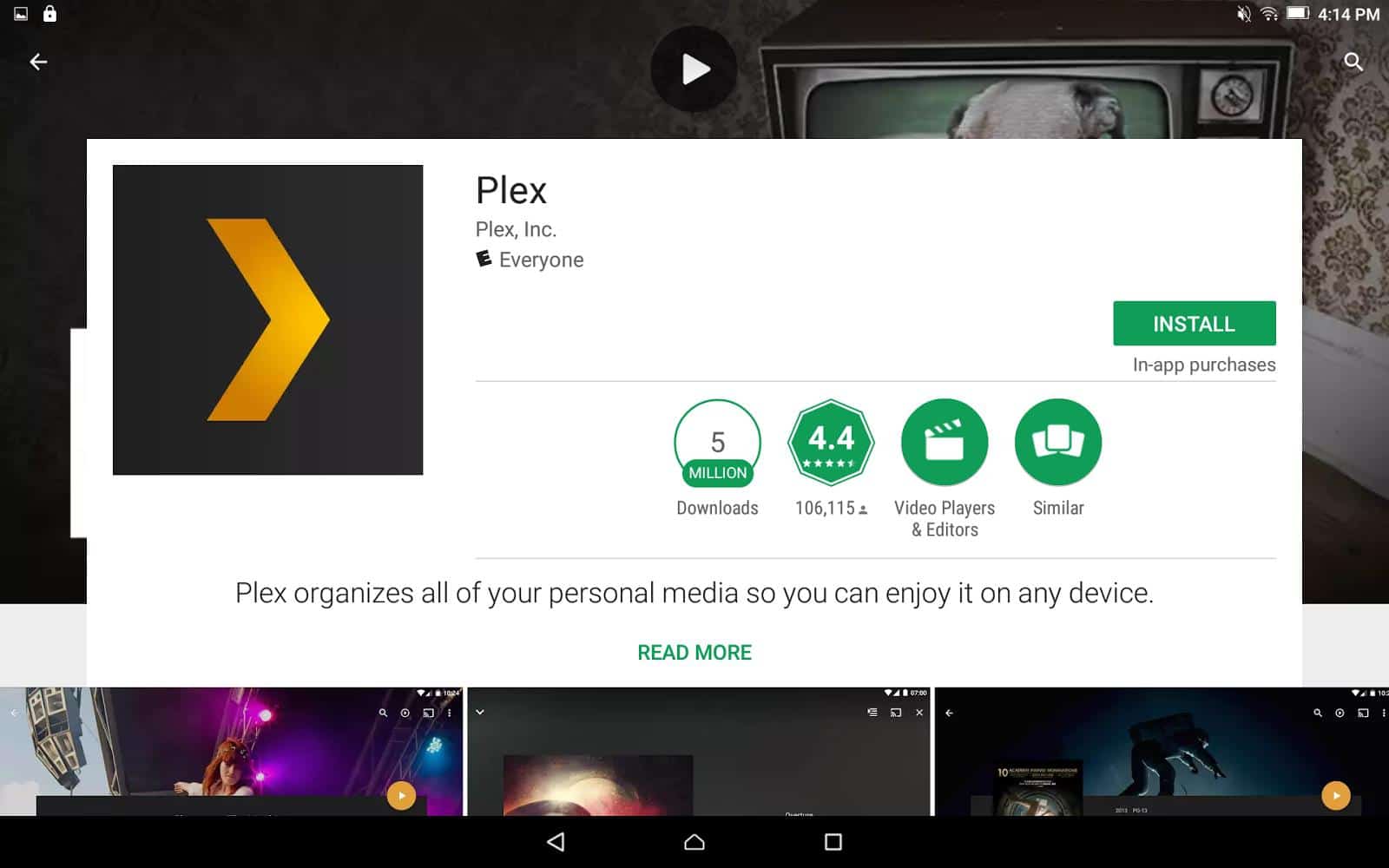
ในการเริ่มต้นคุณจะต้องค้นหาแอพสโตร์สำหรับแอพ Plex.
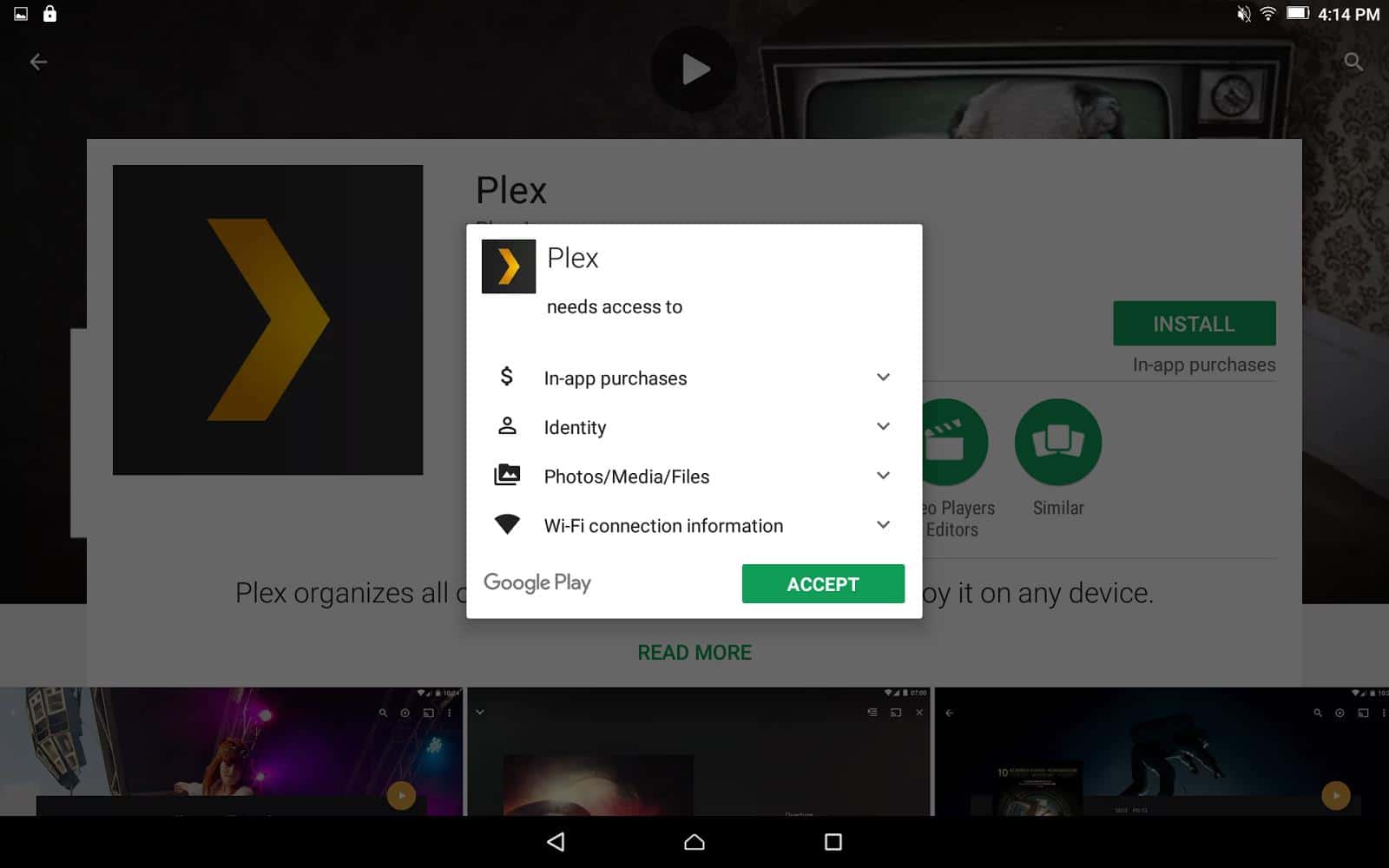
ติดตั้งเช่นเดียวกับที่คุณทำกับแอพอื่นและตรวจสอบให้แน่ใจว่าให้สิทธิ์ที่เหมาะสมกับ Plex.
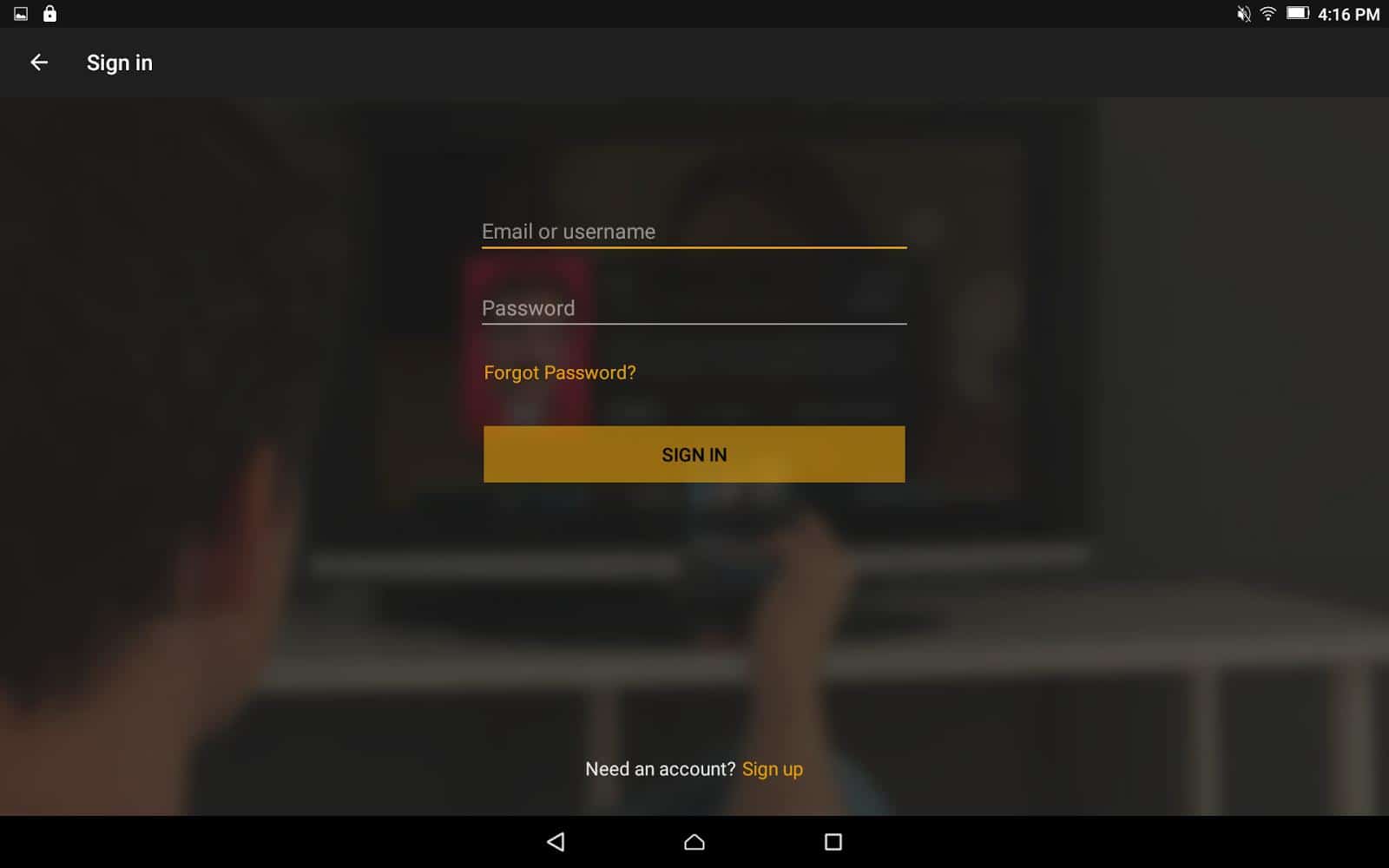
ตอนนี้ให้เปิดแอพ Plex แล้วลงชื่อเข้าใช้ด้วยชื่อผู้ใช้และรหัสผ่านที่คุณสร้างขึ้น.
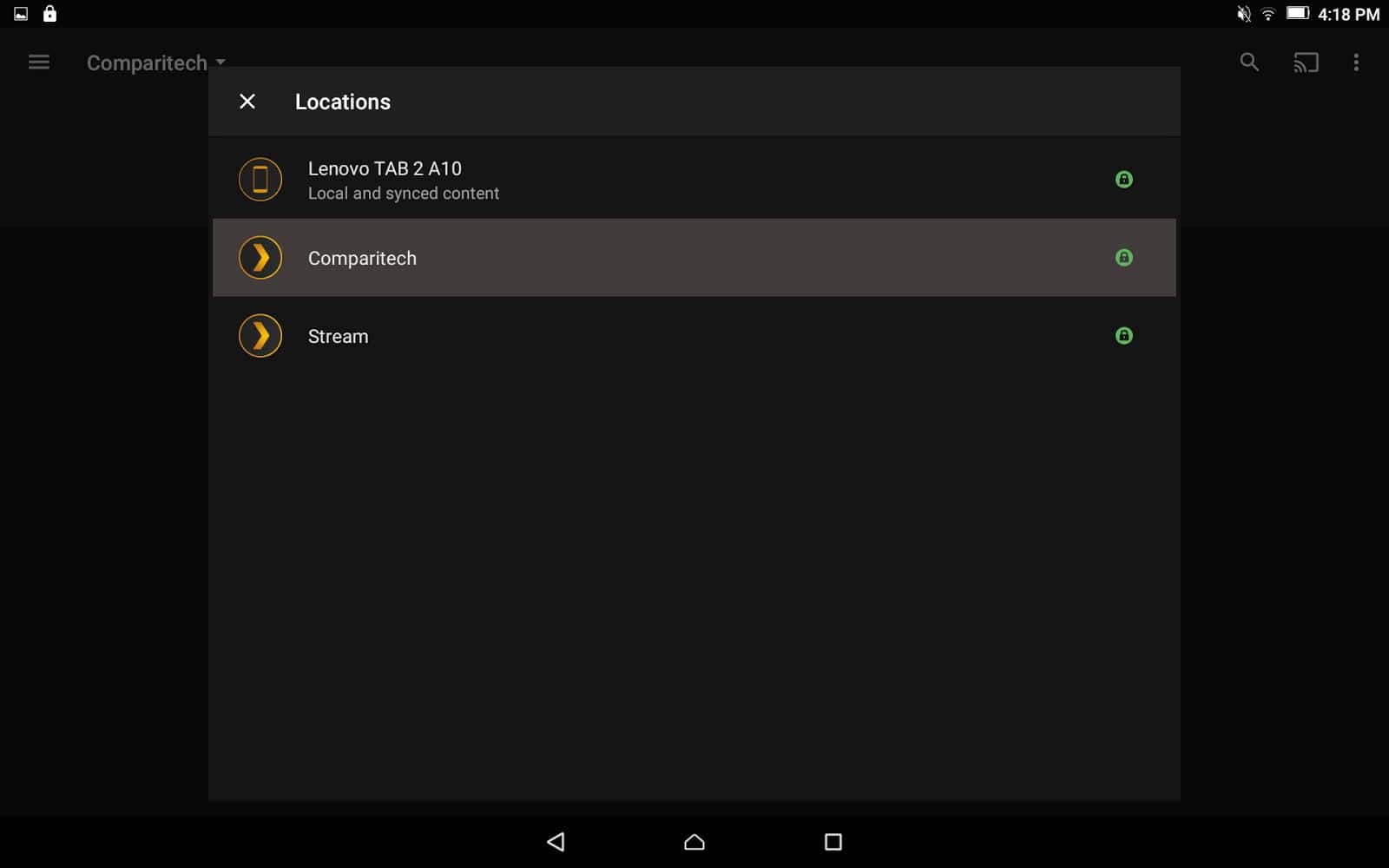
คุณจะเห็นเมนูดรอปที่เปิดรายการเซิร์ฟเวอร์ วิธีนี้จะช่วยให้คุณเลือกระหว่างเซิร์ฟเวอร์ Plex ที่คุณสร้างขึ้นเซิร์ฟเวอร์ Plex อื่น ๆ ที่คุณเป็นเจ้าของและรายชื่อไฟล์ที่ซิงค์กับอุปกรณ์ของคุณหากคุณเป็นสมาชิกพรีเมี่ยม เลือกเซิร์ฟเวอร์ที่เหมาะสม.
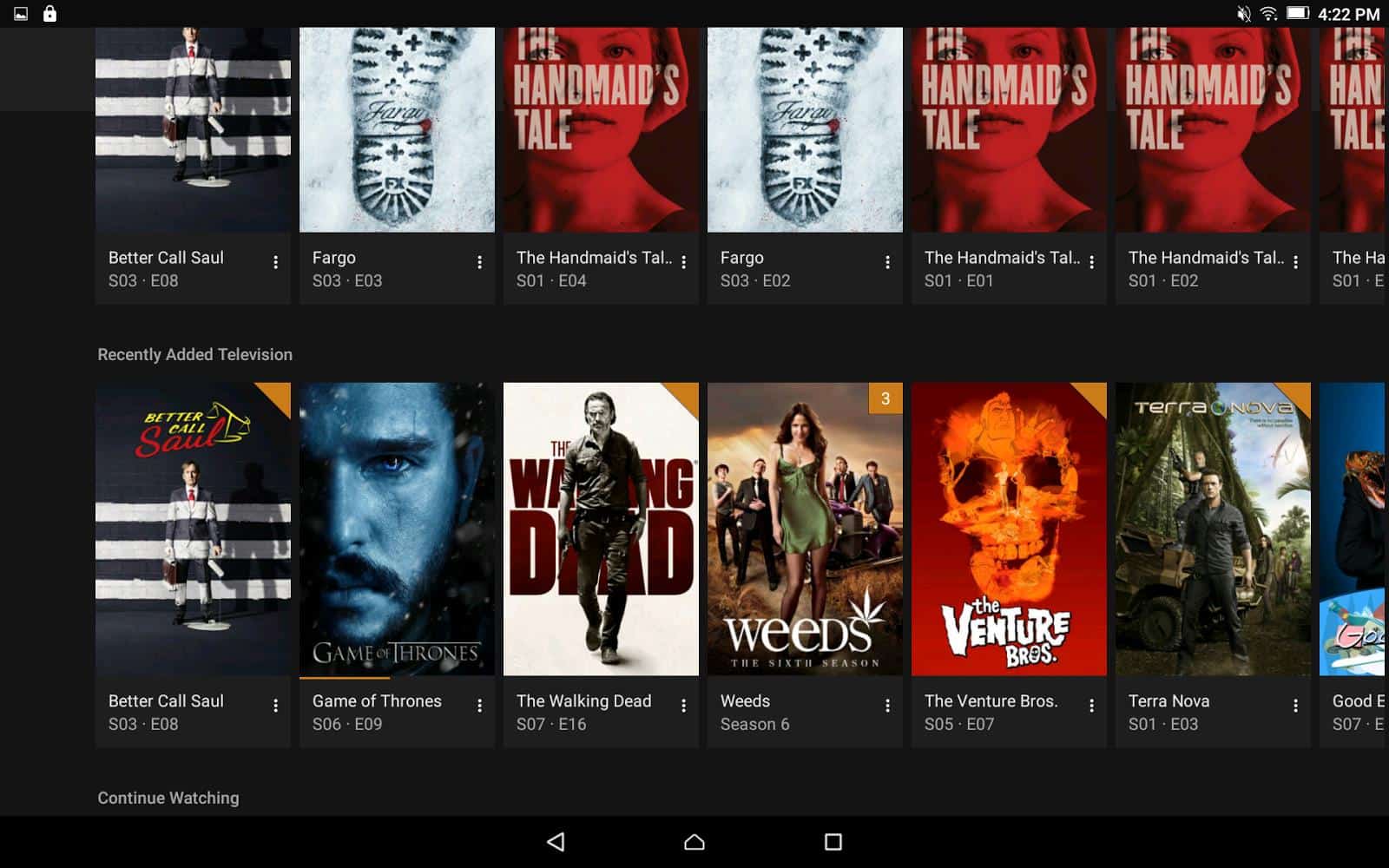
เมื่อเสร็จแล้วคุณสามารถเรียกดูห้องสมุดและเล่นสื่อผ่าน Plex บนอุปกรณ์ของคุณ.
เพล็กซ์มากกว่า DLNA
สมาร์ททีวีรุ่นเก่าเครื่องเล่น Smart DVD และอุปกรณ์สตรีมมิ่งอื่น ๆ บางรุ่นไม่รองรับ Plex อย่างเป็นทางการ อุปกรณ์เหล่านี้ส่วนใหญ่ยังคงสามารถเข้าถึงไลบรารี Plex ของคุณโดยใช้ DLNA ซึ่งเปิดใช้งานตามค่าเริ่มต้น.
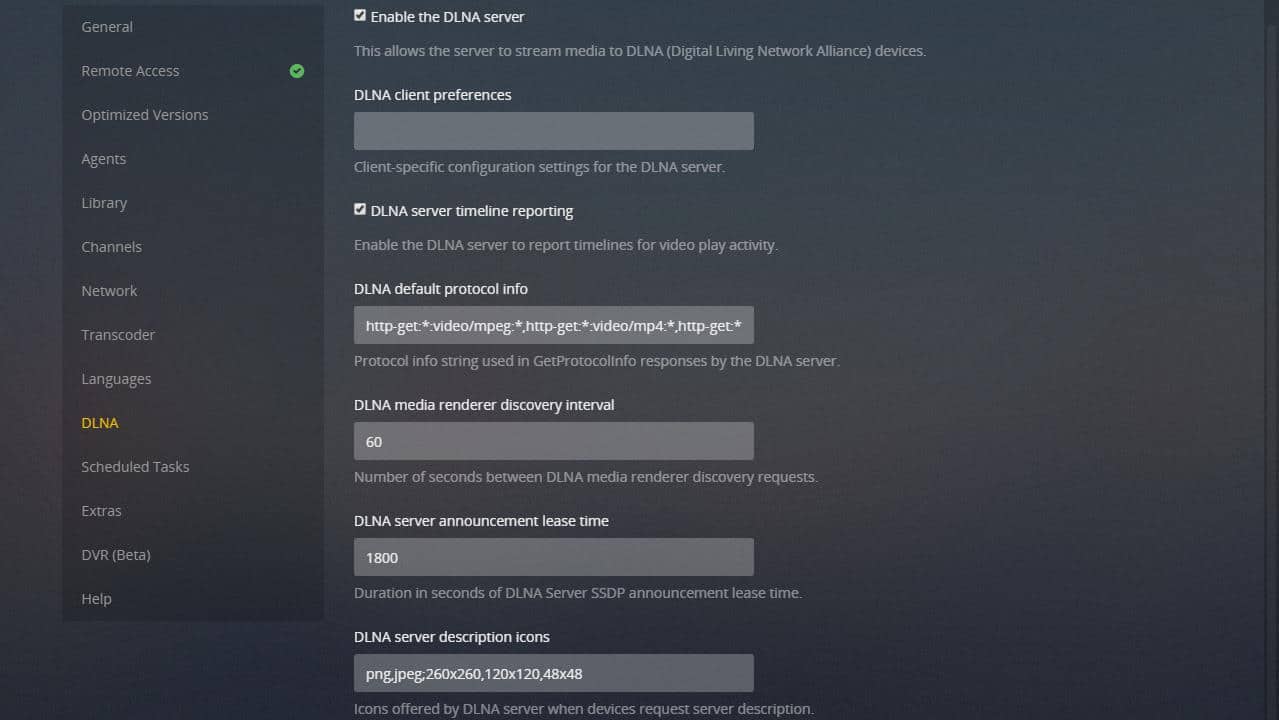
DLNA เป็นโปรโตคอลการสตรีมที่ตั้งใจจะเปิดใช้งานอุปกรณ์ในเครือข่ายในบ้านของคุณเพื่อแชร์วิดีโอและเพลง ในทางปฏิบัติ DLNA ส่วนใหญ่ถูกแทนที่ด้วยแอพที่ทำสิ่งเดียวกัน แต่มันเป็นทางเลือกที่ดีเมื่อไม่มีแอปสำหรับอุปกรณ์ของคุณ.
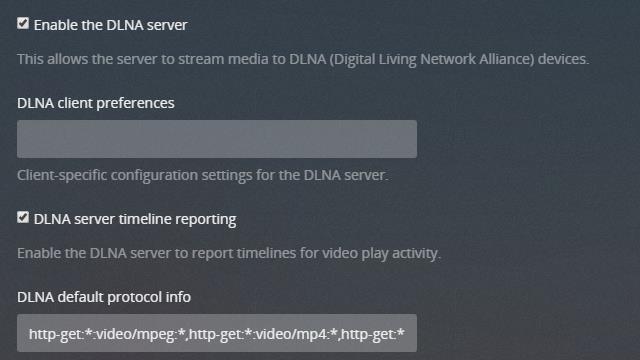
สำหรับผู้ใช้ส่วนใหญ่ไม่จำเป็นต้องเปลี่ยนการตั้งค่า DLNA แต่คุณอาจต้องการยืนยันว่ามีการตรวจสอบการรายงานไทม์ไลน์ของเซิร์ฟเวอร์ DLNA การดำเนินการนี้จะช่วยให้คุณเล่นวิดีโอและเพลงต่อโดยอัตโนมัติเมื่อคุณออกไป.
อุปกรณ์บางอย่างอาจต้องการพิเศษ การกำหนดค่าตามความชอบของไคลเอ็นต์ DLNA ชุด คุณควรตรวจสอบกับผู้ผลิตอุปกรณ์ของคุณว่าการตั้งค่าเริ่มต้น DLNA ไม่ทำงาน ในทางปฏิบัติค่าเริ่มต้นจะถูกปรับเกือบทุกครั้ง.
ไคลเอนต์เว็บเพล็กซ์
หากทุกอย่างล้มเหลวอุปกรณ์ทุกตัวที่มีเบราว์เซอร์สามารถเชื่อมต่อกับ Plex ได้โดยใช้เว็บไคลเอ็นต์ คุณจะต้องได้รับการสนับสนุนสำหรับ Flash หรือ HTML5 โดยต้องการให้ใช้ HTML5 เราได้ใช้เว็บไคลเอ็นต์เพื่อกำหนดค่าเซิร์ฟเวอร์ Plex แต่ก็ใช้งานได้ดีสำหรับการเล่น.
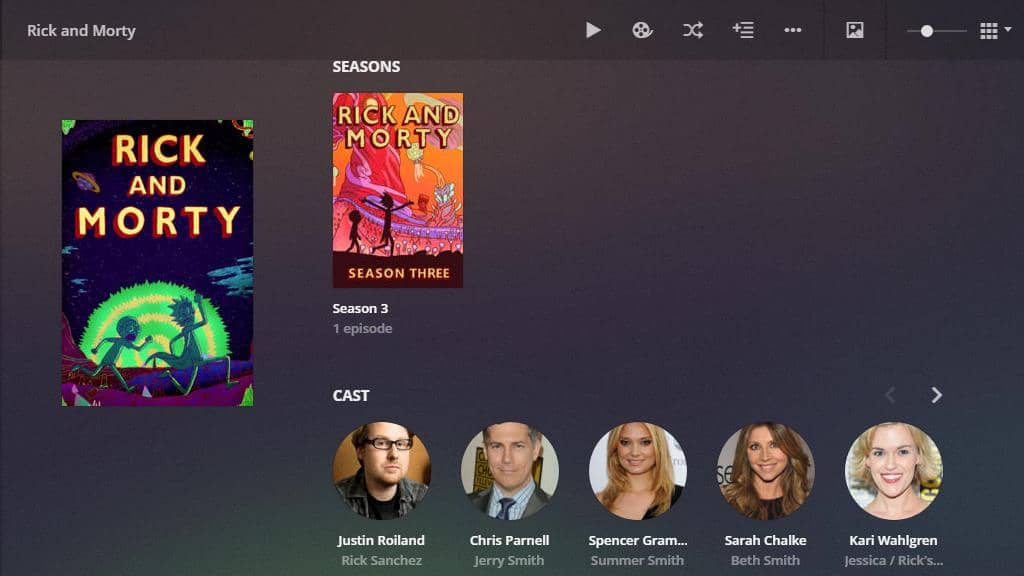
เว็บไคลเอ็นต์ใช้ประโยชน์จากข้อมูลเมตาและภาพที่ดึงมาเพื่อมอบประสบการณ์การใช้งานที่ดูดี หากคุณจำเป็นต้องใช้เว็บไคลเอนต์ Plex เป็นประจำตรวจสอบให้แน่ใจว่าได้เปิดใช้งานการเข้าถึงระยะไกลโดยทำตามคำแนะนำด้านบน.
Plex Pass ระดับพรีเมี่ยม
มีคุณสมบัติเพล็กซ์บางอย่างที่มีให้เฉพาะลูกค้าที่ชำระเงินเท่านั้น ในความคิดของฉันถ้าคุณใช้เพล็กซ์ทุกวันมันก็คุ้มค่าที่จะใช้เงิน คุณสมบัติระดับพรีเมียมมีประโยชน์มากและฉันจะกล่าวถึงคุณสมบัติยอดนิยมบางส่วนที่นี่.
สิ่งแรกที่คุณต้องทำคือเปิดใช้งานการอัปเดต Plex Pass การดำเนินการนี้จะอัปเดตเซิร์ฟเวอร์ Plex ของคุณให้เป็นรุ่นการสมัครสมาชิกล่าสุดและให้คุณเข้าถึงคุณลักษณะต่างๆก่อนที่จะไม่ได้เป็นสมาชิก.
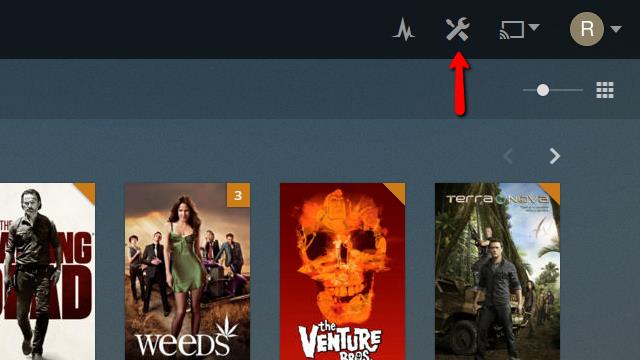
หากต้องการอัปเดตเซิร์ฟเวอร์ Plex ของคุณให้เป็นรุ่นพรีเมียมให้คลิกที่ การตั้งค่า ไอคอนที่มุมบนขวาของเว็บไคลเอ็นต์.
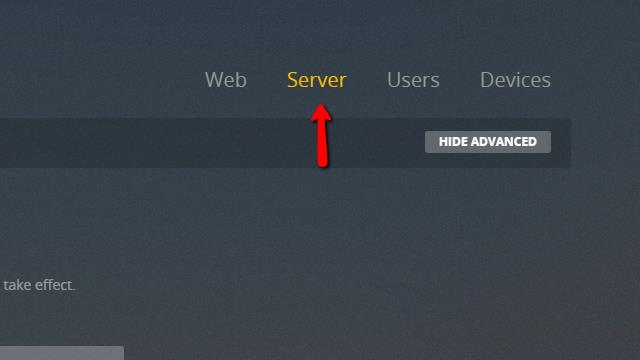
จากนั้นคลิกที่ เซิร์ฟเวอร์ รายการเมนูเพื่อเข้าสู่เมนูการตั้งค่าเซิร์ฟเวอร์.
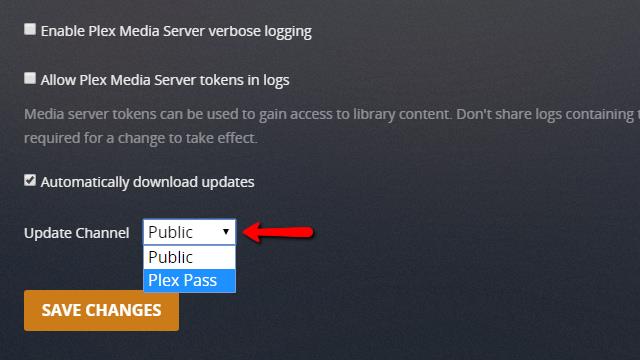
เลื่อนไปที่ด้านล่างของหน้าและเปลี่ยน อัปเดตช่อง วางเมนูจาก สาธารณะ ถึง เพล็กซ์ผ่าน ตามที่ปรากฏ.
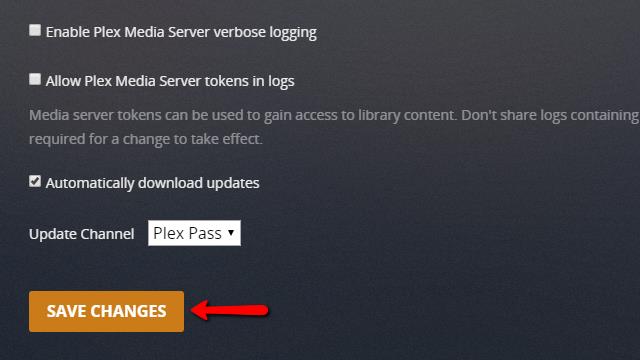
หลังจากคลิกที่ บันทึกการเปลี่ยนแปลง ปุ่มรอให้ Plex ดาวน์โหลดการอัปเดต Plex Pass ล่าสุด.
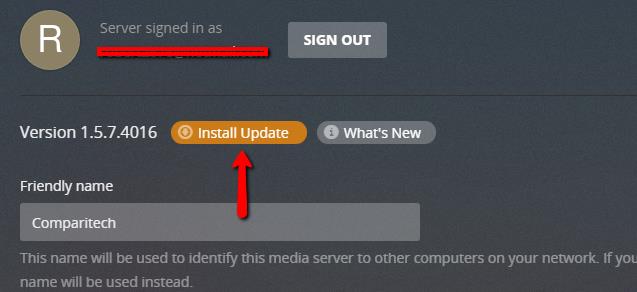
เมื่อเสร็จแล้วคุณจะเห็นปุ่ม ติดตั้งการปรับปรุง ที่ด้านบนของหน้าใกล้กับหมายเลขเวอร์ชันปัจจุบัน คลิกมัน การดาวน์โหลดและการติดตั้งการอัปเดตจะใช้เวลาสักครู่และบริการให้กับไคลเอนต์ Plex ของคุณจะถูกขัดจังหวะชั่วขณะ.
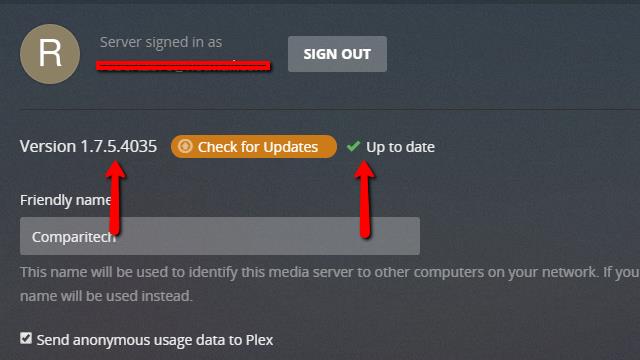
ในที่สุด, รุ่น หมายเลขจะเปลี่ยนและคุณจะเห็นเครื่องหมายถูกสีเขียวเมื่อติดตั้งการอัปเดตเรียบร้อยแล้ว.
เปิดใช้งานฟีเจอร์พรีเมียมของ Plex Pass ทั้งหมดแล้ว.
การใช้เซิร์ฟเวอร์เพล็กซ์บนคลาวด์
ฉันคิดว่าจุดอ่อนที่ใหญ่ที่สุดของ Plex เป็นเวลานานคือการขาดการสนับสนุนคลาวด์ คอมพิวเตอร์พังและการจัดเก็บไฟล์สื่อขนาดใหญ่นั้นไม่ใช่เรื่องง่ายเสมอไป แต่เมื่อเร็ว ๆ นี้ Plex ได้เพิ่มการสนับสนุนอย่างเป็นทางการสำหรับที่เก็บข้อมูลบนคลาวด์และฉันรู้สึกว่ามันเป็นการปรับปรุงครั้งใหญ่.
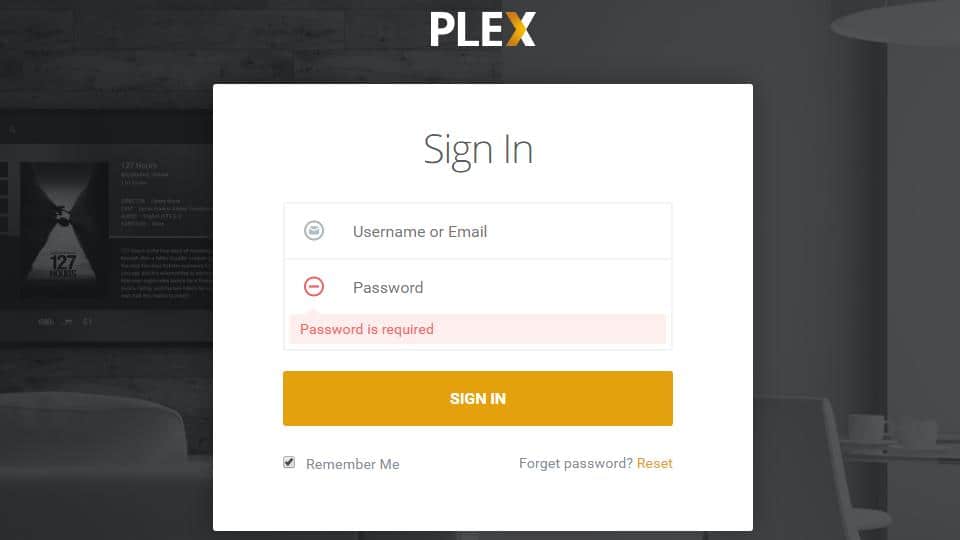
ในการเริ่มต้นคุณจะต้องเชื่อมโยงบัญชีที่เก็บข้อมูลบนคลาวด์กับบัญชี Plex ของคุณ ในการทำเช่นนั้นให้ไปที่เว็บไซต์ Plex และ เข้าสู่ระบบ.
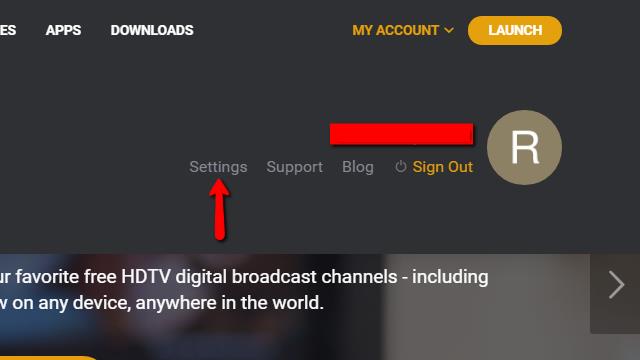
คลิก บัญชีของฉัน เมนูแบบหล่นและเลือก การตั้งค่า.
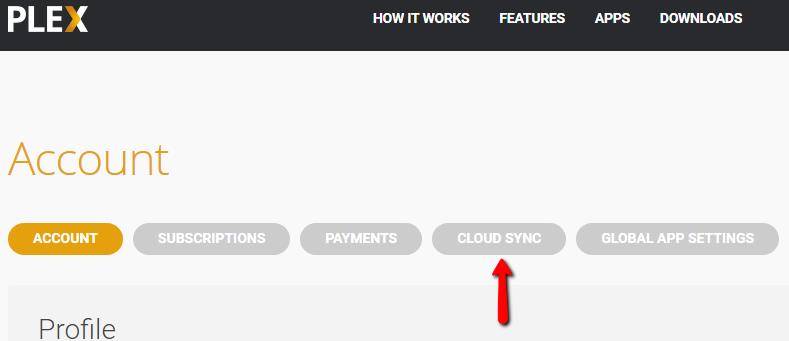
จากนั้นคลิกที่ ซิงค์เมฆ รายการเมนูที่ด้านบนของหน้า.
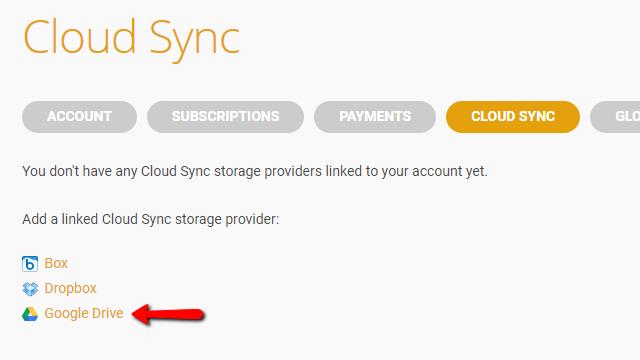
ตอนนี้เลือกผู้ให้บริการคลาวด์ของคุณแล้วคลิกเพื่อเชื่อมโยงบัญชีของคุณกับ Plex ในกรณีของฉันนั่นคือ Google Drive.
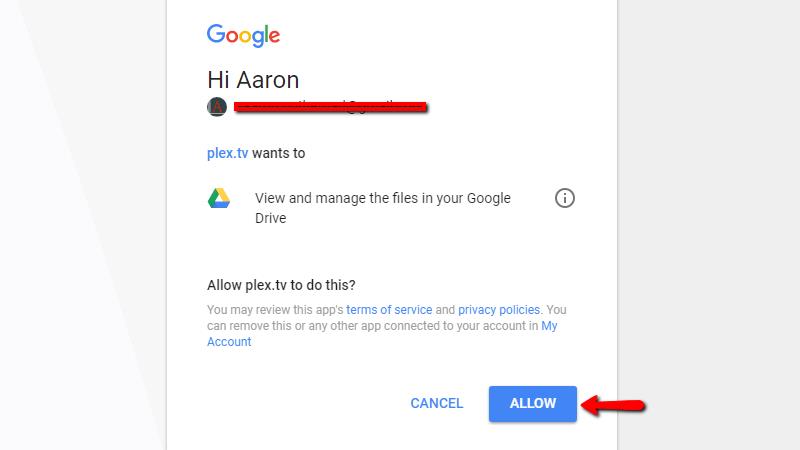
ให้สิทธิ์กับ Plex ในการเข้าถึงไดรฟ์คลาวด์ของคุณ.
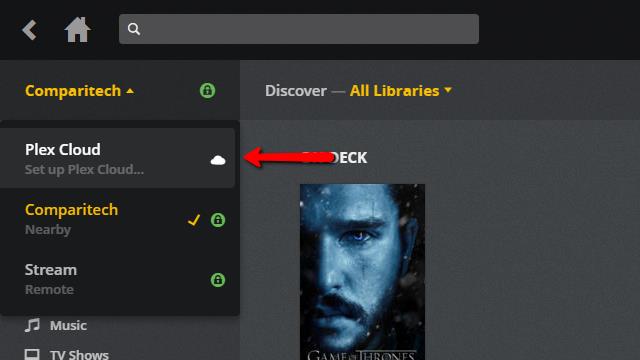
จากนั้นปิดเว็บไซต์ Plex และเปิดเว็บไคลเอ็นต์ Plex คลิกที่เมนูดร็อปเซิร์ฟเวอร์แล้วเปิด เพล็กซ์เมฆ.
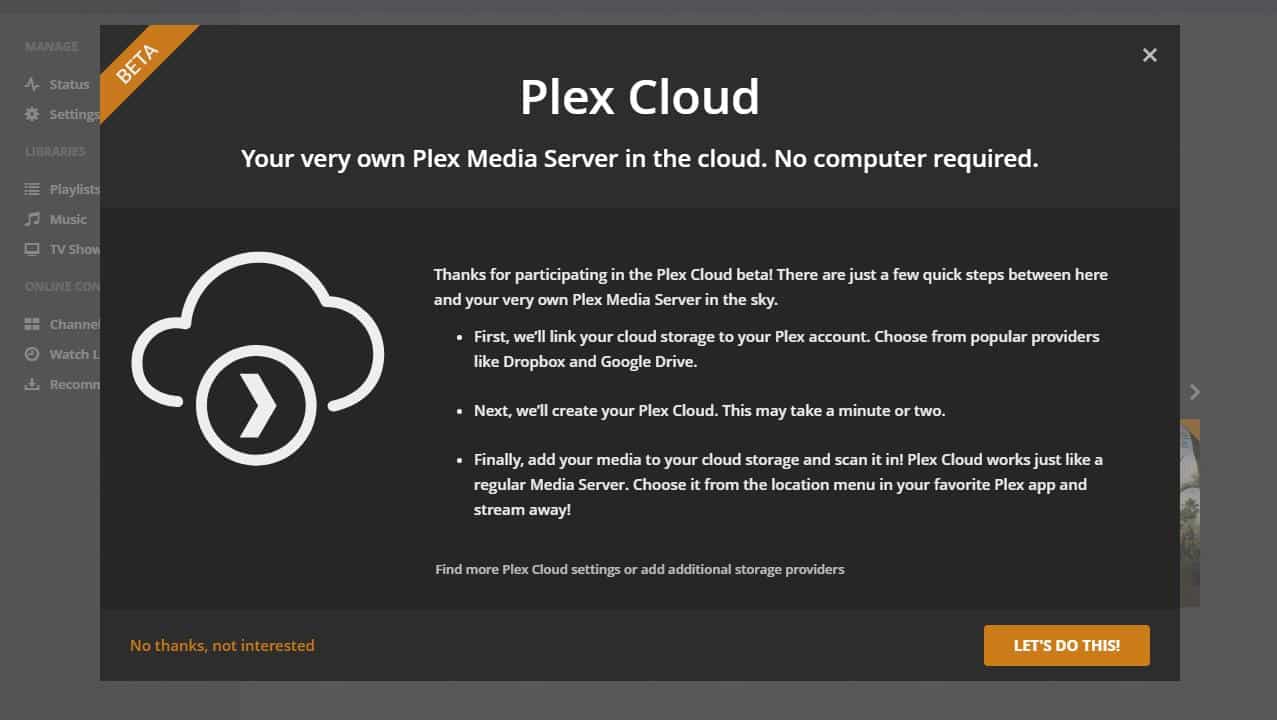
ในขณะที่บริการอยู่ในช่วงเบต้านี่คือหน้าจอที่คุณจะแสดง คลิก ลงมือทำกันเถอะ เพื่อดำเนินการต่อ.
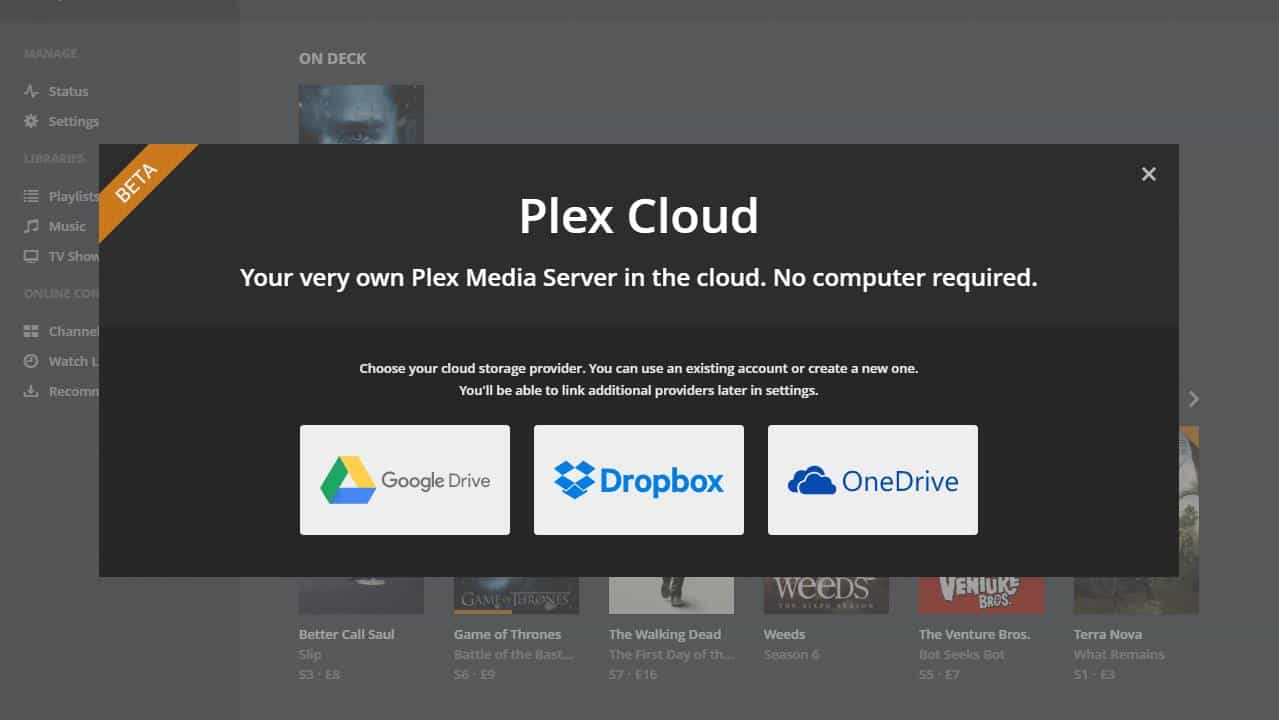
เลือกผู้ให้บริการที่เก็บข้อมูลบนคลาวด์ที่คุณเชื่อมโยงกับ Plex ก่อนหน้านี้ ฉันใช้ Google ไดรฟ์.
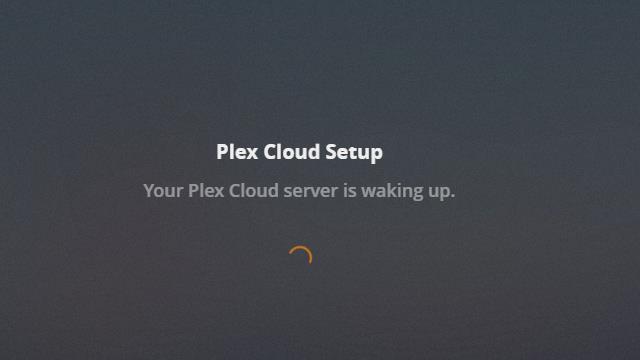
เซิร์ฟเวอร์ใหม่ชื่อ Plex Cloud จะถูกสร้างขึ้นสำหรับคุณ อาจใช้เวลาสักครู่.
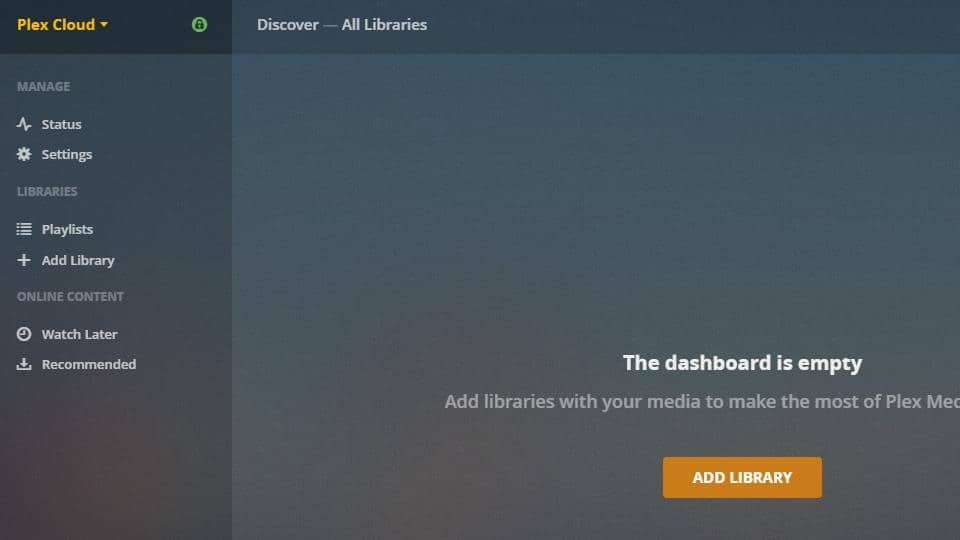
เมื่อเพิ่มเซิร์ฟเวอร์แล้วคุณสามารถเพิ่มไลบรารีเข้าไปเหมือนปกติ แทนที่จะเรียกดูสื่อบนที่เก็บข้อมูลภายในคุณจะถูกบังคับให้ใช้คลาวด์ไดรฟ์ของคุณ.
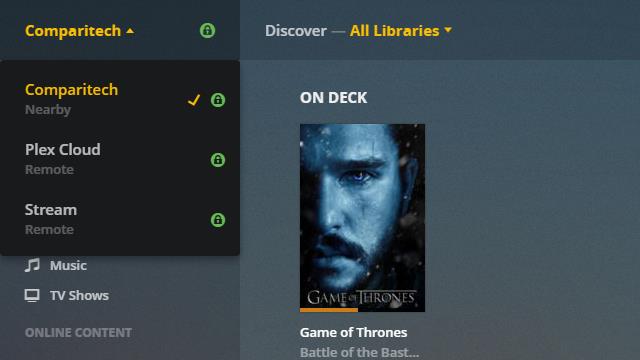
คลาวด์เซิร์ฟเวอร์ใหม่จะแสดงในรายการเซิร์ฟเวอร์ Plex ของคุณเป็นเซิร์ฟเวอร์ระยะไกลเมื่อดำเนินการเสร็จสิ้น คุณสามารถบอกให้อุปกรณ์ของคุณใช้เซิร์ฟเวอร์ Plex Cloud ในลักษณะเดียวกับที่คุณสลับระหว่างไฟล์ที่ซิงค์และเซิร์ฟเวอร์ Plex ดั้งเดิมของคุณ.
กำลังซิงค์วิดีโอและเพลงเพื่อเล่นแบบออฟไลน์
หากคุณต้องการนำสื่อติดตัวไปด้วย Plex Pass มีคุณสมบัติที่จะหยุดการพูดติดอ่างและการบัฟเฟอร์แม้ว่าคุณจะไม่มีสัญญาณก็ตาม คุณสามารถซิงค์เนื้อหาของคุณกับอุปกรณ์มือถือของคุณก่อนดาวน์โหลดเนื้อหาในโทรศัพท์หรือแท็บเล็ตของคุณ.
การซิงค์กับอุปกรณ์มือถือจะเปิดใช้งานโดยค่าเริ่มต้นบนเซิร์ฟเวอร์ Plex ดังนั้นสิ่งที่คุณต้องทำคือเริ่มซิงค์เนื้อหาในแอป คู่มือนี้จะซิงค์เนื้อหาโดยใช้อุปกรณ์แม้ว่าคุณจะสามารถส่งเนื้อหาไปยังอุปกรณ์ของคุณโดยใช้เว็บไคลเอ็นต์ได้.
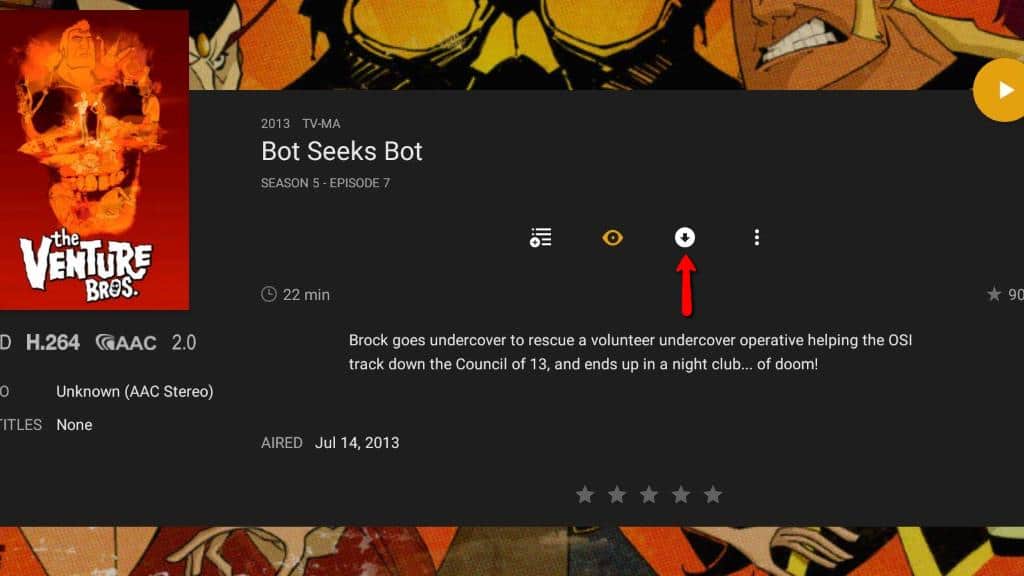
ในการซิงค์ขั้นแรกให้เลือกอัลบั้มหรือวิดีโอที่คุณต้องการวางบนอุปกรณ์ จากนั้นคลิก ซิงค์ ไอคอน.
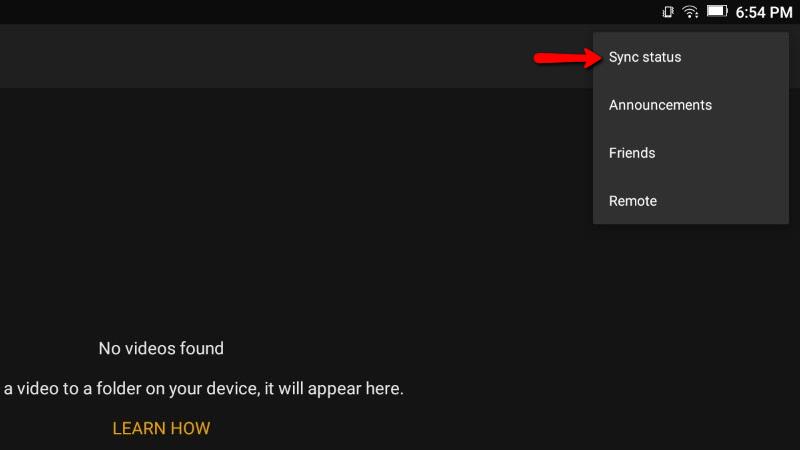
สื่อจะเริ่มดาวน์โหลดทันที คุณสามารถตรวจสอบกระบวนการบนอุปกรณ์ของคุณโดยคลิกที่เมนูทางด้านขวาและเลือก สถานะการซิงค์.
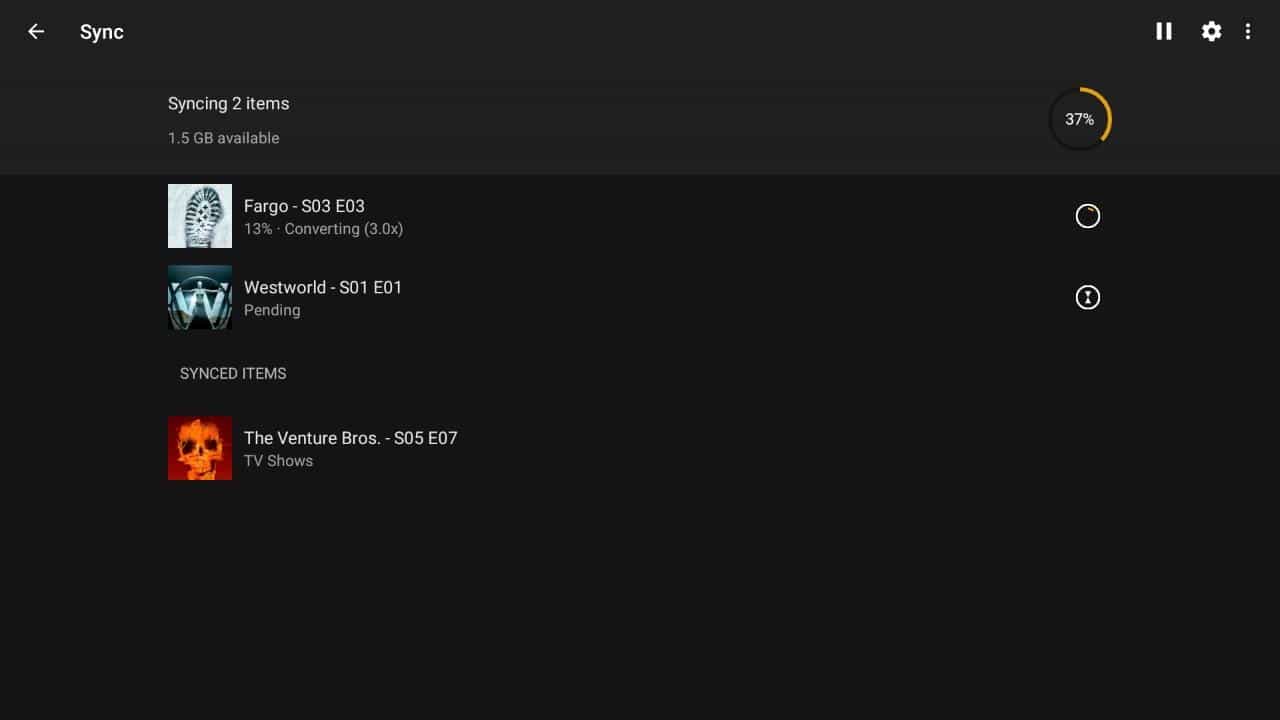
สถานะของแต่ละเพลงวิดีโอหรือภาพจะแสดงในรายการ.
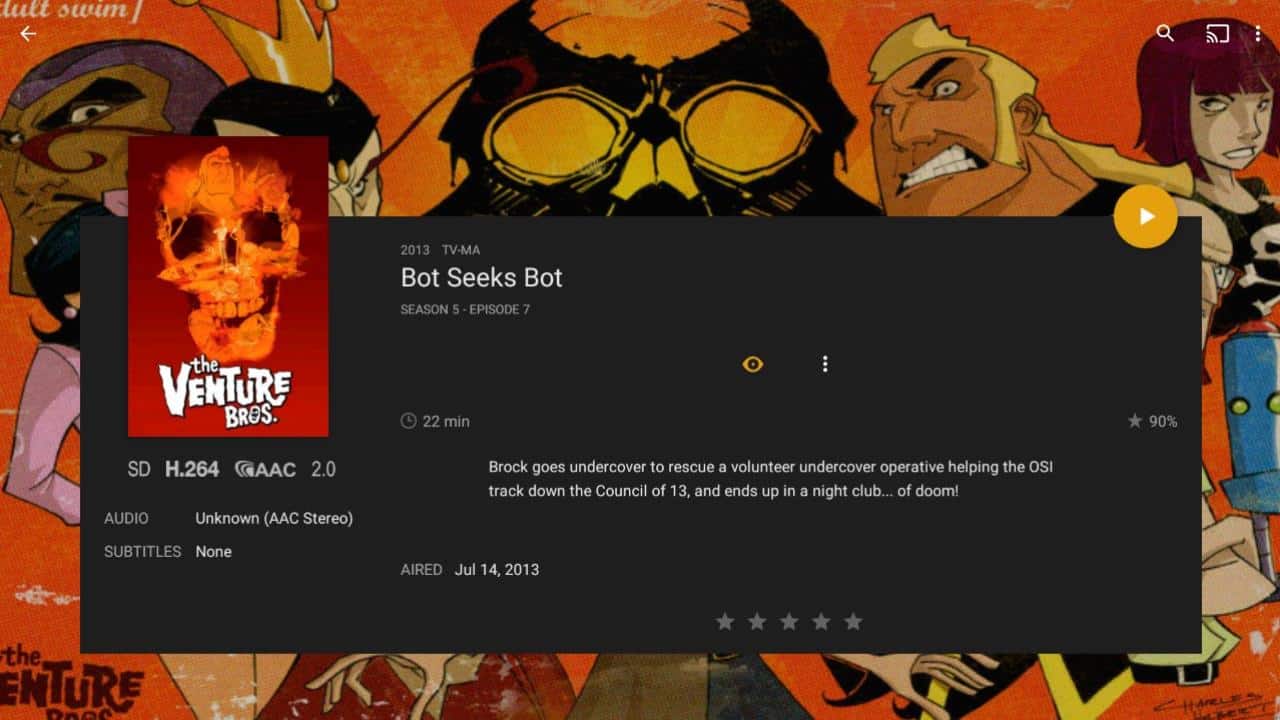
คุณสามารถเปลี่ยนเซิร์ฟเวอร์ Plex ของคุณเป็นอุปกรณ์ในเครื่องเพื่อดูเนื้อหาที่ซิงค์หรือคลิกเล่นตามปกติและวิดีโอที่ซิงค์จะโหลดจากที่เก็บข้อมูลแทนการสตรีมจากเซิร์ฟเวอร์ คุณจะสังเกตเห็นไอคอนมีการเปลี่ยนแปลงและไม่มีตัวเลือกในการซิงค์วิดีโออีกครั้ง นั่นเป็นตัวบ่งชี้ความสำเร็จที่ชัดเจน.
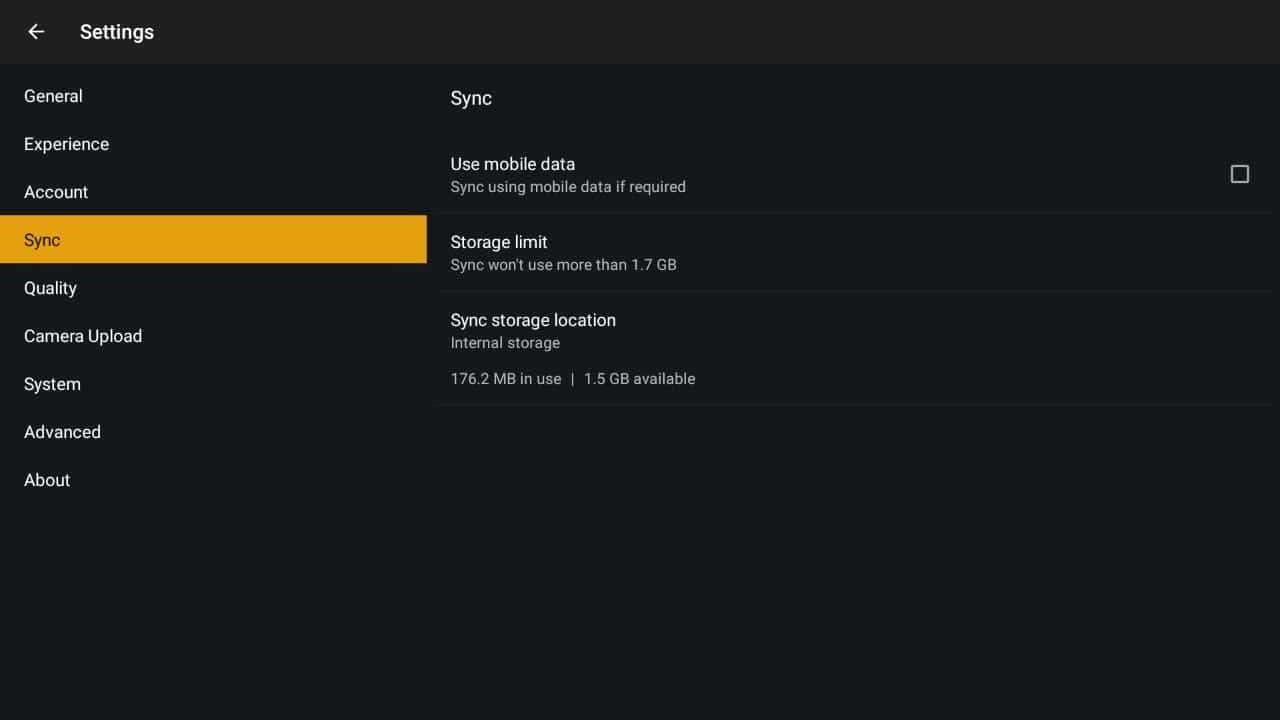
มีตัวเลือกการซิงค์ Plex บางตัวที่คุณสามารถเปลี่ยนได้ แต่ค่าเริ่มต้นนั้นใช้ได้สำหรับคนส่วนใหญ่ พิจารณาลดคุณภาพวิดีโอลงเพื่อประหยัดพื้นที่บนอุปกรณ์ของคุณหากจำเป็น.
การลบไลบรารี Plex
บางครั้งคุณอาจต้องการลบห้องสมุดทั้งหมดออกจาก Plex สิ่งนี้จะไม่ลบสื่อจากเซิร์ฟเวอร์ แต่จะไม่สามารถใช้งานได้กับไคลเอนต์ Plex ใด ๆ ส่วนใหญ่เมื่อคุณเลือกที่จะลบห้องสมุดมันเป็นเพราะคุณพบข้อผิดพลาดของฐานข้อมูล คุณสามารถใช้ Plex เพื่อสร้างฐานข้อมูลใหม่ได้หากต้องการ แต่บ่อยครั้งที่เริ่มต้นใหม่ได้ง่ายกว่า.
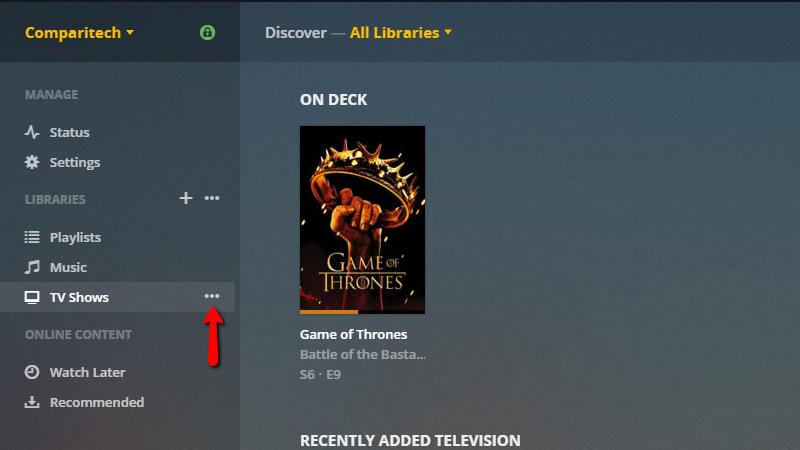
การลบไลบรารี Plex คล้ายกับการเพิ่ม ก่อนอื่นให้เปิดเว็บไคลเอ็นต์ จากนั้นเลื่อนเมาส์ไปที่ไลบรารีที่อยู่ด้านซ้ายใต้ ห้องสมุด หัวข้อ. สามจุด จะปรากฏขึ้นและคุณควรคลิกเพื่อเปิดเมนู.
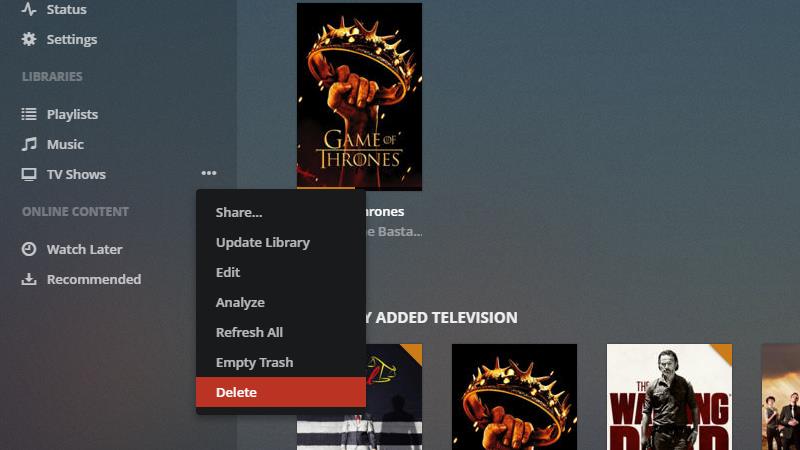
จากนั้นคลิกที่ ลบ รายการเมนูเพื่อเริ่มการลบไลบรารีออกจาก Plex.
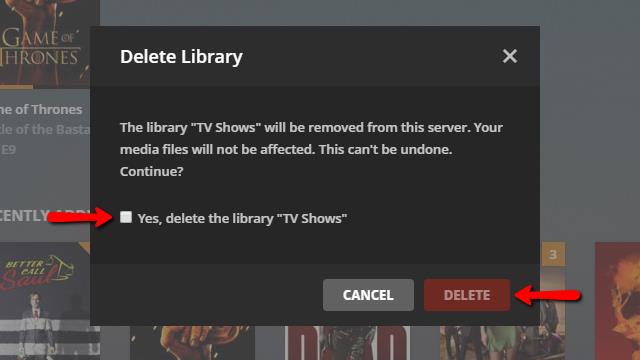
ข้อความแจ้งจะปรากฏขึ้นและถามว่าคุณแน่ใจหรือไม่ ตรวจสอบ ใช่ลบกล่องไลบรารี จากนั้นคลิก ลบ ปุ่ม
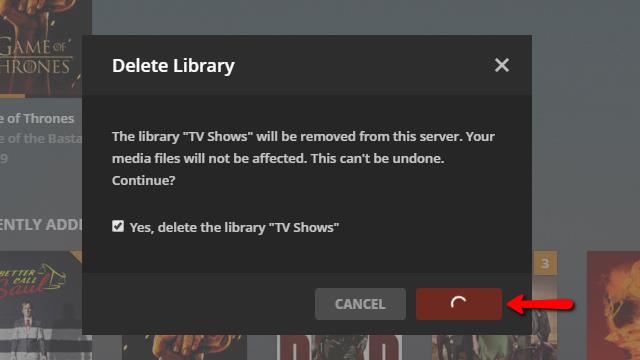
ลบ ปุ่มจะแสดงสปินเนอร์ความคืบหน้าจนกว่าไลบรารีจะถูกลบออกจาก Plex อาจใช้เวลาสักครู่จึงจะเสร็จสมบูรณ์.
ห้องสมุดของคุณถูกลบออกจากเซิร์ฟเวอร์ Plex แล้ว.
การลบเซิร์ฟเวอร์ Plex
หากเซิร์ฟเวอร์ Plex ของคุณทำงานผิดปกติคุณสามารถลบและสร้างใหม่ได้ คุณจะสูญเสียสิทธิ์การเข้าถึงไลบรารีทั้งหมดบนเซิร์ฟเวอร์ แต่ไฟล์สื่อในคอมพิวเตอร์ของคุณจะไม่ถูกลบ.
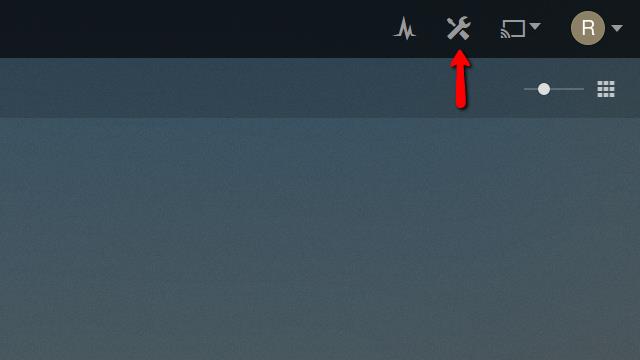
ในการเริ่มต้นให้เปิดเว็บไคลเอ็นต์และคลิก การตั้งค่า ไอคอนที่ด้านบนขวา.
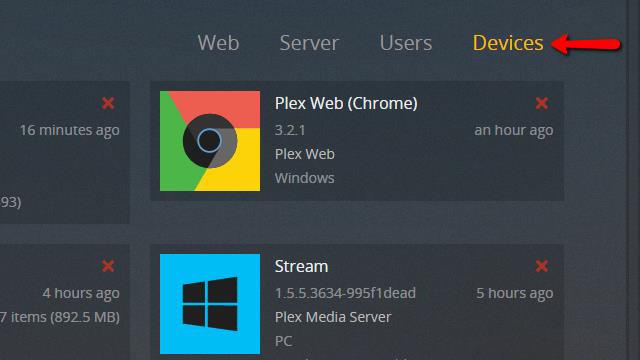
หลังจากเปิดหน้าการตั้งค่าคลิกที่ อุปกรณ์ รายการเมนูที่มุมบนขวาของหน้าจอ นี่จะเป็นการเปิดรายการอุปกรณ์ที่ได้รับอนุญาตทุกตัวที่เชื่อมต่อกับเซิร์ฟเวอร์ Plex ของคุณและเซิร์ฟเวอร์เอง.
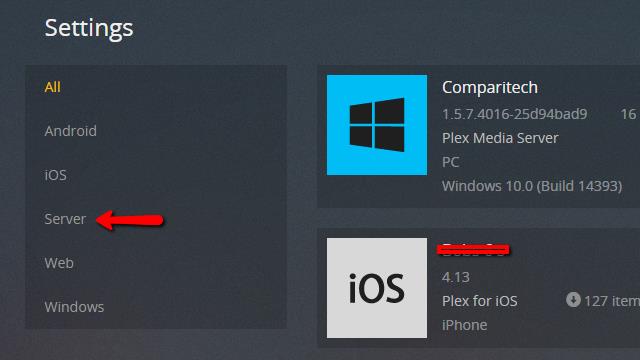
จากนั้นคลิกที่ เซิร์ฟเวอร์ รายการเมนูทางด้านซ้ายของหน้าจอเพื่อกรองรายการอุปกรณ์เพื่อแสดงเฉพาะเซิร์ฟเวอร์เพล็กซ์.
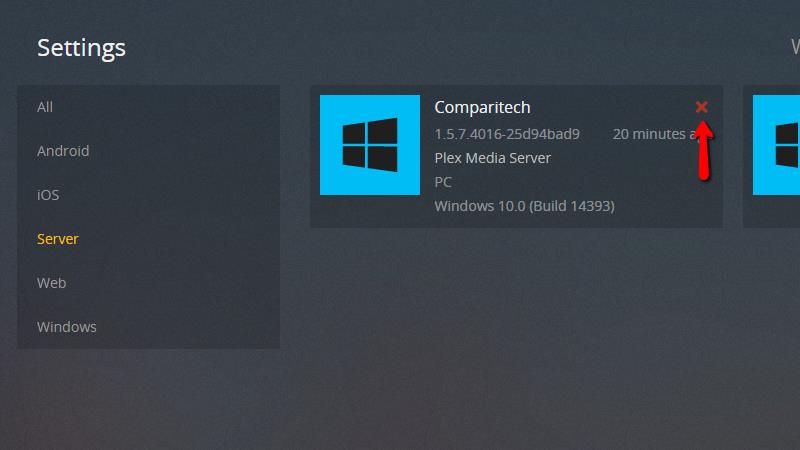
ค้นหาเซิร์ฟเวอร์ที่คุณต้องการลบแล้วคลิก แดง x ตามที่แสดงด้านบน.
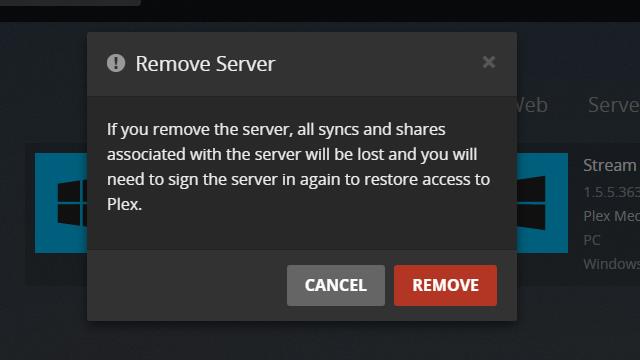
ในที่สุดพรอมต์คำเตือนจะปรากฏขึ้น หากคุณแน่ใจว่าต้องการลบเซิร์ฟเวอร์ Plex ให้คลิกที่ ลบ ปุ่ม.
เช่นเดียวกับเมื่อคุณลบไลบรารีปุ่ม Remove จะเปลี่ยนเป็นสปินเนอร์ความคืบหน้า เมื่อเสร็จแล้วเซิร์ฟเวอร์ Plex ของคุณจะถูกลบออก คุณอาจต้องรีเฟรชเว็บไคลเอ็นต์ก่อนที่การเปลี่ยนแปลงจะปรากฏขึ้น.
ตอนนี้คุณกำลังเรียกใช้เซิร์ฟเวอร์ Plex
เมื่อเซิร์ฟเวอร์ Plex ของคุณทำงานและคุณกำลังสตรีมเนื้อหาไปยังทีวีและอุปกรณ์มือถือของคุณฉันมั่นใจว่าคุณจะยอมรับว่า Plex เป็นเซิร์ฟเวอร์สื่อสตรีมมิ่งที่ทรงพลังและยืดหยุ่น คู่มือนี้ครอบคลุมการดำเนินงานขั้นพื้นฐานเท่านั้น มีอีกมากมายที่ Plex สามารถทำได้.
Comparitech จะยังคงครอบคลุมความลับเพล็กซ์แฮ็กและคุณสมบัติทั้งหมดที่คุณต้องการเพื่อให้เซิร์ฟเวอร์สื่อในบ้านของคุณทำสิ่งที่คุณต้องการ.