
เมื่อพูดถึงการใช้คำสั่งบน Windows PowerShell ได้กลายเป็นเอซในช่องโหว่ เป็นเวลาหลายปีที่ผู้ที่ชื่นชอบถูก จำกัด ขอบเขตของบรรทัดคำสั่งของ Windows แต่ในปี 2006 PowerShell กลายเป็นทางเลือกที่ทรงพลัง.
PowerShell คืออะไร?
PowerShell เป็นแบบโต้ตอบ อินเตอร์เฟสบรรทัดคำสั่ง (CLI) และเอ็นจิ้นระบบอัตโนมัติที่ออกแบบโดย Microsoft เพื่อช่วยออกแบบการกำหนดค่าระบบและงานการบริหารอัตโนมัติ เครื่องมือนี้มีบรรทัดคำสั่งของตัวเองด้วยภาษาการเขียนโปรแกรมที่ไม่ซ้ำกันคล้ายกับ Perl เริ่มแรก PowerShell ถูกออกแบบมาเพื่อจัดการวัตถุบนคอมพิวเตอร์ของผู้ใช้.
วันนี้ PowerShell มอบสภาพแวดล้อมที่กว้างขวางให้กับผู้ใช้ซึ่งพวกเขาสามารถดำเนินการและจัดการงานระบบโดยอัตโนมัติ ผู้ใช้สามารถเข้าถึงทรัพยากรจาก Active Directory ไปยัง Exchange Server ผ่านทางโปรแกรมเดียว ที่แกนกลางของ PowerShell ช่วยให้ผู้ใช้สามารถเข้าถึง:
- พร้อมรับคำสั่ง
- คำสั่ง PowerShell
- .NET Framework API
- เครื่องมือการจัดการของ Windows
- โมเดลวัตถุของ Windows Component
เมื่อ PowerShell กลายเป็นแอพพลิเคชันโอเพ่นซอร์สผู้ใช้ Linux และ Unix สามารถเข้าถึงแพลตฟอร์มที่หลากหลายนี้ได้ PowerShell’s ส่วนใหญ่จะใช้เพื่อช่วยผู้ใช้ในการบริหารงานโดยอัตโนมัติ แทนที่จะปฏิบัติงานที่น่าเบื่อและซ้ำซากผู้ใช้สามารถสร้างสคริปต์และคำสั่งของปัญหาได้และ PowerShell จะทำโดยอัตโนมัติ ผู้ใช้สามารถปรับแต่งคำสั่งหลายร้อยคำสั่งที่เรียกว่า cmdlets.
คำสั่ง PowerShell
นี่คือคำสั่ง PowerShell 25 คำสั่งพื้นฐาน:
| ตั้งสถานที่ตั้ง | cd, chdir, sl | ตั้งค่าตำแหน่งการทำงานปัจจุบันเป็นตำแหน่งที่ระบุ. |
| ได้รับการบริการเนื้อหา | แมว, gc, ประเภท | รับเนื้อหาของรายการที่ตำแหน่งที่ระบุ. |
| เพิ่มเนื้อหา | ไฟฟ้ากระแสสลับ | เพิ่มเนื้อหาให้กับรายการที่ระบุเช่นการเพิ่มคำลงในไฟล์. |
| ชุดเนื้อหา | SC | เขียนหรือแทนที่เนื้อหาในรายการด้วยเนื้อหาใหม่. |
| คัดลอกรายการ | คัดลอก, cp, cpi | คัดลอกรายการจากที่หนึ่งไปอีกที่หนึ่ง. |
| ลบรายการ | del, ลบ, rd, ri, rm, rmdir | ลบรายการที่ระบุ. |
| ย้ายรายการ | ไมล์, ย้าย, mv | ย้ายรายการจากที่หนึ่งไปยังอีกที่หนึ่ง. |
| ชุดรายการ | si | เปลี่ยนค่าของไอเท็มเป็นค่าที่ระบุในคำสั่ง. |
| ไอเท็มใหม่ | พรรณี | สร้างรายการใหม่. |
| เริ่มต้นอาชีพ | sajb | เริ่มงานพื้นหลัง Windows PowerShell. |
| เปรียบเทียบวัตถุ | เปรียบเทียบแตกต่าง | เปรียบเทียบวัตถุสองชุด. |
| กลุ่มวัตถุ | กลุ่ม | วัตถุกลุ่มที่มีค่าเดียวกันสำหรับคุณสมบัติที่ระบุ. |
| วิงวอน-WebRequest | ขด, iwr, wget | รับเนื้อหาจากหน้าเว็บบนอินเทอร์เน็ต. |
| วัดวัตถุ | วัด | คำนวณคุณสมบัติตัวเลขของวัตถุและตัวอักษรคำและบรรทัดในวัตถุสตริงเช่นไฟล์ … |
| แก้ไขเส้นทาง | rvpa | แก้ไขอักขระไวด์การ์ดในพา ธ และแสดงเนื้อหาพา ธ. |
| Resume-Job | rujb | รีสตาร์ทงานที่ถูกระงับ |
| ชุดตัวแปร | ชุด sv | ตั้งค่าของตัวแปร สร้างตัวแปรหากไม่มีชื่อที่ร้องขอ. |
| แสดงคำสั่ง | shcm | สร้างคำสั่ง Windows PowerShell ในหน้าต่างคำสั่งแบบกราฟิก. |
| เรียงวัตถุ | ประเภท | เรียงลำดับวัตถุตามค่าคุณสมบัติ. |
| เริ่มต้นบริการ | sasv | เริ่มบริการที่หยุดอย่างน้อยหนึ่งรายการ. |
| เริ่มต้นกระบวนการ | saps เริ่ม | เริ่มหนึ่งกระบวนการขึ้นไปบนเครื่องคอมพิวเตอร์. |
| Suspend-งาน | sujb | หยุดงานเวิร์กโฟลว์ชั่วคราว. |
| รองาน | WJB | ไม่แสดงพรอมต์คำสั่งจนกว่างานเบื้องหลังของ Windows PowerShell หนึ่งหรือทั้งหมดที่ทำงานในเซสชันคือ … |
| ในกรณีที่วัตถุ | ?, ที่ไหน | เลือกวัตถุจากคอลเล็กชันตามค่าคุณสมบัติ. |
| เขียนเอาท์พุท | echo เขียน | ส่งวัตถุที่ระบุไปยังคำสั่งถัดไปในไปป์ไลน์ หากคำสั่งเป็นคำสั่งสุดท้ายในไปป์ไลน์ … |
นี่คือ PowerShell Cheat Sheet เวอร์ชั่น PDF คลิกที่ภาพด้านล่างเพื่อเปิด PDF ในแท็บเบราว์เซอร์แยกต่างหากที่คุณสามารถบันทึกและใช้เป็นข้อมูลอ้างอิงอย่างรวดเร็ว.
แผ่นโกง PowerShell (PDF)

วิธีใช้ PowerShell
PowerShell เหมาะสำหรับผู้ดูแลระบบขององค์กรที่ดำเนินการจัดการที่ซับซ้อนผ่านเครือข่ายองค์กรขนาดใหญ่ แทนที่จะรวบรวมข้อมูลเกี่ยวกับเซิร์ฟเวอร์และบริการที่แตกต่างกันหลายร้อยรายการด้วยตนเอง (ซึ่งใช้เวลานาน) คุณสามารถเรียกใช้สคริปต์บน PowerShell เพื่อป้อนข้อมูลโดยอัตโนมัติให้คุณ.
โดยทั่วไปแล้ว PowerShell จะเป็นประโยชน์ต่อผู้ใช้ที่เคยมีประสบการณ์เกี่ยวกับบรรทัดคำสั่งมาก่อน ในการใช้ PowerShell คุณสามารถเรียกใช้ cmdlets, script, executables และคลาส. NET ที่หลากหลาย สำหรับวัตถุประสงค์ของบทความนี้เราจะมุ่งเน้นไปที่ cmdlets และสคริปต์เป็นหลักเพื่อช่วยให้คุณได้รับความรู้พื้นฐาน.
Udemy มีหลักสูตรจำนวนมากใน PowerShell ที่คุณอาจพบว่ามีประโยชน์.
PowerShell พร้อมรับคำสั่ง
สำหรับผู้ใช้หลายคน PowerShell เป็นทางเลือกที่ดีกว่าใน Command Prompt เหตุผลก็คือมันมีแรงม้ามากขึ้น หนึ่งในความแตกต่างที่ยิ่งใหญ่ที่สุดคือ PowerShell ใช้ cmdlets แทนคำสั่ง Cmdlets ทำการจัดการรีจิสทรีและ Windows Management Instrumentation ภายในการเข้าถึงของผู้ใช้ ในทางตรงกันข้าม Command Prompt จะถูก จำกัด ไว้ที่คำสั่งง่ายๆ.
มีบางครอสโอเวอร์ในไวยากรณ์ระหว่างสองแพลตฟอร์มเนื่องจาก PowerShell จะยอมรับคำสั่งที่พร้อมรับคำสั่งบางอย่างเช่น ipconfigtocd อย่างไรก็ตามสิ่งเหล่านี้เรียกว่านามแฝงมากกว่า cmdlets ข้อแตกต่างที่สำคัญอีกประการหนึ่งคือ PowerShell อยู่กึ่งกลางวัตถุ เอาต์พุตข้อมูลทุกชิ้นจาก cmdlet เป็นวัตถุแทนที่จะเป็นข้อความ ทำให้ผู้ใช้สามารถนำทางไปรอบ ๆ ข้อมูลที่ซับซ้อนได้ง่ายขึ้น การรวมของ. NET Framework ยังทำให้สคริปต์ PowerShell สามารถใช้. NET ในระยะสั้น PowerShell เป็นพรอมต์คำสั่งเกี่ยวกับเตียรอยด์.
กำลังโหลด PowerShell
ก่อนที่เราจะเจาะลึกถึงพื้นฐานของการใช้ PowerShell คุณต้องเข้าถึงอินเทอร์เฟซหลักก่อน หากคุณเป็นผู้ใช้ Windows 10 คุณจะสามารถเข้าถึง PowerShell 5 ได้แล้วผู้ใช้ Windows 8-8.1 มีสิทธิ์เข้าถึง PowerShell 4 แต่ถ้าคุณใช้ Windows 7 คุณจะต้องติดตั้งภายใน NET กรอบ. ในทุกระบบปฏิบัติการ PowerShell มีอินเตอร์เฟสที่แตกต่างกันสองแบบ.
ขั้นสูงขึ้นคือ Integrated Scripting Environment ซึ่งทำหน้าที่เป็น GUI ที่ครอบคลุมสำหรับผู้ใช้ที่มีประสบการณ์ ทางเลือกพื้นฐานคือคอนโซล PowerShell ซึ่งจัดเตรียมบรรทัดคำสั่งสำหรับผู้ใช้เพื่อป้อนคำสั่ง ผู้เริ่มต้นจะได้รับคำแนะนำให้ติดกับหลังจนกว่าพวกเขาจะเรียนรู้พื้นฐานของ PowerShell.
ในการเริ่ม PowerShell บน Windows 10 คุณต้องเป็นผู้ดูแลระบบ เข้าสู่ระบบในฐานะผู้ดูแลระบบคลิก เริ่มต้น, และเลื่อนดูแอพของคุณจนกว่าคุณจะพบ Windows PowerShell. คลิกขวาและเลือก เรียกใช้ในฐานะผู้ดูแลระบบ. ใน Windows 8.1 เพียงค้นหา PowerShell ในของคุณ ระบบ โฟลเดอร์ ในทำนองเดียวกันใน Windows 7 ไดเรกทอรีเริ่มต้นสำหรับ PowerShell คือ เครื่องประดับ โฟลเดอร์หลังจากติดตั้งโปรแกรมแล้ว.
วิธีการเรียกใช้ Cmdlets
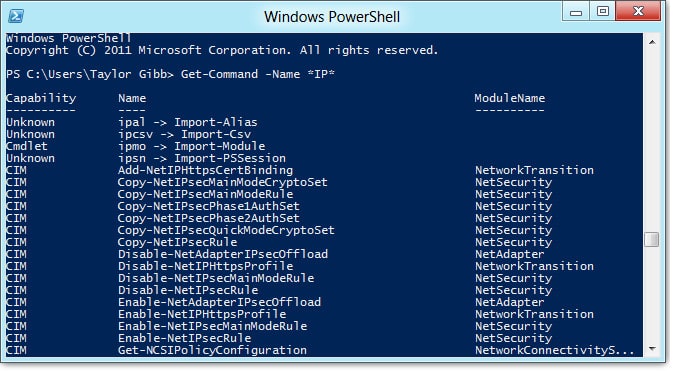
สรุป cmdlet เป็นคำสั่งฟังก์ชั่นเดียว คุณป้อน cmdlets ลงในบรรทัดคำสั่งเช่นเดียวกับที่คุณใช้กับคำสั่งดั้งเดิมหรือยูทิลิตี Cmdlets เป็นวิธีหลักในการโต้ตอบกับ CLI ใน PowerShell cmdlets ส่วนใหญ่จะเขียนด้วย C # และประกอบด้วยคำแนะนำที่ออกแบบมาเพื่อทำหน้าที่ที่ส่งคืนวัตถุ. NET.
มากกว่า 200 cmdlet สามารถใช้ใน PowerShell พรอมต์คำสั่ง Windows PowerShell ไม่คำนึงถึงตัวพิมพ์เล็กและตัวพิมพ์ใหญ่ดังนั้นคำสั่งเหล่านี้สามารถพิมพ์ได้ทั้งตัวพิมพ์ใหญ่หรือตัวพิมพ์เล็ก cmdlets หลักมีการระบุไว้ด้านล่าง:
- ได้รับการบริการสถานที่ตั้ง – รับไดเรกทอรีปัจจุบัน
- ตั้งสถานที่ตั้ง – รับไดเรกทอรีปัจจุบัน
- ย้ายรายการ – ย้ายไฟล์ไปยังตำแหน่งใหม่
- คัดลอกรายการ – คัดลอกไฟล์ไปยังตำแหน่งใหม่
- เปลี่ยนชื่อ – รายการเปลี่ยนชื่อไฟล์ที่มีอยู่
- ไอเท็มใหม่ – สร้างไฟล์ใหม่
สำหรับรายการคำสั่งทั้งหมดที่มีให้คุณใช้ cmdlet รับคำสั่ง ในบรรทัดคำสั่งคุณจะต้องป้อนสิ่งต่อไปนี้:
PS C: \> Get-คำสั่ง
เป็นสิ่งสำคัญที่จะต้องทราบว่า Microsoft จำกัด ผู้ใช้ไม่ให้ใช้ PowerShell cmdlets ที่กำหนดเองในการตั้งค่าเริ่มต้น ในการใช้ PowerShell cmdlets คุณต้องเปลี่ยน ExecutionPolicy จาก ถูก จำกัด ถึง RemoteSigned. Remote Signed จะอนุญาตให้คุณเรียกใช้สคริปต์ของคุณเอง แต่จะหยุดสคริปต์ที่ไม่ได้ลงชื่อจากผู้ใช้รายอื่น.
หากต้องการเปลี่ยนนโยบายการดำเนินการให้พิมพ์คำสั่ง PowerShell ต่อไปนี้:
PS C: \> ชุด ExecutionPolicy
เพื่อเปลี่ยนเป็น RemoteSigned, พิมพ์คำสั่งต่อไปนี้:
PS C: \> ตั้งค่า ExecutionPolicy -ExecutionPolicy RemoteSigned
ตรวจสอบให้แน่ใจว่าคุณอยู่ในบัญชีผู้ดูแลระบบเพื่อให้คุณได้รับอนุญาตให้ตั้งนโยบายการดำเนินการใหม่.
วิธีการเรียกใช้สคริปต์
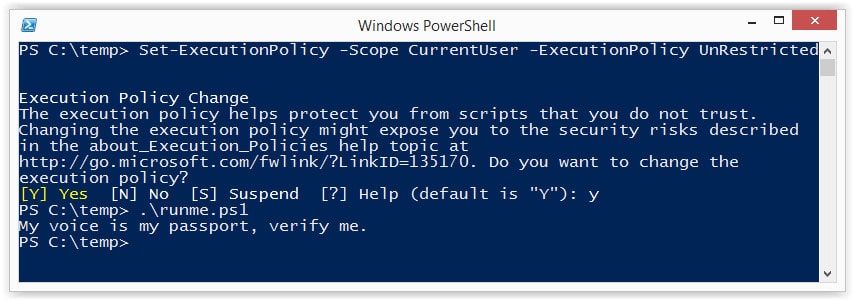
กระบวนการและคำสั่งที่อิงกับสคริปต์เป็นส่วนหนึ่งของรากฐานของความคล่องตัวของ PowerShell ใน PowerShell สคริปต์เป็นไฟล์ข้อความที่มีนามสกุล ps1 ในชื่อไฟล์ ในการสร้างสคริปต์ใหม่คุณสามารถเปิดแผ่นจดบันทึก Windows พิมพ์คำสั่งและบันทึกด้วย ‘.ps1’ ที่ท้ายชื่อ.
หากต้องการเรียกใช้สคริปต์ให้ป้อนโฟลเดอร์และชื่อไฟล์ลงในหน้าต่าง PowerShell:
PS c: \ powershell \ mynewscript.ps1
เมื่อคุณทำสิ่งนี้แล้วสคริปต์ที่คุณเลือกจะทำงาน.
กำลังมองหาการสร้างสคริปต์ PowerShell ของคุณเอง? มีนักเรียนเกือบ 5 พันคนที่เรียนหลักสูตร Udemy เรื่องการเขียนสคริปต์ขั้นสูงด้วย PowerShell.
ทับซ้อนกับคำสั่งของ Windows
เมื่อคุณเพิ่งเริ่มใช้ PowerShell คุณสามารถลองและเรียนรู้คลังคำสั่งใหม่ทั้งหมด อย่างไรก็ตามสิ่งที่ผู้ใช้ใหม่ส่วนใหญ่ไม่ทราบคือไวยากรณ์ที่ใช้ในบรรทัดคำสั่ง Windows ทับซ้อนกับ PowerShell สิ่งนี้ทำให้ง่ายขึ้นโดยความจริงที่ว่า PowerShell ไม่ได้เป็นแบบตรง.
เหมือนกับพรอมต์คำสั่งบน PowerShell คำสั่ง cd ยังคงเปลี่ยนไดเรกทอรีและ dir ยังคงให้รายชื่อไฟล์ภายในโฟลเดอร์ที่เลือก ดังนั้นการจำคุณไม่จำเป็นต้องเริ่มจากศูนย์ การใช้บอร์ดนี้จะช่วยลดช่วงการเรียนรู้ที่คุณเผชิญเมื่อใช้ PowerShell และลดจำนวนคำสั่งใหม่ที่คุณต้องเรียนรู้.
ดังที่กล่าวไว้เป็นสิ่งสำคัญที่จะต้องทราบว่าสิ่งเหล่านี้ไม่ถือว่าคำสั่ง PowerShell แบบสมบูรณ์เท่าที่เป็นนามแฝง (ชื่อ Powershell สำหรับคำสั่งพรอมต์คำสั่งของ Windows) ดังนั้นแม้ว่าคุณสามารถลองใช้คำสั่งของพรอมต์คำสั่งใน PowerShell ได้ แต่คุณควรเรียนรู้ให้มากที่สุดเท่าที่จะทำได้เกี่ยวกับสิ่งใหม่ อย่างไรก็ตามประสบการณ์ Command Prompt จะช่วยให้ผู้ใช้ใหม่เข้ามาจับกับ PowerShell และทำงานอย่างต่อเนื่อง.
การสำรองฐานข้อมูล SQL
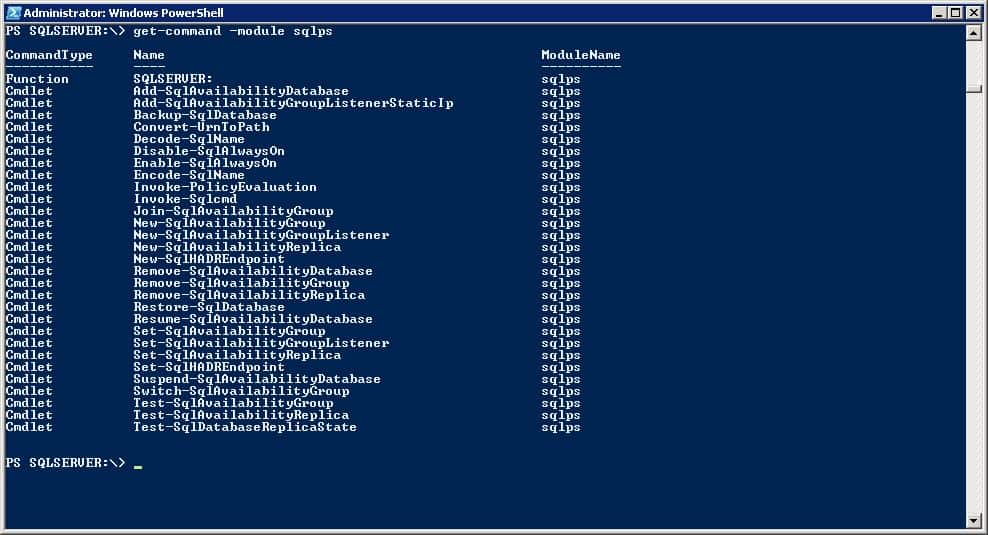
หลายคนใช้ PowerShell เพื่อสำรองฐานข้อมูล SQL อินเตอร์เฟสบรรทัดคำสั่งสามารถดำเนินการสำรองฐานข้อมูลเต็มรูปแบบสำรองไฟล์และสำรองข้อมูลบันทึกธุรกรรม มีหลายวิธีในการสำรองฐานข้อมูลใน PowerShell แต่วิธีที่ง่ายที่สุดวิธีหนึ่งคือการใช้คำสั่ง Backup-SqlDatabase ตัวอย่างเช่น:
PS C: \> Backup-SqlDatabase – เซิร์ฟเวอร์“ คอมพิวเตอร์ \ อินสแตนซ์” – ฐานข้อมูล“ ฐานข้อมูลส่วนกลาง”
สิ่งนี้จะสร้างการสำรองฐานข้อมูลของฐานข้อมูลที่มีชื่อ ‘Databasecentral’ (หรือชื่อของฐานข้อมูลที่คุณเลือก ’.
ในการสำรองข้อมูลบันทึกการทำธุรกรรมคุณจะต้อง:
PS C: \> Backup-SqlDatabase -ServerInstance“ Computer \ Instance” – ฐานข้อมูล“ Databasecentral” -BackupAction บันทึก
สิ่งนี้จะสร้างบันทึกธุรกรรมของฐานข้อมูลที่เลือก.
คำสั่ง PowerShell ที่สำคัญ
การใช้ชื่อแทนจะทำให้คุณใช้งาน PowerShell ได้อย่างเต็มที่ดังนั้นจึงเป็นเรื่องสำคัญที่จะต้องเรียนรู้ทุกสิ่งที่คุณสามารถทำได้เกี่ยวกับคำสั่งพื้นฐานของ PowerShell เราได้สัมผัสกับสิ่งเหล่านี้ข้างต้น แต่เราจะแยกแยะหลักในรายละเอียดเพิ่มเติมด้านล่าง.
ขอความช่วยเหลือ
คำสั่งนี้ควรจะอยู่ด้านบนสุดของรายชื่อผู้ใช้ใหม่เมื่อมาถึง PowerShell คำสั่ง Get-Help สามารถใช้เพื่อรับความช่วยเหลืออย่างแท้จริงกับคำสั่ง PowerShell อื่น ๆ ตัวอย่างเช่นหากคุณรู้ชื่อของคำสั่ง แต่คุณไม่ทราบว่ามันทำอะไรหรือใช้อย่างไรคำสั่ง Get-Help จะให้ไวยากรณ์คำสั่งแบบเต็ม.
ตัวอย่างเช่นหากคุณต้องการดูวิธีการทำงานของกระบวนการคุณจะพิมพ์:
PS C: \> รับความช่วยเหลือ – ชื่อรับกระบวนการ C: \> ชุด ExecutionPolicy
ตามที่ได้กล่าวไว้ก่อนหน้านี้ในคู่มือนี้ Microsoft มีนโยบายการดำเนินการที่ จำกัด ซึ่งป้องกันการเขียนสคริปต์บน PowerShell เว้นแต่คุณจะเปลี่ยนแปลง เมื่อตั้งค่านโยบายการดำเนินการคุณมีสี่ตัวเลือกให้เลือก:
- ถูก จำกัด – นโยบายการดำเนินการเริ่มต้นที่หยุดสคริปต์ไม่ให้ทำงาน.
- ลงนามทั้งหมด – จะเรียกใช้สคริปต์หากมีการลงชื่อโดยผู้เผยแพร่ที่เชื่อถือได้
- Remote Signed – อนุญาตให้สคริปต์ทำงานซึ่งสร้างขึ้นในเครื่อง
- ไม่ จำกัด – นโยบายที่ไม่มีข้อ จำกัด ในการเรียกใช้สคริปต์
PS C: \> Get-ExecutionPolicy
หากคุณใช้ PowerShell คุณอาจไม่ได้ทำงานบนเซิร์ฟเวอร์ที่คุณคุ้นเคย กำลังรันคำสั่ง นโยบายการดำเนินการ จะช่วยให้คุณเห็นนโยบายที่ใช้งานบนเซิร์ฟเวอร์ก่อนที่จะเรียกใช้สคริปต์ใหม่ หากคุณเห็นเซิร์ฟเวอร์ที่สงสัยว่าดำเนินงานภายใต้นโยบายที่ จำกัด คุณสามารถนำ ชุด ExecutionPolicy คำสั่งเพื่อเปลี่ยน.
รับบริการ
หนึ่งในคำสั่งที่สำคัญที่สุดคือ Get-Service ซึ่งให้รายชื่อบริการทั้งหมดที่ติดตั้งไว้ในระบบทั้งที่ทำงานและหยุดทำงาน cmdlet นี้สามารถกำกับโดยใช้ชื่อบริการหรือวัตถุเฉพาะ.
ตัวอย่างเช่นหากคุณต้องการพิมพ์ PS C: \> รับบริการคุณจะแสดงรายการบริการทั้งหมดในคอมพิวเตอร์สถานะของพวกเขาและชื่อที่แสดง.
ในการใช้คำสั่งนี้เพื่อดึงบริการเฉพาะให้พิมพ์: PS C: \ Get-Service“ WMI *” เพื่อดึงข้อมูลบริการทั้งหมดที่เริ่มต้นด้วย WMI.
หากคุณต้องการ จำกัด เอาต์พุตให้กับบริการที่ใช้งานบนคอมพิวเตอร์ของคุณให้ป้อนคำสั่งต่อไปนี้:
PS C: \ Get-Service | ตำแหน่งที่วัตถุ {$ _. สถานะ -eq“ กำลังทำงาน”}
ConvertTo-HTML
เมื่อใช้ PowerShell คุณอาจต้องการสร้างรายงานเกี่ยวกับข้อมูลที่คุณเห็น วิธีที่ดีที่สุดวิธีหนึ่งคือการใช้ ConvertTo-HTML คำสั่ง cmdlet นี้ช่วยให้คุณสร้างรายงานด้วยตารางและสีซึ่งสามารถช่วยให้เห็นภาพข้อมูลที่ซับซ้อน เพียงเลือกวัตถุและเพิ่มลงในคำสั่ง ตัวอย่างเช่นคุณสามารถพิมพ์:
รับ PSDrive | ConvertTo-Html
สิ่งนี้จะส่งคืนข้อมูลจำนวนมากดังนั้นจึงเป็นความคิดที่ดีที่จะ จำกัด เฉพาะไฟล์ที่มีคำสั่ง Out-File คำสั่งทางเลือกที่ดีกว่าคือ:
รับ PSD ไดรฟ์ ConvertTo-Html | Out-File -FilePath PSDrives.html
สิ่งนี้จะสร้างไฟล์ HTML ในรูปแบบตาราง ตัวอย่างเช่น:

จากนั้นคุณสามารถเพิ่มสีและเส้นขอบของคุณเองเพื่อปรับแต่งการนำเสนอของมัน.
Export-CSV (และรับบริการ)
ไม่สำคัญสำหรับการเพิ่มการมองเห็นคือคำสั่ง Export-CSV ช่วยให้คุณสามารถส่งออกข้อมูล PowerShell เป็นไฟล์ CSV โดยพื้นฐานแล้วคำสั่งนี้จะสร้างไฟล์ CSV ที่รวบรวมวัตถุทั้งหมดที่คุณเลือกใน PowerShell วัตถุทุกชิ้นมีเส้นหรือแถวของตัวเองภายในไฟล์ CSV คำสั่งนี้ใช้เพื่อสร้างสเปรดชีตและแบ่งปันข้อมูลกับโปรแกรมภายนอกเป็นหลัก.
หากต้องการใช้คำสั่งนี้คุณจะต้องพิมพ์:
PS C: \> รับบริการ | Export-CSV c: \ service.csv
สิ่งสำคัญคืออย่าลืมจัดรูปแบบวัตถุก่อนเรียกใช้คำสั่ง Export-CSV นี่เป็นเพราะการจัดรูปแบบวัตถุส่งผลให้เฉพาะคุณสมบัติการจัดรูปแบบที่ถูกวางลงในไฟล์ CSV มากกว่าวัตถุต้นฉบับเอง ในกรณีที่คุณต้องการส่งคุณสมบัติเฉพาะของวัตถุไปยังไฟล์ CSV คุณจะต้องใช้ เลือกวัตถุ cmdlet.
ในการใช้งาน เลือกวัตถุ cmdlet ประเภท:
PS C: \> รับบริการ | เลือกชื่อวัตถุสถานะ | Export-CSV c: \ Service.csv
Get-กระบวนการ
หากคุณต้องการดูกระบวนการทั้งหมดที่กำลังทำงานอยู่ในระบบของคุณ Get-กระบวนการ คำสั่งเป็นสิ่งสำคัญมาก ในการรับรายการกระบวนการที่ใช้งานอยู่ทั้งหมดในคอมพิวเตอร์ของคุณให้พิมพ์:
PS C: \ Get-Process
โปรดสังเกตว่าหากคุณไม่ได้ระบุพารามิเตอร์ใด ๆ คุณจะได้รับรายละเอียดของทุกกระบวนการที่ใช้งานอยู่ในคอมพิวเตอร์ของคุณ หากต้องการเลือกกระบวนการเฉพาะให้ จำกัด ผลลัพธ์ให้แคบลงตามชื่อกระบวนการหรือรหัสกระบวนการและรวมกับกระบวนการ รูปแบบรายการ cmdlet ซึ่งแสดงคุณสมบัติที่มีอยู่ทั้งหมด ตัวอย่างเช่น:
PS C: \ Get-Process windowrd, explorer | รายการรูปแบบ *
สิ่งนี้จะให้การกำกับดูแลที่ครอบคลุมของกระบวนการที่ใช้งานอยู่.
Get-EventLog

หากคุณต้องการเข้าถึงบันทึกเหตุการณ์ของคอมพิวเตอร์ (หรือบันทึกในคอมพิวเตอร์ระยะไกล) ในขณะที่ใช้ PowerShell แสดงว่าคุณต้องการ Get-EventLog คำสั่ง cmdlet นี้ใช้งานได้กับบันทึกเหตุการณ์แบบคลาสสิกเท่านั้นดังนั้นคุณจะต้อง Get-WinEvent คำสั่งสำหรับบันทึกในภายหลังกว่า Windows Vista.
หากต้องการรันคำสั่งบันทึกเหตุการณ์ให้พิมพ์:
PS C: \> รับ – EventLog – รายการ
นี่จะแสดงบันทึกเหตุการณ์ทั้งหมดในคอมพิวเตอร์ของคุณ.
หนึ่งในสาเหตุที่พบบ่อยที่สุดที่ผู้ใช้ดูบันทึกเหตุการณ์คือการดูข้อผิดพลาด หากคุณต้องการดูเหตุการณ์ข้อผิดพลาดในบันทึกของคุณเพียงพิมพ์:
PS C: \> Get-EventLog – ชื่อระบบ – ข้อผิดพลาดของ TypeType
หากคุณต้องการรับบันทึกเหตุการณ์จากคอมพิวเตอร์หลายเครื่องให้ระบุอุปกรณ์ที่คุณต้องการดู (รายการด้านล่างเป็น“ Server1” และ“ Server2”) ตัวอย่างเช่น:
PS C: \> Get-EventLog – LogName“ Windows PowerShell” – ชื่อคอมพิวเตอร์“ คอมพิวเตอร์ในพื้นที่”,“ Server1”,“ Server2”.
พารามิเตอร์ที่คุณสามารถใช้เพื่อค้นหาบันทึกเหตุการณ์รวมถึง:
- หลังจาก – ผู้ใช้ระบุวันที่และเวลาและ cmdlet จะค้นหาเหตุการณ์ที่เกิดขึ้นหลังจากนั้น
- AsBaseObject – จัดเตรียม System.Diagnostics.EventLogEntry สำหรับแต่ละเหตุการณ์
- AsString – ส่งคืนผลลัพธ์เป็นสตริง
- ก่อน – ผู้ใช้ระบุวันที่และเวลาและ cmdlet จะค้นหาเหตุการณ์ที่เกิดขึ้นก่อนหน้านี้
- คอมพิวเตอร์ – ใช้เพื่ออ้างถึงคอมพิวเตอร์ระยะไกล
- ประเภทข้อมูล – ระบุประเภทรายการของเหตุการณ์ (ข้อผิดพลาด, การตรวจสอบความล้มเหลว, การตรวจสอบความสำเร็จ, ข้อมูล, คำเตือน)
- ดัชนี – ระบุค่าดัชนีที่ cmdlet ค้นหาเหตุการณ์จาก
- รายการ – จัดทำรายการบันทึกเหตุการณ์
- ชื่อผู้ใช้ – ระบุชื่อผู้ใช้ที่เชื่อมโยงกับเหตุการณ์ที่กำหนด
หยุดกระบวนการ
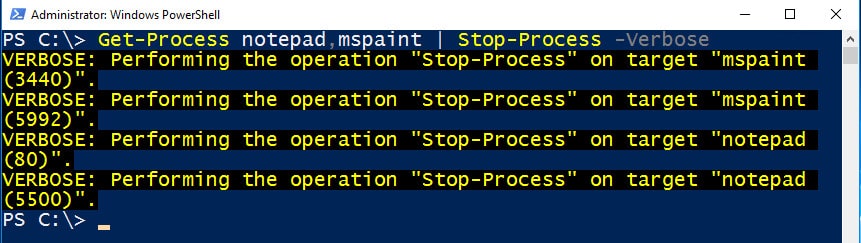
เมื่อใช้ PowerShell ไม่ใช่เรื่องแปลกที่จะพบกับกระบวนการค้าง เมื่อใดก็ตามที่สิ่งนี้เกิดขึ้นคุณสามารถใช้ Get-กระบวนการ เพื่อดึงชื่อของกระบวนการที่ประสบปัญหาแล้วหยุดด้วย หยุดกระบวนการ คำสั่ง โดยทั่วไปคุณจะยุติกระบวนการด้วยชื่อของกระบวนการ ตัวอย่างเช่น:
PS C: \> หยุดกระบวนการ – ชื่อ“ notepad”
ในตัวอย่างนี้ผู้ใช้ยกเลิก Notepad โดยใช้คำสั่ง Stop-Process.
PowerShell: อินเตอร์เฟสบรรทัดคำสั่งที่ทรงพลัง
แม้ว่าการเปลี่ยนไปใช้ PowerShell อาจดูค่อนข้างซับซ้อน แต่อินเตอร์เฟสบรรทัดคำสั่งจะทำงานเหมือนกันมาก มันอาจมี cmdlet ที่เป็นเอกลักษณ์ของตัวเอง แต่แหล่งข้อมูลออนไลน์ที่มีมากมายสามารถช่วยคุณในการบริหารงานใด ๆ ที่คุณสามารถนึกถึง เพื่อให้ได้ประโยชน์สูงสุดจาก PowerShell คุณเพียงแค่ต้องคุ้นเคยกับคำสั่งมากมายที่คุณมี.
ในฐานะผู้ใช้ใหม่มันเป็นเรื่องง่ายที่จะหวาดกลัวโดย cmdlet 200 บวกของ PowerShell ตรวจสอบให้แน่ใจว่าคุณเริ่มต้นด้วยส่วนต่อประสานบรรทัดคำสั่งก่อนจบการทำงานกับ GUI แบบเต็มรูปแบบ ไม่ว่าคุณจะเพิ่งเริ่มใช้ PowerShell หรืออินเตอร์เฟสบรรทัดคำสั่งจะมีข้อมูลมากพอที่จะออนไลน์เพื่อช่วยให้คุณใช้ประโยชน์จากเครื่องมืออันทรงพลังนี้ได้อย่างเต็มที่.
นะที่ PowerShell เป็นเครื่องมือที่มีประโยชน์มากในการจัดการระบบและงานบริหารอัตโนมัติ โดยเฉพาะสำหรับผู้ดูแลระบบขององค์กรที่มีเครือข่ายขนาดใหญ่ การใช้ PowerShell จะช่วยลดเวลาในการจัดการและปรับแต่งระบบได้อย่างมีประสิทธิภาพมากขึ้น นอกจากนี้ PowerShell ยังมีคำสั่งที่สำคัญและมีประโยชน์มากมายในการจัดการระบบ เช่น Get-EventLog, Export-CSV, ConvertTo-HTML และอื่นๆ ซึ่งช่วยให้ผู้ใช้สามารถดำเนินการและจัดการงานระบบได้อย่างมีประสิทธิภาพและสะดวกสบายมากขึ้น ดังนั้น PowerShell เป็นเครื่องมือที่ควรจะเรียนรู้และนำมาใช้ในการจัดการระบบขององค์กรอย่างมีประสิทธิภาพ.
มีความสำคัญอย่างมากที่ PowerShell กลายเป็นทางเลือกที่ทรงพลังสำหรับผู้ใช้ Windows ในการจัดการระบบและงานการบริหารอัตโนมัติ โดย PowerShell เป็นแบบโต้ตอบ อินเตอร์เฟสบรรทัดคำสั่ง (CLI) และเอ็นจิ้นระบบอัตโนมัติที่ออกแบบโดย Microsoft เพื่อช่วยออกแบบการกำหนดค่าระบบและงานการบริหารอัตโนมัติ ผู้ใช้สามารถเข้าถึงทรัพยากรจาก Active Directory ไปยัง Exchange Server ผ่านทางโปรแกรมเดียว และสามารถสร้างสคริปต์และคำสั่งของปัญหาได้ โดย PowerShell จะทำโดยอัตโนมัติ นอกจากนี้ยังมีคำสั่ง PowerShell ที่สำคัญมากมายที่ผู้ใช้ควรรู้จัก เช่น ConvertTo-HTML, Export-CSV, Get-กระบวนการ, Get-EventLog และอื่นๆ โดย PowerShell ยังเหมาะสำหรับผู้ดูแลระบบขององค์กรที่ดำเนินการจัดการที่ซับซ้อนผ่านเครือข่ายองค์กรขนาดใหญ่ แทนที่จะรวบรวมข้อมูลเกี่ยวกับเซิร์ฟเวอร์และบริการที่แตกต่างกันหลายร้อยรายการด้วยตนเอง (ซึ่งใช้เวลานาน) ดังนั้น PowerShell เป็นเครื่องมือที่สำคัญและควรรู้จักสำหรับผู้ใช้ Windows ที่ต้องการจัดการระบบและงานการบริหารอัตโนมัติอย่างมีประสิทธิภาพ.