
Există momente în care doriți o protecție suplimentară pentru documentele de pe Mac. Chiar dacă computerul dvs. este protejat cu parolă, pot exista situații când altcineva trebuie să îl folosească și preferați să le limitați accesul la fișierele personale, precum fișele de calcul bugetare și jurnalele personale. Este posibil ca unii dintre noi să fie nevoiți să transmitem documente printr-un mediu de încredere, cum ar fi internetul.
În toate aceste cazuri, adăugarea de protecție prin parolă la documentele și dosarele dvs. vă va ajuta la securizarea acestora. Toate apartamentele de birouri majore susțin acest lucru într-o oarecare măsură și ne vom concentra pe următoarele în acest articol.
MacOS
- Pagini
- keynote
- numere
- Protejarea fișierelor și folderelor folosind o imagine de disc criptată
- Exportați în PDF cu parolă
Microsoft Office
- Cuvânt
- Power Point
- excela
Birou deschis
- Text
- Prezentare
- Spreadsheet
Protejează parola documentele macOS
Pagini, Prezentare și Numere sunt principalele aplicații de birou pentru macOS. Sierra 10.12.1 vine cu Pagini 6.0.5, Keynote 7.0.5 și Numere 4.0.5 încă din momentul scrierii. Toate aceste versiuni oferă protecție prin parolă în același mod. Selectând opțiunea Setare parolă … din meniul Fișier se deschide o casetă de dialog pentru a seta o parolă și, opțional, adăugați-o la cheia macOS.
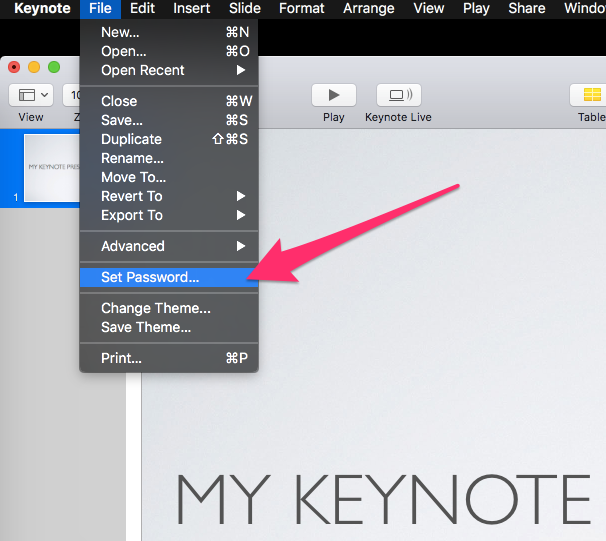
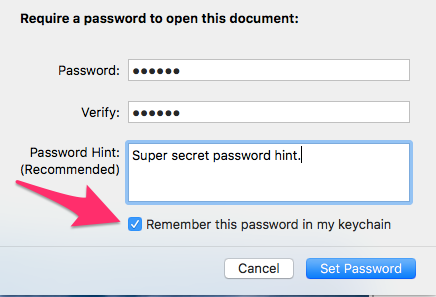
Dacă bifați opțiunea „Amintiți-vă această parolă” în opțiunea „Keychain”, atunci utilizatorii computerului dvs. nu li se va solicita parola atunci când deschideți documentul. Probabil nu este potrivit dacă doriți să împiedicați utilizatorii accidentali ai computerului să acceseze documentul. Dar, dacă documentul este furat sau găsit în altă parte, acesta nu ar putea fi deschis fără parola.
Când un document Pagini nu este protejat cu parolă, conținutul acestuia poate fi citit în orice editor de text. Când este protejat cu parolă, conținutul devine imposibil de citit. Acest lucru sugerează că adăugarea unei parole la un document realizează un anumit nivel de criptare pe document, dincolo de adăugarea unei parole. Ambele tipuri de documente sunt deschise în această captură de ecran. Rețineți cum poate fi citit documentul neprotejat din panoul din dreapta.
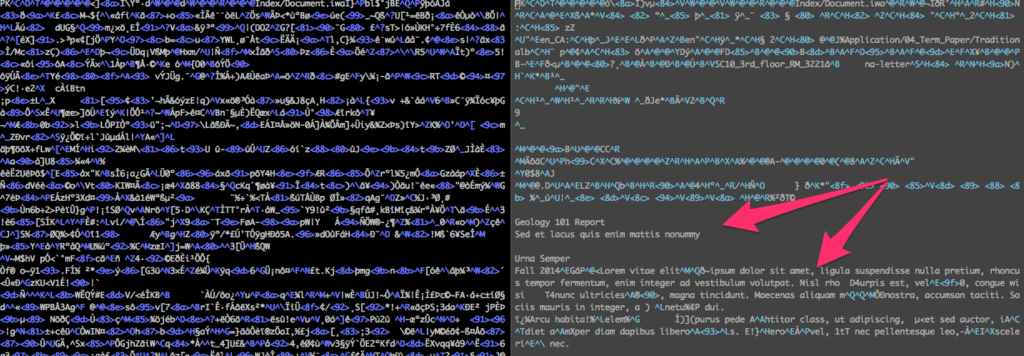
Pictograma unui document protejat cu parolă se modifică pentru a conține o pictogramă de blocare. Acest lucru face foarte evident ce documente sunt protejate prin parolă în sistemul dvs. Securitatea este alcătuită din straturi și, deși obscurând care sunt fișierele protejate nu este o măsură de securitate profundă de la sine, nu ajută. Ar fi mai bine din punct de vedere al securității dacă macOS-ul nu ar scăpa aceste informații folosind pictograme diferite.
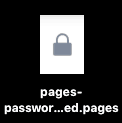
În timp ce o pictogramă de document neprotejat arată așa.
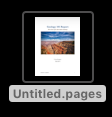
Modificați parola pe documentele macOS
Pentru a schimba sau a elimina parola de pe un document, va trebui mai întâi să deschideți cu succes documentul. Selectați meniul Fișier și rețineți că opțiunea Setare parolă este acum Schimbare parolă.
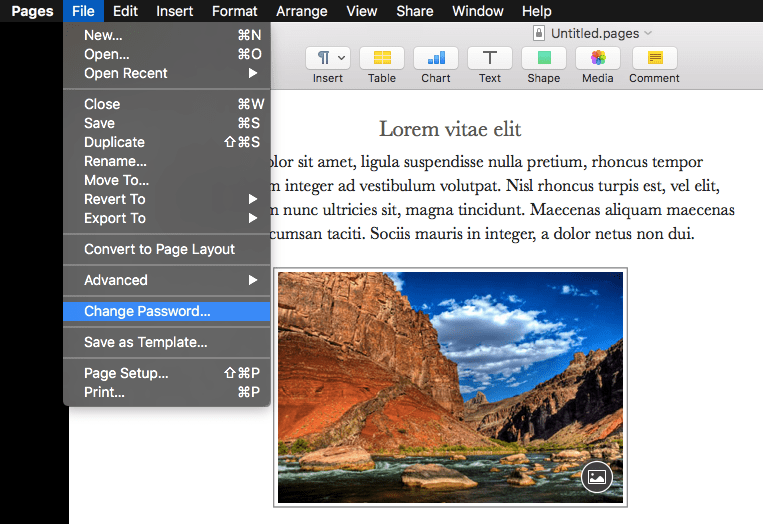
Selectând această opțiune se va deschide caseta de dialog pentru a schimba sau elimina parola. Va trebui să introduceți parola curentă cu succes pentru a elimina sau modifica parola. Aceasta este o măsură de securitate pentru a vă asigura că cineva care se află pe un computer nesupravegheat cu un document deschis nu poate elimina sau modifica parola pur și simplu.
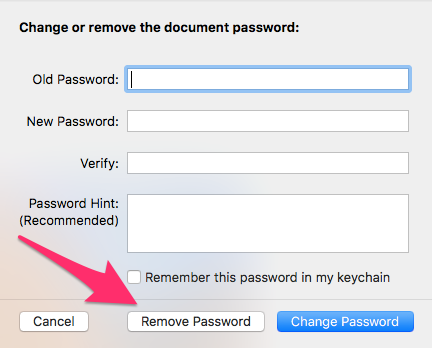
Creați o imagine de disc criptată în macOS
Există un lucru ușor de făcut și un mod dificil de a face acest lucru. Sistemul macOS are capacitatea integrată de a crea imagini pe disc care pot fi criptate opțional. Acesta este calea cea mai grea. Cea mai ușoară cale este să utilizați o aplicație terță parte, precum Hider2 (probă gratuită disponibilă aici).
Folosind Hider2 pentru a crea o imagine de disc criptată
Hider2 din software-ul MacPaw oferă un seif software în care puteți trage fișiere. Seiful este criptat, astfel încât fișierele trase în el sunt protejate cu criptare AES 256 biți. Fișierele criptate nu mai sunt afișate într-o fereastră Finder normală; ele nu sunt vizibile în limba Hider2. Fișierele trebuie să fie restaurate la locația inițială înainte de a putea fi vizualizate sau editate. Acest lucru se realizează prin comutarea comutatorului Vizibil din dreapta numelui de fișier din fereastra Hider2.
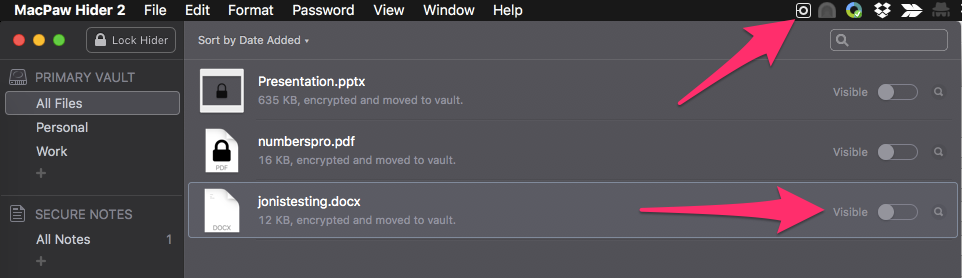
Hider2 va crea automat o boltă pe Mac, precum și pe orice suport amovibil pe care îl trageți. Aceasta vă permite să creați spațiu de stocare criptat portabil pentru a lua cu dvs..
Avantajele principale ale Hider2 față de imaginile de utilitate pe disc încorporate sunt:
- Securitatea fișierului șters: Când fișierele sunt târâte în Hider2, acestea sunt șterse în siguranță din locația inițială. Cu o imagine standard a discului macOS, trebuie să vă amintiți să ștergeți fișierul sursă și, în mod normal, merge doar la Coșul de gunoi.
- Ușurință în utilizare: Nu este foarte greu să creezi o imagine de disc macOS criptată, dar este mult mai ușor cu Hider2. Utilizatorii mai puțin tehnici pot găsi Hider2 mai ușor de utilizat zilnic.
- Închidere automată: Hider2 poate fi setat să blocheze automat bolta după o perioadă de timp stabilită. O imagine pe disc MacOS trebuie să fie ejectată manual pentru a nu fi citită.
Folosind macOS Uitlity Disk încorporat pentru a crea imagini de disc criptate
Pe lângă fișierele care protejează parolele, macOS are capacitatea încorporată de a cripta foldere întregi folosind imaginea pe disc. Există două moduri de a face acest lucru: fie creați o nouă imagine de disc criptată de la zero, fie selectați un dosar existent pentru a cripta. Ambele au scopurile lor și au pași similari pentru a crea.
Creați o nouă imagine de disc criptată în macOS
Începeți prin lansarea aplicației Utilitatea discului și selectând Imagine nouă și apoi Imagine albă din meniul Fișier.
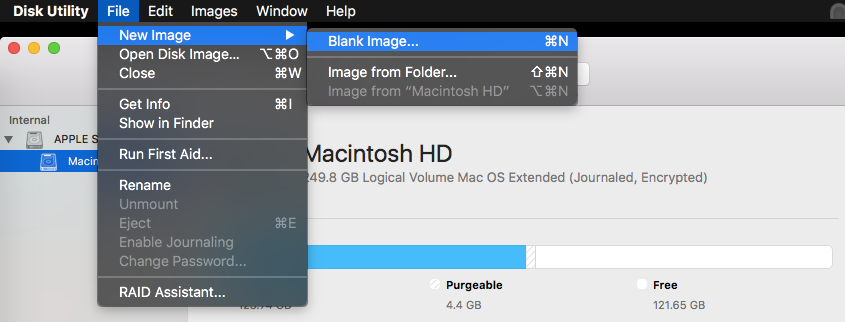
Selectați opțiunea de criptare pentru a afișa opțiunile AES (128) și 256-bit Advanced Advanced Encryption System (AES). Guvernul Statelor Unite consideră AES suficient de puternic pentru a securiza informațiile clasificate cu lungimea cheii de 256 biți adecvată securității de top secret. Criptarea poate încetini deschiderea unui fișier, dar nu are efect după aceasta. Dacă nu sunteți foarte preocupat de viteza de decriptare, nu există niciun motiv să folosiți lungimea mai slabă a cheii, așa că ar trebui să selectați opțiunea de 256 biți.
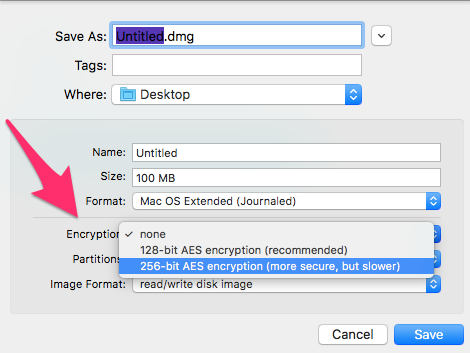
Atunci vi se va solicita să selectați o parolă și să o verificați. Rețineți că în această setare nu există nicio opțiune să vă amintiți parola din cheia cheie. Cu toate acestea, atunci când deschideți fișierul și furnizați parola, puteți alege apoi să vă amintiți parola la acel moment.
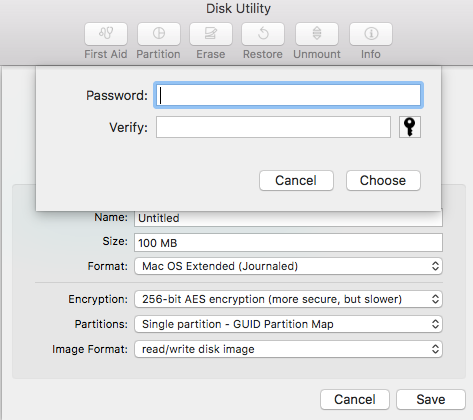
Faceți clic pe butonul Alegeți pentru a seta parola și pe butonul Salvați pe pagina originală a Utilității de disc. Aceasta va crea noua dvs. imagine de disc în locația specificată în câmpul Unde. După crearea inițială, folderul va fi deblocat pentru dvs. Dacă nu intenționați să-l utilizați imediat, atunci ar trebui să îl eliminați, ceea ce îl va bloca.
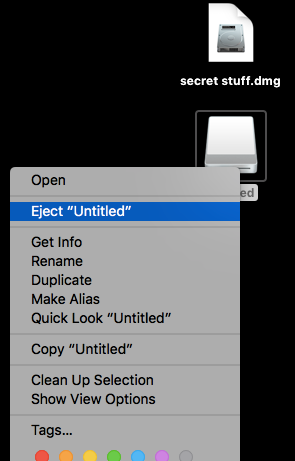
Pentru a redeschide imaginea discului, va trebui să furnizați parola.
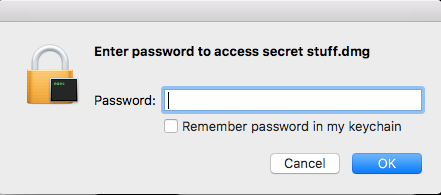
Dosarul va rămâne deschis și necriptat până când îl eliminați. Odată ce este ejectat, redeschiderea imaginii de disc va necesita din nou parola. Rețineți că toate fișierele pe care le-ați copiat în imaginea discului dvs. sunt încă prezente în locația sursă. Probabil doriți să ștergeți fișierele sursă necriptate.
Creați o imagine de disc criptată dintr-un folder existent în macOS
Pașii pentru crearea unei imagini de disc criptate dintr-un folder existent sunt aproape identice. Lansați aplicația Utilitatea discului și selectați Imagine nouă, apoi opțiunea Imagine din dosar.
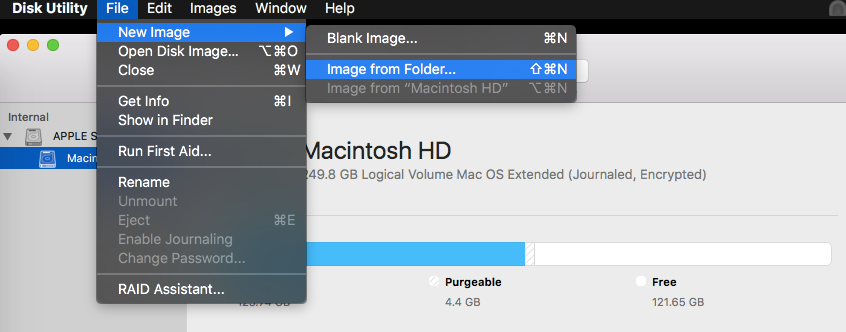
Atunci vi se va solicita să selectați folderul care va cripta.
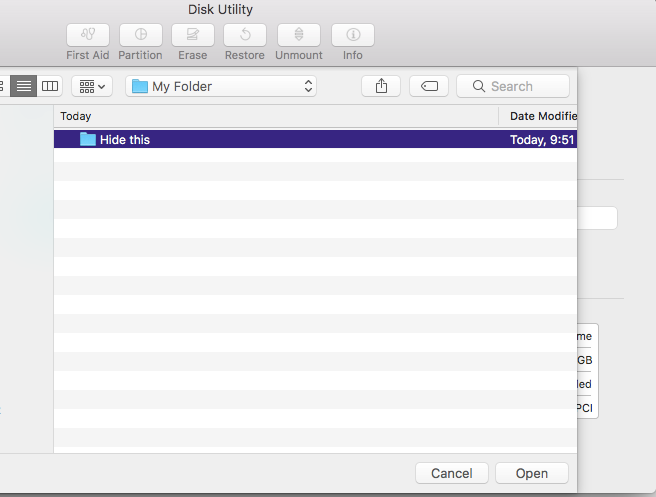
Din acel moment, procesul de creare este același.
Schimbați parola unei imagini de disc
Versiunile recente ale macOS nu par să aibă posibilitatea de a schimba parola pentru o imagine de disc din aplicația Utilitatea discului. Există o opțiune de meniu dezactivată numită Schimbare parolă, dar se pare că nu există nicio modalitate de a o activa. Cu toate acestea, există o utilitate pentru linia de comandă care poate fi utilizată în loc.
Deschideți un terminal navigând către Launchpad și găsind aplicația Terminal. Folosiți următoarea comandă în care YOUR_IMAGE este numele imaginii dvs. de disc:
hdiutil chpass Your_IMAGE.dmg
Vi se va solicita parola existentă și apoi noua parolă.
Parola protejează documentele Microsoft Office
Suita Microsoft Office are multe aplicații și există o reducere diferită a suportului pentru protecția parolelor. Vom acoperi protecția prin parolă a celor mai comune trei aplicații Word, Excel și Power Point.
Un cuvânt despre criptarea Microsoft Office
Formatul docx pentru aplicațiile Microsoft Office este, în esență, un set comprimat de fișiere xml. Textul simplu al unui document Microsoft Word neprotejat se găsește cu ușurință decupând fișierul docx. Cu toate acestea, odată ce un document este protejat prin parolă, acesta pare a fi criptat. Comanda fișier în macOS arată diferitele tipuri.
$ fișier jonistesting-protected.docx
jonistesting-protected.docx: CDFV2 Fișier $ criptat jonistesting-unprotected.docx
jonistesting-unprotected.docx: Microsoft Word 2007+
În plus, încercările de dezarhivare a fișierului protejat nu reușesc:
$ dezarhiva jonistesting-protected.docx
Arhivă: jonistesting-protected.docx
Semnătura directorului final-central nu a fost găsită. Ori acest fișier nu este
un fișier zip sau constituie un disc al unei arhive cu mai multe părți. În
ultimul caz se va găsi directorul central și comentariul zipfile
ultimul disc (discurile) din această arhivă.
unzip: nu poate găsi directorul zipfile într-unul din jonistesting-protected.docx sau jonistesting-protected.docx.zip și nu poate găsi jonistesting-protected.docx.ZIP, perioadă.
Întrucât decuplarea unui fișier neprotejat produce o serie de fișiere text simplu. Textul simplu al documentului poate fi preluat din word / document.xml:
$ dezarhiva jonistesting-neprotejat.docx
Arhivă: jonistesting-neprotejat.docx
umflare: [Tipuri de conținut] .xml
umflare: _rels / .rels
umflare: cuvânt / _rels / document.xml.rels
umflare: cuvânt / document.xml
umflare: cuvânt / temă / tema1.xml
umflare: word / settings.xml
inflating: word / fontTable.xml
umflare: word / webSettings.xml
umflare: docProps / app.xml
umflare: docProps / core.xml
umflare: cuvânt / stiluri.xml
Șirul „CDFv2 Encrypted” înseamnă într-adevăr două lucruri. Documentul este identificat ca folosind formatul documentului compus (CDF) și este criptat. Utilizarea unui editor de text pentru a deschide fișierul criptat arată acest șir încorporat în „keyBits =” 256 ″ hashSize = ”64 ″ cipherAlgorithm =” AES ””. Acest lucru pare să sugereze că se utilizează o criptare AES puternică de 256 biți.
Parola protejează un document Microsoft Word
Opțiunea de protecție pentru Microsoft Word se află în meniul Instrumente. Selectați Instrumente, apoi Protejați documentul pentru a afișa caseta de dialog setată cu parolă.
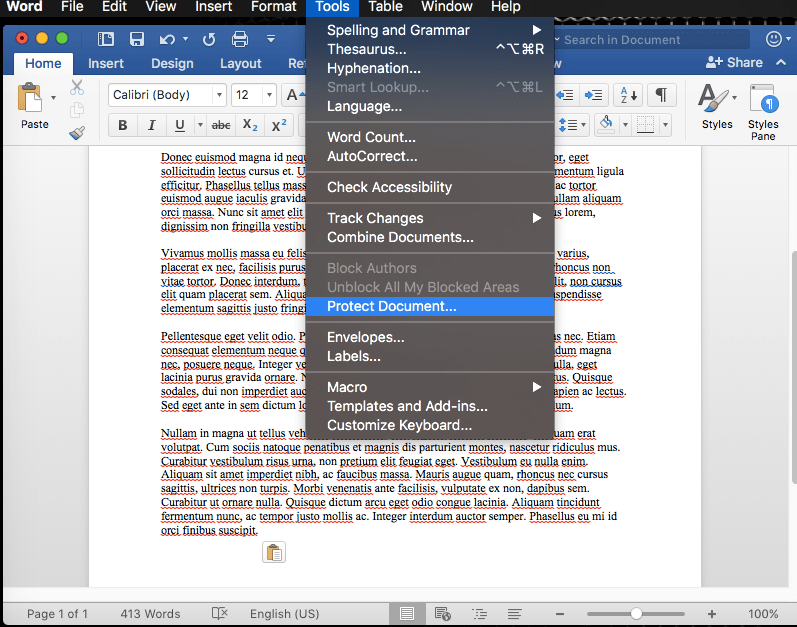
Există câteva setări foarte granulare disponibile.
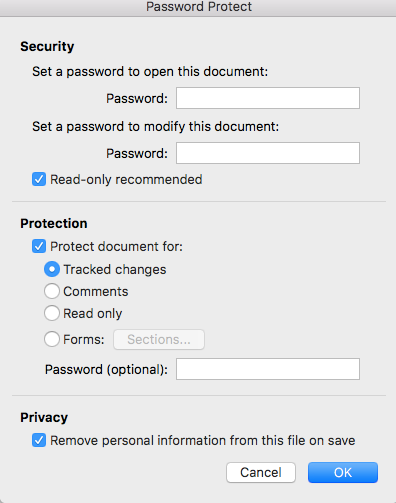
Prima secțiune a casetei de dialog Password Protect este destul de ușor de înțeles. Introduceți o parolă pentru a deschide documentul pentru a împiedica pe cineva să-l deschidă. Apoi, puteți seta opțional o parolă pentru a modifica documentul. Dacă o persoană are doar prima parolă, atunci va putea doar să citească documentul și să nu îl modifice. Caseta de selectare „Numai citit recomandat” face ceva numai dacă nu ați specificat o parolă de modificare. Dacă bifați această casetă, atunci persoanele care deschid documentul vor vedea următorul mesaj.
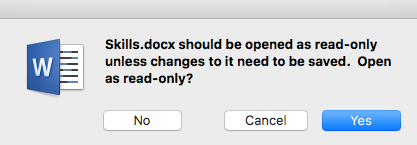
Pur și simplu pot face clic pe No și deschideți documentul în modul de modificare, astfel încât acesta să aibă o valoare limitată din punct de vedere al securității. Cu toate acestea, dacă ați specificat o parolă de modificare, atunci acest mesaj nu va apărea. În schimb, li se va solicita să furnizeze parola de modificare sau să facă clic pe butonul „Numai citit”, care va împiedica oricine să schimbe documentul.
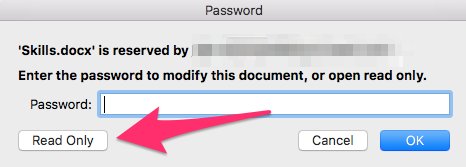
Setările de protecție sunt puțin mai puțin evidente. Puteți selecta doar una dintre următoarele
- Urmărirea modificărilor: urmărește modificările
- Comentarii: Permite comentarii
- Numai citit: împiedică oamenii să facă schimbări
- Formulare: le permite oamenilor să completeze un formular în document, dar nu vor putea modifica formularul în sine
Modificați parola unui document Microsoft Word
Spre deosebire de aplicațiile macOS, Microsoft Word nu necesită să introduceți parola curentă pentru a schimba sau a elimina o parolă existentă. Oricine poate selecta Instrumente -> Protejați elementul de meniu Document și eliminați sau schimbați parolele.
Parola protejează un document Microsoft Excel
Există două concepte diferite de protecție cu Microsoft Excel. Pe de o parte, este posibil să „protejați” o întreagă carte de lucru sau fișe de lucru individuale din cadrul acesteia, împotriva schimbării, dar acest lucru nu împiedică pe nimeni să deschidă fișierul. Parola care protejează fișierul de a fi deschis este un proces diferit și există unele suprapuneri în setări. Diferențele sunt acestea:
- Protejați o carte de lucru: împiedică schimbarea structurii cărții de lucru. Nu se pot adăuga foi, de exemplu. Nu împiedică oamenii să schimbe datele din foaie.
- Protejați o foaie: poate proteja foaia însăși împotriva schimbării în orice fel.
- Parola protejează fișierul: necesită o parolă pentru a deschide fișierul și, opțional, pentru a modifica conținutul.
Pentru a aplica o carte de lucru sau o protecție de foaie, selectați meniul Instrumente și apoi elementul Protecție vă va permite să selectați între cele două opțiuni.
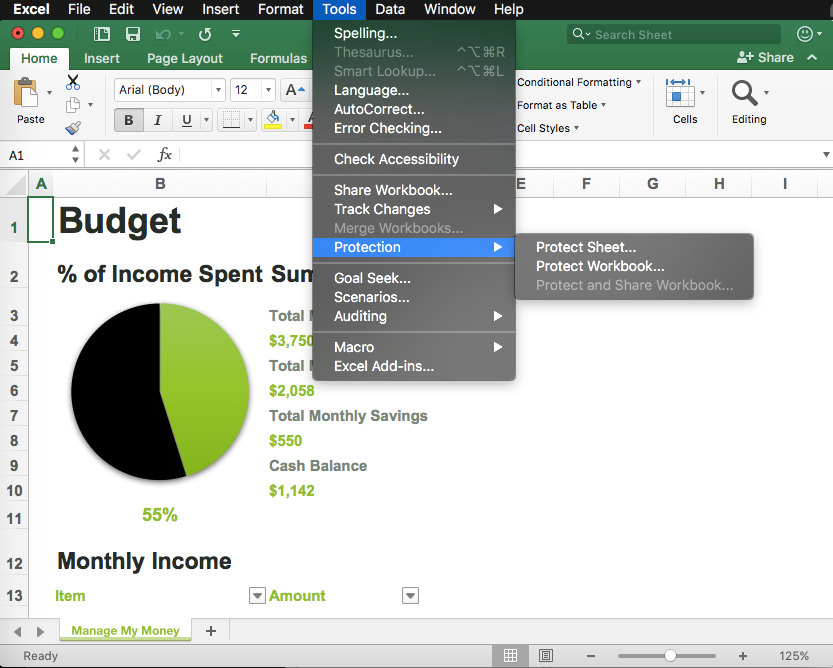
Parola care protejează întreaga carte de lucru împotriva modificărilor este destul de simplă. Introduceți o parolă și puteți selecta opțional casetele pentru a specifica protecția pentru structura documentului și, de asemenea, dimensiunile ferestrei.
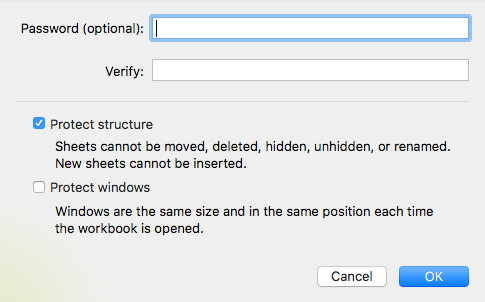
Opțiunile de protejare a unei foi specifice sunt mai granulare. În mod implicit, utilizatorii pot selecta numai celule, dar puteți alege să activați permisiuni suplimentare prin selectarea casetelor de validare aplicabile.
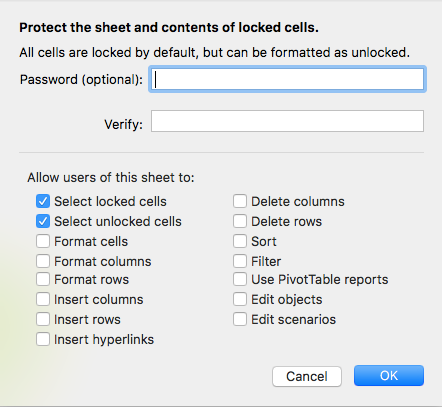
Dacă un utilizator încearcă să efectueze o acțiune refuzată, este afișat următorul mesaj.
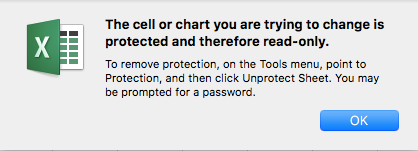
Pentru a solicita o parolă pentru a deschide sau modifica documentul, va trebui să utilizați Opțiunile de salvare atunci când salvați fișierul. Sunt disponibile aceleași opțiuni găsite în Word pentru a furniza parole diferite pentru editare și modificare, precum și recomandarea numai pentru citire.
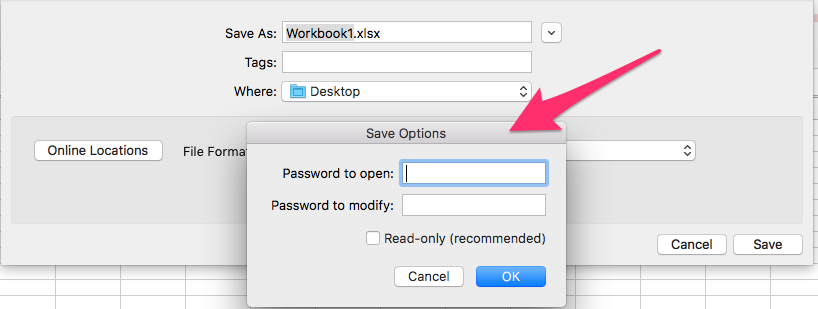
Modificați parola unui document Microsoft Excel
Pentru a schimba cartea de lucru sau protecția foilor, faceți clic pe meniul Instrumente, selectați Protecție, apoi faceți clic pe opțiunea dorită Protecție. Vi se va solicita să introduceți parola dacă ați fost aplicată.

Pentru a schimba parola de deschidere, selectați opțiunea Parole din meniul Fișier. Puteți elimina sau modifica parola în caseta de dialog rezultată.
Parola protejează un document Microsoft PowerPoint
Există doar două opțiuni pentru a proteja un document Microsoft PowerPoint; protejați-vă de deschidere și protejați-vă de modificări. Spre deosebire de celelalte aplicații Microsoft Office, opțiunea Parolele din meniul Fișier folosește criptarea cuvintelor în loc de parolă. Un fișier PowerPoint protejat cu parolă este un fișier criptat.
$ dosar Prezentare.pptx
Prezentare.pptx: CDFV2 criptat
Modificați parola unui document Microsoft PowerPoint
Pentru a schimba sau elimina parola dintr-un document Microsoft Power Point, reveniți la meniul Fișier, selectați Parole, apoi modificați sau eliminați parola.
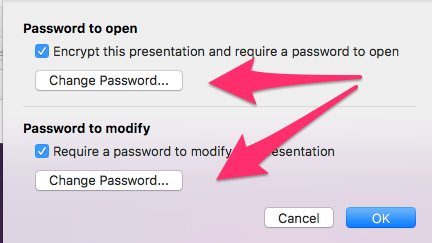
Parola protejează un document PDF
Toate aplicațiile macOS – Pagini, Numere și Keynote – permit exportul în PDF.
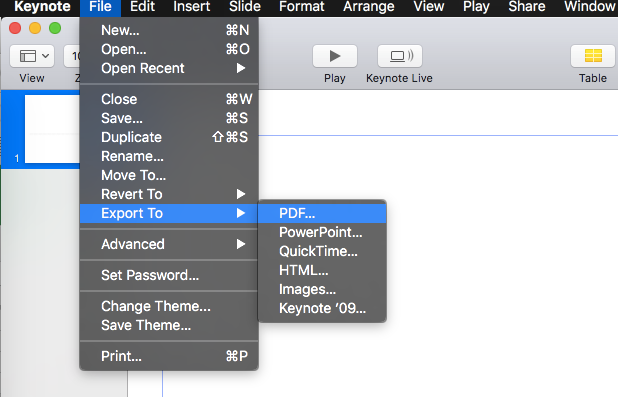
În acea casetă de dialog export este o opțiune pentru a seta o parolă care va trebui să deschidă fișierul PDF.
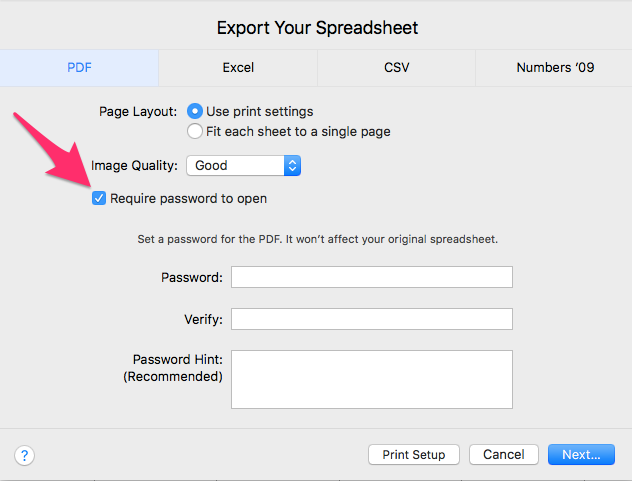
Protejează parola documentele OpenOffice
OpenOffice stochează, de asemenea, documentele într-un fișier comprimat, iar dezarhivarea acestuia dezvăluie conținutul. Textul simplu al unui document Text neprotejat este stocat în context.xml. Odată protejată parola, fișierul principal poate fi încă dezarhivat, dar fișierul content.xml nu mai poate fi citit.
Parola protejează un document OpenOffice Text
Setările pentru protejarea parolei unui document OpenOffice Text sunt conținute în dialogul de salvare. Selectați meniul File și apoi opțiunea Salvare. Verificați opțiunea Salvare cu parolă.
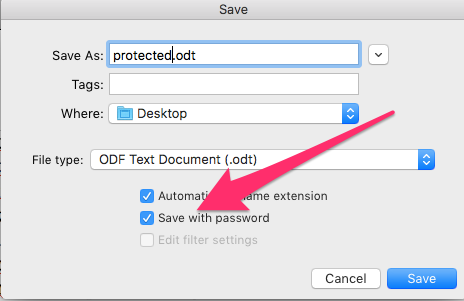
Vi se va solicita să setați o parolă pe pagina următoare. Puteți seta parole separate pentru deschidere și modificare, selectând butonul Mai multe opțiuni.
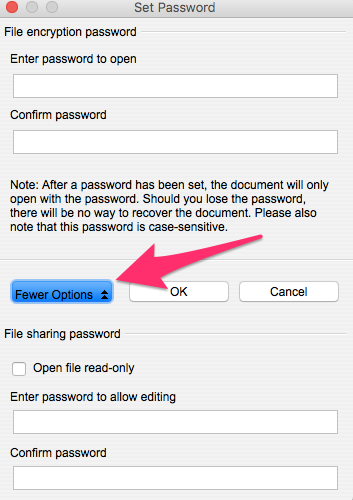
Modificați parola pe un document Text OpenOffice
Pentru a schimba parola unui document de text OpenOffice, va trebui să accesați opțiunea de meniu Salvează ca … Fișier. Asigurați-vă că caseta de selectare Salvare cu parolă este activată și faceți clic pe butonul Salvare. Aceasta va afișa caseta de dialog setată cu parola în care puteți modifica parola. Dacă doriți să eliminați parola, debifați opțiunea Salvare cu parolă înainte de a face clic pe butonul Salvare.
Parola protejează un document OpenOffice Spreadsheet
Meniul Instrumente din foaia de calcul OpenOffice conține două opțiuni pentru a proteja doar foaia curentă sau întregul document.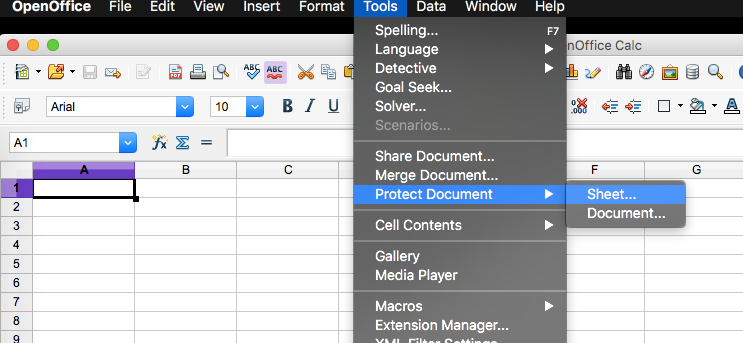
Există câteva opțiuni selectabile atunci când protejați o foaie specifică, dar atunci când protejați întregul document, există doar o completare sau nimic care necesită o parolă pentru a deschide documentul..
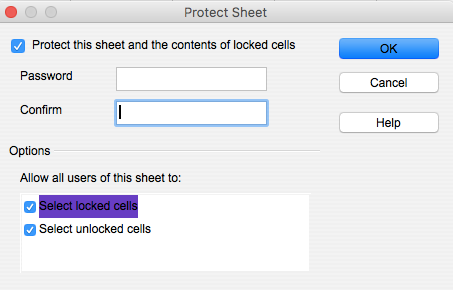
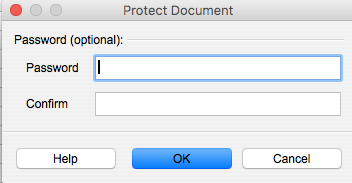
Opțiunile pentru a proteja cartea de lucru împotriva deschiderii sunt aceleași ca cele descrise în secțiunea Text OpenOffice. Aceste setări sunt conținute în meniul Salvare.
Modificați parola într-un document OpenOffice Spreadsheet
Modificarea parolei într-o foaie de calcul OpenOffice utilizează același proces ca și modificarea parolei într-un document Text OpenOffice.
Parola protejează un document de prezentare OpenOffice
Protejarea unui document de prezentare OpenOffice este foarte similară cu protejarea unui document OpenOffice Text. Verificând opțiunea Salvați cu parolă în dialogul Salvare fișier, se va deschide o fereastră de dialog pentru a seta o parolă. Prezentarea acceptă doar un nivel de parolă pentru a deschide fișierul. Nu există o parolă separată care să permită editarea.
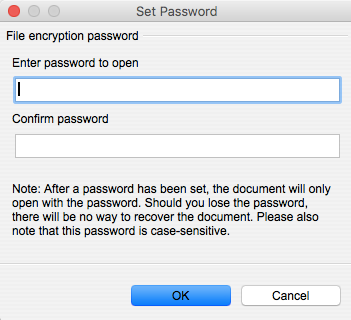
Modificați parola pe un document de prezentare OpenOffice
Re-salvarea documentului cu opțiunea Salvare cu parolă bifată va afișa de fiecare dată dialogul setat cu parola. Puteți schimba sau elimina parola din ecranul respectiv.
ații despre documentele protejate prin parolă, dar adăugarea unei parole este totuși un pas important în protejarea documentelor personale. Este important să ne amintim că, în plus față de adăugarea unei parole, trebuie să fim atenți la modul în care gestionăm documentele noastre și să evităm să le partajăm cu persoane necunoscute sau să le trimitem prin medii nesigure. În general, este întotdeauna mai bine să fim precauți și să ne protejăm documentele personale, mai ales în era digitală în care informațiile noastre sunt mai vulnerabile decât oricând.