Să ne confruntăm: programele de malware sunt periculoase, enervante și destul de des periculoase. Dacă te uiți de ceva timp pe computerele conectate la internet, există un foarte șanse mari să aveți cel puțin una dintre sutele milioane de malware care plutește în jur. Acest lucru este chiar mai adevărat dacă sunteți utilizator Windows. Sistemele de operare Windows funcționează pe peste 90 la sută din toate computerele utilizate în prezent, ceea ce le face o țintă mai mare pentru infractorii cibernetici și problemele de internet plictisite.
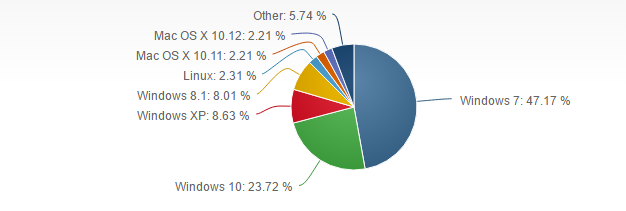
Probabil, de asemenea, ați auzit (cel mai probabil de la un utilizator Mac infernal) că Mac-urile nu primesc viruși. Este pur și simplu neadevărat. Fiecare sistem de operare este susceptibil la viruși. Așa cum a explicat Bogden Botezatu, CEO al Bitdefender, într-un articol digital 2015 Trends:
Software-ul Mac OS X are mai multe vulnerabilități cu risc ridicat decât toate versiunile de Windows reunite. Apple comercializează aceste produse ca fiind fără virus. Ei spun că nu aveți nevoie de un antivirus, deoarece știu că oamenii urăsc software-ul antivirus. Aceste utilități adesea încetinesc computerul, astfel încât nu vor să le promoveze.
Ouch. Atât de mult pentru acel mit.
Ce este malware?
„Malware” (scurt pentru software rău intenționat) este termenul mai larg pentru orice program rău intenționat care ar putea fi încurcat cu computerul. Programele malware sunt cam peste tot. Puteți obține malware din software-ul pe care îl descărcați, chiar și de pe site-uri web aparent sigure și de renume. Puteți obține din link-uri suspecte din e-mailuri. Reclamele pe paginile web nu sunt chiar sigure. Puteți chiar să-l obțineți de pe unitățile flash USB pe care le găsiți pe trotuar (ok, este posibil să fie evident). Pe scurt, malware este aproape la fel de răspândit ca software-ul obișnuit, cu aproape 600 de milioane de malware cunoscute existente în 2016.
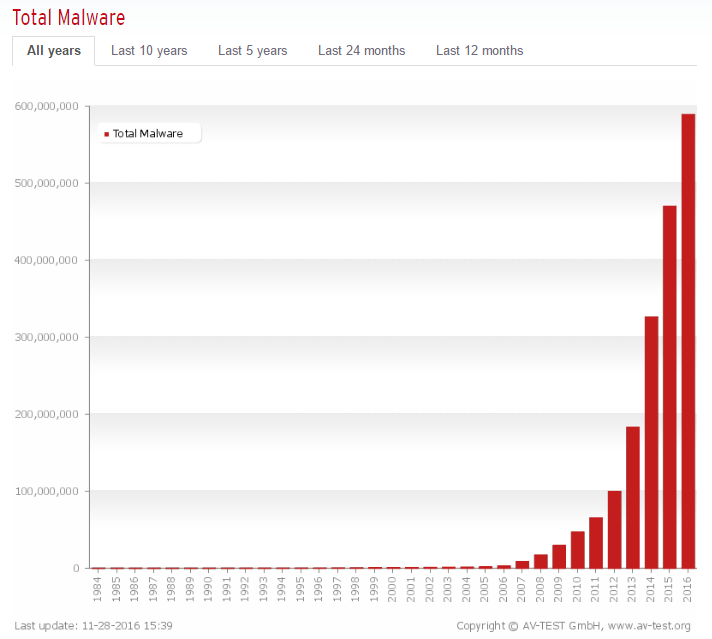
În timp ce numărul de nou Programele malware intrate pe piață au scăzut în 2016, nu există niciun motiv să credem că programele malware vor dispărea complet oricând în curând, sau vreodată. În orice caz, numărul total de malware produse poate scădea, în timp ce cele create sunt din ce în ce mai sofisticate și mai greu de distrus.
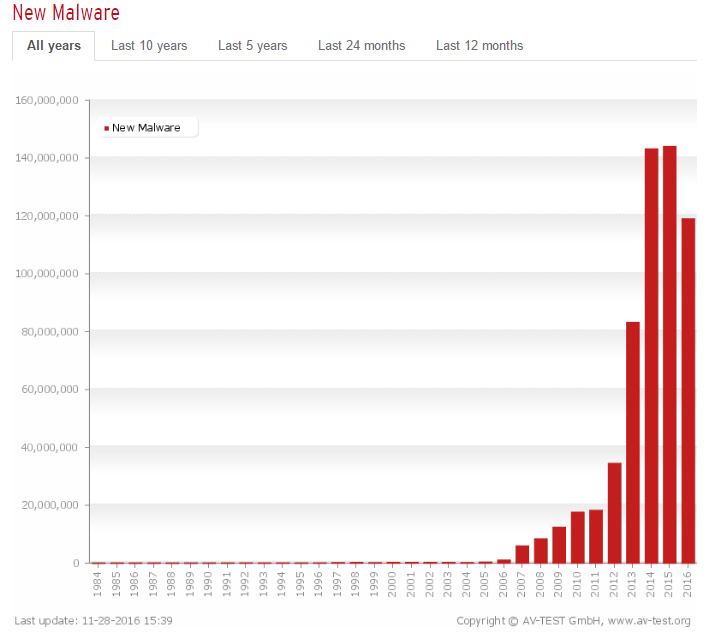
Aceasta ne duce la întrebarea evidentă: Care este cea mai bună modalitate de a elimina malware? Ați putea investi într-un program antivirus bun în timp real. Cu toate acestea, rețineți datele pe care le-am enumerat mai sus cu privire la numărul mare de malware acolo și la câte altele noi sunt adăugate în fiecare an. Software-ul antivirus în timp real pur și simplu nu o va tăia când vine vorba de oprirea și eliminarea tuturor programelor malware. Deci, atunci când sfârșești prin a contracta un virus – niciun virus nu se rușine aici, se întâmplă cu cel mai bun dintre noi – următoarea ta cea mai bună mișcare este retragere de malware la cerere.
Instrumentul de eliminare Rootkit preferat: Malwarebytes Anti-Rootkit

Am testat două instrumente de eliminare a rootkit-ului, popularul TDSSKiller și versiunea beta a instrumentului Anti-Rootkit de la Malwarebytes. Deși instrumentul de la Malwarebytes a durat mult mai mult să caute în sistemul de fișiere, a făcut o treabă mult mai bună de a găsi de fapt rootkit-uri rău intenționate decât TDSSKiller.
Scaner malware preferat la cerere: Zemana AntiMalware

Deși Zemana a ratat câteva dintre testele malware, a găsit toate a adevăratului malware pe care l-am descărcat pentru test. Interfața este curată și eficientă, iar suita antivirus complet funcțională este extrem de eficientă nu numai pentru a elimina malware și adware-uri, ci și de a vă împiedica să le descărcați în primul rând..
De asemenea, am testat scanere la cerere de la următorii furnizori:
HitmanPro
AVG (Anti-Malware)
Windows Defender
Malwarebytes (Anti-Malware)
Bitdefender (instrument de eliminare Adware)
Am găsit un succes diferit cu fiecare dintre acestea, inclusiv beneficiile generale pe care le oferă în afara scanării malware la cerere.
Cunoaște semnele unei infecții
Nu toate malware-ul se va face cunoscut foarte ușor. De fapt, multe, cum ar fi keylogger-urile, sunt concepute pentru a-și masca prezența. Alte malware-uri se vor face cunoscute fără discriminare. Ransomware-ul este un exemplu perfect în acest sens, deși este posibil ca mulți să nu fie proiectați pentru a-ți fura nimic, ci pentru a face ravagii în sistemul tău, astfel încât acesta să fie complet inutilizabil.
Semnele comune ale unei infecții cu malware includ:
- Pagina de pornire a browserului dvs. de internet s-a schimbat, deseori la un site web care nu este cunoscut
- Permiterea sau înghețarea pe sistemul sau browserele web
- Nu puteți să vă conectați la unele site-uri web, în ciuda unei conexiuni la internet funcționale
- Anumite funcții din diferite programe nu mai funcționează
- Unele programe pur și simplu nu se vor încărca
- Popup-uri apar pe computer fără avertisment
- Calculatorul dvs. repornește singur
- Calculatorul dvs. nu va reporni, iar accesul dvs. la butonul Start a fost restricționat
- Bara de instrumente necunoscute apar în partea de sus a browserului dvs. web
- Nu puteți accesa funcții importante, cum ar fi panoul de control, managerul de sarcini, editorul de registru sau promptul de comandă
Majoritatea virusurilor sunt concepute pentru a vă feri de a scăpa de ele. Uneori, poate fi ca și cum ai juca un joc de pisică și mouse, doar mouse-ul poartă o mantie de invizibilitate. Dacă încercările obișnuite de a afla dacă de fapt aveți un virus sunt afectate în mod activ, cel mai bine este să presupuneți că aveți într-adevăr unul.
niste probleme hardware poate provoca simptome foarte similare cu malware. De exemplu, un sistem cu întârziere sau încetinire poate fi cauzat de un ventilator mort, în loc de un software rău intenționat care trage în jos resursele computerului. Cu toate acestea, cel mai bine este să presupunem că aveți o formă de malware în loc să ignorați semnele.
Prima opțiune: Rulați o scanare de virus cu software-ul dvs. antivirus în timp real
Dacă aveți un program antivirus în timp real, este posibil să aibă un scaner de virus inclus. Primul pas este să utilizați resursele pe care le aveți la îndemână și să rulați scanarea virusului. Vă sugerăm să rulați cel mai profund nivel de scanare disponibil prin programul dvs. Unele programe oferă opțiuni de scanare care variază de la o scanare rapidă a doar o mână de dosare de fișiere la o scanare holistică care acoperă fiecare fișier de pe computer. Optați pentru scanarea mai mare. Va dura mai mult (adesea în sus de o jumătate de oră sau mai mult), dar poate merită.
Veți găsi unul dintre cele trei rezultate aici:
- Programul dvs. de virus în timp real descoperă problema (problemele) și vă permite să îl ștergeți sau să le puneți în carantină
- Programul dvs. de virus în timp real nu reușește să descopere un virus de o boală de orice fel
- Programul dvs. de virus în timp real este blocat să efectueze scanarea
Acesta poate fi de fapt un moment bun pentru a discuta diferența dintre aflat în carantină și şters fișiere. Cele mai multe programe de eliminare de malware sau viruși vor malware de carantină în primul rând, și apoi să vă dea opțiune pentru a le șterge. Fișierele în carantină rămân pe sistemul dvs., dar sunt, de fapt, tăiate complet din restul computerului. Acest lucru poate fi îngrijorător pentru unii utilizatori, mai ales dacă virusul era deosebit de dăunător și periculos.
Cu toate acestea, este important să rețineți că sistemele de fișiere sunt adesea interconectate. Unele virușii își îndreaptă calea către sistemul dvs. și se îngreunează să se șteargă complet fără a vă afecta întregul sistem de fișiere. Un fișier în carantină are accesul tăiat, dar este posibil să descoperiți că fișierele dvs. în carantină cu software-ul virusului ar fi trebuit să fie lăsate în pace.
Dacă găsiți computerul în carantină pentru o mulțime de fișiere, verificați fișierele înainte de a le șterge. Doar fișierele de carantină numai dacă sunteți sigur că nu sunt malware și ștergeți-le doar dacă sunteți pozitiv, ștergerea nu vă va deteriora sistemul într-un fel. Acestea fiind spuse, este bine să vă amintiți că puteți reinstala întotdeauna un program sever infectat. În multe cazuri, software-ul dvs. antivirus vine cu opțiunea de a reparați fișierele deteriorate de malware. Acest lucru vă ajută să vă asigurați că nu va trebui să ștergeți cu ridicata anumite programe și să le reinstalați. Totuși, pot exista momente în care trebuie să recurgi la asta.
A doua opțiune: faceți backup pentru fișierele dvs. și efectuați o restaurare a sistemului
Microsoft include de fapt o funcție de a restabili computerul într-o stare anterioară. În unele cazuri, aceasta va elimina anumite programe malware care v-au infectat registrul. În timp ce restaurarea sistemului restabilește în primul rând registrul dvs. într-o stare anterioară, chiar și până la ștergerea unor fișiere, acest lucru nu poate afecta efectiv unele dintre fișierele dvs. infectate. Acest lucru înseamnă că malware poate fi încă acolo după restaurare. Într-adevăr, este posibil să descoperiți că acest lucru agravează problema cu unele programe malware (situație pe care am experimentat-o). Cu toate acestea, există programe malware care vizează în mod specific registrul dvs., care pot să își desfășoare activitatea prin această metodă.
Nu vă recomandăm ca metodă finală, ci ca o opțiune potențială pentru a fi utilizată cu scanere malware la cerere sau alte metode de eliminare a virusului. Voi spune că eu am folosit această metodă eficient în sine, dar nu în mod izolat de alte metode. Puteți utiliza acest lucru ca un mijloc de combatere a unui virus care a făcut modificări în registrul dvs., revenind registrul înapoi la o stare anterioară înainte de producerea pagubelor, dar virusul ar putea fi existat într-adevăr în punctele de restaurare. Multe programe malware au setat condițiile pentru care activează, acționând la fel ca niște viruși reali care nu prezintă simptome de mult timp înainte să înceapă să își facă munca murdară pe sistemul dvs..
Din nou, înainte de a efectua o Restaurarea sistemului, mai întâi faceți o copie de siguranță a fișierelor. Utilizați orice program de rezervă pe care îl aveți sau o copie de rezervă pe un hard disk extern. În plus, înainte de a continua, dacă computerul dvs. nu a fost configurat pentru a crea deja puncte de restaurare, acest lucru nu va funcționa pentru dvs. în acest moment. Rețineți, de asemenea, că nu doriți să faceți backup pentru întregul sistem, doar pentru documentele și fișierele dvs. importante. La urma urmei, dacă computerul dvs. este infectat, o copie de rezervă a întregului sistem poate face o copie de siguranță a software-ului dăunător.
Pentru a efectua o restaurare a sistemului Windows, efectuați următoarele:
Deschis Panou de control
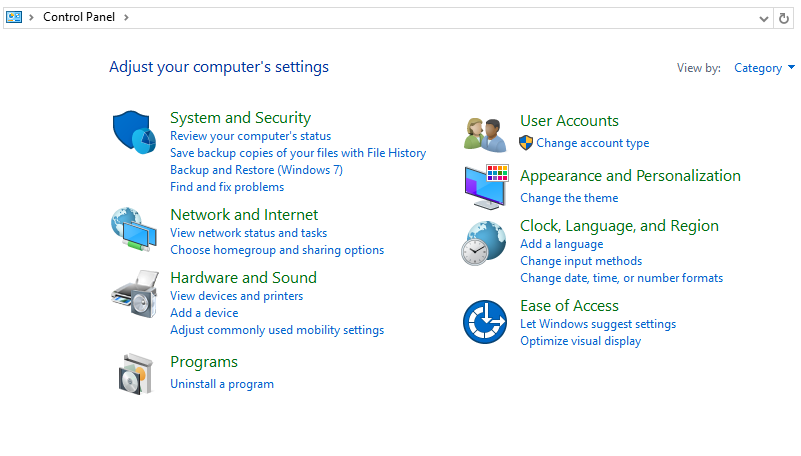
Deschis Sistem și securitate
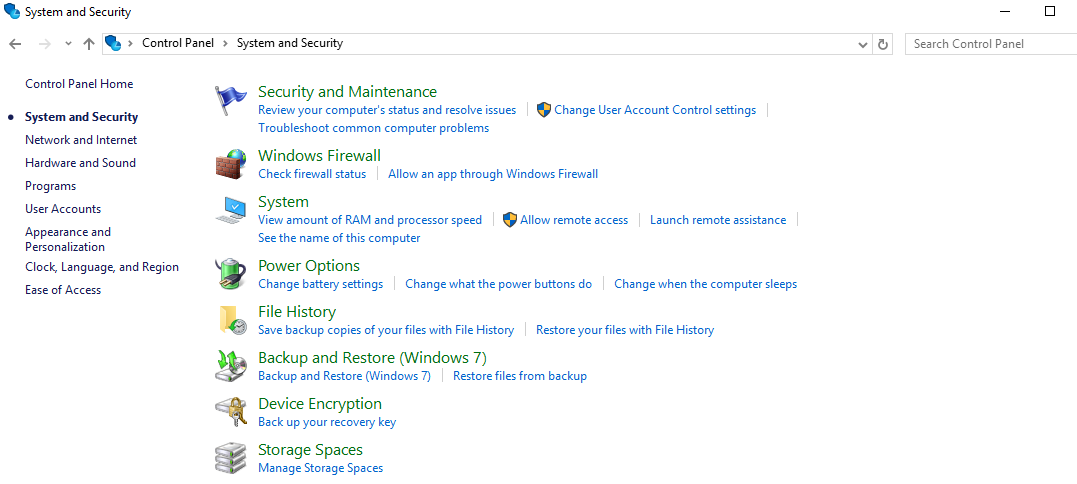
Deschis Sistem
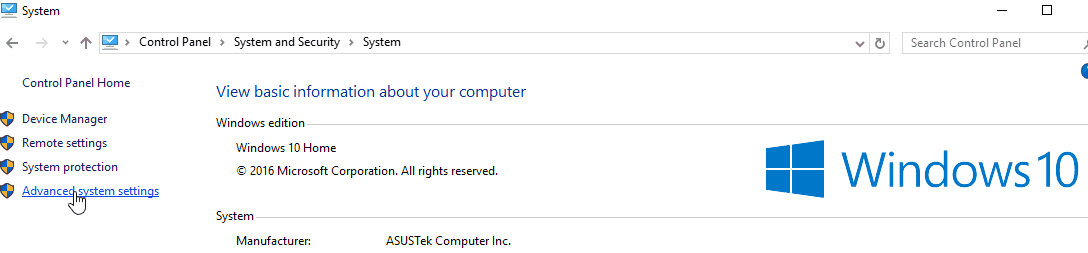
În partea stângă, faceți clic pe Setari de sistem avansate
Faceți clic pe fila Protecție sistem
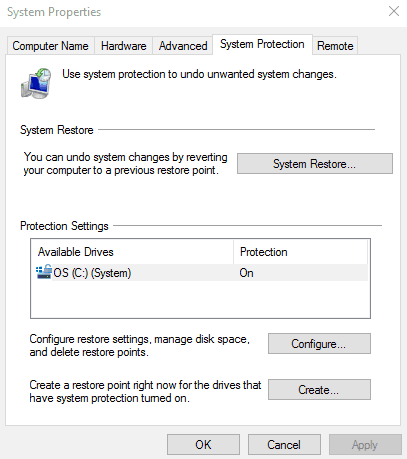
Click pe Restaurarea sistemului. Dacă Restaurarea sistemului este decolorat, asta înseamnă că nu aveți puncte de restaurare configurate în prezent. Nu va trebui să reveniți la. Cu toate acestea, este posibil să doriți să creați unele acum sau mai târziu dacă bănuiți că aveți un virus pe sistemul dvs. Puteți face acest lucru făcând clic pe „Configurare”, apoi pe „Activare protecție sistem”. De asemenea, va trebui să reglați bara de diapozitive, astfel încât computerul dvs. să poată dedica ceva spațiu pe disc creării unui punct de restaurare.
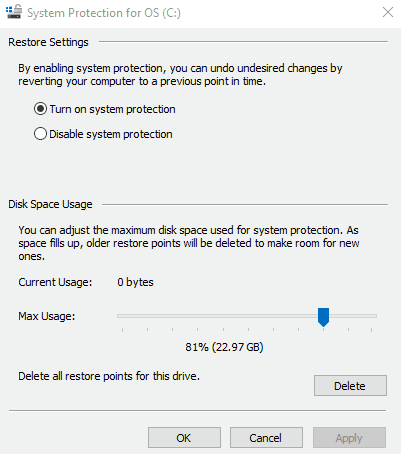
Sub Restaurarea sistemului secțiune, găsiți un punct de restaurare care funcționează pentru dvs. Punctele de restaurare sunt listate după dată și create automat atunci când apar modificări majore ale registrului (cum ar fi atunci când instalați programe noi). Alegeți un punct de restaurare din inainte de momentul în care computerul dvs. a început să dezvolte probleme vizibile.
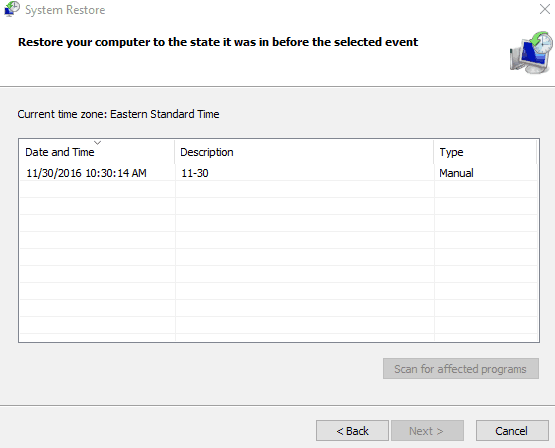
Puteți efectua o scanare pentru programe și drivere care vor fi șterse ca urmare a restaurării sistemului.
Efectuați restaurarea sistemului. Probabil va trebui să resetați computerul pentru a finaliza orice modificare.
Dacă acest lucru funcționează pentru tine, fantastic! Cu toate acestea, vă recomandăm să rulați unul dintre scanerele malware la cerere detaliate mai jos pentru motivele pe care le-am oferit mai devreme. Acest lucru vă va asigura că ați scăpat de problema rădăcină și de orice alte probleme care pot fi ascunse în sistemul dvs.. Desigur, dacă aveți un malware cu adevărat avansat pe sistemul dvs., probabil că v-a împiedicat să efectuați această acțiune deloc.
A treia opțiune: Utilizați un scaner malware la cerere
Dacă problema dvs. malware vă aduce aici (sper să nu fie așa), sunteți cu adevărat pe ultimul picior cu malware-ul care afectează sistemul. Din fericire, mai aveți câteva opțiuni grozave pentru eliminarea programelor malware. Mai jos veți găsi detaliile mai multor dispozitive de eliminare a malware-ului la cerere pe care le-am testat. Pentru a fi mai autentic, am descărcat malware și am testat malware real. În cazul în care vă întrebați (și știm că sunteți), am luat precauții folosind o cutie de nisip înainte de a face toate testările.
După câteva investigații și testări, am mers cu Time Freeze pentru acest lucru. Time Freeze creează o partiție pentru sandbox din întregul sistem și, după resetare, îți readuce sistemul înapoi la locul unde era înainte de a porni programul. Sună-ne piulițe de siguranță, dar am vrut să ne asigurăm că nu ne stricăm propriul computer în acest proces, oferind în același timp un proces autentic de eliminare a virusului pentru cititorii noștri.
Punem la încercare următoarele programe:
- AntiMalware Zemana
- Malwarebytes Anti-Rootkit (beta)
- Malwarebytes Anti-Malware
- HitmanPro
- Kaspersky TDSSKiller
- Instrument de eliminare Adware Bitdefender
- AVG Malware și instrument de eliminare Adware
- Windows Defender
Pentru referință, am descărcat câteva virusuri de test gratuit de la EICAR și o serie de dintre cele reale listate de software-ul nictatech, malshare.com și Zelster.com. Nu vă recomandăm să folosiți viruși reali pentru a vă testa singur, decât dacă luați mai întâi precauțiile adecvate. Vă sugerăm, de asemenea, să nu încercați cel mai periculos malware acolo. Ne-am restricționat pe cei noștri la malware care nu ne-ar infecta decât sistemul și nu încercăm să ne răspândim altora.
Este posibil să fie nevoie să începeți în modul Safe
Simțiți-vă liber să săriți această secțiune dacă puteți accesa internetul pe mașina dvs. infectată și puteți descărca și rula programe. Cu toate acestea, dacă malware-ul dvs. a întrerupt sau a întrerupt complet accesul la anumite programe, poate fi necesar să faceți unul dintre cele două lucruri:
- Reporniți computerul în modul Safe
- Reporniți computerul în modul sigur cu rețea
Indiferent dacă alegi unul sau altul depinde de situația ta. Dacă vă temeți că programele malware de pe computer vă împărtășesc informațiile printr-o conexiune la internet, utilizați Modul sigur. Dacă acest lucru nu este un motiv de îngrijorare sau dacă malware-ul dvs. a afectat alte funcții, dar nu credeți că permite accesul la informații, utilizați Modul sigur cu rețeaua. Modul sigur îți deschide sistemul de operare cu un număr foarte limitat de fișiere și drivere. Există o șansă bună ca modul sigur să taie orice malware dăunează sistemului.
“Pot să-l păstrez în mod sigur tot timpul?”
Da și nu. Tu poate sa faceți acest lucru, dar nu doriți cu adevărat. Modul sigur este extrem limitat, deci chiar dacă vă menține computerul funcțional și funcționează în modul Safe fără programul malware, nu veți putea efectiv să faceți multe cu acesta. Modul sigur a fost conceput în esență pentru scopul exact în care nu îl folosiți pentru a scăpa de malware.
Pentru a deschide modul sigur în Windows 7 sau 8, efectuați următoarele:
- Resetați computerul
- Imediat după pornire, apăsați tasta F8 la intervale de o secundă
- Windows ar trebui să încarce acum opțiunile „Avansare avansată”.
- Selectați fie „Mod sigur” sau “Modul sigur in navigare pe internet”. Deoarece este posibil să nu aveți un mouse pe ecran, puteți face acest lucru folosind una dintre tastele funcționale. Acest lucru ar trebui să fie indicat pe ecran, însă va fi probabil F4 pentru a activa modul Safe și F5 pentru a activa modul sigur cu rețeaua.
Din păcate, Microsoft elimină metoda simplă pentru Windows 10. În plus, au adăugat o caracteristică de securitate numită BitLocker, care necesită să introduceți o cheie lungă pentru a intra într-un mod sigur. Vei dori să achiziționezi cheia de aici mai întâi înainte de a încerca să deschizi modul sigur în Windows 10.
Pentru a deschide modul sigur în Windows 10, efectuați următoarele:
Opțiunea 1: În timp ce te-ai conectat la computer
Apăsați simultan tasta cu logo-ul Windows și butonul „i” de pe tastatură. Aceasta va deschide „Setări”. De asemenea, puteți găsi setări din meniul Start din colțul din stânga jos.
Selectați Actualizați & Securitate, și apoi Recuperare
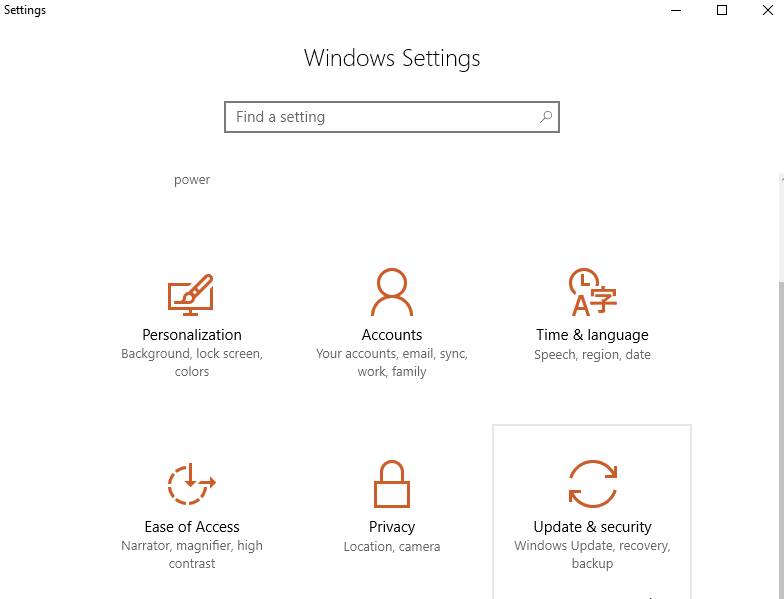
În dreapta, sub Pornire avansată, Selectați Reporniți acum
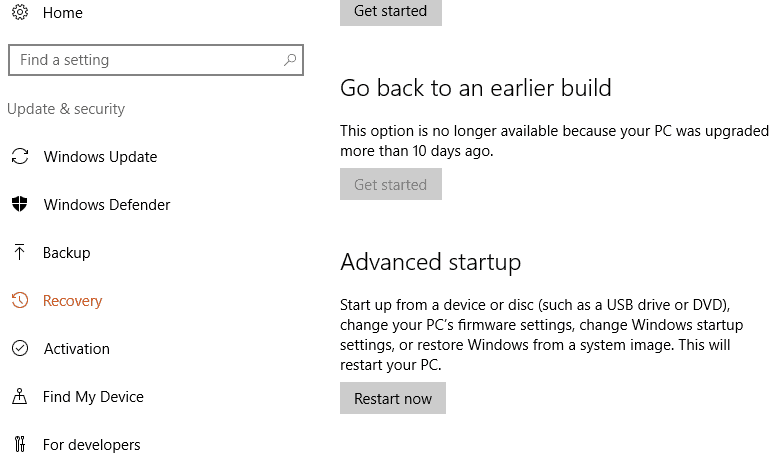
După repornirea computerului, acesta va ateriza pe „Alege o opțiune”Ecran. De aici, selectați Remedierea și apoi Opțiuni avansate. În cele din urmă, selectați Setări de pornire și apoi Repornire.
După repornirea computerului (încă o dată), acum veți primi lista de opțiuni. Selectați 4 sau apăsați F4 pentru a porni computerul în modul Safe. Dacă aveți nevoie să utilizați Internetul, selectați 5 sau F5 pentru modul sigur cu rețea.
Opțiunea 2: din ecranul de conectare
- Reporniți computerul. Când se încarcă ecranul de conectare, țineți apăsat butonul Tasta Shift jos și selectați tasta Pictograma de alimentare (de obicei în dreapta jos). Acum selectați Repornire.
- După repornirea computerului, veți vedea Alege o opțiune ecran. Click pe Remedierea , apoi Opțiuni avansate. În cele din urmă, mergeți la Setări de pornire și apoi Repornire.
- După repornirea computerului (încă o dată), acum veți primi lista de opțiuni. Selectați 4 sau apăsați F4 pentru a porni computerul în modul Safe. Dacă aveți nevoie să utilizați Internetul, selectați 5 sau F5 pentru modul sigur cu rețea.
Veți ști că computerul dvs. este în modul sigur când vedeți cuvintele „Mod sigur” pe toate cele patru colțuri ale ecranului. Unele programe nu vor funcționa Mod sigur. Majoritatea programelor antivirus sau anti-malware vor recunoaște că vă aflați Mod sigur și rulați o specială „Mod sigur” Operațiune.
Pentru AVG, scanarea în Mod sigur apare prin promptul de comandă în loc de o interfață grafică. Aceasta este o diferență notabilă în ceea ce privește cât este redus Windows-ul atunci când este în modul sigur. Dacă sunteți în acest fel, puteți urmări ciclul programului prin fișierele dvs. în promptul de comandă. Cu toate acestea, este nevoie de un timp bun, chiar și cu opțiunea de scanare rapidă.
După cum se spune în altă parte, aleargă Mod sigur dacă malware-ul a preluat prea multe părți ale sistemului sau dacă vă temeți că va trimite date în altă parte prin conexiunea dvs. la internet.
Începeți cu un criminal de rootkit pentru a demasca masca malware ascunsă
Mai devreme, am afirmat că majoritatea programelor malware sunt create pentru a se ascunde în sistemul dvs. În mod obișnuit, acest lucru este realizat printr-o rootkit. A rootkit este un set separat de software care permite malware-ului să ascundă nedetectat în sistemul dvs. Rootkit-urile pot face lucruri cum ar fi modificarea silențioasă a proceselor sistemului și chiar instala drivere care rămân ascunse și pe computer. Toate acestea sunt pentru a servi scopul malware-ului pe care a fost conceput pentru a ajuta la operarea.
Un rootkit funcționează găsind vulnerabilități în sistemul dvs. și exploatându-le. Mai exact, un rootkit va câștiga privilegii de administrator asupra sistemului dvs. Acesta este motivul pentru care este capabil să se ascundă din vedere, în unele cazuri, din cauza faptului că a câștigat puteri crescute de administrator pe care poate nu le aveți chiar pe computer (sau a luat aceste privilegii și apoi v-a blocat).
Cel mai bine este să începeți procesul de eliminare a programelor malware cu un ucigaș rootkit, deoarece unele programe malware pot evita cu ușurință software-ul dvs. de protecție împotriva virusurilor în timp real și orice scanere malware la cerere pe care le utiliza. Ucigașii Rootkit pot să nu șteargă întotdeauna sau să pună în carantină întregul malware. Acestea nu pot anula toate pagubele produse de un rootkit și malware-ul asociat. Principalul lor scop este de a dezvălui doar malware pentru a le face mai ușor să scape. Microsoft sugerează de fapt ștergerea și reinstalarea întregului sistem dacă localizați un rootkit.
În acest scop, am testat unul dintre cei mai populari ucigași rootkit, TDSSKiller din Kaspersky Lab și mai puțin cunoscut, Malwarebytes Anti-Rootkit (versiunea beta) instrument. Am descărcat câteva malware, adevărate, pentru a vedea dacă ar putea elimina orice rootkit.
Kaspersky Lab TDSSKiller
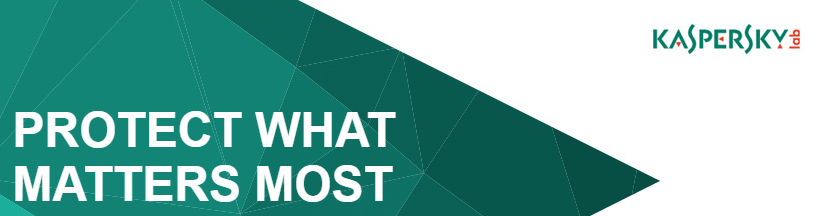
Kaspersky Lab TDSSKiller este un ucigaș rootkit extrem de popular și de multe ori folosit și testat. Mulți profesioniști din domeniul securității apelează la acesta când testează probe malware.
Pentru a utiliza TDSSkiller, efectuați următoarele:
Accesați pagina de descărcare a utilității Kaspersky Lab.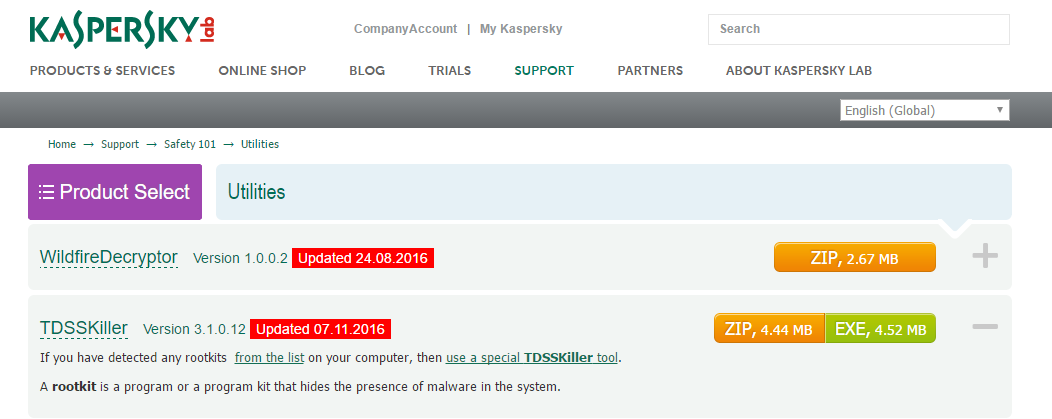
Faceți clic pe dreapta pentru a descărca TDSSKiller.
Instalați TDSSKiller de oriunde vă salvați fișierele.
TDSSkiller este rapid și asta este o parte a problemei. A durat sub 30 de secunde și nu a găsit nimic. Trist. Prin intermediul cercetărilor, am descoperit că nu a reușit să găsească malware.
TDSSKiller, într-adevăr, nu are nicio profunzime în căutarea sa, așa că nu am fost prea surprinși că nu a găsit malware. Am activat chiar și scanarea la nivel mai profund disponibil prin TDSSKiller (care necesită o repornire a sistemului). Asta a scanat ceva mai multe fișiere, dar încă nu suficient de adânc pentru a descoperi ceva din sistemul nostru.
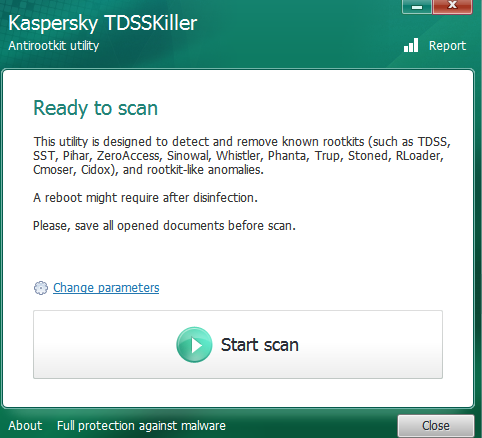
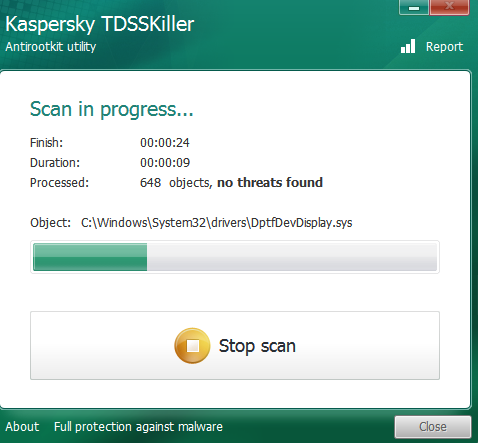
Malwarebytes Anti-Rootkit

Malwarebytes este o companie anti-malware cunoscută și bine respectată. Instrumentul lor Anti-Rootkit este încă în versiune beta, așa că este bine să îl iei în pas.
Pentru a utiliza Malwarebytes Anti-Rootkit, efectuați următoarele:
Accesați pagina de descărcare Malwarebytes Anti-Rootkit

Faceți clic pe butonul de descărcare foarte mare
Instalați fișierul de oriunde trimiteți fișierele descărcate
Acest program Malwarebytes se execută destul de rapid odată ce treci de Introducere și Actualizări. Scanarea sistemului este însă lentă. A fost nevoie de aproximativ 20 de minute pentru a scana întregul sistem de fișiere. Cu toate acestea, a făcut o treabă minuțioasă, deoarece a găsit patru malware pe sistemul meu, spre deosebire de zero găsit de TDSSKiller. Acesta este un caz în care răbdarea este o virtute, mai ales dacă faceți clic pentru a crea un punct de restaurare înainte de a curăța malware. A durat încă 10 minute. Când toate s-au spus și am terminat, am petrecut aproximativ o jumătate de oră cu Malwarebytes Anti Root-Kit.
La un al doilea test, atât Malwarebytes, cât și TDSSKiller nu au găsit malware. Acest lucru s-ar fi putut datora lipsei de rootkit-uri în a doua rundă de testare malware. Cu toate acestea, este important să ne amintim că un instrument rootkit are un scop foarte specializat, deci dacă nu găsește nimic, asta nu înseamnă că nu există nimic acolo. Scanerele malware au găsit malware în al doilea test, care se adaugă la această afirmație. Din păcate, după primul nostru test, capturile de ecran s-au corupt (merge cifra). Am luat precauții suplimentare în timpul celui de-al doilea test pentru a păstra capturile de ecran.
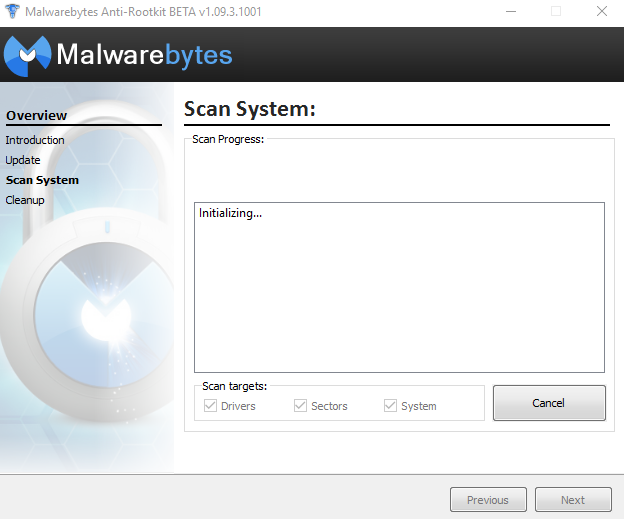
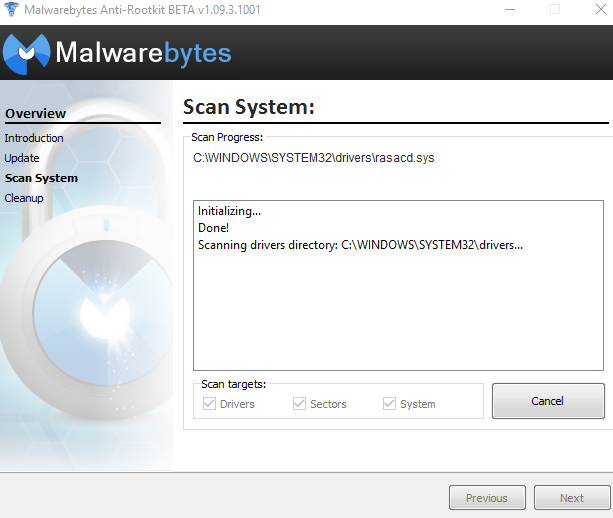
Utilizați un scaner Malware la cerere
să termine treaba
Există un număr mare de acestea pe piață. Am aruncat o privire asupra mai multor dintre ele. Pentru a ne asigura nici o crossover, am șters cutia de nisip după fiecare test. Singura excepție a fost atunci când am testat ucigașii rootkit. Am testat ambele inițial fără a elimina niciun malware pe care l-au descoperit. Întrucât este puțin probabil să vă confruntați cu același malware de două ori, am încercat să modificăm diferitele programe malware instalate, descărcând o selecție aleatorie de malware diferite pentru a încerca, inclusiv unele ransomware și unele adware.
AntiMalware Zemana

Zemana este un program plătit care oferă o probă gratuită de 15 zile. Spre deosebire de multe teste gratuite, Zemana nu blochează nicio funcționalitate în versiunea de încercare. Fiecare caracteristică este utilizabilă.
Pentru a obține Zemana, faceți următoarele:
Accesați pagina de descărcare Zemana AntiMalware
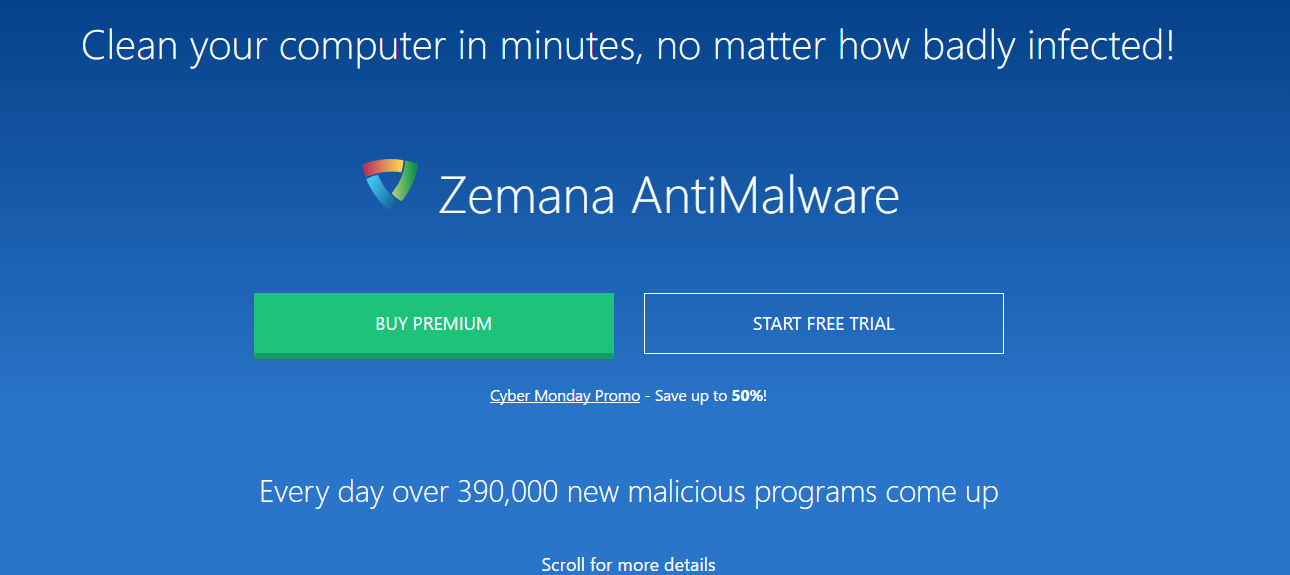
Faceți clic pe START GRATUIT TRIAL
Fișierul se va descărca automat. De asemenea, puteți găsi un link de descărcare pe pagină
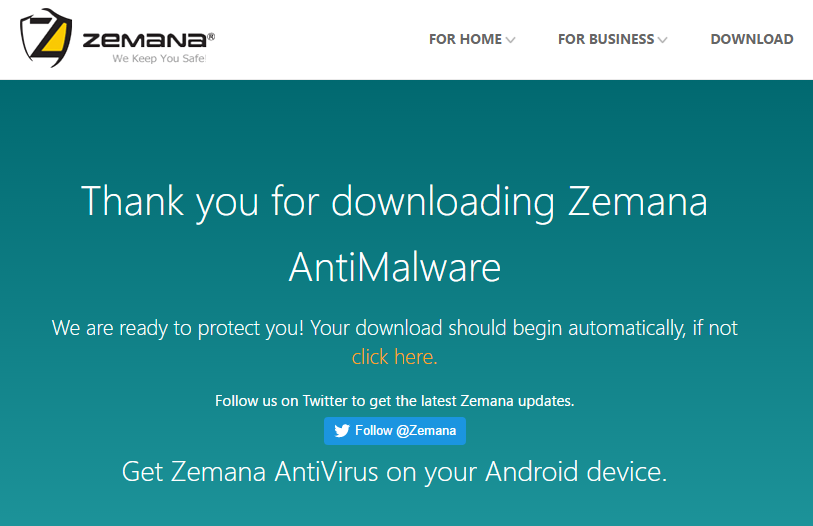
Instalați fișierul de oriunde salvați descărcările
Odată instalat, puteți rula imediat scanări. Zemana are nevoie de câteva minute pentru a scana în majoritatea cazurilor. Cu toate acestea, cei cu sisteme de fișiere deosebit de mari și ambalate ar trebui să se aștepte la o scanare lungă. Cu cât este mai mare malware în sistem, cu atât scanarea va dura mai mult.
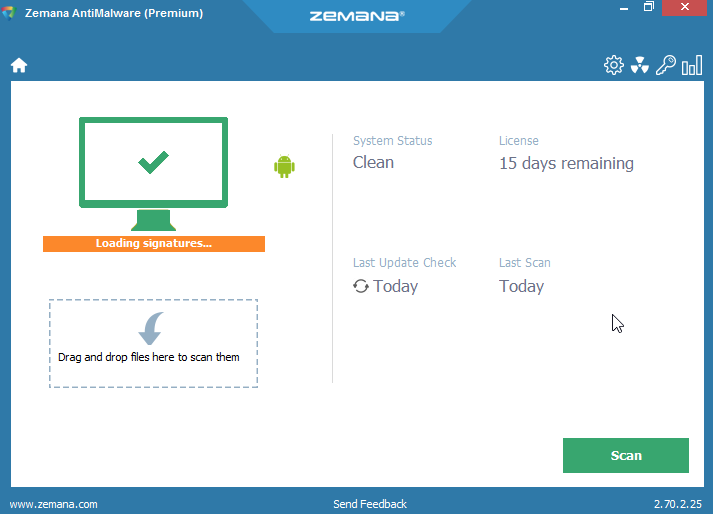
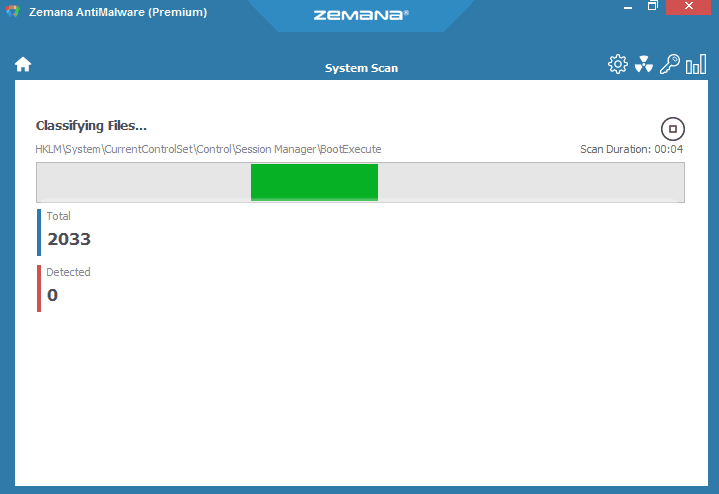
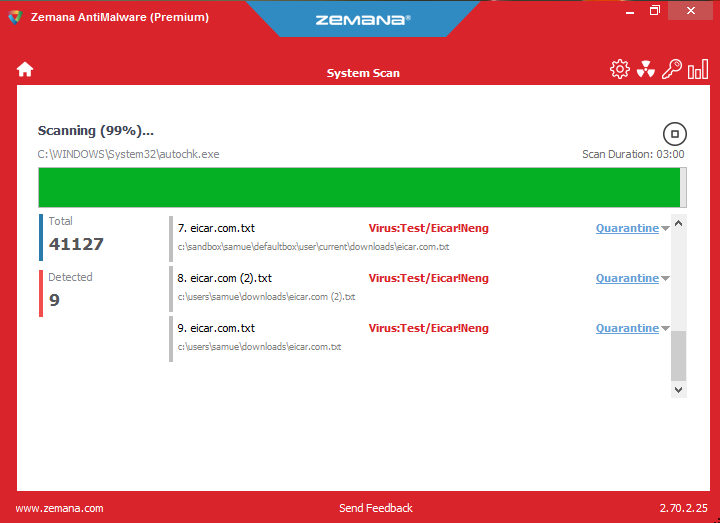
La primul nostru test, Zemana a găsit 19 sisteme de malware pe sistemul nostru. Hopa. Software-ul vă oferă opțiunea de „Repara” programele afectate, programe dăunătoare „Carantină” sau „Șterge” programele respective. De asemenea, puteți exclude orice programe sau fișiere înainte de a face o curățare. Toate fișierele au fost curățate frumos și au fost ușor carantinizate și apoi eliminate.
O parte din programele malware pe care le-am instalat a fost una care a schimbat pagina noastră de pornire a browserului web, o tactică comună împotriva malware. Zemana a reparat complet și rapid această problemă. Zemana oferă, de asemenea, monitorizare malware în timp real. Se bloca cu ușurință încercările noastre de descărcare a programelor malware. Deci, a funcționat așa cum a fost de dorit, chiar și atunci când a fost filtrată. De fapt, a trebuit să dezactivăm Zemana la un moment dat, deoarece monitorizarea în timp real ne-a oprit atunci când am vrut să descărcăm malware în mod propus (pentru știință).
Din păcate, Zemana a făcut-o nu descoperi testul EICAR malware cuplat într-un fișier zip. Acesta a fost un test important pentru a vedea dacă software-ul putea detecta malware semi-ascuns înainte de a fi decupat, un test Zemana nu a trecut.
Hitman Pro

Hitman Pro oferă un instrument gratuit de încercat pentru eliminarea programelor malware. Programul de bază se poate descărca gratuit, deși va trebui să achiziționați o licență unică gratuită pentru a elimina orice malware cu versiunea gratuită.
Pentru a obține HitmanPro, faceți următoarele:
Accesați site-ul HitmanPro și descărcați proba gratuită de 30 de zile
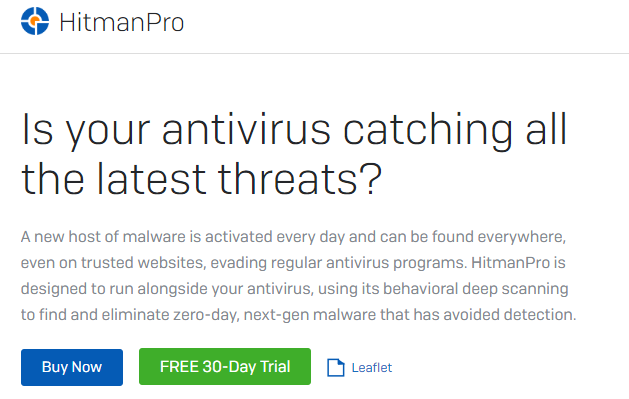
Instalați HitmanPro de oriunde aterizează fișierele descărcate
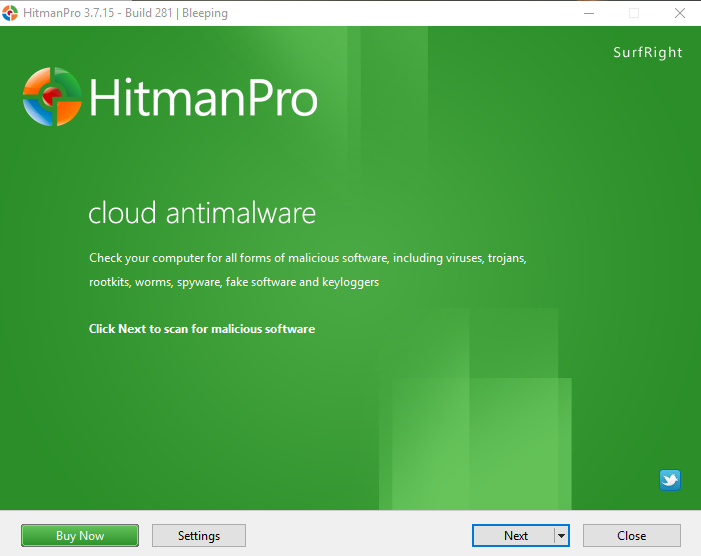
Acceptați Acordul cu utilizatorul final și, pe ecranul următor, selectați opțiunea de scanare o singură dată.
Am constatat că în timp ce HitmanPro a avut nevoie de puțin mai puțin de 5 minute pentru a scana și a găsit exact malware-ul pe care l-am instalat, scanerul a identificat, de asemenea, o încărcătură de cookie-uri de tracker pe care le-a considerat nocive, pe care nu le-am descărcat în mod intenționat. Trebuie menționat că cookie-urile tracker sunt comune, chiar și de pe site-uri web de renume și, în general, nu sunt prea îngrijorați.
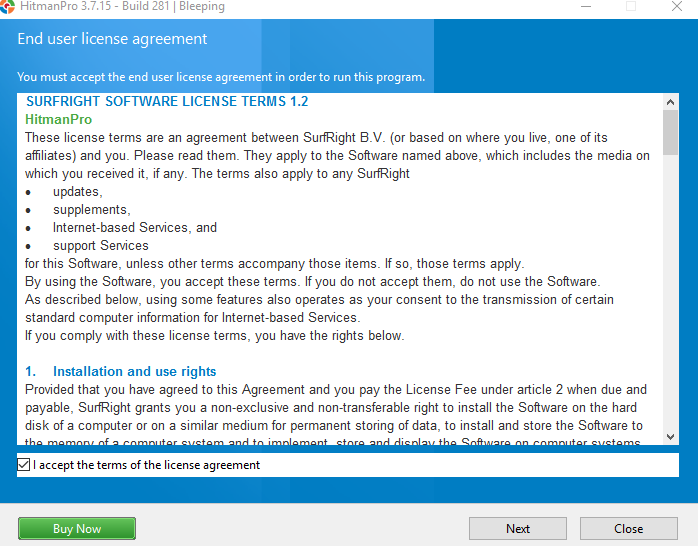
După găsirea malware-ului dvs., HitmanPro va dura câteva minute pentru a crea un punct de restaurare. Spre deosebire de Zemana, aceasta nu vă oferă o opțiune imediată pentru a spune nu. Pentru a șterge sau carantina fișierele, va trebui să aveți produsul complet. Sau puteți obține un cod de activare o singură dată care vă permite să îl curățați imediat. În cazul nostru, malware-ul pe care l-am descărcat a început să-și spargă capul urât chiar înainte de a avea șansa de a-l curăța, așa că a trebuit să parcurgem procesul din nou după o ștergere curată a sandbox-ului și să o ștergem la o nouă încercare..
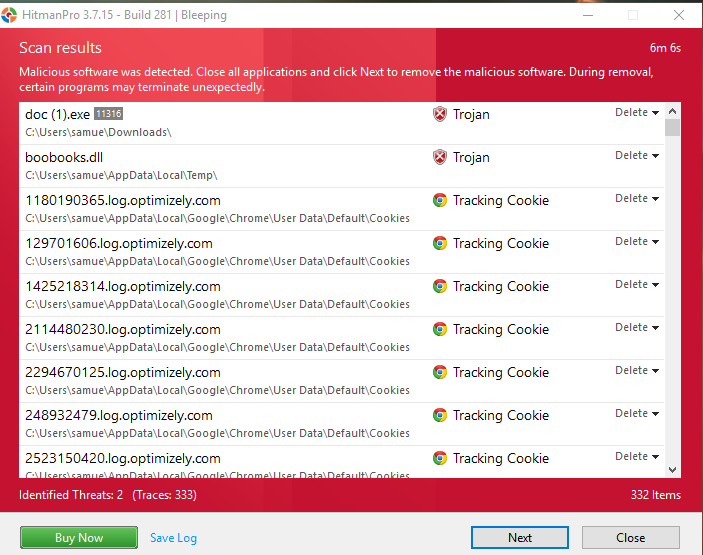
Acesta este un moment bun pentru a reaminti cititorilor noștri că unele programe malware vă vor împiedica să le ștergeți. În aceste cazuri, ar trebui să rulați programul de curățare a malware-ului din modul Safe.
Instrument de îndepărtare a programului Adware BitDefender

Instrumentul de eliminare Adware BitDefender este proiectat pentru adware enervant, care ar putea să vă stânjenească sistemul.
Pentru a utiliza Instrumentul de eliminare a programului Adware Bitdefender, procedați astfel:
Accesați pagina de descărcare Adware Removal Tool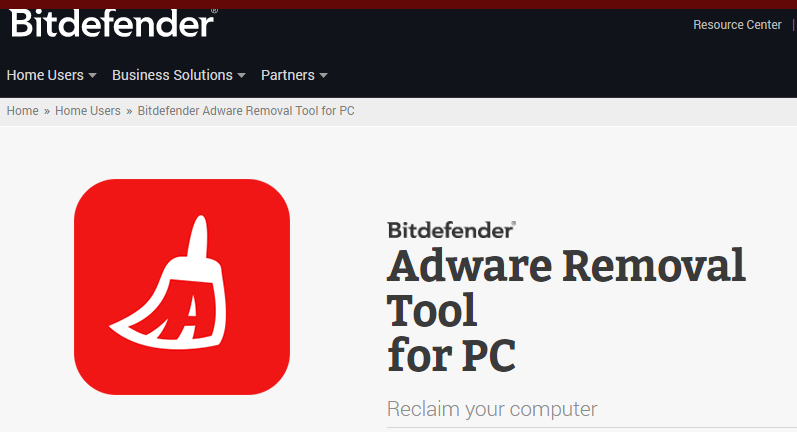
Descărcați instrumentul gratuit
Instalați instrumentul de oriunde salvați descărcările
Instrumentul de eliminare Adware Bitdefender rulează rapid și fără a fi nevoie de o instalare. Am rulat acesta după ce am descărcat câteva programe malware. Nu a găsit nimic. Cu toate acestea, am rulat AVG imediat după aceea, care a găsit două adware. Interesant. S-ar putea ca AVG să le eticheteze pur și simplu ca „adware”, în timp ce Bitdefender nu le-a considerat ca atare. Sau ar putea fi că Bitdefender pur și simplu a ratat adware-ul cu totul. Este dificil să fii sigur doar de la testare. Cu toate acestea, este reconfortant să știm că am putea instala și rula Bitdefender rapid, fără timpul de descărcare lung și extrem de lung pe care l-am găsit cu AVG. Bitdefender a avut nevoie de doar câteva minute pentru a rula, în comparație cu cele 30 de minute cu AVG. Acestea fiind spuse, așa cum am menționat anterior, viteza nu este neapărat un lucru bun atunci când vine vorba de eliminarea virusului.
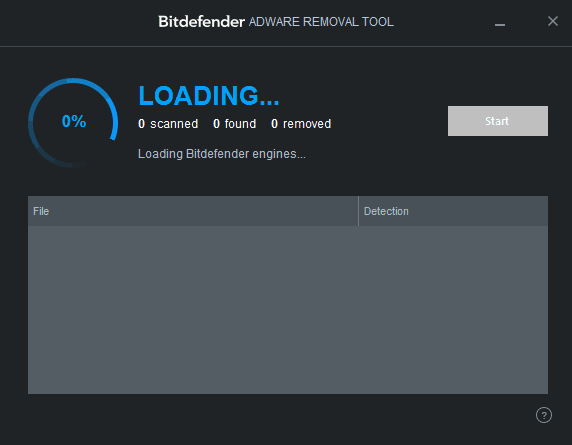
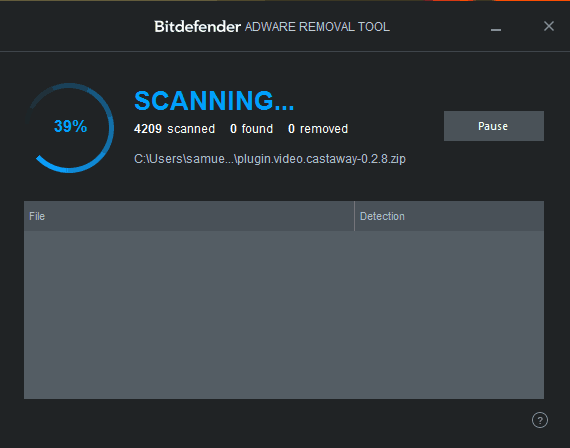
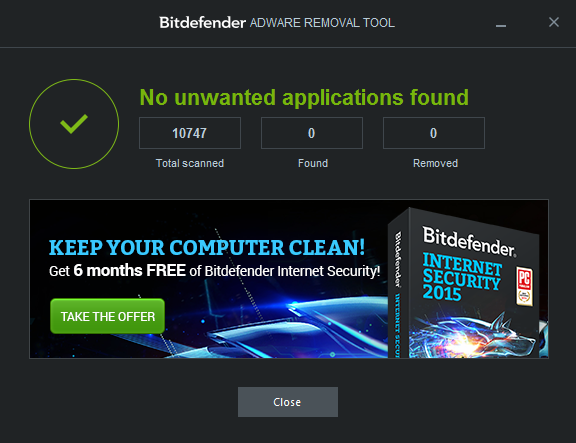
AVG Antivirus
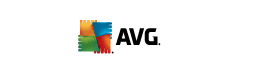
AVG este un bine-cunoscut program gratuit de antivirus, scaner malware și instrument de eliminare a malware. Nu este cel mai bun antivirus de pe piață, chiar și printre programele gratuite, dar obține treaba o mare parte a timpului. Programul gratuit oferă protecție antivirus de bază, în timp ce programul complet oferă o cantitate extinsă de anti-malware și caracteristici de securitate. Versiunea plătită este disponibilă cu o probă gratuită de 30 de zile.
AVG nu este un program pe care doriți să încercați să îl instalați dacă aveți un malware deosebit de periculos. Întrucât AVG este în primul rând un program software antivirus în timp real, procesul de instalare este un pic oportun și va trebui să se instaleze și să se actualizeze pentru o perioadă de timp înainte de a-l putea utiliza cu adevărat. În testarea noastră, câteva programe malware au împiedicat de fapt încercările noastre de a rula scanarea antivirus. Un software cum ar fi AVG este întotdeauna să rezolve această problemă, deoarece procesul de scanare poate fi lent, iar unele programe malware vor funcționa mai repede decât scanerul dvs. poate căuta în sistem și le poate rădăcina..
Pentru a utiliza AVG AntiVirus, efectuați următoarele:
Accesați pagina de descărcare a eliminării virusului AVG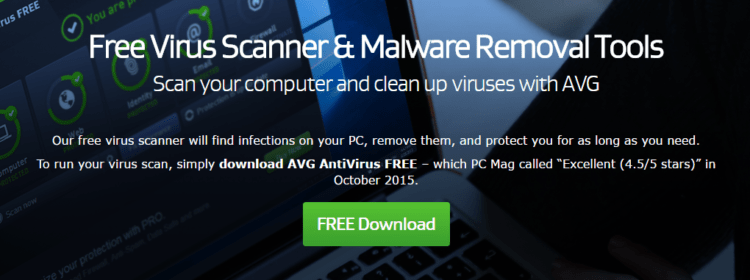
Descărcați instrumentul gratuit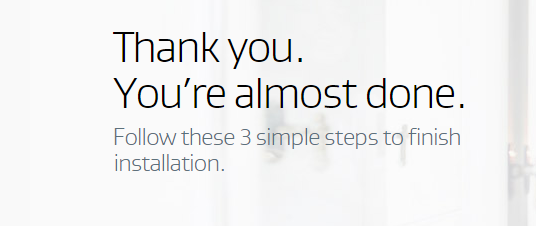
Instalați programul de oriunde salvați descărcările
AVG AntiVirus a durat aproximativ 30 de minute să îmi scaneze întregul sistem de fișiere. Acesta a localizat opt programe dăunătoare pe sistemul meu, inclusiv un troian și câteva adware-uri pe care Bitdefender a ratat-o. AVG nu vă oferă automat opțiunea de a face cu programele malware pe care le găsește. Va trebui să accesați setările și să vă reglați singur. Dacă îl găsește, îl va curăța. Nu este cazul în cazul monitorizării sale în timp real. În timp ce am efectuat scanarea virusului, AVG a preluat, de asemenea, 3 amenințări care au fost probabil generate de programele malware din sistem și le-a eliminat. Software-ul funcționează excelent atât pentru funcțiile în timp real, cât și la cerere. De asemenea, puteți scana programe individuale făcând clic dreapta pe desktop, în cazul în care simțiți că orice program poate fi puțin suspect.
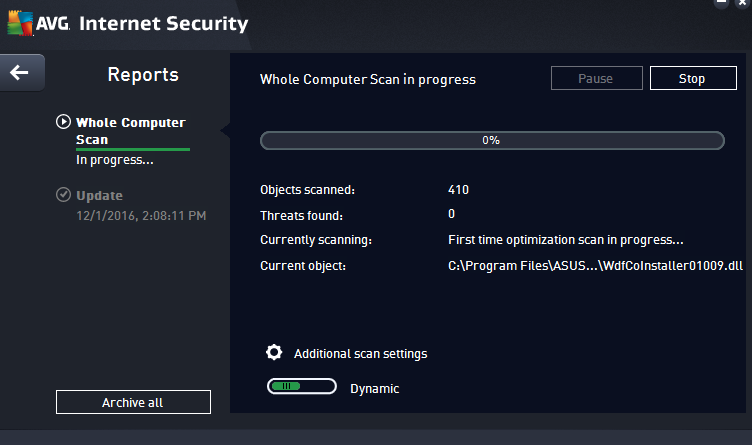
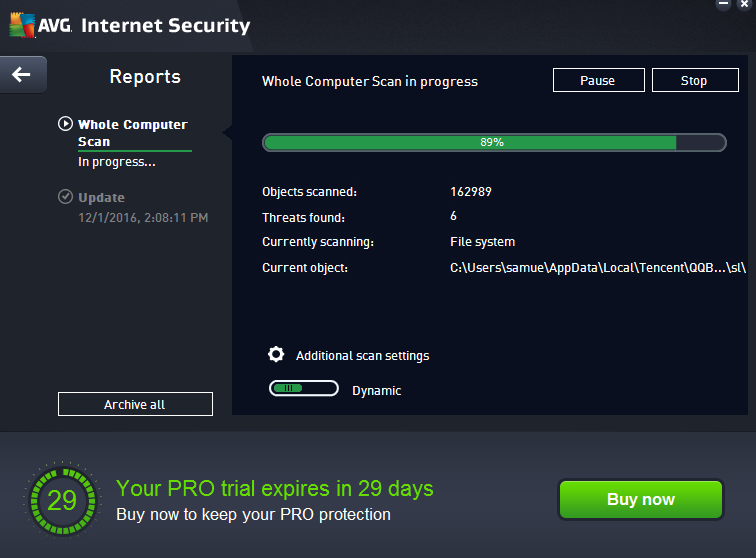
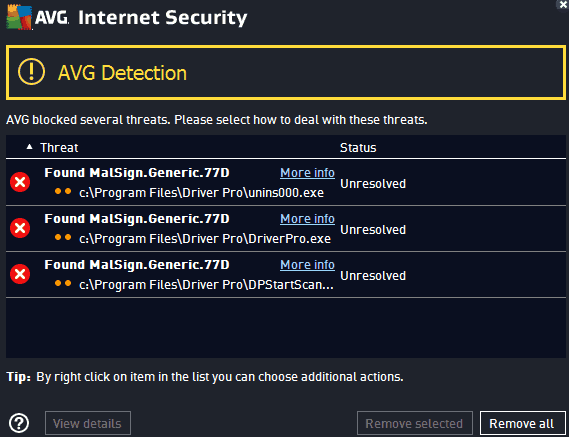
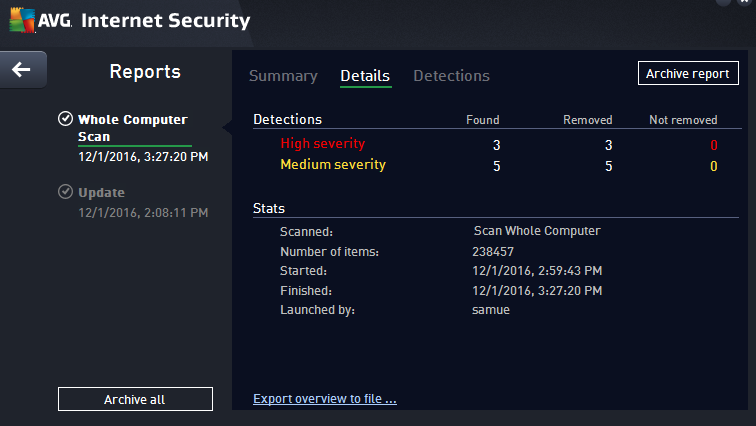
AVG nu a considerat virusurile de test EICAR drept viruși reali. Poate că programul este conceput pur și simplu pentru a ignora virușii falsi precum EICAR care nu fac nimic. În comparație, Zemana alege o parte din fișierele EICAR, deși lipsesc fișierele cuplate cu zip. Acest lucru ar putea însemna că metodele de căutare ale AVG sunt mai speciale, în timp ce Zemana aruncă o plasă largă în timp ce lipsesc unele.
Un cuvânt pe Windows Defender
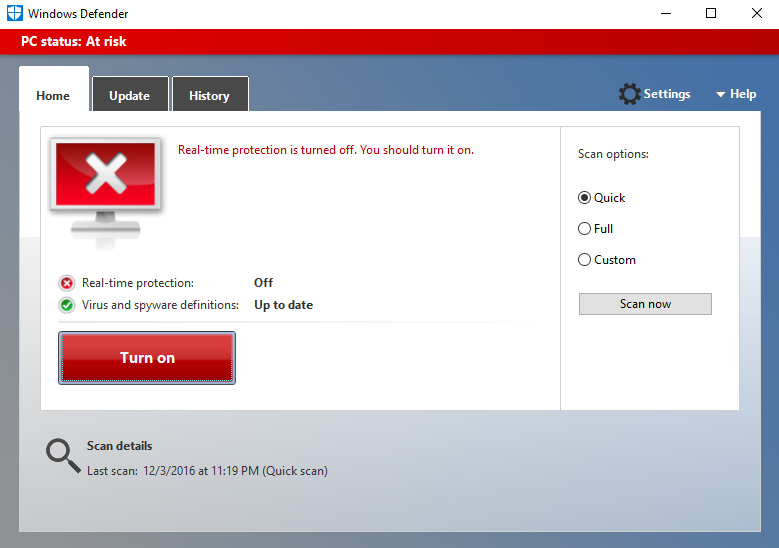
Windows 8 și altele sunt incluse în ceea ce este cunoscut sub numele de Windows Defender. Acesta este programul Microsoft anti-malware pentru casă. În timpul testării noastre, am constatat că Windows Defender a făcut o treabă destul de bună pentru a ne împiedica să descărcăm malware. De fapt, pentru a descărca orice malware real sau chiar testa, a trebuit să transformăm Windows Defender de pe, deoarece programul va bloca toate încercările noastre cu diferitele programe malware pe care am încercat să le descărcăm.
Windows Defender va rula monitorizare în timp real și scanări de sistem. Deoarece este inclus în Windows, l-am pus la încercare și la eliminarea programelor malware. A făcut o treabă surprinzător de bună.
O notă specială despre ransomware
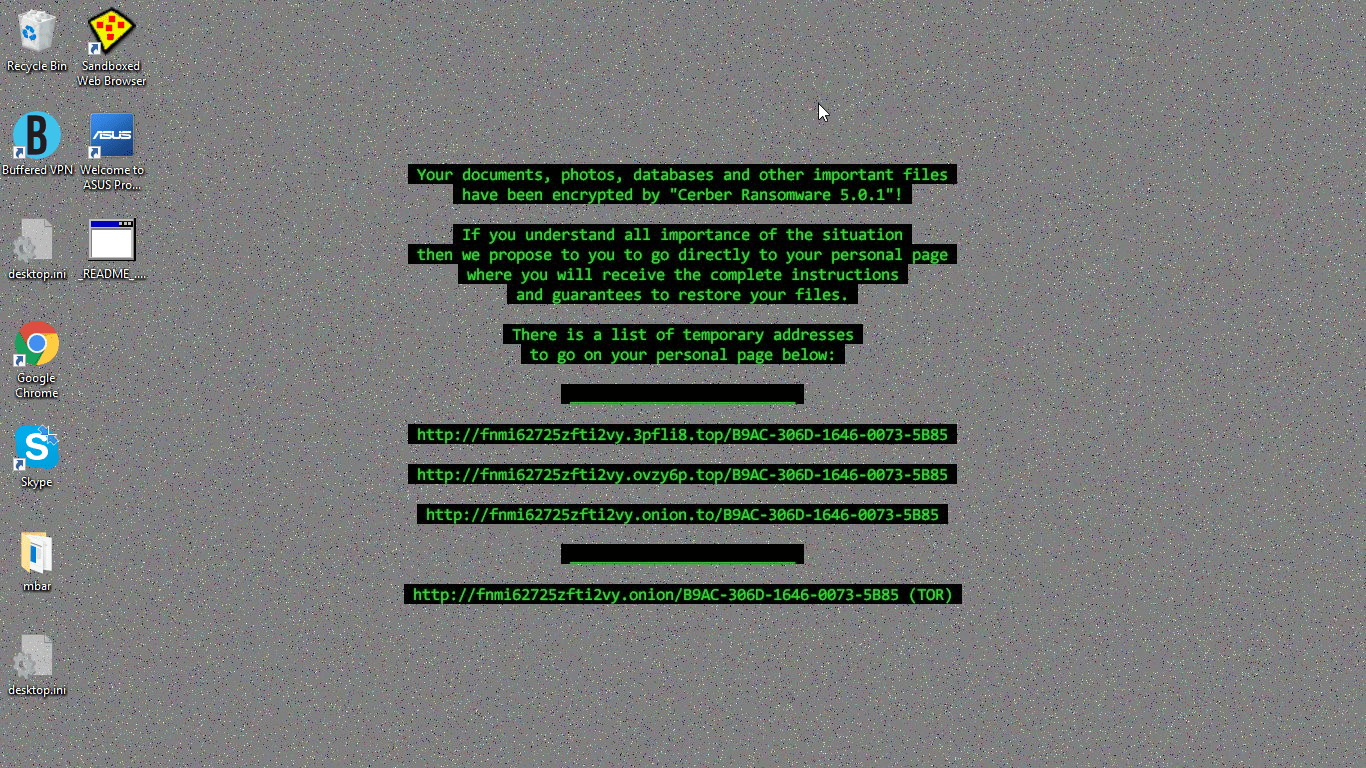
Ransomware este printre cele mai grave tipuri de malware pe care le puteți obține. În timpul testării noastre, am descărcat o singură bucată de ransomware care a înșurubat complet sistemul nostru. De altfel, de fapt, încât nu am putut nici măcar să terminăm rularea Malwarebytes Anti-Rootkit. Ransomware vă va cripta toate fișierele și va schimba adesea întregul aspect al interfeței dvs. de utilizator, forțându-vă să trimiteți bani către un link pentru a-l decripta. De obicei, aveți o perioadă de timp setată pentru a face clic pe link și pentru a trimite banii înainte de a opri sistemul. Nu renunțați. Există opțiuni.
Instrumentele de eliminare Ransomware sunt proiectate în acest scop. Aceste instrumente decriptați fișierele care au fost criptate de ransomware. Acest lucru nu va scăpa de ransomware – veți avea totuși nevoie de un instrument de eliminare a programelor malware, dar nu veți avea fișierele blocate. Puteți citi mai multe aici despre eliminarea și prevenirea ransomware-ului.
Atât AVG, cât și HitmanPro au astfel de instrumente. În timp ce am testat unele ransomware cu rootkit-urile, nu am testat în acest moment pentru a vedea dacă aceste instrumente au învins efectiv ransomware-ul.
Evitați să aveți mai multe programe antivirus în timp real
Programele antivirus își desfășoară activitatea în profunzimea sistemului dumneavoastră. Într-un mod de a vorbi, mulți acționează foarte mult ca malware-ul pe care-l elimină. În esență, este dificil să ruleze simultan două programe antivirus în timp real pe computer.
Poate fi tentant să încerci să rulezi mai multe programe în timp real, deoarece niciun program nu va prinde totul, dar în cele mai multe cazuri, programele nu te vor permite să faci acest lucru. De exemplu, AVG vă va da o eroare de conflict dacă încercați să o instalați în timp ce aveți un alt program, cum ar fi McAfee, instalat și:

Acest lucru se aplică chiar dacă aveți alte programe instalat dar nu monitorizare. Când nu monitorizează, aceste programe mențin în continuare o prezență adâncă în sistemul tău. Asigurați-vă că dezinstalați orice program antivirus în timp real instalat înainte de a încerca să îl instalați. Singura excepție de la aceasta este Windows Defender, care va exista pe sistemul tău, în ciuda unui alt monitor în timp real, deși se va activa sau dezactiva automat în funcție de faptul dacă există și alte programe în timp real sunt de asemenea activate sau dezactivate.
Această notă o face nu aplicați la scanere și înlăturare malware la cerere. Multe dintre aceste programe sunt rulate numai. Acestea nu sunt instalate pe sistemul dvs., pe care multe programe malware le previn, ceea ce le permite să funcționeze, în ciuda existenței unui malware conceput pentru a preveni încercările de eliminare a antivirusului.
Concluzii: Timp pentru a preveni viitoarele probleme de malware / adware
Foarte al doilea vă curățați sistemul de malware, vă recomandăm să luați metode preventive pentru a vă asigura că nu se va mai repeta. O sugestie poate părea suficient de simplă: evitați site-urile web în care este probabil să se găsească malware. Este nevoie de puțin discernământ în privința acestuia, deoarece unele site-uri web pot părea ca sketchville, atunci când, în realitate, sunt doar un produs de design slab. Între timp, unele site-uri web ar putea arăta ca o operă de artă de programare, dar se activează rapid pe măsură ce vă umple computerul cu cele mai proaste tipuri de malware imaginabile.
În cea mai mare parte, verificați securitatea site-ului web. Are criptare SSL / TLS? Puteți afla mai multe despre asta prin intermediul piesei noastre extinse de criptare SSL. În rezumat pentru această piesă, criptarea SSL este evidențiată printr-un simbol de blocare pe bara de adrese a browserului dvs. web și o „https” la începutul adresei web. Doar site-urile sigure și verificate pot obține simbolul de blocare sigură și acces la https, astfel încât este o modalitate bună de a măsura dacă site-ul este sigur.
Dacă intenționați să accesați site-uri web pe care știți că nu ar trebui să le (nu judecăm), va trebui să folosiți metode de monitorizare în timp real. O metodă simplă este prin setările propriului browser web. Fiecare browser web are funcții de securitate integrate pentru a vă împiedica să accesați site-uri web riscante.
Pentru Google Chrome, efectuați următoarele:
Faceți clic pe cele trei puncte din colțul din dreapta sus și selectați Setări
Click pe arata setarile avansate în partea de jos (dacă nu sunt afișate deja)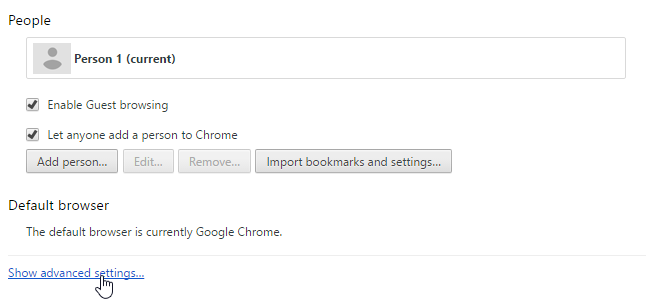
Sub intimitate bifează caseta pentru a activa Protejați-vă și dispozitivele dvs. de site-urile periculoase
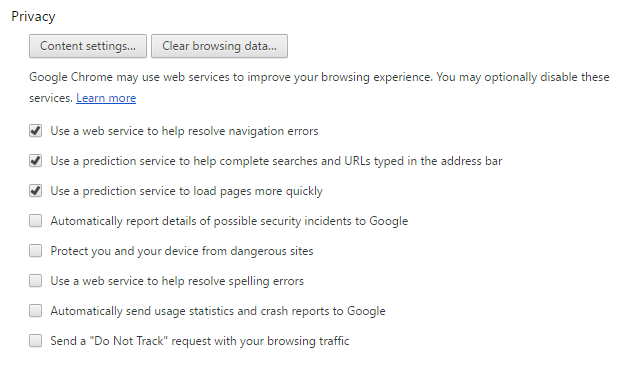
Acest lucru va face ca majoritatea încercărilor de a merge pe site-urile încărcate cu malware au ca rezultat:
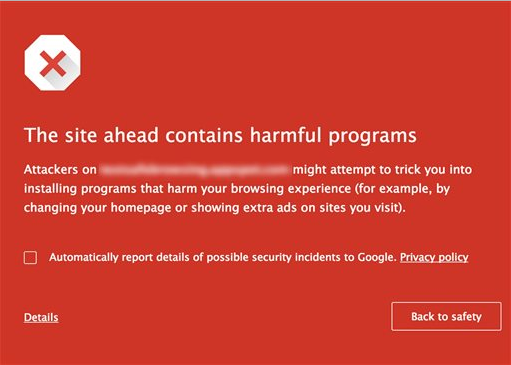
Pentru Chrome, acesta este mecanismul browserului sigur Google își face treaba pentru a te împiedica să mergi la un loc nepotrivit.
Pentru Internet Explorer, efectuați următoarele:
Faceți clic pe roata rotativă din colțul din dreapta sus (Instrumente), apoi selectați Optiuni de internet.
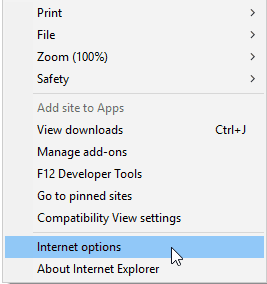
Faceți clic pe butonul Securitate fila din partea de sus și apoi reglați bara sub Nivel de securitate pentru această zonă pentru a determina cât de sigur doriți să fie navigarea dvs. De asemenea, poate doriți să faceți clic Activați modul protejat, care adaugă un strat suplimentar de securitate de pe site-urile web dăunătoare.
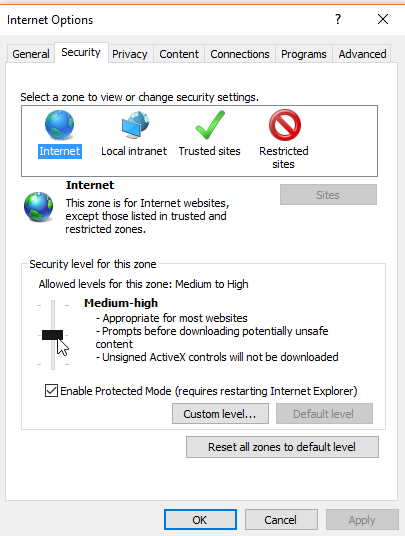
Pentru Microsoft Edge, efectuați următoarele:
Faceți clic pe cele trei puncte din colțul din dreapta sus. În partea de jos, faceți clic pe Setări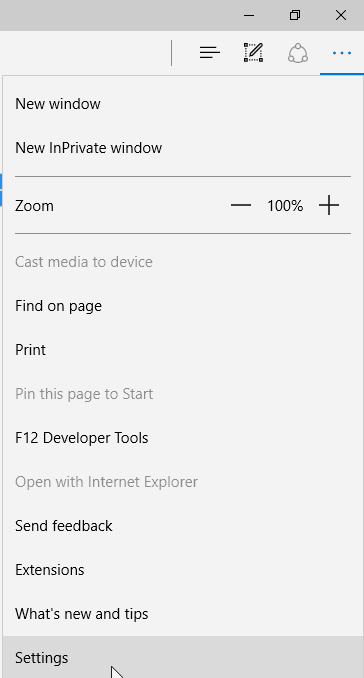
Parcurgeți partea de jos și faceți clic pe Vizualizați setările avansate
Parcurgeți până la partea de jos și porniți Ecran inteligent filtru
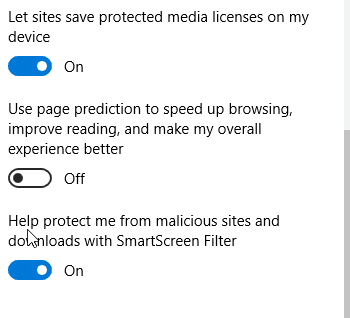
Microsoft folosește filtrul SmartScreen încă de la Internet Explorer 8, astfel încât să găsiți și SmartScreen pe acel browser.
Pentru FireFox, efectuați următoarele:
Faceți clic pe cele trei linii orizontale din dreapta sus (Deschideți meniul)
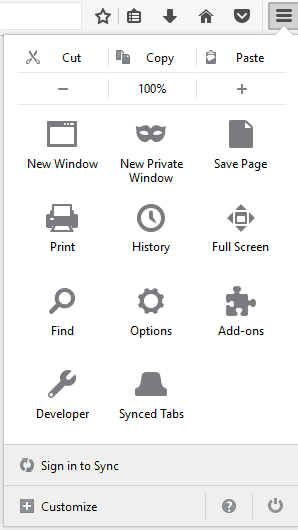
Faceți clic pe simbolul angrenajului (Opțiuni)

În partea stângă, faceți clic pe Securitate
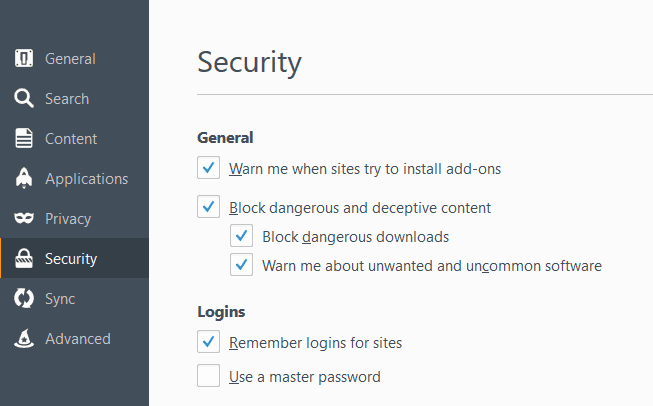
Sub General, bifează toate casetele
Obțineți protecție antivirus în timp real și faceți backup pentru sistemul dvs.
Metodele de securitate ale browserului web nu vă vor rezolva toate problemele. Cea mai bună soluție pentru a preveni malware-ul să vă infecteze calculatorul în primul rând este utilizarea programelor antivirus în timp real. Utilizatorii Windows 8+ pot opta pentru Windows Defender, deoarece este bine în măsura în care opțiunile gratuite merg, dar poate doriți să luați în considerare și Bitdefender Total Security dacă doriți un nivel mai mare de protecție.
Bitdefender Total Security este un software antivirus în timp real care depășește și dincolo de tipul de protecție pe care îl găsești cu unele dintre cele mai cunoscute și utilizate mai des mărci (McAfee, Symantec). Ca în cazul tuturor programelor antivirus în timp real, nu este perfect. Nu va prinde nici o eroare potențială de malware. Dar va prinde de departe cel mai mult; mult mai mult decât Windows Defender și aproape toate piesele de software gratuit care există.
În cele din urmă, după ce v-ați curățat sistemul, faceți o copie de rezervă completă a sistemului și programați-vă ca sistemul dvs. să fie rezervat la intervale regulate. De asemenea, doriți să vă asigurați că utilizați software de backup automat, deoarece șansele sunt bune, probabil că veți începe să uitați să efectuați copii de rezervă la un moment dat. Am examinat un număr corect de furnizori de backup online și tind să recomandăm backup cloud iDrive. Ca un serviciu de backup cloud, iDrive este impresionant de eficient, oferind chiar și 5 GB de backup gratuit, doar în cazul în care nu trebuie decât să faceți o copie de rezervă a sistemului dvs. de fișiere.
„Mesaj malware Windows” de Sumeet Basak licențiat sub CC BY 2.0

day. Este important să fiți precauți și să evitați descărcarea de software suspect sau accesarea de link-uri suspecte. De asemenea, puteți utiliza instrumente de eliminare a malware-ului, cum ar fi Malwarebytes Anti-Rootkit sau Zemana AntiMalware, pentru a scana și elimina programele malware existente pe computerul dvs. În plus, este important să faceți backup pentru fișierele dvs. și să efectuați o restaurare a sistemului în cazul în care este necesar. În general, este important să fiți conștienți de riscurile malware-ului și să luați măsuri pentru a vă proteja computerul și datele personale.