
Postoje slučajevi kad na Mac-u želite dodatnu zaštitu svojih dokumenata. Čak i ako je vaše računalo zaštićeno lozinkom, može doći do situacije da ga neko drugi mora koristiti, a vi radije ograničite njihov pristup osobnim datotekama poput proračunskih proračunskih tablica i osobnih časopisa. Neki će možda trebati dokumente proslijediti i kroz nepouzdani medij, poput interneta.
U svim tim slučajevima dodavanje zaštite lozinkom vašim dokumentima i mapama pomoći će u njihovoj sigurnosti. Svi većini uredskih paketa u određenoj mjeri to podržavaju, a mi ćemo se u ovom članku usredotočiti na sljedeće.
MacOS
- stranice
- osnovni ton
- brojevi
- Zaštita datoteka i mapa pomoću šifrirane slike diska
- Izvezi u PDF sa lozinkom
Microsoft Office
- Riječ
- PowerPoint
- nadmašiti
Otvoreni ured
- Tekst
- prezentacija
- proračunske tablice
MacOS dokumenti štite lozinkom
Stranice, prezentacija i brojevi glavne su uredske aplikacije za macOS. Sierra 10.12.1 dolazi sa stranicama 6.0.5, Keynote 7.0.5 i Brojevima 4.0.5 od vremena pisanja. Sve ove verzije nude zaštitu lozinkom na isti način. Odabirom opcije Postavi lozinku… u izborniku Datoteka otvara se dijaloški okvir za postavljanje lozinke i, po želji, dodavanje u ključ macOS.
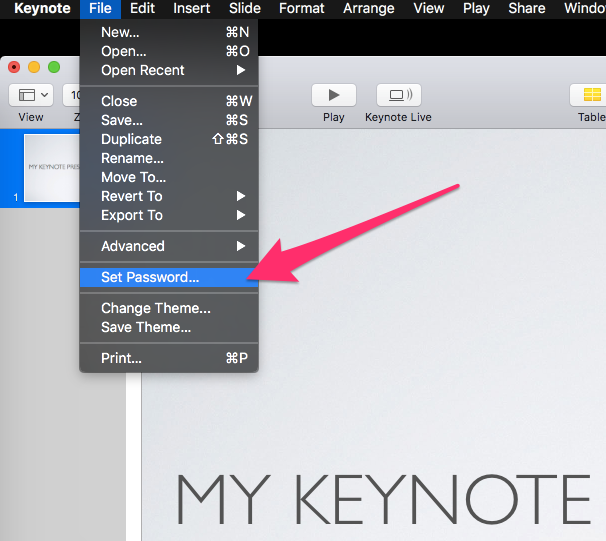
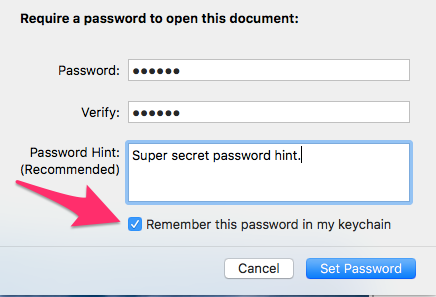
Ako označite Zapamti ovu lozinku u opciji moje ključeve, korisnici vašeg računala neće zatražiti lozinku prilikom otvaranja dokumenta. To vjerovatno nije prikladno ako sprečavate povremene korisnike računala da pristupe dokumentu. Ali, ako je dokument ukraden ili pronađen negdje drugdje, on se ne može otvoriti bez lozinke.
Kada dokument sa stranicama nije zaštićen lozinkom, njegov sadržaj se može pročitati u bilo kojem uređivaču teksta. Kad je zaštićen lozinkom, sadržaj postaje nečitljiv. Ovo sugerira da dodavanje lozinke dokumentu izvodi neki nivo šifriranja dokumenta osim samog dodavanja lozinke. Na ovom su snimku otvorene obje vrste dokumenata. Imajte na umu kako je dokument koji se ne štiti u desnom oknu čitljiv.
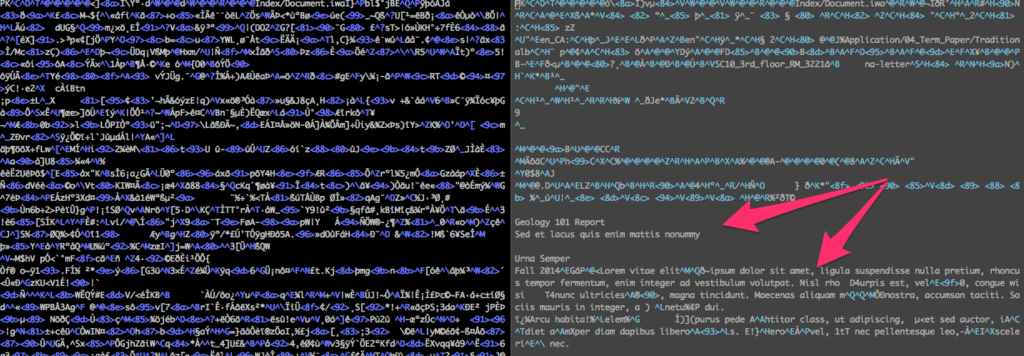
Ikona za dokument zaštićen lozinkom mijenja se tako da sadrži ikonu zaključavanja. Zbog toga je vrlo očito koji su dokumenti zaštićeni lozinkom u vašem sustavu. Sigurnost se sastoji od slojeva, a premda zatamnjenje datoteka koje su zaštićene sama po sebi nije duboka mjera sigurnosti, to ne pomaže. Sa sigurnosnog stajališta bilo bi bolje kada macOS ne bi propustio te podatke upotrebom različitih ikona.
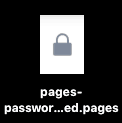
Dok ikona nezaštićenog dokumenta izgleda ovako.
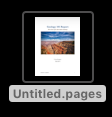
Promijenite zaporku na macOS dokumentima
Da biste promijenili ili uklonili lozinku u dokumentu, prvo morate uspješno otvoriti dokument. Odaberite izbornik Datoteka i imajte na umu da je opcija Postavljanje lozinke sada Promjena lozinke.
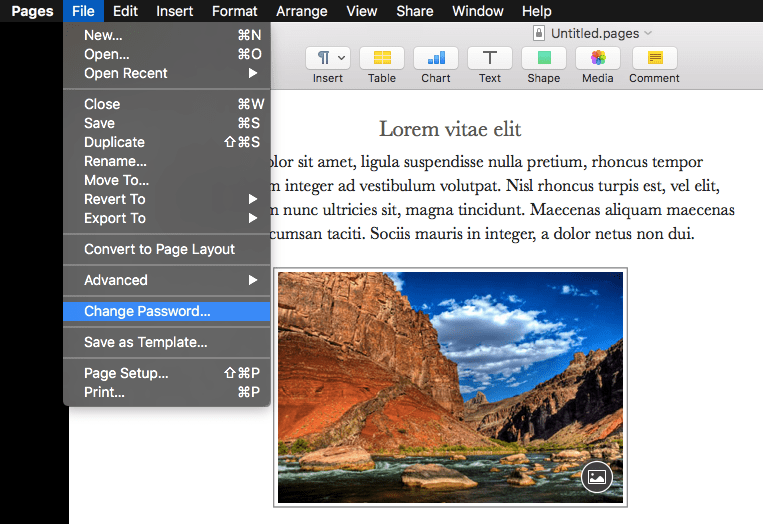
Odabirom te opcije otvorit će se dijaloški okvir za promjenu ili uklanjanje zaporke. Morat ćete uspješno unijeti trenutnu lozinku da biste je uklonili ili promijenili. Ovo je sigurnosna mjera kojom se osigurava da neko ko naiđe na računalo bez nadzora s otvorenim dokumentom ne može jednostavno ukloniti ili promijeniti lozinku.
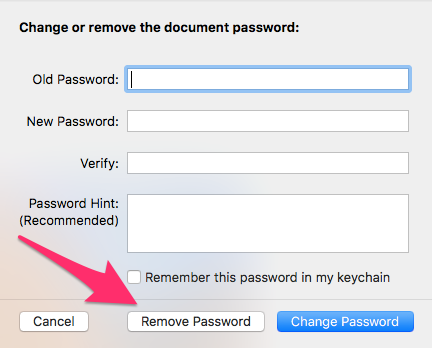
Stvorite šifriranu sliku diska u macOS-u
To je jednostavan i težak način. MacOS sustav ima ugrađenu sposobnost stvaranja slika na disku koje se po želji može šifrirati. To je težak put. Jednostavniji je način upotrebe aplikacije treće strane poput Hider2 (besplatna probna verzija dostupna je ovdje).
Pomoću Hider2 možete stvoriti šifriranu sliku diska
Hider2 iz MacPaw softvera nudi trezor softvera u koji možete povući datoteke. Trezor je šifriran, tako da su datoteke povučene u njega zaštićene AES 256-bitnom enkripcijom. Datoteke koje su šifrirane više se ne prikazuju u uobičajenom prozoru Finder-a; nisu vidljive u jeziku Hider2. Datoteke je potrebno vratiti na izvorno mjesto prije nego što ih mogu pregledati ili uređivati. To se postiže prebacivanjem prekidača Visible desno od naziva datoteke u prozoru Hider2.
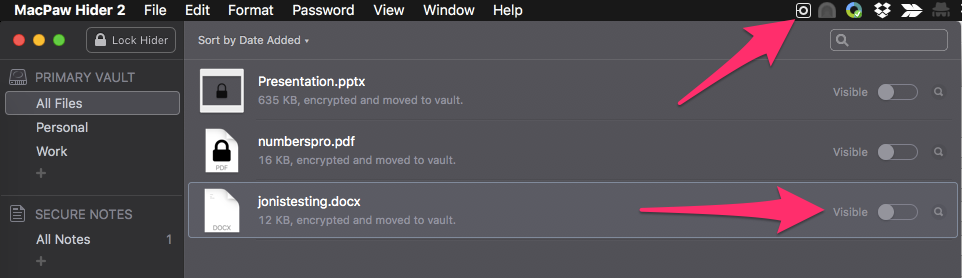
Hider2 će automatski stvoriti trezor na vašem Mac računalu, kao i na bilo kojem prijenosnom mediju koji povučete u njega. To vam omogućuje stvaranje prijenosnog kriptiranog prostora za pohranjivanje sa sobom.
Glavne prednosti koje Hider2 ima nad ugrađenim slikama uslužnog diska jesu:
- Izbrisana sigurnost datoteke: Kad se datoteke povuku u Hider2, sigurno se brišu sa svog izvornog mjesta. Sa standardnom slikom macOS diska morate zapamtiti da biste izbrisali izvornu datoteku i ona obično ide u vaše smeće.
- Jednostavnost korištenja: Stvarno nije teško stvoriti šifriranu sliku macOS diska, ali to je mnogo lakše s Hider2. Manje tehnički korisnici mogu smatrati da je Hider2 lakši za svakodnevnu upotrebu.
- Automatsko zaključavanje: Hider2 se može postaviti tako da automatski zaključava trezor nakon određenog vremenskog razdoblja. Slika macOS diska treba ručno izbaciti kako bi bila nečitljiva.
Upotreba macOS-ovog ugrađenog diska Uitlity za stvaranje šifriranih slika diska
Pored datoteka koje štite lozinkom, macOS ima ugrađenu mogućnost šifriranja čitavih mapa pomoću slike diska. Postoje dva načina za to: ili stvorite novu šifriranu sliku diska od nule ili odaberite postojeću mapu za šifriranje. Oboje imaju svoje svrhe i imaju slične korake za stvaranje.
Stvorite novu šifriranu sliku diska u macOS-u
Započnite pokretanjem programa Disk Utility i odabirom Nove slike, a zatim Prazna slika iz izbornika Datoteka.
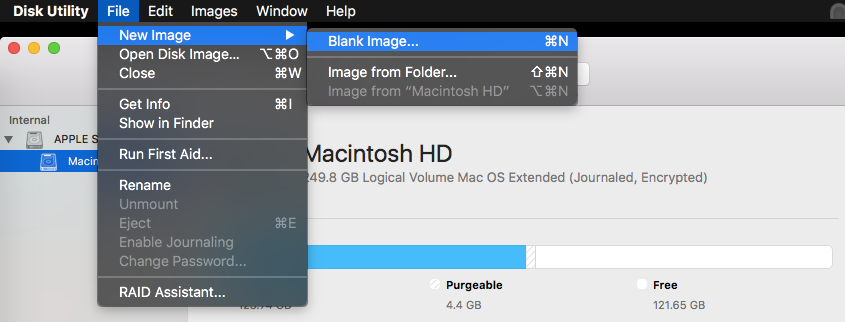
Odaberite opciju Šifriranje za prikaz 128-bitnih i 256-bitnih naprednih sustava šifriranja (AES). Vlada Sjedinjenih Država smatra da je AES dovoljno jak da osigura tajne podatke s 256-bitnom duljinom ključa, prikladnom za strogu sigurnost. Šifriranje može usporiti otvaranje datoteke, ali nema učinka nakon toga. Ako niste zabrinuti zbog brzine dešifriranja, nema razloga da koristite slabiju duljinu tipki, tako da biste trebali odabrati 256-bitnu opciju.
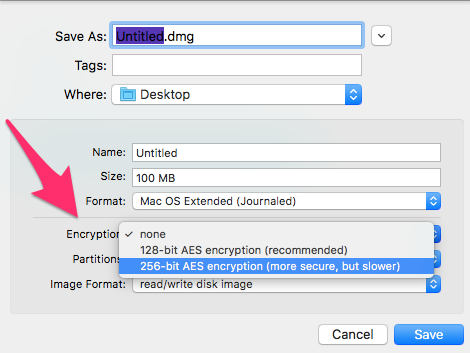
Tada će se tražiti da odaberete lozinku i potvrdite je. Imajte na umu da u ovoj postavci ne postoji mogućnost pamćenja lozinke u vašem privjesku za ključeve. Međutim, kad otvorite datoteku i unesete lozinku, možete je tada zapamtiti.
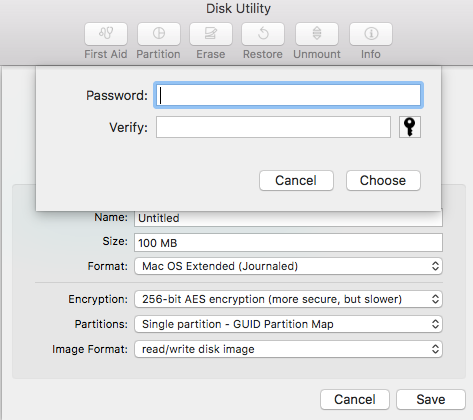
Kliknite gumb Odaberi za postavljanje zaporke i gumb Spremi na originalnoj uslužnoj stranici Disk Utility. Tako će se stvoriti nova slika diska na mjestu koje ste odredili u polju Gdje. Nakon početnog kreiranja, mapa će se otključati za vas. Ako ga ne namjeravate odmah koristiti, izbacite ga, što će ga zaključati.
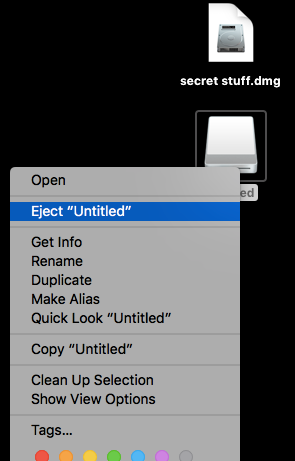
Da biste ponovo otvorili sliku diska, morat ćete unijeti lozinku.
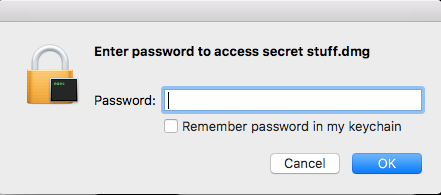
Mapa će ostati otvorena i nešifrirana dok je ne izbacite. Nakon izbacivanja, ponovno otvaranje slike diska ponovo će zahtijevati lozinku. Imajte na umu da su sve datoteke koje ste kopirali na sliku vašeg diska i dalje prisutne na njihovom izvornom mjestu. Vjerojatno želite izbrisati nekodirane izvorne datoteke.
Napravite šifriranu sliku diska iz postojeće mape u macOS-u
Koraci za stvaranje šifrirane slike diska iz postojeće mape gotovo su identični. Pokrenite program Disk Utility i odaberite Nova slika, a zatim Slika iz mape.
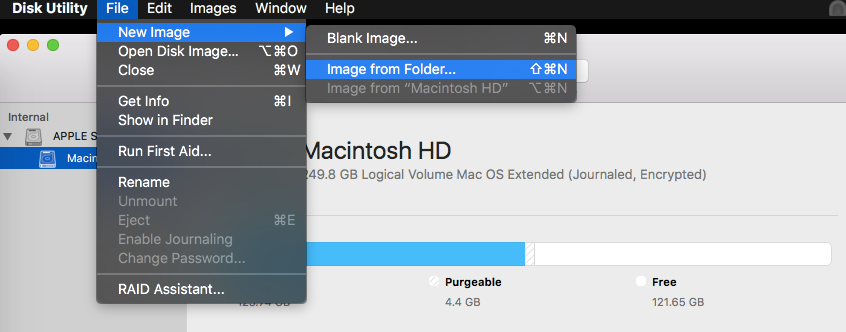
Tada će se tražiti da odaberete mapu za šifriranje.
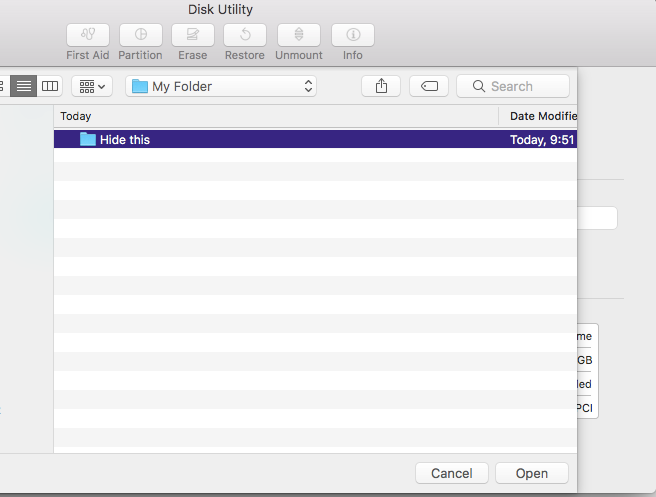
Od tog trenutka postupak stvaranja je isti.
Promijenite lozinku za sliku diska
Najnovije verzije macOS-a izgleda da nemaju mogućnost promjene lozinke za sliku diska u aplikaciji Disk Utility. Postoji onemogućena opcija izbornika koja se zove Change Password, ali čini se da ne postoji način da je omogućite. Međutim, postoji alat za naredbeni redak koji se umjesto njega može koristiti.
Otvorite terminal tako da otvorite Pokretač i pronađete aplikaciju Terminal. Upotrijebite sljedeću naredbu gdje je YOUR_IMAGE naziv slike vašeg diska:
hdiutil chpass YOUR_IMAGE.dmg
Bit će vam zatraženo da postojeću lozinku, a zatim novu lozinku.
Zaštita lozinkom Microsoft Office dokumenata
Microsoft Office paket ima mnogo aplikacija i različita je podrška za zaštitu lozinke. Pokrivat ćemo zaštitu lozinkom tri najčešće aplikacije Word, Excel i Power Point.
Riječ o šifriranju Microsoft Officea
Format docx za Microsoft Office aplikacije u osnovi je komprimirani skup xml datoteka. Jednostavan tekst nezaštićenog dokumenta programa Word Word lako se pronalazi raspakiravanjem docx datoteke. Međutim, jednom kada je dokument zaštićen lozinkom, čini se da je šifriran. Naredba datoteke u macOS-u prikazuje različite vrste.
$ file jonistesting-protected.docx
jonistesting-protected.docx: CDFV2 šifrirana $ datoteka jonistesting-unprotected.docx
jonistesting-unprotected.docx: Microsoft Word 2007+
Nadalje, pokušaji raspakiranja zaštićene datoteke nisu uspjeli:
$ unzip jonistesting-protected.docx
Arhiva: jonistesting-protected.docx
Potpis krajnjeg dijela centralne mape nije pronađen. Ili ova datoteka nije
zipfile, ili on čini jedan disk iz višedijelne arhive. U
U posljednjem slučaju će se naći centralni direktorij i komentar na zipfile
posljednji diskovi ove arhive.
unzip: ne mogu pronaći direktorij zipfile u jednom od jonistesting-zaštićen.docx ili jonistesting-protected.docx.zip, i ne može pronaći jonistesting-protected.docx.ZP, period.
Dok raspakiranje nezaštićene datoteke nastaje niz običnih tekstualnih datoteka. Jednostavan tekst dokumenta može se pronaći iz riječi / document.xml:
$ unzip jonistesting-unprotected.docx
Arhiva: jonistesting-unprotected.docx
napuhavanje: [Content_Types] .xml
napuhavanje: _rels / .rels
napuhavanje: word / _rels / document.xml.rels
napuhavanje: riječ / dokument.xml
napuhavanje: riječ / tema / tema1.xml
napuhavanje: riječ / postavke.xml
napuhavanje: riječ / fontTable.xml
napuhavanje: riječ / webSettings.xml
napuhavanje: docProps / app.xml
napuhavanje: docProps / core.xml
napuhavanje: riječ / stilovi.xml
Niz “Šifrirani CDFv2” doista znači dvije stvari. Dokument se identificira korištenjem složenog formata dokumenta (CDF) i šifrira se. Korištenjem uređivača teksta za otvaranje šifrirane datoteke pokazuje ovaj niz umetnut u nju “keyBits =” 256 ″ hashSize = “64 ″ cipherAlgorithm =” AES “”. Čini se da ovo sugerira da se koristi snažna AES 256-bitna enkripcija.
Zaštita lozinkom Microsoft Word dokument
Opcija zaštite za Microsoft Word nalazi se u izborniku Alati. Odaberite Alati, a zatim Zaštitite dokument da biste prikazali dijaloški okvir za postavljanje lozinke.
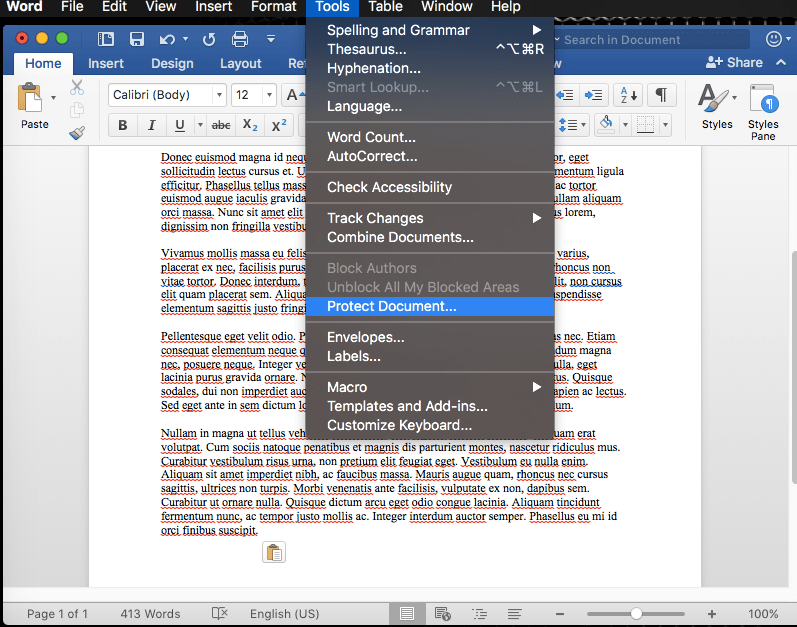
Na raspolaganju su neke vrlo detaljne postavke.
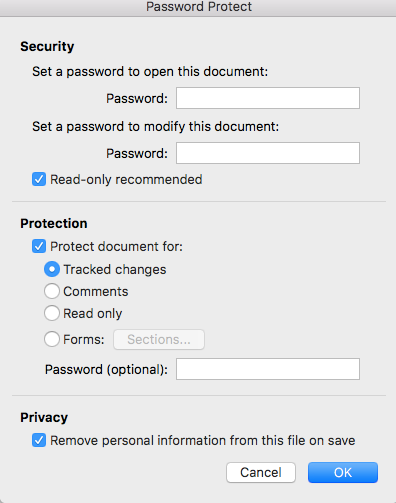
Prvi odjeljak dijaloškog okvira Password Protect je prilično lako razumljiv. Unesite lozinku da biste otvorili dokument da ga nitko ne bi mogao otvoriti. Tada možete po želji postaviti lozinku za izmjenu dokumenta. Ako osoba ima samo prvu lozinku, tada će dokument moći pročitati samo, a ne mijenjati ga. Potvrdni okvir “Preporučeno samo za čitanje” čini nešto samo ako niste naveli lozinku za izmjenu. Ako potvrdite ovaj okvir, onda će ljudi koji otvaraju dokument vidjeti sljedeću poruku.
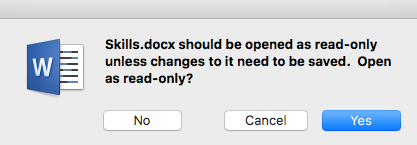
Jednostavno mogu kliknuti Ne i otvoriti dokument u modusu modifikacije tako da ima ograničenu vrijednost sa sigurnosnog stajališta. Međutim, ako ste odredili lozinku za izmjenu, ova se poruka neće pojaviti. Umjesto toga, od njih će se tražiti da ulože lozinku za izmjenu ili će kliknuti gumb “Samo za čitanje” što će zaista spriječiti bilo koga da mijenja dokument.
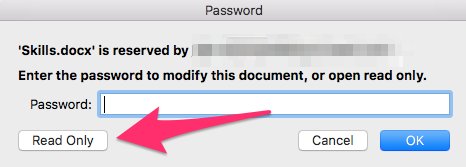
Postavke zaštite malo su manje očite. Možete odabrati samo jedno od sljedećeg
- Spremljene promjene: prati promjene
- komentari: dopustiti komentare
- Samo za čitanje: sprečava ljude da naprave promjene
- obrasci: dopušta ljudima da ispune obrazac u dokumentu, ali oni neće moći promijeniti sam oblik
Promijenite lozinku dokumenta Microsoft Word
Za razliku od macOS aplikacija, Microsoft Word ne zahtijeva da unesete trenutnu lozinku za promjenu ili uklanjanje postojeće lozinke. Svatko može odabrati Alate -> Zaštitite stavku izbornika Document i uklonite ili promijenite lozinke.
Zaštita lozinkom Microsoft Excel dokument
Postoje dva različita koncepta zaštite s Microsoft Excel-om. S jedne strane moguće je „zaštititi“ čitavu radnu knjižicu ili pojedine radne listove unutar nje od promjene, ali to ne sprečava nikoga da otvori datoteku. Lozinka koja štiti datoteku od otvaranja različit je postupak i postoji neko preklapanje u postavkama. Razlike su ove:
- Zaštitite radnu knjižicu: sprečava promjenu strukture radne knjige. Na primjer, ne mogu se dodavati listovi. To ne sprečava ljude da mijenjaju podatke u listu.
- Zaštiti list: može zaštititi sam list od bilo kakve promjene.
- Zaštita datoteke lozinkom: zahtijeva lozinku za otvaranje datoteke, a po želji i za izmjenu sadržaja.
Da biste primijenili zaštitu radne knjige ili lista, odaberite izbornik Alati, a zatim će vam stavka Zaštita omogućiti odabir između dvije mogućnosti.
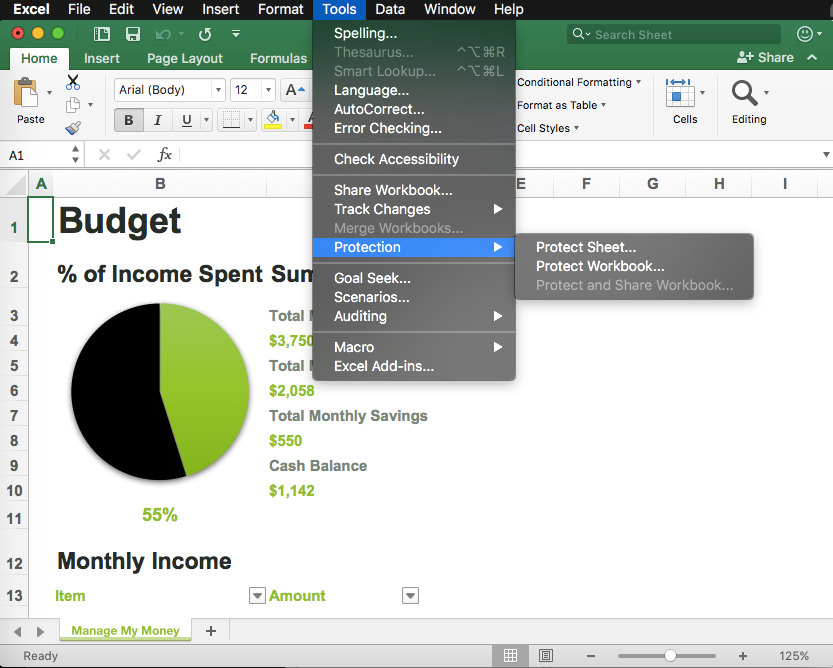
Lozinka koja štiti cijelu radnu knjižicu od promjena prilično je jednostavna. Unesite lozinku i možete izborno potvrditi okvire kako biste odredili zaštitu strukture dokumenta i veličinu prozora.
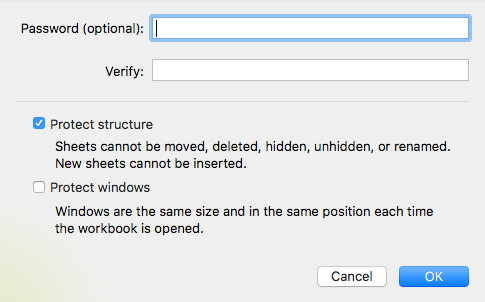
Mogućnosti zaštite određenog lista su detaljnije. Korisnici mogu prema zadanim postavkama odabrati samo ćelije, ali možete odabrati daljnja dopuštenja odabirom odgovarajućih potvrdnih okvira.
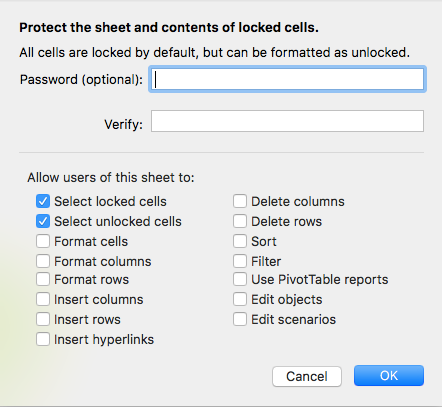
Ako korisnik pokuša izvršiti zabranjenu radnju, prikazat će se sljedeća poruka.
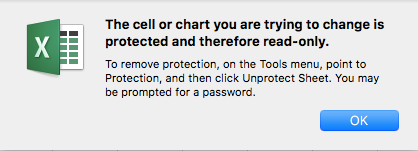
Da biste zahtijevali lozinku za otvaranje ili izmjenu dokumenta, morat ćete koristiti opcije Spremi kad spremate datoteku. Dostupne su iste opcije u programu Word za pružanje različitih lozinki za uređivanje i izmjene, kao i preporuka samo za čitanje..
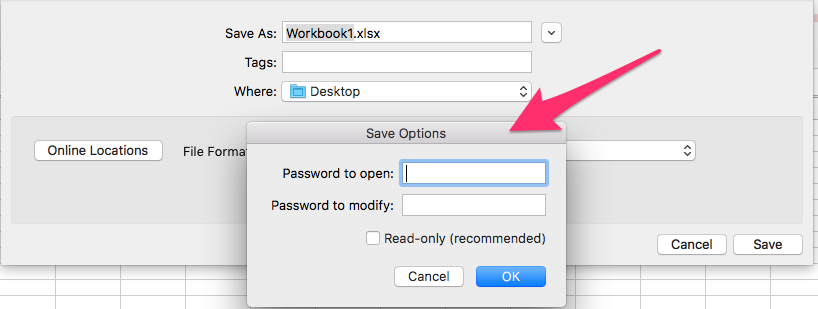
Promijenite zaporku dokumenta Microsoft Excel
Za promjenu zaštite radne knjige ili lista pritisnite izbornik Alati, odaberite Zaštita, a zatim kliknite željenu opciju Bez zaštite. Ako se primijeni, od vas će se tražiti da unesete lozinku.

Da biste promijenili početnu lozinku, odaberite opciju Passwords u izborniku File. Možete ukloniti ili promijeniti lozinku u rezultirajućem dijaloškom okviru.
Zaštita lozinkom Microsoft PowerPoint dokument
Postoje samo dvije mogućnosti za zaštitu Microsoft PowerPoint dokumenta; zaštititi od otvaranja i zaštititi od modifikacija. Za razliku od ostalih Microsoftovih aplikacija, opcija Lozinke u izborniku Datoteka koristi šifriranje riječi umjesto lozinke. PowerPoint datoteka zaštićena lozinkom je šifrirana datoteka.
$ file Presentation.pptx
Presentation.pptx: CDFV2 Šifrirano
Promijenite zaporku Microsoft PowerPoint dokumenta
Da biste promijenili ili uklonili lozinku na Microsoft Power Point dokumentu, vratite se na izbornik File, odaberite Passwords, a zatim promijenite ili uklonite lozinku.
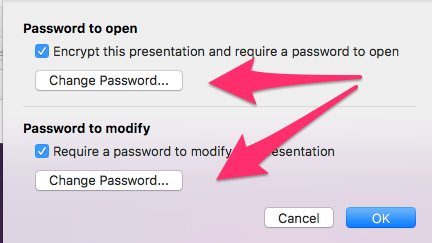
Zaštita lozinkom PDF dokument
Sve macOS aplikacije – Stranice, Brojevi i Keynote – omogućuju izvoz u PDF.
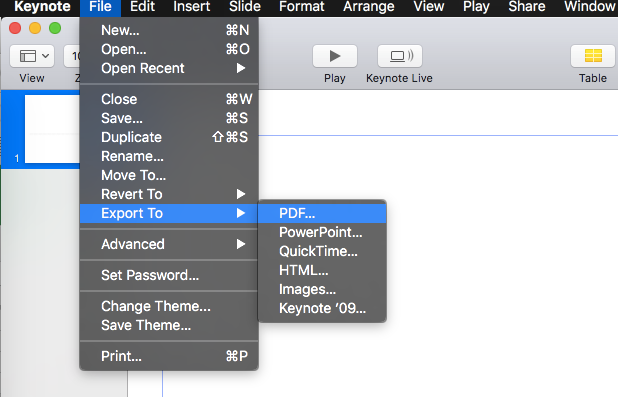
Unutar tog dijaloškog okvira za izvoz postoji mogućnost postavljanja lozinke koja će biti potrebna za otvaranje PDF datoteke.
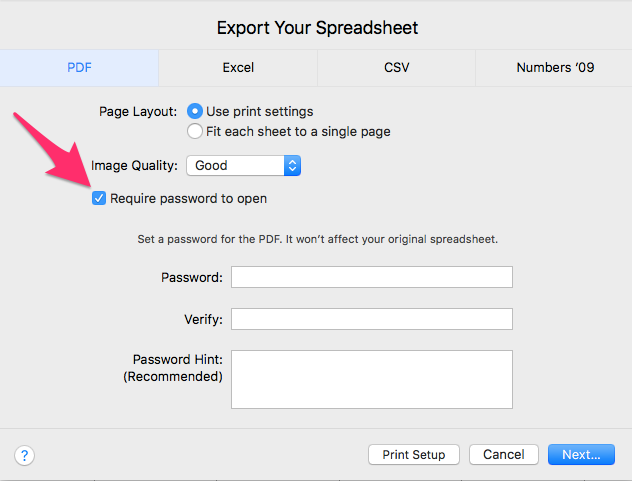
Zaštita dokumenata OpenOffice lozinkom
OpenOffice također pohranjuje dokumente u komprimiranu datoteku i raspakiranjem otkriva sadržaj. Običan tekst dokumenta koji nije zaštićen tekst je pohranjen u context.xml. Jednom zaštićena lozinkom, glavna se datoteka i dalje može raspakirati, ali datoteka content.xml više nije čitljiva.
Zaštita lozinkom dokument s tekstom OpenOffice
Postavke za zaštitu lozinkom dokumenta OpenOffice Text nalaze se u dijalogu za spremanje. Odaberite izbornik Datoteka, a zatim mogućnost Spremi. Označite opciju Spremi sa zaporkom.
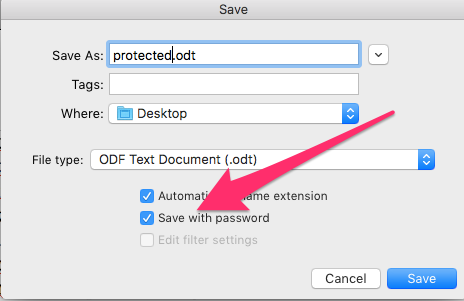
Od vas će se tražiti da na sljedećoj stranici postavite lozinku. Možete postaviti zasebne lozinke za otvaranje i modificiranje odabirom gumba Više mogućnosti.
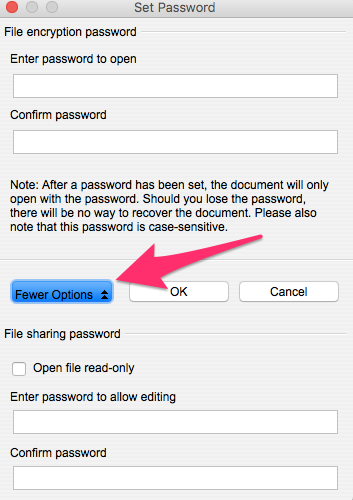
Promijenite zaporku na dokumentu teksta OpenOffice Text
Da biste promijenili lozinku dokumenta OpenOffice Text, trebat ćete pristupiti opciji izbornika Save As… File. Provjerite je li potvrdni okvir Spremi s lozinkom uključen i kliknite gumb Spremi. To će prikazati dijaloški okvir za postavljanje lozinke u kojem možete promijeniti lozinku. Ako želite ukloniti lozinku, poništite odabir opcije Spremi sa zaporkom prije nego što kliknete gumb Spremi.
Zaštita lozinkom dokument OpenOffice proračunske tablice
Izbornik Alati proračunske tablice OpenOffice sadrži dvije mogućnosti zaštite samo trenutnog lista ili cjelokupnog dokumenta.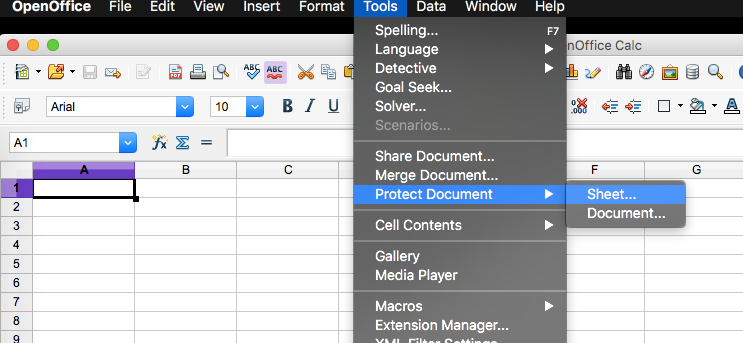
Postoji nekoliko opcija koje možete odabrati prilikom zaštite određenog lista, ali za zaštitu cijelog dokumenta samo je sve-ili-ništa za lozinku da biste otvorili dokument.
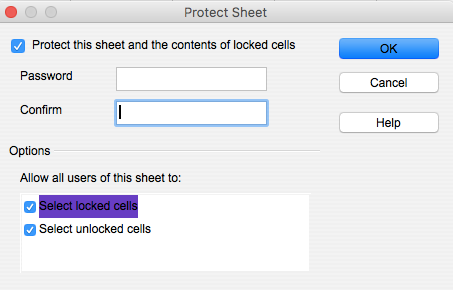
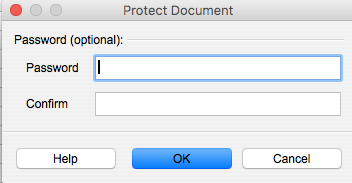
Mogućnosti zaštite radne knjige od otvaranja uopće iste su kao što je opisano u odjeljku Tekst OpenOffice. Te su postavke sadržane u izborniku Save.
Promijenite lozinku na dokumentu proračunske tablice OpenOffice
Promjena lozinke u proračunskoj tablici OpenOffice koristi isti postupak kao i promjena lozinke u dokumentu s tekstom OpenOffice..
Zaštita lozinkom OpenOffice Presentation document
Zaštita dokumenta OpenOffice Presentation vrlo je slična zaštiti dokumenta OpenOffice Text. Provjera opcije Spremi lozinkom u dijaloškom okviru Spremi datoteku otvorit će se dijaloški prozor za postavljanje lozinke. Prezentacija podržava samo jednu razinu lozinke za otvaranje datoteke. Ne postoji zasebna lozinka za dopuštanje uređivanja.
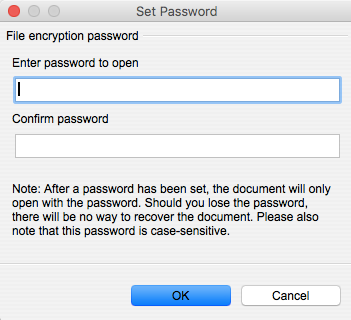
Promijenite zaporku na dokumentu OpenOffice Presentation
Ponovno spremanje dokumenta uz potvrđenu opciju Spremi sa zaporkom svaki put će pokazati postavljeni dijalog zaporke. Tada možete promijeniti ili ukloniti lozinku s tog zaslona.
r za promjenu lozinke. Unesite staru lozinku, a zatim unesite novu lozinku i potvrdite je. Ako želite ukloniti lozinku, jednostavno ostavite polje za unos nove lozinke prazno i kliknite na U redu. Vaš dokument sada je zaštićen novom lozinkom ili više nije zaštićen lozinkom.
Kao što je spomenuto u članku, zaštita lozinkom vaših dokumenata i mapa može pomoći u njihovoj sigurnosti. Važno je imati na umu da dodavanje lozinke nije konačna mjera sigurnosti, ali je korisna dodatna zaštita. Stoga, ako želite dodatnu sigurnost za svoje osobne datoteke, razmislite o dodavanju lozinke svojim dokumentima i mapama.