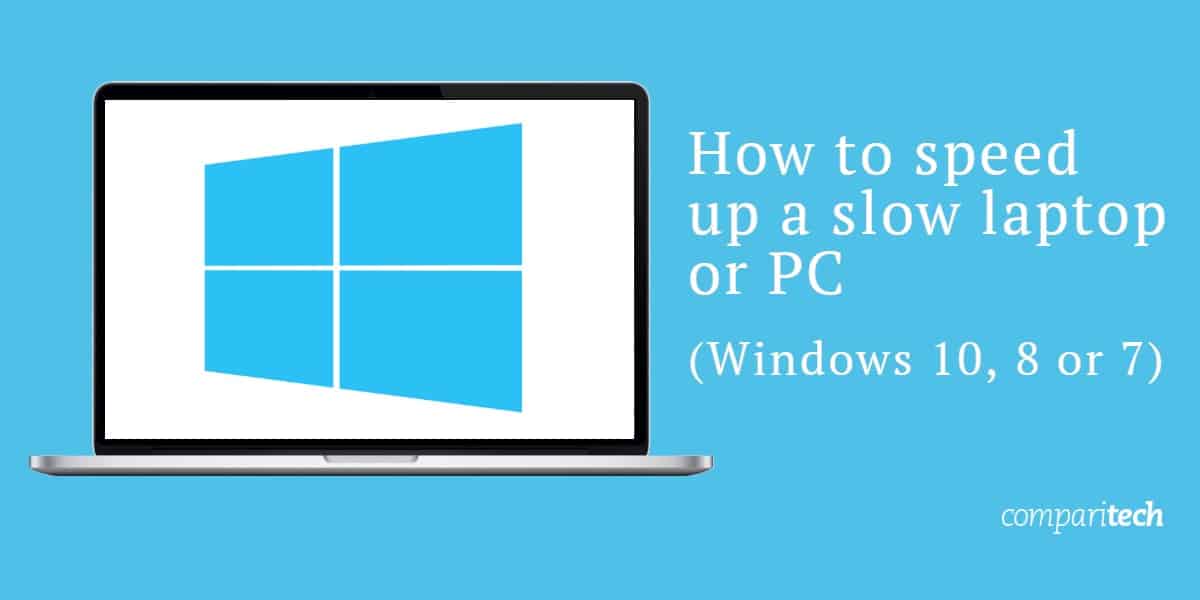
Indiferent dacă se întâmplă treptat în timp sau dintr-o dată, încercarea de a lucra cu un computer lent poate fi serios frustrant. Chiar dacă sunteți destul de sârguincios cu întreținerea laptopului sau a computerului, este surprinzător cât de repede se încetinesc lucrurile. Dacă întâmpinați astfel de probleme și executați Windows 10, 8 sau 7, această postare este pentru dvs.!
Din fericire, nu trebuie să tranzacționați încă pe computer. De fapt, puteți face mai mulți pași pentru a-i oferi un impuls din departamentul de performanță. Cu o simplă declanșare la câteva operațiuni tehnice, chiar și cel mai lent computer poate reveni la vechiul său sine.
În această postare, vă dezvăluim 14 lucruri pe care le puteți face pentru a accelera un laptop lent sau un computer folosind Windows 10, 8 sau 7. Pentru acest articol, în special, vom fi concentrându-se pe probleme de performanță a sistemului în loc de cele legate de rețeaua pe care o utilizați. Executăm Windows 10, deci vom folosi această versiune pentru instrucțiuni și capturi de ecran. Cu toate acestea, orice ajustări pentru Windows 8 și 7 vor fi notate direct mai jos, dacă este cazul.
Dacă sunteți în căutarea unei soluții rapide și nu doriți să abordați modificările manuale, poate doriți să consultați software-ul Avast Cleanup. Aceasta îndeplinește unele dintre sarcinile despre care vom discuta mai jos, cum ar fi curățarea fișierelor de gunoi și optimizarea anumitor setări. Avast oferă în prezent 25% reducere.
1. Închideți programele tăvii sistemului
Dacă computerul este oprit la pornire lentă, este posibil să aveți prea multe programe pornind în același timp cu Windows în sine. Elementele din tava de sistem se lansează adesea la pornire și apoi rămân în funcțiune în timp ce utilizați computerul.
Pentru a accesa aceste elemente, faceți clic pe săgeata în sus spre partea dreaptă a barei de activități.

Dacă există programe pe care nu trebuie să le executați, faceți clic dreapta pe acestea și închideți.
2. Opriți programele care rulează la pornire
Similar cu programele care rulează în tavă, alte programe care rulează automat la pornire pot încetini computerul. Unele pe care poate doriți să le rulați, cum ar fi software antivirus, dar altele pot fi inutile.
Faceți clic dreapta pe bara de activități și selectați Gestionar de sarcini sau lovit Ctrl-Shift-Escape a lansa. Mergeți spre Lansare fila și veți putea vedea fiecare element care rulează la pornire, împreună cu impactul acestuia.

Parcurgeți acestea și decideți care dintre ele nu trebuie să pornească automat. Acest proces este deosebit de benefic pentru performanță dacă puteți dezactiva unele dintre cele cu impact mare. Rețineți însă că unele dintre aceste programe sunt vitale pentru Windows să funcționeze. De exemplu, cele cu Microsoft listate ca editor sunt probabil cel mai bine lăsate în pace. Dacă nu sunteți sigur, lăsați-l sau încercați o căutare Google pentru a afla mai multe.
Pentru a dezactiva, faceți clic dreapta și apăsați Dezactivați. Nu uitați, nu dezactivați programul, ci doar faptul că acesta funcționează la pornire.
Windows 7: În loc de acces Gestionar de sarcini, va trebui să căutați Configuratia sistemului.
3. Actualizați sistemul de operare, driverele și aplicațiile
Probabil ați auzit că menținerea software-ului la zi este o idee bună pentru securitate. Acest lucru este adevărat și poate ajuta și performanța. Windows vă va trimite automat o notificare atunci când o actualizare va fi disponibilă. Trebuie doar să vă asigurați că nu îl mențineți.
Dacă credeți că ați ratat o actualizare, puteți verifica întotdeauna. Mergi la start și faceți clic pe Setări sau pictograma setări. Apoi mergi la Actualizări & Securitate>Actualizări Windows.
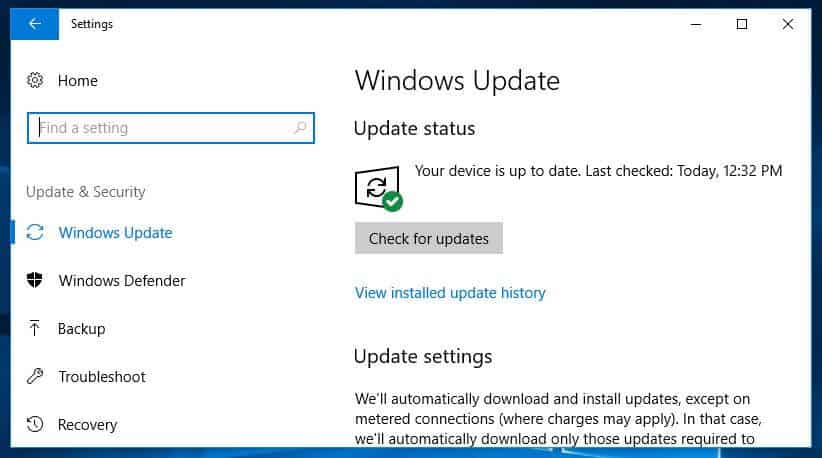
În afară de sistemul de operare, driverele și aplicațiile ar trebui să fie și actualizate. Din nou, acest lucru este bun atât pentru securitate, cât și pentru performanțe. Dacă credeți că ați ratat o actualizare, o căutare rapidă online trebuie să vă spună ce versiune trebuie să utilizați.
4. Ștergeți fișierele inutile
La fel ca dulapurile și sertarele noastre, computerele noastre se înghesuie. Deși nu îl poți vedea cu adevărat, știi că este acolo și ar putea avea un impact negativ asupra performanței computerului. Acest lucru este valabil mai ales dacă aveți de-a face cu o mulțime de fișiere mari, cum ar fi imagini de înaltă rezoluție, fișiere audio și videoclipuri, de zi cu zi..
Eliberați spațiul făcând un obicei de a șterge fișierele și folderele în fiecare săptămână și golirea coșului de reciclare după aceea. Dacă faceți acest lucru în mod regulat, înseamnă că este mai probabil să vă amintiți exact ce este în fișiere și foldere și nu veți fi atât de îngrijorați să ștergeți greșit ceva important.
Sfat la îndemână: HDD-urile rulează de obicei la viteză maximă până când ating o capacitate aproximativă de 90%. Așadar, dacă verificați cât spațiu este utilizat și sunteți peste 90%, probabil asta va încetini lucrurile. SSD-urile încetinesc mai treptat pe măsură ce se completează, așa că este bine să rămâneți la curent. Este recomandat să nu completați un SSD cu mai mult de 75% din capacitatea sa.
5. Găsiți programe care consumă resurse
Dacă descoperiți că computerul rulează brusc semnificativ mai lent, este posibil să existe un program special de vină. O modalitate de a identifica vinovatul este să intri în managerul de sarcini și să afli ce îți consumă resursele.
Faceți clic dreapta pe bara de activități și selectați Gestionar de sarcini. Clic Mai multe detalii pentru a afla informații despre programele care rulează în prezent pe computer.
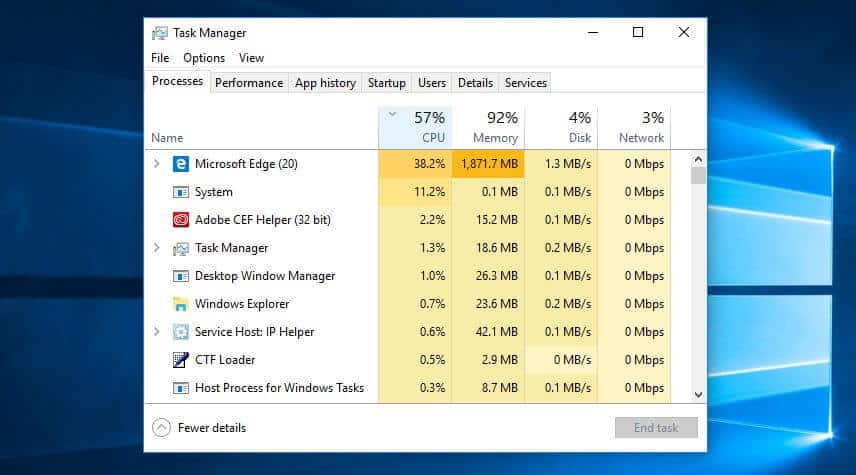
Puteți face clic pe fiecare antet pentru a sorta lista în funcție de ce aplicații utilizează cea mai mare parte a respectivei resurse. Dacă trebuie să închideți ceva, încercați mai întâi să închideți aplicația reală. Dacă nu se va închide, reveniți la Gestionar de sarcini ecranul, faceți clic dreapta pe aplicație și apăsați Sarcina finală.
Windows 7: În loc de acces Gestionar de sarcini, va trebui să căutați Configuratia sistemului.
6. Reglați opțiunile de alimentare
Windows vine cu mai multe „planuri de alimentare” prestabilite pentru a se potrivi nevoilor tale. Valoarea implicită este setată la Echilibrat, care ia în considerare performanța și consumul de energie. Însă aceasta din urmă este o problemă cu adevărat, doar dacă ești fără baterie sau încerci să ții facturile la electricitate. Ca atare, poate doriți să vă schimbați planul.
Economie de putere opțiunea plan nu este o idee bună dacă computerul dvs. este deja lent. Acest lucru reduce performanțele calculatorului dvs. pentru a economisi energie. După cum sugerează și numele său, Performanta ridicata planul este o opțiune mai bună. Deși consumă mai multă energie, favorizează performanța, așa că ar trebui să contribuie la accelerarea mașinii.
Pe lângă opțiunile standard, puteți alege să vă creați propriul plan personalizat. Mergi la Panou de control>Hardware și sunet>Opțiuni de putere>Creați un plan de putere. Introduceți numele planului și selectați Următor →.
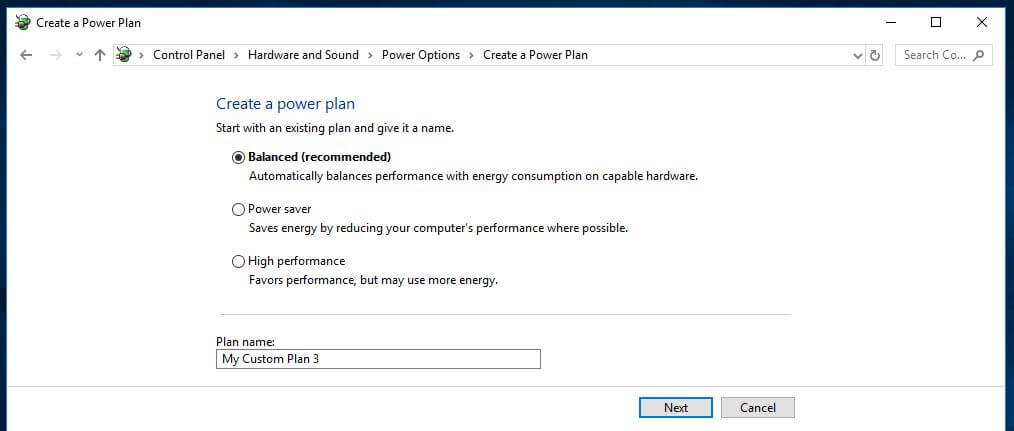
În mod alternativ, puteți începe cu un plan existent și puteți ajusta în consecință. Pentru a face acest lucru, mergeți la Panou de control>Hardware și sunet>Opțiuni de putere>Alegeți sau personalizați un plan de alimentare și selectați Modificați setările planului lângă un plan existent.
În ambele cazuri, opțiunile de bază includ cât timp rămâne afișatul când sunteți inactiv și cât timp înainte ca computerul să intre în modul de repaus. Acestea nu vor afecta cu adevărat viteza computerului dvs., dar dacă accesați Modificați setările avansate de alimentare, puteți face mai multe ajustări care vor avea un impact.
7. Dezinstalați programele pe care nu le utilizați
De multe ori instalăm programe uriașe fără să ne dăm seama cât spațiu ocupă. Dacă credeți că acesta ar fi cazul, atunci puteți dezinstala ușor orice programe pe care nu le utilizați. Chiar dacă este un program pe care îl folosești din când în când, dacă este deosebit de mare, s-ar putea să merite să-l reinstalezi de fiecare dată când trebuie să-l folosești.
Pentru a dezinstala un program, mergeți la Panou de control>Programe>Programe si caracteristici.
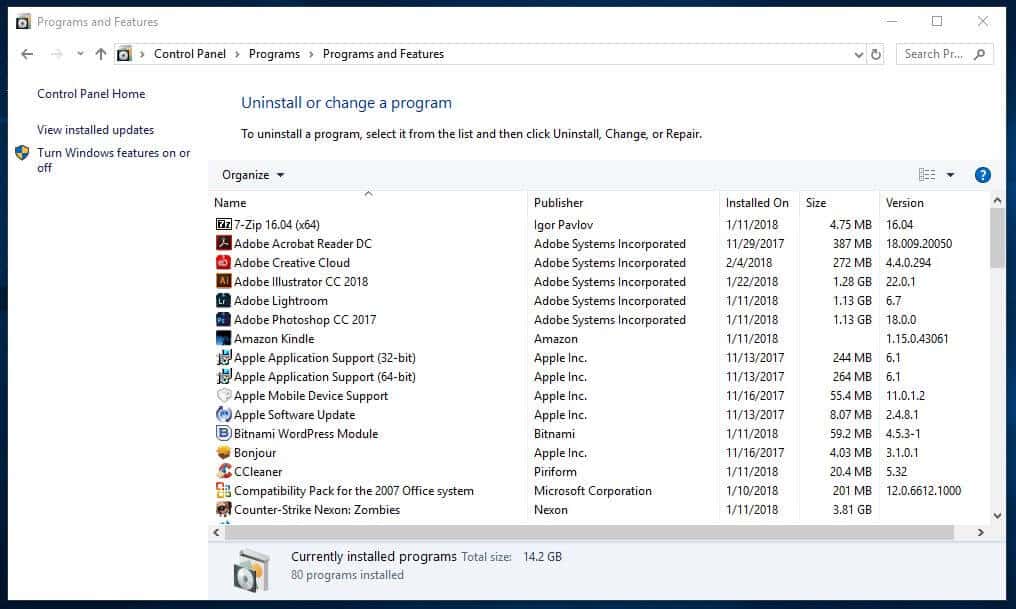
Accesați programele și decideți care dintre ele, dacă este cazul, nu aveți nevoie. Dacă nu sunteți sigur cu privire la un anumit program, puteți utiliza pur și simplu un motor de căutare pentru a afla mai multe. În mod alternativ, puteți utiliza, de asemenea, o unealtă precum decpificatorul PC desemnat pentru a vă ajuta să distinge binele de rău.
8. Activați sau dezactivați funcțiile Windows
În timp ce vă aflați în Programe si caracteristici ecran, poate doriți să verificați pentru a vedea dacă există componente Windows de care nu aveți nevoie. Clic Activați sau dezactivați funcțiile Windows și veți vedea o listă cu aceste componente.
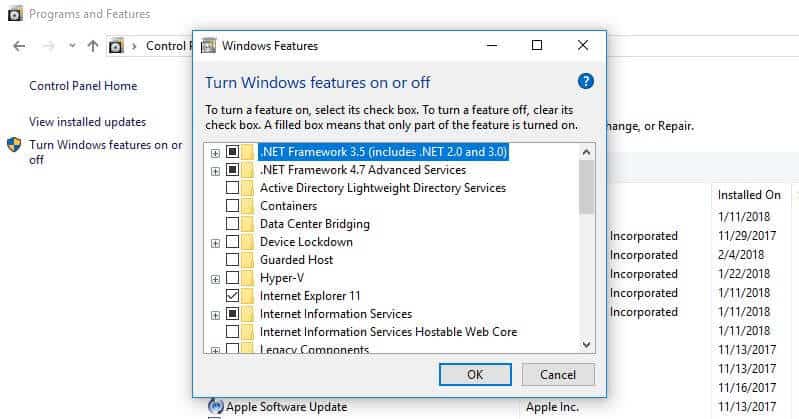
Vrei să fii atent că nu oprești nimic de care ai nevoie. Așadar, din nou, căutarea pentru orice nu sunteți sigur este o idee bună.
9. Rulați o curățare a discului
Windows vine cu un instrument încorporat pentru curățarea gunoiului care se acumulează în timp. Pentru a accesa instrumentul Curățare disc, accesați Panou de control>Sistem și securitate>Instrumente administrative, și selectați Curățarea discului din listă.

Aici, puteți selecta tipurile de fișiere de care doriți să scăpați și să faceți clic pe O.K. Apoi apasa Curățați fișierele de sistem și alegeți orice fișiere de sistem pe care doriți să le eliminați.
Dacă nu preferați să faceți acest lucru manual, există software pe care îl puteți achiziționa pentru a vă ajuta. De exemplu, Avast Cleanup va detecta și elimina fișierele de gunoi în timp real, astfel încât nu trebuie să vă faceți griji.
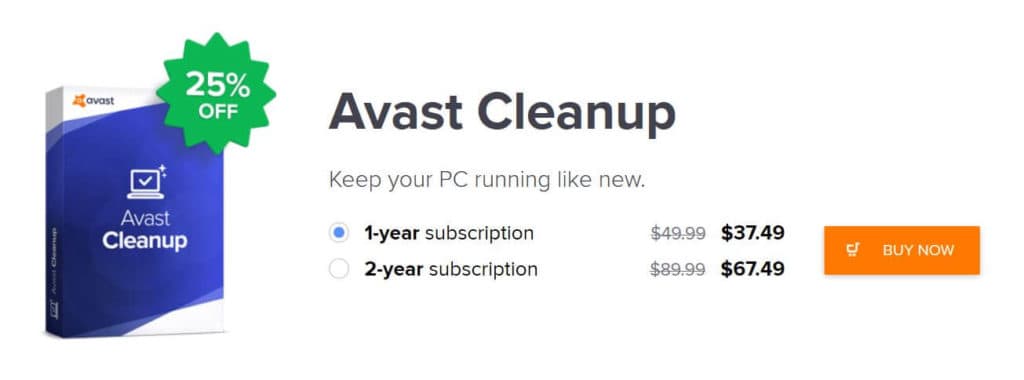
Are multe alte funcții concepute pentru a spori performanțele computerului, cum ar fi curățarea istoricului de navigare, optimizarea setărilor și a proceselor de aplicații și defragmentarea (vezi mai jos). Acest software costă în prezent 37,49 USD pentru un abonament de un an.
10. Defragmentează-ți hard disk-ul
În timp, fișierele de pe hard disk devin fragmentate. Deoarece computerul dvs. trebuie să verifice acum mai multe locuri pentru piese, acesta poate rula mai lent. Termenul „defragmentare” sună puțin dramatic, dar înseamnă, practic, refacerea acestor fișiere, astfel încât sistemul dvs. să poată rula mai eficient.
De fapt, este ceva ce Windows 10, 8 și 7 fac automat într-un program stabilit. Programul implicit este o dată pe săptămână, dar puteți intra și rula manual dacă suspectați că există o problemă.
În primul rând, este important să rețineți că trebuie să faceți acest lucru numai dacă computerul dvs. utilizează o unitate hard disk (HDD) mecanică tradițională. Un SSD (SSD) funcționează diferit de un HDD și nu este nevoie de defragmentare. Dacă aveți amândouă, defragmentați doar HDD-ul.
Mergi la Calculatorul meu și faceți clic dreapta pe hard disk (implicit numit Ferestre (C 🙂 deși poate ați redenumit-o). Apoi mergi la Proprietăți>Unelte iar sub Optimizare și defragmentare, clic Optimizați.
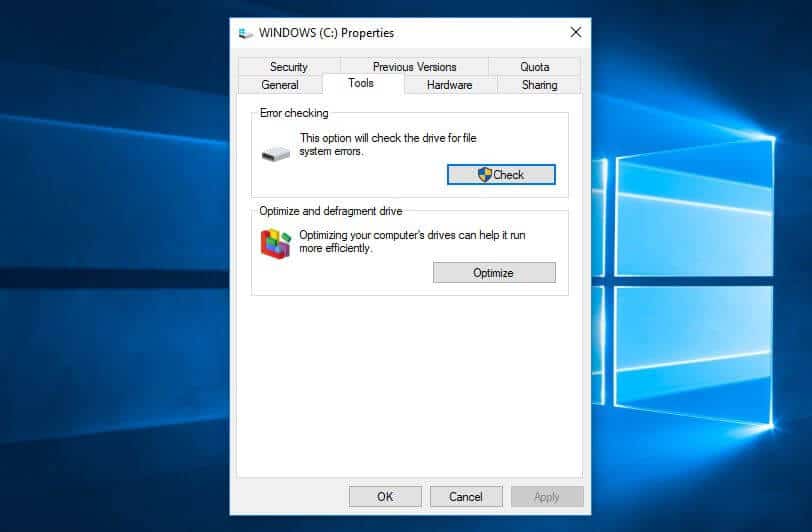
Vei primi apoi un Optimizați driverele pop-ul ecranului.
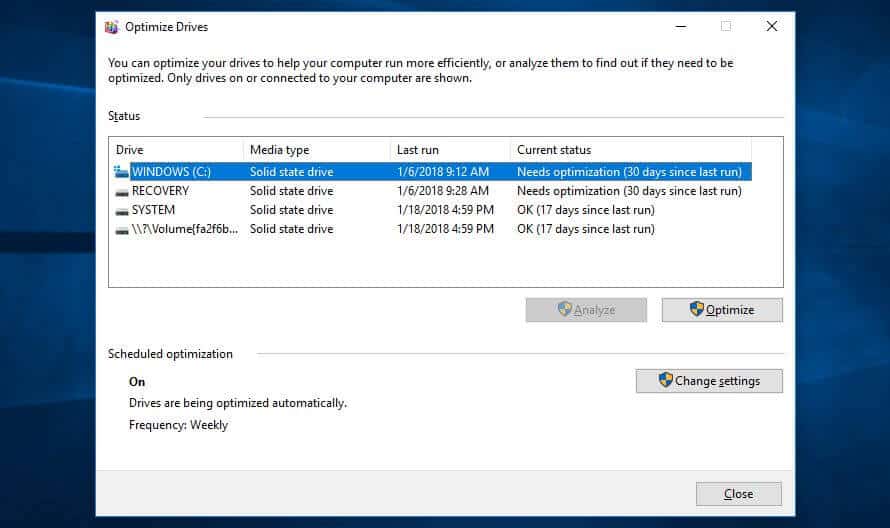
Rețineți că în ecranul de mai sus, toate unitățile sunt SSD. Acestea nu trebuie defragmentate. Ca în imagine, A analiza va fi decolorat pentru unitățile SSD, dar va fi disponibil pentru hard disk-uri.
Selectați o unitate HDD și faceți clic pe A analiza pentru a vedea cât de fragmentat este. O regulă bună ar fi să o menținem sub 5%. Dacă este mai sus, puteți da clic Optimizați pentru defragmentarea discului.
Dacă aveți un SSD, veți observa Optimizați este de fapt o opțiune disponibilă. Dacă faceți clic pe ea, va rula comanda TRIM care va șterge date care nu mai sunt considerate în uz.
Windows 7: Cauta Defragmentarea discului folosind bara de căutare și selectați un HDD sub Statusul curent.
11. Reglați sau dezactivați graficele și animațiile
Versiunile mai recente de Windows vin cu o mulțime de elemente grafice, inclusiv animații, cum ar fi efecte decolorate și flyout. Acestea ajută la îmbunătățirea și perfecționarea aplicației și contribuie la o experiență mai bună a utilizatorului. Pe de altă parte, acestea pot încetini calculatorul.
Din fericire, este simplă să ajustezi aceste setări și, sperăm, să economisim puțină putere de procesare. Mergi la Panou de control>Sistem și securitate>Sistem>Setari de sistem avansate. Apoi, în Performanţă secțiune, lovit Setări și veți avea o listă completă de opțiuni.
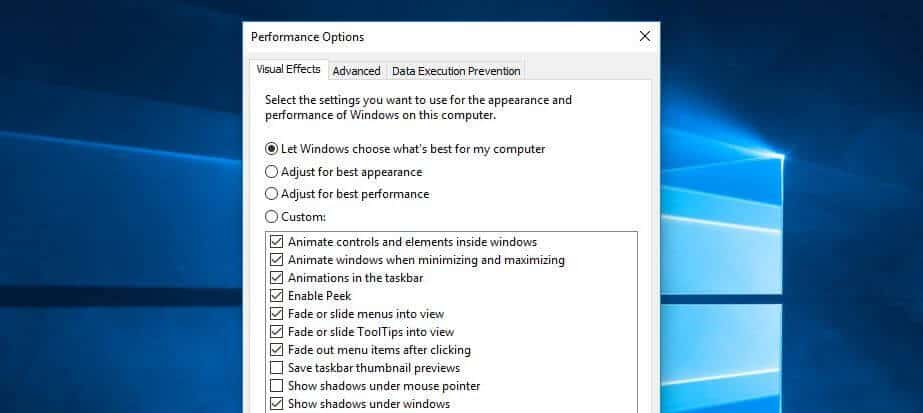
Puteți selecta Ajustați-vă pentru cele mai bune performanțe (acest lucru va elimina toate efectele vizuale) sau optează pentru a elimina unele individual. Este o chestiune de preferințe, dar caracteristicile de decolorare și umbră sunt unele dintre care probabil nu puteți trăi.
Windows 7: Caută Informații și instrumente de performanță, Selectați Reglați efectele vizuale, și utilizați Efecte vizuale fila.
12. Verificați dacă există malware
Programele malware (software rău intenționat) este un termen larg utilizat pentru a descrie programe rău intenționate care ar putea dăuna computerului. Acestea pot proveni din diverse surse, inclusiv link-uri de e-mail, descărcări de software și chiar anunțuri (publicități maligne). Pe lângă faptul că poate provoca daune permanente sistemului dumneavoastră, unele forme de malware pot determina computerul să funcționeze lent.
Dacă aveți un software antivirus bun instalat vă poate ajuta să vă protejați împotriva programelor malware, precum și a altor amenințări. Sunt disponibile câteva opțiuni gratuite gratuite, dar dacă sunteți dispus să plătiți o taxă, vă recomandăm Bitdefender, VIPRE sau McAfee.
Dacă bănuiți că malware-ul vă afectează deja computerul, îl puteți verifica folosind un scaner precum Zemana AntiMalware. Puteți apoi să îl eliminați folosind un instrument de eliminare precum Malwarebytes Anti-Rootkit. Am testat ambele produse și am fost foarte mulțumiți de rezultate.
13. Dezactivează Cortana
În timp ce asistentul digital Windows 10, Cortana, este o caracteristică la îndemână, folosește o mulțime de resurse și reprezintă, de asemenea, o amenințare pentru confidențialitate. Cortana obișnuia să fie eliminată cu ușurință, dar în versiunile actualizate, este un pic mai complicat. Cu toate acestea, dacă sunteți dispus să efectuați o modificare în registrul sistemului dvs., aceasta poate fi făcută.
14. Upgrade-ți hardware-ul
Dacă ați încercat toate trucurile de mai sus, s-ar putea să fie timpul să investiți într-un hardware nou. Iată câteva lucruri pe care poate doriți să luați în considerare introducerea unor bani în:
- Adăugați un SSD: În timp ce HDD-urile oferă mai mult spațiu la un preț mai mic, adăugarea unui SSD poate face computerul să funcționeze mult mai rapid.
- Adăugați mai multă memorie RAM: Dacă aveți un sistem mai vechi, poate avea prea puțină memorie pentru a rula aplicații moderne eficient. Ce este mai mult, dacă utilizați o mulțime de programe simultan, s-ar putea să nu aveți suficientă memorie de acces aleatoriu (RAM) pentru a vă transporta. Instalarea unui nou kit RAM vă poate oferi impulsul de care aveți nevoie.
Alte câteva sfaturi
Desigur, nu doar sistemul dvs. de operare încetinește lucrurile. Unele obiceiuri de calculator și alte aplicații și sisteme ar putea contribui la o experiență generală lentă. Iată mai multe sfaturi pentru a vă ridica la viteză:
- Păstrați computerul curat: Acest lucru poate părea evident, dar praful acumulat și murdăria pot încetini computerul. Curățarea fizică a computerului în mod regulat ar putea ajuta la accelerarea acestuia și la prevenirea supraîncălzirii.
- Eliminați extensiile de browser neutilizate: Acestea pot încetini experiența dvs. de navigare, așa că merită să faceți ceva menaj regulat acolo.
- Utilizați o extensie de economisire a memoriei: Vorbind despre extensii, dacă sunteți utilizator Chrome, există o extensie populară (The Great Suspender) care reduce amprenta de memorie a filelor deschise.
- Reporniți regulat: Uneori, tot ce ai nevoie este un cizme proaspăt. Repornirea computerului vă poate permite actualizarea să aibă efect și să oprească programele blocate. Când faceți o pauză, ar putea fi un moment bun să reporniți în timp ce mergeți și să vă faceți un cuppa.
- Rulează mai puține programe simultane: La fel cum multitasking-ul poate dăuna productivității noastre, rularea simultană a multor programe poate reduce viteza computerului. Faceți obișnuința de a închide programele în loc să le minimalizați și ar trebui să vedeți unele îmbunătățiri.
- Reinstalați sistemul de operare: Dacă ați încercat totul și încă mai aveți probleme, o ultimă soluție ar putea fi utilizarea unei noi instalări a Windows.
Menținerea lucrurilor funcționează fără probleme
După ce ați curățat computerul punând în aplicare câteva dintre sfaturile de mai sus, fără îndoială, veți dori să-l continuați să funcționeze la viteză maximă. Pentru a evita frustrarea cu performanțele neplăcute, este bine să planifici o curățare lunară. Utilizați lista de sfaturi de mai sus ca listă de verificare la îndemână și sunteți toate setate.
lui actualizat este importantă pentru securitate, dar poate fi la fel de importantă și pentru performanță. Actualizările pot aduce îmbunătățiri ale performanței și pot remedia problemele cunoscute. Asigurați-vă că aveți cele mai recente actualizări pentru sistemul de operare, driverele și aplicațiile instalate. Pentru a verifica actualizările în Windows 10, mergeți la Setări> Actualizare și securitate> Windows Update. Pentru Windows 8 și 7, faceți clic pe butonul Start și căutați Actualizări Windows. 4. Ștergeți fișierele inutile Fișierele inutile pot ocupa spațiu pe hard disk și pot încetini computerul. Puteți utiliza utilitarul de curățare a discului integrat în Windows pentru a elimina fișierele temporare, fișierele de sistem inutile și alte fișiere care nu mai sunt necesare. Pentru a accesa utilitarul, faceți clic dreapta pe unitatea C: și selectați Proprietăți> Curățare disc. 5. Găsiți programe care consumă resurse Unele programe pot consuma multe resurse și pot încetini computerul. Puteți utiliza Gestionar de sarcini pentru a vedea care programe consumă cele mai multe resurse. Faceți clic dreapta pe bara de activități și selectați Gestionar de sarcini sau lovit Ctrl-Shift-Escape a lansa. Mergeți la fila Procese și sortați după coloana CPU sau Memorie pentru a vedea care programe consumă cele mai multe resurse. Dacă găsiți un program care consumă multe resurse și nu este necesar, îl puteți închide sau dezinstala. 6. Reglați opțiunile de alimentare Opțiunile de alimentare pot afecta performanța computerului. Puteți ajusta setările pentru a obține un echilibru între performanță și durata de viață a bateriei. Pentru a accesa opțiunile de alimentare în Windows 10, mergeți la Setări> Sistem> Alimentare și somn. Pentru Windows 8 și 7, faceți clic pe butonul Start și căutați Opțiuni de alimentare. 7. Dezinstalați programele pe care nu le utilizați Programele pe care nu le utilizați pot ocupa spațiu pe hard disk și pot încetini computerul. Puteți utiliza Panoul de control pentru a dezinstala programele pe care nu le utilizați. Pentru a accesa Panoul de control în Windows 10, mergeți la Setări> Sistem> Aplicații și funcții. Pentru Windows 8 și 7, faceți clic pe butonul Start și căutați Panoul de control. 8. Activați sau dezactivați funcțiile Windows Unele funcții Windows pot încetini computerul. Puteți dezactiva funcțiile pe care nu le utilizați pentru a îmbunătăți performanța. Pentru a accesa funcțiile Windows în Windows 10, mergeți la Setări> Sistem> Aplicații și funcții> Caracteristici opționale. Pentru Windows 8 și 7, faceți clic pe butonul Start și căutați Caracteristici Windows. 9. Rulați o curățare a discului O curățare a discului poate ajuta la eliminarea fișierelor inutile și la eliberarea spațiului pe hard disk. Puteți utiliza utilitarul de curățare a discului integrat în Windows pentru a efectua o curățare a discului. Pentru a accesa utilitarul, faceți clic dreapta pe unitatea C: și selectați Proprietăți> Curățare disc. 10. Defragmentează-ți hard disk-ul Defragmentarea hard disk-ului poate ajuta la îmbunătățirea performanței. Puteți utiliza utilitarul de defragmentare a discului integrat în Windows pentru a defragmenta hard disk-ul. Pentru a accesa utilitarul, faceți clic dreap
lui actualizat este importantă pentru securitate, dar poate fi la fel de importantă și pentru performanță. Actualizările pot aduce îmbunătățiri ale performanței și pot remedia problemele cunoscute. Asigurați-vă că aveți cele mai recente actualizări pentru sistemul de operare, driverele și aplicațiile instalate. Pentru a verifica actualizările în Windows 10, mergeți la Setări> Actualizare și securitate> Windows Update. Pentru Windows 8 și 7, faceți clic pe butonul Start și căutați Actualizări. 4. Ștergeți fișierele inutile Fișierele inutile, cum ar fi fișierele temporare și fișierele de instalare vechi, pot ocupa spațiu pe hard disk și pot încetini computerul. Puteți utiliza utilitarul de curățare a discului integrat în Windows pentru a elimina aceste fișiere. Faceți clic dreapta pe unitatea C: și selectați Proprietăți> Curățare disc. Acesta va analiza unitatea și va afișa fișierele care pot fi șterse. Bifați casetele corespunzătoare și faceți clic pe OK pentru a le șterge. 5. Găsiți programe care consumă resurse Unele programe pot consuma multe resurse și pot încetini computerul. Puteți utiliza utilitarul de gestionare a resurselor din Windows pentru a identifica aceste programe. Faceți clic dreapta pe bara de activități și selectați Gestionar de sarcini sau lovit Ctrl-Shift-Escape a lansa. Mergeți la fila Procese și sortați după coloana CPU sau Memorie pentru a vedea care programe consumă cele mai multe resurse. Dacă găsiți un program care consumă multe resurse și nu este necesar, îl puteți închide sau dezinstala. 6. Reglați opțiunile de alimentare Opțiunile de alimentare pot afecta performanța computerului. Puteți ajusta aceste opțiuni pentru a obține un echilibru între performanță și durata de viață a bateriei (dacă utilizați un laptop). Pentru a accesa opțiunile de alimentare în Windows 10, mergeți la Setări> Sistem> Alimentare și somn. Pentru Windows 8 și 7, faceți clic pe butonul Start și căutați Opțiuni de alimentare. 7. Dezinstalați programele pe care nu le utilizați Programele pe care nu le utilizați pot ocupa spațiu pe hard disk și pot încetini computerul. Dezinstalați programele pe care nu le utilizați pentru a elibera spațiu și a îmbunătăți performanța. Pentru a dezinstala un program în Windows 10, mergeți la Setări> Sistem> Aplicații și caracteristici. Pentru Windows 8 și 7, faceți clic pe butonul Start și căutați Program și caracteristici. 8. Activați sau dezactivați funcțiile Windows Unele funcții Windows pot încetini computerul. Puteți activa sau dezactiva aceste funcții pentru a îmbunătăți performanța. Pentru a accesa funcțiile Windows în Windows 10, mergeți la Setări> Sistem> Aplicații și caracteristici> Caracteristici opționale. Pentru Windows 8 și 7, faceți clic pe butonul Start și căutați Funcții Windows. 9. Rulați o curățare a discului Utilitarul de curățare a discului poate elimina fișierele inutile și poate îmbunătăți performanța. Pentru a rula utilitarul de curățare a discului în Windows 10, faceți clic dreapta pe unitatea C: și selectați Proprietăți> Curățare disc. Pentru Windows 8 și 7, faceți clic pe butonul Start și căutați Curățare disc. 10. Defragmentează
lui actualizat este importantă pentru securitate, dar poate fi la fel de importantă și pentru performanță. Actualizările pot aduce îmbunătățiri ale performanței și pot remedia problemele cunoscute. Asigurați-vă că aveți cele mai recente actualizări pentru sistemul de operare, driverele și aplicațiile instalate. Pentru a verifica actualizările în Windows 10, mergeți la Setări> Actualizare și securitate> Windows Update. Pentru Windows 8 și 7, faceți clic pe butonul Start și căutați Actualizări. 4. Ștergeți fișierele inutile Fișierele inutile pot ocupa spațiu pe hard disk și pot încetini computerul. Puteți utiliza utilitarul de curățare a discului din Windows pentru a elimina fișierele temporare, fișierele de sistem inutile și alte fișiere care nu mai sunt necesare. Pentru a accesa utilitarul, faceți clic dreapta pe unitatea C: și selectați Proprietăți> Curățare disc. 5. Găsiți programe care consumă resurse Unele programe pot consuma multe resurse și pot încetini computerul. Puteți utiliza Gestionar de sarcini pentru a vedea care programe consumă cele mai multe resurse. Faceți clic dreapta pe bara de activități și selectați Gestionar de sarcini sau lovit Ctrl-Shift-Escape a lansa. Mergeți la fila Procese și sortați după utilizarea CPU sau utilizarea memoriei pentru a vedea care programe consumă cele mai multe resurse. Dacă găsiți un program care consumă multe resurse și nu este necesar, îl puteți închide sau dezinstala. 6. Reglați opțiunile de alimentare Opțiunile de alimentare pot afecta performanța computerului. Puteți ajusta setările pentru a obține un echilibru între performanță și durata de viață a bateriei. Pentru a accesa opțiunile de alimentare în Windows 10, mergeți la Setări> Sistem> Alimentare și somn. Pentru Windows 8 și 7, faceți clic pe butonul Start și căutați Opțiuni de alimentare. 7. Dezinstalați programele pe care nu le utilizați Programele pe care nu le utilizați pot ocupa spațiu pe hard disk și pot încetini computerul. Puteți utiliza Panoul de control pentru a dezinstala programele pe care nu le utilizați. Pentru a accesa Panoul de control în Windows 10, mergeți la Setări> Sistem> Aplicații și funcții. Pentru Windows 8 și 7, faceți clic pe butonul Start și căutați Panoul de control. 8. Activați sau dezactivați funcțiile Windows Unele funcții Windows pot încetini computerul. Puteți dezactiva funcțiile pe care nu le utilizați pentru a îmbunătăți performanța. Pentru a accesa funcțiile Windows în Windows 10, mergeți la Setări> Sistem> Aplicații și funcții> Caracteristici opționale. Pentru Windows 8 și 7, faceți clic pe butonul Start și căutați Caracteristici Windows. 9. Rulați o curățare a discului Utilitarul de curățare a discului poate ajuta la eliminarea fișierelor inutile și la eliberarea spațiului pe hard disk. Pentru a accesa utilitarul în Windows 10, mergeți la Setări> Sistem> Stocare> Curățare disc. Pentru Windows 8 și 7, faceți clic dreapta pe unitatea C: și selectați Proprietăți> Curățare disc. 10. Defragmentează-ți hard disk-ul Defragmentarea hard disk-ului poate ajuta la îmbunătățirea performanței. Puteți utiliza utilitarul de defragmentare din Windows pentru a defragmenta hard disk-ul. Pentru a accesa utilitarul în Windows 10, mergeți la Set
lui actualizat este importantă pentru securitate, dar poate fi la fel de importantă și pentru performanță. Actualizările pot aduce îmbunătățiri ale performanței și pot remedia problemele cunoscute. Asigurați-vă că aveți cele mai recente actualizări pentru sistemul de operare, driverele și aplicațiile instalate. Pentru a verifica actualizările în Windows 10, mergeți la Setări> Actualizare și securitate> Windows Update. Pentru Windows 8 și 7, faceți clic pe butonul Start și căutați Actualizări Windows. 4. Ștergeți fișierele inutile Fișierele inutile pot ocupa spațiu pe hard disk și pot încetini computerul. Puteți utiliza utilitarul de curățare a discului din Windows pentru a elimina fișierele temporare, fișierele de sistem inutile și alte fișiere care nu mai sunt necesare. Pentru a accesa utilitarul, faceți clic dreapta pe unitatea C: și selectați Proprietăți> Curățare disc. 5. Găsiți programe care consumă resurse Unele programe pot consuma multe resurse și pot încetini computerul. Puteți utiliza Gestionarul de sarcini din Windows pentru a vedea care programe consumă cele mai multe resurse. Faceți clic dreapta pe bara de activități și selectați Gestionar de sarcini sau lovit Ctrl-Shift-Escape a lansa. Mergeți la fila Procese și sortați după utilizarea CPU sau utilizarea memoriei pentru a vedea care programe consumă cele mai multe resurse. Dacă găsiți un program care consumă multe resurse și nu este necesar, îl puteți închide sau dezinstala. 6. Reglați opțiunile de alimentare Opțiunile de alimentare pot afecta performanța computerului. Puteți ajusta setările pentru a obține un echilibru între performanță și durata de viață a bateriei. Pentru a accesa opțiunile de alimentare în Windows 10, mergeți la Setări> Sistem> Alimentare și somn. Pentru Windows 8 și 7, faceți clic pe butonul Start și căutați Opțiuni de alimentare. 7. Dezinstalați programele pe care nu le utilizați Programele pe care nu le utilizați pot ocupa spațiu pe hard disk și pot încetini computerul. Puteți utiliza funcția de dezinstalare din Windows pentru a elimina programele pe care nu le utilizați. Pentru a accesa funcția de dezinstalare în Windows 10, mergeți la Setări> Sistem> Aplicații și caracteristici. Pentru Windows 8 și 7, faceți clic pe butonul Start și căutați Program și caracteristici. 8. Activați sau dezactivați funcțiile Windows Unele funcții Windows pot încetini computerul. Puteți dezactiva funcțiile pe care nu le utilizați pentru a îmbunătăți performanța. Pentru a accesa funcțiile Windows în Windows 10, mergeți la Setări> Sistem> Aplicații și caracteristici> Funcții opționale. Pentru Windows 8 și 7, faceți clic pe butonul Start și căutați Funcții Windows. 9. Rulați o curățare a discului O curățare a discului poate ajuta la eliminarea fișierelor inutile și la eliberarea spațiului pe hard disk. Puteți utiliza utilitarul de curățare a discului din Windows pentru a efectua o curățare a discului. Pentru a accesa utilitarul, faceți clic dreapta pe unitatea C: și selectați Proprietăți> Curățare disc. 10. Defragmentează-ți hard disk-ul Defragmentarea hard disk-ului poate ajuta la îmbunătățirea performanței. Puteți utiliza utilitarul de defragmentare din Windows pentru a defragmenta hard disk-ul. Pentru a accesa utilitarul, faceți