หากคุณเข้ารหัสไฟล์และโฟลเดอร์ใน Windows ข้อมูลของคุณจะไม่สามารถอ่านได้กับบุคคลที่ไม่ได้รับอนุญาต มีเพียงคนที่มีรหัสผ่านหรือคีย์ถอดรหัสที่ถูกต้องเท่านั้นที่สามารถทำให้ข้อมูลอ่านได้อีกครั้ง บทความนี้จะอธิบายวิธีการต่างๆที่ผู้ใช้ Windows สามารถใช้เพื่อเข้ารหัสอุปกรณ์และข้อมูลที่เก็บไว้ในพวกเขา.

ตัวเลือกการเข้ารหัส
ในการเข้ารหัสไฟล์และโฟลเดอร์ใน Windows คุณสามารถใช้ความสามารถในการเข้ารหัสในตัวสองหลัก BitLocker เป็นวิธีที่แนะนำและปลอดภัยที่สุด แต่จะไม่อนุญาตให้คุณเลือกและเข้ารหัสไฟล์และโฟลเดอร์แต่ละไฟล์ได้อย่างง่ายดาย (คุณสามารถทำได้โดยสร้างคอนเทนเนอร์ไฟล์ที่เข้ารหัสโดยใช้ VHD) Encrypting File System (EFS) เป็นทางเลือก แต่ ไม่แนะนำสำหรับข้อมูลที่ละเอียดอ่อนมาก ตัวเลือกที่สามเพื่อเข้ารหัสไฟล์และโฟลเดอร์ใน Windows คือการใช้ซอฟต์แวร์ของ บริษัท อื่น สำหรับรุ่น Microsoft OS เช่น Windows 10 Home มันเป็น เท่านั้น ตัวเลือก.
เคล็ดลับ: อีกทางหนึ่งหากทุกสิ่งที่คุณกังวลคือการหลีกเลี่ยงใครบางคนกำลังสอดแนมที่บ้านคุณสามารถเข้ารหัสหรือป้องกันด้วยรหัสผ่านเพื่อป้องกันไฟล์ MS Word หรือ MS Excel แต่ละไฟล์ได้อย่างรวดเร็วจากภายในเอกสาร ComputerHope แสดงให้คุณเห็นว่า.
ดูเพิ่มเติมที่: วิธีการเข้ารหัสอีเมล
แนวโน้มการเข้ารหัสสำหรับองค์กร
การวิจัยโดย Gemalto พบว่ามีการละเมิดบันทึกข้อมูล 1,901,866,611 รายการในช่วงครึ่งแรกของปี 2560 แต่น้อยกว่า 5 เปอร์เซ็นต์ของการละเมิดที่เกี่ยวข้องกับข้อมูลที่เข้ารหัส.
การศึกษา“ แนวโน้มการเข้ารหัสทั่วโลกปี [year]” (paywall) สนับสนุนโดย Thales ระบุว่าในช่วง 13 ปีที่ผ่านมามีการเพิ่มขึ้นอย่างต่อเนื่องในองค์กรด้วยกลยุทธ์การเข้ารหัสที่ใช้อย่างสม่ำเสมอทั่วทั้งองค์กร ในปี 2560 คิดเป็น 43 เปอร์เซ็นต์.
ก่อนที่คุณจะเริ่มเข้ารหัสไฟล์และโฟลเดอร์ใน Windows
- ไฟล์ที่เข้ารหัสไม่ปลอดภัย 100 เปอร์เซ็นต์ แฮกเกอร์สามารถแม้จะมีความยากลำบากในการหลีกเลี่ยงการเข้ารหัส คุณมีความเสี่ยงหากคุณจัดเก็บคีย์การเข้ารหัสลับและรหัสผ่านในไฟล์ที่ไม่ได้เข้ารหัสหรือหากแฮ็กเกอร์ได้สร้างคีย์ล็อกเกอร์ในระบบของคุณ Keyloggers สามารถติดตั้งได้โดยมัลแวร์ในคอมพิวเตอร์ของคุณ หากคุณเข้ารหัสไฟล์เดียวด้วย EFS คอมพิวเตอร์ของคุณจะจัดเก็บไฟล์นั้นในเวอร์ชันที่ไม่ได้เข้ารหัสในหน่วยความจำชั่วคราวดังนั้นแฮกเกอร์อาจยังสามารถเข้าถึงได้ หากข้อมูลของคุณมีค่าจริง ๆ ให้ลองใช้โซลูชันการเข้ารหัสบนคลาวด์แบบชำระเงินผู้เชี่ยวชาญ.
- ทำการสำรองไฟล์ที่ไม่ได้เข้ารหัสเสมอในกรณีที่คุณทำรหัสผ่านหาย เก็บไว้ในสถานที่ปลอดภัยโดยเฉพาะอย่างยิ่งออฟไลน์.
- ตัดสินใจเลือกสิ่งที่คุณต้องการ / จำเป็นต้องเข้ารหัส วิธีนี้จะกำหนดวิธีการเข้ารหัสที่คุณใช้ อ่าน เพื่อเข้ารหัสหรือไม่เข้ารหัสไฟล์และโฟลเดอร์ใน Windows? ด้านล่าง.
- ไฟล์ที่เข้ารหัส EFS จะสูญเสียการเข้ารหัสหากคุณย้ายไฟล์ไปยังไดรฟ์ Fat 32 หรือ exFAT หรือส่งผ่านทางเครือข่ายหรืออีเมล EFS ยังไม่ปกป้องไฟล์จากการถูกลบนอกจากว่าคุณใช้สิทธิ์ของ Windows เพื่อปกป้องไฟล์ คุณไม่สามารถเข้ารหัสไฟล์หรือโฟลเดอร์ที่บีบอัดด้วย EFS คุณต้องแยกเนื้อหาออกก่อน.
ที่เกี่ยวข้อง: ทรัพยากรการเข้ารหัส: รายการเครื่องมือและคำแนะนำขนาดใหญ่
Windows เข้ารหัสไฟล์และโฟลเดอร์อย่างไร?
BitLocker
BitLocker เข้ารหัสไดรฟ์ข้อมูลทั้งหมดบนฮาร์ดไดรฟ์ของคุณ (หรืออุปกรณ์แบบถอดได้) ไม่ว่าใครจะเข้าสู่ระบบในการปลดล็อกไดรฟ์ที่ได้รับการป้องกันด้วย BitLocker ทุกคนที่ต้องการเข้าถึงต้องป้อนรหัสผ่านหรือใช้ไดรฟ์ USB มันถูกแทรก.
BitLocker ใช้ฮาร์ดแวร์โมดูลแพลตฟอร์มที่เชื่อถือได้ (TPM) ชิป TPM ช่วยให้อุปกรณ์ของคุณรองรับคุณสมบัติความปลอดภัยขั้นสูง ตัวอย่างเช่นเมื่อการเข้ารหัสเป็นระดับซอฟต์แวร์เท่านั้นการเข้าถึงอาจเสี่ยงต่อการโจมตีด้วยพจนานุกรม เนื่องจาก TPM อยู่ในระดับฮาร์ดแวร์จึงสามารถป้องกันการเดาหรือการโจมตีพจนานุกรมอัตโนมัติ (คุณสามารถใช้ BitLocker ที่ไม่มีชิป TPM ได้โดยใช้การเข้ารหัสที่ใช้ซอฟต์แวร์ แต่ต้องมีขั้นตอนเพิ่มเติมบางอย่างสำหรับการตรวจสอบสิทธิ์เพิ่มเติม)
วิธีตรวจสอบว่าอุปกรณ์ของคุณมีชิป TPM หรือไม่:
- กด ปุ่ม Windows + X บนคีย์บอร์ดของคุณและเลือก ตัวจัดการอุปกรณ์.
- ขยายตัว อุปกรณ์รักษาความปลอดภัย.
- หากคุณมีชิป TPM หนึ่งในรายการควรอ่าน Trusted Platform Module พร้อมหมายเลขเวอร์ชัน.
BitLocker มีอยู่ใน:
-
- Windows Vista และ Windows 7: รุ่น Enterprise และ Ultimate
- Windows 8 และ 8.1: รุ่น Pro และ Enterprise
- Windows 10: รุ่น Pro, Enterprise และ Education
- Windows Server 2008 และใหม่กว่า
บันทึก: BitLocker คือ ไม่ พร้อมใช้งานสำหรับ Windows Home editions.
การเข้ารหัสระบบไฟล์ (EFS)
EFS เป็นเครื่องมือการเข้ารหัส Windows ในตัวที่ใช้ในการเข้ารหัสไฟล์และโฟลเดอร์ในไดรฟ์ NTFS บุคคลหรือแอปใด ๆ ที่ไม่มีคีย์ไม่สามารถเปิดไฟล์และโฟลเดอร์ที่เข้ารหัส.
แทนที่จะเข้ารหัสไดรฟ์ทั้งหมดของคุณ EFS ช่วยให้คุณสามารถเข้ารหัสไฟล์และไดเรกทอรีแต่ละรายการได้ด้วยตนเอง มันทำงานได้โดยการทำให้ไฟล์ที่เข้ารหัสใช้งานได้เฉพาะเมื่อผู้ใช้ที่เข้ารหัสไฟล์นั้นเข้าสู่ระบบ Windows จะสร้างคีย์การเข้ารหัสซึ่งมันจะถูกเข้ารหัสและบันทึกไว้ในเครื่อง กระบวนการเข้ารหัสนั้นง่าย แต่ไม่ปลอดภัยมาก (เป็นไปได้แม้จะยากสำหรับผู้โจมตีที่จะแฮ็คคีย์) นอกจากนี้ยังแนะนำให้ใช้รหัสผ่านเข้าสู่ระบบที่คาดเดายากซึ่งผู้ใช้คอมพิวเตอร์เครื่องอื่นของคุณไม่สามารถเดาได้.
- มีเฉพาะใน Windows รุ่น Professional, Enterprise และ Education
ผู้เชี่ยวชาญบางคนแนะนำให้ใช้ BitLocker เพราะปลอดภัยกว่า อย่างไรก็ตามมันขึ้นอยู่กับสถานการณ์ส่วนบุคคลของคุณ สำหรับผู้ใช้ตามบ้าน EFS อาจได้รับการปกป้องเพียงพอจากสมาชิกในครอบครัวที่ไม่มีจมูก.
ลองมาดูวิธีการเข้ารหัสไฟล์และโฟลเดอร์ใน Windows 10, 8 หรือ 7 ทีละขั้นตอน Windows Home Editions ไม่มีมาพร้อมกับ EFS หรือ BitBlocker คุณจะต้องอัปเกรดหรือใช้แอปของบุคคลที่สามเพื่อเข้ารหัสข้อมูลของคุณ สำหรับบรรณาธิการอื่น ๆ ของ Windows กระบวนการพื้นฐานเหมือนกัน มันเป็นเพียงรูปลักษณ์และความรู้สึกของอินเทอร์เฟซที่แตกต่างกันเล็กน้อย.
บันทึก: ในการเข้ารหัสไฟล์และโฟลเดอร์ของคุณคุณจะต้องใช้งานระบบปฏิบัติการได้อย่างสะดวกสบายเช่น รู้วิธีเข้าถึงแผงควบคุม.
วิธีเข้ารหัสไฟล์และโฟลเดอร์ใน Windows 10, 8 หรือ 7
EFS
ในการเข้ารหัสไฟล์หรือโฟลเดอร์:
- ใน Windows Explorer คลิกขวาที่ไฟล์หรือโฟลเดอร์ที่คุณต้องการเข้ารหัส.
- จากเมนูบริบทให้เลือก คุณสมบัติ.
- คลิกที่ สูง ปุ่มที่ด้านล่างของกล่องโต้ตอบ.
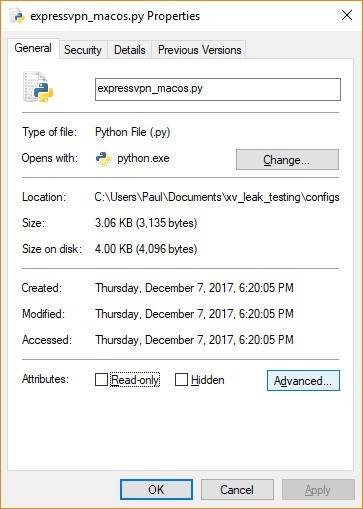
- ใน คุณสมบัติขั้นสูง กล่องโต้ตอบภายใต้ บีบอัดหรือเข้ารหัสแอตทริบิวต์, ตรวจสอบ เข้ารหัสเนื้อหาเพื่อรักษาความปลอดภัยข้อมูล.
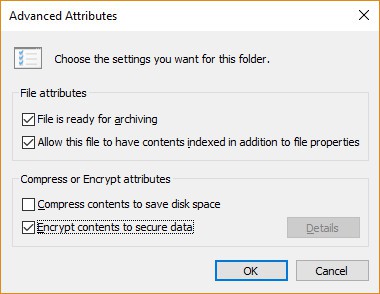
- คลิก ตกลง.
- คลิก ใช้.
- หากคุณเลือกโฟลเดอร์ที่จะเข้ารหัส ยืนยันการเปลี่ยนคุณสมบัติ กล่องโต้ตอบจะปรากฏขึ้นถามว่าคุณต้องการเข้ารหัสทุกอย่างในโฟลเดอร์หรือไม่ เลือก ใช้การเปลี่ยนแปลงกับโฟลเดอร์นี้เท่านั้น หรือ ใช้การเปลี่ยนแปลงกับโฟลเดอร์โฟลเดอร์ย่อยและไฟล์นี้, และคลิก ตกลง.
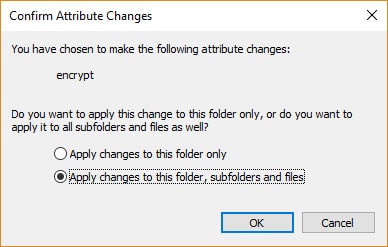
- คลิกที่ สำรองคีย์การเข้ารหัสไฟล์ของคุณ ข้อความป๊อปอัป หากข้อความหายไปก่อนที่คุณจะสามารถคลิกได้คุณสามารถค้นหาได้ใน พื้นที่แจ้งเตือน สำหรับระบบปฏิบัติการของคุณ.
- ตรวจสอบให้แน่ใจว่าคุณได้เสียบ USB แฟลชไดรฟ์เข้ากับพีซีของคุณ.
- คลิก สำรองตอนนี้ (แนะนำ).
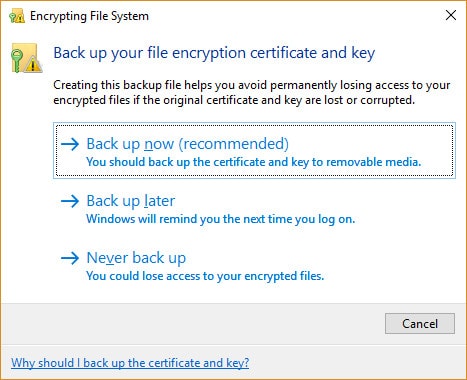
- คลิก ต่อไป เพื่อจะดำเนินการต่อ.
- คลิก ต่อไป เพื่อสร้างใบรับรองของคุณ.
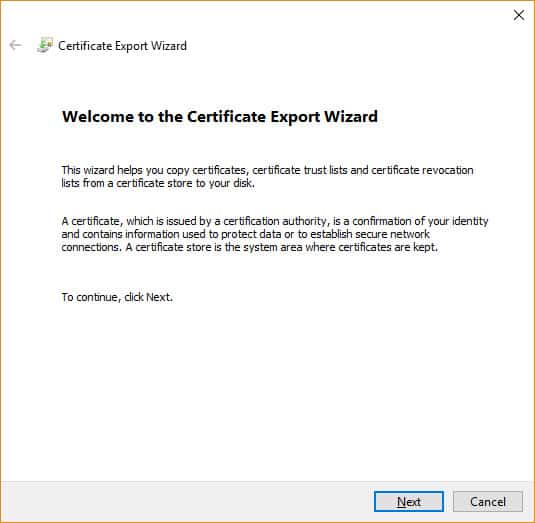
- ยอมรับรูปแบบไฟล์เริ่มต้นเพื่อส่งออกแล้วคลิก ต่อไป.
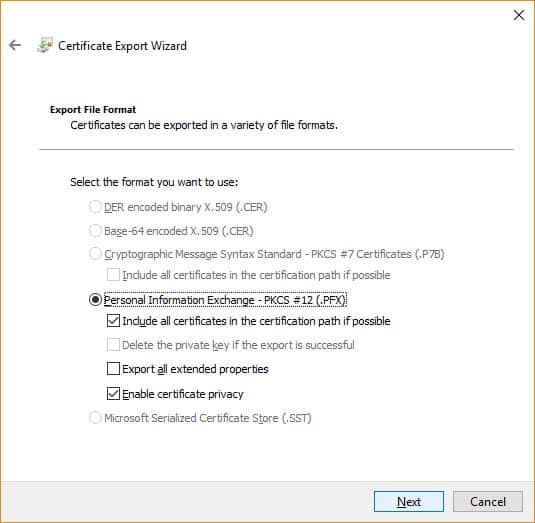
- ตรวจสอบ รหัสผ่าน: ในช่องใส่รหัสผ่านของคุณสองครั้งแล้วคลิก ต่อไป.
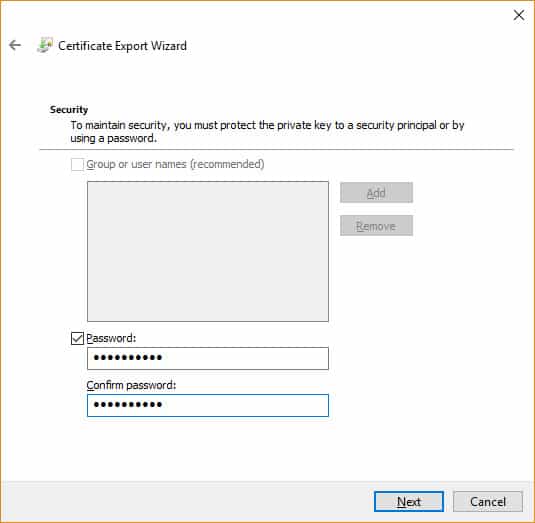
- นำทางไปยังไดรฟ์ USB ของคุณพิมพ์ชื่อสำหรับใบรับรองและคีย์ที่คุณต้องการส่งออกแล้วคลิก บันทึก. ไฟล์จะถูกบันทึกด้วยนามสกุล. pfx.
- คลิก ถัดไปเสร็จสิ้น, แล้ว ตกลง.
- นำไดรฟ์ USB ของคุณออกและวางไว้ในที่ปลอดภัย.
ในการถอดรหัสไฟล์หรือโฟลเดอร์:
- ทำตามหกขั้นตอนแรกด้านบน แต่ไม่เลือก เข้ารหัสเนื้อหาเพื่อรักษาความปลอดภัยข้อมูล ในกล่อง ขั้นตอนที่ 4.
BitLocker
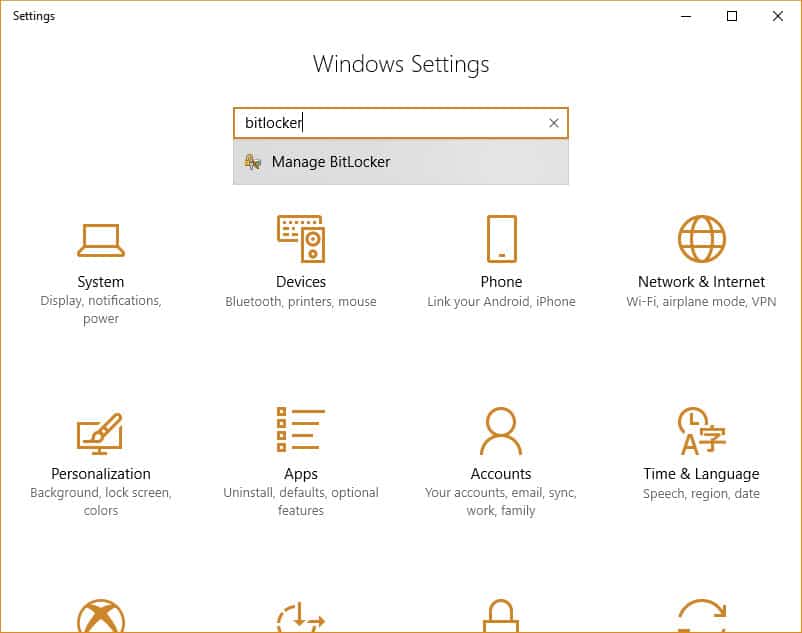
คุณสามารถเลือกที่จะปลดล็อคไดรฟ์ของคุณในระหว่างการเริ่มต้นด้วยการใส่ USB แฟลชไดรฟ์หรือป้อนรหัสผ่าน กระบวนการในการเข้ารหัสฮาร์ดไดรฟ์ทั้งหมดใช้เวลานาน ขึ้นอยู่กับปริมาณข้อมูลที่คุณเก็บไว้อาจใช้เวลานานดังนั้นตรวจสอบให้แน่ใจว่าคอมพิวเตอร์ของคุณเชื่อมต่อกับแหล่งจ่ายไฟอย่างต่อเนื่องในช่วงระยะเวลาหนึ่ง คุณจะต้องรีบูตเพื่อให้การเปลี่ยนแปลงมีผล แต่คุณสามารถทำงานได้ในขณะที่ไดรฟ์กำลังถูกเข้ารหัส.
วิธีตั้งค่า Bitlocker:
- ไปที่ แผงควบคุม.
- คลิก ระบบและความปลอดภัย.
- คลิก การเข้ารหัสลับไดรฟ์ด้วย BitLocker.
- ภายใต้ การเข้ารหัสลับไดรฟ์ด้วย BitLocker, คลิก เปิด BitLocker.
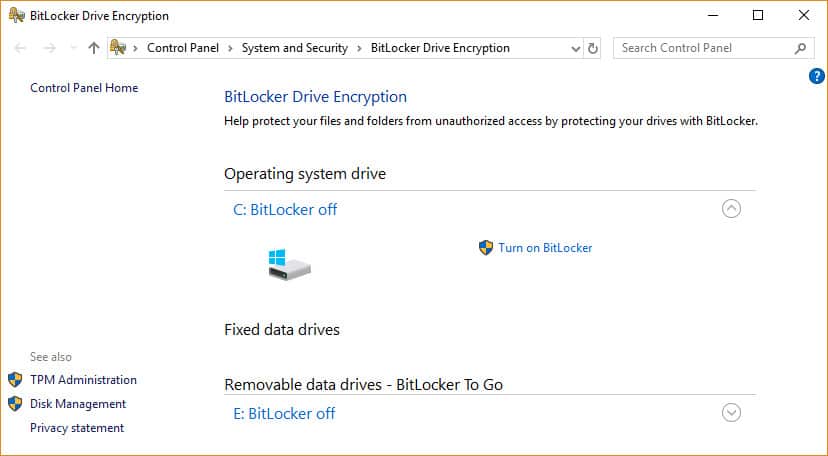
- เลือก ใส่รหัสผ่าน หรือ ใส่แฟลชไดรฟ์ USB. หากคุณเลือกที่จะใช้แฟลชไดรฟ์ USB เป็นตัวกระตุ้นเพื่อปลดล็อกไดรฟ์คุณสามารถเลือกทำได้ด้วยรหัสผ่านหรือสมาร์ทการ์ด ในตัวอย่างนี้เราจะใช้รหัสผ่าน.
- ป้อนรหัสผ่านและยืนยันจากนั้นคลิกตกลง ต่อไป.
- เลือกวิธีบันทึกรหัสกู้คืนเพื่อให้สามารถเข้าถึงไดรฟ์ของคุณในกรณีที่คุณลืมรหัสผ่าน (เช่นใน USB แฟลชไดรฟ์หรือบัญชี Microsoft ของคุณ) แล้วคลิก ต่อไป.
- เลือกตัวเลือกการเข้ารหัส: เข้ารหัสพื้นที่ใช้ดิสก์เท่านั้น (เร็วกว่า) หรือ เข้ารหัสไดรฟ์ทั้งหมด (ช้ากว่า) และคลิก ต่อไป.
- เลือกจากตัวเลือกการเข้ารหัสอีกสองตัวเลือก: โหมดการเข้ารหัสใหม่ (ดีที่สุดสำหรับไดรฟ์คงที่) หรือ รองรับโหมด (ดีที่สุดสำหรับอุปกรณ์พกพา) และคลิก ต่อไป.
- ตรวจสอบ เรียกใช้การตรวจสอบระบบ BitLocker, ซึ่งทำให้มั่นใจได้ว่าคีย์การกู้คืนและการเข้ารหัสจะทำงานและคลิก ต่อ.
- ขั้นสุดท้ายตรวจสอบว่า BitLocker เปิดอยู่ เมื่อต้องการทำเช่นนี้ไปที่ พีซีของฉัน ใน Windows Explorer และตรวจสอบ ล็อค ไอคอนจะปรากฏถัดจากไดรฟ์.
ในการปิดการใช้งานหรือระงับ BitLocker:
- กด ของ windows สำคัญ + E เพื่อเปิด Windows Explorer.
- คลิก พีซีเครื่องนี้.
- คลิกขวาที่ไดรฟ์ที่เข้ารหัสแล้วเลือก จัดการ BitLocker.
- สำหรับแต่ละไดรฟ์หรือพาร์ติชันที่เข้ารหัสคุณสามารถเลือกที่จะระงับ BitLocker หรือปิดการใช้งานอย่างสมบูรณ์ เลือกตัวเลือกที่คุณต้องการและทำตามตัวช่วยสร้าง.
ซอฟต์แวร์บุคคลที่สามเพื่อเข้ารหัสไฟล์และโฟลเดอร์ใน Windows
ดูส่วนบน 5 แอพเข้ารหัสฟรีสำหรับ Windows คุณสามารถใช้กับ Home Editions ได้ ด้านล่าง.
การแก้ไขปัญหา: ตัวเลือกการเข้ารหัสเนื้อหาเพื่อรักษาความปลอดภัยข้อมูลเป็นสีเทา [แก้ไข]
ปัญหาที่พบบ่อยที่สุดสำหรับ Windows บางรุ่นคือบางครั้งเมื่อพยายามเข้ารหัส EFS เข้ารหัสเนื้อหาเพื่อรักษาความปลอดภัยข้อมูล ตัวเลือกเป็นสีเทา หากคุณใช้ Windows รุ่น Home OS ตัวเลือกเดียวของคุณคืออัพเกรดเป็นรุ่น Pro หรือ Enterprise หรือใช้ซอฟต์แวร์บุคคลที่สามเพื่อเข้ารหัสไฟล์ของคุณ.
นี่คือคำแนะนำบางส่วนที่คุณสามารถลองแก้ปัญหาได้ในเวอร์ชั่นอื่น:
- สแกนและแก้ไขไฟล์ที่เสียหายในคอมพิวเตอร์ของคุณและตรวจสอบให้แน่ใจว่าบัญชีผู้ใช้ของคุณไม่ถูกบุกรุก.
- Windows 10: เปิดใช้งาน EFS โดยใช้ Windows Registry หรือ Command Line.
- Windows 8: เปิดใช้งาน EFS โดยใช้ Windows Registry หรือเริ่มบริการใหม่
- ทุกรุ่น: เปิดใช้งานบริการ EFS.
- หากคุณมี บีบอัดเนื้อหาเพื่อประหยัดพื้นที่ดิสก์ ตรวจสอบตัวเลือก เข้ารหัสเนื้อหาเพื่อบันทึกข้อมูล ตัวเลือกจะเป็นสีเทาโดยอัตโนมัติดังนั้นคุณต้องยกเลิกการเลือกเดิม.
บันทึก: ให้แน่ใจว่าคุณสำรองไฟล์และรีจิสตรีของคุณก่อนที่จะลองแก้ไขเหล่านี้.
5 แอพเข้ารหัสฟรีสำหรับ Windows ที่คุณสามารถใช้กับ Home edition
AxCrypt
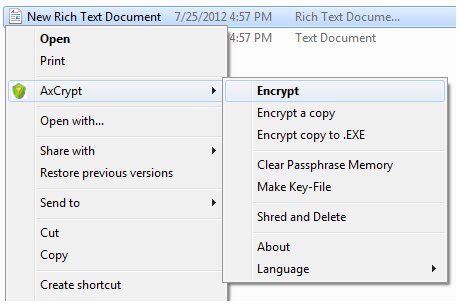
เปลี่ยนนามสกุลไฟล์เป็นคำต่อท้าย. AXX และไฟล์สามารถเปิดได้ด้วย AxCrypt หากคุณระบุรหัสผ่านที่ใช้ในการเข้ารหัส ซอฟต์แวร์นี้ใช้งานง่ายมากและถูกเรียกใช้จากเมนูย่อยใน Windows Explorer.
คุณสมบัติหลัก:
- ดับเบิลคลิกเพื่อแก้ไข / ดูด้วยแอปพลิเคชันใด ๆ
- เข้ารหัสซ้ำอัตโนมัติหลังจากการปรับเปลี่ยน
- ไม่จำเป็นต้องกำหนดค่าผู้ใช้อย่างแน่นอน (หรือเป็นไปได้) ก่อนการใช้งาน
- โอเพ่นซอร์สภายใต้สัญญาอนุญาตสาธารณะทั่วไปของกนู
- อินเตอร์เฟสบรรทัดคำสั่งที่กว้างขวางสำหรับการเขียนสคริปต์และการเขียนโปรแกรม
7-Zip
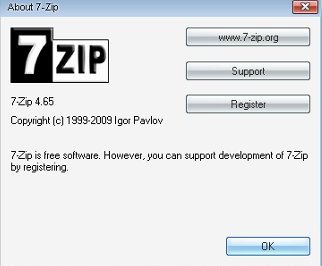
ไฟล์เก็บถาวรฟรีที่มีอัตราส่วนการบีบอัดสูงและการเข้ารหัส AES-256 ที่แข็งแกร่งในรูปแบบ 7z และ ZIP.
บันทึก: ใน Windows 7 และ Windows Vista คุณต้องเรียกใช้ 7-Zip File Manager ในโหมดผู้ดูแลระบบ เมื่อต้องการทำสิ่งนี้ให้คลิกขวาที่ไอคอนตัวจัดการไฟล์ 7-Zip แล้วคลิก ทำงานในฐานะผู้ดูแลระบบ.
คุณสมบัติหลัก:
- ความสามารถในการแตกไฟล์ด้วยตนเองสำหรับรูปแบบ 7z
- บูรณาการกับ Windows Shell
- ตัวจัดการไฟล์ที่มีประสิทธิภาพ
- เวอร์ชันบรรทัดคำสั่งที่มีประสิทธิภาพ
Veracrypt
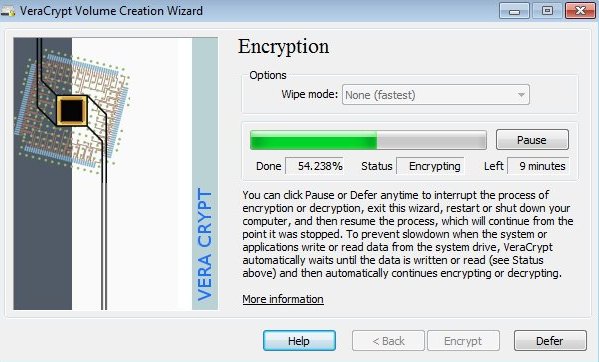
ไม่สามารถเข้ารหัสไฟล์เดียว แต่สามารถป้องกันพาร์ทิชันหรือไดรฟ์ทั้งหมด Veracrypt เป็นผู้นำทางที่ได้รับความนิยมอย่าง TrueCrypt ซึ่งไม่ได้รับการบำรุงรักษาอีกต่อไป แต่ยังคงใช้กันอย่างแพร่หลาย.
คุณสมบัติหลัก:
- เข้ารหัสพาร์ติชันหรืออุปกรณ์เก็บข้อมูลทั้งหมดเช่นแฟลชไดรฟ์ USB หรือฮาร์ดไดรฟ์
- เข้ารหัสพาร์ติชันหรือไดรฟ์ที่ติดตั้ง Windows (การรับรองความถูกต้องก่อนบูตเครื่อง)
- การเข้ารหัสเป็นไปโดยอัตโนมัติตามเวลาจริง (แบบทันที) และโปร่งใส
- ให้การปฏิเสธที่น่าเชื่อถือในกรณีที่ผู้โจมตีบังคับให้คุณเปิดเผยรหัสผ่าน: วอลลุ่มลับ (ซูรินาเม) และระบบปฏิบัติการที่ซ่อนอยู่
GNU Privacy Guard
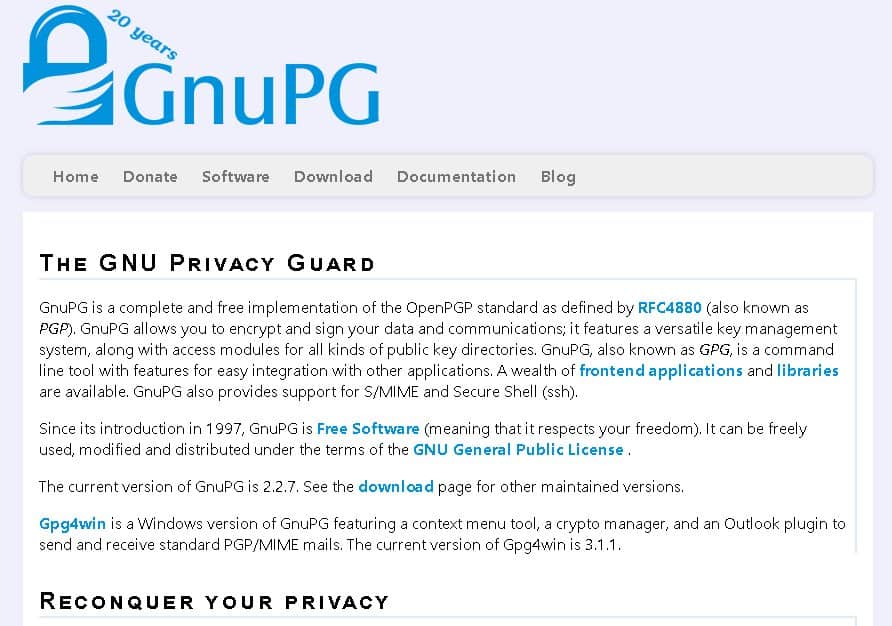
GnuPG เป็นการใช้งานมาตรฐาน OpenPGP ที่สมบูรณ์และฟรีที่ช่วยให้คุณเข้ารหัสและลงนามข้อมูลของคุณ.
คุณสมบัติหลัก:
- ระบบการจัดการคีย์อเนกประสงค์
- เข้าถึงโมดูลสำหรับไดเรกทอรีกุญแจสาธารณะทุกประเภท
- เครื่องมือบรรทัดคำสั่งมีคุณสมบัติสำหรับการรวมเข้ากับโปรแกรมอื่นได้ง่าย
- แอปพลิเคชั่นและห้องสมุดส่วนหน้ามากมาย
- ให้การสนับสนุน S / MIME และ Secure Shell (ssh)
FolderLocker
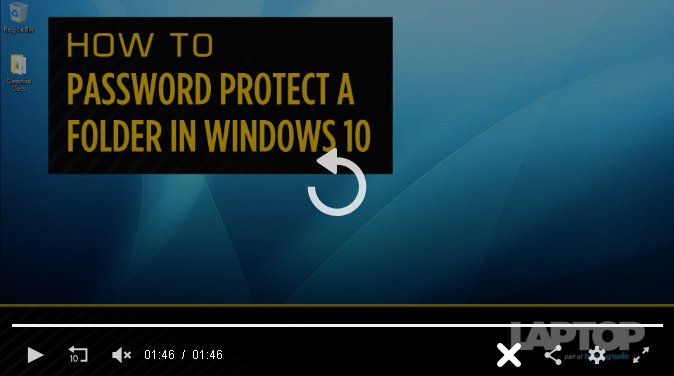
หากคุณไม่ต้องการใช้ซอฟต์แวร์บุคคลที่สามทางเลือกที่น่าสนใจจาก Laptop Mag คือการสร้าง FolderLocker เพื่อปกป้องรหัสผ่านของ Windows 10 โฟลเดอร์ มันค่อนข้างเป็นกระบวนการดึงออกมาในตอนแรก แต่เมื่อคุณตั้งค่า FolderLocker แล้วคุณสามารถลากและวางไฟล์ลงไปได้อย่างง่ายดาย ผู้เขียนเตือนว่า“ …ใช่ไฟล์ FolderLocker สามารถย้อนกลับวิศวกรรมโดยคนที่เข้าใจกระบวนการ แต่นี่ไม่ได้หมายถึงการรักษาคนที่มีความชำนาญด้านเทคโนโลยีเพียงแค่สมาชิกในครอบครัวที่คุณไม่ไว้ใจ”
ดูเพิ่มเติมที่: แอปฟรีที่ดีที่สุดในการเข้ารหัสไฟล์ของคุณก่อนที่จะอัปโหลดไปยังคลาวด์.
เพื่อเข้ารหัสหรือไม่เข้ารหัสไฟล์และโฟลเดอร์ใน Windows?
หากคุณมีไฟล์และ / หรือโฟลเดอร์ในคอมพิวเตอร์ของคุณที่มีข้อมูลที่ละเอียดอ่อนคุณควรใช้การเข้ารหัสเพื่อป้องกันข้อมูลนี้ การเข้ารหัสจะทำให้มันยากหากเป็นไปไม่ได้สำหรับแฮกเกอร์ที่จะเข้าถึงข้อมูลนี้หากตกอยู่ในมือของคนผิด ไม่มีการเข้ารหัสใดที่ไม่สามารถถอดรหัสได้ 100 เปอร์เซ็นต์ แต่ถ้าคุณเป็นธนาคารแห่งอเมริกาการพยายามทำเช่นนั้นมักจะไม่คุ้มค่ากับความพยายามหรือในอาชญากร อย่างไรก็ตามหากคุณใช้คอมพิวเตอร์เพื่อทำงานหรือคนอื่น ๆ มีบัญชีของตัวเองในเครื่องข้อมูลของคุณจะมีความเสี่ยง การรักษาความปลอดภัยและการเข้ารหัสที่ดีสามารถช่วยป้องกันได้.
เข้ารหัสไฟล์และโฟลเดอร์ใน Windows ที่มีข้อมูลต่อไปนี้:
- ใบกำกับภาษี
- รายการรหัสผ่าน – เก็บรหัสผ่านและหมุดบนอุปกรณ์แยกต่างหากหรือใช้ตัวจัดการรหัสผ่านเช่น LastPass, DashLane หรือ TrueKey (อนุญาตให้คุณจัดเก็บรหัสผ่านได้สูงสุด 15 รหัสเท่านั้น)
- ข้อมูลธนาคาร
- ข้อมูลที่สามารถระบุตัวบุคคลได้ (PII)
- ข้อมูลนายจ้างที่มีสิทธิ์
- ทรัพย์สินทางปัญญา
หากคุณไม่ต้องการให้ข้อมูลบางอย่างปรากฏบนอินเทอร์เน็ตหรือทำลายเอกสารหากเป็นข้อมูลที่เป็นไฟล์ยากโอกาสที่ไฟล์หรือโฟลเดอร์เหล่านั้นจะถูกเข้ารหัส.
ถูกเตือน: FBI และ NSA สามารถกำหนดให้ บริษัท ในสหรัฐอเมริกาส่งมอบข้อมูลหรือคีย์เข้ารหัสด้วยคำสั่งศาล หากคุณมีไฟล์ที่เข้ารหัสซึ่งอาจมีข้อมูลที่ผิดกฎหมายหรือให้ข้อมูลเพื่อช่วยให้หน่วยงานบังคับใช้กฎหมายตรวจสอบอาชญากรรมกฎหมายสามารถบังคับให้คุณถอดรหัสไฟล์ด้วยตัวคุณเอง รายงานโดย ITGS news“ (ในปี 2559) ศาลสั่งให้ Paytsar Bkhchadzhyan จากลอสแองเจลิสปลดล็อคอุปกรณ์ iPhone ของเธอโดยใช้ลายนิ้วมือ เนื่องจากที่เก็บข้อมูลของ iPhone ถูกเข้ารหัสและอุปกรณ์ถูกล็อคด้วย Touch ID ของ Apple นี่เป็นวิธีเดียวที่ตำรวจจะเข้าถึงข้อมูล […] การป้องกันของ Bkhchadzhyan อ้างว่าได้รับการปกป้องแก้ไขครั้งที่ 5 แต่นี่เป็นคำสั่งศาลแทน “
ดูสิ่งนี้ด้วย: เครื่องมือฟรีมากกว่า 75 รายการเพื่อปกป้องความเป็นส่วนตัวของคุณทางออนไลน์
รูปภาพสำหรับแป้นพิมพ์แล็ปท็อป – ไซเบอร์ – โจมตีโดยผ่านทาง Pixabay ได้รับอนุญาตภายใต้ CC BY 2.0