اگر پرونده ها و پوشه ها را در ویندوز رمزگذاری کنید ، داده های شما برای احزاب غیرمجاز غیرقابل خواندن می شوند. فقط شخصی با رمز عبور صحیح یا کلید رمزگشایی ، می تواند داده ها را دوباره قابل خواندن کند. در این مقاله چندین روش توضیح داده شده است که کاربران Windows می توانند از آنها برای رمزگذاری دستگاه های خود و داده های ذخیره شده روی آنها استفاده کنند.

گزینه های رمزگذاری
برای رمزگذاری فایل ها و پوشه ها در ویندوز ، می توانید از دو قابلیت رمزگذاری داخلی داخلی استفاده کنید. BitLocker روش ترجیحی و ایمن ترین است ، اما به شما امکان نمی دهد پرونده ها و پوشه ها را جداگانه انتخاب و رمزگذاری کنید (می توانید این کار را با ایجاد یک ظرف پرونده رمزگذاری شده با استفاده از VHD انجام دهید.) رمزگذاری فایل سیستم (EFS) گزینه دیگری است برای داده های فوق العاده حساس توصیه نمی شود. گزینه سوم رمزگذاری فایل ها و پوشه ها در ویندوز استفاده از نرم افزار شخص ثالث است. برای نسخه های سیستم عامل مایکروسافت مانند Windows 10 Home ، این است فقط گزینه.
نکته: از طرف دیگر ، اگر تمام نگرانی های شما از اجتناب کسی در خانه دزدیده شده است ، می توانید پرونده های شخصی MS Word یا MS Excel را از طریق رمز عبور محافظت کرده یا از آن محافظت کنید. ComputerHope چگونه به شما نشان می دهد.
همچنین نگاه کنید به: نحوه رمزگذاری ایمیل
روند رمزگذاری برای شرکتها
تحقیقات Gemalto نشان داد که 1،901،866،611 رکورد داده در نیمه اول سال [year] نقض شده است ، اما کمتر از 5 درصد تخلفات مربوط به داده های رمزگذاری شده است.
“مطالعه روندهای رمزنگاری جهانی [year]” (paywall) ، که توسط تالس حمایت مالی می شود ، نشان می دهد که طی 13 سال گذشته یک افزایش مداوم در سازمانها با یک استراتژی رمزنگاری اعمال شده به طور مداوم در کل شرکت انجام شده است. در سال [year] ، این رقم 43 درصد بود.
قبل از شروع رمزگذاری فایل ها و پوشه ها در ویندوز
- پرونده های رمزگذاری شده 100٪ ایمن نیستند. هکرها ، با وجود مشکل ، می توانند رمزگذاری را دور بزنند. اگر کلیدها و رمزهای رمزنگاری را در پرونده رمزگذاری نشده ذخیره می کنید یا هکر یک keylogger را روی سیستم شما کاشته است ، در معرض خطر هستید. Keylogger ها را می توان با بدافزار روی رایانه شما نصب کرد. اگر یک فایل منفرد را با EFS رمزگذاری کنید ، کامپیوتر شما نسخه غیر رمزنگاری شده آن فایل را در حافظه موقت خود ذخیره می کند ، بنابراین یک هکر ممکن است هنوز هم بتواند به آن دسترسی پیدا کند. اگر داده های شما واقعاً با ارزش است ، یک راه حل رمزگذاری شده با ارزش ، متخصص و در نظر بگیرید.
- همیشه در صورت گم شدن گذرواژهها ، از فایلهای خود نسخه پشتیبان تهیه نکنید. آنها را در مکان جسمی ایمن و ترجیحاً آفلاین ذخیره کنید.
- دقیقاً تصمیم بگیرید آنچه را که می خواهید / برای رمزگذاری نیاز دارید. این تعیین می کند که کدام روش رمزگذاری را استفاده می کنید. خواندن برای رمزگذاری یا عدم رمزگذاری فایل ها و پوشه ها در ویندوز? زیر.
- اگر یک فایل رمزگذاری شده EFS داشته باشید رمزگذاری خود را از دست می دهد اگر آن را به درایو Fat 32 یا exFAT منتقل کنید ، یا آن را از طریق شبکه یا ایمیل ارسال کنید. EFS همچنین از حذف پرونده ها محافظت نمی کند مگر اینکه از مجوزهای Windows برای محافظت از آن استفاده کرده باشید. شما نمی توانید یک پرونده یا پوشه فشرده شده را با EFS رمزگذاری کنید. ابتدا باید محتویات را استخراج کنید.
مربوط: منابع رمزگذاری: لیست بزرگی از ابزارها و راهنماها
چگونه ویندوز فایلها و پوشه ها را رمزگذاری می کند?
BitLocker
BitLocker یک حجم کل را بر روی هارد دیسک شما (یا دستگاه قابل جابجایی) رمزگذاری می کند ، مهم نیست که چه کسی وارد آن شوید درج شده است.
BitLocker از سخت افزار ماژول پلت فرم قابل اعتماد (TPM) استفاده می کند. تراشه TPM دستگاه شما را قادر می سازد از ویژگی های امنیتی پیشرفته پشتیبانی کند. به عنوان مثال ، وقتی رمزگذاری فقط در سطح نرم افزار باشد ، دسترسی ممکن است در برابر حملات فرهنگ لغت آسیب پذیر باشد. از آنجا که TPM در سطح سخت افزاری است ، می تواند در برابر حدس زدن یا حمله خودکار فرهنگ لغت محافظت کند. (با استفاده از رمزگذاری مبتنی بر نرم افزار می توانید از BitLocker بدون تراشه TPM استفاده کنید ، اما برای احراز هویت اضافی به مراحل اضافی نیاز دارد.)
برای بررسی اینکه آیا دستگاه شما دارای تراشه TPM است:
- فشار دهید کلید Windows + ایکس روی صفحه کلید خود را انتخاب کنید و انتخاب کنید مدیریت دستگاه.
- بسط دادن دستگاه های امنیتی.
- اگر تراشه TPM دارید ، یکی از موارد باید ماژول Platform Trusted Platform را با شماره نسخه بخوانید.
BitLocker در دسترس است:
-
- ویندوز ویستا و ویندوز 7: نسخه های Enterprise و Ultimate
- ویندوز 8 و 8.1: نسخه های حرفه ای و تصدی
- ویندوز 10: نسخه های حرفه ای ، تصدی و آموزش
- ویندوز سرور 2008 و بعد
توجه داشته باشید: BitLocker است نه برای نسخه های Windows Home موجود است.
رمزگذاری فایل سیستم (EFS)
EFS ابزاری برای رمزگذاری داخلی است که برای رمزگذاری پرونده ها و پوشه ها در درایوهای NTFS استفاده می شود. هر فرد یا برنامه ای که کلید ندارد ، نمی تواند پرونده ها و پوشه های رمزگذاری شده را باز کند.
EFS به جای رمزگذاری کل درایو ، به شما امکان می دهد تا پرونده ها و دایرکتوری های فردی را به صورت دستی رمزگذاری کنید. این کار با ایجاد پرونده های رمزگذاری شده فقط در صورتی امکان پذیر می شود که کاربر وارد پرونده شود ، ویندوز کلید رمزگذاری را ایجاد می کند ، که به صورت محلی رمزگذاری شده و ذخیره می شود. فرایند رمزگذاری آسان است اما بسیار ایمن نیست (ممکن است برای هک کردن کلید برای مهاجم امکان پذیر باشد. البته توصیه می شود از یک رمز ورود قوی استفاده کنید که سایر کاربران رایانه شخصی شما نمی توانند حدس بزنند).
- فقط در نسخه های حرفه ای ، تصدی و آموزش ویندوز در دسترس است
برخی از کارشناسان توصیه می کنند فقط از BitLocker استفاده کنید زیرا امنیت آن بیشتر است. با این حال ، این بستگی به شرایط شخصی شما دارد. برای کاربران خانگی ، EFS ممکن است محافظت کافی از اعضای خانواده خونگرم داشته باشد.
بیایید نگاهی به نحوه رمزگذاری فایلها و پوشه ها در ویندوز 10 ، 8 یا 7 بصورت مرحله ای بیاندازیم. نسخه های Windows Home با EFS یا BitBlocker ارسال نمی شوند. برای رمزگذاری داده های خود باید یک برنامه شخص ثالث را ارتقا یا استفاده کنید. برای سایر ویرایشگران ویندوز ، روند اصلی یکسان است؛ این فقط نگاه و رابط کاربری است که کمی متفاوت است.
توجه داشته باشید: برای رمزگذاری پرونده ها و پوشه های خود ، باید در مرور سیستم عامل خود راحت باشید ، به عنوان مثال می دانید که چگونه به کنترل پنل دسترسی پیدا کنید.
نحوه رمزگذاری فایلها و پوشه ها در ویندوز 10 ، 8 یا 7
EFS
برای رمزگذاری پرونده یا پوشه:
- در ویندوز اکسپلورر ، بر روی پرونده یا پوشه مورد نظر برای رمزگذاری کلیک راست کنید.
- از فهرست زمینه ، را انتخاب کنید خصوصیات.
- کلیک کنید روی پیشرفته دکمه در پایین کادر گفتگو.
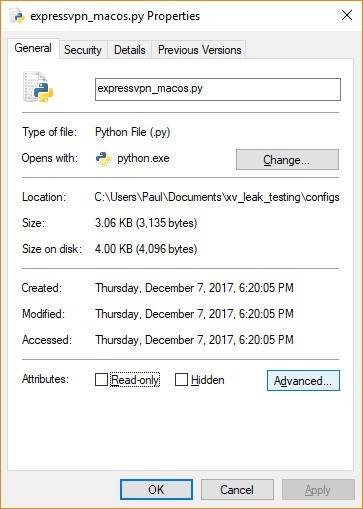
- در ویژگی های پیشرفته جعبه گفتگو ، در زیر فشرده سازی یا رمزگذاری ویژگی ها, بررسی برای ایمن سازی داده ها ، محتوا را رمزگذاری کنید.
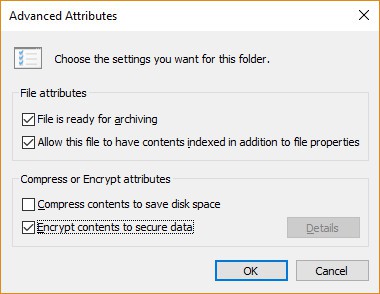
- کلیک خوب.
- کلیک درخواست دادن.
- اگر پوشه ای را برای رمزگذاری انتخاب کرده اید ، a تغییر ویژگی را تأیید کنید کادر گفتگو نمایش داده می شود و از شما می خواهد همه چیز را در پوشه رمزگذاری کنید. انتخاب کنید فقط تغییر را در این پوشه اعمال کنید یا تغییرات را در این پوشه ، زیر پوشه ها و پرونده ها اعمال کنید, و کلیک کنید خوب.
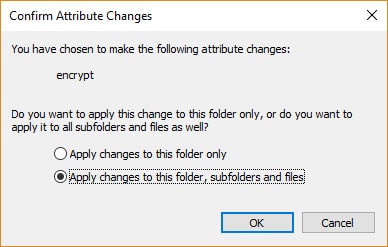
- کلیک کنید روی از کلید رمزگذاری فایل خود نسخه پشتیبان تهیه کنید پیام پاپ آپ اگر پیام قبل از کلیک بر روی آن ناپدید شود ، می توانید آن را در صفحه پیدا کنید قسمت اطلاع رسانی برای سیستم عامل خود.
- اطمینان حاصل کنید که یک درایو فلش USB به رایانه خود وصل شده است.
- کلیک اکنون نسخه پشتیبان تهیه کنید (توصیه می شود).
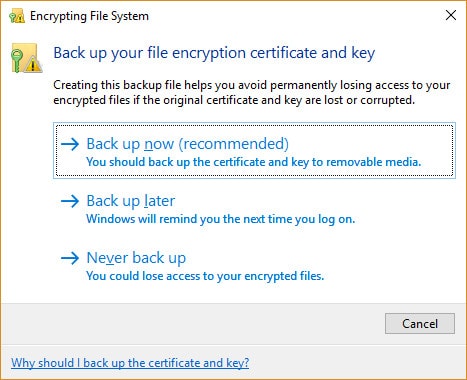
- کلیک بعد ادامه.
- کلیک بعد برای ایجاد گواهی خود.
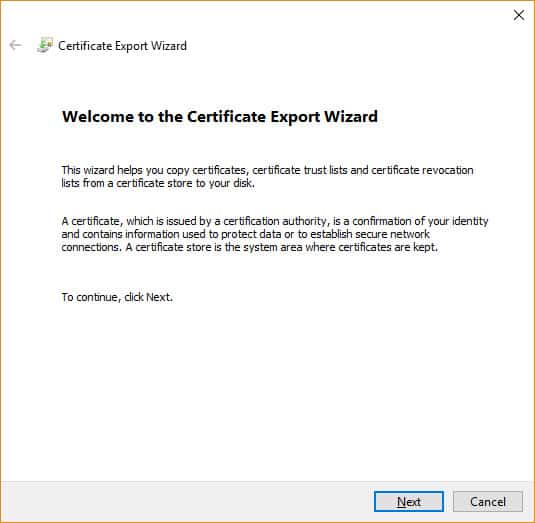
- فرمت پیش فرض پرونده را برای صادر کردن و کلیک کنید بعد.
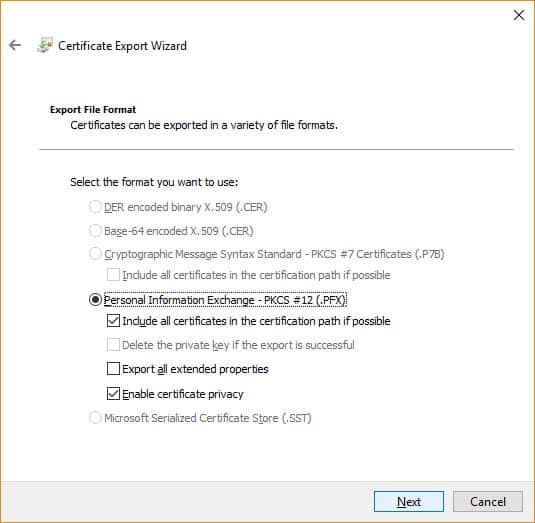
- بررسی کنید کلمه عبور: جعبه ، رمز عبور خود را دو بار وارد کنید ، کلیک کنید بعد.
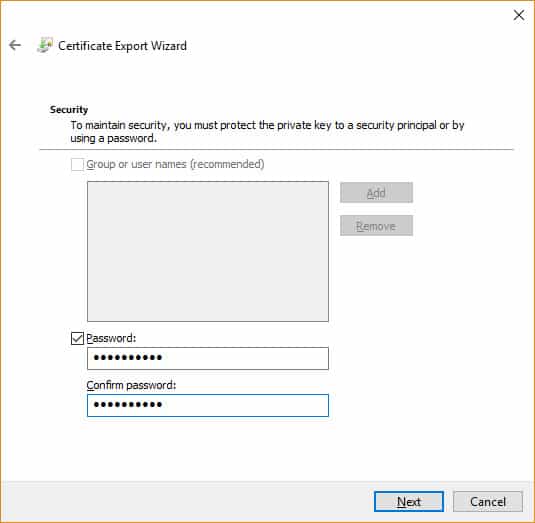
- به درایو USB خود بروید ، یک نام برای گواهی و کلید مورد نظر برای صادر کردن تایپ کنید و کلیک کنید صرفه جویی. پرونده با پسوند .pfx ذخیره می شود.
- کلیک بعد ، تمام کنید, و بعد خوب.
- درایو USB خود را خارج کرده و در جایی ایمن قرار دهید.
برای رمزگشایی پرونده یا پوشه:
- شش مرحله اول بالا را دنبال کنید ، اما علامت آن را بردارید برای ایمن سازی داده ها ، محتوا را رمزگذاری کنید جعبه در مرحله 4.
BitLocker
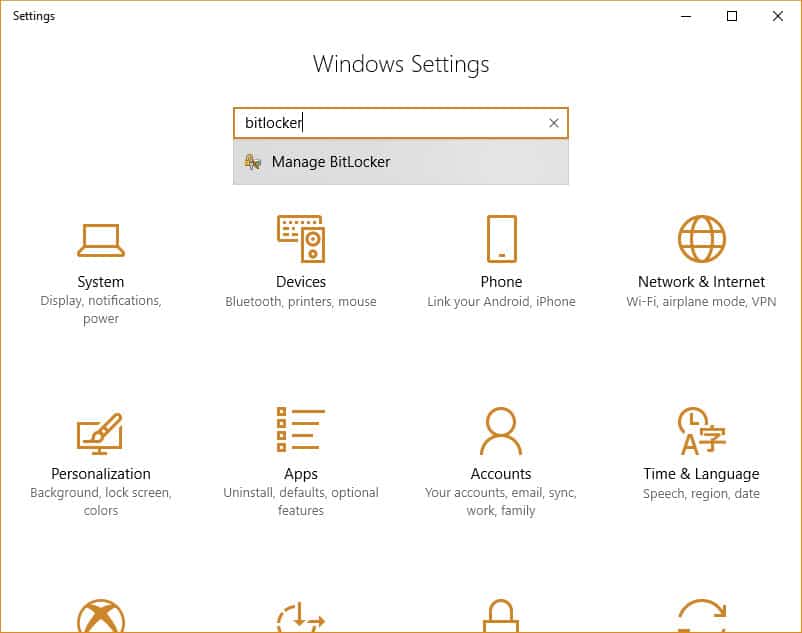
می توانید با وارد کردن فلش USB یا وارد کردن رمز عبور ، قفل درایو خود را هنگام راه اندازی انتخاب کنید. فرایند رمزگذاری یک دیسک سخت بسیار زمان بر است. بسته به میزان داده ای که ذخیره کرده اید ، می تواند مدت زمان زیادی طول بکشد ، بنابراین مطمئن شوید که کامپیوتر شما برای مدت زمان به یک منبع تغذیه بدون وقفه وصل شده است. برای اعمال تغییرات مجدداً راه اندازی مجدد می شود اما می توانید در حالی که درایو رمزگذاری می شود کار کنید.
برای تنظیم Bitlocker:
- برو به صفحه کنترل.
- کلیک سیستم و امنیت.
- کلیک رمزگذاری درایو BitLocker.
- زیر رمزگذاری درایو BitLocker, کلیک BitLocker را روشن کنید.
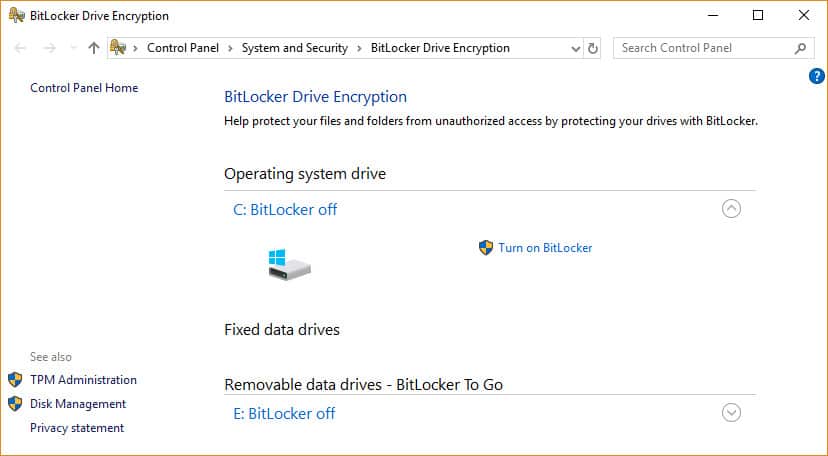
- انتخاب کنید رمز عبور را وارد کنید یا درایو فلش USB را وارد کنید. اگر تصمیم به استفاده از فلش مموری USB به عنوان محرک برای باز کردن قفل درایو خود گرفتید ، می توانید این کار را با رمز یا کارت هوشمند انجام دهید. در این مثال از رمز عبور استفاده خواهیم کرد.
- رمز عبور را وارد کنید و آن را تأیید کنید ، و سپس کلیک کنید بعد.
- نحوه ذخیره کلید بازیابی برای بازیابی مجدد دسترسی به درایو خود را در صورت فراموش کردن رمز ورود خود (مثلاً در درایو فلش USB یا به حساب Microsoft خود) انتخاب کنید و کلیک کنید بعد.
- گزینه رمزگذاری را انتخاب کنید: رمزگذاری شده فقط از فضای دیسک استفاده کنید (سریعتر) یا رمزگذاری کل درایو (کندتر) ، و کلیک کنید بعد.
- از بین دو گزینه رمزگذاری دیگر انتخاب کنید: حالت رمزگذاری جدید (بهترین درایوهای ثابت) یا حالت سازگار (بهترین برای دستگاه های قابل جابجایی) ، و کلیک کنید بعد.
- بررسی بررسی سیستم BitLocker را انجام دهید, که تضمین می کند کلیدهای بازیابی و رمزگذاری کار خواهند کرد و کلیک می کنند ادامه هید.
- آخر ، تأیید کنید که BitLocker روشن است. برای این کار ، به بروید کامپیوتر من در ویندوز اکسپلورر و بررسی کنید قفل کردن نماد نمایش داده شده در کنار درایو.
برای غیرفعال کردن یا تعلیق BitLocker:
- فشار دهید پنجره ها کلید + ه برای باز کردن Windows Explorer.
- کلیک این رایانه.
- روی درایو رمزگذاری شده راست کلیک کرده و را انتخاب کنید BitLocker را مدیریت کنید.
- برای هر درایو یا پارتیشن رمزگذاری شده ، می توانید BitLocker را به حالت تعلیق درآورید یا آن را به طور کامل غیرفعال کنید. گزینه مورد نظر خود را انتخاب کرده و جادوگر را دنبال کنید.
نرم افزار شخص ثالث برای رمزگذاری فایل ها و پوشه ها در ویندوز
بخش را مشاهده کنید 5 برنامه های رمزگذاری رایگان برای ویندوز می توانید با نسخه های خانگی استفاده کنید زیر.
عیب یابی: رمزگذاری محتوا برای گزینه امن داده ، خاکستری شده است [حل]
رایج ترین مشکل برخی از نسخه های ویندوز این است که گاهی اوقات هنگام تلاش برای رمزگذاری EFS ، the برای ایمن سازی داده ها ، محتوا را رمزگذاری کنید گزینه خاکستری است اگر نسخه Windows Home Home را اجرا می کنید ، تنها گزینه های شما ارتقا به نسخه Pro یا Enterprise یا استفاده از نرم افزار شخص ثالث برای رمزگذاری پرونده های شماست..
در اینجا چند پیشنهاد وجود دارد که می توانید برای حل مشکل در نسخه های دیگر استفاده کنید:
- فایل های خراب شده را روی رایانه خود اسکن کرده و برطرف کنید و اطمینان حاصل کنید که حساب کاربری شما به خطر نیفتاده است.
- Windows 10: EFS را با استفاده از Windows Registry یا Command Line فعال کنید.
- Windows 8: EFS را با استفاده از Windows Registry یا با راه اندازی مجدد سرویس فعال کنید
- همه نسخه ها: سرویس EFS را فعال کنید.
- اگر شما داشته باشید فشرده سازی محتویات برای صرفه جویی در فضای دیسک گزینه بررسی شد ، برای ذخیره داده ها ، محتوا را رمزگذاری کنید گزینه به طور خودکار خاکستری خواهد شد ، بنابراین باید گزینه قبلی را بردارید.
توجه داشته باشید: اطمینان حاصل کنید که قبل از تلاش برای رفع این موارد ، از پرونده ها و رجیستری خود نسخه پشتیبان تهیه کنید.
5 برنامه رمزگذاری رایگان برای ویندوز که می توانید با نسخه خانگی استفاده کنید
AxCrypt
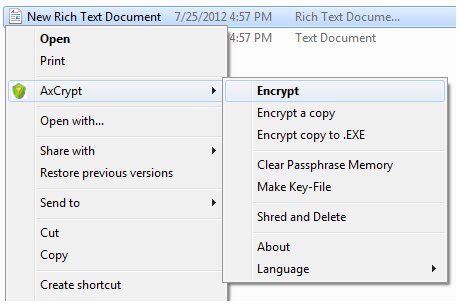
پسوند پرونده را به پسوند .AXX تغییر می دهد ، و فایل را می توان تنها با AxCrypt باز کرد اگر رمز عبوری را برای رمزگذاری آن استفاده کنید. این نرم افزار برای استفاده بسیار شهودی است و از زیر منوی خود در Windows Explorer استفاده می شود.
ویژگی های اصلی:
- برای ویرایش / مشاهده با هر برنامه ، دو بار کلیک کنید
- رمزگذاری مجدد خودکار پس از اصلاح
- مطلقاً هیچ پیکربندی کاربری لازم (یا ممکن) قبل از استفاده نیست
- منبع باز تحت مجوز عمومی عمومی گنو
- رابط کاربری گسترده خط فرمان برای برنامه نویسی و برنامه نویسی
7-زیپ
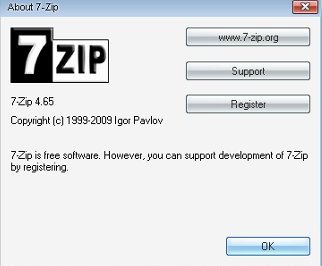
بایگانی پرونده رایگان با نسبت فشرده سازی بالا و رمزگذاری قوی AES-256 در قالب های 7z و ZIP.
توجه داشته باشید: در ویندوز 7 و ویندوز ویستا شما باید 7-Zip File Manager را در حالت سرپرست اجرا کنید. برای انجام این کار ، روی نماد 7-Zip File Manager راست کلیک کرده و سپس کلیک کنید به عنوان سرپرست اجرا کنید.
ویژگی های اصلی:
- قابلیت خود استخراج با فرمت 7z
- ادغام با ویندوز شل
- مدیر فایل قدرتمند
- نسخه خط فرمان قدرتمند
veracrypt
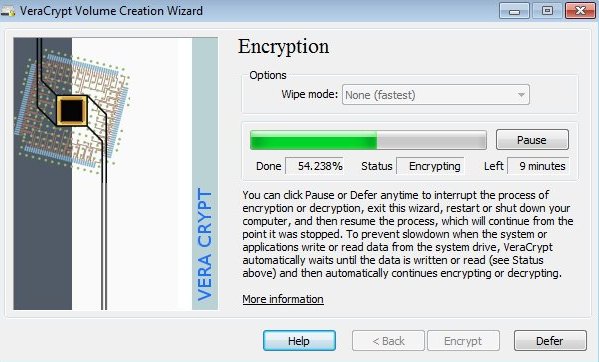
فایلهای منفرد رمزگذاری نمی شود اما می تواند از پارتیشن ها یا درایوهای کل محافظت کند. Veracrypt یک چنگال از سلف محبوب خود ، TrueCrypt است که دیگر حفظ نشده اما هنوز هم به طور گسترده ای مورد استفاده قرار می گیرد.
ویژگی های اصلی:
- یک پارتیشن کامل یا دستگاه ذخیره سازی مانند فلش USB یا هارد دیسک را رمزگذاری می کند
- پارتیشن یا درایویی را که Windows نصب شده است رمزگذاری می کند (احراز هویت قبل از بوت)
- رمزگذاری به صورت خودکار ، در زمان واقعی (در پرواز) و شفاف است
- در صورت حمله مجبور از شما برای آشکار کردن رمز عبور ، امکان اطمینان محتمل را فراهم می کند: حجم پنهان (استگانوگرافی) و سیستم عامل پنهان
گارد محافظت از گنو
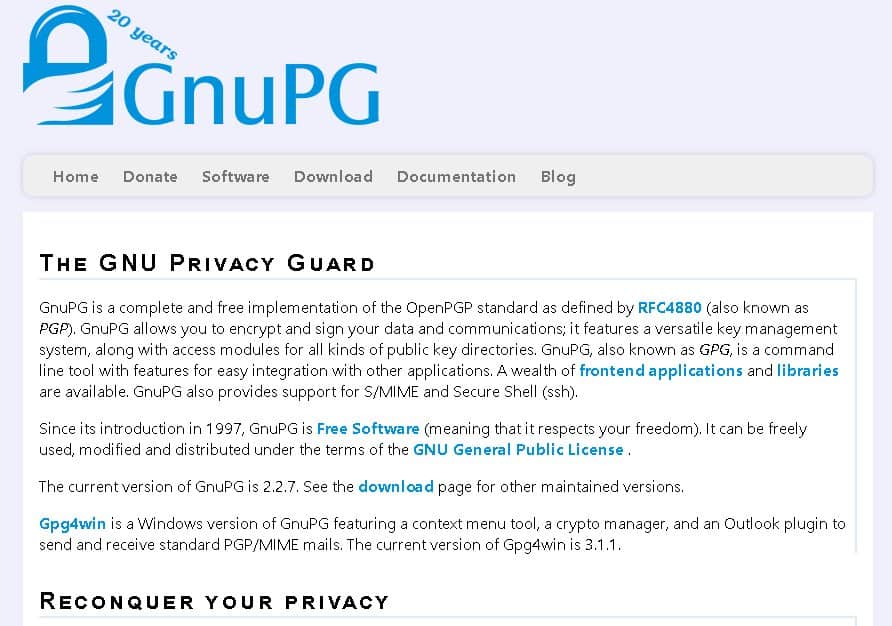
GnuPG یک اجرای کامل و رایگان از استاندارد OpenPGP است که به شما امکان می دهد داده های خود را رمزگذاری و امضا کنید.
ویژگی های اصلی:
- یک سیستم مدیریت کلیدی همه کاره
- دسترسی به ماژول ها برای انواع دایرکتوری های کلید عمومی
- ابزار خط فرمان شامل ویژگی هایی برای ادغام آسان با برنامه های دیگر است
- تعداد زیادی از برنامه های کاربردی و کتابخانه ها
- پشتیبانی از S / MIME و Secure Shell (ssh) را ارائه می دهد
FolderLocker
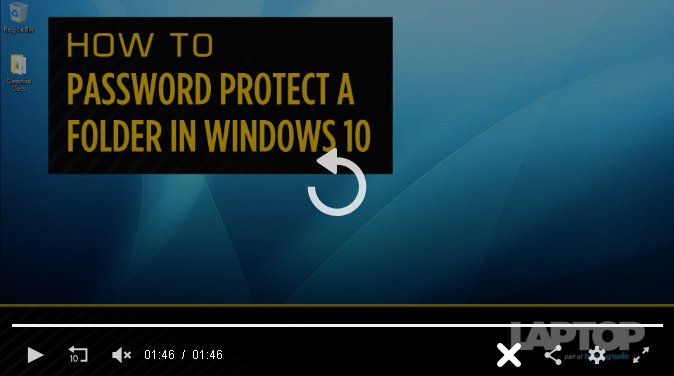
اگر نمی خواهید از نرم افزار شخص ثالث استفاده کنید ، یک جایگزین جالب از Laptop Mag ایجاد FolderLocker برای پوشه های محافظت در برابر پوشه های ویندوز 10 است. این یک فرآیند ترسیم شده در ابتدا است اما وقتی FolderLocker را تنظیم کردید ، می توانید به راحتی فایلها را درون آن بکشید. نویسنده هشدار می دهد ، “… بله ، پرونده FolderLocker می تواند توسط کسی که روند کار را درک می کند ، معکوس مهندسی شود ، اما این به معنای این نیست که افراد را از نظر فن آوری صرفه جویی کند ، فقط اعضای خانواده مضحک که به آنها اعتماد ندارید.”
همچنین ببینید: بهترین برنامه های رایگان برای رمزگذاری پرونده های شما قبل از بارگذاری در ابر.
برای رمزگذاری یا عدم رمزگذاری فایل ها و پوشه ها در ویندوز?
اگر فایلها و / یا پوشه هایی در رایانه خود دارید که حاوی اطلاعات حساس هستند ، ایده خوبی است که از رمزگذاری استفاده کنید تا این اطلاعات از چشم کنجکاو نماند. رمزگذاری نیز در صورت غیرممکن بودن دسترسی هکرها در صورت عدم دسترسی به این داده ها را دشوار می کند. هیچ رمزگذاری صد در صد غیرقابل شکستن است ، اما اگر شما بانک آمریکا نباشید ، تلاش برای انجام این کار معمولاً فقط ارزش این تلاش و یا در اختیار مجرمان را ندارد. با این حال ، اگر از رایانه خود برای کار استفاده می کنید یا افراد دیگر حساب کاربری خود را در دستگاه شما دارند ، داده های شما آسیب پذیر است. شیوه های خوب امنیتی و رمزنگاری می تواند به حفاظت از آن کمک کند.
رمزگذاری پرونده ها و پوشه ها در Windows که شامل داده های زیر است:
- فاکتورهای مالیاتی
- لیست گذرواژهها – گذرواژهها و پینها را در یک دستگاه جداگانه ذخیره کنید یا از یک مدیر رمزعبور مانند LastPass ، DashLane یا TrueKey استفاده کنید (فقط به شما امکان می دهد تا حداکثر 15 رمز عبور را ذخیره کنید)
- اطلاعات بانکی
- اطلاعات شخصی شناسایی شده (PII)
- اطلاعات کارفرمای ممتاز
- مالکیت معنوی
اگر نمی خواهید اطلاعات خاصی در اینترنت ظاهر شود یا اگر نسخه ای سخت بود ، آن را خرد نکنید ، احتمالاً پرونده ها یا پوشه ها باید رمزگذاری شوند..
آگاه باش: FBI و NSA می توانند شرکتهای آمریکایی را ملزم به تحویل داده ها یا کلیدهای رمزگذاری با حکم دادگاه کنند. اگر پرونده های رمزگذاری شده ای داشته باشید که ممکن است حاوی داده های غیرقانونی باشند یا اطلاعاتی را برای کمک به سازمان های اجرای قانون در تحقیق درباره یک جرم ارائه دهند ، قانون می تواند شما را مجبور به رمزگشایی آنها کند. گزارش شده توسط اخبار ITGS ، “(در سال 2016) یک دادگاه به پیتسار تقوجیان از لس آنجلس دستور داد که قفل دستگاه آیفون خود را با استفاده از اثر انگشت خود باز کند. از آنجا که ذخیره سازی آیفون رمزگذاری شده است و دستگاه با شناسه لمسی اپل قفل شده است ، این تنها راه برای دسترسی پلیس به داده ها بود […] دفاع Bakhchadzhyan ادعا کرد 5 قانون اصلاحات اصلاح شده است ، اما این مورد توسط دادگاه نادیده گرفته شد. “
همچنین مشاهده کنید: 75+ ابزار رایگان برای محافظت از حریم خصوصی شما به صورت آنلاین
تصویر برای حمله لپ تاپ-صفحه کلید-سایبر توسط geralt از طریق Pixabay. دارای مجوز تحت CC BY 2.0
If you encrypt files and folders in Windows, your data becomes unreadable to unauthorized parties. Only a person with the correct password or decryption key can make the data readable again. This article explains several methods that Windows users can use to encrypt their devices and stored data. Encryption options for encrypting files and folders in Windows include using built-in encryption features. BitLocker is the preferred and safest method, but it does not allow you to select and encrypt files and folders separately (you can do this by creating an encrypted file container using VHD). Encrypting File System (EFS) is another option, but it is not recommended for extremely sensitive data. The third option for encrypting files and folders in Windows is to use third-party software. For Microsoft operating system versions like Windows 10 Home, this is the only option. Note: On the other hand, if all your concerns are about avoiding theft at home, you can protect personal MS Word or MS Excel files with a password or protect them. ComputerHope shows you how. Also, look at: How to encrypt email The Gemalto research showed that 1,901,866,611 data records were breached in the first half of 2023, but less than 5% of the violations were related to encrypted data. “Global Encryption Trends 2023” (paywall), supported by Thales, shows that over the past 13 years, a continuous increase in organizations with an encryption strategy has been implemented throughout the company. In 2023, this figure was 43%.
If you encrypt files and folders in Windows, your data becomes unreadable to unauthorized parties. Only a person with the correct password or decryption key can make the data readable again. This article explains several methods that Windows users can use to encrypt their devices and stored data. Encryption options for encrypting files and folders in Windows include using built-in encryption features. BitLocker is the preferred and safest method, but it does not allow you to select and encrypt files and folders separately (you can do this by creating an encrypted file container using VHD). Encrypting File System (EFS) is another option, but it is not recommended for extremely sensitive data. The third option for encrypting files and folders in Windows is to use third-party software. For Microsoft operating system versions like Windows 10 Home, this is the only option. Note: On the other hand, if all your concerns are about avoiding theft at home, you can protect personal MS Word or MS Excel files with a password or protect them. ComputerHope shows you how. Also, look at: How to encrypt email The Gemalto research showed that 1,901,866,611 data records were breached in the first half of 2023, but less than 5% of the violations were related to encrypted data. “Global Encryption Trends 2023” (paywall), supported by Thales, shows that over the past 13 years, a continuous increase in organizations with an encryption strategy has been implemented throughout the company. In 2023, this figure was 43%.
If you encrypt files and folders in Windows, your data becomes unreadable to unauthorized parties. Only a person with the correct password or decryption key can make the data readable again. This article explains several methods that Windows users can use to encrypt their devices and stored data. Encryption options for encrypting files and folders in Windows include using built-in encryption features. BitLocker is the preferred and safest method, but it does not allow you to select and encrypt files and folders separately (you can do this by creating an encrypted file container using VHD). Encrypting File System (EFS) is another option, but it is not recommended for extremely sensitive data. The third option for encrypting files and folders in Windows is to use third-party software. For Microsoft operating system versions like Windows 10 Home, this is the only option. Note: On the other hand, if all your concerns are about someone stealing from your home, you can protect personal MS Word or MS Excel files with a password or protect them. ComputerHope shows you how. Also, look at: How to encrypt email The Gemalto research showed that 1,901,866,611 data records were breached in the first half of 2023, but less than 5% of the violations were related to encrypted data. “Global Encryption Trends 2023” (paywall), supported by Thales, shows that over the past 13 years, a continuous increase in organizations with an encryption strategy has been implemented throughout the company. In 2023, this figure was 43%.