
Amazon Fire TV Stick ، Firestick و Fire Cube روشی ساده و مقرون به صرفه برای تبدیل هر تلویزیون با درگاه HDMI به یک دستگاه پخش جریان متصل به اینترنت با دسترسی به ده ها هزار فیلم ، نمایش تلویزیونی و سایر مطالب است. متأسفانه ، بخش اعظم آن محتوا جغرافیایی است ، به این معنی که فقط از کشورهای خاص می توان به آن دسترسی داشت.
اینجاست که یک Firestick VPN وارد می شود. با رمزگذاری تمام ترافیک اینترنت و مسیریابی آن از طریق یک سرور واسطه در محلی که می توانید انتخاب کنید ، می توانید موقعیت مکانی خود را “جعل” کنید تا به نظر برسد که در ارائه دهنده محتوا قرار دارد. کشور یا منطقه دیگری این امر امکان پذیر است محتوای قفل شده جغرافیایی را در برنامه های جریان مانند Netflix ، Hulu ، Amazon Prime Video ، iPlayer بی بی سی ، HBO و بسیاری موارد دیگر از حالت مسدود کنید.. علاوه بر این ، کاربرانی که Kodi را بر روی تلویزیون های Fire Fire آمازون و Fire TV Sticks خود اجرا می کنند می توانند محتویات و مقصد ترافیک اینترنت خود را از ارائه دهندگان خدمات اینترنت متوقف کنند..
بسیاری از ارائه دهندگان محبوب VPN اکنون برنامه هایی را برای Amazon Fire TV ایجاد می کنند و می توانید به سادگی آنها را از صفحه اصلی Fire TV جستجو کرده و بدون هیچ گونه سر و صدا نصب کنید.. با این حال ، اگر ارائه دهنده VPN شما برنامه ای برای Firestick ایجاد نمی کند ، باید از راه حل استفاده کنید.
بهترین VPN برای Fire Stick چیست؟?
اگر قبلاً VPN را برای Firestick خریداری نکردید ، می خواهید مطمئن شوید که یکی از مواردی را انتخاب کنید که متناسب با کار باشد یا ممکن است خود را ناامید کنید. اگر نمی خواهید جریان شما با بافر قطع شود (و چه کسی انجام می دهد؟), شما به یک سرویس سریع VPN نیاز دارید. بسیاری از آنها که تلاش می کنیم سرعتهای مناسب را تحویل بگیریم. همه VPN اتصال اینترنت شما را کاهش می دهد ، اما برخی دیگر بیشتر از سایرین. اگر قصد دارید برنامه پخش رسانه ای بسیار منبع باز Kodi را در Fire Stick خود نصب کنید ، VPN را نیز برای Firestick می خواهید که با تمام افزونه های Kodi کار می کند و از حریم خصوصی شما محافظت می کند ، در صورتی که خودتان پیدا کنید هر محتوا را به صورت قانونی بارگیری کنید. حوزه.
ما IPVanish را توصیه می کنیم. از میان ده ها سرویس VPN که ما آزمایش کرده ایم ، این یکی از سریعترین موارد است ، بسیار مناسب برای محافظت از حریم خصوصی است و با همه افزودنیهای Kodi کار می کند. همچنین یکی از ساده ترین راه اندازی ها است زیرا برنامه آن اکنون در فروشگاه رسمی داخلی ساخته شده است ، که این سریعترین راه است.
روش های دیگر کمی پیچیده تر است ، اما لازم نیست که آموزش های ما در کنار شما باشد. ما مطمئن هستیم که راهی برای اتصال TV Fire ، Fire TV Stick یا Fire Cube در اینجا پیدا خواهید کرد.
- لیست کامل ما را با بهترین VPN برای Firestick مشاهده کنید
توجه داشته باشید که ما استفاده از VPN رایگان برای Firestick را توصیه نمی کنیم. یک VPN رایگان معمولاً در مورد سرورها ، پهنای باند و کلاه های داده بسیار محدودتر است. آنها همچنین تمایل به داشتن خط مشی های حفظ حریم خصوصی دارند و ممکن است از اطلاعات شما برای فروش به تبلیغ کنندگان شخص ثالث چشمگیر باشند. شما بهتر است با یک سرویس VPN پولی که سریع است و ثبت ترافیک را حفظ نمی کند ، بهتر باشید.
پرداخت هشدار: 60٪ در برنامه IPVanish سالانه را در اینجا ذخیره کنید.
توصیه می شود: IPVanish را در 1 دقیقه روی Fire Stick نصب کنید
برنامه IPVanish در فروشگاه برنامه پیش فرض Fire TV و Fire TV Stick موجود است. اگر اشتراکی IPVanish و Fire TV Stick نسل دوم یا بعد از آن دارید ، در اینجا نحوه نصب VPN در Amazon Fire Stick یا Fire TV آورده شده است:
- از صفحه اصلی شروع کنید ، به بروید برنامه ها > دسته بندی ها > نرم افزار یا جستجوی “VPN”
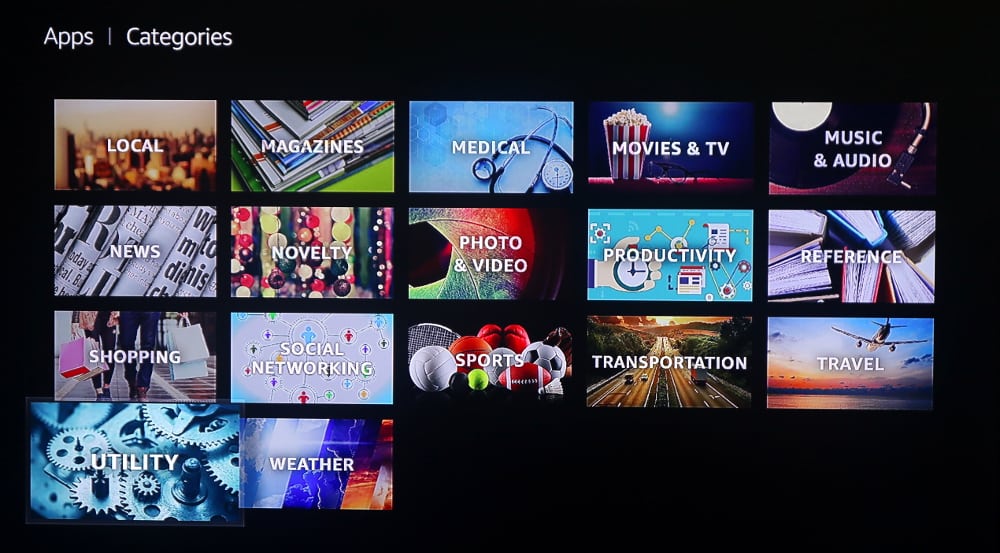
- انتخاب کنید IPVanish VPN از لیست
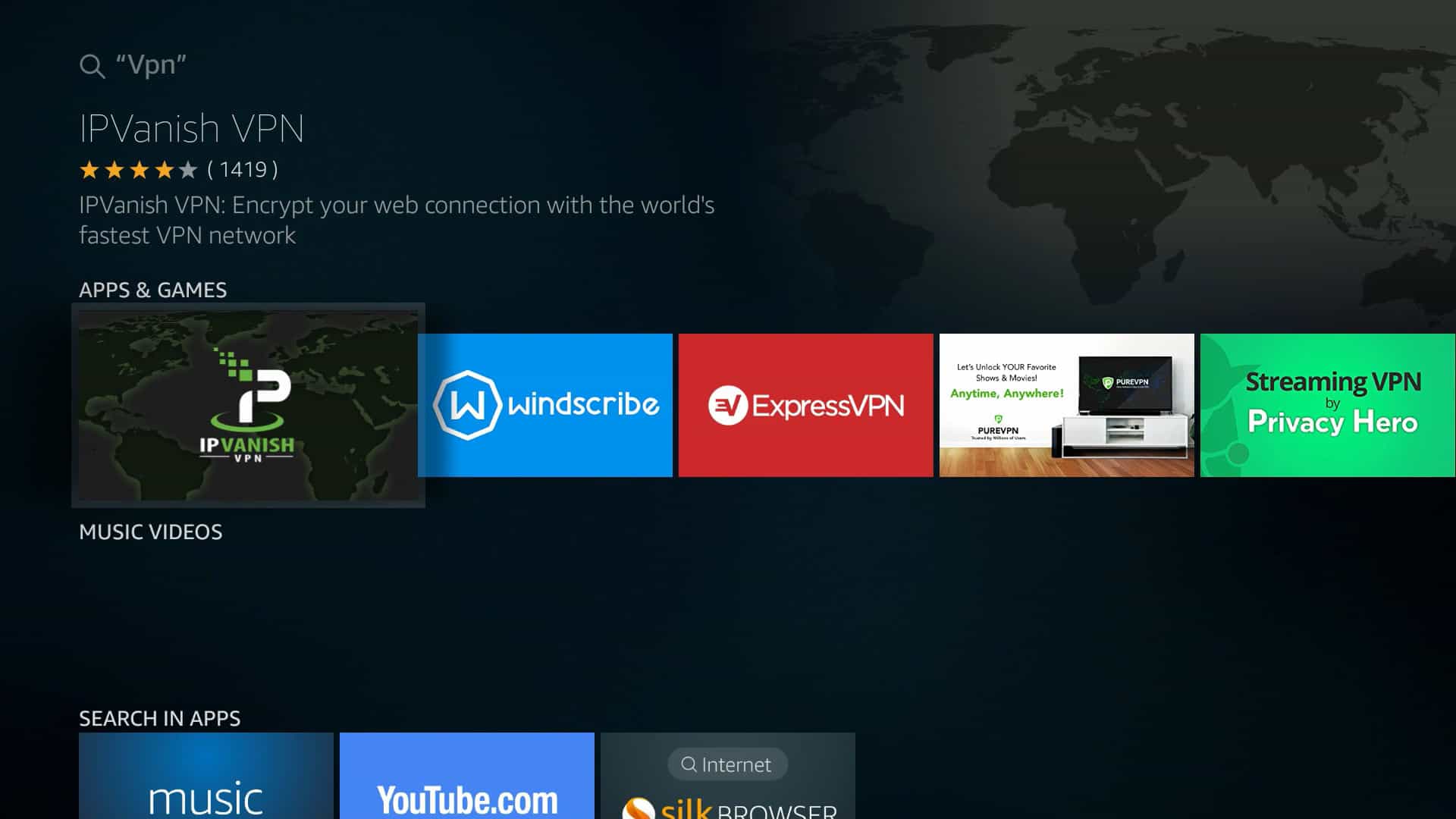
- روی دکمه زرد کنار کنار کلیک کنید گرفتن برای بارگیری و نصب برنامه
- پس از نصب برنامه ، روی دکمه زرد کنار آن کلیک کنید باز کن در همان صفحه برای راه اندازی IPVanish
- نام کاربری و رمز ورود حساب IPVanish خود را وارد کنید. این یک درد با ریموت است اما شما فقط باید یک بار این کار را انجام دهید.
- کلیک وارد شدن

- در این مرحله می توانید روی آن کلیک کنید وصل کنید برای اتصال مستقیم به VPN یا انتخاب سرور ، دکمه را بزنید.
و همین IPVanish تنها VPN معتبر Firestick است که ما می خواهیم برنامه آن را در فروشگاه برنامه Fire TV لیست کنیم ، بنابراین قطعاً ساده ترین ساده است. به روز رسانی: ExpressVPN ، NordVPN ، CyberGhost و چند VPN عالی دیگر هم اکنون دارای برنامه هایی در فروشگاه برنامه Fire TV هستند. اگر می خواهید نحوه نصب یک برنامه دیگر را بدانید ، با این حال ، ما در زیر دستورالعمل هایی را برای شما آورده ایم.
یادآوری مهم: اگر در حال حاضر نصب APK با بار جانبی IPVanish VPN برای Firestick را اجرا می کنید (مثلاً قبلاً یکی از روشهای جایگزین را در زیر استفاده کرده اید) ، دیگر نمی توانید به روزرسانی های برنامه را از فروشگاه برنامه آمازون دریافت کنید. در عوض ، ابتدا باید IPVanish APK را قبل از بارگیری برنامه بومی جدید ، حذف کنید.
اگر VPN شما برنامه Fire Stick را ندارید ، از این راه حل استفاده کنید
اگر VPN شما برنامه Fire TV ندارد ، تعداد روش های جایگزین وجود دارد. در اینجا یک مثال با استفاده از NordVPN وجود دارد:
توجه داشته باشید که NordVPN بعد از انتشار این فیلم آموزشی ، برنامه Fire TV را منتشر کرد ، بنابراین کاربران آن VPN باید برنامه موجود از آمازون را انتخاب کنند. این ویدیو هنوز برای سایر ارائه دهندگان VPN که برنامه TV TV را ایجاد نمی کنند ، صدق می کند.
تلویزیون های آمازون آمازون و Fire TV Sticks بر روی چنگال سیستم عامل اندروید اجرا می شوند. بسیاری از ارائه دهندگان VPN برنامه های Android را ایجاد می کنند ، اما Fire TV به Google Play دسترسی ندارد به منظور بارگیری آنها. نسل اول Fire TV Stick از برنامه های VPN پشتیبانی نمی کند اصلاً.
در این آموزش ، ما به شما نشان خواهیم داد چند روش مختلف دارندگان تلویزیون Fire می توانند برای اتصال دستگاههای خود به یک VPN ، انسداد محتوای جغرافیایی قفل شده و فعالیت جریان خود را خصوصی نگه دارند.
سایر VPN ها: TV Fire Amazon TV یا Fire TV Stick خود را آماده کنید
اگر از برنامه VPN استفاده می کنید که IPVanish یا ExpressVPN نیست ، احتمالاً در فروشگاه برنامه پیش فرض لیست نشده است. ما چندین روش دیگر برای به دست آوردن VPN مورد علاقه خود را در Firestick به شما نشان خواهیم داد.
توجه داشته باشید: این روش ها پیچیده تر هستند و ممکن است با بروزرسانی هایی ایجاد شوند. در حالی که آنها کار خواهند کرد ، توصیه می کنیم که به IPVanish و روشی که در بالا توضیح داده شد ، چسبیده باشید.
قبل از شروع ، باید به Fire TV اجازه دهیم که برنامه ها را از منابع ناشناخته نصب کند.
1. Fire TV خود را بوت کنید و به آن بروید تنظیمات > دستگاه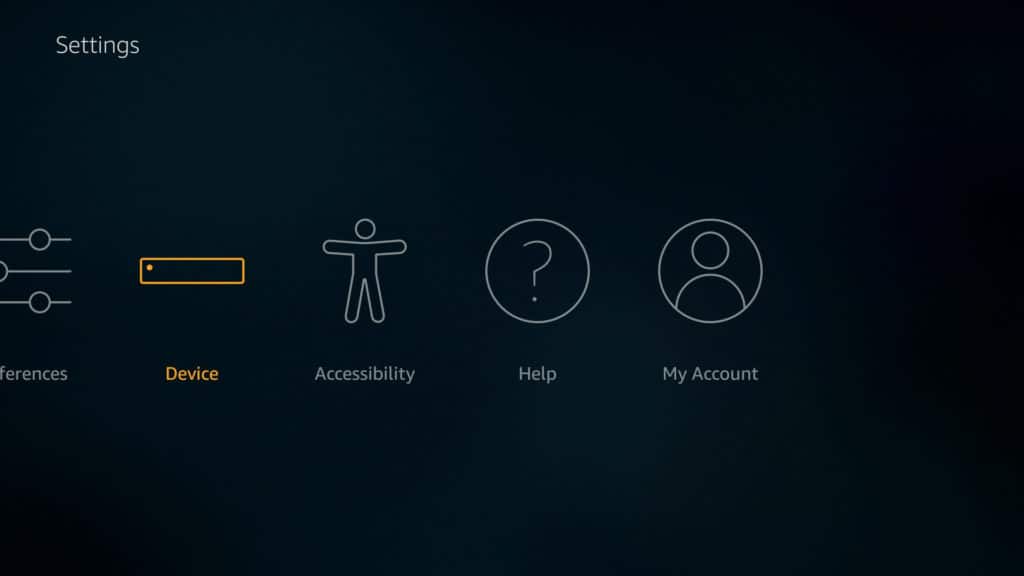
2. به پایین بروید گزینه های توسعه دهنده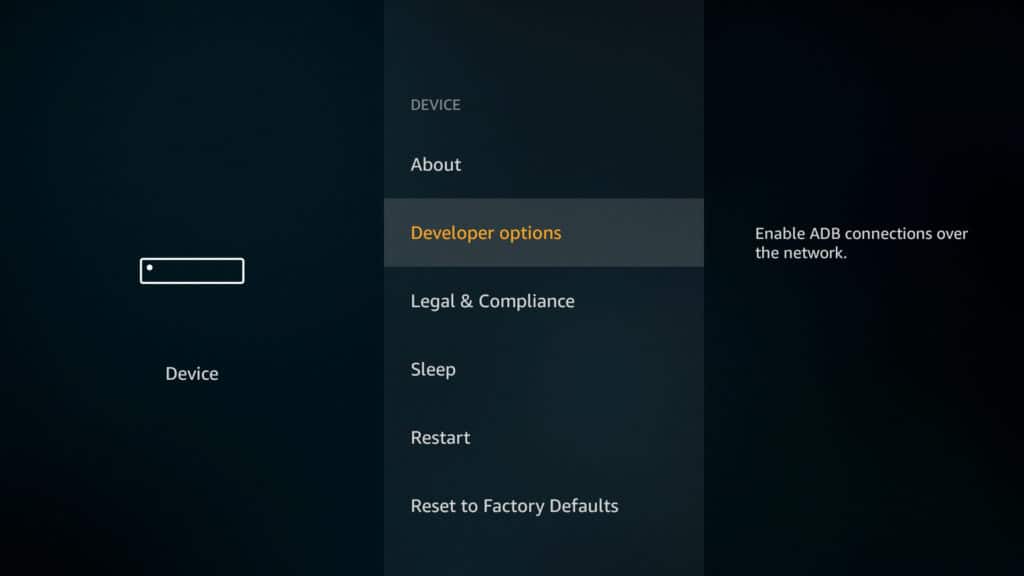
3. تغییر دهید برنامه هایی از منابع ناشناخته و اشکال زدایی ADB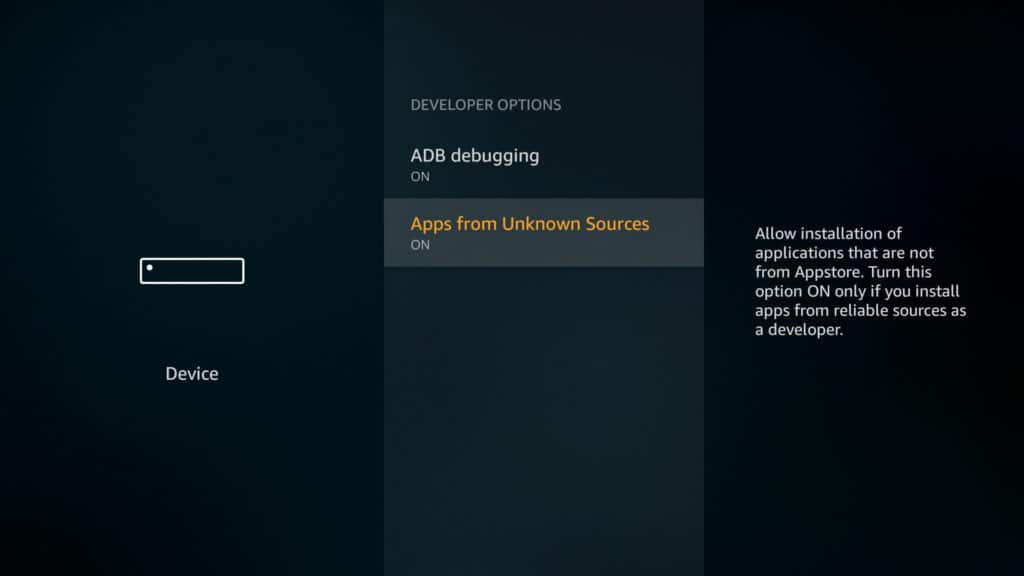
4. بازگشت به سمت سیستم دوباره به منو بروید و بروید در باره
5. را انتخاب کنید شبکه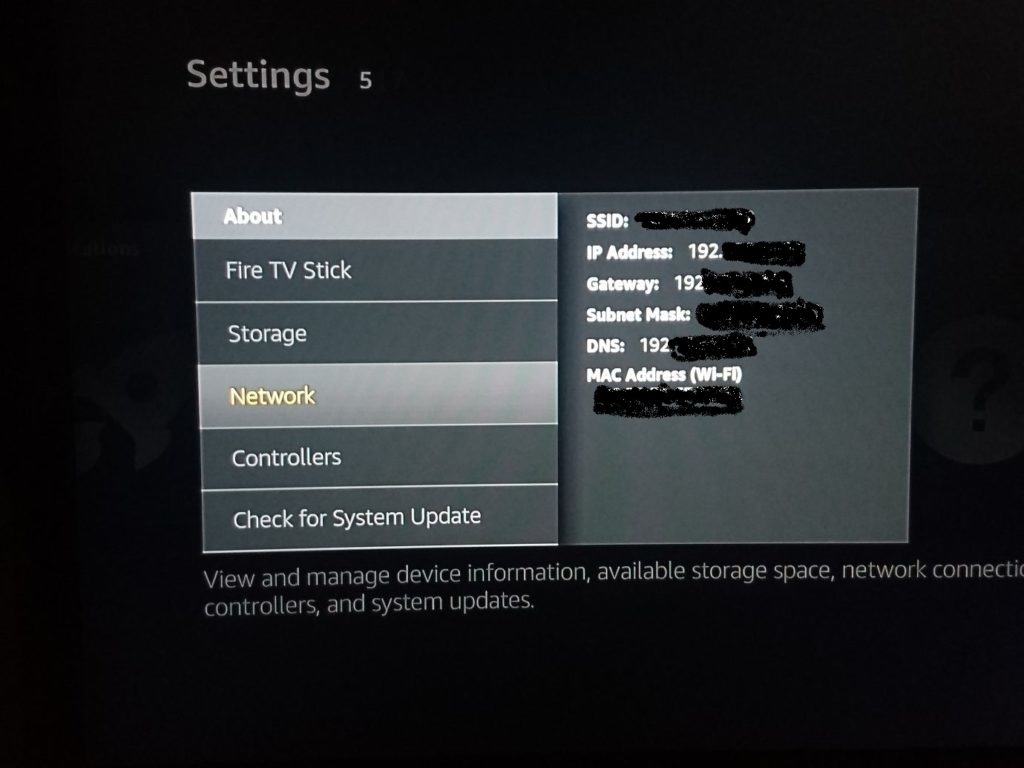
آدرس IP تلویزیون TV Fire خود را پایین بیاورید و آن را برای روش شماره 2 مفید نگه دارید.
اکنون می توانید از برنامه های خارج از اکوسیستم برنامه آمازون استفاده کنید. مشکل ترین بخش این فرآیند ، گرفتن VPN در Firestick است زیرا آمازون بارگیری فایل های APK یا استفاده از Google Play را بسیار آسان نکرده است. شما می توانید هر کدام از روشهای زیر را بر اساس آنچه مناسب شماست انتخاب کنید.
روش جایگزین شماره 1: برنامه VPN APK را بر روی چوب TV TV 2 Gen و نصب جدیدتر از طریق بارگیری مستقیم نصب کنید (روش توصیه شده)
اگر ارائه دهنده VPN شما فایل Android APK را از طریق بارگیری مستقیم به جای فروشگاه اینترنتی مانند Google Play در دسترس قرار دهد ، این روش آسان است. APK یا بسته برنامه Android ، فرمت فایل نصب است که توسط دستگاههای Android مورد استفاده قرار می گیرد. ما توصیه می کنیم فقط APK ها را مستقیماً از وب سایت ارائه دهنده VPN بارگیری کنید. به عنوان مثال IPVanish ، به مشتریان اجازه می دهد APK را مستقیماً از وب سایت خود بارگیری کنند. پرونده های APK از اشخاص ثالث می توانند به بدافزار یا بدافزار آلوده شوند. برای این روش به یک فایل بارگیری URL برای فایل APK و Fire TV Stick 2 یا جدیدتر نیاز دارید. توجه داشته باشید که ما همچنان از IPVanish به عنوان نمونه در اینجا استفاده خواهیم کرد ، اما ما به مشترکان IPVanish اکیدا توصیه می کنیم از روش پیشنهادی فروشگاه App Amazon آمازون در بالا استفاده کنند.
- Fire TV خود را بوت کنید و “Downloader” را در نوار جستجو وارد کنید
- نصب کنید برنامه بارگیری, که از نوشتن یک آرم نارنجی است
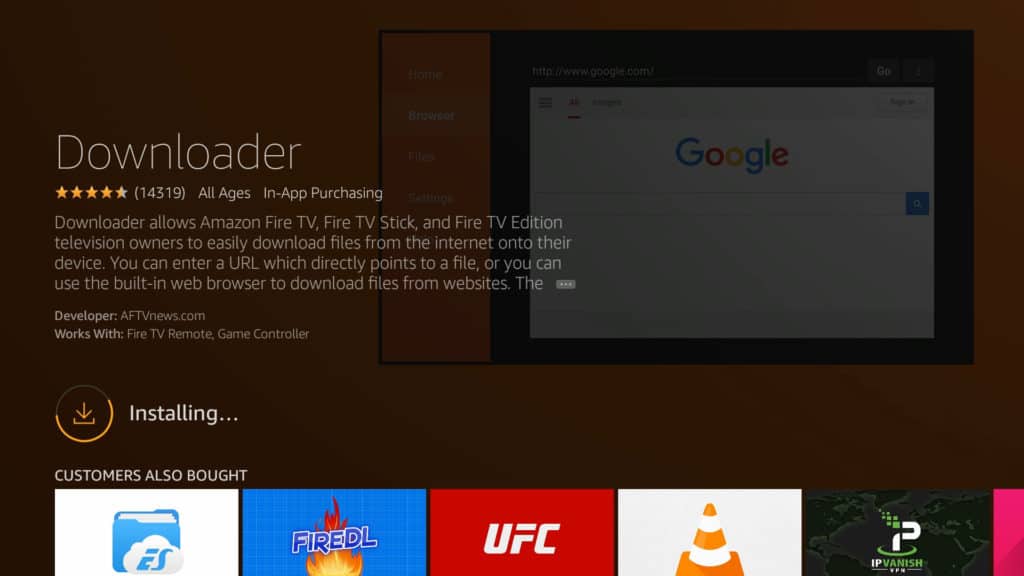
- باز کن بارگیری کننده و آدرس مستقیم بارگیری فایل APK برنامه VPN را وارد کنید. اگر URL خیلی طولانی است ، می توانید برای صفحه ای که حاوی لینک بارگیری است ، URL را وارد کنید ، که یک مرورگر اساسی را باز می کند که از آن می توانید APK را بارگیری کنید..
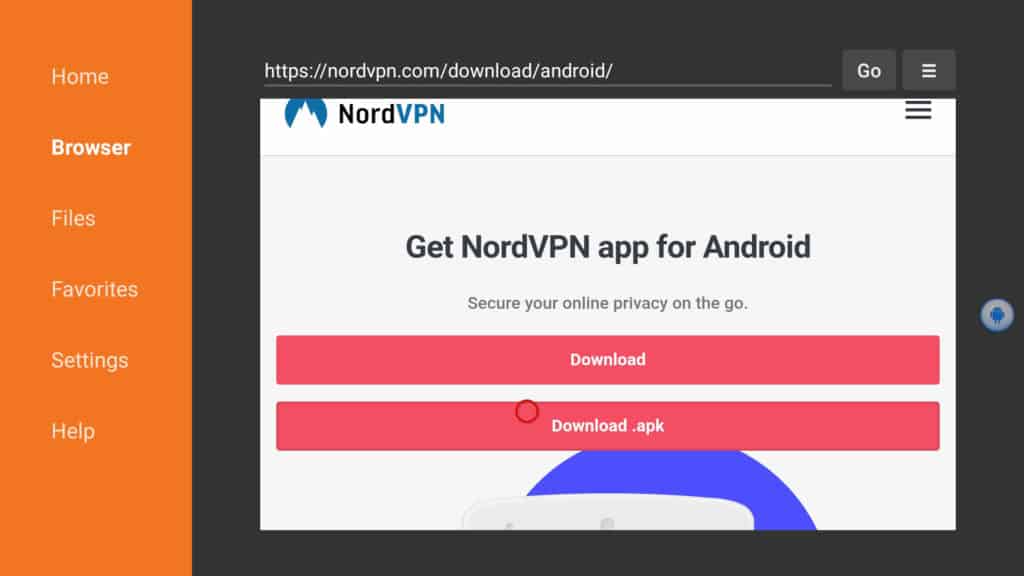
- پس از اتمام بارگیری ، از شما خواسته می شود برنامه را نصب کنید. اگر اینطور نیست ، بارگیری های خود را در برنامه Downloader باز کرده و روی پرونده APK کلیک کنید
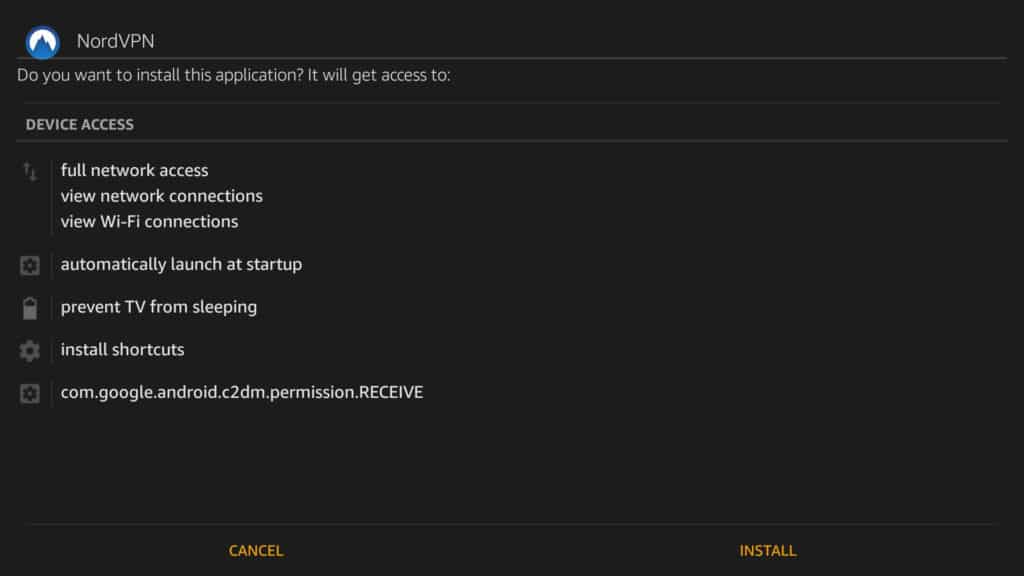
- برنامه باید نصب و آماده رفتن باشد. بیاموزید که چگونه آن را پیدا کنید و چگونه می توانید آن را پایین بیاورید
بعضی اوقات فایلهای APK بارگیری مستقیم توسط ارائه دهنده VPN آشکارا تبلیغ نمی شوند. اگر با جستجوی وب سایت ارائه دهنده نمی توانید یکی از آنها را پیدا کنید ، سعی کنید با خدمات مشتری تماس بگیرید تا ببینید که آیا آنها می توانند برای شما پیوند یا خود فایل APK ارسال کنند. می توانید پرونده را در حافظه ابری مانند Dropbox بارگذاری کنید و پرونده را با استفاده از Downloader از آنجا بارگیری کنید ، یا می توانید با وصل کردن تلویزیون TV Fire در پورت USB رایانه خود و قرار دادن پرونده APK در یک مکان در دسترس ، APK را بر روی دستگاه خود بارگیری کنید..
روش جایگزین شماره 2: برنامه Sideload VPN در Fire TV TV 2-gen و با دستگاه Android دیگری جدیدتر است
این روش نیاز به نسل دوم Fire TV Stick یا جدیدتر به همراه یک دستگاه Android دیگر دوم با دسترسی به Google Play مانند تلفن هوشمند یا رایانه لوحی دارد. ابتدا برنامه ها را به دستگاه دوم بارگیری خواهیم کرد و سپس آنها را با استفاده از Apps2Fire به Fire TV انتقال می دهیم.
اگر مطمئن نیستید Fire Stick از چه نسلی استفاده می کند ، به دنبال نام مدل در قسمت خارجی باشید. Fire Sticks 2-gen دارای نام مدل “LY73PR” است.
- در دستگاه دوم Android خود ، Apps2Fire را از Google Play بارگیری و نصب کنید
- در همان دستگاه Android ، برنامه VPN مورد نظر خود را از فروشگاه Google Play بارگیری و نصب کنید
- برنامه را راه اندازی کنید و روی نماد منو (سه نقطه) در گوشه بالا سمت راست ضربه بزنید
- ضربه زدن برپایی
- زیر آدرس IP تلویزیون TV Fire, آدرس IP را که در مرحله 6 بخش قبلی نوشتید وارد کنید
- ضربه زدن صرفه جویی
- دوباره روی نماد منو (سه نقطه) ضربه بزنید و “بارگذاری برنامه ها” را انتخاب کنید
- روی برنامه VPN مورد نظر خود برای استفاده در TV TV Fire خود ضربه بزنید تا آن را در TV TV خود بارگذاری کنید
- برنامه باید به صورت خودکار روی TV TV شما نصب شود. ما در بخش بعدی نحوه یافتن آن و فعال کردن VPN را به شما نشان خواهیم داد
توجه داشته باشید که اگر یک فایل APK برای برنامه VPN در تلفن خود دارید و نه برنامه نصب شده ، می توانید از Apps2Fire نیز استفاده کنید ، اما روش قبلی احتمالاً ساده تر است و به دستگاه Android دوم نیاز ندارد.
برنامه VPN را پیدا کنید و به آن وصل شوید (به دنبال روش های جایگزین شماره 1 و # 2)
اکنون که برنامه VPN در Fire TV شما نصب شده است ، فقط کافی است وارد سیستم شوید و به آن متصل شویم. این مراحل بسته به ارائه دهنده VPN شما کمی متفاوت خواهد بود ، اما روند آن به طور کلی یکسان است. برنامه در سطح بالا نشان داده نمی شود برنامه ها متأسفانه.
- به منوی شروع در TV Fire برگردید
- قابل اعتماد و متخصص تنظیمات > برنامه های کاربردی
- انتخاب کنید برنامه های نصب شده را مدیریت کنید
- برنامه VPN را که به TV TV آتش زده اید ، پیدا کرده و انتخاب کنید
- یک منوی فرعی ظاهر می شود. انتخاب کنید برنامه راه اندازی
- اعتبارنامه ورود ارائه دهنده VPN خود را وارد کنید. این ممکن است به یک برنامه ماوس ویژه (ماوی زیر) یا موس بلوتوث نیاز داشته باشد.
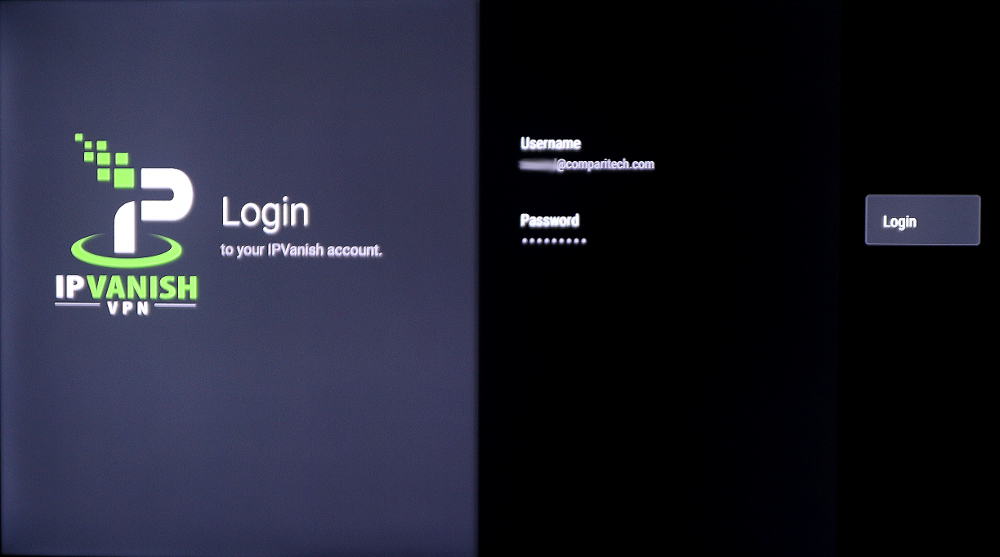
- در برنامه VPN ، یک مکان را انتخاب کرده و دکمه اتصال را بزنید. پس از برقراری ارتباط ، خوب است که بروید!
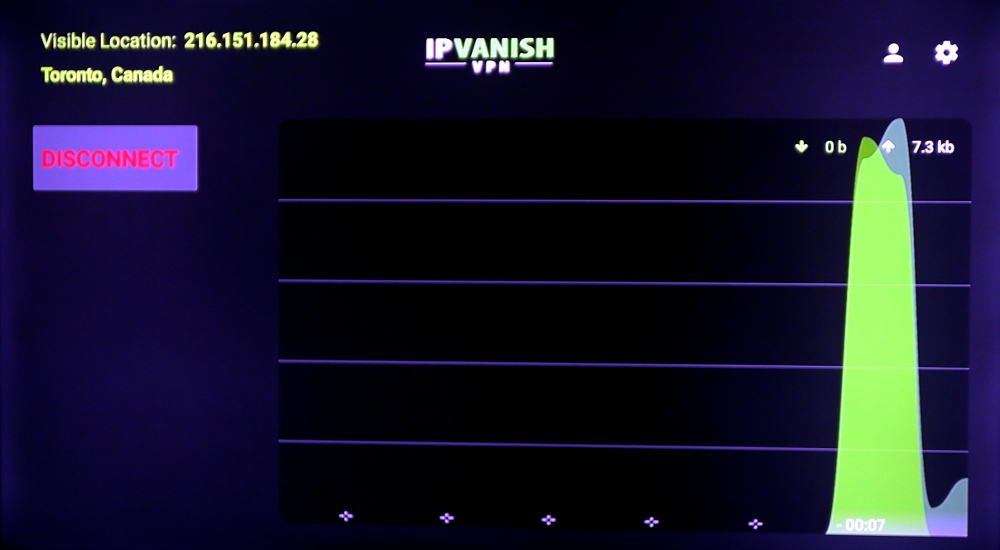
سرویس VPN باید خاموش بماند تا دستگاه خاموش شود یا اینکه شما آن را به صورت دستی قطع کنید. در صورت انتخاب گزینه ، می توانید برنامه را به صورت خودکار وصل کنید در صورت افت اتصال در هر نقطه.
Firestick VPN خود را با یک برنامه ماوس کنترل کنید
بیشتر برنامه های VPN ساخته شده اند تا از صفحه های لمسی استفاده شوند ، بنابراین کنترل آنها می تواند دشوار یا حتی غیرممکن باشد. در صورت داشتن می توانید از ماوس بلوتوث استفاده کرده و آن را به Fire TV خود وصل کنید. گزینه دیگر استفاده از تلفن هوشمند یا تبلت برای کنترل از راه دور Fire TV است. ما گزینه های مختلفی را برای شما ارائه خواهیم داد.
برنامه از راه دور تلویزیون آمازون برای Fire Sticks کنترل ماوس ندارد. این فقط عملکردهای اصلی از راه دور فیزیکی را تکرار می کند. بعد از چند راه حل مختلف شخص ثالث ، بهترین گزینه را پیدا کردیم از راه دور برای Fire TV, که 2 دلار قیمت دارد برای یک گزینه رایگان ، می توانید امتحان کنید CetusPlay, که بسیار مشابه است و در فروشگاه برنامه Fire TV نیز موجود است. اما حتی اگر ما می توانیم حرکات ماوس را با CetusPlay کنترل کنیم ، کلیک ها از بین نمی روند. نتایج شما ممکن است متفاوت باشد ، بنابراین اگر می خواهید یک گزینه رایگان ، ابتدا CetusPlay را امتحان کنید. Remote for Fire TV هم نسخه های Android و iOS را در دسترس دارد.
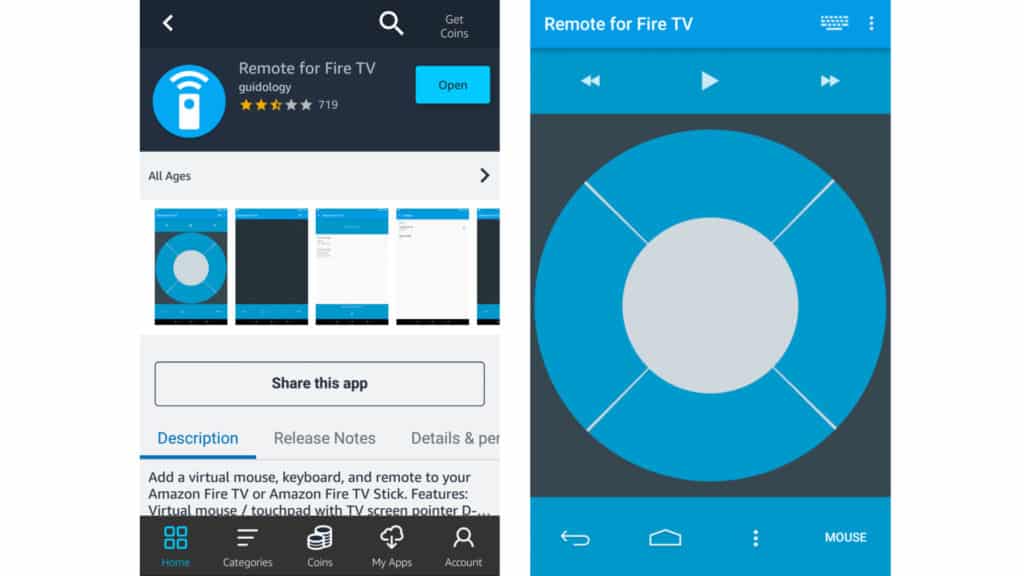
شما باید برنامه های مورد نظر خود را هم در Fire TV Stick و هم در تلفن هوشمند یا رایانه لوحی خود انتخاب کنید. نسخه Android فقط از فروشگاه برنامه آمازون موجود است و نه Google Play. شایان ذکر است که توسعه دهنده برنامه مشابهی را برای دستگاه های Android TV با همان نماد در Google Play ایجاد می کند. این برنامه صحیح نیست نصب کنید برنامه فروشگاه برنامه آمازون در دستگاه Android خود برای دریافت برنامه راه دور به طور خاص برای Fire TV. تا زمانی که فقط از یک حساب آمازون استفاده می کنید ، فقط باید یک بار آن را خریداری کنید.
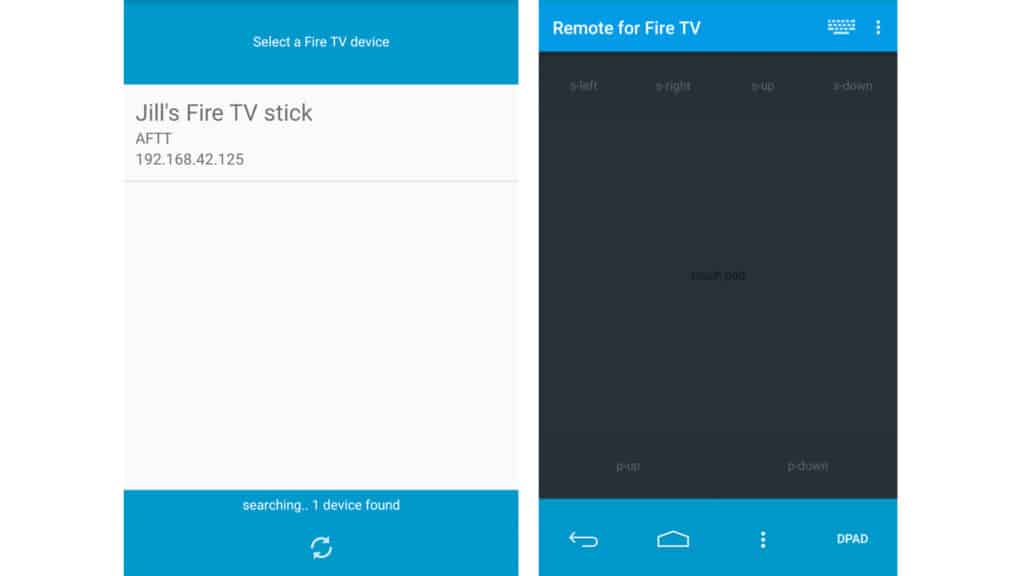
ما نسخه iOS Remote for Fire TV را آزمایش نکردیم و از زمان نوشتن یک بررسی 1 ستاره دارد ، بنابراین به خطر خودتان بروید. برخی از بررسی ها می گویند که این کار به پایان می رسد ، هر چند. متأسفانه ، به نظر می رسد کاربران iOS باید این برنامه را هم در Fire TV و هم در اپلیکیشن Apple Apple خریداری کنند. به نظر می رسد که فرو رفتن مضاعف باعث ناامیدی در بین داوران شده است.
برنامه را در Fire TV خود نصب کنید ، سپس آن را باز کنید. اطمینان حاصل کنید که گزینه اول روشن است. دوم شروع برنامه با استفاده از بوت ، اختیاری است. یک نشانگر وضعیت در پایین باید بگوید ، “شروع شده”. برنامه از اینجا به بعد در پس زمینه اجرا می شود.
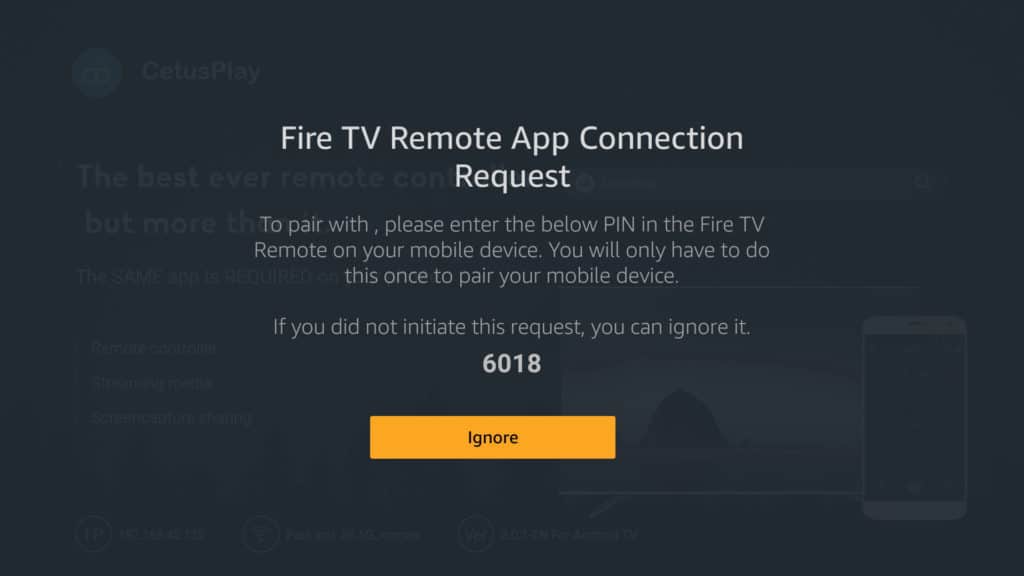
اطمینان حاصل کنید که Fire TV Stick و تبلت یا تلفن هوشمند دوم آن هستند هر دو به یک شبکه wifi متصل هستند. سپس Fire TV Stick خود را در برنامه تلفن یا رایانه لوحی برای اتصال به آن پیدا کنید. سپس می توانید روی کلیک کنید ماوس از صفحه نمایش تلفن خود مانند صفحه لمسی روی لپ تاپ استفاده کرده و از آن استفاده کنید. فقط روی صفحه ضربه بزنید تا کلیک کنید. برای حرکت با استفاده از S-up و S-down دکمه ها.
برنامه Fire Stick VPN خود را به روز می کنید
مشکلی که ممکن است شما با برنامه های Google Play یکپارچه روبرو شوید و APK های مستقیم را بارگیری کنید این است که آنها به طور خودکار به روزرسانی نمی کنند. اگر نسخه پایدار کار می کنید و امن است ، بنابراین این مسئله چندان مشکلی ندارد. اما گهگاهی ممکن است مجبور شوید برنامه را به روز کنید. می توانید نسخه هایی را بین صفحه “درباره” یا “اطلاعات” در برنامه نصب شده در مقابل شماره نسخه ذکر شده در Google Play مقایسه کنید.
فرآیند کمابیش مشابه گامهایی است که در هر دو روش # 1 یا # 2 برداشته اید. با این حال ، قبل از شروع ، مهم است که مجبور شوید برنامه VPN موجود را متوقف کنید.
- از صفحه اصلی Fire TV به صفحه بروید تنظیمات > برنامه های کاربردی > برنامه های نصب شده را مدیریت کنید
- برنامه VPN خود را پیدا کنید ، روی آن کلیک کنید و انتخاب کنید متوقف کردن نیرو
- برای فشار دادن برنامه به TV TV خود و نصب آن از روش شماره 1 یا شماره 2 استفاده کنید
- این بار صفحه ای ظاهر می شود که از شما می پرسد آیا می خواهید به روزرسانی در برنامه موجود را همراه با هر مجوز جدید نصب کنید. انتخاب کنید آره
- پس از بروزرسانی ، باید با استفاده از مراحل موجود در قسمت قبلی ، دوباره وارد برنامه شوید.
APK یا Google Play نیست؟ سعی کنید VPN را روی یک روتر وای فای تنظیم کنید
اگر نمی توانید یک فایل APK قابل اطمینان پیدا کنید و به دستگاه Google Android دستگاه Android دیگری دسترسی ندارید ، یا اگر از Fire TV Stick نسل اول استفاده می کنید ، گزینه های شما محدود است. روش هایی برای بارگیری APK ها با استفاده از شناسه های دستگاه جعلی از Google Play با استفاده از پسوندهای Chrome وجود دارد ، سپس آنها را با ADB sideloide کرده اید ، اما این فنی تر از آنچه ما در این مقاله می خواهیم دریافت کنیم ، ذکر نکرده است که می توانید با استفاده از شرایط سرویس Google را نقض کنید. این روشها.
درعوض ، ما توصیه می کنیم به جای Fire TV ، VPN را روی روتر وای فای تنظیم کنید. دو روش اصلی برای این کار وجود دارد: تنظیم روتر مجازی روی لپ تاپ یا پیکربندی روتر وای فای خانگی خود برای استفاده از VPN. روترهای مجازی با نصب آسانتر هستند اما برای عبور و مرور ترافیک شما به یک لپ تاپ نیاز دارند ، بنابراین دقیقاً راحت نیست. راه اندازی یک VPN روی روتر فیزیکی فقط روی سیستم عامل روتر خاص کار می کند و می تواند مشکل باشد ، اما هنگامی که به درستی تنظیم شود ، بسیار راحت تر است. هر دو روش با تمام نسخه های Amazon Fire TV و Fire TV stick کار می کنند.
روش شماره 3: تلویزیون TV Fire را به روتر وای فای مجازی با قابلیت VPN وصل کنید
اکثر لپ تاپ های جدید دارای امکان ایجاد کانون های وای فای خود هستند که سایر دستگاه ها می توانند به آن متصل شوند. اگر لپ تاپ به یک VPN متصل شود ، پس از آن همه ترافیک اینترنت از دستگاه های متصل به آن hotspot نیز از طریق سرور VPN تونل می شود. ما به شما نشان خواهیم داد که چگونه یک روتر وای فای مجازی را در ویندوز و مک تنظیم کنید ، که می توانید بعد از آن Fire TV را به آن وصل کنید. این روش حتی با Fire TV 1 و Fire TV Stick نیز کار می کند.
اگر قبلاً برنامه وب VPN دسک تاپ را برای سیستم عامل خود از وب سایت ارائه دهنده VPN خود بارگیری و نصب نکنید..
نحوه تنظیم hotspot مجازی روتر مجازی با قابلیت VPN در ویندوز
اگر از ویندوز 10 استفاده می کنید ، فیلم زیر را ببینید. برای نسخه های قدیمی تر ویندوز ، به دستورالعمل های متن مراجعه کنید:
- ابتدا باید بررسی کنیم تا مطمئن شویم رایانه شما از روترهای مجازی پشتیبانی می کند. در نوار جستجوی ویندوز ، تایپ کنید سانتی متر و کلیک راست کنید اعلان فرمان > به عنوان مدیر اجرا کنید
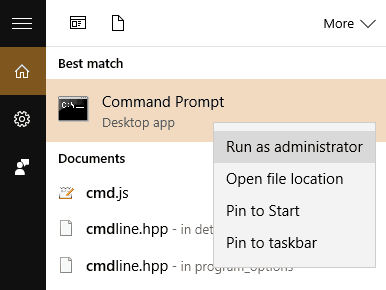
- در پنجره های ترمینال که ظاهر می شود ، درایور netsh wlan show را تایپ کرده و کلید / Enter را بزنید
- به دنبال خطی باشید که می گوید شبکه میزبانی شده پشتیبانی می کند. اگر بگوید آره پس شما خوب هستید که بروید اگر اینطور نیست ، باید VPN را روی روتر فیزیکی تنظیم کنید. به پایین کمک کنید.
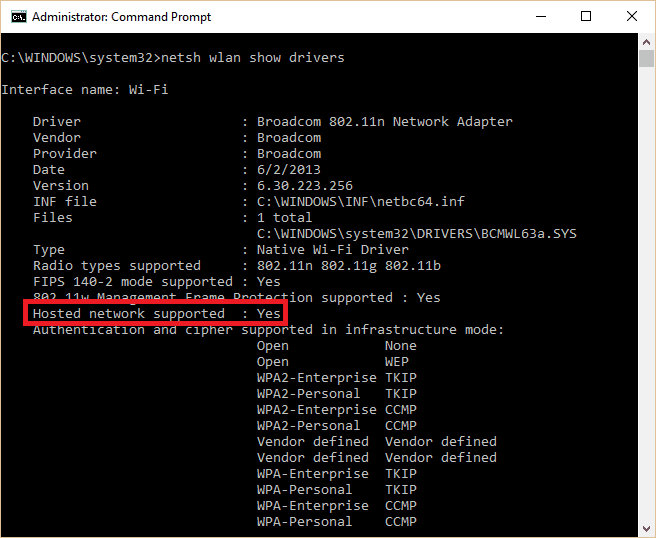
- در پنجره ترمینال ، حالت netsh wlan set Hostnetwork mode را تایپ کنید = اجازه دهید ssid = key = ، جایگزین شود و با نام شبکه و رمز عبور مورد نظر خود انتخاب کرده و را وارد کنید..
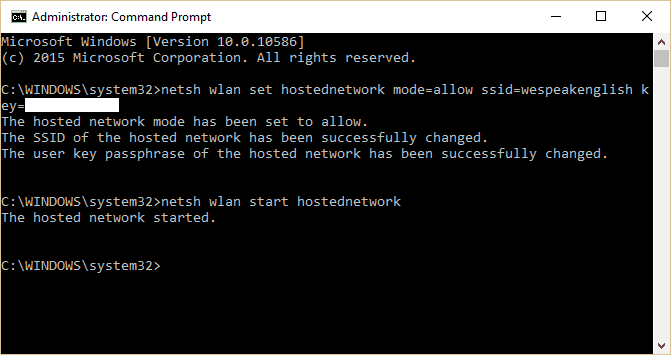
- باید متنی را ببینید که نشان می دهد روتر مجازی را با موفقیت ایجاد کرده اید. برای روشن کردن آن ، نوع netsh wlan را از ابتدا شروع به کار کرده و Enter را بزنید
- باید پیامی دریافت کنید که می گوید شبکه میزبان آغاز شده است. اگر اینطور نیست ، باید درایورهای آداپتور شبکه خود را به روز کنید و دوباره امتحان کنید.
- در مرحله بعد باید روتر مجازی را با سایر دستگاه ها به اشتراک بگذاریم. کلید Windows + R را تایپ کنید ncpa.cpl سریع را وارد کنید و کلید Enter را بزنید
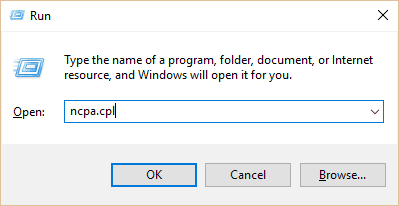
- در لیست اتصالی که ظاهر می شود ، به دنبال یکی از مواردی باشید که اخیراً ایجاد کرده اید. این نام شبکه شما را در ابتدا قرار داده است. نام این اتصال را بیاد بیاورید یا یادداشت کنید
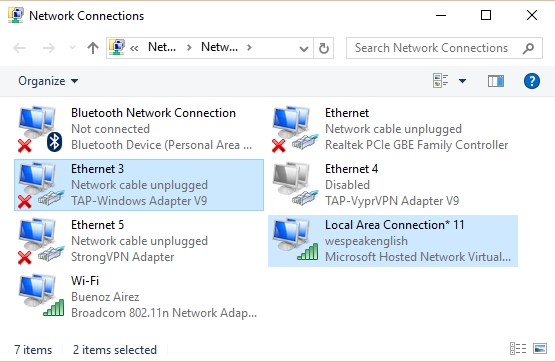
- در همان لیست اتصالات ، به دنبال مواردی باشید که می گوید آداپتور TAP-Windows. روی آن کلیک راست کرده و را انتخاب کنید خصوصیات
- کلیک کنید بر روی اشتراک گذاری در بالای صفحه کلیک کنید و کادر را علامت بزنید به سایر کاربران شبکه اجازه دهید از طریق اتصال اینترنتی این رایانه ارتباط برقرار کنند
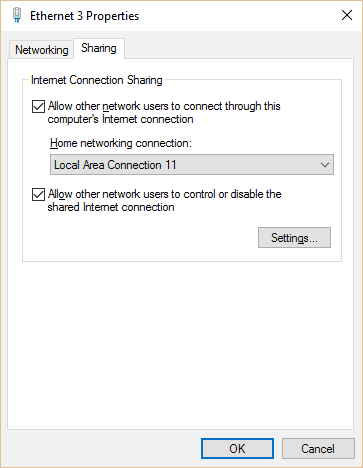
- زیر اتصال به شبکه خانگی, بر روی کشویی کلیک کنید و نام شبکه ای را که قبلاً ایجاد کرده اید انتخاب کنید. مطبوعات خوب
- برنامه VPN خود را باز کنید ، در صورت لزوم گزینه های OpenVPN را به عنوان پروتکل در تنظیمات انتخاب کنید و به یک سرور در ایالات متحده متصل شوید. OpenVPN آداپتور TAP Windows را فعال می کند
- اکنون رایانه شخصی شما یک روتر wi-fi با قابلیت VPN است!
نحوه تنظیم کانون روتر مجازی دارای قابلیت VPN در macOS
- برای دریافت منوی سیستم ، روی نماد Apple کلیک کنید ، سپس را انتخاب کنید تنظیمات سیستم.
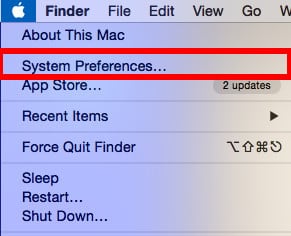
- که در تنظیمات سیستم, کلیک کنید بر روی نماد شبکه.
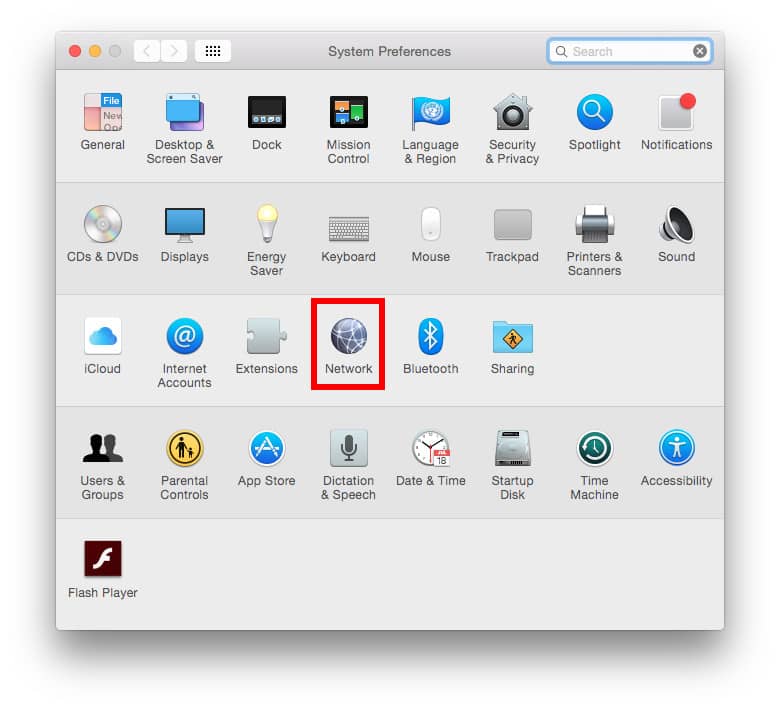
- در پنجره Network ، بر روی plus (+) برای اضافه کردن یک سرویس جدید ، در پایین پانل سمت چپ امضا کنید. در پنجره بازشو ، گزینه های زیر را انتخاب کنید: رابط: VPN, نوع VPN: L2TP از طریق IPSec, نام سرویس: [نامی برای اتصال VPN خود انتخاب کنید]*
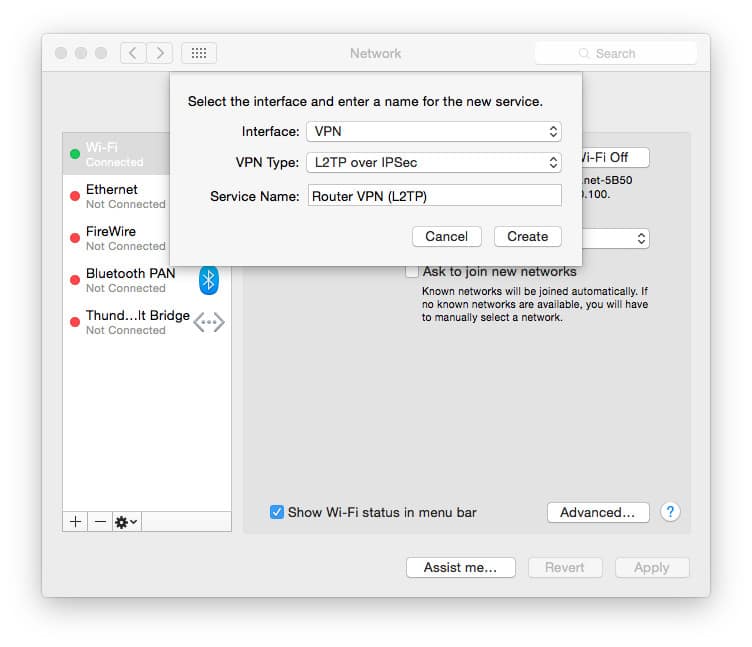
- روی ایجاد کلیک کنید برای این مراحل بعدی به نام کاربری ، رمز عبور و آدرس سرور خود نیاز خواهید داشت. احتمالاً بسته به تنظیمات ارائه دهنده VPN خود ، به یک کلید IPSec نیز احتیاج خواهید داشت ، همچنین می توان از آن به عنوان کلید مشترک یا راز مشترک استفاده کرد. این موارد را می توانید در بخش دستی پیکربندی وب سایت پشتیبانی ارائه دهنده VPN پیدا کنید. اکثر ارائه دهندگان لیستی از سرورهایی را نیز دارند که می توانید انتخاب کنید.
- جزئیات زیر را وارد کنید: پیکربندی: پیش فرض, آدرس سرور: [آدرس سرور مطابق با ارائه دهنده VPN مشخص شده] ، نام حساب: [نام کاربری], رمزگذاری: خودکار (128 بیتی یا 40 بیتی)
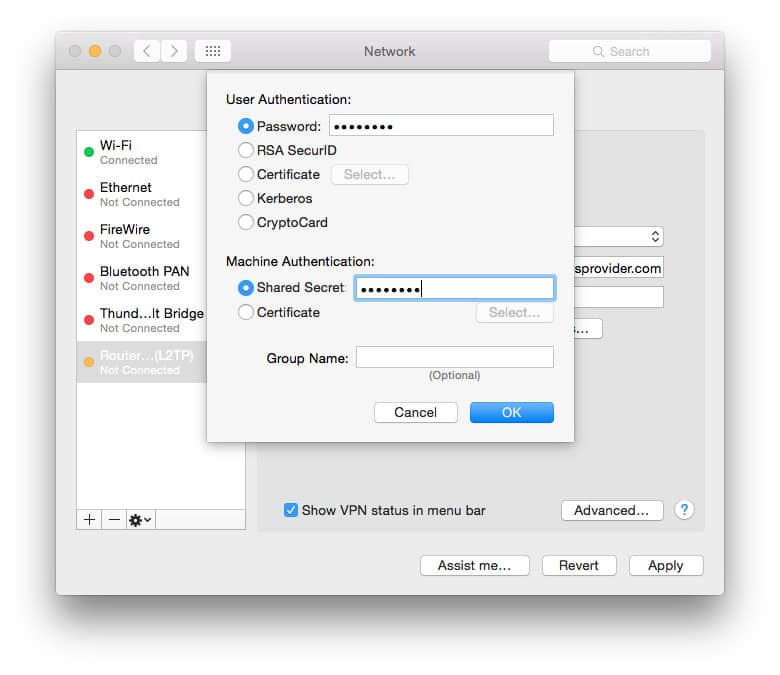
- کادر کنار را علامت بزنید نمایش وضعیت VPN در نوار منو برای دیدن وضعیت اتصال VPN خود در نوار فهرست.
- کلیک کنید تنظیمات احراز هویت …. در تأیید اعتبار کاربر صفحه را وارد کنید ، وارد کنید کلمه عبور در جعبه و کلید IPSec در راز مشترک جعبه زیر احراز هویت دستگاه, سپس کلیک کنید خوب.
تنظیمات تأیید اعتبار - بعد کلیک کنید پیشرفته … کادر را بررسی کنید ارسال تمام ترافیک از طریق اتصال VPN, سپس کلیک کنید خوب.
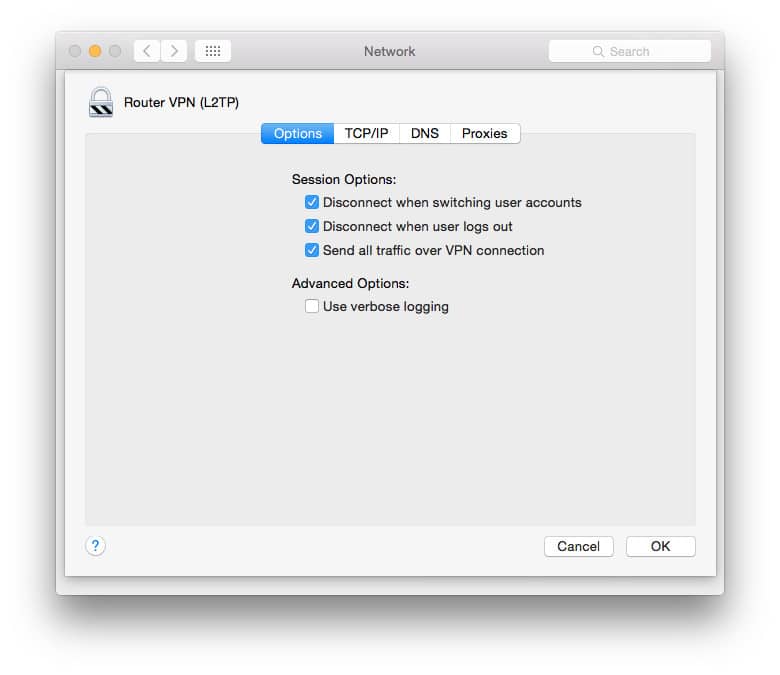
- کلیک درخواست دادن برای ذخیره تمام تنظیمات خود و سپس اتصال به VPN خود با وصل کنید دکمه. اکنون به یک سرور VPN وصل شده اید. اکنون فقط باید VPN خود را برای اشتراک گذاری تنظیم کنید.
- بازگشت بهتنظیمات سیستم منو ، سپس کلیک کنید اشتراک گذاری.
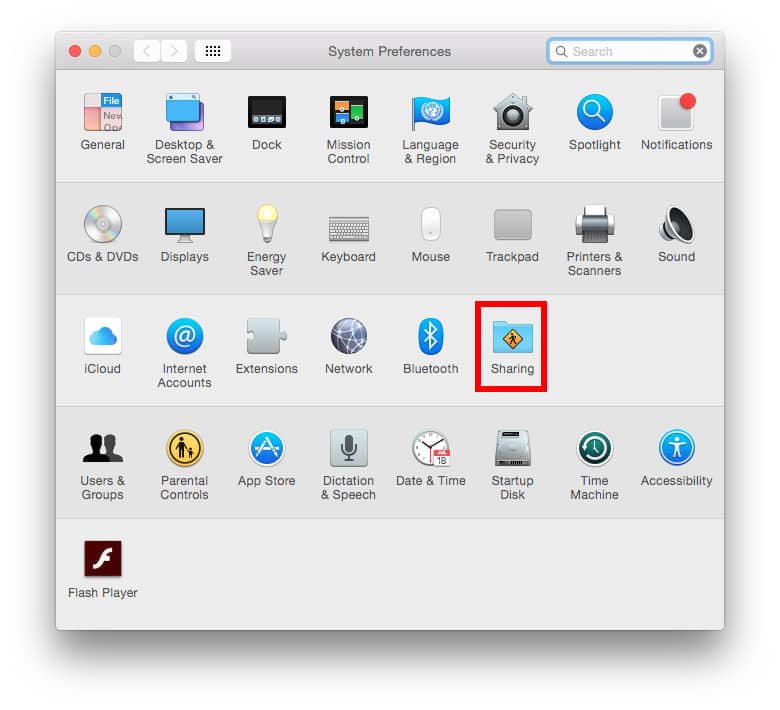
- انتخاب کنید اشتراک اینترنت از پانل سمت چپ گزینه های اشتراک گذاری اینترنت در سمت راست صفحه ظاهر می شود. تنظیمات زیر را تنظیم کنید: اتصال خود را از زیر به اشتراک بگذارید: [اتصال VPN L2TP شما فقط ایجاد کرده اید] به رایانه هایی که از آنها استفاده می کنند: وای فای

- انتخاب کنید گزینه های Wi-Fi …, و جزئیات زیر را وارد کنید: نام شبکه: [نام شبکه ای را انتخاب کنید که به عنوان SSID نیز شناخته شده است], کانال: [به عنوان پیش فرض], امنیت: WPA2 شخصی, کلمه عبور: [یک رمز عبور انتخاب کنید], تأیید کنید: [رمز ورود خود را دوباره وارد کنید]
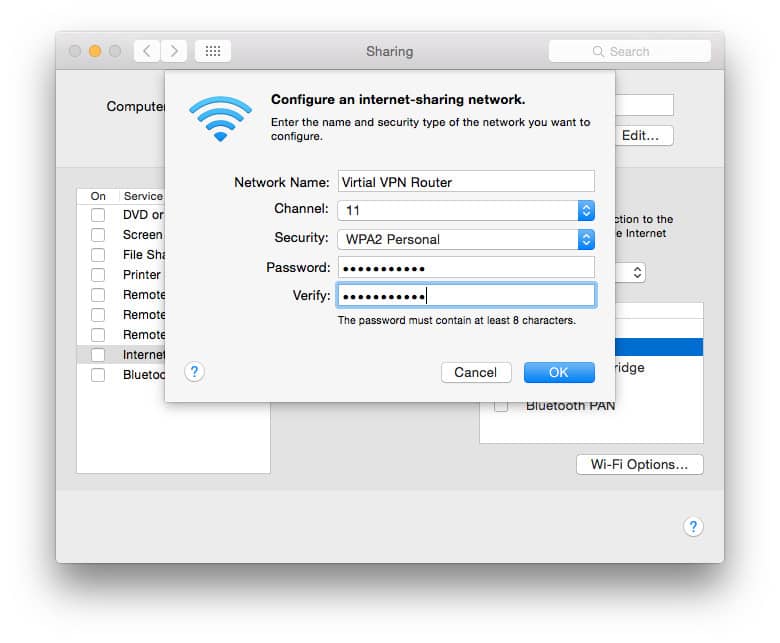
- تأیید را کلیک کنید در اشتراک گذاری منو ، کادر کنار را علامت بزنید اشتراک اینترنت. فوری مشاهده خواهید کرد که از شما می خواهد اشتراک گذاری اینترنت را روشن کنید. کلیک شروع کنید. هنگامی که اشتراک گذاری اینترنت فعال شده است ، یک چراغ سبز در کنار متن ظاهر می شود: اشتراک اینترنت: روشن است
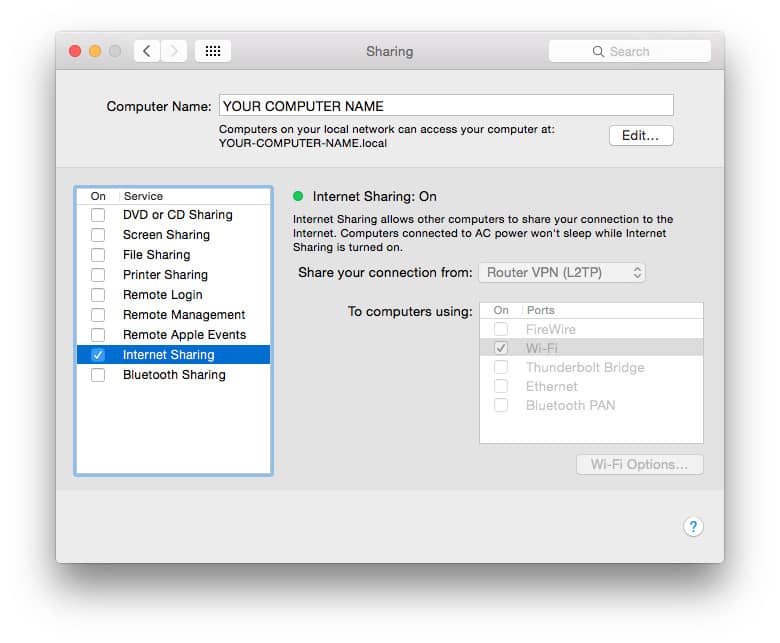
- در نوار منو خود ، اکنون دو آیکون جدید را مشاهده خواهید کرد. نماد اول وضعیت اتصال VPN شما را نشان می دهد. نماد جدید دیگر وضعیت اشتراک اینترنت شما را نشان می دهد.

- برنامه VPN را باز کنید و وصل شوید!
اگر با کلیک بر روی آن ، نماد wifi را انتخاب کنید ، خواهید دید که دیگر به دنبال سیگنال های wifi در دسترس نیست. در عوض ، به شما می گوید که اشتراک اینترنت wifi روشن است ، نام سیگنال wifi که مک در حال پخش است ، در این مثال “روتر مجازی VPN” SSID ما و کانال وای فای است که سیگنال از آن استفاده می کند. شما با استفاده از SSID و پسوردی که در صفحه تنظیمات wifi در بالا قرار داده اید ، دستگاه های خود را به همان روشی که می خواهید به هر وای فای دیگر متصل شوید..
روش شماره 4: TV TV Fire را به یک روتر وای فای مجهز به VPN وصل کنید
متأسفانه ، ما نمی توانیم دستورالعمل های مرحله به مرحله در مورد چگونگی تنظیم VPN در روتر وای فای خانگی خود را به شما ارائه دهیم. روترهای Wifi دارای طیف گسترده ای از سیستم عامل هستند که همه آنها از VPN پشتیبانی نمی کنند و مواردی که در فرایندهای پیکربندی آنها متفاوت است.
ابتدا باید بدانید که روتر شما حتی از اتصالات VPN پشتیبانی می کند یا خیر. می توانید قسمت پایین یا عقب روتر خود را برای آدرس IP محلی و اطلاعات ورود به طور پیش فرض آن بررسی کنید ، یا می توانید از گوگل استفاده کنید تا اعتبار مربوط به مدل خاص خود را پیدا کنید. معمولاً می توانید 192.168.0.1 یا 192.168.1.1 را در نوار URL مرورگر خود تایپ کنید ، و رایج ترین نام کاربری و رمزعبور هر دو “مدیر” هستند.
پس از ورود به سیستم عامل روتر خود ، پیکربندی VPN را جستجو کنید. برای اتصال معمولی L2TP / IPSec VPN ، به آدرس سرور ارائه دهنده VPN ، نام کاربری ، رمز عبور و راز مشترک خود نیاز دارید.
اگر روتر وای فای شما از اتصالات VPN پشتیبانی نمی کند ، بررسی کنید که آیا می توانید سیستم عامل را با یک راه حل منبع باز مانند DD-WRT ، OpenWRT یا Tomato جایگزین کنید. این فرآیند تعویض سیستم عامل شرکت سازنده در روتر وای فای “چشمک زن” نامیده می شود. اگر تصمیم دارید این مسیر را طی کنید ، از احتیاط استفاده کنید. مطمئن باشید که سیستم عامل دانلود شده با روتر خاص شما سازگار است. اگر عصبانی شوید ، می توانید به طور دائم به روتر آسیب رسانده و آن را آجر کنید تا دیگر قابل استفاده نباشد.
اگر این چیزی نیست که شما مایل به ریسک آن باشید ، یک روتر از پیش فاش شده را از یک ارائه دهنده VPN در نظر بگیرید.
چرا از VPN استفاده نمی کنید ، حریم خصوصی شما در معرض خطر است
اگر به یک شبکه WiFi عمومی (به عنوان مثال کافی شاپ ها ، فرودگاه ها و غیره) وصل شوید ، هر کاربر دیگری می تواند به اطلاعات مرور شما دسترسی پیدا کند. اگر از یک اتصال رمزگذاری شده استفاده نمی کنید ، یک کاربر مخرب با ابزارهایی که به راحتی در دسترس است ، می تواند وب سایتهایی را که بازدید می کنید ، نام کاربری و کلمه عبور خود ، اطلاعات شخصی از جمله نام و آدرس خود و فیلم هایی را که بارگیری و پخش می کنید پیدا کند.
هرکسی که به وای فای عمومی وصل می شود باید از VPN استفاده کند که تمام فعالیت مرور شما را رمزگذاری و مخفی می کند.
اگر از طریق ارائه دهنده اینترنت یا محل کار خود متصل شوید ، یک VPN نیز فعالیت آنلاین شما را نقاب خواهد کرد. این امر به ویژه در کشورهایی مانند ایالات متحده که ISP ها می توانند داده های شما را با سازمان های دیگر بطور قانونی بفروشند و به اشتراک بگذارند بسیار مهم است. این داده شامل سایتهایی است که شما بازدید می کنید و محتوایی را که پخش می کنید. ما VPN های برتر را برای امنیت و حفظ حریم خصوصی آزمایش کرده ایم و IPVanish انتخاب شماره 1 ما برای کاربران Firestick است.
عیب یابی Firestick VPN
اگر با مشکلی در ارتباط یا ارتباط ماندن با VPN از طریق یک برنامه روبرو شدید ، موارد زیر را امتحان کنید:
- بررسی کنید که از دستگاه Fire TV 2 یا نسل بعدی استفاده کنید. Fire Stick های نسل اول ، که از VPN پشتیبانی نمی کنند ، یک کارت FCC در مسکن دارند: 2ABDU-0509
- برنامه VPN را نصب و نصب مجدد کنید. قابل اعتماد و متخصص تنظیمات > برنامه های کاربردی > مدیریت برنامه ها. با استفاده از مراحل فوق دوباره نصب کنید. اطمینان حاصل کنید که از آخرین نسخه برنامه ارائه دهنده VPN خود استفاده می کنید.
- دستگاه تلویزیون TV خود را با وصل کردن آن ، یک دقیقه صبر کرده و دوباره به آن وصل کنید ، دستگاه را مجدداً راه اندازی کنید.
- یک سرور VPN یا مکان دیگری را امتحان کنید
- بررسی کنید که اتصال اینترنت شما به طور عادی و بدون VPN کار کند.
همچنین مشاهده کنید:
- نحوه نصب Kodi در Firestick
- Firestick بافر نگه می دارد؟ این اصلاحات را امتحان کنید
- نحوه نصب NordVPN در Firestick
- نحوه نصب ExpressVPN در Firestick
- نحوه نصب Hotspot Shield در Firestick
- نحوه نصب PIA در Firestick
- نحوه نصب Ivacy در Firestick
- نحوه نصب CyberGhost در Firestick
“چوب آتش و از راه دور TV” توسط www.hdmi-experte.com دارای مجوز تحت CC BY 4.0 از طریق ویکی مدیا
این مقاله در مورد Amazon Fire TV Stick، Firestick و Fire Cube صحبت می کند که راهی ساده و مقرون به صرفه برای تبدیل هر تلویزیون با درگاه HDMI به یک دستگاه پخش جریان متصل به اینترنت با دسترسی به ده ها هزار فیلم، نمایش تلویزیونی و سایر مطالب است. اما بخش اعظم آن محتوا جغرافیایی است، به این معنی که فقط از کشورهای خاص می توان به آن دسترسی داشت. برای حل این مشکل، می توانید از یک Firestick VPN استفاده کنید که با رمزگذاری تمام ترافیک اینترنت و مسیریابی آن از طریق یک سرور واسطه در محلی که می توانید انتخاب کنید، می توانید موقعیت مکانی خود را “جعل” کنید تا به نظر برسد که در ارائه دهنده محتوا قرار دارد. با استفاده از این راه حل، می توانید محتوای قفل شده جغرافیایی را در برنامه های جریان مانند Netflix، Hulu، Amazon Prime Video، iPlayer بی بی سی، HBO و بسیاری موارد دیگر از حالت مسدود کنید. همچنین، کاربرانی که Kodi را بر روی تلویزیون های Fire Fire آمازون و Fire TV Sticks خود اجرا می کنند می توانند محتویات و مقصد ترافیک اینترنت خود را از ارائه دهندگان خدمات اینترنت متوقف کنند. بسیاری از ارائه دهندگان محبوب VPN اکنون برنامه هایی را برای Amazon Fire TV ایجاد می کنند و می توانید به سادگی آنها را از صفحه اصلی Fire TV جستجو کرده و بدون هیچ گونه سر و صدا نصب کنید. در نهایت، برای استفاده از VPN برای Firestick، بهتر است از یک سرویس VPN پولی که سریع است و ثبت ترافیک را حفظ نمی کند، استفاده کنید.
این مقاله در مورد Amazon Fire TV Stick، Firestick و Fire Cube صحبت می کند که راهی ساده و مقرون به صرفه برای تبدیل هر تلویزیون با درگاه HDMI به یک دستگاه پخش جریان متصل به اینترنت با دسترسی به ده ها هزار فیلم، نمایش تلویزیونی و سایر مطالب است. اما بخش اعظم آن محتوا جغرافیایی است، به این معنی که فقط از کشورهای خاص می توان به آن دسترسی داشت. برای حل این مشکل، می توانید از یک Firestick VPN استفاده کنید که با رمزگذاری تمام ترافیک اینترنت و مسیریابی آن از طریق یک سرور واسطه در محلی که می توانید انتخاب کنید، می توانید موقعیت مکانی خود را “جعل” کنید تا به نظر برسد که در ارائه دهنده محتوا قرار دارد. با استفاده از این راه حل، می توانید محتوای قفل شده جغرافیایی را در برنامه های جریان مانند Netflix، Hulu، Amazon Prime Video، iPlayer بی بی سی، HBO و بسیاری موارد دیگر از حالت مسدود کنید. همچنین، کاربرانی که Kodi را بر روی تلویزیون های Fire Fire آمازون و Fire TV Sticks خود اجرا می کنند می توانند محتویات و مقصد ترافیک اینترنت خود را از ارائه دهندگان خدمات اینترنت متوقف کنند. بسیاری از ارائه دهندگان محبوب VPN اکنون برنامه هایی را برای Amazon Fire TV ایجاد می کنند و می توانید به سادگی آنها را از صفحه اصلی Fire TV جستجو کرده و بدون هیچ گونه سر و صدا نصب کنید. در نهایت، برای استفاده از VPN برای Firestick، بهتر است از یک سرویس VPN پولی که سریع است و ثبت ترافیک را حفظ نمی کند، استفاده کنید.