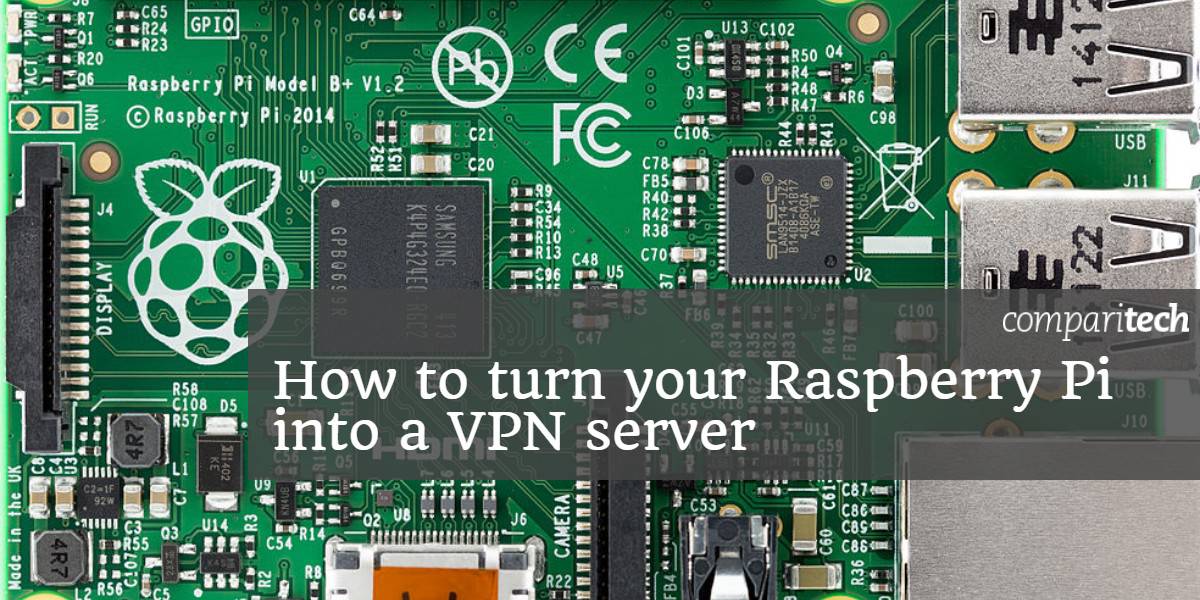
A saját VPN-kiszolgáló futtatása nagyszerű módja annak, hogy növeljék a mobilbiztonságot, és hozzáférjenek a LAN-hoz az internetről, ám közismert nehéz feladatok a beállításuk. A Pi VPN a Raspberry Pi-t olcsó, hatékony VPN-kiszolgálóvá teszi egy irányított telepítéssel, amely a legtöbb nehéz munkát elvégzi az Ön számára.
Ön képes lesz megkerülni a webhely szűrőit a munkahelyen vagy az iskolában, és könnyen csatlakozhat otthoni hálózatához olyan eszközökhöz, mint a fájlkiszolgálók vagy a nyomtatók. És néhány további lépéssel engedélyezheti a végpontok közötti titkosítást is, és biztonságos és névtelen alagúton keresztül futtathatja az összes mobil internetét..
Mi a Pi VPN??
A Pi VPN egy könnyű OpenVPN szerver, amelyet a Raspberry Pi 2 vagy 3 rendszeren futtatni terveztek. Biztonsági kapcsolaton keresztül hozzáférést biztosít az otthoni hálózathoz az interneten keresztül. Ha egy Raspberry Pi-t csatlakoztat az útválasztójához, úgy viselkedik, mint egy híd a mobil eszközök és a hálózat között.
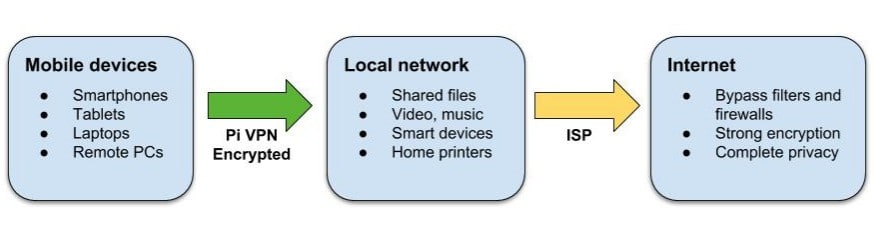
A Pi VPN használatával:
- Bárhonnan elérheti fájljait, zenéit és filmjeit
- Titkosítsa a mobil internet-kapcsolatot
- Nyomtasson otthoni nyomtatóira a laptopjáról
- Kerülje meg a tűzfalakat és a webhely korlátozásait munkahelyen és külföldön
- Elrejti a mobil IP-címét
- Csatlakozzon otthoni kameráinak és intelligens eszközeinek
Ha úgy találja, hogy sok szolgáltatást továbbít az útválasztón keresztül, az otthoni VPN-kapcsolat biztonságosabb alternatíva. Minden eljutott kikötő olyan alagút, amelyet valaki használhat valahol a hálózatába való bejutáshoz. A Pi VPN csak egy portot nyit, és erõs titkosítással használja a LAN biztonságát.
VPN-szolgáltató kiválasztása
A projekt elindítása előtt az egyik legfontosabb választás az, hogy melyik VPN-szolgáltatót fogja használni. És amikor ezt a választást választja, a szem előtt tartandó tényezőkre a biztonságot, a sávszélességet és a késleltetést kell figyelembe vennie.
A biztonság elengedhetetlen, tudnia kell, hogy a VPN-szolgáltatója nem fog naplózni a kapcsolatot. De a sávszélesség és a késés ugyanolyan fontos ebben az esetben. Ha olyan szolgáltatót választ, amelynek magas a ping-ideje vagy nincs elég sávszélessége, akkor az internetkapcsolat szenvedni fog.
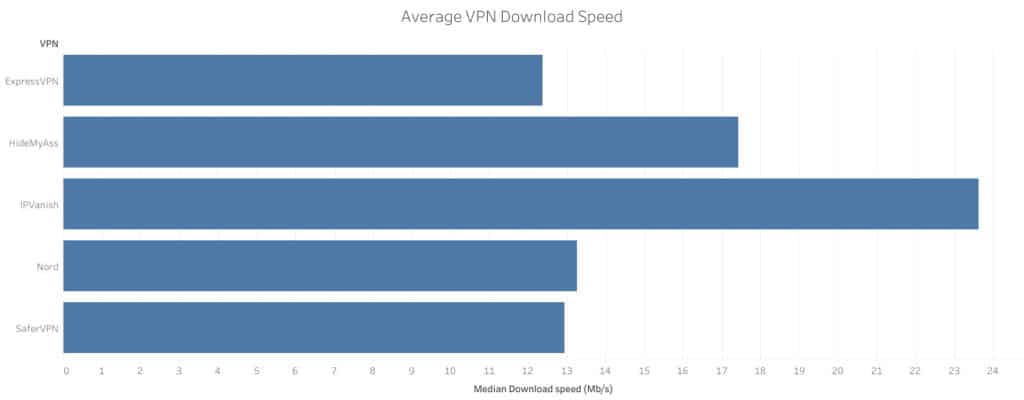
Ezt szem előtt tartva azt javaslom, hogy használja az IPVanish-t ehhez a projekthez. Az IPVanish rendelkezik bármely szolgáltató legalacsonyabb késési idejével és legnagyobb sávszélességével, és sokat teszteltünk. Ez megtartja a kapcsolata pillanatnyi és reagálóképességét, még akkor is, ha az Internetet böngészi dupla-hop VPN-kapcsolaton keresztül.
Gyors és megbízható: Az IPVanish nagy, nem túlterhelt szerverek hálózatával rendelkezik, amely nagy sebességgel jár. Erős biztonsági és adatvédelmi szolgáltatások. A Kodi és az Amazon Fire Stick kedvence alkalmazásuk és streaming-képességeik miatt. Családbarát, mivel akár 10 egyidejűleg csatlakoztatott eszközt képes kezelni. Próbálja ki kockázatmentesen a 7 napos pénz-visszafizetési garanciával.
Felkészülés a Pi VPN-re
Az induláshoz a következőkre lesz szüksége:
- egy Raspberry Pi 2 vagy 3, Raspbian telepítve
- 8 GB-os vagy annál nagyobb memóriakártya
A legjobb eredmény elérése érdekében a Raspberry Pi-t egy ethernet-kábellel kell egy útválasztóhoz csatlakoztatni, de a wifi-kapcsolat is működni fog.. Ha wifi-t használsz, meg kell helyettesítse a wlan0-t az eth0-tal ezen oktatóanyag egészében.
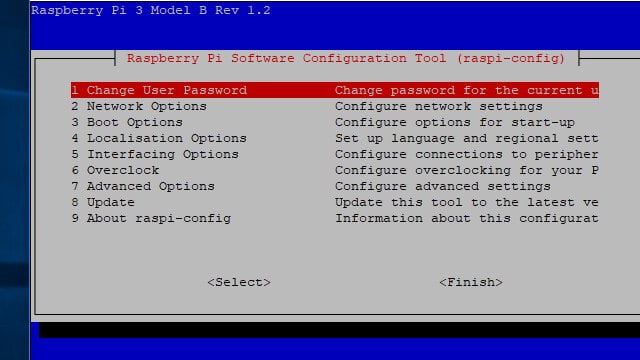
Kapcsolja be az SSH szolgáltatást a Raspberry Pi Config alkalmazásban, engedélyezve a Interfész lehetőségek menü. Elindíthatja a konfigurációs eszközt a Pi menüből, vagy használhatja ezt a parancsot:
sudo raspi-config
Az SSH-kiszolgáló engedélyezése után indítsa újra a Pi-t.
Miután a Pi csatlakozik az otthoni hálózathoz, amikor az SSH be van kapcsolva, letilthatja az X asztali számítógépet, és szükség esetén húzza ki a monitor csatlakozóját. Ugyanolyan könnyű távolról csatlakozni a Raspberry Pi-hez egy olyan segédprogrammal, mint például a Putty vagy a Mac-terminál, mint közvetlenül a Pi-re gépelni..
Csatlakozás a Raspberry Pi-hez
Leggyakrabban akkor szeretné futtatni a Pi VPN szervert, anélkül, hogy azt monitorhoz kellene csatlakoztatnia. Ezt könnyű megtenni, amíg biztonságos shell (SSH) kliensed van. Az SSH használatával egy másik számítógépről hozzáférhet a Raspberry Pi parancssorához.
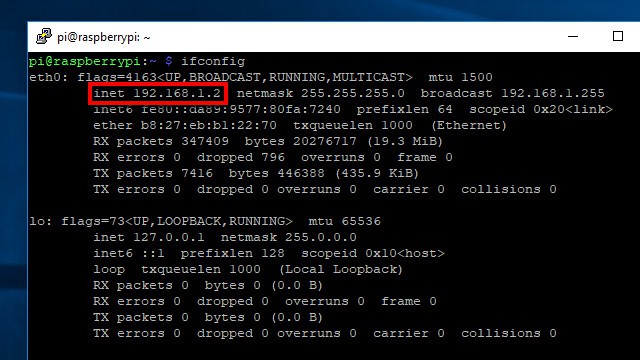
Mielőtt leválasztja a Raspberry Pi monitorját, futtassa a parancsot ifconfig hogy megmutassa Pi IP-címét. Ez szerepel a inet mező a fent látható módon. Szüksége lesz rá az SSH-kliens csatlakoztatásához.
Ha a Windows VP-n fogja beállítani a Pi VPN-kiszolgálót, használja a Putty-t a Raspberry Pi-hez való csatlakozáshoz. Itt töltheti le a Putty-t ingyen.
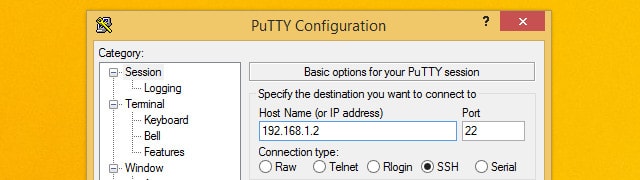
Amint a Putty készen áll és fut, csatlakoztassa a Raspberry Pi-hez a korábban megjelölt IP-cím beírásával. Ügyeljen arra is, hogy a Kapcsolat típus -ra van állítva SSH. Kattints a Megment gombot, hogy profilot hozzon létre ehhez a kapcsolathoz.
Ha Mac vagy Linux rendszert futtató számítógépet telepít a Pi VPN-hez, akkor nincs ok SSH-kliens letöltésére. Csak használja az operációs rendszer terminálját; alapértelmezés szerint támogatja az SSH-t.
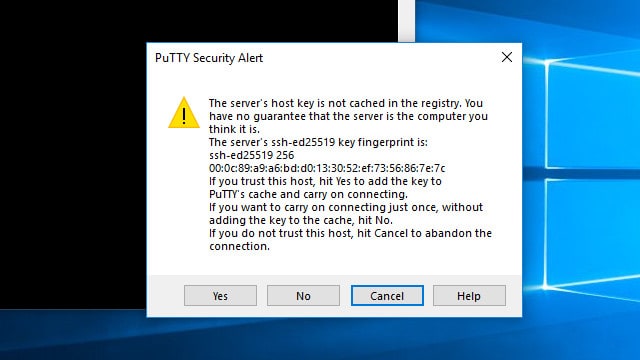
Amikor először csatlakozik a Raspberry Pi-hez, a rendszer felszólítja a biztonsági kulcs mentésére. Kattints a Igen gombot, hogy elfogadja a kulcsot érvényesként, és elmentse a számítógépére.
Ezután írja be a jelszavát. Ha még nem változtatta meg, akkor a Raspberry Pi használja málna alapértelmezett jelszóként.
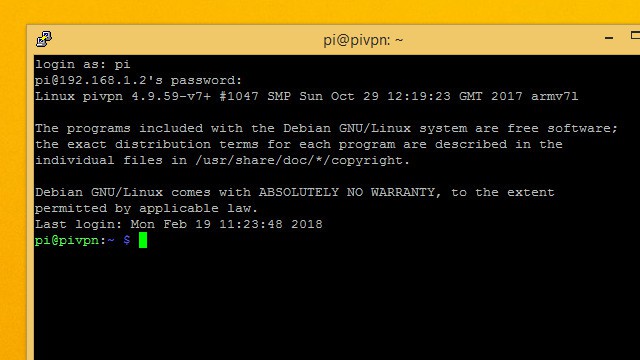
Sikeresen bejelentkezett, amikor megtekinti a pi @ hostname gyors.
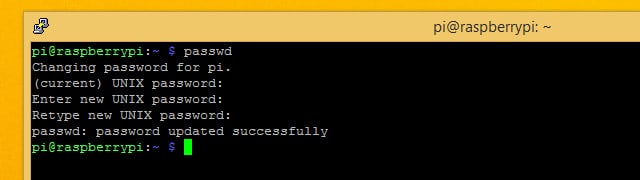
Érdemes megváltoztatni az alapértelmezett jelszót, amikor először csatlakozik az SSH-n. Ezt megteheti a passwd parancs.
A Raspbian frissítése a Pi VPN számára
A Pi VPN telepítése előtt ellenőrizze, hogy az operációs rendszer naprakész-e.
Először szerezzen egy listát az összes legújabb szoftverről. A következő paranccsal ellenőrizheti a telepített elemek legújabb verzióit:
sudo apt-get frissítés
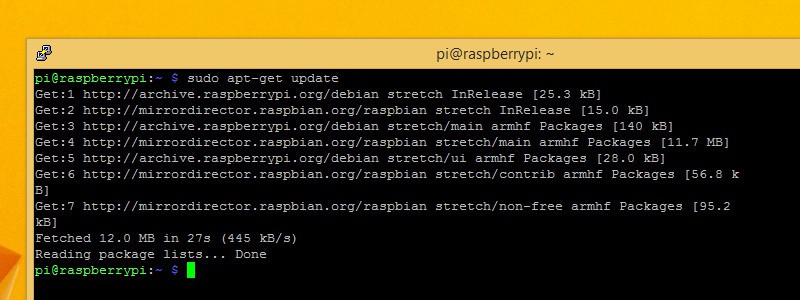
Ha rendelkezésre áll a legfrissebb szoftverlista, mondja meg Raspberry Pi-nek, hogy frissítse magát a következő paranccsal:
sudo apt-get upgrade
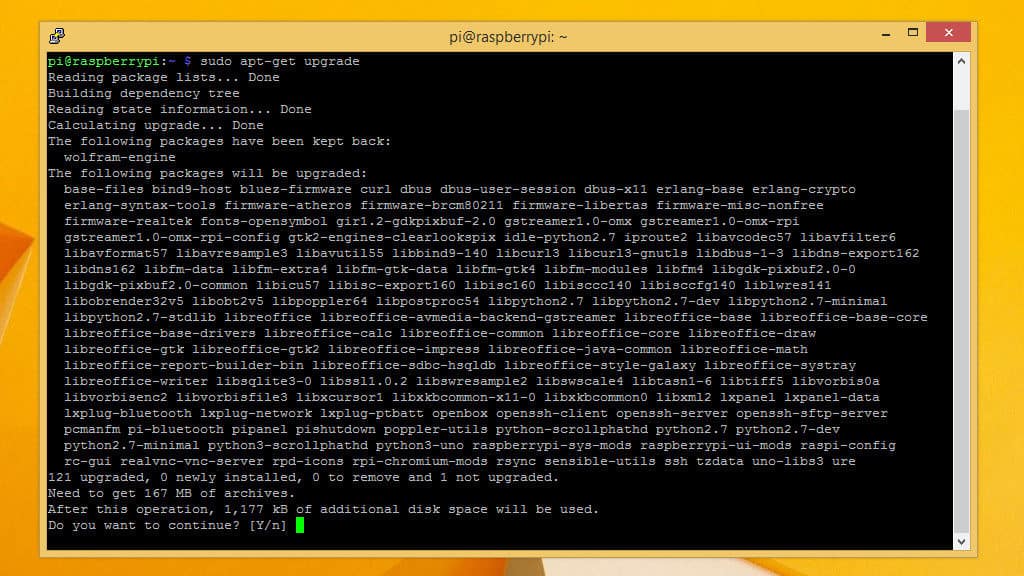
A rendszer felszólítja a gombot Y ha frissíteni akar, és meg kell tennie. Néhány percbe telik, amíg a frissítési folyamat fut, és megnézheti az előrehaladást a képernyőn.
Statikus IP-cím beállítása
Mivel a málna Pi hálózati szolgáltatásokra támaszkodik, akkor tudnia kell, hol található. Ez azt jelenti, hogy a kezdés előtt statikus IP-címet kell beállítania.
Használhatja ezt a lehetőséget is a gazdagépnév megváltoztatásához. Ez többek között megváltoztatja a bejelentkezéskor megjelenő figyelmeztetést. Ez egyszerű módja annak, hogy több Pi-t különbséget tegyen, de a hostnév módosítása nem kötelező.
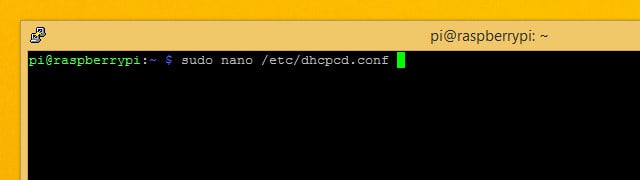
Szerkesztenie kell /etc/dhcpcd.conf statikus IP-cím beállításához. A fájl megnyitása előtt ellenőrizze, hogy ismeri-e útválasztójának IP-címét és a használt DNS-kiszolgálókat. Ha még nem rendelkezik ilyen információkkal, akkor felhasználhatja azokat ifconfig.
Ha készen áll, használja ezt a parancsot a nano szövegszerkesztőben való megnyitáshoz:
sudo nano /etc/dhcpcd.conf
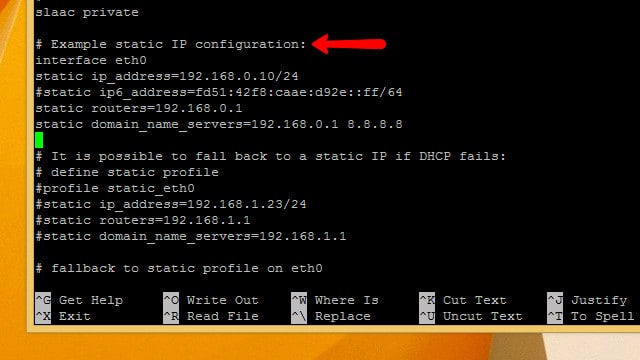
Görgessen a fájlon keresztül, amíg meg nem jelenik a címkézett sor Példa statikus IP-konfigurációra. Mindössze annyit kell tennie, hogy megjegyzi a példakonfigurációt, és végezzen néhány helyettesítést az IP-címével, útválasztójával és átjáróival.
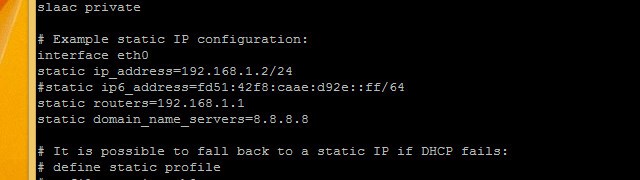
megjegyzésből statikus ip_cím és cserélje ki a használni kívánt statikus IP-címet. Én választottam 192.168.1.2 mert közel van a router IP-címéhez és könnyen megjegyezhető.
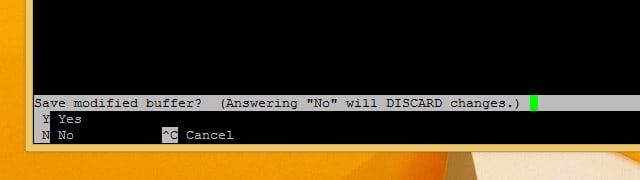
megjegyzésből statikus útválasztók és statikus domain_name_servers és illessze be saját értékeit. A módosítások elvégzése után nyomja meg a gombot Ctrl + X akkor leszokni Y annak megerősítéséhez, hogy menteni szeretne.
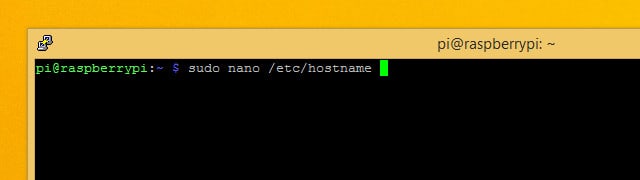
Ha meg akarja változtatni a hostnevet, nyissa meg / Etc / hostname ban ben nano gyökérként a következő paranccsal:
sudo nano / etc / hostname
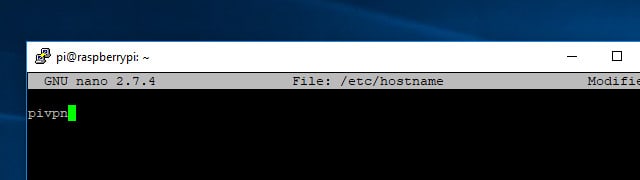
Módosítsa a gazdagép nevét a fájlban, majd nyomja meg a gombot Ctrl + X a kilépéshez a szerkesztőből, és Y a fájl mentéséhez.
Ugyanezt kell tennie a (z) fájlban is / Etc / hosts. A fájl szerkesztésére szolgáló parancs:
sudo nano / etc / host
Görgessen lefelé, amíg meg nem jelenik 127.0.0.1 és változtassa meg a hostnevet a választott értékre. Az én esetemben ez az pivpn. Ha kész, mondja meg a Raspberry Pi-nak, hogy indítsa újra az alábbi paranccsal:
sudo reboot
Miután a Pi újraindult, feltétlenül frissítse az IP-címet, amelyhez csatlakozik, hogy tükrözze az új statikus IP-címet.
A Raspbian tűzfalának kitalálása
Mivel a Raspbian Linux operációs rendszer, a tűzfal be van építve a kernelbe, és alapértelmezés szerint engedélyezve van. De egy új telepítésen nyitva hagyja.
A Raspbian tűzfala (iptable) házirendje az összes bejövő és kimenő csomag engedélyezése, és bármit továbbít, amely ezt kéri. Később megmutatom, hogyan lehet lezárni a tűzfalat, de mielőtt elkezdené, ellenőrizze, hogy teljesen nyitva van-e a kapcsolatokhoz.
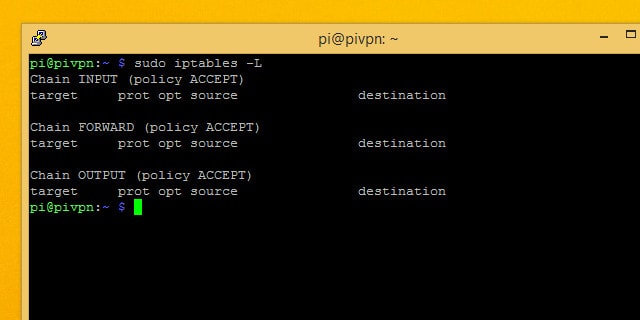
Te tudod használni iptables -L hogy felsorolja a jelenlegi tűzfalszabályokat, és ellenőrizze, hogy azok megegyeznek-e a fentiekkel. Ha módosította a tűzfalat, visszaállíthatja az alapértelmezettre a következő parancsokkal:
sudo iptables -F
sudo iptables -P BEJELENTÉS
sudo iptables -P Kimeneti elfogadás
sudo iptables -P FORWARD ACCEPT
Titkosítási szint kiválasztása
A Pi VPN beállításakor a rendszer felkéri a titkosítás erősségét. Választhat 1024 bites, 2048 bites és 4096 bites RSA titkosítások közül. A következőket kell szem előtt tartania:
- A 2048 bites RSA titkosítás a standard
- A gyengébb titkosítás nagyobb sebességet tesz lehetővé
- A 2048 bites letöltéshez és streaminghez jó
- Az erősebb titkosítás nagyobb védelmet nyújt
- A 4096 bites e-mailt és a böngészést a legjobban lehet használni
A 4096 bites RSA engedélyezése csábító, ám ha a kapcsolaton keresztül videókat közvetít vagy zenét játszik, ez sok fejpótlást jelent, és észrevehetően lelassítja a dolgokat. A 2048 bites titkosítás a szokásos ok, és a legtöbb esetben azt javaslom, hogy használja.
Időtúllépés hosszú műveletek során
Az SSH-nak van egy furcsa dolga, és előbb vagy utóbb meg fogja fedezni magának. Hosszú műveletek során, ha SSH-n keresztül kapcsolódik a Pi-hez, akkor a kapcsolat csökken, amikor a számítógép alszik. Amint az SSH kapcsolat leáll, a Pi-n futtatott parancs végrehajtása leáll, és újra kell kezdenie.
Az úgynevezett segédprogram képernyő a hosszú SSH műveletekkel sokkal könnyebben kezelhető. A képernyő segítségével elindíthat egy műveletet, amely egyetlen művelethez kapcsolódik. Ezután bármikor csatlakozhat vagy leválaszthat, és visszatérhet a munkamenethez, hogy ellenőrizze annak előrehaladását.
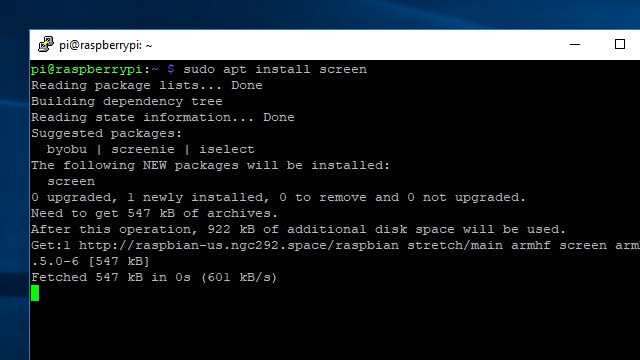
A képernyő telepítése után csak néhány parancsot kell tudnia a használatához. Kezdje az apt telepítő képernyő használatával:
sudo apt-get telepítési képernyő
A képernyő telepítése után indítsa el a következő paranccsal:
képernyő
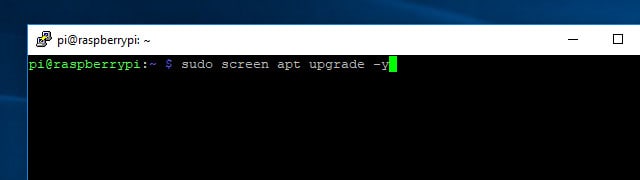
Nem tűnik úgy, mintha bármi történt volna, de most az összes megadott parancs nem fog leállni, ha leválasztja.
Tehát, ha a kapcsolata csökken, csak SSH-t helyezze vissza a Raspberry Pi-be és írja be:
képernyő -r
Automatikusan újra kapcsolódik az SSH-munkamenethez, mindaddig, amíg ez az egyetlen aktív.
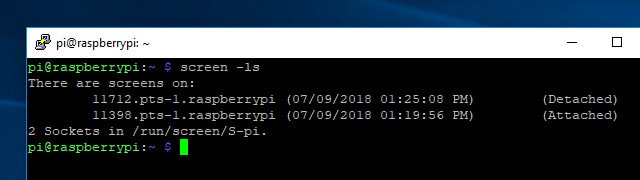
Ha egynél több aktív képernyő-munkamenettel rendelkezik, felsorolhatja őket a paranccsal képernyő -ls. Ha csatlakozni szeretne a listában látható munkamenethez, akkor szüksége lesz az 5 jegyű azonosítóra. Tehát a 11712 szekcióhoz való újracsatlakozáshoz ezt a parancsot használom:
képernyő -r 11712
Miután megszokta a használatát, a képernyő sokkal kellemesebbé teszi a Raspberry Pi SSH kezelését. Itt megismerheti az összes különféle dolgot, amelyre a képernyő képes.
A Pi VPN telepítése
Miután rendezte a Raspberry Pi-t, csatlakozhat hozzá, és megkezdheti a Pi VPN telepítését. Ez a többrészes telepítés első része, és biztosítja a háttér VPN-funkciókat, amelyekre a Pi VPN-hez való kapcsolódáshoz szükség van. A későbbi lépésekben telepítünk egy felügyeleti weblapot, és konfiguráljuk a kimenő VPN-kapcsolatot az adatvédelem érdekében.
A telepítő indítása
A Pi VPN egy szkript segítségével telepíthető, amelyet a webhelyről tölt le a curl parancssori eszköz. A Curl csak egy eszköz az internetről való böngészés nélküli letöltéshez.
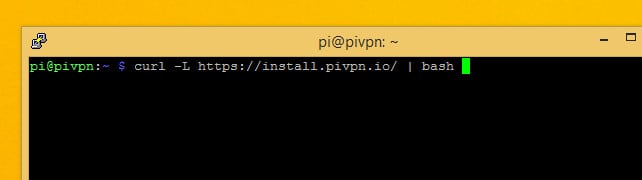
A Pi VPN telepítésének megkezdéséhez futtatni kívánt parancs:
göndör -L https://install.pivpn.io/ | bash
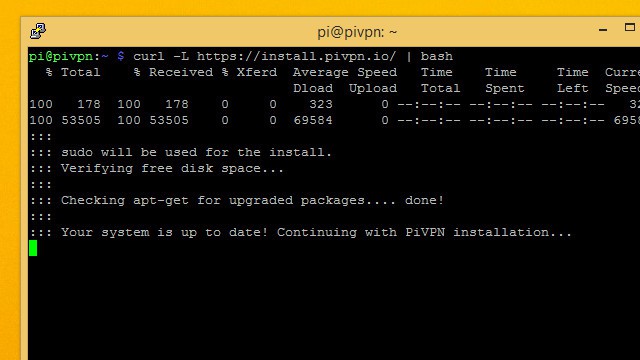
Ez a parancs letölti a telepítési szkriptet a pivpn.io webhelyről, és végrehajtás céljából elküldi azt a bash parancsértelmezőnek.
A telepítési folyamat azonnal megkezdődik. Ellenőrzéssel kezdődik hajlamos hogy megnézze-e csomagjait, amelyeket frissíthet. Ha követi ezt az útmutatót, akkor már frissítette a rendszerét, így a szkript a következő lépésre lép.
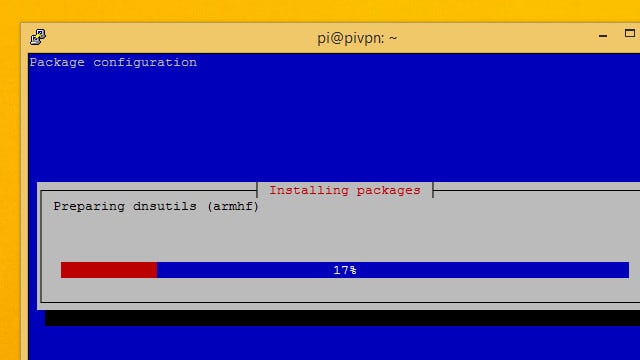
Néhány szükséges csomagot telepítünk, majd elindul a Pi VPN telepítő.
A Pi VPN telepítője
A Pi VPN telepítő egy ál-grafikus telepítővarázsló, amely tökéletesen működik egy SSH kapcsolaton. Amikor a képernyő kékre vált, és a telepítő üzenetét kapja meg, elindulhat.
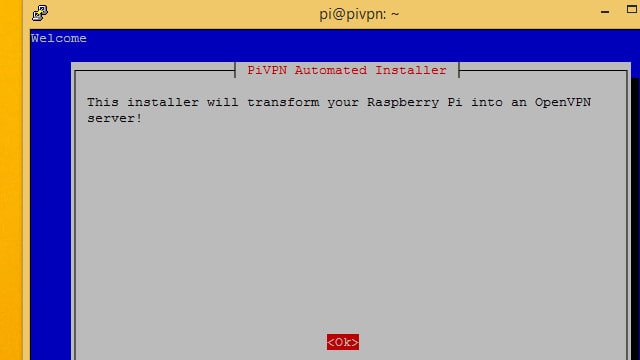
Kezdeni, nyomd meg az Entert hogy elmondja a Pi VPN beállító varázslónak, hogy készen áll.
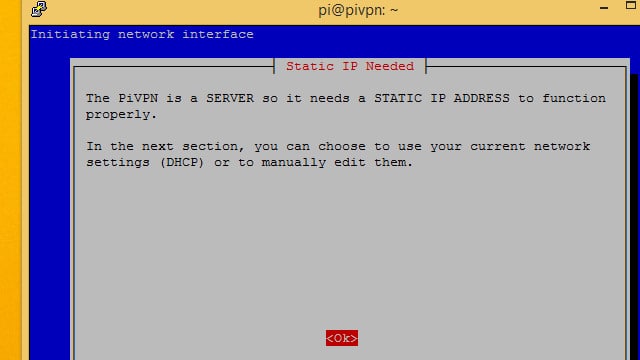
Figyelmeztetést kap, hogy statikus IP-címet kell beállítania. Azt javaslom, hogy tegye ezt a telepítővarázsló elindítása előtt, tehát, ha még nem állított be statikus IP-címet, lépjen ki, és kövesse az előző szakaszban szereplő utasításokat..
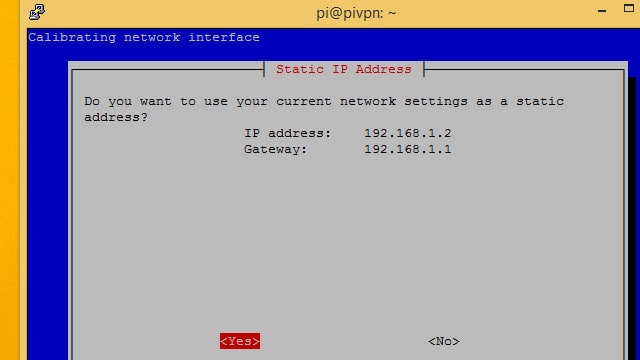
A Pi VPN megmutatja az észlelt IP-címet. Ha ez a korábban beállított statikus IP-cím, nyomja meg a gombot Igen gomb.
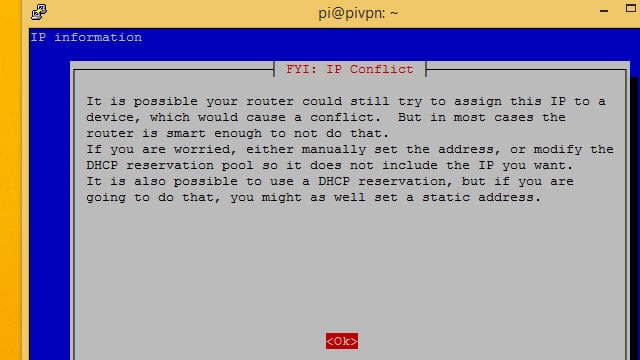
Figyelmeztetést kapunk az IP-cím ütközéséről. A konfliktusok elkerülésének legbiztosabb módja az, ha a routerén megvizsgálja a DHCP tartományt, és statikus IP-címet használ ezen a tartományon kívül.
Saját esetemben a 192.168.1.2-et használom, és az útválasztóm DHCP-címeket rendel 192.168.1.100 – 192.168.1.200 között, tehát nincs veszély a konfliktusra.
nyomja meg Rendben előrelépni.
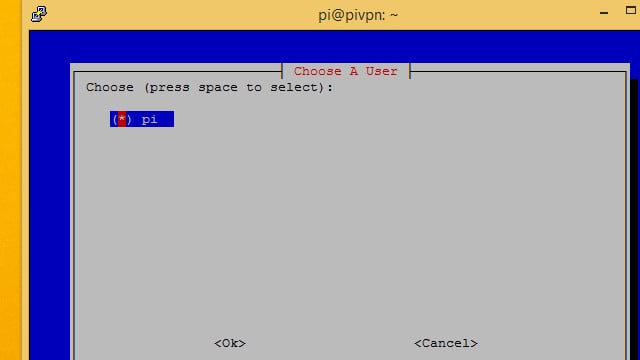
Az alapértelmezett beállítást szeretné használni pi a legtöbb esetben felhasználó, tehát ellenőrizze, hogy kiválasztotta-e, és nyomja meg a gombot Rendben gomb.
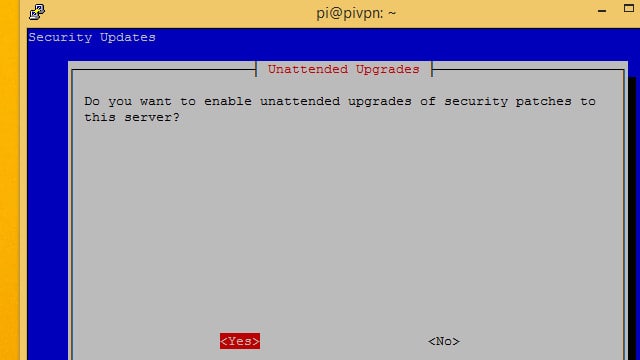
Azt javaslom, kattintson Igen felügyelet nélküli biztonsági frissítések engedélyezése a Pi VPN-kiszolgálón. Pi-jét port-továbbítás révén ki fogja érni az internet, ezért különösen fontos, hogy a Pi VPN naprakész legyen.
Ha rákattint Nem, vigyázzon arra, hogy a rendszeres frissítéseket saját maga futtassa.
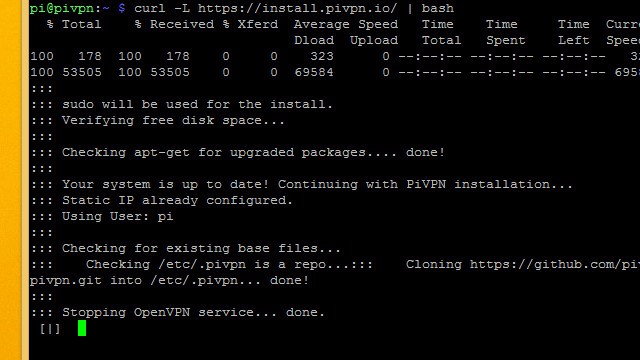
Normális, ha az automatikus frissítés konfigurálása után egy pillanatra megjelenik a konzol. A telepítő néhány másodperc múlva visszatér.
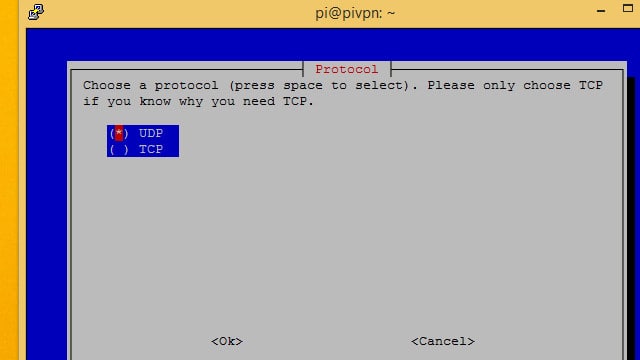
A legtöbb esetben a Pi VPN beállítást a UDP jegyzőkönyv. Ha azt tervezi, hogy előfizetési VPN-szolgáltatót kíván használni egy rendkívül biztonságos dupla-hop kapcsolat létrehozásához, akkor használja TCP.
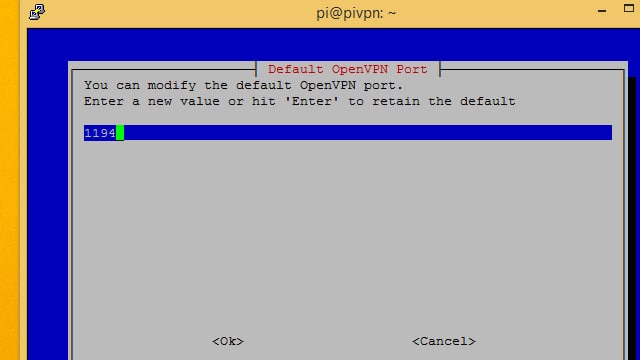
Vegye figyelembe, hogy melyik portszámot használja a Pi VPN-hez; később szüksége lesz rá.
1194-es port az UDP, míg a TCP az port 443. Ha követi az utasításokat a dupla hop VPN létrehozásához, ne használja az alapértelmezett TCP portot, mert ez később ütközéshez vezet. A TCP-t választottam port 4430 ehelyett, mert könnyű volt emlékezni.
A titkosítás beállítása
Most már kiválaszthatja a titkosítási szintet. Korábban körvonalaztam minden választást, és miért választotta ezt. Ha nem biztos benne, hogy melyiket válasszon, tekintsen vissza tanácsomat.
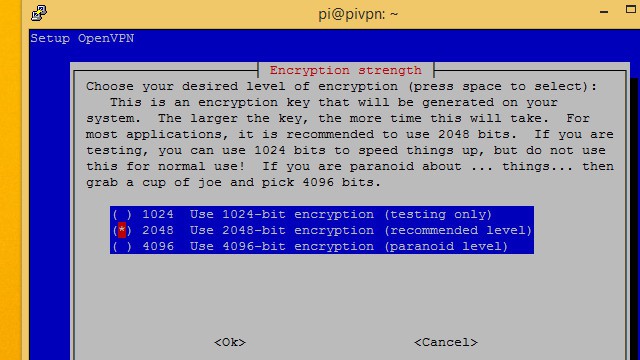
Válassza ki a szótárhoz használni kívánt titkosítási szintet, majd nyomja meg a gombot Rendben. Én futni akarok 2048 bites titkosítás így a videofelvételek adatátvitelére is képes a kapcsolaton keresztül.
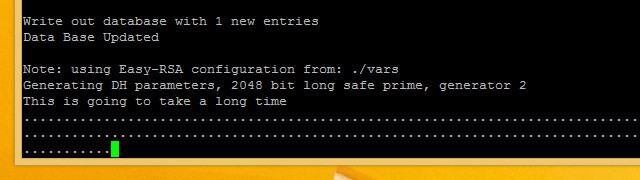
Ezeknek a kulcsoknak a létrehozása időbe telik. Ha magas szintű titkosítást használ, akkor még hosszabb időt vesz igénybe. Légy türelmes, és hagyja, hogy a Pi VPN generálja a szerverkulcsokat.
A telepítés befejezése
A kiszolgáló kulcsok generálása után a Pi VPN beállítási varázsló majdnem kész. Csak néhány lépés marad hátra, amíg nem tud csatlakozni.
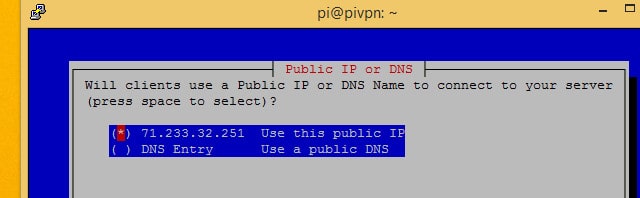
választ Használja ezt a nyilvános IP-t kivéve, ha rendelkezik dinamikus DNS-fiókkal. Ha dinamikus DNS-t használ, válassza a lehetőséget DNS bejegyzés és írja be a gazdagép nevét és beállításait a szokásos módon.
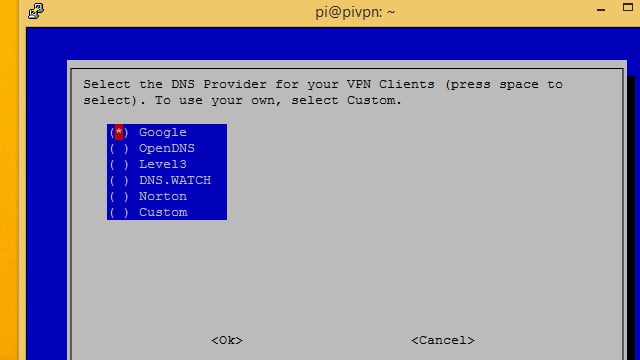
Ezután ki kell választania egy VPN-szolgáltatót. ajánlom Google a legtöbb felhasználó számára, mivel ingyenes és egyszerű. Nyit és Norton mindkettő biztonságos DNS-megvalósítást biztosít, ha érdekli a potenciális DNS-szivárgások lezárása. Ön is választhat Egyedi ha a DNS-kéréseket a Pi-hole segítségével kezeli.
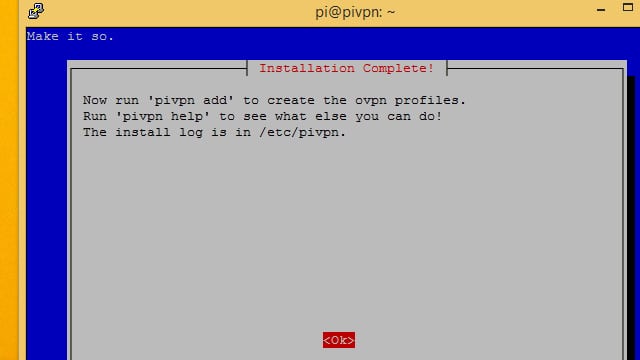
A telepítővarázsló elmondja, hogyan kell felvenni a felhasználókat a parancssorba. A következő lépésben telepítünk egy webalkalmazást, amely segít a felhasználók kezelésében. Használhatja pivpn add.
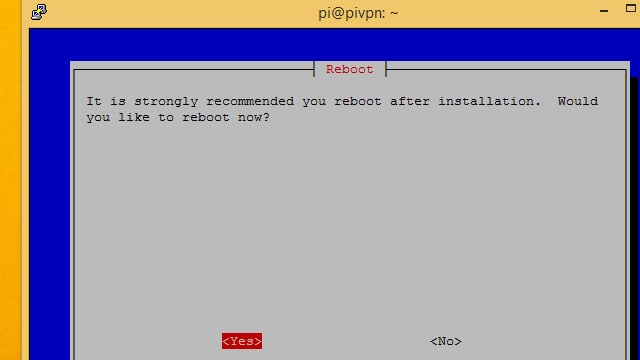
Végül kattintson a Igen gombot, és indítsa újra a Raspberry Pi készüléket.
A Pi VPN GUI telepítése
A Pi VPN GUI egy webes eszköz a Pi VPN számára. Opcionális, de használata megkönnyíti a felhasználók kezelését és az új eszközök hozzáadását. Azt javaslom telepíteni.
Minden alkalommal, amikor egy felhasználót hozzáad a PiVPN-hez, létrehoz egy * .ovpn-profilt. A Pi VPN GUI használatával létrehozhatja a felhasználói fiókot, és megkönnyítheti a profil letöltését.
Ha úgy dönt, hogy nem használja a Pi VPN GUI-t, akkor fel kell vennie és kezelnie kell a felhasználókat a pivpn add és pivpn eltávolítás parancsokat. A generált * .ovpn profilokat manuálisan is kell lemásolnia, általában egy parancssori eszköz, például az scp használatával.
Felkészülés a Pi VPN felhasználói felület telepítésére
A Pi VPN GUI telepítése előtt frissíteni kell az apt parancsot. A Pi VPN GUI által megkövetelt összes szoftver letöltéséhez hozzá kell adnia egy lerakatot. Itt van, hogyan kell csinálni.
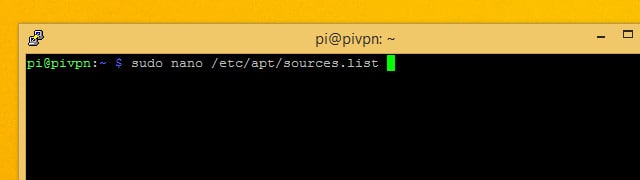
A nano használatával szerkesztheti az apt forráslistáját. A parancs:
sudo nano /etc/apt/sources.list
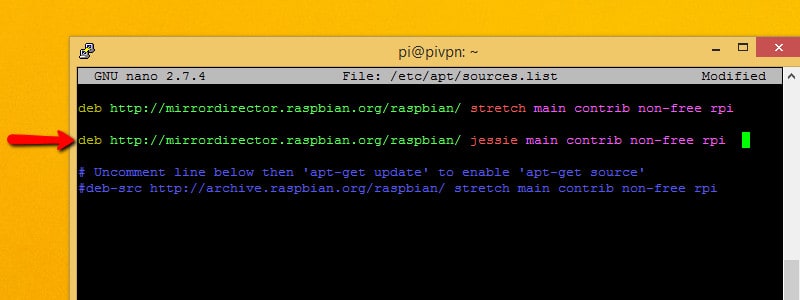
Adja hozzá a következő sort a következőhöz: sources.list bárhol találhatsz helyet:
deb http://mirrordirector.raspbian.org/raspbian jessie main activ free free rpi
Ez azt fogja mondani, hogy rendben van a Debian Jessie-ből származó csomagok telepítése, az előző kiadás. Erre azért van szükség, mert néhány olyan szoftvert, amelyre a Pi VPN GUI támaszkodik, még nem adták hozzá a Debian szakaszos adattárakhoz.
Sajnos, ha van egy link egy régi kiadásra a sources.list a fájl nem a legjobb gyakorlat, annak ellenére, hogy erre jelenleg szükségünk van. Később konfliktusokat okozhat, ha más szoftvert telepít. Jó ötlet eltávolítani azt a sort, amelyet éppen hozzáadott a szoftvercsomagok telepítése után.
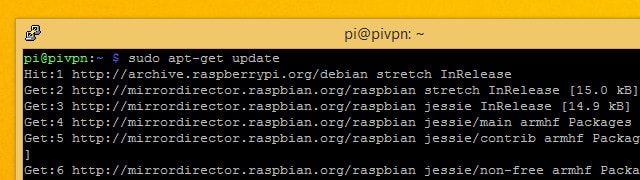
Ezután mentse el és hagyja ki a nanót. Frissítse az apt parancsot:
sudo apt-get frissítés
Az ellenőrzés befejezése után telepítse a frissített csomagokat a következő paranccsal:
sudo apt-get upgrade
Ehhez csak annyit kell tennie, hogy hozzákapcsolja a szükséges lerakatot az apt-hez. Most telepítse a Pi VPN GUI előfeltételeit a következő paranccsal:
sudo apt-get install git apache2 php5 libapache2-mod-php5 php5-mcrypt vár geoip-bin
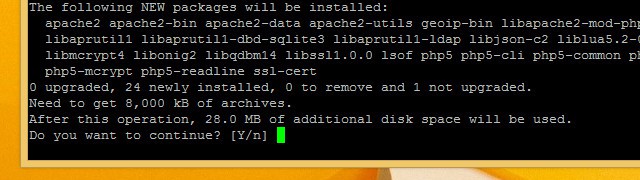
nyomja meg Y amikor a rendszer kéri, hagyja futni a telepítőt. A szoftver telepítésének befejezése után frissítenie kell néhány konfigurációs fájlt, mielőtt telepítheti a Pi VPN grafikus felhasználói felületet.
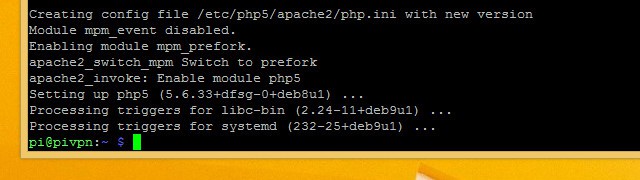
Most, hogy az előfeltétel szoftver telepítve van, el kell távolítania a hozzáadott sort /etc/apt/sources.list és fuss sudo apt frissítés újra.
A webkonfiguráció frissítése
A Pi VPN GUI egy webalkalmazás, amelynek megfelelő működéséhez egy apache webszerverre van szüksége. Az apache-t az előző lépésben telepítettük, de most néhány változtatást kell végrehajtani, hogy a Pi VPN GUI futhasson az apache-kiszolgálón..
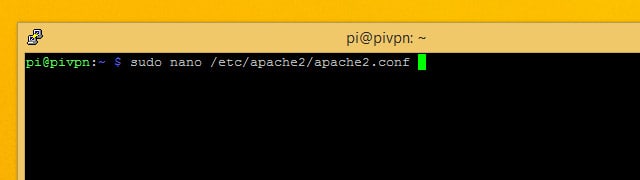
Először meg kell változtatnia azt a felhasználói fiókot, amelyen az apache működik. Alapértelmezés szerint nem támogatott fiókra van beállítva, és felhasználóként kell futtatnunk pi helyette. Szerkessze az apache konfigurációs fájlt a következő paranccsal:
sudo nano /etc/apache2/apache2.conf
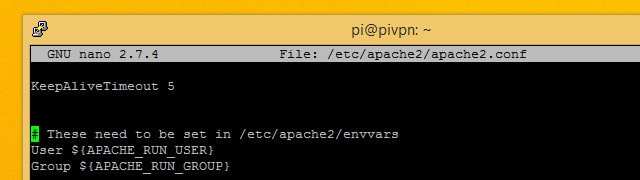
Görgessen lefelé, amíg meg nem jelenik a vonal, amely azt mondja $ Felhasználó (APACHE_RUN_USER) ezt követi Csoport.
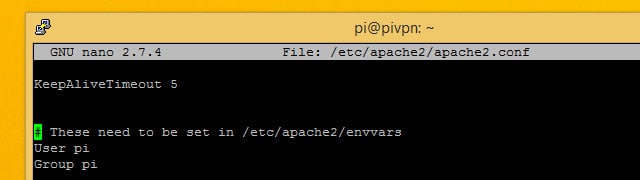
Változtassa meg a. Értéket használó és Csoport nak nek pi mindkettőnek. Ezután nyomja meg a gombot Ctrl + X kilépni, és Y menteni.
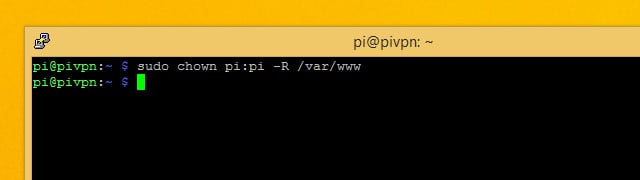
Ezután cserélje ki a / Var / www könyvtár, amelyet az apache a webhelyek tárolására használ. Adhat a felhasználónak pi a webes könyvtár tulajdonjoga a következő paranccsal:
sudo chown pi: pi-R / var / www
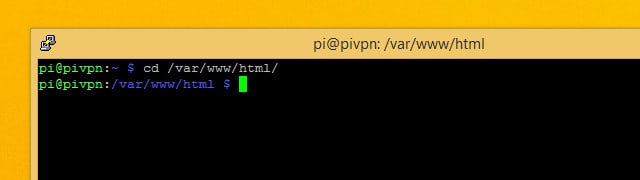
Ha kész, váltson a / Var / www / html könyvtár ezzel a paranccsal:
CD / var / www / html
A Pi VPN GUI telepítését be kell fejeznie a könyvtárból.
A Pi VPN GUI letöltése és telepítése
Miután ezt a munkát elvégeztük, valójában nagyon könnyű letölteni és telepíteni a Pi VPN felhasználói felületet. Csak annyit kell tennie, hogy ellenőrizze a projektet a git segítségével. Ha már követted, akkor az előző lépésben telepítettük a git segédprogramot.
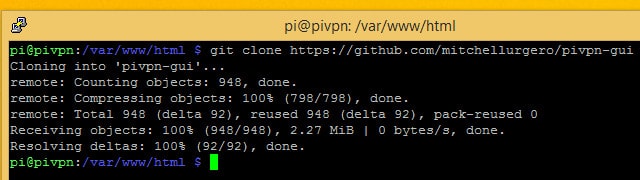
Győződjön meg arról, hogy még mindig a / Var / www / html könyvtár és futtassa a parancsot:
git klón https://github.com/AaronWPhillips/pivpn-gui
A parancs a git használatával klónozza a Pi VPN GUI projektkönyvtárát a webszerver gyökérzetébe, és weboldalként elérhetővé teszi azt. A böngészővel ellenőrizheti, hogy a telepítés sikeres-e.
Csatlakozás a Pi VPN grafikus felhasználói felülethez
Most, hogy a Pi VPN GUI telepítve van, megnyithatja azt böngészőjében, és kezelheti a Pi VPN felhasználók kezelésére. Telepítettem a Pi VPN-t a Raspberry Pi-re 192.168.1.2 IP-címmel, tehát a Pi VPN GUI-t a http://192.168.1.2/pivpn-gui oldalon találom..
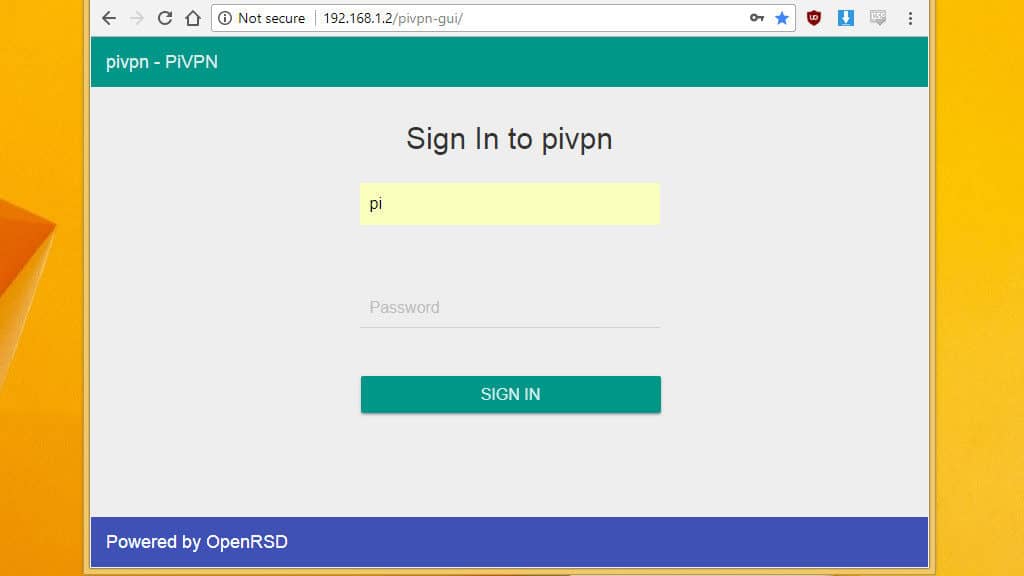
Használjon a telepítésnek megfelelő IP-címet, és nyissa meg a böngészőben a Pi VPN GUI-t.
Ha bejelentkezési parancsra kattint, megtudhatja, ha sikeresen csatlakozott-e a hálózathoz. Ha nem tud bejelentkezni, akkor újra kell indítania a Raspberry Pi-t.
Jelenleg csak jelöljön meg egy linket a Pi VPN GUI-hez, így könnyen visszatérhet ehhez. A következő lépés egy kimenő VPN-kapcsolat beállítása az internetkapcsolat titkosításához. Ha inkább nem iratkozik fel olyan szolgáltatásra, mint az IPVanish, akkor ugorjon előre az útválasztó beállítására és a felhasználók felvételére.
Kimenő VPN-kapcsolat beállítása
Ha nem állít be kimenő VPN-kapcsolatot, akkor a VPN-hez csatlakoztatott eszközök teljes forgalma az LAN-hoz kapcsolódik az internethez a nyilvános IP-cím használatával. Bárhová is csatlakozik, a webhelyek azt gondolják, hogy otthoni kapcsolatot létesít. Ez nem mindig rossz dolog; például érdemes megnéznie a Netflixet, amikor külföldre utazik.
De annak érdekében, hogy a legtöbbet hozza ki a Pi VPN-ből, azt javaslom, hogy használjon kimenő VPN-szolgáltatót, és hozzon létre úgynevezett „dupla-hop” kapcsolatot..
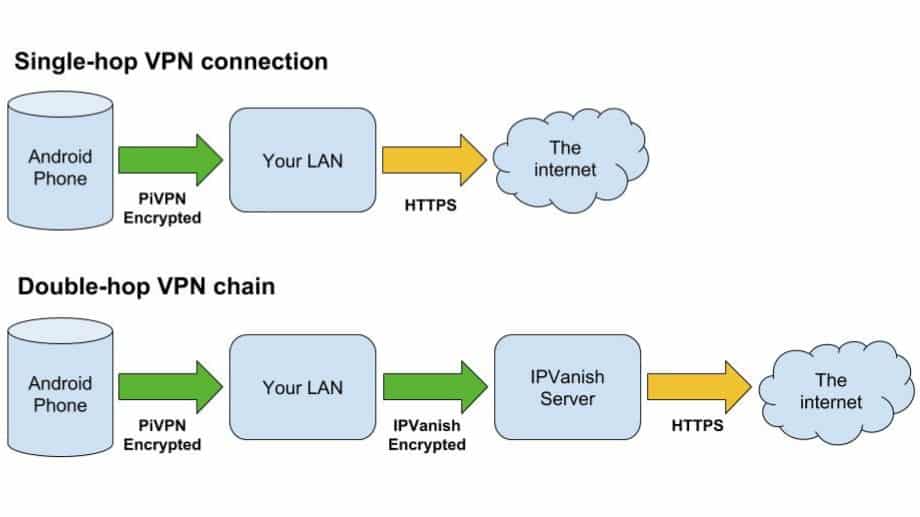
A dupla hop-os VPN-kapcsolat előnye a teljes internetre történő teljes titkosítás, amikor a webhelyhez kapcsolódik a HTTPS-en keresztül. A hozzáadott biztonság túlmutat két alagút mellett, mivel a kimenő VPN-kiszolgáló soha nem látja az eredeti kérelmet.
Gyakorlatilag ez azt jelenti, hogy a VPN-szolgáltató által tárolt naplók nem fogják tudni azonosítani azt az eszközt, amelyből egyedi kérések származtak – minden visszatér a Pi VPN szerverére. Ez anonimitás újabb rétege minden, amit online csinál.
Ha úgy állítja be a Pi VPN-t, hogy távolról csatlakozzon otthoni hálózatához, akkor kihagyhatja ezt a lépést, és továbbléphet. De ha biztonságos és névtelen internetkapcsolatot szeretne létrehozni telefonjaihoz, laptopjaihoz, táblagépeihez és egyéb eszközeihez, akkor a Pi VPN mellett kimenő VPN kapcsolatot kell használnia..
OLVASÓ OLDAL: Az IPVanish ingyenes, 7 napos próbaverziót kínál a Comparitech ügyfelek számára, ha még nem rendelkezik VPN szolgáltatóval.
VPN-kompatibilis átjáró-útválasztó használata
Ha már van átjáró-útválasztója, amely támogatja a kimenő VPN-kapcsolatot, akkor a munka elvégzett. Mivel az összes forgalom az otthoni hálózatot az útválasztó által titkosítva hagyja, így ténylegesen dupla-hop VPN-t kapott. Ebben az esetben megállíthatja és összekapcsolhatja ügyfeleit.

Ha érdekli a VPN-kompatibilis útválasztó felépítésének megtanulása, vagy ha van olyan, amelyet beállítani szeretne, útmutatók vannak erre. Ha már van VPN-kompatibilis útválasztója, és VPN-ügyfélként kell beállítania, akkor nézzen meg egy VPN-szolgáltató kiválasztásának és az útválasztó beállításának módját..
Másokunknak a Pi-vel kell használniuk a második VPN hop létrehozásához szükséges titkosított kimenő kapcsolat kezelését és az útválasztás kezelését..
Az IPVanish használata kimenő VPN-ként
Az IPVanish alacsony késleltetése nagyszerű választást jelent, ha ilyen dupla hop VPN-kapcsolatot állít be, mivel a kapcsolata két VPN-kiszolgálón várja a forgalom kezelését. A folyamat minden VPN-szolgáltató esetében ugyanaz, amely közzéteszi az OpenVPN profilokat kiszolgálóik számára.
Töltse le egy autologin profilt és a digitális tanúsítványt a VPN-szolgáltató számára. Ha IPVanish-ot használ, akkor ezek a fájlok letölthetők itt.
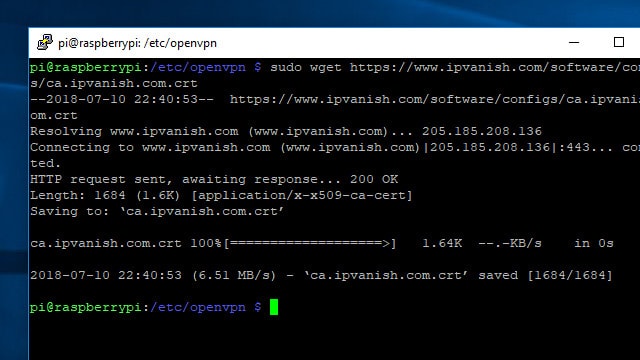
A Pi VPN kiszolgálón szükséges fájlok beszerzésének egyszerű módja az SSH-n keresztüli csatlakozás és a wget parancs letöltheti őket az internetről. Ellenőrizze, hogy a Pi VPN szerver csatlakozik-e az internethez, majd váltson a megfelelő könyvtárra, és töltse le a szükséges fájlokat a következő parancsokkal:
CD / etc / openvpn
sudo wget http://www.ipvanish.com/software/configs/ca.ipvanish.com.crt
sudo wget http://www.ipvanish.com/software/configs/ipvanish-US-Chicago-chi-a01.ovpn
Vegye figyelembe, hogy a második URL-t meg kell változtatnia, hogy megfeleljen annak az IPVanish-kiszolgálónak, amelyhez csatlakozni szeretne. Az én esetemben egy Chicagói IPVanish szervert használok.
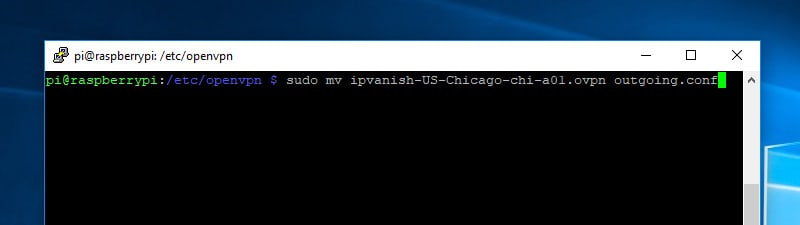
Mivel az OpenVPN szolgáltatással automatikusan csatlakozni fog az IPVanish-hez, fontos, hogy nevezze át a most letöltött * .ovpn-autologin profilt. Az OpenVPN szolgáltatás csak a * .conf fájlkiterjesztéssel rendelkező profilokhoz fog kapcsolódni. Ezzel a paranccsal nevezheti át a fájlt outgoing.conf:
sudo mv /etc/openvpn/ipvanish-US-Chicago-chi-a01.ovpn /etc/openvpn/outgoing.conf
Most, hogy a fájlokat letöltötték és elkészítették, készen áll a kapcsolat létrehozására a kimenő VPN-szolgáltatóval.
Az IPVanish kapcsolat beállítása
Könnyebb nyomon követni a két egyidejű VPN-kapcsolatot, ha mindegyik felületet átnevezi annak tükrözésére. Szeretek használni / Dev / tun-bejövő és / Dev / tun-kimenő hivatkozni a különböző hálózati interfészekre.
Az interfészek átnevezése azt is biztosítja, hogy a kapcsolatok ne mozduljanak oda-vissza a megnevezés között / Dev / tun0 és / Dev / tun1, attól függően, hogy melyik lép fel előbb az interneten. Az eszközneveket fontos tudni, hogy szeretné-e megfelelően konfigurálni a tűzfalat.
Az egyes interfészek nevét a kapcsolat beállításainak szerkesztésével módosíthatja. Minden OpenVPN-kapcsolathoz * .config fájl van társítva. Az egyes fájlok első sorának megváltoztatása átnevezi a hálózati felületet.
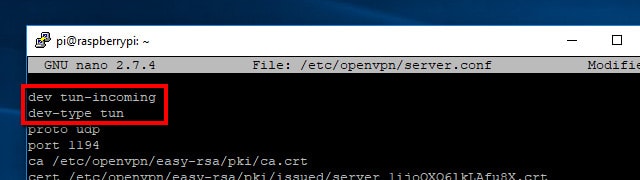
Kezdje a Pi VPN beállításainak szerkesztésével /etc/openvpn/server.conf, a következő paranccsal:
sudo nano /etc/openvpn/server.conf
Az első sor módosítása:
dev tun
Új sor beszúrása a következőkhöz:
dev tun-bejövő
dev-típusú tun
nyomja meg Ctrl + X és akkor Y a módosítások mentéséhez. A Pi VPN legközelebbi online megjelenésekor létrehoz egy eszközt / Dev / tun-bejövő.
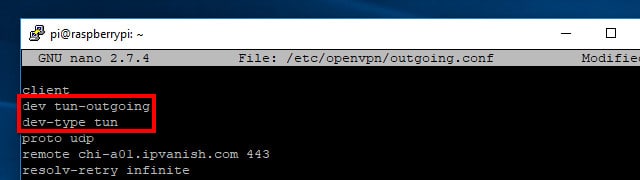
A bejövő konfigurációs fájlt a következő helyen kell szerkesztenie /etc/openvpn/outgoing.conf ugyanúgy. Nyissa meg ezzel a paranccsal:
sudo nano /etc/openvpn/outgoing.config
Mint korábban, változtassa meg az első sort, és illesszen be egy másodikt a konfigurációs fájl tetejére. Ennek a következőnek kell lennie:
dev tun-kimenő
dev-típusú tun
De a kimenő VPN-kapcsolathoz más változtatásokra is szükség van. Mutasson rá az előző lépésben letöltött szerver tanúsítványra, és adja meg felhasználónevét és jelszavát, hogy a VPN automatikusan csatlakozzon.
Szerkessze a outgoing.conf fájl az IPVanish szerver tanúsítvány használatához. Változtassa meg a kezdődő sort ca olvasni:
ca /etc/openvpn/ca.ipvanish.com.crt
Ezután frissítse vagy adjon hozzá auth-user-pass mutasson az IPVanish-re a jelszófájlnál, amelyet hamarosan létrehozunk:
auth-user-pass / etc / openvpn / passwd
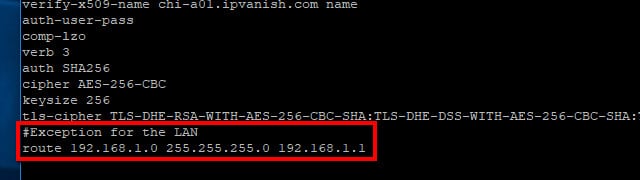
A kimenő VPN-kapcsolatot is fel kell mondani, hogy ne továbbítsa a LAN forgalmat. Ezt a sort hozzá kell adnia a végéhez outgoing.conf fájlt, hogy a Pi VPN-en keresztül hozzáférhessen a helyi hálózathoz:
útvonal 192.168.1.0 255.255.255.0 192.168.1.1
Ne felejtse el használni a megfelelő IP-címet a LAN-jához, ha az eltér a fentiektől. Mentsd el a módosításait /etc/openvpn/outgoing.conf nano-ban megnyomásával Ctrl + X, azután Y.
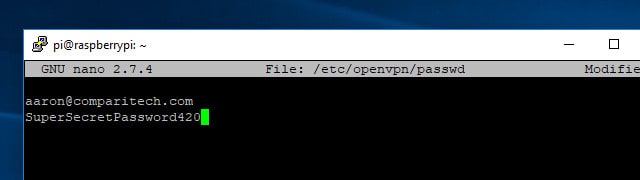
Most hozzon létre egy jelszófájlt, amelyet az OpenVPN felhasználhat az IPVanishba való bejelentkezéshez a hitelesítő adataival. A fájl formátuma nem lehetett egyszerűbb, csupán az első sorban a felhasználónév, a második a jelszó. Ezzel a paranccsal hozhatja létre a fájlt és nyissa meg szerkesztésre:
sudo nano / etc / openvpn / passwd
Írja be az e-mail címét az első sorba, a jelszavát a másodikba, majd nyomja meg a gombot Ctrl + X, Y a fájl mentéséhez. Mivel / Etc / openvpn / passwd a hitelesítő adatait egyszerű szöveges formában tartalmazza, fontos, hogy biztonságos legyen a fájl. Lezárhatja a hozzáférést a / Etc / openvpn / passwd használva chmod mint ez:
sudo chmod +600 / etc / openvpn / passwd
Ez biztosítja, hogy csak a gyökér felhasználó tudja olvasni vagy írni a passwd fájl, amely a minimális biztonsági szint, amelyre szüksége van, ha hitelesítő adatait egyszerű szöveges formában tárolja.
A Raspberry Pi útválasztási táblájának frissítése
Mielőtt a kimenő VPN-t online elérhetővé tenné az internet-kapcsolat biztosítása érdekében, be kell állítania a Raspberry Pi-t a forgalom megfelelő irányításához. Ne felejtse el helyettesíteni a Pi statikus IP-címét, ha az eltér az alábbiakban megadottaktól.
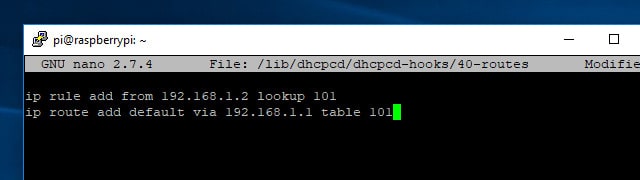
Létre kell hoznia vagy szerkesztenie kell / Lib / dhcpcd / dhcpcd-horgok / 40-útvonalak és adjunk hozzá néhány sort. Íme a parancs:
sudo nano / lib / dhcpcd / dhcpcd-horgok / 40-útvonalak
Adja hozzá ezt a két sort a szkripthez:
ip szabály hozzáadása a 192.168.1.2
Az ip útvonal hozzáadja az alapértelmezett értéket a 192.168.1.1 101. táblán keresztül
Ezután nyomja meg a gombot Ctrl + X, Y a módosítások mentéséhez.
Ez az egyetlen változás, amelyet meg kell tennie a Raspberry Pi útválasztási tábláján. A módosítások mentése és a Pi újraindítása után egyszerre futtathatja a bejövő és a kimenő VPN-kapcsolatokat..
A DNS-kérések biztonsága
Annak érdekében, hogy a kapcsolat valóban biztonságos legyen, ügyeljen arra, hogy állítsa le a DNS-szivárgásokat. DNS-szivárgás akkor jelentkezik, amikor a biztonságos VPN-kapcsolat a titkosított hálózaton kívüli DNS-kiszolgálót használó webhelyeket keresi a webhelyekre. Ez kihelyezi a VPN-ügyfeleit olyan veszélyekkel, mint a DNS-naplózás és a közép-ember támadások.
A megoldás az, hogy minden bejövő VPN-ügyfelet kényszerítsen a kimenő VPN-szolgáltató biztonságos DNS-kiszolgálójára. Ebben az esetben az ügyfelekre kényszerítem az IPVanish DNS-kiszolgálóinak használatát.
A DNS-kiszolgálók megváltoztatásához anélkül, hogy újra kellene telepítenie a Pi VPN-t, frissítenie kell /etc/openvpn/server.conf. Nyissa meg a szerkesztéshez a következő paranccsal:
sudo nano /etc/openvpn/server.conf
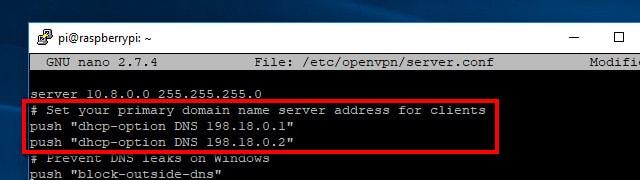
Görgessen át a fájlban, amíg meg nem jelenik a két sor nyom DNS-beállítások a VPN-ügyfelek számára. A Pi VPN-t eredetileg a Google DNS-kiszolgálóival telepítettem, tehát a két sort, amelyet meg kell változtatni az enyémben server.conf így néz ki:
nyomja meg a „dhcp-option DNS 8.8.8.8”
nyomja meg a „dhcp-option DNS 8.8.4.4”
Ha IPVanish-ot használ, akkor változtassa meg ezeket a sorokat:
nyomja meg a „dhcp-option DNS 198.18.0.1”
nyomja meg a „dhcp-option DNS 198.18.0.2”
Ha más VPN szolgáltatót használ, akkor online kell keresnie, hogy megtalálja a DNS-kiszolgálóikat.
Miután szerkesztette a fájlt, mentse el Ctrl + X, Y. A módosítások az OpenVPN szolgáltatás legközelebbi újraindulásakor lépnek hatályba, és a VPN-ügyfelek automatikusan az IPVanish biztonságos kiszolgálóit fogják használni..
Csatlakozás az IPVanish-hez
Mielőtt beállítaná az OpenVPN-t, hogy automatikusan csatlakozzon a kimenő VPN-szolgáltatóhoz, ellenőrizze a kapcsolatot. A parancssorba írja be:
sudo service openvpn @ kimenő indítás
A képernyő szöveggel lesz feltüntetve, amely megmutatja a VPN-kapcsolat állapotát. Kettős ellenőrzés /etc/openvpn/outgoing.conf Ha problémái vannak a csatlakozással, és ellenőrizze, hogy felhasználóneve és jelszava helyes-e, és külön sorban található-e / Etc / openvpn / passwd.
A sikeres csatlakozás után a gombbal válassza le a VPN-t Ctrl + C. A kimenő VPN-kapcsolat létrehozásának utolsó lépése az automatikus indítás beállítása.
A VPN-kapcsolatok automatikus indítása
Ha a kapcsolat rendben van, akkor mindkét VPN-kapcsolatot automatikusan el kell indítania. Az OpenVPN megkönnyíti azáltal, hogy lehetővé teszi, hogy az egyes kapcsolatokra a konfigurációs fájl neve szerint hivatkozzon.
Az induláshoz az OpenVPN globális konfigurációs fájlját a következő paranccsal kell szerkesztenie:
sudo nano / etc / default / openvpn
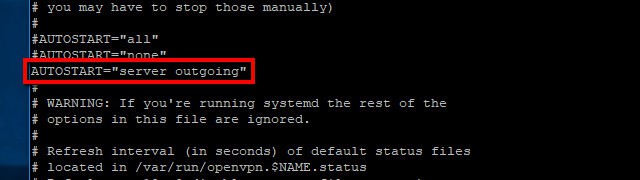
Akkor törölje ezt a sort:
AUTOSTART ="otthoni munkavégzés"
És cserélje le, hogy így legyen:
AUTOSTART ="kimenő szerver"
Ha kész, mentse el a módosításokat a Ctrl + X, Y és indítsa újra a Pi VPN szervert a következő paranccsal:
sudo reboot
Amikor a Raspberry Pi újraindul, a Pi VPN szervert csatlakoztatja a kimenő VPN szolgáltatóhoz, és készen áll a bejövő kapcsolatok kezelésére..
Pi VPN útválasztó beállításai
A VPN teljes gondolata az, hogy ez egy alagút a hálózat külsejétől a belső felé. Ez azt jelenti, hogy be kell állítania az útválasztót, hogy bizonyos kapcsolatok lehetővé váljanak. Ezt használjuk kikötői továbbítás, és az útválasztótól függően nagyon könnyű vagy kissé nehezebb lehet.
Ehhez az útmutatóhoz a Linksys router beviteli modelljét használom, de minden fogyasztói router támogatja a portok továbbítását. Lehet, hogy az eljárás kissé különbözik, de a legtöbb routergyártó port-továbbítási útmutatót kínál az interneten.
A VPN-port továbbítása
Egy VPN-ügyfél sem csatlakozhat a hálózatához, hacsak nem továbbítja a korábban megadott portot. Általában biztonsági okokból ezeket az igényeket az útválasztó blokkolja, de külön kivételt kell tennünk. Ebben az esetben azért van, mert hagynunk kell a VPN-ügyfeleknek az interneten keresztül csatlakozni a Pi VPN-hez.
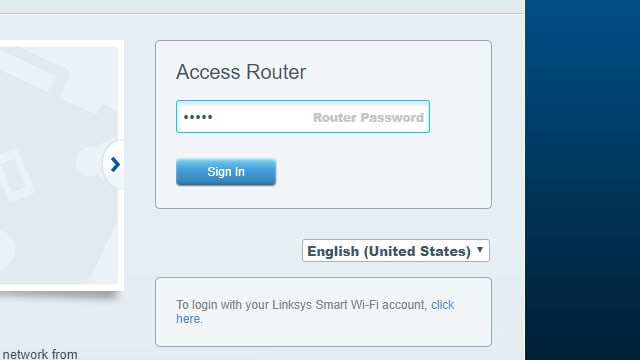
Először jelentkezzen be az útválasztóba. A legtöbb esetben ezt megteheti ide kattintva vagy ide kattintva. Ellenkező esetben keresse meg az útválasztó IP-címét, és illessze be egy böngészőbe.
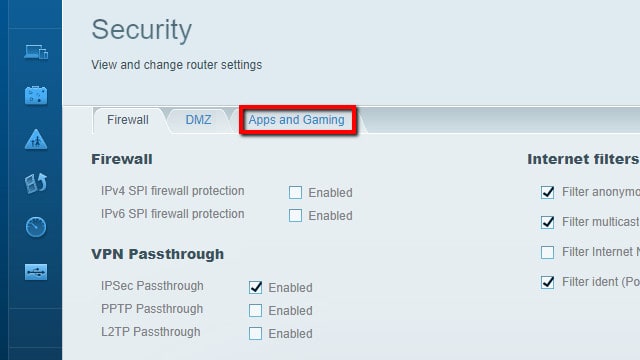
A bejelentkezés után kattintson a menükre, amíg meg nem találja a port továbbítását. Az én esetemben bement Alkalmazások és játékok – Tűzfal beállításai.
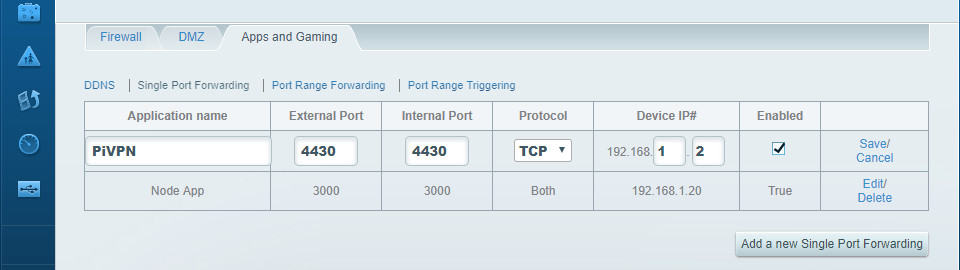
Kattintson új port hozzáadásához. Tudnia kell a korábban kiválasztott portszámot. Szüksége lesz továbbá a Pi VPN szerver statikus IP-címére. Az én esetemben ez az 1134-es port és 192.168.1.2.
kettyenés Megment amikor beállította a port továbbítást. Most a VPN-ügyfelek bejelentkezhetnek, amikor a helyi hálózaton kívül vannak.
A Comcast Xfinity ügyfelek tudomásul veszik
Nem tudtam rávenni a Comcast Xfinity útválasztómat a portok megfelelő továbbítására. A probléma az volt, hogy az útválasztóm beépített behatolásjelző rendszerrel (IDS) rendelkezik, amely egy kicsit tűzfalhoz hasonlóan megszokja az otthoni hálózat rosszindulatú támadásait. Az IDS nem kapcsolható ki, és a VPN-hez való csatlakozás a Comcast útválasztón keresztül elindítja, és blokkolja a kapcsolatot.
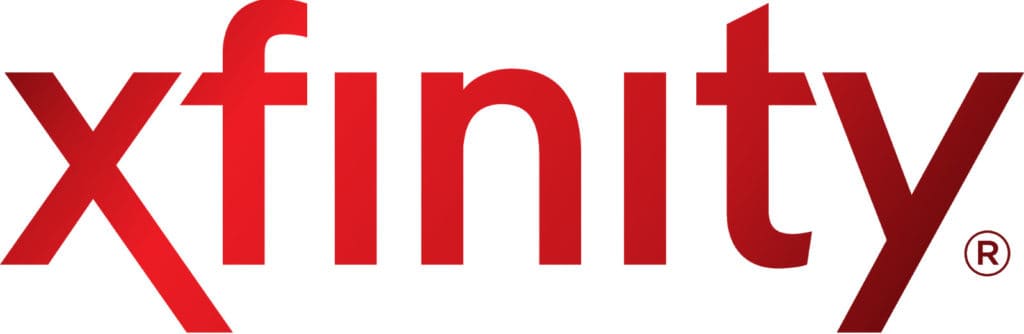
A megoldásom az volt, hogy az Xfinity útválasztót híd módba helyezzem, és vezeték nélküli útválasztót csatlakoztassam hozzá. Aztán a vezeték nélküli útválasztót használtam a port továbbítás bekapcsolására és a VPN-hez való csatlakozás engedélyezésére. Ha Comcast felhasználónak vannak problémái a port-továbbítással, hagyjon megjegyzést az alábbiakban segítségért.
A Pi VPN felhasználók kezelése
Minden, a VPN-hez csatlakozó eszköznek felhasználói fiókkal kell társulnia. Az egyes fiókok létrehozásakor a Pi VPN létrehoz egy OpenVPN profilt. Később ezeket a * .ovpn-profilokat fogja használni az eszközöin automatikusan beállítani.
Profilok létrehozása a Pi VPN GUI segítségével
Így adhat hozzá felhasználókat a Pi VPN-hez. Ha elkészült, letöltheti a privát hálózathoz történő csatlakozáshoz szükséges profilt.
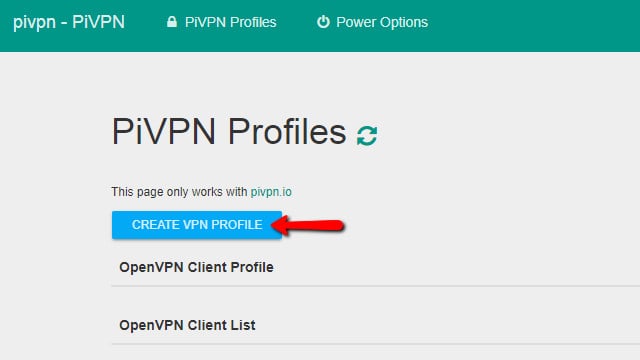
Kattints a Hozzon létre VPN-profilt gomb új felhasználó felvételéhez.
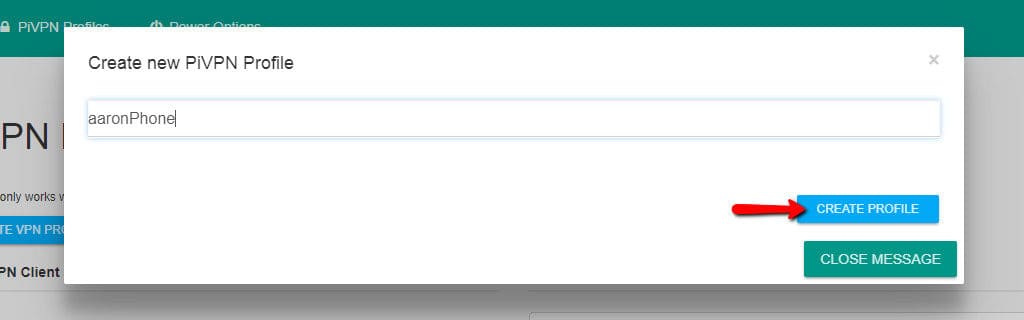
Ezután írjon be egy felhasználónevet, majd kattintson a Profil létrehozása gomb. Azt javaslom, hogy mindegyik felhasználót nevezze el azon eszköz után, amelyhez csatlakozni tervezi. Később megkönnyíti egy pillanat alatt, hogy megmondja, mely eszközök vannak csatlakoztatva a VPN-hez.
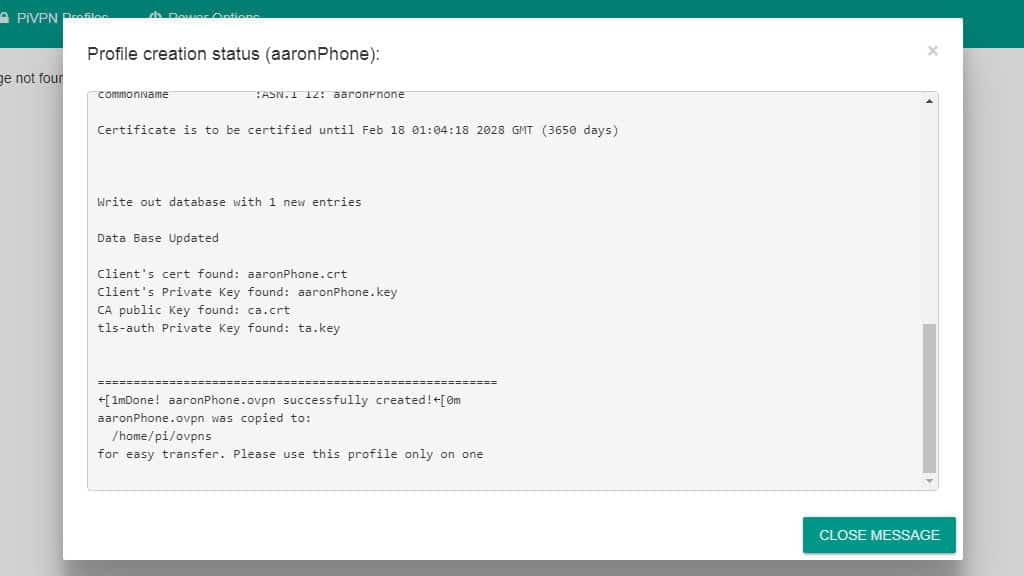
Megnyílik egy állapotablak, így követheti a profil létrehozásának folyamatát. A kriptográfiai kulcsok generálása hosszú időt vehet igénybe, különösen, ha 4096 bites titkosítást használ.
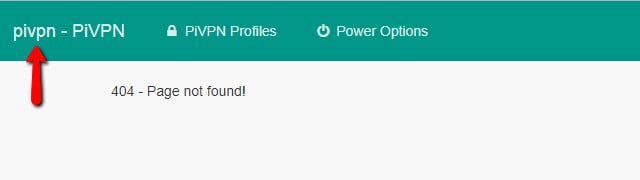
A Pi VPN GUI időnként egy 404-es üzenethez vezet, miután sikeresen létrehozott egy profilt. Kattints a pivpn link a bal felső sarokban, hogy visszatérjen a profil böngészőbe.
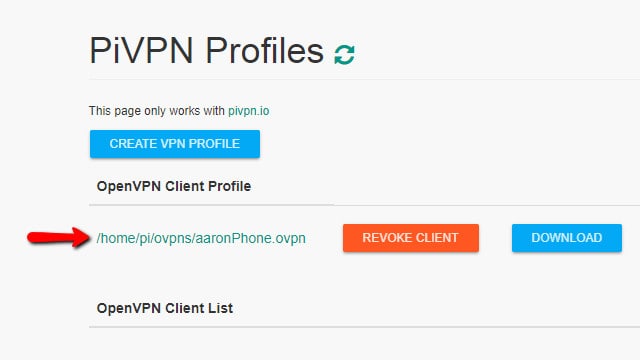
Látni fogja az utat a OpenVPN kliens profil, és egy gombot a Letöltés azt. Kattintson a Az ügyfél visszavonása gombot a felhasználói fiók eltávolításához. A fiók visszavonása esetén az ügyfél azonnal lekapcsol.
Kattints a Hozzon létre VPN-profilt gombot mindaddig, amíg nem rendelkezik kliensprofillal minden olyan eszközhöz, amelyet csatlakoztatni szeretne a VPN-hez. Például profilom volt a telefonomhoz és a táblagépemhöz, valamint egy Raspberry Pi-mel, amelyet a TV-műsor közvetítéséhez használtam.
Ha már rendelkezik profilokkal az egyes eszközökhöz, akkor lépjen a következő lépésre, és csatlakozzon a VPN-hez.
Profilok eltávolítása a Pi VPN GUI segítségével
Időnként problémát okozhat egy profil, vagy eltávolítania kell azt a VPN-ből. Ezt megteheti az ügyfél visszavonásával a Pi VPN GUI-ban.
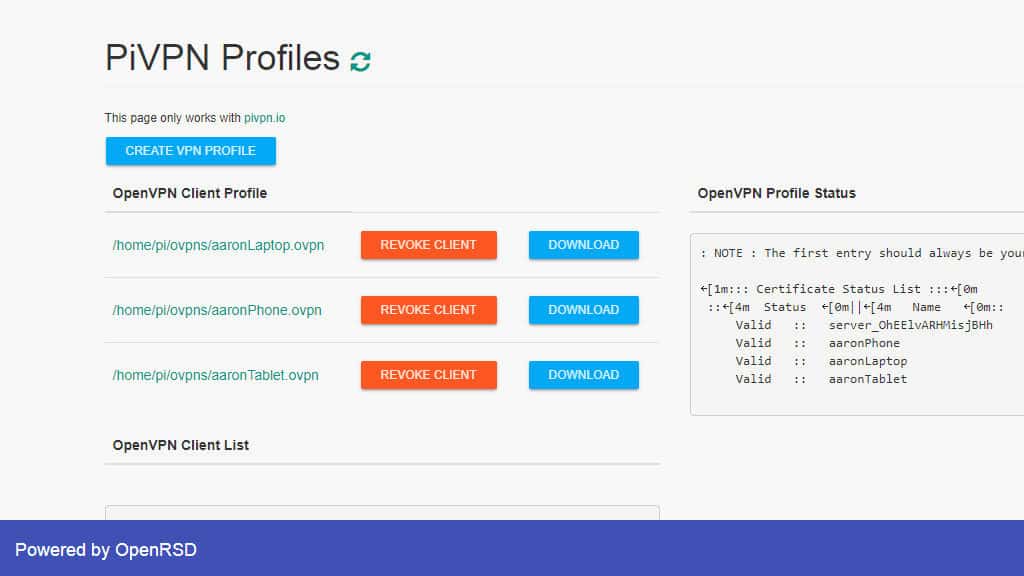
Nyissa meg a Pi VPN grafikus felhasználói felületet és jelentkezzen be. A fő képernyőn láthatja az aktív profilok listáját.
Kattints a Profil visszavonása gombot az eltávolítandó eszközhöz, és a profil törlődik.
A Pi VPN GUI frissítésekor láthatja, hogy a profil eltávolításra került. Ne feledje, hogy ez nem törli a régi * .ovpn fájlt a merevlemezről. A fájlt manuálisan kell eltávolítania a következő paranccsal:
rm ~ / ovpns / profile_name.conf
Feltétlenül cserélje ki profile_name.conf az OpenVPN autologin profiljával.
Még akkor sem, ha nem törli a visszavont profilokat, nincs biztonsági kockázat. Soha nem fog tudni bejelentkezni visszavont profil használatával, de a dolgok tisztasága érdekében javaslom törölni őket.
Mobil Pi VPN kliens telepítése
Ha mobil eszközön fog csatlakozni a Pi VPN-hez, azt javasolom, hogy az OpenVPN Connect, a hivatalos ügyfél. Teljesen ingyenes, és igazán jól integrálódik az iOS és az Android.
Az első lépés az eszközáru függvényében az App Store vagy a Play Store megnyitása. Mindkét esetben keressen OpenVPN Connect. Fogadja el a feltételeket, és telepítse az alkalmazást a szokásos módon.
Lásd még: Hogyan telepítsük az OpenVPN klienst és szervert egy DD-WRT útválasztóra
A Pi VPN autologin profil importálása
Gondoskodnia kell arról, hogy wifi-kapcsolaton keresztül csatlakozzon otthoni hálózatához, majd nyissa meg a Pi VPN GUI-t egy böngészőben. Ne feledje, hogy az elérési út sokkal korábban került megadásra, és magában foglalja a Pi VPN szerver helyi IP-címét. Az én esetemben ez a http://192.168.1.2/pivpn-gui/.
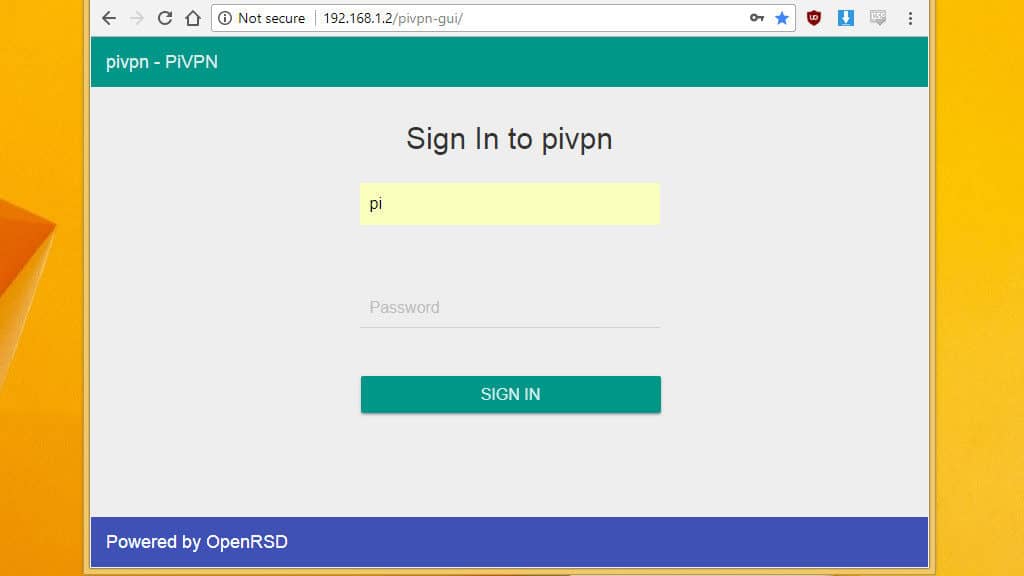
Jelentkezzen be a felhasználónévvel pi és a megfelelő jelszót.
iOS felhasználók: Vegye figyelembe, hogy a Pi VPN GUI csak a Safari programban működik megfelelően. Az Android felhasználók csatlakozhatnak a választott böngészőhöz.
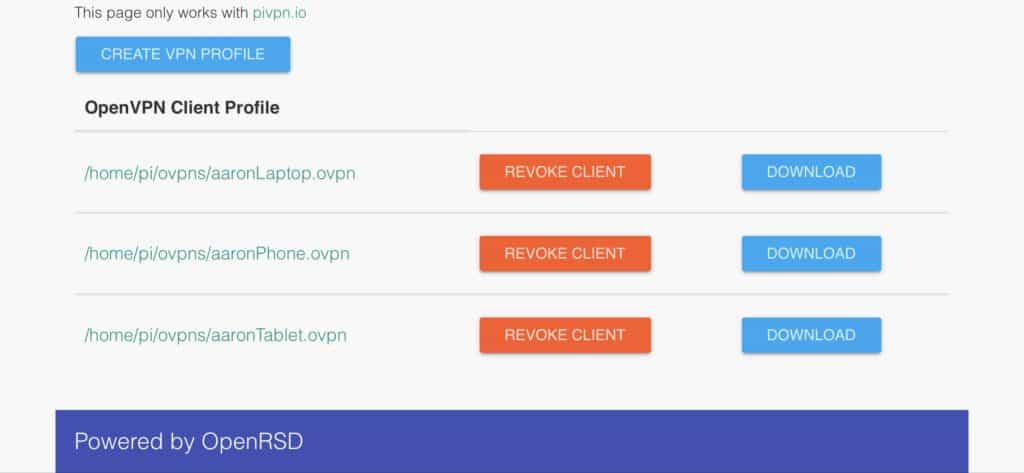
Keresse meg a mobilkészülékhez készített profilt, majd kattintson a Letöltés gomb.
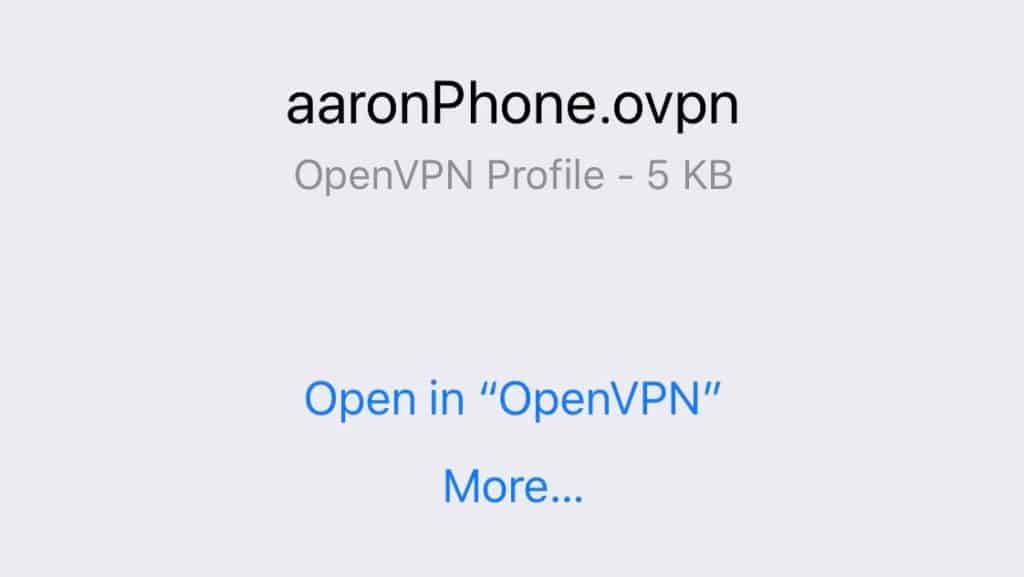
Az OpenVPN connect használatával importálhatja a * .ovpn fájlt. Amikor az OpenVPN Connect elindul, kattintson a gombra zöld plusz. A Pi VPN-kapcsolat készen áll a csatlakozásra.
Csatlakozás a Pi VPN-hez
Csak fennmarad az az alagút megnyitása a Pi VPN-hez az OpenVPN Connect alkalmazás használatával.
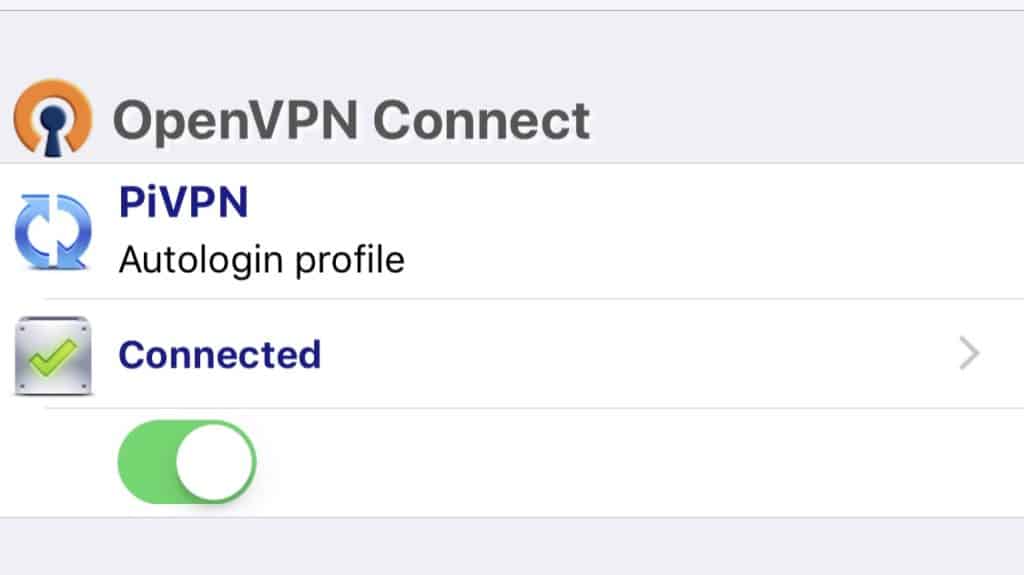
Az alkalmazásban kattintson a váltógombra a kapcsolat kezdeményezéséhez. Zöld színűnek kell lennie, és a telefon VPN jelvényt jelenít meg az értesítési területen.
Ellenőrizheti, hogy a VPN-kapcsolat működik-e egy olyan webhelyen, mint például a http://www.ipaddress.com. Ha nem ad hozzá számítógépet a VPN-hez, akkor kész vagy, és ugorhat a következő szakaszra.
Pi VPN kliens telepítése a számítógépre
Sok különféle VPN-ügyfél érhető el a Windows és a Mac számára, de a hivatalos OpenVPN-ügyfelet ajánlom. Ingyenes és egyszerűen telepíthető, és néhány kattintással lehetővé teszi a Pi VPN-kapcsolat importálását.
Töltse le itt a hivatalos ügyfelet, és telepítse úgy, mint bármely más program.
A Pi VPN autologin profil importálása
Ha a VPN-hez hozzáadott számítógép a LAN-on van, akkor letöltheti az autologin profilt a Pi VPN GUI-ból. Keresse meg azt az utat, amelyre korábban telepítette a Pi VPN GUI-t, az én esetemben: http://192.168.1.2/pivpn-gui/.
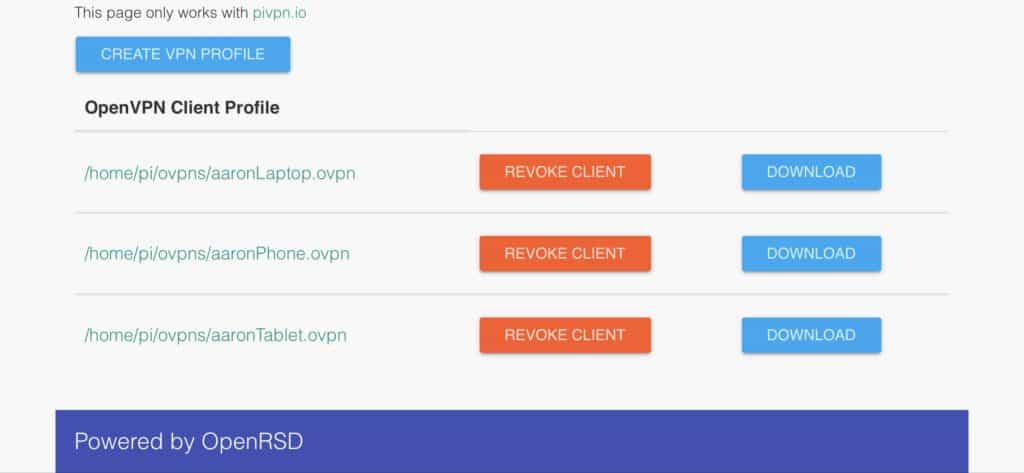
Ha a Pi VPN-t hozzáadó számítógép távoli helyen található, akkor nem lesz képes közvetlenül csatlakozni a Pi VPN grafikus felhasználói felületéhez. Ebben az esetben le kell töltenie az autologin profilt a LAN-on található eszköz használatával. A letöltés után csatolja azt egy e-mailhez, és küldje el a távoli számítógépre. Töltse le a profilt az e-mailből, és folytathatja a szokásos módon.
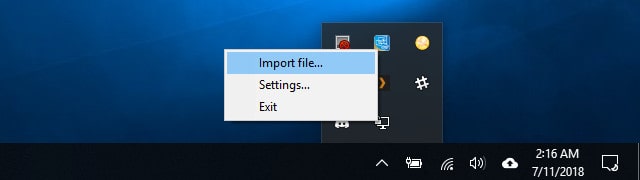
Miután letöltötte az autologin profilt, kattintson a jobb gombbal az OpenVPN ikonra a tálcán, majd kattintson az OK gombra import.
Csatlakozás a Pi VPN-hez
A Pi VPN-kapcsolat hozzáadása után kattintson a jobb gombbal az OpenVPN ikonra a tálcán, majd kattintson a profilnévre a csatlakozáshoz.
Látni fogja egy állapotablak megjelenését a kapcsolati naplóval együtt. Ha a számítógépe nem csatlakozik megfelelően, akkor másolja és illessze be a hibakódot, hogy kiderítse, mi ment a bajba. A legtöbb esetben, ha nem tud csatlakozni a VPN-hez, az azért van, mert a port továbbítást nem volt megfelelően engedélyezve.
A csatlakozás után ellenőrizze, hogy a VPN működik-e egy olyan webhelyen, mint a http://www.ipaddress.com.
További ötletek a Pi VPN-hez és a hálózatához
Bárhonnan elérhető szerverrel rendelkezik, ez tökéletes jelölt lehet sok különböző projekt számára. Íme néhány ötlet a Raspberry Pi-hez most, amikor már teljesen befejezte a Pi VPN-kiszolgáló beállítását.
Zárja le a tűzfalat
A Raspberry Pi a tervezés során nagyon megengedő tűzfallal szállít, de egy VPN szerver futtatásakor jó ötlet, ha szigorúbb..
Íme néhány példaszabály az induláshoz. Ne felejtse el cserélni a JEGYZŐKÖNYV és KIKÖTŐ azzal, amit a Pi VPN szerverhez választott. A következővel kezdődő sorok: # megjegyzések, és nem kell gépelni.
# Fogadja el a bejövő forgalmat minden interfészen, de az eth0-et csak a VPN-re korlátozza
sudo iptable -A INPUT -i eth0 -m állapot – state ÚJ -p PROTOKOLL –dport PORT -j ELFOGADÁS
sudo iptables -A INPUT-én tun-bejövő -j ACCEPT
sudo iptables -A INPUT -i-kimenő -j ACCEPT
#Lehetően továbbítja a forgalmat az alhálózatok között
sudo iptables -A FORWARD -i hang-bejövő -j ELFOGADÁS
sudo iptables -A FORWARD -i hang-kimenő -j ACCEPT
#Forward forgalom az eth0-on keresztül
sudo iptable -A FORWARD -i hang-bejövő -o eth0 -m állapot – állam KAPCSOLATOS, LÉTREHOZOTT -j ELFOGADT
sudo iptable -A FORWARD -i hang-kimenő -o eth0 -m állapot – állam KAPCSOLATOS, LÉTREHOZOTT -j ELFOGADT
#Forward forgalom a bejövő hangon keresztül
sudo iptable -A FORWARD -i eth0 -o-bejövő -m állapot – state KAPCSOLATOS, LÉTREHOZOTT -j ELFOGADT
sudo iptable -A FORWARD -i hang-kimenő -o tun-bejövő -m állapot – állam KAPCSOLATOS, LÉTREHOZOTT -j ELFOGADT
#Forward forgalom átmenő hangon keresztül
sudo iptable -A FORWARD -i eth0 -o hang-kimenő -m állapot – state KAPCSOLATOS, LÉTREHOZOTT -j ELFOGADT
sudo iptable -A FORWARD -i eth0 -o hang-kimenő -m állapot – state KAPCSOLATOS, LÉTREHOZOTT -j ELFOGADT
#MASQ hang-bejövő mint eth0
sudo iptables -t nat -A POSTROUTING -s 10.8.0.0/24 -o eth0 -j MASQUERADE
Ha elkészült, használja ezt a parancsot a módosítások mentéséhez:
sudo iptables-perzisztens mentés
Ne feledje, hogy az aktív iptable-szabályokat felsorolhatja a következő paranccsal:
sudo iptables -L
Váltás a dinamikus DNS-re
A dinamikus DNS-hozzáadás lehetővé teszi, hogy az IP-cím helyett gazdagépnevet használjon a Pi VPN-kiszolgálóhoz való csatlakozáshoz, akkor is, ha nincs statikus címe az internetszolgáltatójától. Használhatja például a dinamikus DNS-t a vpn.websitename.com webhely átirányításához a VPN-kiszolgálóra. Ha a webszolgáltatások vagy az e-mailek tárolására gondol, sok esetben ugyanazt a Pi szolgáltatást futtathatja.
A legjobb, ha újraindítja a Pi VPN telepítőt, ha átvált a dinamikus DNS-re. De miután frissítette a beállításait, a kiválasztott egyéni URL-címen elérheti a Pi VPN szervert.
A dinamikus DNS-re váltás esetén nem szükséges újra kiadni a Pi VPN ügyfélprofilokat, amikor a nyilvános IP-cím megváltozik.
Állítson be egy fájlszervert
A Raspberry Pi nagyszerű Samba fájlszervert készít. Csatlakozhat néhány USB-meghajtót, telepítheti LVM2 egy óriás fájlrendszert hoz létre, amely az összes lemezt átfogja, és megoszthatja fájljait a VPN-ügyfelekkel.
A Samba VPN-en keresztüli engedélyezése egy kis munkát igényel, de rendkívül hasznos, ha a fájlokat, a zenét és a filmeket mobil eszközökön érheti el..
Szerelje be a Pi-furatot
Ha a DNS-szolgáltatót a Pi VPN telepítése során állítja be, könnyen telepítheti a Pi-hole-t, megváltoztathatja az egyedi DNS-szolgáltatót 127.0.0.1-re, és automatikusan blokkolhatja a mobilhirdetéseket a VPN-en keresztül..
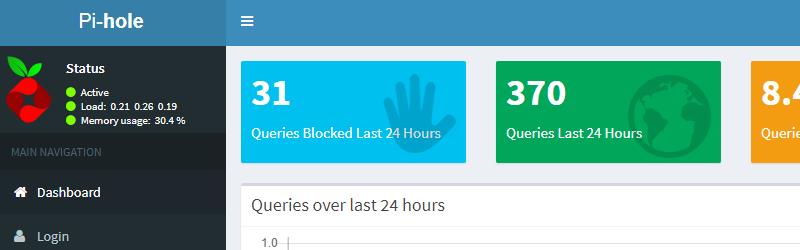
A Pi-hole VPN-kapcsolaton keresztüli futtatása a legjobb módja a mobilhirdetések blokkolásának a telefon gyökerezése nélkül. Akár kikapcsolhatja a Youtube előtti hirdetéseket, és nem láthatja a szponzorált termékeket az Amazonon. Vessen egy pillantást a Comparitech Pi-hole útmutatójára.
Futtasson egy vetőmagot
Ha elkészült és fut egy kimenő VPN, akkor az internetkapcsolat teljesen titkosítva van. Anonim internetkapcsolat nagyszerű a torrentinghez, és a Pi VPN-kiszolgálót átviteli magfiókjává változtatni nagyon egyszerű.
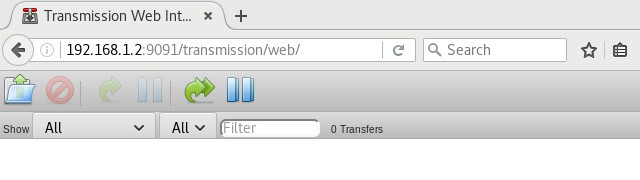
Mivel a kapcsolat már titkosítva, csak annyit kell tennie, hogy telepíti az Átvitelt és a web klienst. Torrentokat adhat hozzá telefonjáról vagy laptopjáról, és otthon letöltheti.
Vigyázzon a Pi VPN-re
Nem hiszem, hogy elmondok valami titkot, amikor azt mondom, hogy hatalmas majom vagyok. Az otthoni hálózat tele van olyan intelligens eszközökkel, mint a Hue lámpák, a Nest termosztát és néhány Sonos hangszóró. Van egy fájlszerver a Transmission-nal, egy Plex szerverrel, a Kodi-t futtató eszközökkel, valamint egy csomó odds-zal és végem, mint például a hálózati nyomtató és a DNS-kiszolgáló, amely a Pi-hole-t futtatja a mobilhirdetések blokkolására..
Ha az otthoni hálózat egyáltalán nem olyan, mint az enyém, akkor azt mondanám, hogy a Pi VPN játékváltó. Nemcsak minden portot sikerült kikapcsolnom, kivéve a tűzfalakon, de a mobil internet teljesen titkosítva volt, és bárhonnan hozzáférhetem a LAN-hoz. Hálózati biztonsága drámaian javult, és nem kell minden alkalommal új eszköz hozzáadásakor konfigurálnom a port továbbítást az útválasztón..
Miután egy délutánt eltöltött a dolgok felállításával, a Pi VPN szinte hihetetlenül jó. Olyan sok projekt a Raspberry Pi számára, amely hihetetlen és szórakoztató, de végül elég haszontalan. Örülök, hogy jelenthetem, hogy a Pi VPN hatalmas kivétel.
Lucasbosch „Raspberry Pi” licence, a CC 3.0 alapján engedélyezett
zükséges biztonsági funkcióval, és nagyon gyors és megbízható szolgáltatást nyújt. Felkészülés a Pi VPN-re A Pi VPN telepítése előtt néhány előkészületet kell tennie. Először is, csatlakoznia kell a Raspberry Pi-hez, és frissítenie kell a Raspbian operációs rendszert. Ezután be kell állítania egy statikus IP-címet, és meg kell találnia a Raspbian tűzfalát. Végül kiválaszthatja a titkosítási szintet és beállíthatja az időtúllépést hosszú műveletek során. A Pi VPN telepítése A Pi VPN telepítése nagyon egyszerű. Először is, indítsa el a telepítőt, majd kövesse az utasításokat. A telepítő automatikusan elvégzi a legtöbb nehéz munkát, és beállítja a VPN-kiszolgálót. A titkosítás beállítása A telepítés után be kell állítania a titkosítást. A Pi VPN alapértelmezett titkosítási szintje az AES-128-CBC, de választhat más titkosítási szintet is. A telepítés befejezése A telepítés befejezése után a Pi VPN már működik, és készen áll a használatra. Azonban javasoljuk, hogy telepítse a Pi VPN GUI-t is, hogy könnyen kezelhesse a VPN-kapcsolatokat. A Pi VPN GUI telepítése A Pi VPN GUI telepítése nagyon egyszerű. Először is, frissítenie kell a webkonfigurációt, majd letöltheti és telepítheti a Pi VPN GUI-t. Csatlakozás a Pi VPN grafikus felhasználói felülethez A Pi VPN GUI telepítése után csatlakozhat a VPN-kiszolgálóhoz a grafikus felhasználói felületen keresztül. Itt könnyen kezelheti a VPN-kapcsolatokat, és könnyen csatlakozhat az otthoni hálózathoz. Kimenő VPN-kapcsolat beállítása A Pi VPN használatával kimenő VPN-kapcsolatot is beállíthat. Ehhez használhat VPN-kompatibilis átjáró-útválasztót, vagy az IPVanish szolgáltatást. Az IPVanish használata kimenő VPN-ként Az IPVanish használata nagyon egyszerű. Először is, be kell állítania az IPVanish kapcsolatát, majd frissítenie kell a Raspberry Pi útválasztási tábláját. A DNS-kérések biztonsága A DNS-kérések biztonsága érdekében javasoljuk, hogy használjon egy biztonságos DNS-szolgáltatót, mint például az OpenDNS. Csatlakozás az IPVanish-hez A Pi VPN használatával könnyen csatlakozhat az IPVanish szolgáltatáshoz. A VPN-kapcsolatok automatikus indítása A Pi VPN használatával automatikusan indíthatja a VPN-kapcsolatokat. Pi VPN útválasztó beállításai A Pi VPN használatával beállíthatja a VPN-port továbbítását, és a Comcast Xfinity ügyfeleknek figyelembe kell venniük néhány további beállítást is. A Pi VPN felhasználók kezelése A Pi VPN használatával könnyen kezelheti a felhasználókat, és létrehozhat profilokat a Pi VPN GUI segítségével. Mobil Pi VPN kliens telepítése A Pi VPN használat
zükséges biztonsági funkcióval, és nagyon gyors és megbízható szolgáltatást nyújt. Felkészülés a Pi VPN-re A Pi VPN telepítése előtt néhány előkészületet kell tennie. Először is, csatlakoznia kell a Raspberry Pi-hez, és frissítenie kell a Raspbian operációs rendszert. Ezután be kell állítania egy statikus IP-címet, és meg kell találnia a Raspbian tűzfalát. Végül kiválaszthatja a titkosítási szintet és beállíthatja az időtúllépést hosszú műveletek során. A Pi VPN telepítése A Pi VPN telepítése nagyon egyszerű. Először is, indítsa el a telepítőt, majd kövesse az utasításokat. A telepítő automatikusan beállítja a Pi VPN-t, és beállítja a titkosítást. A telepítés befejezése után a Pi VPN már működik, és készen áll a használatra. A Pi VPN GUI telepítése A Pi VPN GUI telepítése lehetővé teszi, hogy könnyen kezelje a VPN-kapcsolatokat. Először is, frissítenie kell a webkonfigurációt, majd letöltheti és telepítheti a Pi VPN GUI-t. Ezután könnyen csatlakozhat a Pi VPN-hez a grafikus felhasználói felületen keresztül. Kimenő VPN-kapcsolat beállítása A kimenő VPN-kapcsolat beállítása lehetővé teszi, hogy az összes internetkapcsolatot a VPN-n keresztül futtassa. Ehhez használhatja a VPN-kompatibilis átjáró-útválasztót, vagy az IPVanish-t. Az IPVanish kapcsolat beállítása után frissítenie kell a Raspberry Pi útválasztási tábláját, és biztosítania kell a DNS-kérések biztonságát. A VPN-kapcsolatok automatikus indítása lehetővé teszi, hogy a Pi VPN mindig aktív legyen, és automatikusan csatlakozzon a kiválasztott VPN-szolgáltatóhoz. Pi VPN útválasztó beállításai A Pi VPN útválasztó beállításai lehetővé teszik, hogy a VPN-kapcsolatot más eszközökkel is használja. Ehhez be kell állítania a VPN-port továbbítását, és figyelembe kell vennie a Comcast Xfinity ügyfelek korlátozásait. A Pi VPN felhasználók kezelése A Pi VPN felhasználók kezelése lehetővé teszi, hogy létrehozzon és eltávolítson profilokat a Pi VPN GUI segítségével. Ez lehetővé teszi, hogy könnyen kezelje a VPN-kapcsolatokat, és biztosítsa a biztonságot. Mobil Pi VPN kliens telepítése A mobil Pi VPN kliens telepítése lehetővé teszi, hogy a mobil eszközök is csatlakozzanak a Pi VPN-hez. Ehhez importálnia kell a Pi VPN autologin profilját, majd csatlakoznia kell a VPN-hez. Pi VPN kliens telepítése a számítógépre A Pi VPN kliens telepítése a számítógépre lehetővé teszi, hogy a számítógépek is csatlakozzanak a Pi VPN-hez. Ehhez importálnia kell a Pi VPN autologin profilját, majd csatlakoznia kell a VPN-hez. További ötletek a Pi VPN-hez és a hálózatához A Pi VPN további ötletei lehetővé teszik, hogy még többet hozzon ki a VPN-bő