A vizuális hirdetések óriási bosszantást jelentenek mindenki számára, ám a blokkolást a mobil eszközökön mindig nehézkebb volt végrehajtani, mint az asztali számítógépeket. A Pi-hole megoldja ezt a problémát azáltal, hogy Raspberry Pi-jét DNS-kiszolgálóvá változtatja, amely blokkolja a mobilhirdetéseket minden olyan eszközön, amelyet csatlakoztat a wifi-hálózathoz.
A Pi-hole sok esetben blokkolja az alkalmazáson belüli hirdetéseket is, és eltávolíthatja a hirdetéseket a YouTube-videókból. Tehát ha átfogó módot keres a mobilhirdetések blokkolásához a telefonokon és táblagépeken, a következőképpen állíthatom be a dolgokat.
Összefüggő: Hogyan blokkolhatjuk a hirdetéseket és a rosszindulatú programokat a gazdafájlokkal Mac, Windows és Linux rendszeren
Mi a Pi-lyuk??
A Pi-hole egy egyéni DNS-kiszolgáló a Raspberry Pi eszközökhöz, amelyek Raspbian rendszert futtatnak. Megakadályozza, hogy a hirdetések megjelenjenek a hálózatán lévő eszközökön, akárcsak a népszerű böngészőbővítmények, az Adblock Plus és az uBlock Origin. Letilthatja a YouTube hirdetéseket és néhány alkalmazáson belüli hirdetést a mobil eszközökön.
A böngészőbővítményektől eltérően a Pi-hole minden csatlakoztatott eszköznél blokkolja a hirdetéseket. Általában nincs szükség semmilyen további konfigurációra magán az eszközön. Például vásárolhat egy új táblagépet, és amint csatlakozik a wifi-hez, azonnal leállítja a hirdetések megjelenítését a böngészőben és a legtöbb alkalmazásban. A Pi-hole leállítja a hirdetéseket letöltés előtt, így a hálózat jobban teljesít.
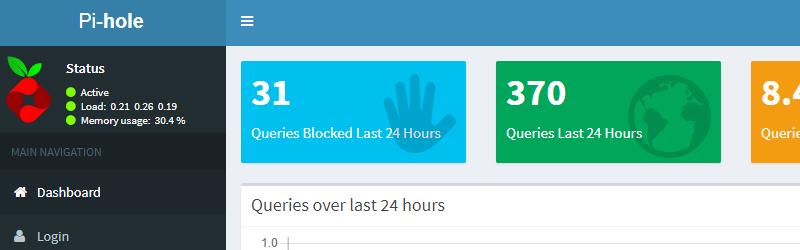
A legtöbb DNS-kiszolgáló úgy működik, hogy egy URL-t IP-címre fordít. A Pi-hole ezt csinálja, és így tovább. Vár, amíg a számítógép vagy az eszköz URL-t kér egy hirdetéshez, majd nem ad meg címet a hirdetéshez. Ez hatékonyan megakadályozza a hirdetések megjelenését.
A Pi-hole támogatja a fejlett adatvédelmi beállításokat is, amelyek együtt működnek a VPN-sel a böngészési információk biztonságának megőrzése érdekében.
Pi-furat telepítése
A Pi-hole megkönnyíti a letöltést és a futtatást egysoros szkripttel, amely elindítja a menü alapú telepítőt. Ha van tapasztalata a Linuxkal és a hálózatépítéssel, akkor nem kell túl sok segítségre. Így léptem lépésről lépésre telepítve a Pi-lyukat.
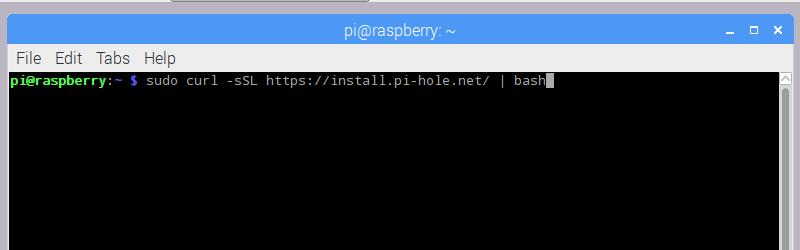
Az első lépés, amelyet meg kell tennie, egy konzolablak megnyitása, ha a Raspbian grafikus verzióját használja. Ha még nem telepítette az ablakkezelőt, akkor ezt megteheti a parancssorból.
Pi-hole felhasználások curl letöltheti a telepítési szkriptet, amelyet azután a bash héj. Íme a parancs, amelyet be kell írnia: sudo curl -sSL https://install.pi-hole.net/ | bash
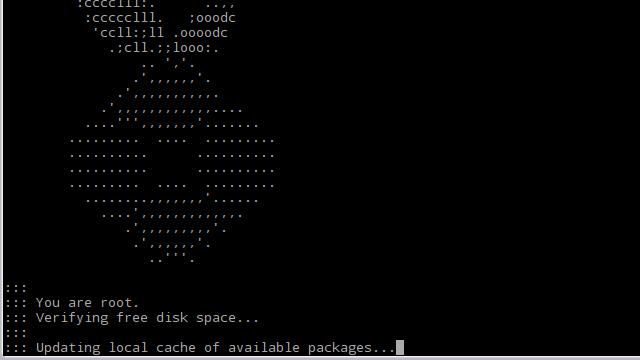
A telepítő ellenőrzi, hogy megbizonyosodott arról, hogy megszerezte-e a megfelelő jogosultságokat, és megerősíti, hogy van-e elegendő lemezterülete.
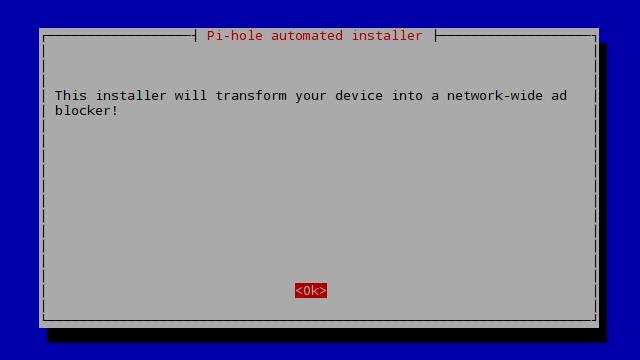
Akkor fel kell kérni a gombot Rendben a Pi-lyuk telepítésének megkezdéséhez.
DNS beállítása a Pi-lyukon
A telepítési folyamat legelső lépése a Pi-hole DNS átjárhatóságának beállítása.
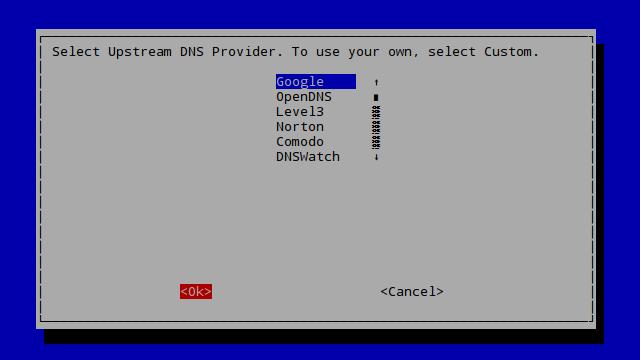
A Pi-hole kezeli az összes DNS-kérelmet, hogy maga blokkolja a mobilhirdetéseket, de a többit továbbadja egy másik DNS-szolgáltatónak. Google és Nyit mind biztonságos választás.
Ha olyan speciális adatvédelmi szolgáltatásokra van szüksége, mint például a DNSSEC és a DNScrypt, a Pi-hole javasolja a Google vagy a Norton DNS-kiszolgálók kiválasztását.
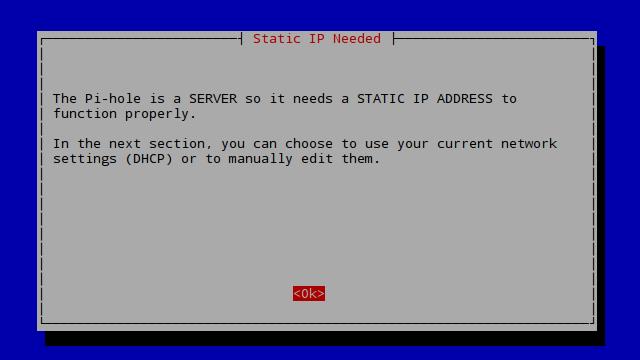
Úgy döntöttem, hogy a Google DNS-kiszolgálóit használom ezzel a telepítéssel, és későbbi lépésben biztonsági mentésként hozzáadtam az OpenDNS-hez és az egyedi kiszolgálókhoz.
Ha VPN-t használ, akkor ki kell választania Egyedi és írja be a VPN-szolgáltató DNS-kiszolgálóit. Az IPVanish felhasználóknak az egyéni DNS-kiszolgálókat 198.18.0.1 és 198.18.0.2 értékre kell állítaniuk. Ha más VPN szolgáltatót használ, akkor az interneten meg kell keresnie a DNS-kiszolgálóikat, vagy ellenőriznie kell a VPN konfigurációs fájljait.
A hálózat beállítása
Miután megmondta a Pi-hole-nak, hogy hová küldje el a DNS-forgalmat, a következő lépés a Pi-hole-nak a helyi hálózatról való elmondása. Be kell állítania az átjáró címét, és statikus IP-t kell hozzárendelnie a Pi-hole-hez.
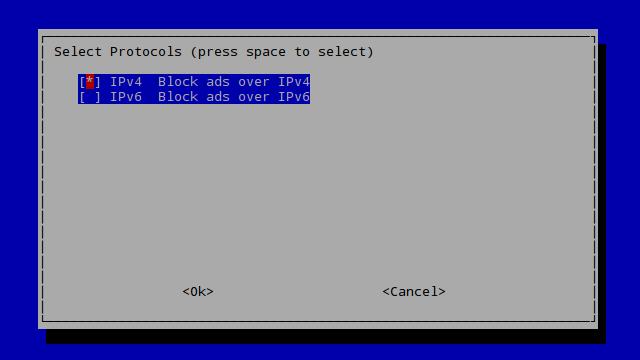
A Pi-hole blokkolja a mobilhirdetéseket mind az IPv4, mind az IPv6 hálózaton keresztül. Mivel nem használom az IPv6-ot a LAN-on, és a legtöbb ember sem használ, úgy gondolom, hogy jó ötlet egyelőre törölni az IPv6 jelölését. Az IPv6 letiltása kissé csökkenti a Pi-hole memóriaterületét.
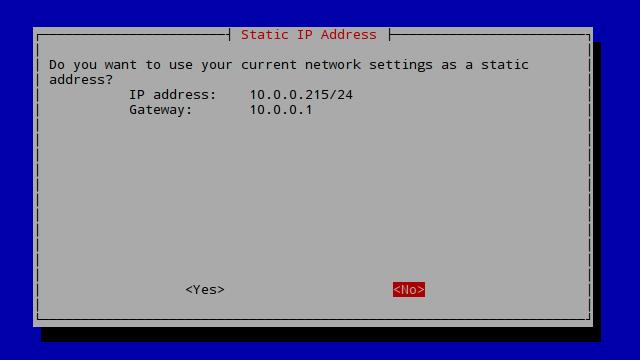
Ezután lehetőséget kap arra, hogy statikusvá tegye a hozzárendelt IP-címet. Maroknyi oka van annak, hogy miért kellene kattintania Nem és kézzel adjon meg egy címet. A legfontosabb az, hogy nem akarja statikus címet rendelni a DHCP-készletből, mert konfliktushoz vezethet, amikor az útválasztó megpróbálja újra megadni a címet..
De mielőtt továbbmenne, jegyezze fel Gateway IP-cím, hamarosan szüksége lesz rá.
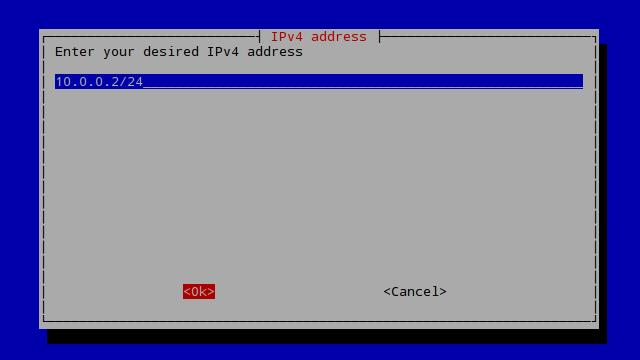
Szeretem az IP címet beállítani x.x.x.2 / 24. A legtöbb esetben ez így lesz 192.168.1.2/24 vagy 10.0.0.2/24. Hagyományosan az átjáró útválasztója van hozzárendelve x.x.x.1 / 24 és a DNS-kiszolgálók egy ehhez nagyon közel egy címet kapnak.
Felhívja a figyelmét a választott Pi-hole IP-címre is. Később szüksége lesz rá.
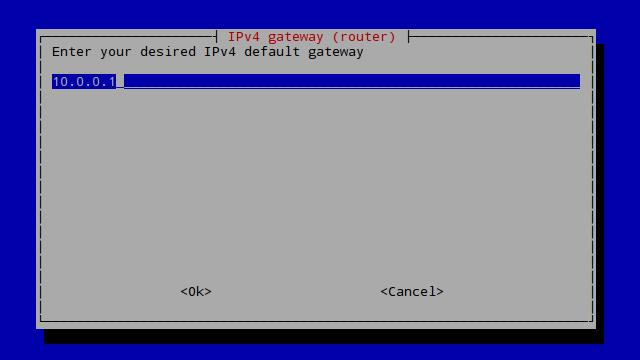
Most meg kell adnia az útválasztó IP-címét, ugyanazt az, amelyet a Pi-hole mutatott neked az előző lépésben. Írja be és kattintson a gombra Rendben.
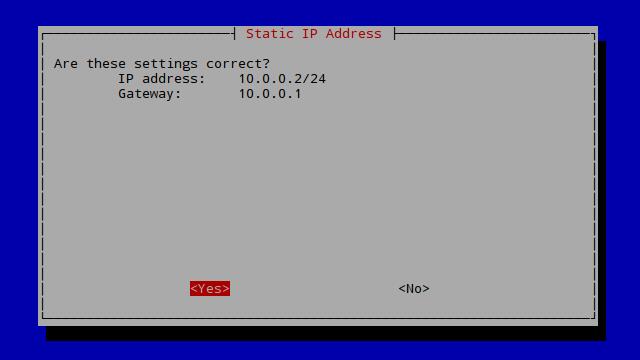
A rendszer felkéri a statikus IP-cím megerősítésére. Ha minden jól néz ki, kattintson a gombra Igen.
A telepítés befejezése
A telepítés utolsó szakasza néhány alapszolgáltatás engedélyezésére vagy letiltására koncentrál a Pi-hole-ben.
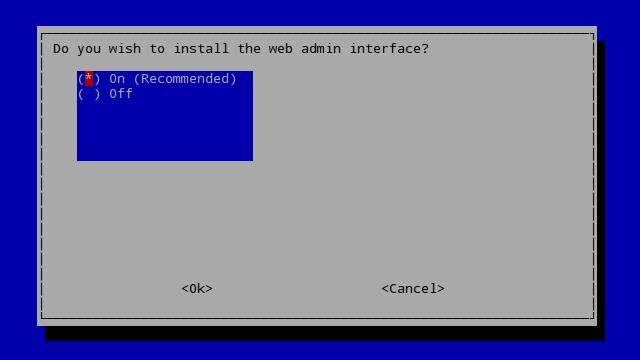
Telepítse a webes felületet. Szüksége lesz rá a Pi-hole kezelésére, miután telepítette.
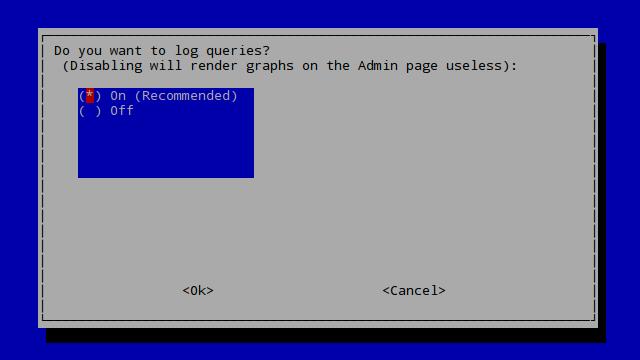
Azt is engedélyeztem a naplózást, hogy a grafikonok megfelelően működjenek. Ha egy csomó különböző kiszolgálót futtat a Raspberry Pi készüléken, vagy ha ez egy régi modell, akkor kikapcsolhatja a naplózást, hogy kicsit több memóriát szabadítson fel.
Lesz akar tiltsa le a naplózást, ha Pi-hole-t használ VPN-vel a magánélet védelme érdekében. A Pi-hole valós idejű naplókat tárol azon webhelyekről, amelyeket blokkol, és melyeket engedélyezik, felhasználási grafikonok létrehozása céljából – és ezek a naplók nem vannak titkosítva.
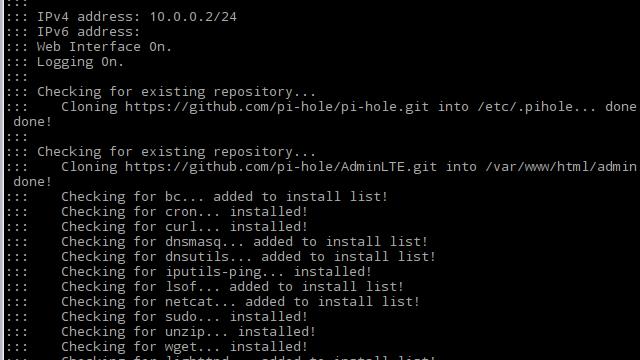
A telepítés a kiválasztott beállításokkal kezdődik. A konzolban megnézheti annak előrehaladását, de ha egy Raspbian készletet használ, akkor az sikeresen befejeződik.
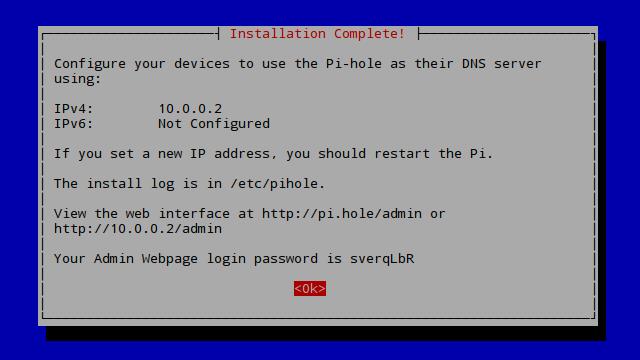
Amikor a Pi-hole telepítve van, a beállítások rövid összefoglalója jelenik meg. Jegyezze fel a rendszergazda jelszavát, amelyet a Pi-hole választott az Ön számára. A következő lépésben be kell jelentkeznie és be kell állítania a szervert.
Mielőtt rákattintana Rendben A telepítés befejezéséhez érdemes könyvjelzővel ellátni a számítógépen a Pi-hole webes felületére mutató hivatkozást.
A Pi-lyuk konfigurálása
A Pi-hole blokkolja a mobilhirdetéseket, amint telepítésre kerül, de szeretnék néhány változtatást elvégezni az internetes konzolon a biztonság és a megbízhatóság növelése érdekében..
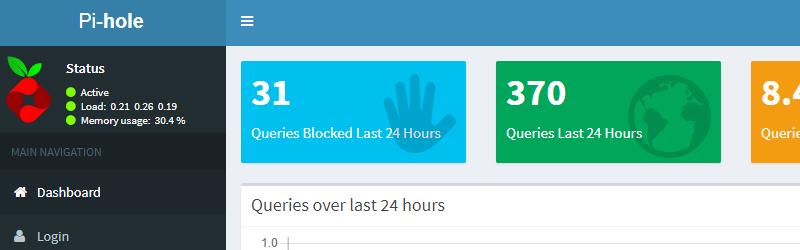
Először nyissa meg a webes felületet és jelentkezzen be. A hozzáféréshez a telepítés végén megmutatott URL-cím használatával kell elérnie. Saját esetemben a webes felület a http://10.0.0.2/admin webhelyen található, de a hálózatod eltérő lehet.
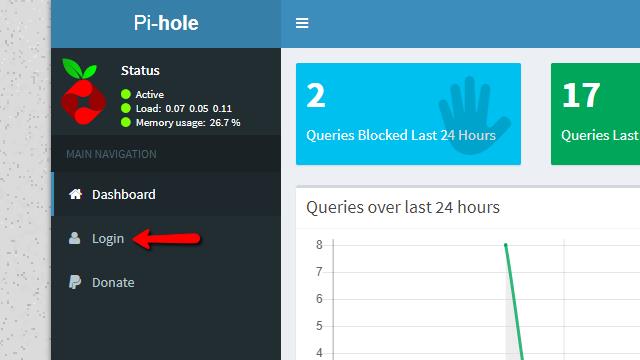
Miután a Pi-hole webes felület megnyílt, kattintson a gombra Belépés link.
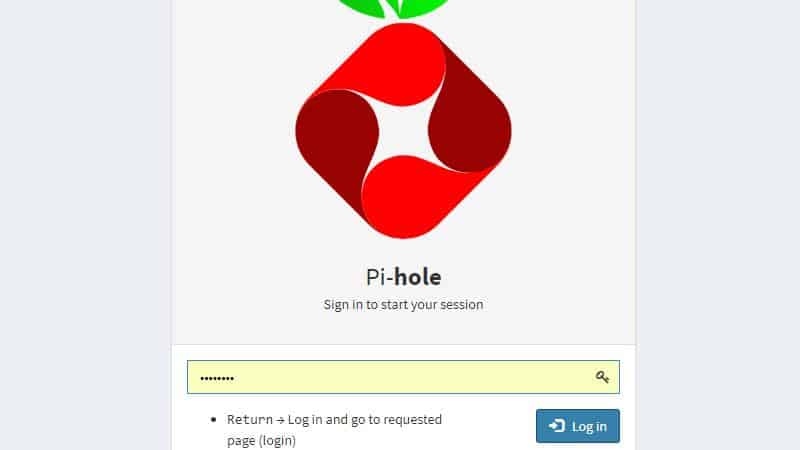
Írja be a rendszergazda jelszavát, amelyet a Pi-hole telepítés végén kapott, és kattintson a gombra Belépés gomb.
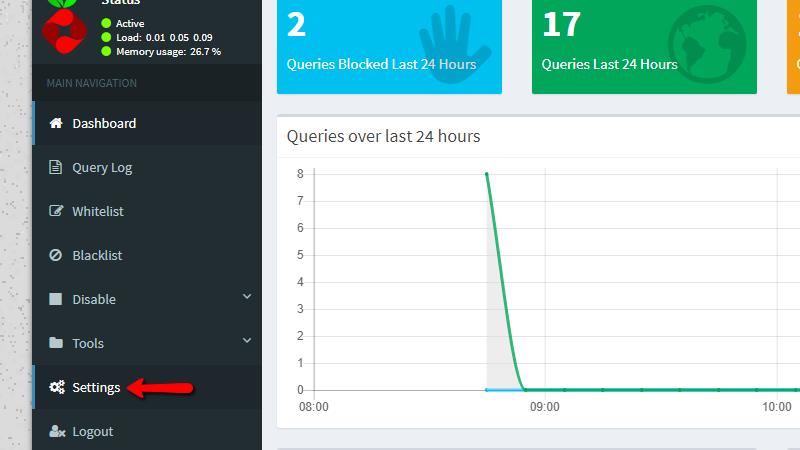
Most már megnézheti a teljes webes felületet, és elvégezheti a módosításokat. Kattints a Beállítások link a Pi-hole konfigurálásának megkezdéséhez.
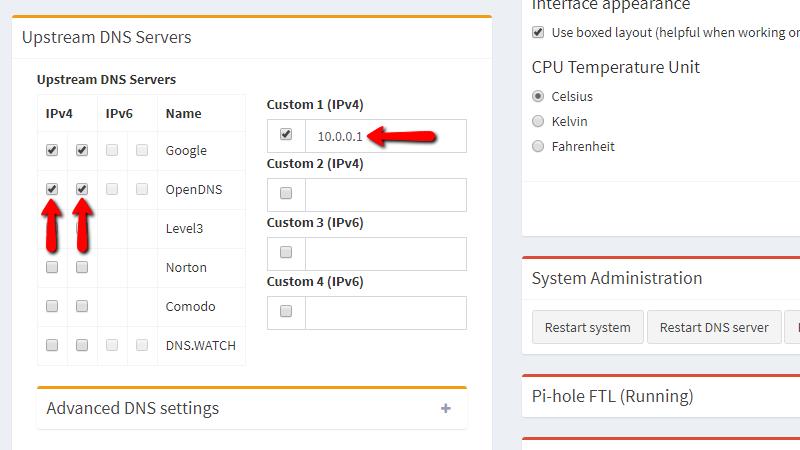
A redundancia biztosítása érdekében adjon hozzá még néhány upstream DNS-kiszolgálót. Mivel a telepítés során a Google DNS-kiszolgálóit használtam, szeretnék ellenőrizni a Nyit jelölőnégyzeteket, és jelölje meg az egyiket Egyedi mezőbe az útválasztó hozzáadása.
Ezeket a kiszolgálókat csak akkor használjuk, ha a Google DNS-kiszolgálói offline állapotban vannak. A Pi-hole zökkenőmentesen átjut a biztonsági mentési kiszolgálókhoz, így nem tapasztalható leállás.
Ne felejtsen el kattintani a Megment gombra, amikor befejezte a változtatásokat.
Engedélyező listák
Ha van olyan webhely, amelyet engedélyezési listára kell helyezni, így a hirdetések nem kerülnek blokkolásra, amikor ellátogat, akkor most hozzá kell adnia azokat. Például sok felhasználó engedélyezte az online banki és e-mail webhelyeket.
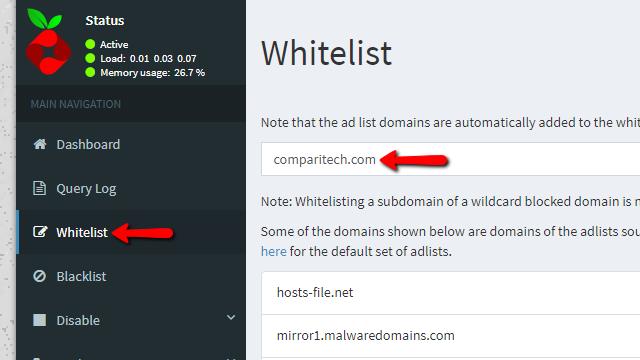
Az egyik ok, amiért jobban szeretem a Pi-hole-t az uBlock Origin vagy az Adblock Plus fölött, a mobil eszközök támogatása mellett, az is, hogy egyetlen központi engedélyezési listát lehet létrehozni.
Ha kész, kattintson a Megment gombot az oldal alján, hogy elmentse a módosításokat. A változtatások elvégzése után érdemes újraindítani a Raspberry Pi készüléket, hogy megbizonyosodjon arról, hogy aktívak-e.
A blokklisták frissítése
A Pi-hole az ismert hirdetőszerverek listáival nyomon követi, hogy mely hirdetéseket blokkolja. Felveheti és meg kell adnia ezeket a listákat, és frissítenie kell azokat egy új Pi-hole telepítés részeként.
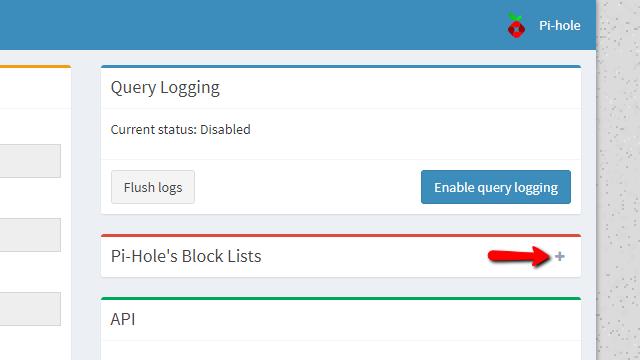
Csatlakoznia kell a Pi-hole webes felülethez, és be kell jelentkeznie a jelszavával. Ezután nyissa meg a Beállítások menüt, és keresse meg A Pi-hole blokklistái. Alapértelmezés szerint összecsukódik, ezért a plusz elemre kattintva bontsa ki.
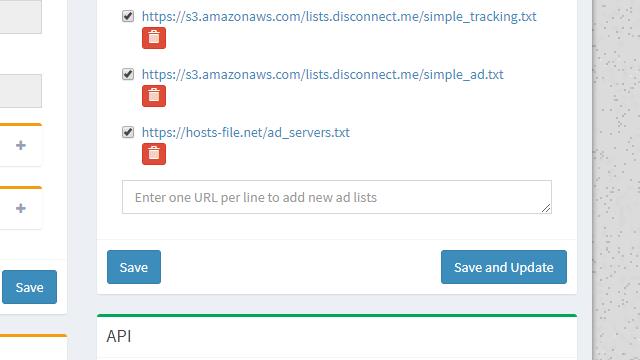
Görgessen a lista aljára és keresse meg az oldal alján található szövegmezőt. Másolja és illessze be az új blokklista bejegyzéseket ide.
Elsőként ajánlom a Wally3k blokklistáit. Nyissa meg a webhelyet egy külön lapon, és látni fogja, hogy ki kell választania a hozzáadni kívánt listát. Jegyzett listák a legszelektívebb, és nem valószínű, hogy zavarja a böngészést. használata Minden lista blokkolja a legtöbb hirdetést, de engedélyeznie kell a webhelyek listáját, mint például a PayPal. Nem keresztezett listák nagyjából a közepén van.
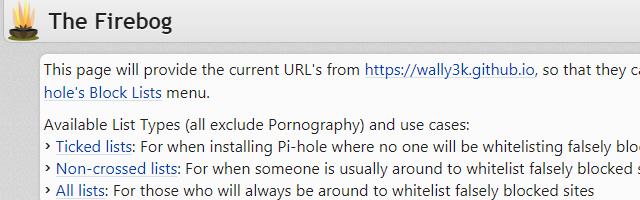
Miután elhatározta, hogy melyik listát használja, kattintson a linkre.
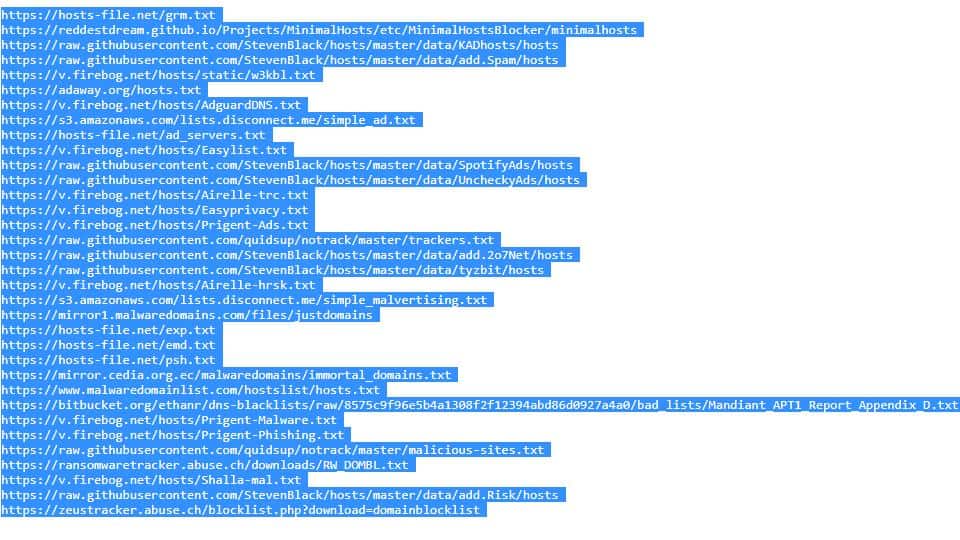
nyomja meg Ctrl + A jelölje ki a teljes dokumentumot, majd másolja le.
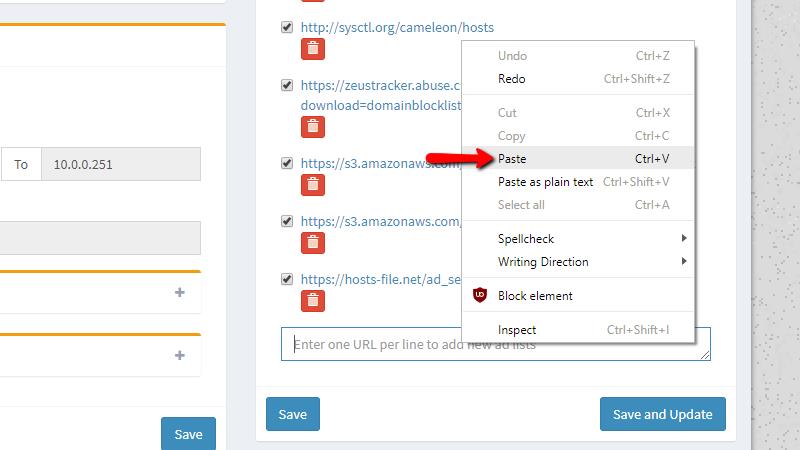
Váltás a fülekre, és a teljes listát illessze be a Pi-lyukba.
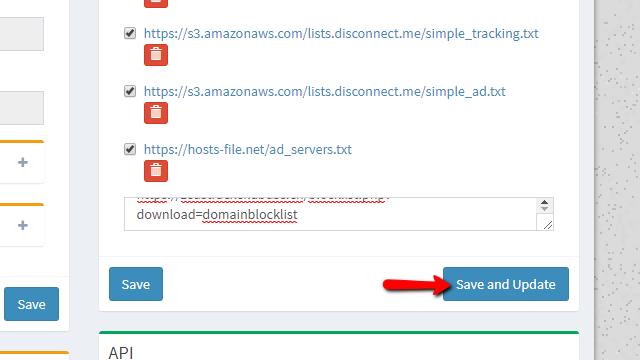
Kattints a Mentés és frissítés gombot, amikor kész. A Pi-hole hozzáadja az új listákat, és frissíti magát.
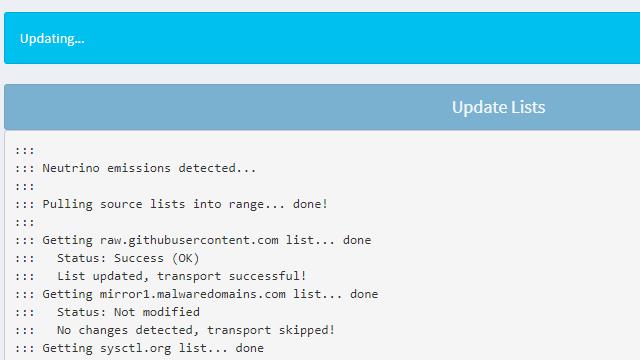
Megjelenik a Pi-hole frissítési folyamatának konzolkimenete az egyszerű hibaelhárítás érdekében.
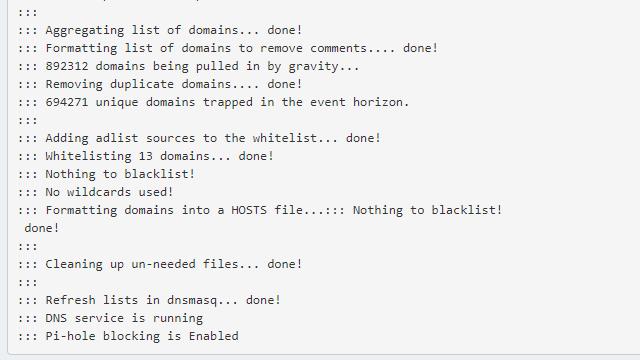
Amikor a frissítés befejeződött, a Pi-hole üzenet jelenik meg, amely arról szól, hogy a blokkolás ismét engedélyezve van. Zárja be a webes felületet, ha kész.
A Pi-hole teleporter használata
Ha inkább nem másolja és illessze be a listabejegyzéseket, akkor azokat a teleporter segítségével importálhatja. A Pi-hole teleporter lehetővé teszi a listák biztonsági mentését és visszaállítását, vagy pedig a letöltött listák importálását.
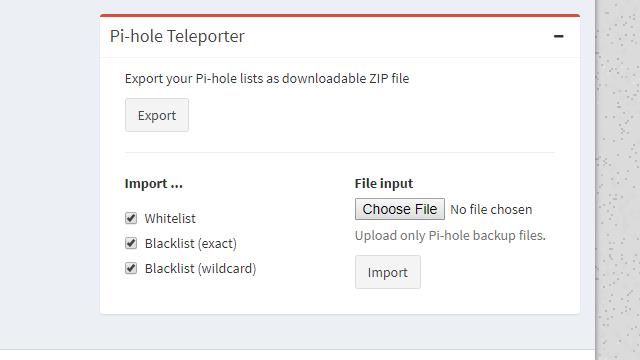
Ne felejtse el jelölni a megfelelő négyzeteket, mielőtt elkezdi az importálást a teleporterrel. A feketelisták, hacsak másként nem jelezzük, általában pontosak és nem helyettesítő karakterek. A Pi-hole az importálás után automatikusan frissíti a blokklistákat.
Most, hogy a legfrissebb listákat használja, készen áll arra, hogy ügyfeleket adjon a Pi-hole szerverhez.
A DHCP használata a mobilhirdetések automatikus blokkolásához
A következő lépés a hálózat összes eszközének megmondása a Pi-hole szerver használatára. A DNS-kiszolgálót az útválasztó jelöli ki, ugyanakkor IP-címeket ad ki a DHCP-vel. Tehát az útválasztó DHCP beállításainak szerkesztése lehetővé teszi a Pi-hole beállítását DNS-kiszolgálóvá, amely zökkenőmentesen lehetővé teszi a Pi-hole használatát az egész hálózaton.
Ha egyáltalán nem rendelkezik hozzáféréssel az útválasztóhoz, és nem tud végrehajtani a teljes hálózatot érintő változtatásokat, ugorjon a következő szakaszra, hogy segítsen az eszközök egyedi beállításában.
A Pi-hole használata az útválasztó DHCP-jével a mobilhirdetések blokkolásához
A mobilhirdetések legegyszerűbb módja az otthoni hálózaton történő blokkoláshoz, ha hozzáadja a Pi-hole DNS szervert az útválasztó DHCP beállításaihoz. Ha igen, akkor a hálózat minden eszközének és számítógépének alapértelmezés szerint a Pi-hole-t használja, és az egyes gépeken nem kell módosítania..
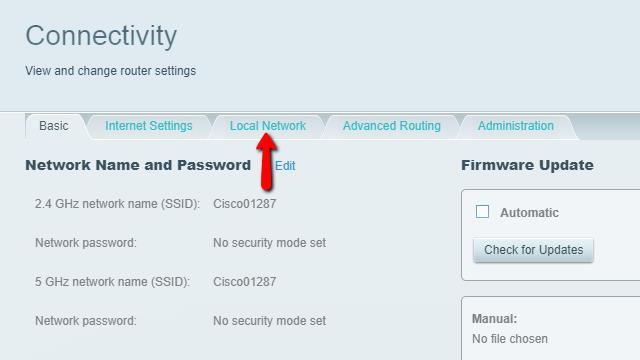
Először nyissa meg az útválasztó webes felületét egy böngészőben, majd keresse meg a DHCP-beállításokat. A Linksys útválasztón a DHCP beállítások a Kapcsolódás menü.
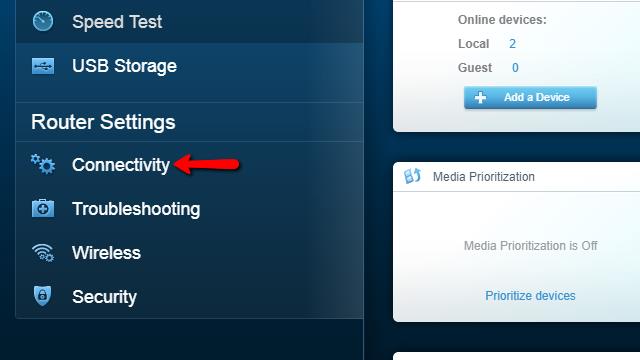
Miután a menü megnyílt, kattintson a Helyi hálózat lap.
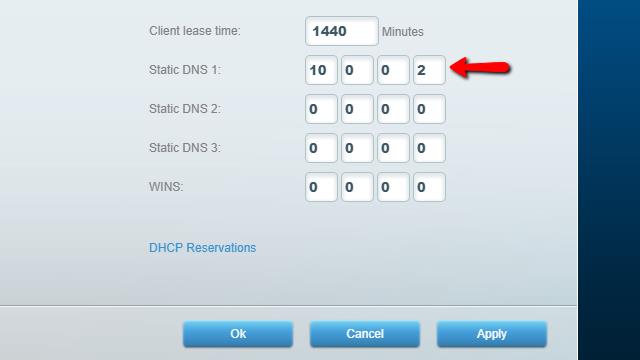
Ezután állítsa be az elsődleges DNS-kiszolgálót a Pi-hole IP-címére.
Ha befejezte az útválasztó beállítását a mobilhirdetések blokkolására, feltétlenül kattintson a gombra Rendben a DHCP beállítások alkalmazásához. Minden számítógépet és mobilkészüléket le kell választania a vezeték nélküli hálózatról, majd újra kell csatlakoztatnia, hogy a változások terjedjenek.
Pi-hole használata az útválasztó DHCP helyett a mobilhirdetések blokkolásához
Sok útválasztó, különösen az internetszolgáltató által biztosított, csak a hozzárendelt DNS-kiszolgálókat fogja használni. Ebben az esetben tiltsa le az útválasztó DHCP-kiszolgálóját, és kapcsolja be a Pi-lyukba beépített szervert.
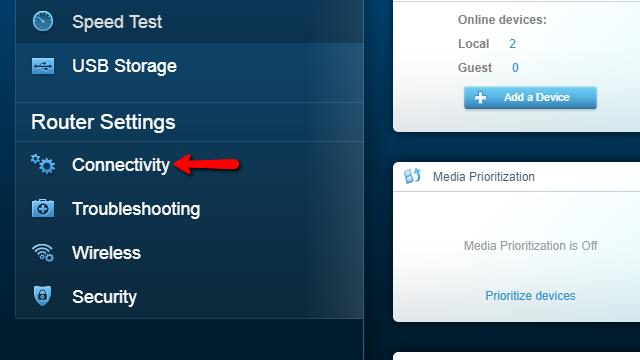
Nyissa meg az útválasztó webes felületét, és keresse meg a DHCP-kiszolgáló beállításait. A routeromon voltak Kapcsolódás menü. A tiéd lehet más.
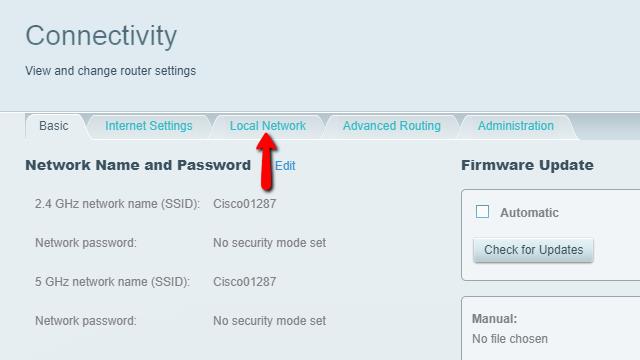
A DHCP szerver beállításait a Helyi hálózat lap.
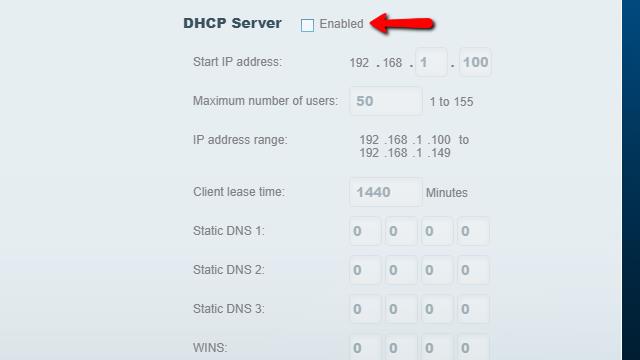
És jelölje be a DHCP szerver jelölőnégyzetet a DHCP letiltásához az útválasztón.
Ne felejtse el menteni a beállításokat, majd zárja be az útválasztót, és jelentkezzen be a Pi-hole webes felületre. Csak fennmarad a DHCP engedélyezése a Pi-lyukban.
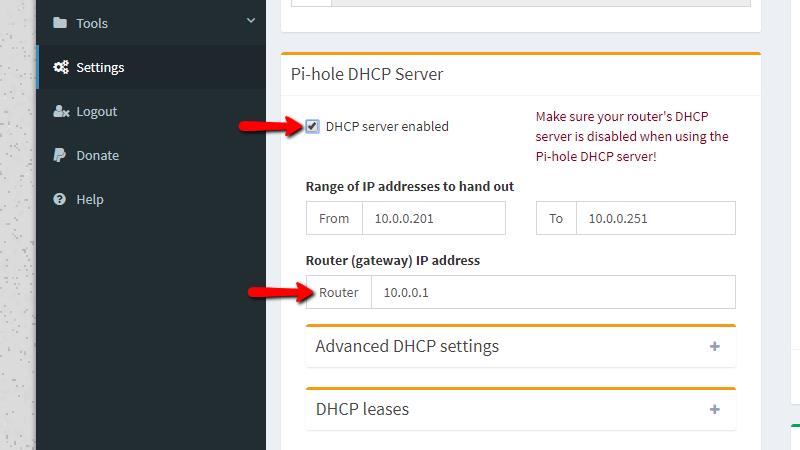
A Pi-lyukban kattintson a gombra Beállítások linkre, és görgessen le a Pi-hole DHCP szerver menü. Jelölje be DHCP szerver engedélyezve hogy bekapcsolja a Pi-hole DHCP szolgáltatását, és ellenőrizze még egyszer, hogy az Ön IP-címe Router helyes. kettyenés Megment amikor befejezted.
A Pi-hole feladata az otthoni hálózat IP-címeinek továbbítása. Megmondja az eszközöknek, hogy a Pi-hole-t használják elsődleges DNS-kiszolgálóként, és automatikusan blokkolják a mobilhirdetéseket.
A hirdetések kézi blokkolása minden eszközön
Ha nem állíthatja be a DHCP-t a Pi-hole használatával a hirdetések blokkolásához, akkor továbbra is konfigurálhatja az egyes eszközök DNS-beállításait. A Pi-hole DNS szerver segítségével a számítógépén és a mobil eszközökön manuálisan blokkolhatja a hirdetéseket.
Hirdetések blokkolása a Windows rendszerben
A kezelőpanelen meg kell nyitnia a Hálózat és internet menüt, és válassza a lehetőséget Hálózati kapcsolatok. Ez a képernyő megmutatja az összes módot, amellyel számítógépe csatlakozhat a hálózathoz, és lehetővé teszi a változtatásokat.

Keresse meg az általam használt kapcsolatot Wi-fi, és kattintson a jobb gombbal. választ Tulajdonságok a menüből.
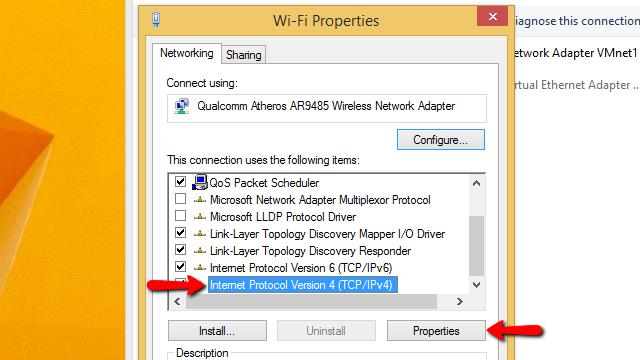
Görgessen a kapcsolat tulajdonságain, amíg meg nem találja Internet protokoll 4. verziója (TCP / IPv4) jelölje ki, majd kattintson a Tulajdonságok gomb.
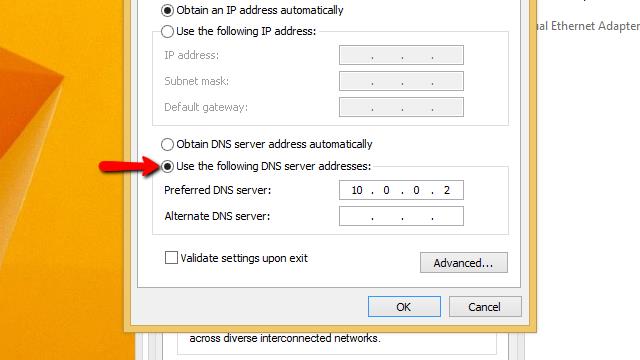
Kattints a Használja a következő DNS-kiszolgáló címeket választógombot, és írja be a Raspberry Pi IP-címét Pi-lyukkal Előnyben részesített DNS-kiszolgáló. kettyenés Rendben amikor kész vagy.
Most a Windows a Pi-hole-t fogja használni elsődleges DNS-kiszolgálójaként, és automatikusan blokkolja az online hirdetéseket.
Blokkolja a mobilhirdetéseket az iOS rendszerben
Annak érdekében, hogy blokkolja a mobilhirdetéseket az iOS 11 rendszerben, meg kell változtatnia az eszköz hálózati beállításait. Nyissa meg a Beállítások alkalmazást, és koppintson a elemre Wi-fi az eszköz hálózati beállításainak megnyitásához.
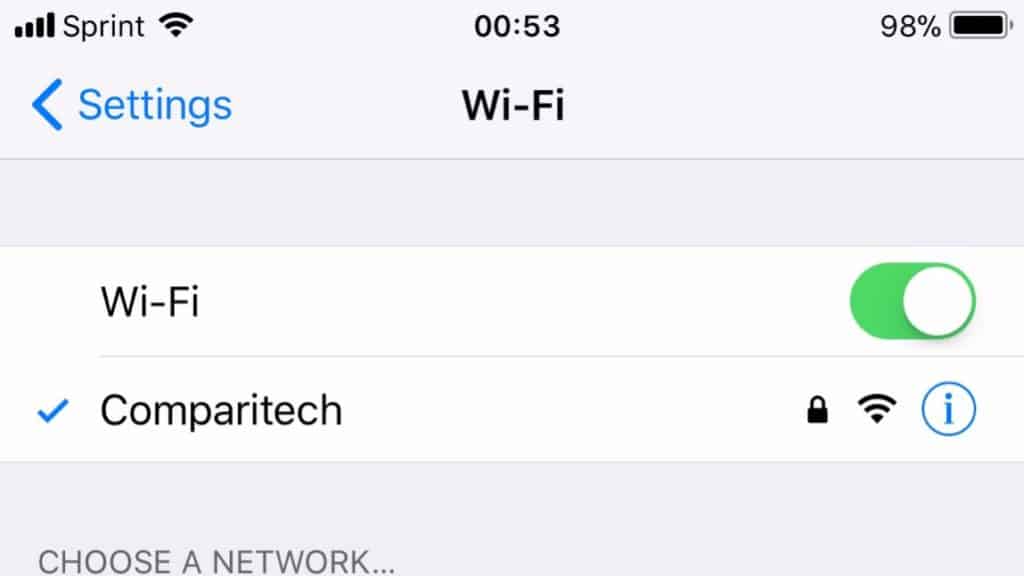
Ezután koppintson a kékre Információs ikon a wifi-kapcsolat mellett.
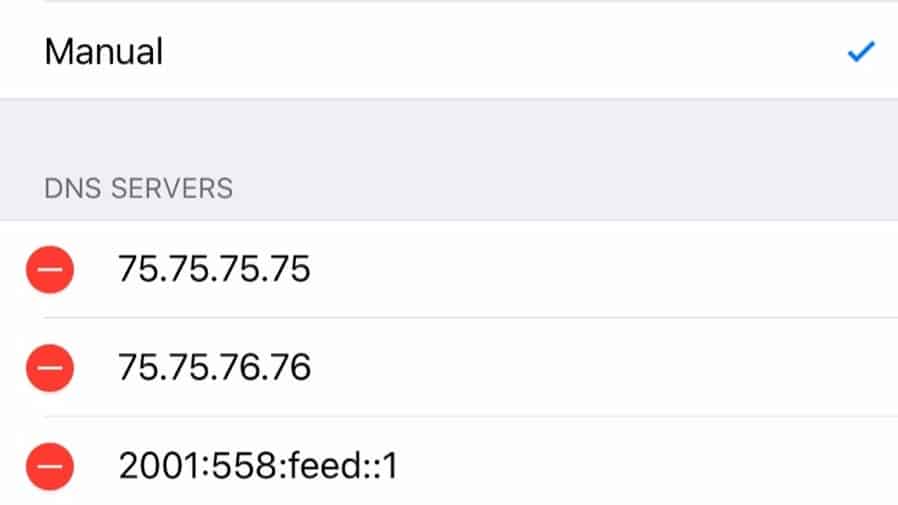
változás Konfigurálja a DNS-t tól től Automatikus nak nek Kézikönyv így beállíthatja az elsődleges DNS-kiszolgálót Pi-hole-re.
Az iOS automatikusan menti a DNS-beállításokat. Mielőtt a Pi-hole-t felveszi a listába, el kell távolítania a már ott lévő kiszolgálókat.
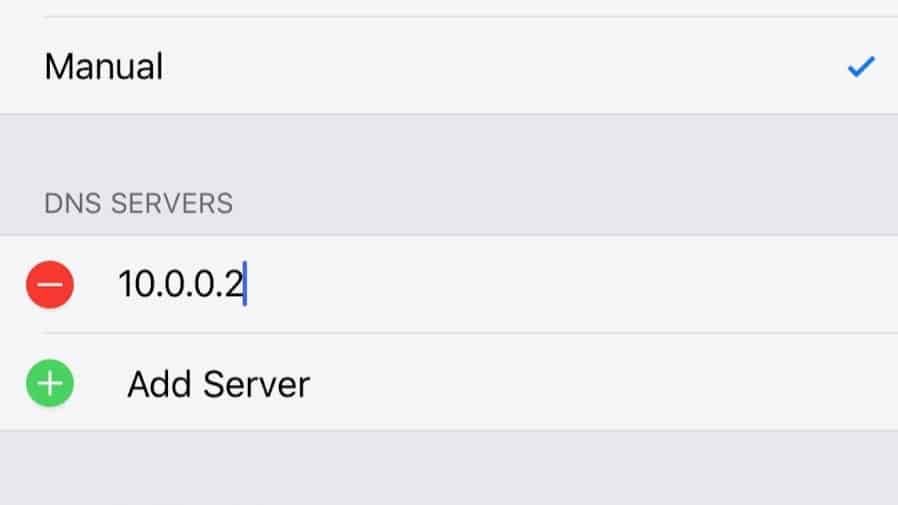
kettyenés Szerver hozzáadása és írja be a Raspberry Pi IP-címét. Hozzá kell adnia egy tartalék DNS-kiszolgálót is, így továbbra is ellátogathat webhelyekre, ha a Pi-hole offline állapotban van. Ajánlom az átjáró útválasztójának IP-címét, amely az internetszolgáltató kiszolgálóit fogja használni.
Amikor befejezte a DNS-kiszolgálók hozzáadását, kattintson a Megment gomb. Lehetséges, hogy újra kell indítania a böngésző alkalmazását, hogy elindítsa a Pi-hole használatával a hirdetéseket.
A mobilhirdetések blokkolása az Android rendszerben
Ha Androidot használ, manuálisan hozzáadhatja a Pi-hole-t elsődleges DNS-kiszolgálónak a mobilhirdetések blokkolása érdekében. Meg kell nyitnia a Beállítások menü az induláshoz.
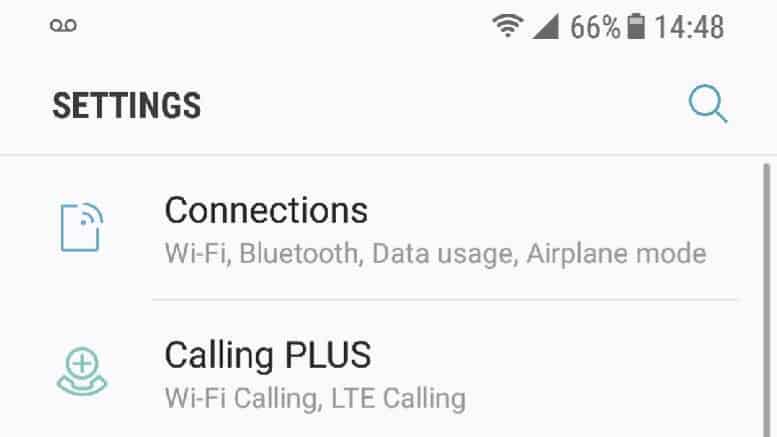
A beállítások menüben kattintson a gombra kapcsolatok.
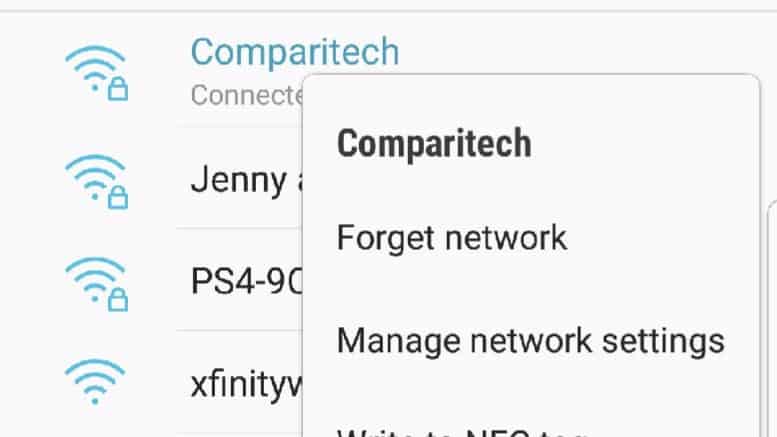
Érintse meg hosszan az aktív hálózati kapcsolatot, majd válassza a lehetőséget Kezelje a hálózati beállításokat a menüből.
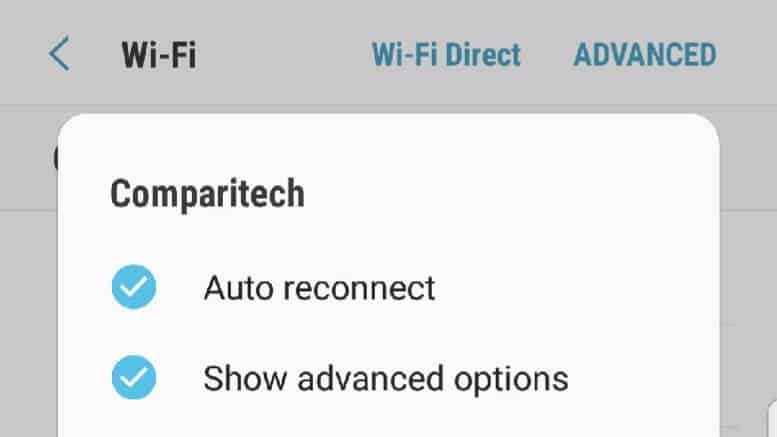
Győződjön meg róla Speciális beállítások megjelenítése be van jelölve.
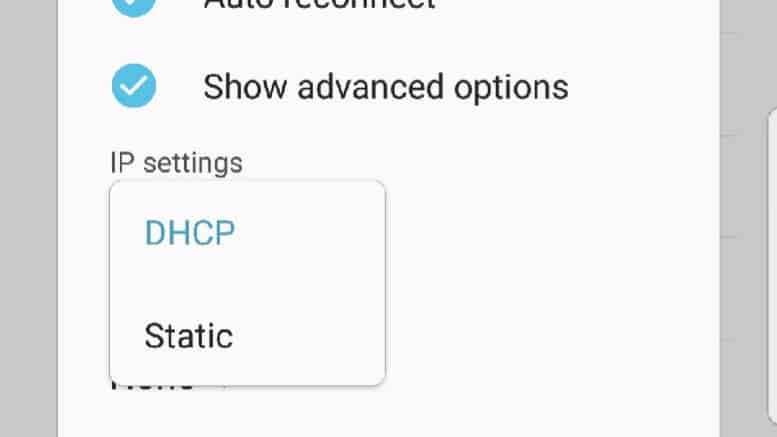
Ezután cserélje ki a IP-beállítások tól től DHCP nak nek Statikus.
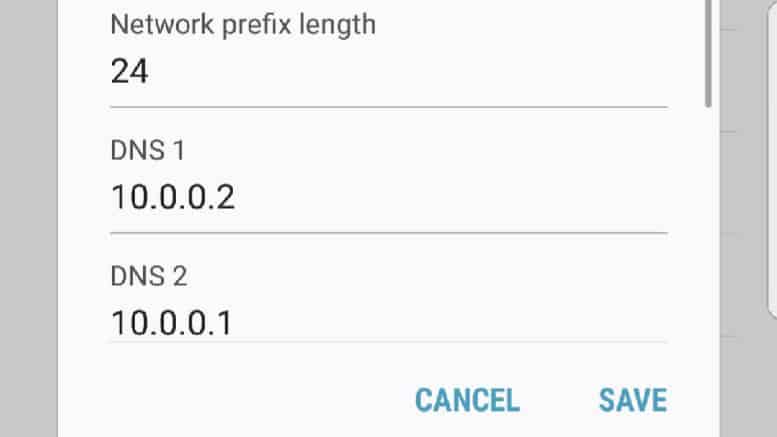
Állítsa a Pi-hole-t elsődleges DNS-kiszolgálóra, majd kattintson a gombra Megment, és a Pi-hole elkezdi blokkolni a mobilhirdetéseket az Android-eszközén.
A Pi-lyuk hibaelhárítása
Íme néhány tipp a Pi-hole hibaelhárításához, ha problémák merülnek fel.
Nem blokkolja a hirdetéseket
Két különböző Android-eszközön újra kellett indítanom a Chrome-ot, mielőtt a hirdetések eltűntek. A készülék hálózati beállításait is ellenőriznie kell, hogy megbizonyosodjon arról, hogy a Pi-hole az elsődleges DNS-kiszolgáló.
Engedélyeztem egy weboldal engedélyezését, és a Pi-hole leállította a hirdetések blokkolását
Valószínűleg érvénytelen vagy túlságosan széles helyettesítő karakter található a fehérlistán. A * .com engedélyezése a listán vagy valami hasonló miatt a Pi-hole működését leállíthatja, tehát légy olyan konkrét, mint te, amikor lehetővé teszi egy webhely hirdetéseinek megjelenítését..
Nem tudom blokkolni a hirdetéseket az alkalmazásokban
Néhány alkalmazás beágyazott hirdetésekkel rendelkezik, amelyek valójában a programozás részét képezik. Mivel nem kell IP-címet keresnie, és az internetről betölteni, a Pi-hole nem tudja blokkolni ezeket a mobilhirdetéseket..
Egy jó hüvelykujjszabály az, hogy ha az alkalmazás megfelelő módon jeleníti meg a hirdetéseket még repülőgép üzemmódban is, a Pi-hole nem tudja blokkolni azt a hirdetést.
Sajnos semmit nem lehet tenni a beágyazott hirdetésekkel rendelkező alkalmazásokkal a Pi-hole használatával.
Készítenem kell a hibakeresési információkat
A hivatalos Pi-hole fórumokon, amely a legjobb hely a támogatáshoz, arra ösztönzik Önt, hogy tegyen közzé hibakeresési információkat a probléma ismertetésével együtt. Így állíthat elő hibakeresési információkat a Pi-hole számára.
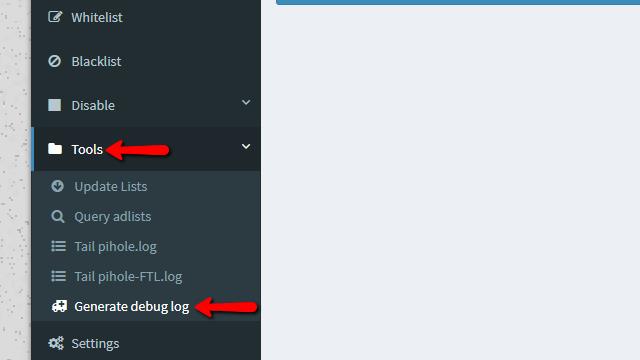
A főmenüben kattintson a Eszközök majd a menüpontot Készítsen hibakeresési naplót a cseppmenüből.
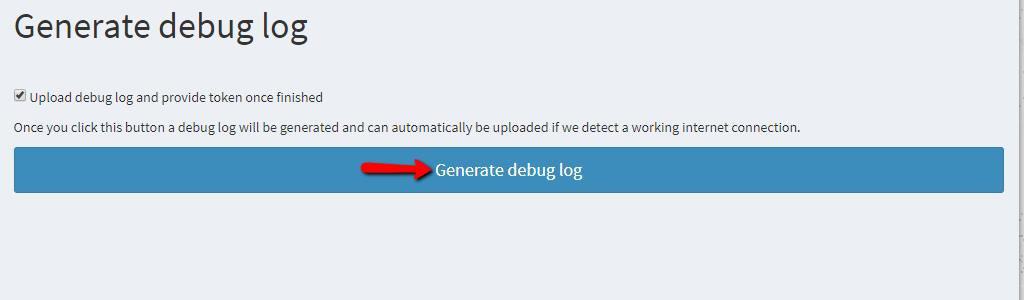
Kattintson a kékre Készítsen hibakeresési naplót gombot a folyamat megkezdéséhez.
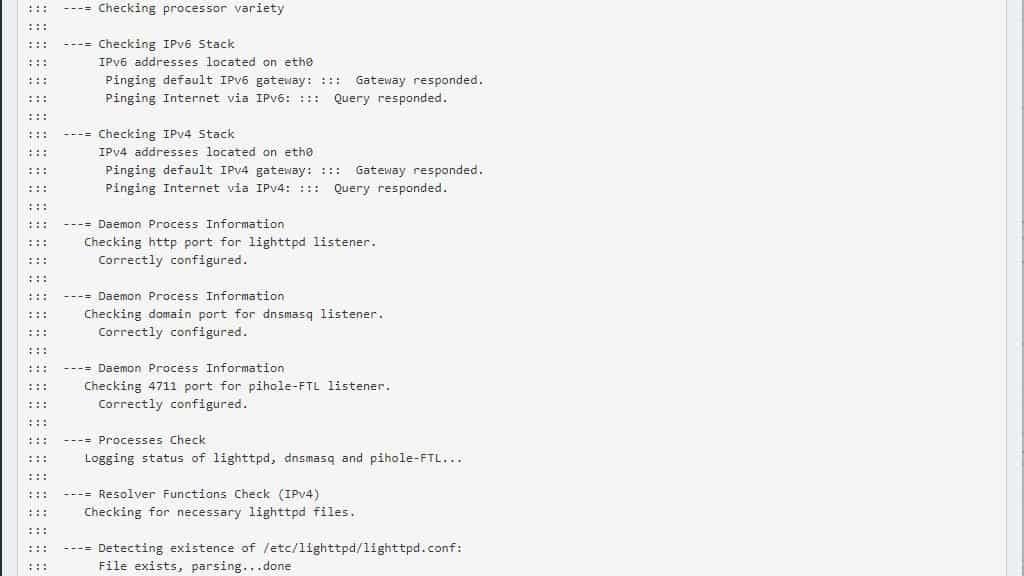
Néhány perc múlva meglátja, hogy a hibakeresési napló elkezdi gördülni a múlt felé.
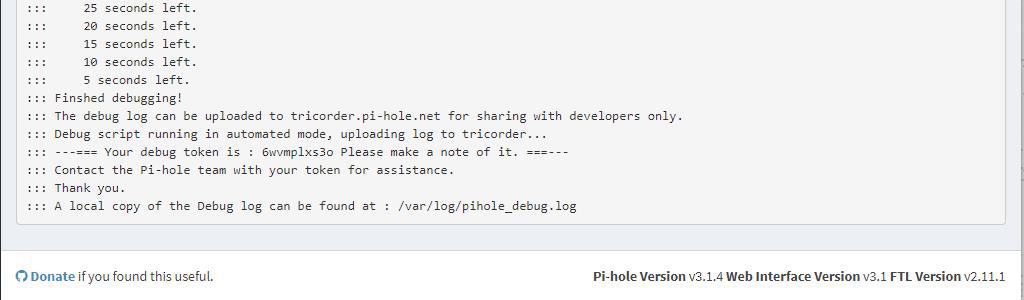
A teljes napló elkészítése egy percet vesz igénybe, de nyomon követheti a képernyőn megjelenő előrehaladást. Amikor a Pi-hole befejezte a napló előállítását, akkor egy üzenet jelenik meg.
Ha komoly problémái vannak a Pi-lyukkal, akkor a naplót kell a helyére csatolni /var/log/pihole_debug.log a segítségkérésére.
A Pi-furat eltávolítása
Ha a Pi-hole csak nem az Ön számára, egyetlen parancs futtatásával eltávolíthatja azt a Raspbian telepítéséből.
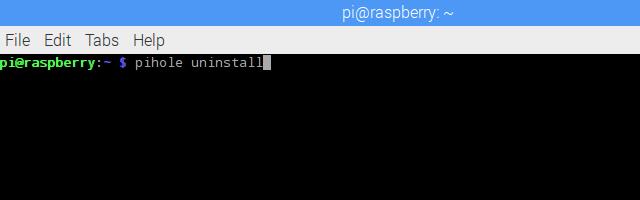
Nyisson meg egy terminál ablakot, vagy csatlakoztassa a Raspberry Pi-hez az ssh-n keresztül, és írja be a következő parancsot: pi-hole eltávolítása
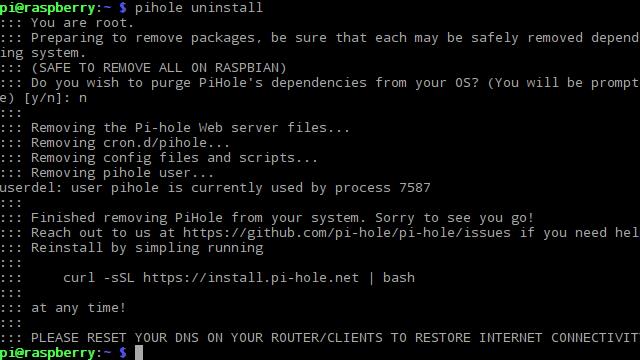
A rendszer arra kérni fogja, hogy távolítsa el az összes Pi-hole-függőséget, magát a Pi-hole-t is, de meg kell adnia n amikor megkérdezi. A Pi-hole függ egy nagyon szokásos szoftvertől, például a git és a DNS csomagoktól, amelyeket nem szabad eltávolítani.
Ez minden, ami a Pi-hole eltávolításához szükséges. A befejezés után indítsa újra a Raspberry Pi készüléket és az útválasztót, majd indítsa újra a hálózat minden eszközét.
A Pi-hole segítségével blokkolja a mobilhirdetéseket
Körülbelül két hétig használom a Pi-hole-t a mobilhirdetések blokkolására, és pár okból nagyon szeretem. Úgy gondolom, hogy ez a legegyszerűbb módja az eszközökön megjelenő hirdetések leállításának, mivel a legtöbb más alternatíva a telefon vagy táblagép börtönbe kerülése. Azt is nagyra értékelem, hogy a DHCP használatával a hirdetések blokkolását minden eszköz automatikusan végrehajtja.
Annak ellenére, hogy csak a Raspberry Pi 3-on tudtam tesztelni a Pi-lyukat, az alapján, amit láttam, a Pi-lyuk elég könnyű ahhoz, hogy régebbi eszközökön is jól működjön.
Ha van egy tartalék Raspberry Pi-je, vagy már használ egy Pi-t a hálózatán egy másik szolgáltatáshoz – például VPN-kompatibilis biztonsági átjáróként -, azt hiszem, hogy sok hasznot fog szerezni a Pi- lyuk. A mobilhirdetések blokkolása egyike azoknak a szolgáltatásoknak, amelyeket mindenki, aki csatlakozik a wifi-jéhez, értékelni fogja, és a Pi-hole a legjobb eszköz a feladathoz, amelyet átvágtam..
Népszerű: Saját VPN létrehozása
a.
A vizuális hirdetések valóban bosszantóak mindenki számára, és a mobil eszközökön való blokkolásuk mindig is nehéz feladat volt az asztali számítógépekhez képest. Azonban a Pi-hole megoldást kínál erre a problémára, amely a Raspberry Pi-t DNS-kiszolgálóvá változtatja, és blokkolja a mobilhirdetéseket minden olyan eszközön, amely csatlakozik a wifi-hálózathoz. A Pi-hole nem csak az alkalmazáson belüli hirdetéseket blokkolja, hanem eltávolítja a hirdetéseket a YouTube-videókból is. Ha átfogó módot keres a mobilhirdetések blokkolásához a telefonokon és táblagépeken, akkor a Pi-hole segítségével könnyedén beállíthatja ezt a funkciót.
a.
A vizuális hirdetések valóban bosszantóak mindenki számára, és a mobil eszközökön való blokkolásuk mindig is nehéz feladat volt az asztali számítógépekhez képest. Azonban a Pi-hole megoldást kínál erre a problémára, amely a Raspberry Pi-t DNS-kiszolgálóvá változtatja, és blokkolja a mobilhirdetéseket minden olyan eszközön, amely csatlakozik a wifi-hálózathoz. A Pi-hole nem csak az alkalmazáson belüli hirdetéseket blokkolja, hanem eltávolítja a hirdetéseket a YouTube-videókból is. Ha átfogó módot keres a mobilhirdetések blokkolásához a telefonokon és táblagépeken, akkor a Pi-hole segítségével könnyedén beállíthatja ezt a funkciót.
a.
A vizuális hirdetések valóban bosszantóak mindenki számára, és a mobil eszközökön való blokkolásuk mindig is nehéz feladat volt az asztali számítógépekhez képest. Azonban a Pi-hole megoldást kínál erre a problémára, amely a Raspberry Pi-t DNS-kiszolgálóvá változtatja, és blokkolja a mobilhirdetéseket minden olyan eszközön, amely csatlakozik a wifi-hálózathoz. A Pi-hole nem csak az alkalmazáson belüli hirdetéseket blokkolja, hanem eltávolítja a hirdetéseket a YouTube-videókból is. Ha átfogó módot keres a mobilhirdetések blokkolásához a telefonokon és táblagépeken, akkor a Pi-hole segítségével könnyedén beállíthatja ezt a funkciót.