Dacă criptați fișierele și folderele în Windows, datele dvs. vor deveni ilegibile pentru părțile neautorizate. Doar cineva care are parola corectă sau cheia de decriptare poate face ca datele să poată fi citite din nou. Acest articol va explica mai multe metode pe care utilizatorii Windows le pot utiliza pentru criptarea dispozitivelor și a datelor stocate pe ele.

Opțiuni de criptare
Pentru a cripta fișierele și folderele în Windows, puteți utiliza două capabilități principale de criptare încorporate. BitLocker este metoda preferată și cea mai sigură, dar nu vă va permite să selectați și să criptați fișierele și folderele individuale (puteți face acest lucru prin crearea unui container de fișiere criptate folosind VHD.) Criptarea sistemului de fișiere (EFS) este alternativa, dar nu este recomandat pentru datele super-sensibile. A treia opțiune pentru a cripta fișierele și folderele în Windows este utilizarea unui software terț; pentru edițiile Microsoft OS cum ar fi Windows 10 Home, acesta este numai opțiune.
Bacsis: În mod alternativ, dacă tot ceea ce vă preocupă este să evitați pe cineva să privească acasă, puteți cripta sau proteja rapid parola cu fișiere individuale MS Word sau MS Excel din documente. ComputerHope vă arată cum.
Vezi și: Cum criptați e-mailul
Tendințe de criptare pentru întreprinderi
Cercetările efectuate de Gemalto au descoperit că 1.901.866.611 înregistrări de date au fost încălcate în prima jumătate a anului [year], dar mai puțin de 5 la sută dintre încălcările au implicat date criptate.
„Studiul de tendințe de criptare globală [year]” (paywall), sponsorizat de Thales, indică faptul că în ultimii 13 ani a existat o creștere constantă a organizațiilor cu o strategie de criptare aplicată în mod constant pe întreaga întreprindere. În [year], cifra a fost de 43 la sută.
Înainte de a începe să criptați fișierele și folderele în Windows
- Fișierele criptate nu sunt 100% sigure. Hackerii pot, deși cu dificultate, să ocolească criptarea. Ești în pericol dacă stochezi chei criptografice și parole într-un fișier necriptat sau dacă un hacker a plantat un keylogger pe sistemul tău. Keylogger-urile pot fi instalate de malware pe computer. Dacă criptați un singur fișier cu EFS, computerul va stoca o versiune necriptată a acelui fișier în memoria sa temporară, astfel încât un hacker ar putea să-l poată accesa. Dacă datele dvs. sunt cu adevărat valoroase, luați în considerare o soluție de criptare cloud plătită, expertă.
- Faceți întotdeauna copii de rezervă necriptate ale fișierelor dvs. în cazul în care pierdeți parolele. Păstrați-le într-o locație fizică sigură, de preferință offline.
- Decideți exact ce doriți / trebuie să criptați. Aceasta va determina ce metodă de criptare utilizați. Citit Pentru a cripta sau nu criptarea fișierelor și folderelor în Windows? de mai jos.
- Un fișier criptat EFS își pierde criptarea dacă îl mutați pe un drive Fat 32 sau exFAT, sau îl transmiteți printr-o rețea sau un e-mail. EFS, de asemenea, nu protejează fișierele de la ștergere, cu excepția cazului în care ați utilizat permisiunile Windows pentru ao proteja. Nu puteți cripta un fișier sau folder comprimat cu EFS; mai întâi trebuie să extrageți conținutul.
Legate de: Resurse de criptare: o listă mare de instrumente și ghiduri
Cum Windows criptează fișierele și folderele?
BitLocker
BitLocker criptează un volum întreg pe hard disk (sau pe un dispozitiv detașabil), indiferent cine este conectat. Pentru a debloca o unitate care este protejată cu BitLocker, oricine dorește accesul trebuie să introducă o parolă sau să utilizeze o unitate USB care deblochează computerul atunci când este inserat.
BitLocker utilizează hardware-ul modulului platformei de încredere (TPM). Un cip TPM permite dispozitivului dvs. să accepte funcții avansate de securitate. De exemplu, atunci când criptarea este doar la nivel de software, accesul poate fi vulnerabil la atacurile de dicționar. Deoarece TPM este la nivel de hardware, se poate proteja împotriva ghicirii sau atacurilor automate de dicționar. (Puteți utiliza BitLocker fără un cip TPM utilizând criptarea bazată pe software, dar necesită niște pași suplimentari pentru autentificare suplimentară.)
Pentru a verifica dacă dispozitivul dvs. are un cip TPM:
- apasă pe Cheia Windows + X pe tastatură și selectați Manager de dispozitiv.
- Extinde Dispozitive de securitate.
- Dacă aveți un cip TPM, unul dintre elemente ar trebui să citească modulul platformei de încredere cu numărul de versiune.
BitLocker este disponibil pe:
-
- Windows Vista și Windows 7: Ediții Enterprise și Ultimate
- Windows 8 și 8.1: Ediții Pro și Enterprise
- Windows 10: Ediții Pro, Enterprise și Education
- Windows Server 2008 și versiuni ulterioare
Notă: BitLocker este nu disponibil pentru edițiile Windows Home.
Criptarea sistemului de fișiere (EFS)
EFS este instrumentul de criptare încorporat Windows utilizat pentru criptarea fișierelor și folderelor pe unitățile NTFS. Orice persoană fizică sau aplicație care nu are cheia nu poate deschide fișiere și foldere criptate.
În loc să criptați întreaga unitate, EFS vă permite să criptați manual fișiere și directoare individuale. Funcționează făcând disponibile fișierele criptate numai dacă utilizatorul care a criptat fișierele este conectat. Windows creează cheia de criptare, care este ea însăși criptată și salvată local. Procesul de criptare este ușor, dar nu foarte sigur (este posibil, deși este dificil, ca un atacator să pirateze cheia.) Este de asemenea recomandat să utilizați o parolă de conectare puternică pe care alți utilizatori ai computerului dvs. nu o pot ghici.
- Disponibil numai pentru edițiile Windows, Professional și Enterprise
Unii experți recomandă utilizarea BitLocker doar pentru că este mai sigur. Cu toate acestea, depinde de circumstanțele personale. Pentru utilizatorii de acasă, EFS poate fi o protecție suficientă împotriva membrilor familiei.
Să aruncăm o privire cum să criptați fișierele și folderele în Windows 10, 8 sau 7 pas cu pas. Edițiile Windows Home nu sunt livrate cu EFS sau BitBlocker. Va trebui să actualizați sau să utilizați o aplicație terță parte pentru a cripta datele. Pentru alți editori de Windows, procesul de bază este același; este doar diferit de aspectul interfeței.
Notă: Pentru a cripta fișierele și folderele, trebuie să fiți confortabil navigând sistemul de operare, de ex. știu cum să accesezi Panoul de control.
Cum să criptați fișierele și folderele în Windows 10, 8 sau 7
EFS
Pentru a cripta un fișier sau folder:
- În Windows Explorer, faceți clic dreapta pe fișierul sau folderul pe care doriți să îl criptați.
- Din meniul contextual, selectați Proprietăți.
- Faceți clic pe butonul Avansat butonul din partea de jos a casetei de dialog.
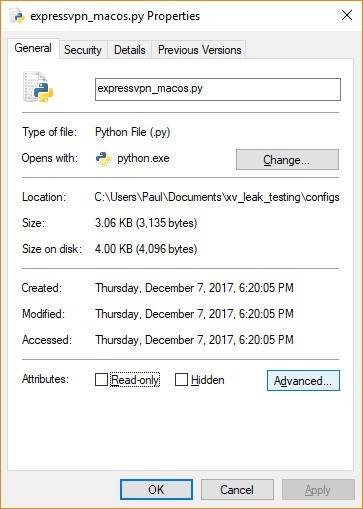
- În Atribute avansate caseta de dialog, sub Compresați sau criptați atributele, Verifica Criptați conținutul pentru securizarea datelor.
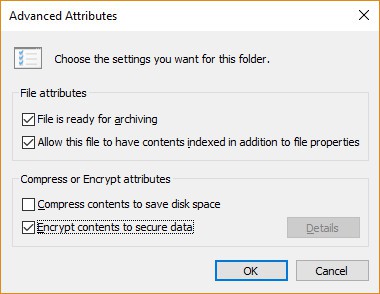
- Clic O.K.
- Clic aplica.
- Dacă ați selectat un folder pentru a cripta, a Confirmați modificarea atributelor caseta de dialog va fi afișată întrebând dacă doriți să criptați totul din folder. Selectați Aplicați modificarea numai la acest folder sau Aplicați modificări la acest folder, subfoldere și fișiere, și faceți clic pe O.K.
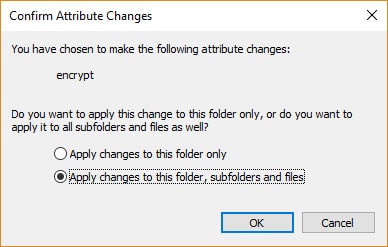
- Faceți clic pe butonul Copia de rezervă a cheii de criptare a fișierelor pop-up mesaj. Dacă mesajul dispare înainte de a putea face clic pe el, îl puteți găsi în Zonă de notificări pentru sistemul de operare.
- Asigurați-vă că aveți o unitate flash USB conectată la computer.
- Clic Back up (recomandat).
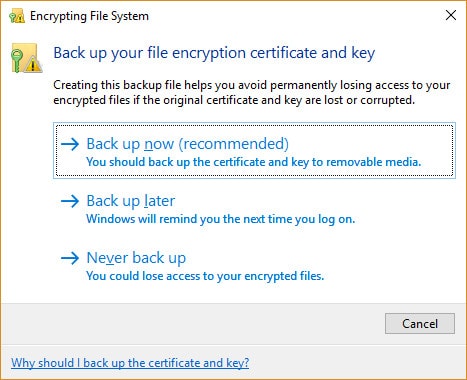
- Clic Următor → a continua.
- Clic Următor → pentru a crea certificatul.
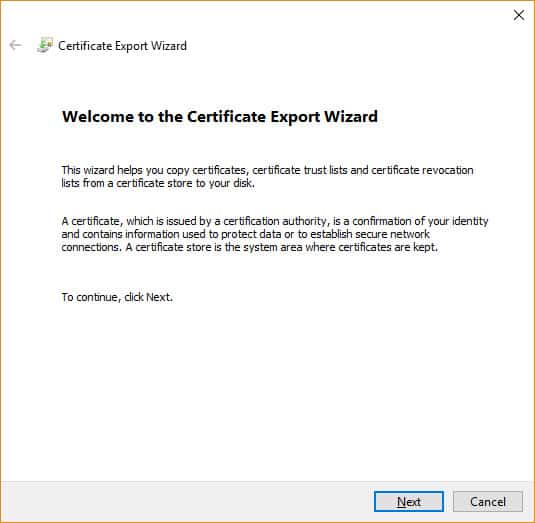
- Acceptați formatul de fișier implicit pentru a exporta și faceți clic pe Următor →.
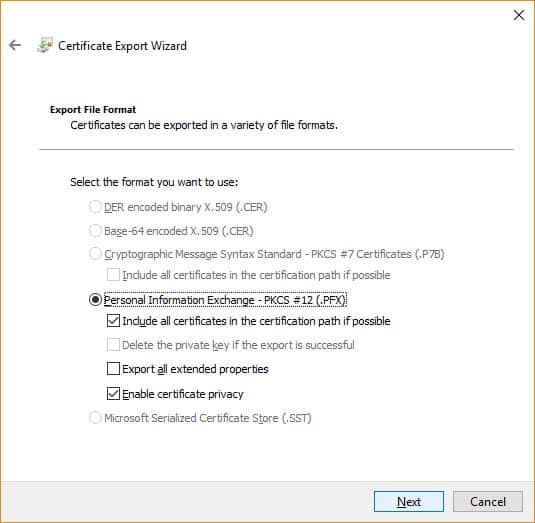
- Verifică Parola: caseta, introduceți parola de două ori și faceți clic pe Următor →.
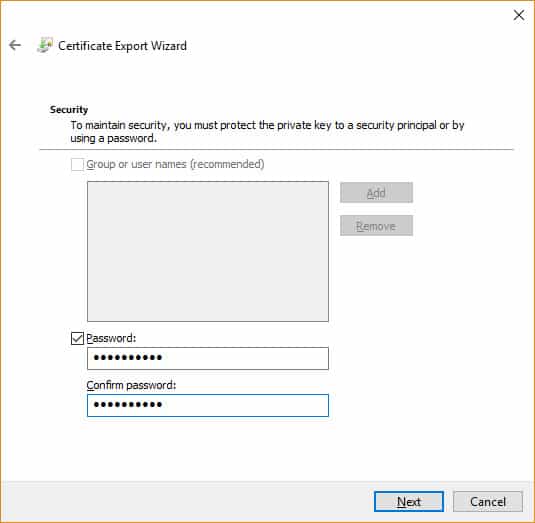
- Navigați la unitatea USB, introduceți un nume pentru certificatul și cheia pe care doriți să o exportați și faceți clic pe salva. Fișierul va fi salvat cu o extensie .pfx.
- Clic În continuare, Finalizează, și apoi O.K.
- Scoateți unitatea USB și puneți-o undeva în siguranță.
Pentru a decripta un fișier sau folder:
- Urmați primii șase pași de mai sus, dar debifați Criptați conținutul pentru securizarea datelor cutie în Pasul 4.
BitLocker
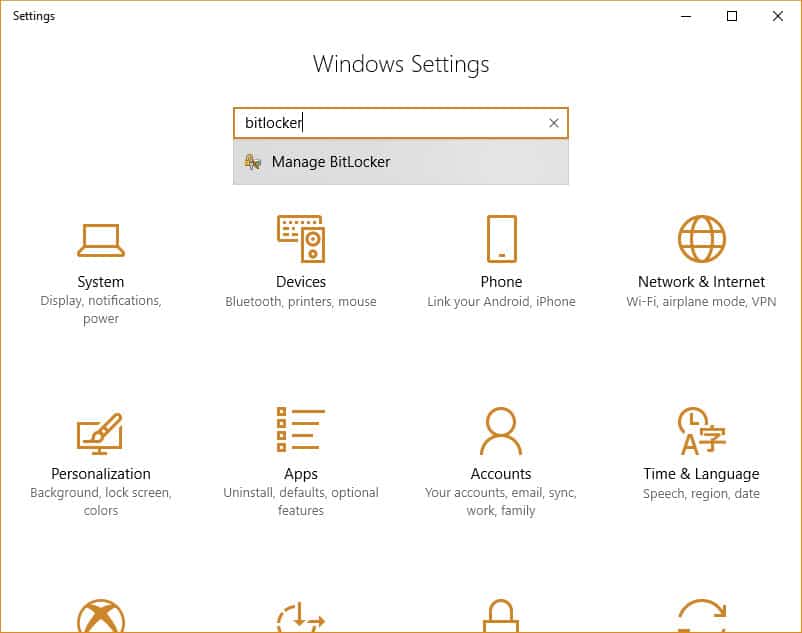
Puteți alege să deblocați unitatea în timpul pornirii, introducând o unitate flash USB sau introducând o parolă. Procesul de criptare a întregului hard disk necesită mult timp. În funcție de cantitatea de date stocată, poate dura mult timp, așa că asigurați-vă că computerul dvs. este conectat la o sursă de alimentare neîntreruptă pe toată durata. Va trebui să reporniți pentru ca modificările să aibă efect, dar puteți lucra în timp ce unitatea este criptată.
Pentru a configura Bitlocker:
- Du-te la Panou de control.
- Clic Sistem și securitate.
- Clic Criptare unitate BitLocker.
- Sub Criptare unitate BitLocker, clic Porniți BitLocker.
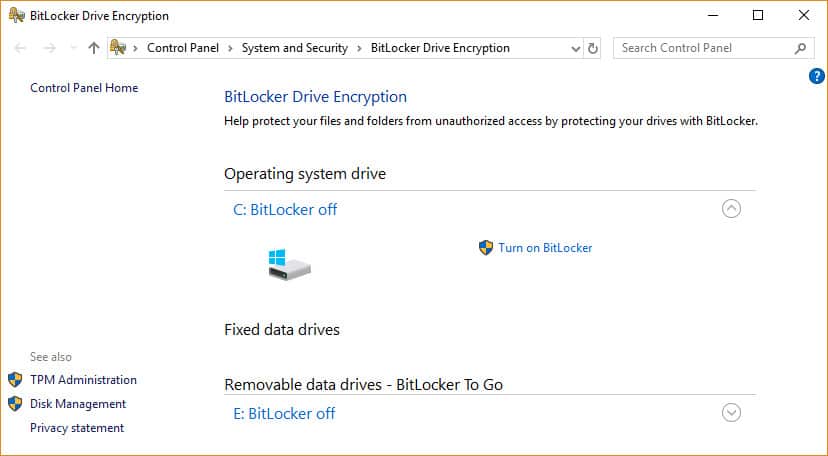
- Selectați Scrie o parolă sau Introduceți o unitate flash USB. Dacă ați ales să utilizați o unitate flash USB ca declanșator pentru a debloca unitatea, puteți alege să faceți acest lucru cu o parolă sau o smart card. În acest exemplu, vom folosi o parolă.
- Introduceți o parolă și confirmați-o, apoi faceți clic pe Următor →.
- Selectați cum puteți salva o cheie de recuperare pentru a redobândi accesul la unitatea dvs. în cazul în care ați uitat parola (de exemplu, pe o unitate flash USB sau în contul Microsoft) și faceți clic Următor →.
- Selectați o opțiune de criptare: Criptați doar spațiul disc folosit (mai rapid) sau Criptați unitatea întreagă (mai lent) și faceți clic pe Următor →.
- Alegeți din alte două opțiuni de criptare: Mod nou de criptare (cel mai bun pentru unitățile fixe) sau Mod compatibil (cel mai bun pentru dispozitive detașabile) și faceți clic pe Următor →.
- Verifica Executați verificarea sistemului BitLocker, care asigură că tastele de recuperare și criptare vor funcționa și faceți clic pe Continua.
- În cele din urmă, verificați dacă BitLocker este activat. Pentru a face acest lucru, mergeți la PC-ul meu în Windows Explorer și căutați o Lacăt pictograma afișată lângă unitate.
Pentru a dezactiva sau suspenda BitLocker:
- apasă pe ferestre cheie + E pentru a deschide Windows Explorer.
- Clic Acest computer.
- Faceți clic dreapta pe unitatea criptată și selectați Gestionați BitLocker.
- Pentru fiecare unitate sau partiție criptată, puteți selecta suspendarea BitLocker sau dezactivarea completă a acesteia. Selectați opțiunea dorită și urmați asistentul.
Software terț pentru criptarea fișierelor și folderelor în Windows
Consultați secțiunea din 5 aplicații gratuite de criptare pentru Windows puteți folosi cu ediții Acasă de mai jos.
Depanarea: Opțiunea de criptare a conținutului pentru securizarea datelor este închisă [Rezolvat]
Cea mai frecventă problemă cu unele ediții Windows este că, uneori, când încercați criptarea EFS, Criptați conținutul pentru securizarea datelor opțiunea este gri. Dacă executați o ediție Windows OS Home, singurele dvs. opțiuni sunt să treceți la o ediție Pro sau Enterprise sau să utilizați software terță parte pentru a cripta fișierele dvs..
Iată câteva sugestii pe care puteți încerca să le rezolvați în alte versiuni:
- Căutați și remediați fișierele corupte de pe computer și asigurați-vă că contul dvs. de utilizator nu a fost compromis.
- Windows 10: Activați EFS folosind Windows Register sau Linia de comandă.
- Windows 8: Activați EFS folosind Windows Registry sau repornind serviciul
- Toate versiunile: Activați serviciul EFS.
- Dacă aveți Compresează conținutul pentru a economisi spațiu pe disc opțiune verificată, Criptați conținutul pentru a salva date opțiunea va fi automat greșită, astfel încât trebuie să debifați cea anterioară.
Notă: Asigurați-vă că faceți o copie de rezervă a fișierelor și a registrului dvs. înainte de a încerca aceste remedieri.
5 aplicații de criptare gratuite pentru Windows pe care le puteți utiliza cu ediții Home
AxCrypt
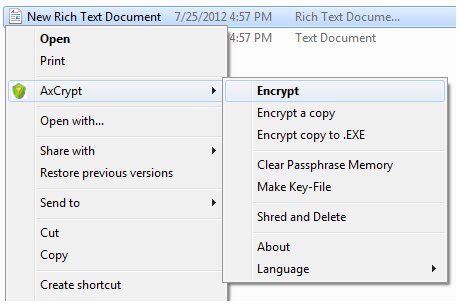
Schimbă extensia fișierului într-un sufix .AXX și fișierul poate fi deschis doar cu AxCrypt doar dacă furnizați parola folosită pentru criptarea acestuia. Software-ul este foarte intuitiv de utilizat și este invocat din propriul său submeniu din Windows Explorer.
Caracteristici principale:
- Faceți dublu clic pentru a edita / vizualiza cu orice aplicație
- Re-criptare automată după modificare
- Nu este absolut necesară nicio configurație a utilizatorului (sau posibil) înainte de utilizare
- Sursă deschisă sub licență publică generală GNU
- Interfață extinsă de linii de comandă pentru script și programare
7-zip
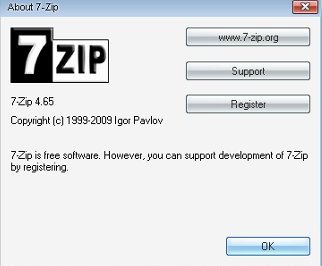
Arhivar gratuit de fișiere cu un raport de compresie ridicat și criptare AES-256 puternică în formate 7z și ZIP.
Notă: În Windows 7 și Windows Vista trebuie să rulați Manager fișiere 7-Zip în modul de administrare. Pentru a face acest lucru, faceți clic dreapta pe pictograma Manager fișiere 7-Zip, apoi faceți clic pe Rulat ca administrator.
Caracteristici principale:
- Capacitate de auto-extragere pentru formatul 7z
- Integrare cu Windows Shell
- Manager de fișiere puternic
- Versiunea puternică a liniei de comandă
Veracrypt
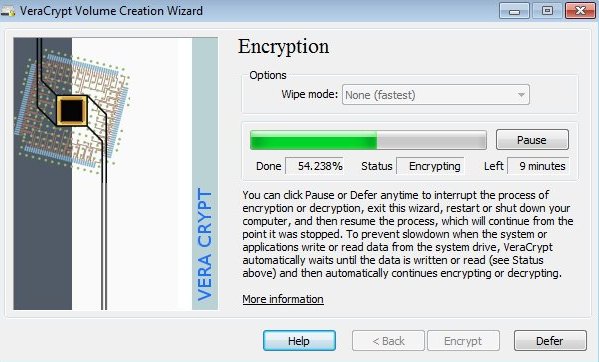
Nu poate cripta fișiere unice, dar poate proteja partiții sau unități întregi. Veracrypt este o furculiță a predecesorului său popular, TrueCrypt care nu mai este întreținut, dar este încă utilizat pe scară largă.
Caracteristici principale:
- Criptează o întreagă partiție sau dispozitiv de stocare, cum ar fi o unitate flash USB sau un hard disk
- Criptează o partiție sau o unitate în care este instalat Windows (autentificare înainte de pornire)
- Criptarea este automată, în timp real (în zbor) și transparentă
- Oferă denegrabilitate plauzibilă în cazul în care un atacator vă obligă să dezvăluiți parola: Volumul ascuns (steganografia) și sistemul de operare ascuns
Garda de confidențialitate GNU
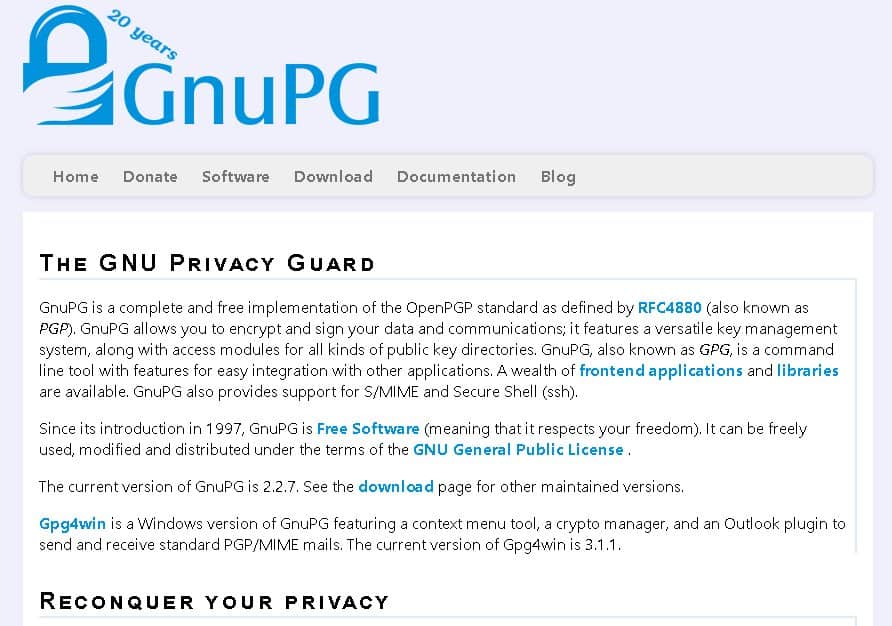
GnuPG este o implementare completă și gratuită a standardului OpenPGP care vă permite să criptați și să semnați datele dvs..
Caracteristici principale:
- Un sistem versatil de gestionare a cheilor
- Module de acces pentru toate tipurile de directoare cu chei publice
- Instrumentul pentru linia de comandă include funcții pentru o integrare ușoară cu alte aplicații
- O multitudine de aplicații frontend și biblioteci
- Oferă asistență pentru S / MIME și Secure Shell (ssh)
FolderLocker
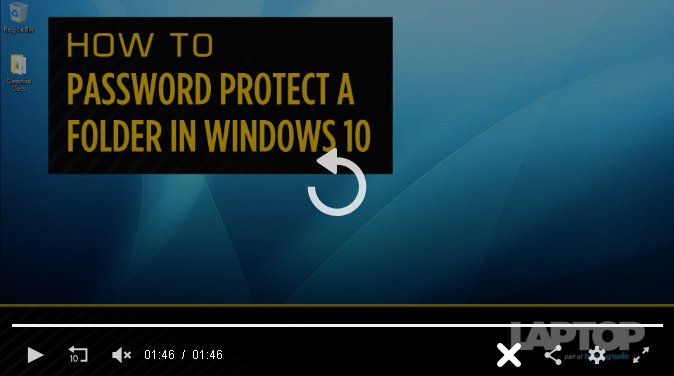
Dacă nu doriți să utilizați software terță parte, o alternativă interesantă de la Laptop Mag este crearea unui FolderLocker pentru a proteja parolele cu folderele Windows 10. Este mai degrabă un proces întocmit inițial, dar după ce ați configurat un FolderLocker, puteți glisa și arunca fișierele în el. Scriitorul avertizează, „… da, fișierul FolderLocker poate fi creat în mod invers de către cineva care înțelege procesul, dar acest lucru nu este menit să împiedice oamenii cu experiență tehnologică, doar membrii nebuni ai familiei în care nu aveți încredere.”
Consultați și: Cele mai bune aplicații gratuite pentru a cripta fișierele înainte de a le încărca în cloud.
Pentru a cripta sau nu criptarea fișierelor și folderelor în Windows?
Dacă aveți fișiere și / sau foldere pe computer care conțin informații sensibile, este bine să folosiți criptarea pentru a evita ca aceste informații să nu fie vizibile. De asemenea, criptarea va îngreuna accesul acestor date, dacă nu chiar imposibil, în cazul în care acestea se încadrează în mâinile greșite. Nici o criptare nu este cripabilă 100%, dar dacă nu sunteți Banca Americii, a încerca să faceți acest lucru nu este adesea meritat efortul sau în mijloacele infractorilor. Cu toate acestea, dacă utilizați computerul pentru muncă sau alte persoane au conturi pe mașina dvs., datele dvs. sunt vulnerabile. Practici bune de securitate și criptare pot contribui la salvgardarea acesteia.
Criptați fișierele și folderele în Windows care includ următoarele date:
- Facturi fiscale
- Liste de parole – Stocați parolele și pinii pe un dispozitiv separat sau utilizați un manager de parole precum LastPass, DashLane sau TrueKey (vă permite să stocați până la 15 parole)
- informații bancare
- Informații personale (PII)
- Informații privilegiate despre angajatori
- Proprietate intelectuală
Dacă nu doriți ca anumite informații să apară pe internet sau le-ați mărunțit dacă ar fi o copie tipărită, este posibil ca acele fișiere sau dosare să fie criptate.
Fii avertizat: FBI și NSA pot solicita companiilor din SUA să predea date sau chei de criptare cu un ordin judecătoresc. Dacă aveți fișiere criptate care pot conține date ilegale sau care oferă informații care să ajute agențiile de aplicare a legii să investigheze o infracțiune, legea vă poate obliga să le decriptați singuri. Raportat de știrile ITGS, „(în 2016), o instanță a dispus Paytsar Bkhchadzhyan din Los Angeles să deblocheze dispozitivul iPhone cu ajutorul amprentei sale. Întrucât stocarea iPhone-ului este criptată și dispozitivul a fost blocat cu ID-ul Apple Touch, aceasta a fost singura modalitate prin care poliția a accesat datele […] Apărarea lui Bkhchadzhyan a pretins o a 5-a modificare, dar instanța a fost anulată de acesta. “
Vezi si: 75+ instrumente gratuite pentru a vă proteja confidențialitatea online
Imagine pentru laptop-tastatură-cyber-atac de geralt prin Pixabay. Licențiat conform CC BY 2.0
Dacă criptați fișierele și folderele în Windows, veți avea o protecție suplimentară pentru datele dvs. În acest articol, sunt prezentate mai multe opțiuni de criptare, inclusiv BitLocker și criptarea sistemului de fișiere (EFS). Este important să rețineți că fișierele criptate nu sunt 100% sigure și că hackerii pot încerca să ocolească criptarea. De asemenea, este important să luați măsuri suplimentare de securitate, cum ar fi stocarea cheilor criptografice și a parolelor într-un fișier criptat și să faceți copii de rezervă necriptate ale fișierelor dvs. în cazul în care pierdeți parolele. În general, criptarea poate fi o opțiune bună pentru a proteja datele sensibile, dar trebuie să fie utilizată cu precauție și cu o înțelegere clară a riscurilor implicate.
Dacă criptați fișierele și folderele în Windows, veți avea o protecție suplimentară împotriva accesului neautorizat la datele dvs. Este important să utilizați metode de criptare sigure, cum ar fi BitLocker sau criptarea sistemului de fișiere (EFS), și să păstrați parolele și cheile de decriptare într-un loc sigur. În plus, este important să faceți copii de rezervă necriptate ale fișierelor dvs. și să luați în considerare o soluție de criptare cloud plătită pentru datele valoroase. În general, criptarea este o măsură importantă de securitate, dar trebuie să fiți conștienți de limitările și vulnerabilitățile sale.
Dacă criptați fișierele și folderele în Windows, veți avea o protecție suplimentară pentru datele dvs. În acest articol, veți găsi mai multe opțiuni de criptare pe care le puteți utiliza, cum ar fi BitLocker sau criptarea sistemului de fișiere (EFS). Este important să rețineți că fișierele criptate nu sunt 100% sigure și că hackerii pot încerca să ocolească criptarea. De asemenea, este important să faceți copii de rezervă necriptate ale fișierelor dvs. și să le păstrați într-un loc sigur. În general, criptarea este o opțiune bună pentru a proteja datele sensibile, dar trebuie să fiți conștienți de limitările și riscurile implicate.
Dacă criptați fișierele și folderele în Windows, veți avea o protecție suplimentară împotriva accesului neautorizat la datele dvs. Este important să utilizați metode de criptare sigure, cum ar fi BitLocker sau criptarea sistemului de fișiere (EFS), și să păstrați parolele și cheile de decriptare într-un loc sigur. În plus, este important să faceți copii de rezervă necriptate ale fișierelor dvs. și să luați în considerare o soluție de criptare cloud plătită pentru datele valoroase. În general, criptarea este o măsură importantă de securitate, dar trebuie să fiți conștienți de limitările și vulnerabilitățile sale.
Dacă criptați fișierele și folderele în Windows, veți avea o protecție suplimentară împotriva accesului neautorizat la datele dvs. Este important să utilizați metode de criptare sigure, cum ar fi BitLocker sau criptarea sistemului de fișiere (EFS), și să păstrați parolele și cheile de decriptare într-un loc sigur. În plus, este important să faceți copii de rezervă necriptate ale fișierelor dvs. și să luați în considerare o soluție de criptare cloud plătită pentru datele valoroase. În general, criptarea este o măsură importantă de securitate, dar trebuie să fiți conștienți de limitările și vulnerabilitățile sale.