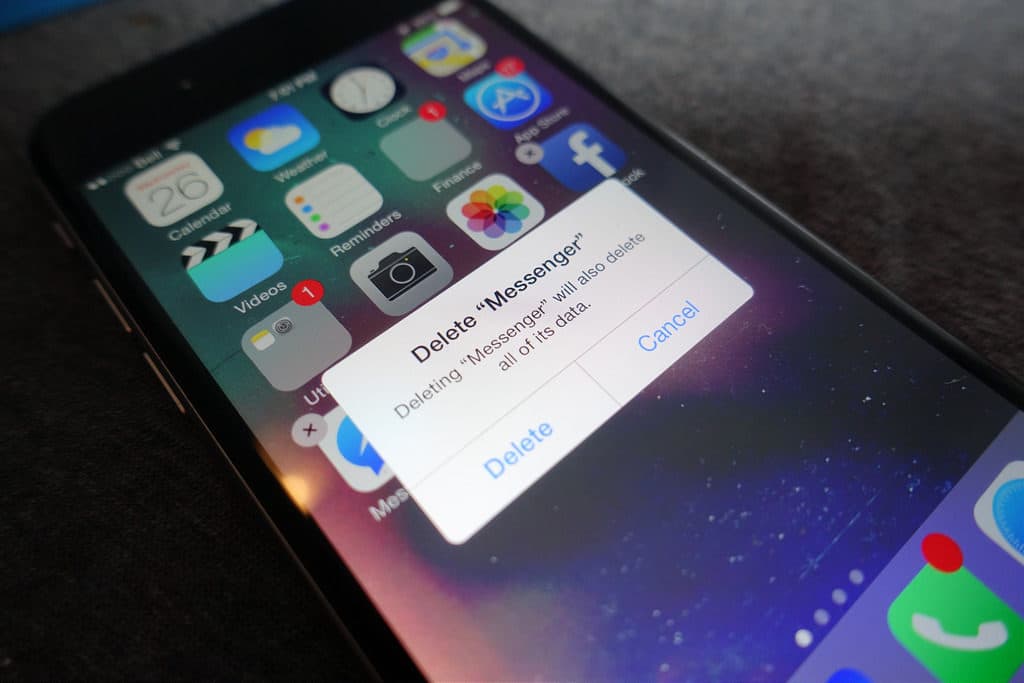
Знание того, как безопасно стереть ваш жесткий диск, SSD или мобильное устройство, является важной частью управления вашими потребностями в данных в современном мире. Независимо от того, пытаетесь ли вы освободить немного места в папке с вашими семейными фотографиями или просто хотите быть уверены, что секретный файл на работе на 100% мертв и похоронен, очень важно узнать все о том, как безопасно удалить ваш носитель на вашем рабочем столе, ноутбуке, планшете или смартфоне.
Читайте в полном руководстве Comparitech, чтобы узнать все, что вам нужно знать о безопасном и надежном удалении данных в [year] году.!
Почему просто «удалить» ваши данные недостаточно
Независимо от того, используете ли вы Mac, ПК или мобильное устройство, все три платформы уже имеют свои собственные инструменты, которые можно использовать для удаления файлов по своему усмотрению. Так что плохого в том, чтобы просто использовать их и называть это днем?
Хорошо начать, хотя все три платформы могут сказать вам, что ваш файл был «удален» после того, как вы нажмете кнопку с тем же именем, часто вы обнаружите, что на самом деле в щелях вашего накопителя накапливается больше папок, где недавно удаленные файлы все еще как-то занимают место.
Операционные системы делают это по ряду причин. Первое, вероятно, наиболее очевидно: даже когда люди говорят, что хотят что-то удалить, они не всегда имеют в виду это так, как думали. Вот почему удобно иметь дополнительные папки, такие как корзина Windows или папка фотографий iPhone «Недавно удаленные», чтобы перехватывать любые случайно удаленные файлы до того, как они будут полностью стерты с устройства..
Например, если бы я прямо сейчас зашел в свой iPhone 7 и «удалил» фотографию, я бы на самом деле не стер ее, а просто переместил бы ее в так называемую папку «Недавно удаленные». В папке «Недавно удаленные» хранятся все мои удаленные фотографии в течение 30 дней, прежде чем они действительно будут стерты с устройства, что означает, что если у меня есть какие-либо обвиняющие доказательства (или просто несколько смущающих фотографий моей кошки), то есть любой, кто знает, где найти папку «Недавно удаленные» на телефоне сможет восстановить все, что было отправлено туда в прошлом месяце.
Тем не менее, может быть полезно иметь такой промежуток между вами и навсегда удалить фотографию, когда вам это нужно. Возможность вернуться назад и отменить удаление может быть разницей между тем, чтобы иметь альбом, полный фотографий из первой поездки вашего ребенка в Диснейленд, и нет, поэтому хранение папок типа «Недавно удаленные» – это самый надежный способ предотвратить превращение людей в своих собственных. худшие враги в этом отношении.
Но как насчет файлов, которые вы решили «навсегда удалить», как в случае очистки вашей корзины Windows??
Вы можете быть удивлены, узнав, что нет, даже эти файлы «удаляются», как вы думаете. Наборы программного обеспечения для восстановления данных, такие как Stellar Phoenix Windows Data Recovery Professional, разработаны с нуля, чтобы иметь возможность просеивать остатки старых секторов жесткого диска (ранее отформатированные или иным образом) и использовать обломки удаленных старых файлов, чтобы собрать вместе Полная картина того, что было стерто с диска. Таким образом, хотя очистка вашей корзины, безусловно, является хорошим шагом в правильном направлении, она ни в коем случае не является универсальным решением, если вы ищете истинную очистку данных во всей ее полноте..
Поэтому, если вы пытаетесь остановить кого-либо от поиска даже клочка доказательств того, что файл когда-либо находился там, лучше всего использовать стороннюю программу, предназначенную для полной очистки и очистки жесткого диска или папки от снизу вверх.
Связанный: Как зашифровать ваш телефон Android
Но как насчет форматирования?
«Но я использовал« формат »на моем компьютере, чтобы стереть мой жесткий диск, этого должно быть достаточно, чтобы выполнить работу, верно?»
Ну, почти. Хотя форматирование жесткого диска, безусловно, является одним из самых простых и часто используемых способов быстрого удаления большого объема данных с вашего диска, существует два различных типа форматирования, и ни один из них не является лучшим решением для полной перезаписи базового уровня. самой структуры привода.
Начнем с того, что «быстрое форматирование» – это на самом деле даже не полная очистка данных на диске, и, вероятно, его лучше описать просто как больше того «недавно удаленного» метода, о котором мы говорили ранее. Технически все файлы, пойманные в быстром формате, были удалены, но без вторичного сканирования диска для проверки правильности очистки всех секторов (как если бы вы получили в полном формате), почти любое элементарное программное обеспечение для восстановления данных все равно сможет спасти результаты остались от операции быстрого форматирования.
Благодаря полному стандартному процессу форматирования в Windows (для каждой версии, выпущенной начиная с Windows Vista), ваш компьютер будет выполнять так называемый однократный проход «запись-ноль» на диске. Эта команда установит все двоичные данные на диске в «0», а не в комбинацию «1» и «0» или любую другую информацию, которая может храниться в папках и файлах..
Проходы с нулевой записью эффективны для того, что они предлагают, но многие инструменты восстановления данных на самом деле предназначены для того, чтобы прорваться через стандартные усилия с нулевой записью путем объединения информации из секторов, которые либо не были полностью стерты, либо не были проверены после первого прохода..
Как работает программа безопасного удаления
Введите программное обеспечение для удаления данных. С сотнями доступных опций (многие из которых бесплатны для использования), может быть трудно узнать, какие услуги подходят для ваших аппаратных потребностей, а какие предлагают наилучшее сочетание функций и безопасности..
Программное обеспечение безопасного удаления может использовать любое количество методов для удаления информации, хранящейся на вашем жестком диске, включая (но не ограничиваясь): проходы с нулевой записью, проходы безопасного стирания, уничтожение файлов и шифрование данных..
Каждый программный пакет имеет свои преимущества и недостатки, когда речь идет о том, как он удаляет данные, насколько безопасен этот метод удаления и какие типы дисков или файловых систем он поддерживает. Какой из них подходит вам, в конечном счете, зависит от того, насколько глубоко вы хотите углубить удаление, а также от того, сколько дисков вы пытаетесь очистить одновременно..
Между различными методами чаще всего используются проходы «запись-ноль» и «безопасное стирание». Защищенное стирание иногда предпочитают ИТ-специалисты, потому что, в отличие от операций записи с нулем, которые часто требуют повторной проверки после завершения процесса, команда безопасного стирания фактически поступает из самого накопителя..
Это означает, что диск может использовать свое собственное обнаружение ошибок записи, чтобы убедиться, что все сектора были очищены во время удаления, все без использования каких-либо дополнительных ресурсов для этого..
Основным недостатком метода безопасного стирания является то, что он работает только в том случае, если вы планируете полностью сбросить диск до нуля – файловые системы, разделы и все. Это означает, что вы не сможете по отдельности пройти и выбрать, какие конкретные файлы и папки будут стерты, поэтому, если вы только пытаетесь избавиться от воды в ванне, но все еще хотите повесить ребенка, программный вариант с нулевой записью может быть лучшим выбором для ваших индивидуальных потребностей.
Как безопасно стереть ваш жесткий диск
Windows (Windows XP и выше)
Чтобы стереть жесткий диск в Windows, используя метод родного формата операционной системы, начните с того, что щелкните правой кнопкой мыши в меню «Пуск» и прокрутите до опции «Управление дисками»:
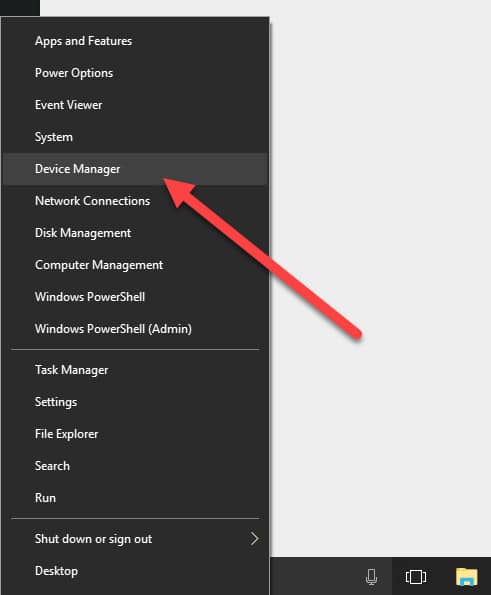
Оказавшись здесь, вы увидите список всех жестких дисков и жестких дисков, установленных в настоящее время в вашей системе. Найдите букву диска, который вы хотите отформатировать, в главном окне и щелкните его правой кнопкой мыши. В раскрывающемся меню вы увидите опцию «Формат»:
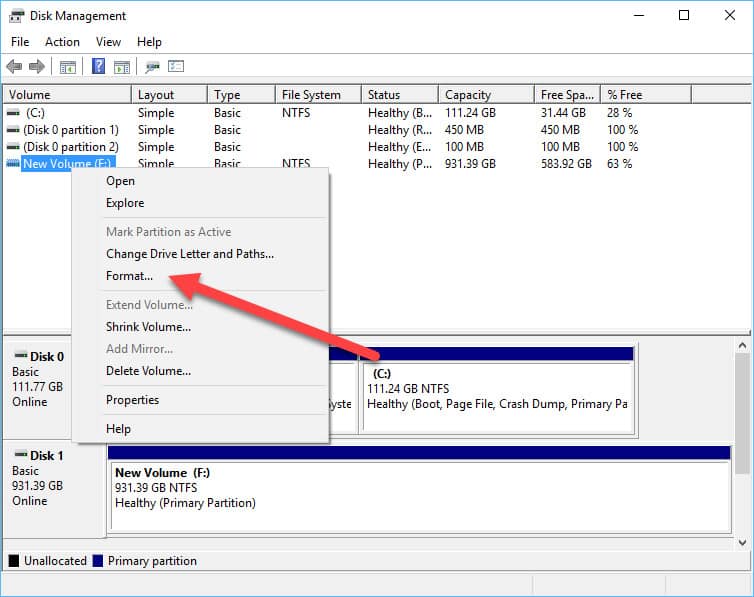
Нажмите здесь, и вы попадете в следующее окно:
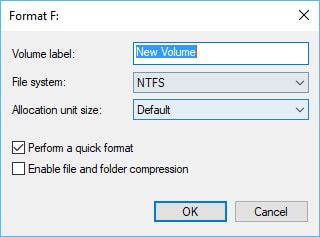
Здесь вы можете установить тип формата, который вы хотите использовать, а также новую метку тома и тип тома. Мы рекомендуем всегда держать ваши жесткие диски в формате NTFS, так как опция REMS жизнеспособна только в очень избранном количестве случаев..
Как мы уже обсуждали ранее, чтобы получить полный проход нулевой записи для опции формата Windows, вам нужно снять флажок с меткой Выполнить быстрый формат:
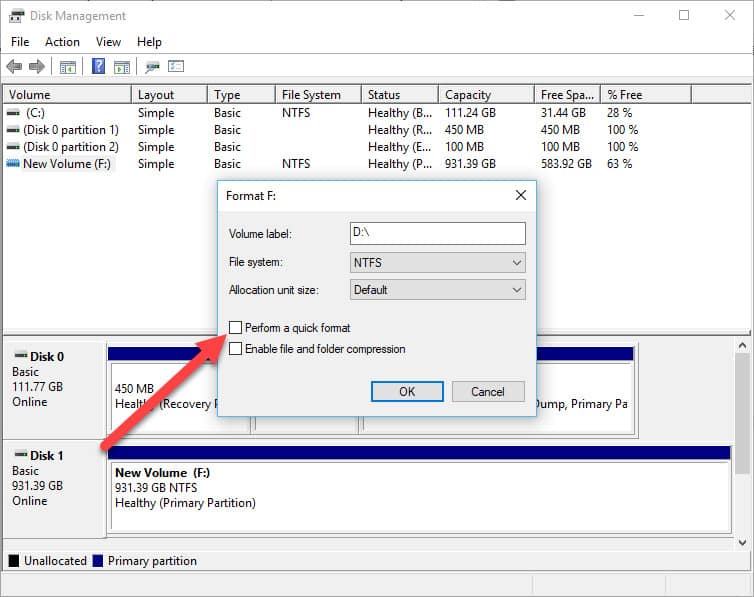
Это существенно увеличит время, необходимое для очистки диска, но также будет гарантировать, по крайней мере, один полный проход с нулевой записью до завершения процедуры..
После того, как жесткий диск отформатирован (при условии, что это не жесткий диск с установленной на нем файловой системой Windows), Disk Management выдаст подсказку, сообщающую, что процесс завершен!
Существует также ряд сторонних программ, которые выполнят работу просто, легко и, возможно, самое главное: бесплатно.
DBAN. Одна из наших любимых версий операционной системы Windows – Boot and Nuke от Darik, в противном случае ее чаще называют «DBAN». DBAN существует уже много лет и до сих пор остается одним из самых надежных методов для полной очистки жесткого диска. К сожалению, DBAN ограничен в своих возможностях по удалению SSD, поэтому он должен быть вашим первым выбором, только если вы пытаетесь очистить жесткий диск..
Active @ KillDisk – еще одна отличительная черта индустрии удаления данных. Программное обеспечение Active @ KillDisk предлагает около 10 различных вариантов прохода записи с различными уровнями серьезности вплоть до отраслевого стандартного формата «Метод Гутмана», который будет выполнять колоссальные задачи. 35 записей обнуления на вашем диске перед тем, как вернуть его вам.
Аккумуляторная дрель 20 В – Конечно, если вы действительно хотите быть на 100% абсолютно уверены, что ваш жесткий диск никогда не выдаст удаленный секрет, всегда есть подход выжженной земли. Используя дрель и сверло среднего размера, вы можете пробить отверстие прямо через сам физический диск, гарантируя, что никакая информация, содержащаяся на диске, не будет доступна благодаря доминированию физических данных. Посмотрите это видео на YouTube для получения дополнительных советов о том, как это сделать правильно, и убедитесь, что вы носите все соответствующее защитное снаряжение перед началом работы.
Mac (OSX Maverick и выше)
Чтобы удалить данные с MacBook или iMac под управлением OSX, начните с полного выключения устройства.
Перезагрузите машину и быстро нажмите CMD и р кнопки одновременно. Это должно произойти до запуска звука, и если вы пропустите окно, вам придется повторить попытку с другой перезагрузкой.
Удерживайте клавиши, пока OSX Utlities Появится экран (возможно, сначала вам придется пройти через языковую подсказку):
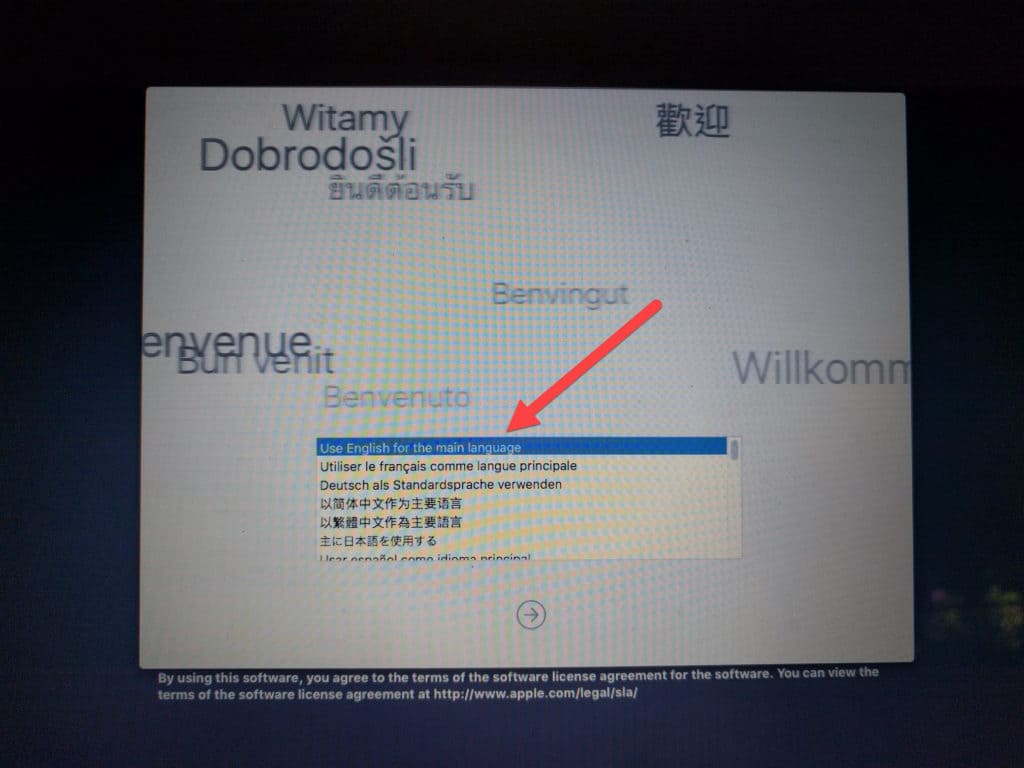
В следующем меню выберите опцию Дисковая утилита:
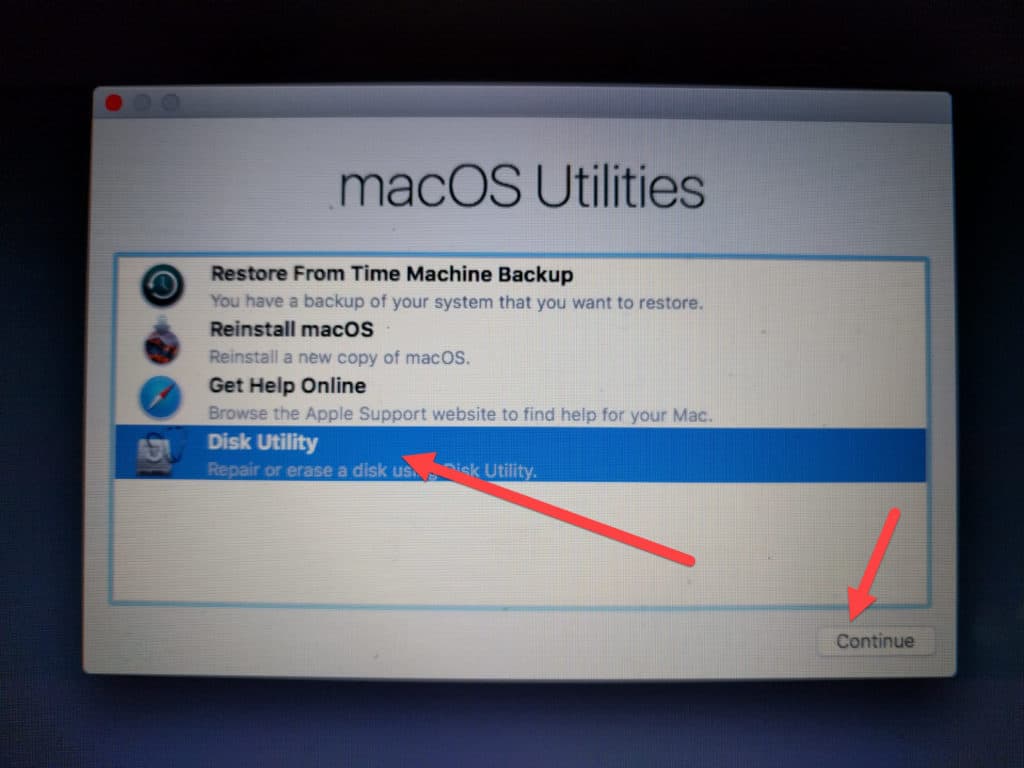
Вы должны увидеть жесткий диск, который вы хотите отформатировать в списке дважды. Нажмите второй вариант:
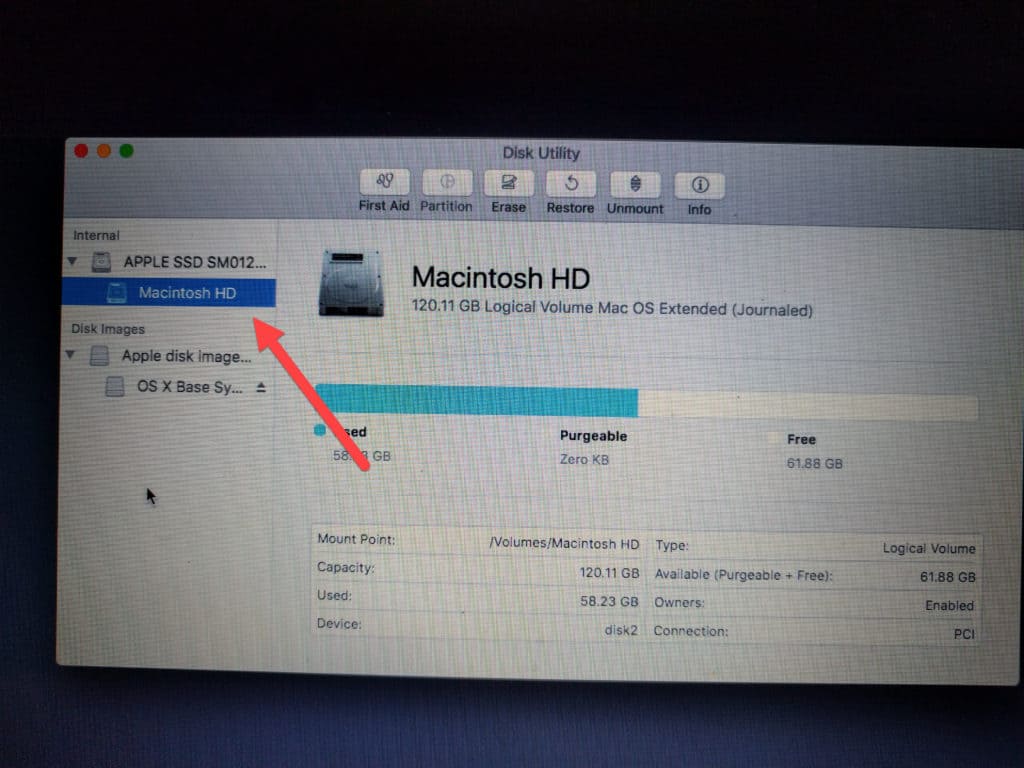
После выбора диска, который вы хотите удалить, нажмите Erase Кнопка в верхней части окна:
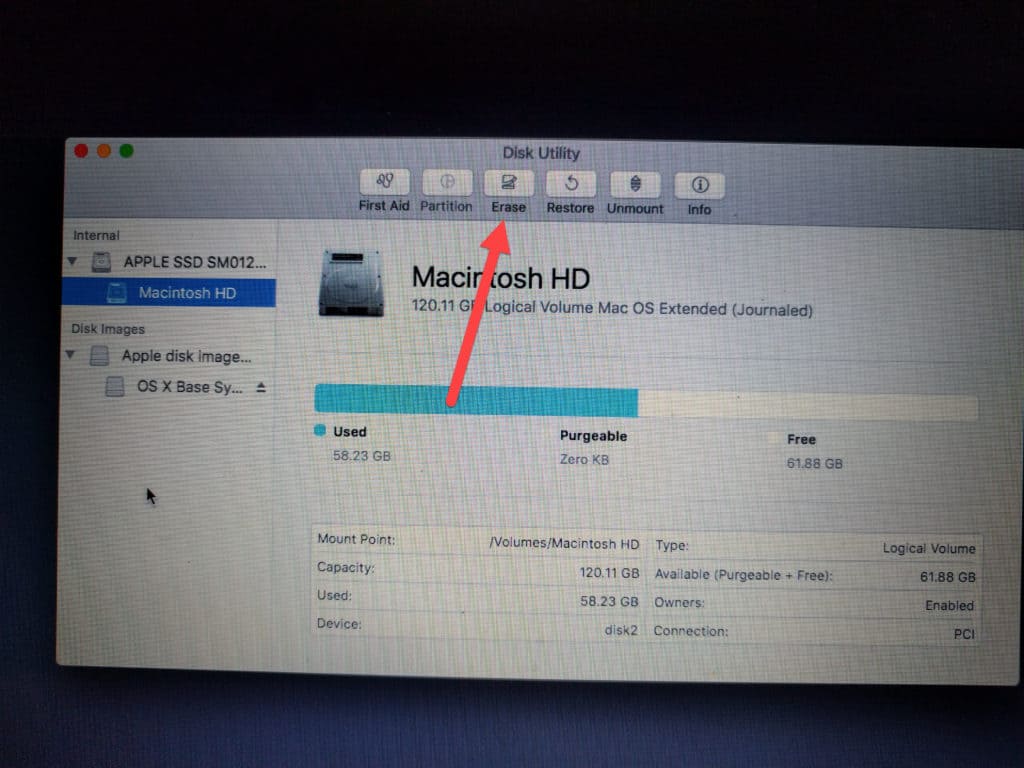
Вас встретит приглашение, в котором вас спросят, действительно ли вы хотите стереть данные, а также укажите, как переименовать жесткий диск после завершения процесса. щелчок Erase, и удаление начнется!
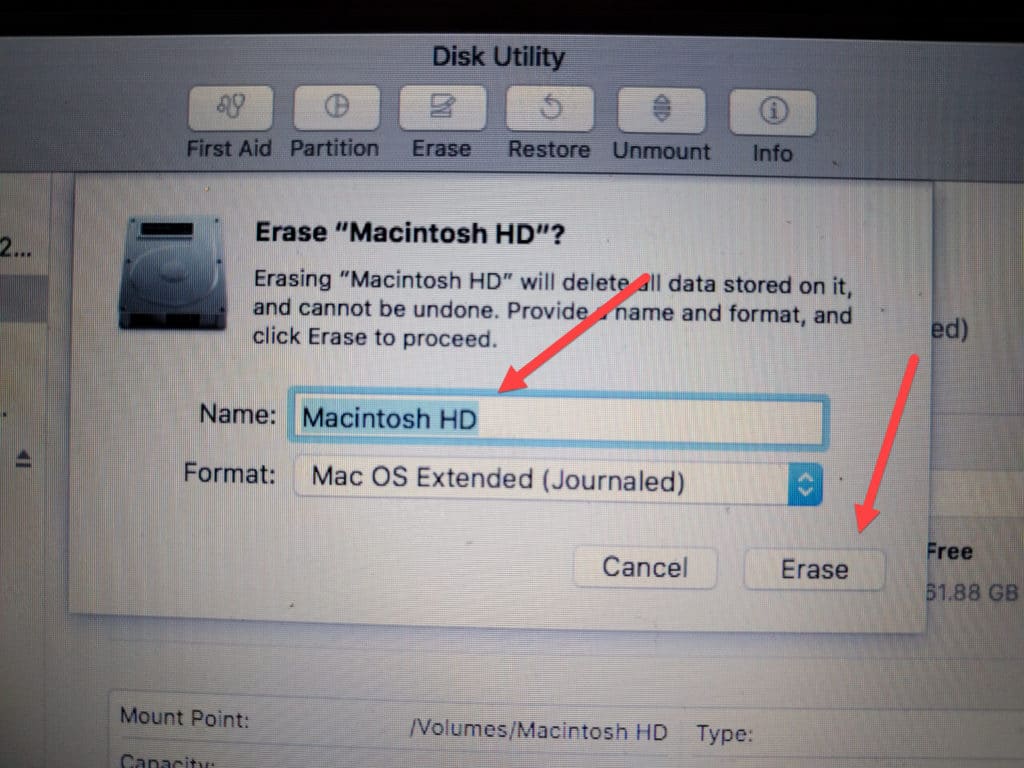
Как безопасно стереть ваш SSD
Твердотельные диски немного сложнее стирать, чем стандартные жесткие диски, в первую очередь из-за того, что файловые системы выравнивания износа структурированы на флэш-чипах, а не на традиционных дисках. Первый вариант, который мы всегда рекомендуем всем, кто хочет стереть SSD, – это сначала зайти на собственный веб-сайт производителя SSD, на котором обычно есть часть программного обеспечения или набор инструментов, который можно использовать для безопасного удаления любого содержимого самого диска..
К ним относятся:
- Intel Solid State Toolbox
- Corsair SSD Toolbox
- SanDisk SSD Toolbox
- Программное обеспечение Samsung Magician
- OCZ Toolbox
Если ни одна из этих работ – или ваш производитель не предлагает соответствующего инструментария – есть еще два варианта, которые вы можете использовать, чтобы достичь почти того же результата.
PartedMagic – одна из самых надежных на сегодняшний день программ уничтожения данных на полках, PartedMagic позволяет легко выполнять команду безопасного стирания на любых твердотельных накопителях, подключенных к вашей машине с Windows. Вам нужно будет знать, как создать загрузочный USB-накопитель (более подробную информацию о начальных этапах этого процесса вы можете найти в нашем руководстве здесь), но помимо этого достаточно просто найти диск, который вы хотите стереть, и нажать клавишу ввода, чтобы получить вне конкуренции.
Ball Pein Hammer 16 унций – Как и в случае с жесткими дисками, если ничего не помогает, и вы хотите убить свой SSD вне всякого сомнения, всегда есть ручной вариант. Однако, в отличие от жестких дисков, твердотельные накопители хранят свою информацию в виде серии небольших флеш-чипов, а не на одном диске. Это означает, что если вы пошли по пути сверления, для каждого чипа в диске вы должны были бы вставить новую дыру, которая слишком трудоемка для обычного разрушителя данных и, честно говоря, не так забавна.
Прежде чем приступить к разгрому, обязательно аккуратно снимите внешний корпус SSD и наденьте все соответствующее защитное снаряжение (защита глаз и рта является наиболее важной для такой задачи). SSD нужно будет раздробить все свои флеш-чипы по отдельности, прежде чем данные на них станут абсолютно бесполезными, поэтому убедитесь, что вы действительно туда попали и разбили все хорошо, прежде чем называть это днем..
Как безопасно стереть свой мобильный телефон
iPhone (iOS 10.3.3)
Чтобы безопасно удалить все данные на вашем Apple iPhone, начните с открытия приложения «Настройки»:
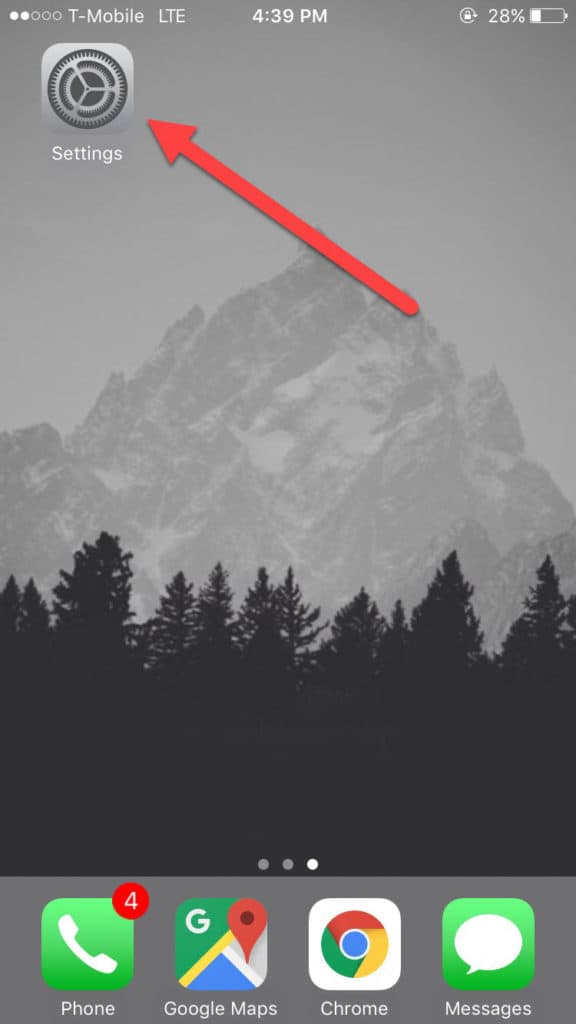
Оказавшись здесь, прокрутите вниз до вкладки General и коснитесь ее:
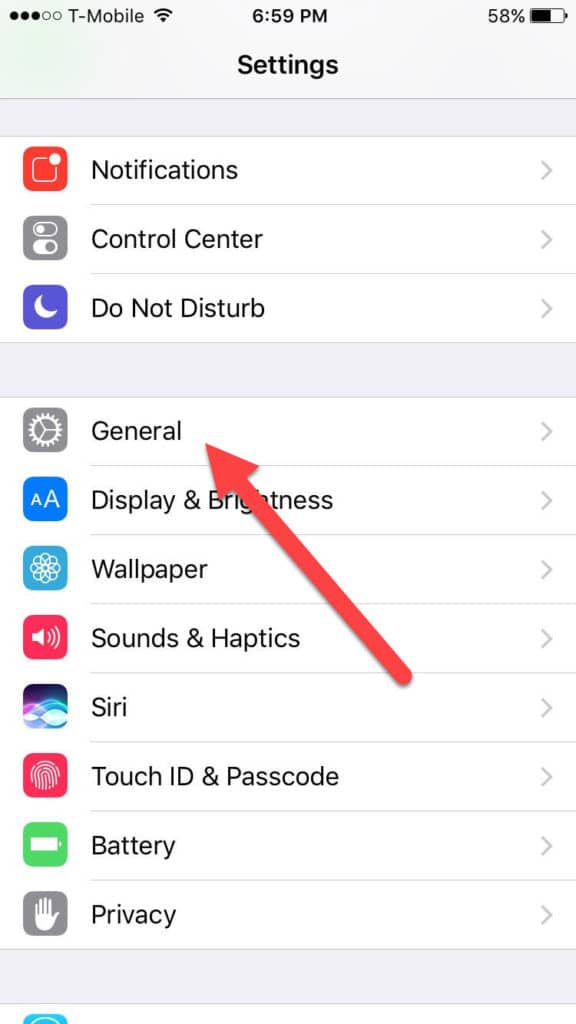
Далее, прокрутите весь путь вниз по странице General до опции Reset. Нажмите, чтобы перейти к следующему экрану:
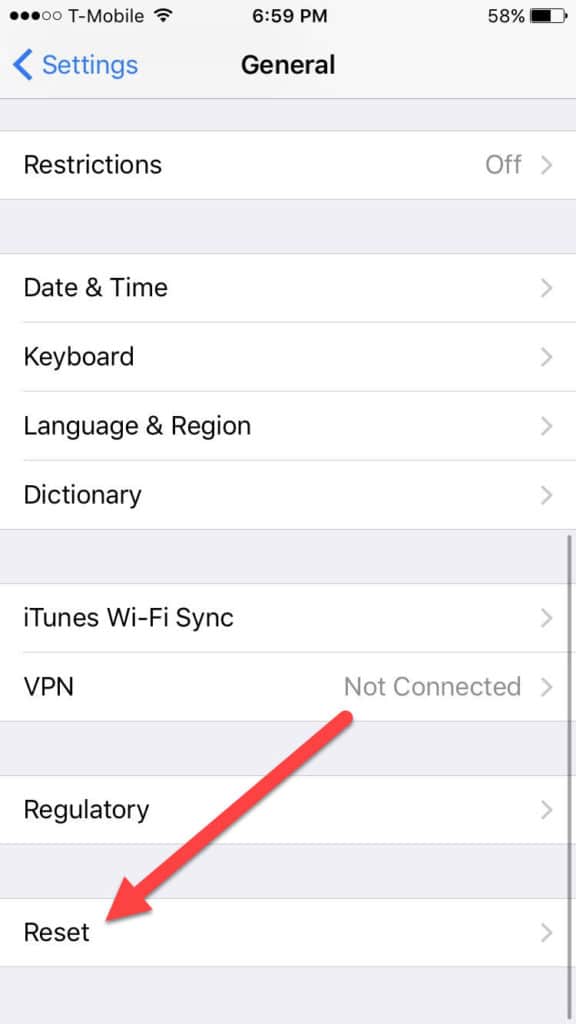
Здесь вы найдете несколько различных параметров сброса, будь то настройки телефона или весь профиль. В этом меню выберите пункт «Удалить все содержимое и настройки»:
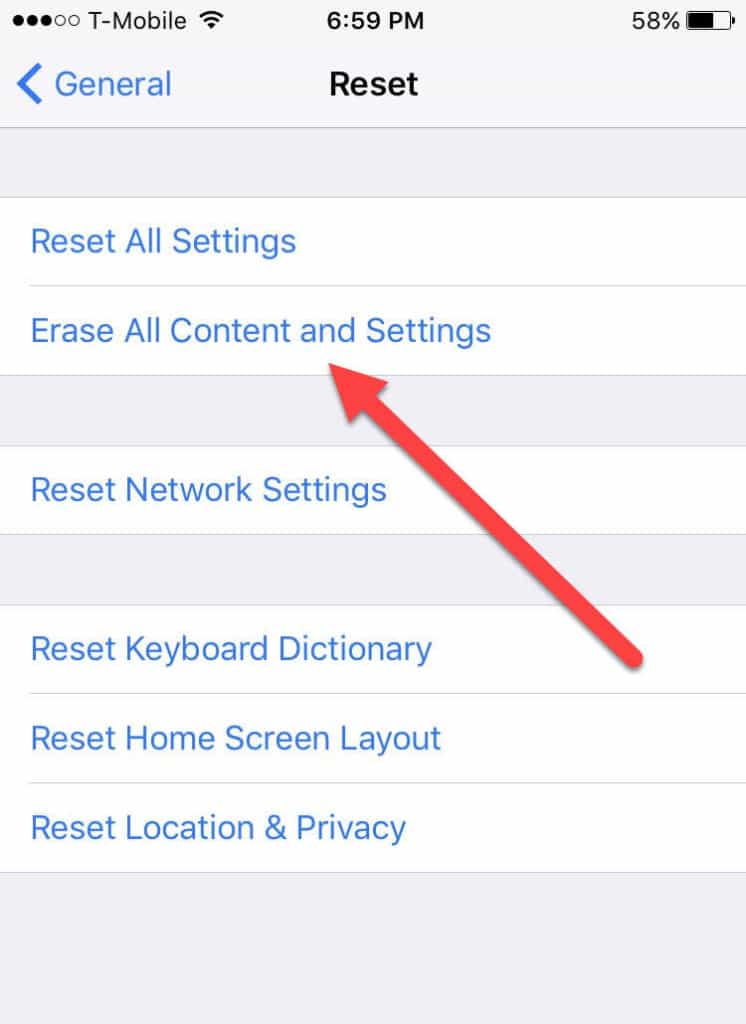
В нижней части экрана появится маленькое окно, подтверждающее, что это именно то, что вы хотите сделать. Нажмите это, и iPhone автоматически начнет процесс уничтожения любых данных, хранящихся на телефоне, которые не связаны с сохранением основных файловых систем в целости и сохранности..
Из-за строгих правил Apple относительно того, какие части сторонних приложений iOS могут или не могут получить доступ к сторонним приложениям, к сожалению, нет способа дважды стереть ваш телефон или даже проверить, что данные на телефоне действительно были стерты..
Тем не менее, Apple всегда была одной из хороших, когда дело доходит до личной безопасности, и хотя они не раскрыли никакой информации о своих собственных методах форматирования для своих устройств, мы уверены, что все, что они используют, достаточно хорошо, чтобы сохранить средний владелец iPhone безопасно.
Android (нуга 7.1.2)
Чтобы безопасно удалить свои данные на Android, начните с того, что потяните вниз с верхней части главного экрана и коснитесь значка Настройки в правом верхнем углу:
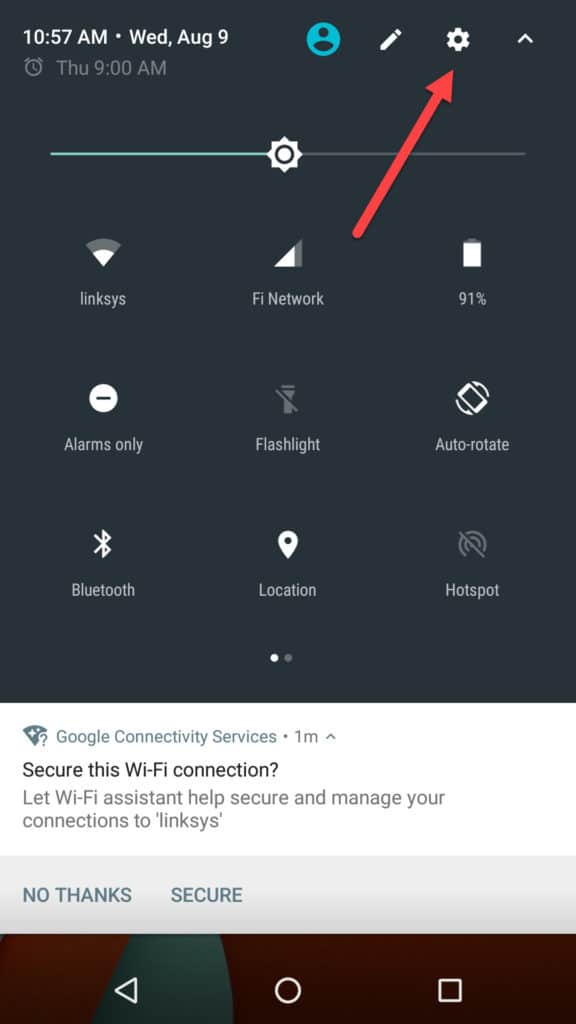
Далее нажмите Резервное копирование & кнопка сброса, отмеченная здесь:
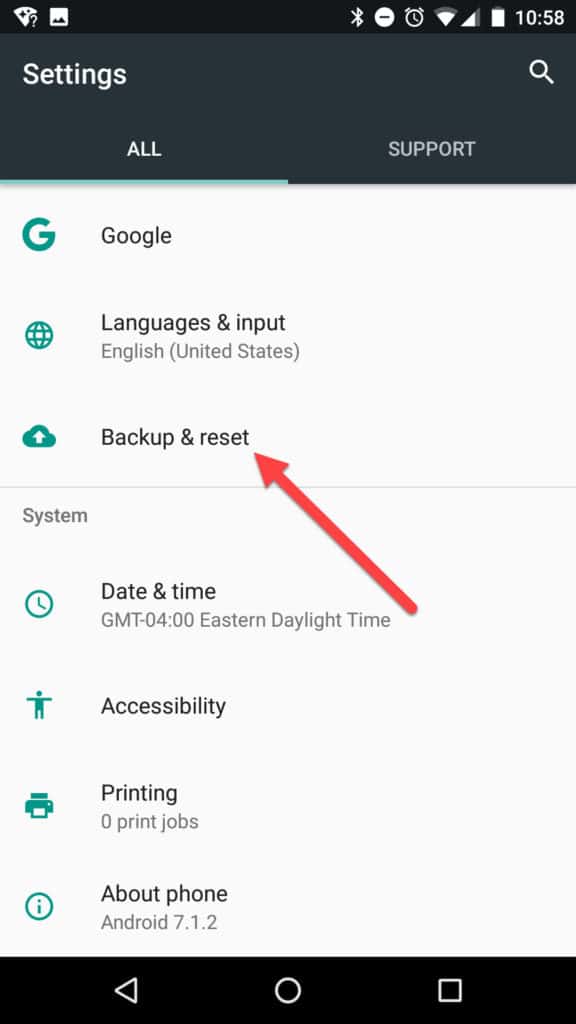
После этого найдите кнопку «Сброс заводских данных»:
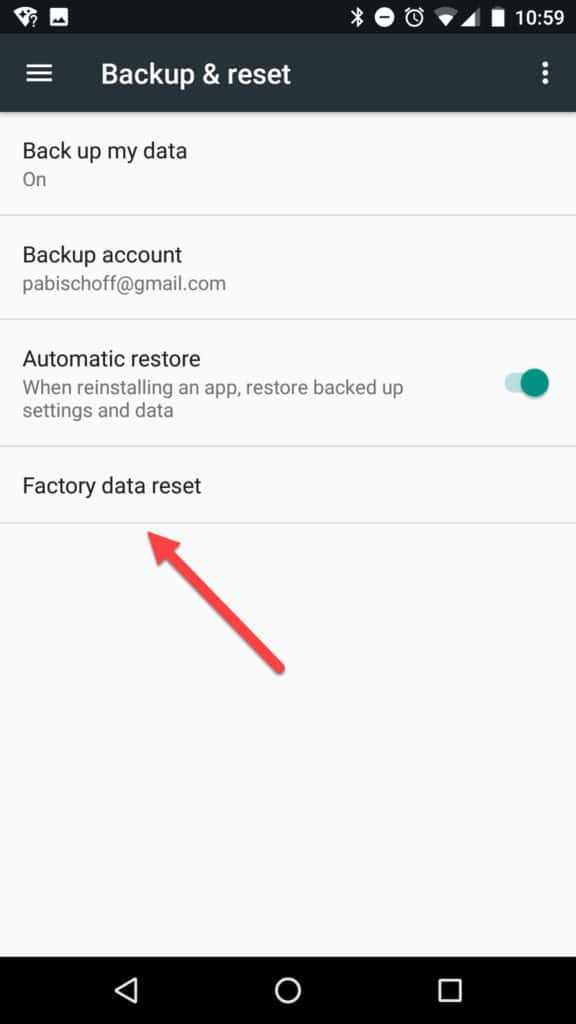
Отсюда вы попадете на страницу, которая дает вам разбивку всей информации, которая будет потеряна, и учетных записей, которые будут отключены, если вы пройдете обновление.
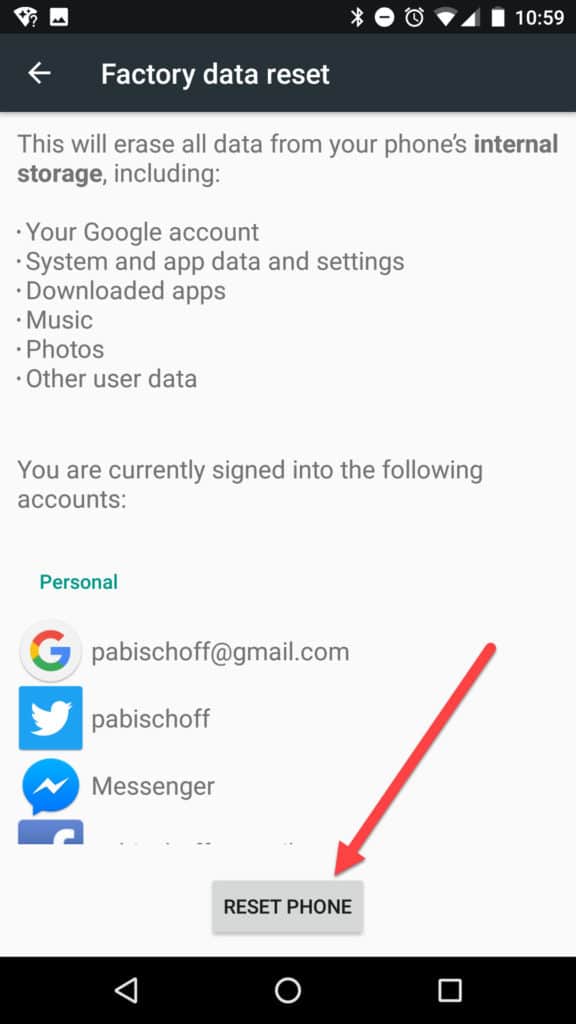
Это не просто способ удаления данных с вашего устройства Android; это полностью сбросит каждую часть ОС до заводского состояния.
После того, как вы скопировали все важные фотографии, видео, музыку и данные в безопасное место, нажмите кнопку RESET PHONE, чтобы завершить процесс.
Данные ушли, что сейчас?
Если вы пытаетесь стереть жесткий диск или твердотельный накопитель (но по-прежнему хотите оставить его в каком-то пригодном для использования состоянии после того, как дело сделано), вам необходимо создать так называемый «раздел» на диске, чтобы сделать его снова читаемым.
Разделы диска помогают вашей операционной системе осознать пространство, которое она пытается использовать для хранения файлов и папок. Реальной системы типов разделов и того, как они отличаются друг от друга, достаточно, чтобы взять на себя целую статью, но, по сути, все, что вам нужно знать, это то, что как только вы закончите с безопасным стиранием диска, создание разделов на это следующий шаг.
Наконец, просто для тройной проверки безопасности вашего удаления мы рекомендуем попробовать любой из инструментов восстановления данных, о которых мы расскажем в нашей следующей статье. Запустив глубокое сканирование на диске с помощью программного обеспечения того же типа, которое кто-то другой мог бы попытаться использовать, чтобы получить доступ к диску, вы можете увидеть, какие файлы или фрагменты папок могли быть оставлены после начального процесса..
Если что-то всплывает на сканировании, вы будете знать, нужно ли вам снова запускать однопроходное удаление с нулевой записью, или увеличивать анте и делать несколько проходов, чтобы убедиться, что никакая нежелательная информация не выделяет другую сторону в живых.
Заворачивать
Независимо от того, пытаетесь ли вы просто освободить место на жестком диске или полностью очистить каждый файл от него, существуют десятки инструментов и методов, которые вы можете использовать для безопасного удаления конфиденциальной информации с жесткого диска, SSD или мобильный телефон.
Какой из них вам подходит, зависит от того, насколько далеко вы хотите зайти в кроличью нору для удаления данных, и от типа носителя, с которым вы работаете. И на тот случай, если вы хотите стереть диск, но при этом хранить все содержимое в безопасном месте, обязательно ознакомьтесь с нашим руководством о лучших провайдерах резервного копирования в Интернете на [year] год.!
Смотрите также: Лучшие VPN-сервисы для сохранения конфиденциальности вашей онлайн-активности.
«Запрос удаления телефона»BigBestApps.com под лицензией CC BY 2.0
о, что вы когда-то хранили на своем устройстве, то простое удаление файлов не будет достаточным. Но как насчет форматирования? Некоторые люди думают, что форматирование жесткого диска или SSD полностью удаляет все данные, но это не так. Форматирование просто удаляет таблицу размещения файлов, но данные все еще могут быть восстановлены. Поэтому, если вы хотите безопасно удалить свои данные, вам нужно использовать специальные программы для безопасного удаления. Как работает программа безопасного удаления? Программы для безопасного удаления используют различные методы для перезаписи данных на вашем устройстве, чтобы они не могли быть восстановлены. Некоторые из этих методов включают в себя перезапись данных случайными битами, перезапись данных несколько раз и использование алгоритмов шифрования. Как безопасно стереть ваш жесткий диск? Для безопасного удаления данных с жесткого диска вам нужно использовать программу для безопасного удаления. Вот некоторые инструкции для Windows и Mac: Windows (Windows XP и выше): 1. Скачайте программу для безопасного удаления, такую как CCleaner или Eraser. 2. Установите программу и запустите ее. 3. Выберите жесткий диск, который вы хотите удалить. 4. Выберите метод удаления, который вы хотите использовать. 5. Нажмите кнопку «Удалить» и дождитесь завершения процесса. Mac (OSX Maverick и выше): 1. Скачайте программу для безопасного удаления, такую как Disk Utility или Permanent Eraser. 2. Установите программу и запустите ее. 3. Выберите жесткий диск, который вы хотите удалить. 4. Выберите метод удаления, который вы хотите использовать. 5. Нажмите кнопку «Удалить» и дождитесь завершения процесса. Как безопасно стереть ваш SSD? Для безопасного удаления данных с SSD вам нужно использовать программу для безопасного удаления, которая поддерживает TRIM. TRIM – это функция, которая позволяет операционной системе сообщать SSD, какие блоки данных больше не используются, чтобы они могли быть безопасно удалены. Вот некоторые инструкции для Windows и Mac: Windows (Windows 7 и выше): 1. Скачайте программу для безопасного удаления, такую как CCleaner или Eraser. 2. Установите программу и запустите ее. 3. Выберите SSD, который вы хотите удалить. 4. Выберите метод удаления, который поддерживает TRIM. 5. Нажмите кнопку «Удалить» и дождитесь завершения процесса. Mac (OSX Maverick и выше): 1. Скачайте программу для безопасного удаления, такую как Disk Utility или Permanent Eraser. 2. Установите программу и запустите ее. 3. Выберите SSD, который вы хотите удалить. 4. Выберите метод удаления, который поддерживает TRIM. 5. Нажмите кнопку «Удалить» и дождитесь завершения процесса. Как безопасно стереть свой мобильный телефон? Для безопасного удаления данных с мобильного телефона вам нужно использовать функцию сброса настроек или программу для безопасного удаления. Вот некоторые инструкции