Ако шифровате файлове и папки в Windows, вашите данни ще станат нечетливи за неоторизирани страни. Само някой с правилната парола или ключ за декриптиране може да направи данните отново четими. Тази статия ще обясни няколко метода, които потребителите на Windows могат да използват за криптиране на своите устройства и данните, съхранявани в тях.

Опции за криптиране
За да криптирате файлове и папки в Windows, можете да използвате две основни вградени възможности за криптиране. BitLocker е предпочитаният и най-сигурен метод, но няма да ви позволи лесно да избирате и криптирате отделни файлове и папки (можете да направите това, като създадете криптиран файлов контейнер с помощта на VHD.) Шифрованата файлова система (EFS) е алтернативата, но не се препоръчва за супер чувствителни данни. Третата възможност за криптиране на файлове и папки в Windows е използването на софтуер на трети страни; за Microsoft OS издания като Windows 10 Home, това е само опция.
Бакшиш: Освен това, ако всичко, което ви притеснява, е да избягвате някой да се подхлъзва вкъщи, можете да шифровате или защитите с парола отделни MS Word или MS Excel файлове бързо от документите. ComputerHope ви показва как.
Вижте също: Как да шифроваме имейла
Тенденции за криптиране за предприятията
Изследване на Gemalto установи, че 1 901 866 611 записани данни са нарушени през първата половина на [year] г., но по-малко от 5 процента от нарушенията включват криптирани данни.
„Проучване на глобалните тенденции за шифроване [year]“ (paywall), спонсорирано от Thales, показва, че през последните 13 години има постоянно увеличение на организациите със стратегия за криптиране, прилагана последователно в цялото предприятие. През [year] г. цифрата е била 43 процента.
Преди да започнете да шифровате файлове и папки в Windows
- Шифрованите файлове не са 100 процента защитени. Хакерите могат, макар и с трудност, да заобиколят криптирането. Рискувате, ако съхранявате криптографски ключове и пароли в незашифрован файл или ако хакер е поставил кейлогър на вашата система. Keyloggers могат да бъдат инсталирани от злонамерен софтуер на вашия компютър. Ако шифровате един файл с EFS, вашият компютър ще съхранява некриптирана версия на този файл във временната му памет, така че хакерът все още може да има достъп до него. Ако вашите данни са наистина ценни, помислете за платено, експертно, облачно решение за криптиране.
- Винаги правете некриптирани архиви на вашите файлове, в случай че загубите паролите си. Съхранявайте ги на сигурно физическо място, за предпочитане офлайн.
- Решете точно какво искате / трябва да шифровате. Това ще определи какъв метод на криптиране използвате. Прочети За криптиране или не за криптиране на файлове и папки в Windows? По-долу.
- Криптиран EFS файл губи криптирането си, ако го преместите в Fat 32 или exFAT устройство или го предадете чрез мрежа или имейл. EFS също не защитава файловете от изтриване, освен ако не сте използвали разрешения за Windows, за да ги защитите. Не можете да шифровате компресиран файл или папка с EFS; първо трябва да извлечете съдържанието.
Свързани: Ресурси за шифроване: Голям списък от инструменти и ръководства
Как Windows криптира файлове и папки?
BitLocker
BitLocker криптира цял обем на вашия твърд диск (или подвижно устройство), независимо кой е влезъл. За да отключите диск, който е защитен с BitLocker, всеки, който иска достъп, трябва да въведе парола или да използва USB устройство, което отключва компютъра, когато тя се вмъква.
BitLocker използва хардуер на доверен платформа (TPM). TPM чип позволява на вашето устройство да поддържа разширени функции за защита. Например, когато криптирането е само на софтуерно ниво, достъпът може да бъде уязвим за атаки в речник. Тъй като TPM е на ниво хардуер, той може да защити срещу гадаене или автоматизирани атаки на речници. (Можете да използвате BitLocker без TPM чип, като използвате криптиране, базирано на софтуер, но това изисква някои допълнителни стъпки за допълнително удостоверяване.)
За да проверите дали устройството ви има TPM чип:
- Натисни Ключ за Windows + х на вашата клавиатура и изберете Диспечер на устройства.
- Разширете Устройства за сигурност.
- Ако имате TPM чип, един от елементите трябва да чете модул Trusted Platform с номера на версията.
BitLocker е достъпен на:
-
- Windows Vista и Windows 7: Enterprise и Ultimate издания
- Windows 8 и 8.1: Про и Enterprise издания
- Windows 10: Издания Pro, Enterprise и Education
- Windows Server 2008 и по-нови версии
Забележка: BitLocker е не на разположение за Windows Home издания.
Шифроване на файловата система (EFS)
EFS е вграденият инструмент за криптиране на Windows, използван за криптиране на файлове и папки на NTFS дискове. Всеки индивид или приложение, което няма ключ, не може да отвори криптирани файлове и папки.
Вместо да криптира целия си диск, EFS ви позволява ръчно да криптирате отделни файлове и директории. Той работи, като предоставя криптирани файлове на разположение само ако потребителят, който е кодирал файловете, е влязъл в системата. Windows създава кодиращия ключ, който сам по себе си е криптиран и се записва локално. Процесът на криптиране е лесен, но не много защитен (възможно е, макар и трудно, за нападател да хакне ключа.) Също така е препоръчително да използвате силна парола за вход, която другите потребители на вашия компютър не могат да познаят.
- Достъпно е само за професионални, корпоративни и образователни издания на Windows
Някои експерти съветват просто да използвате BitLocker, тъй като е по-сигурен. Това обаче зависи от личните ви обстоятелства. За домашните потребители EFS може да бъде достатъчна защита от нелепи членове на семейството.
Нека да разгледаме стъпка по стъпка как да шифроваме файлове и папки в Windows 10, 8 или 7. Изданията на Windows Home не се доставят с EFS или BitBlocker. Ще трябва да надстроите или използвате приложение на трета страна, за да шифровате данните си. За други редактори на Windows основният процес е същият; само различният вид на интерфейса е малко по-различен.
Забележка: За да шифровате вашите файлове и папки, трябва да сте удобно да навигирате в вашата ОС, напр. знаете как да получите достъп до контролния панел.
Как да шифровате файлове и папки в Windows 10, 8 или 7
EFS
За да шифровате файл или папка:
- В Windows Explorer щракнете с десния бутон върху файла или папката, които искате да шифровате.
- От контекстното меню изберете Имоти.
- Кликнете върху напреднал бутон в долната част на диалоговото поле.
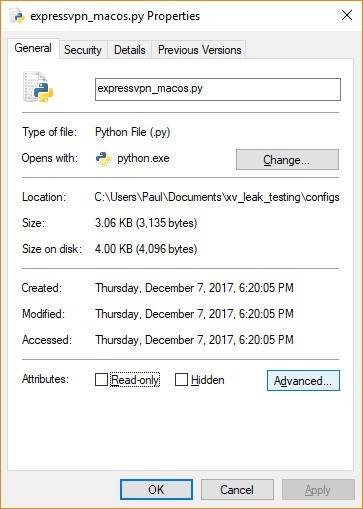
- В Разширени атрибути диалогов прозорец, под Компресиране или шифроване на атрибути, проверка Шифровайте съдържанието, за да защитите данните.
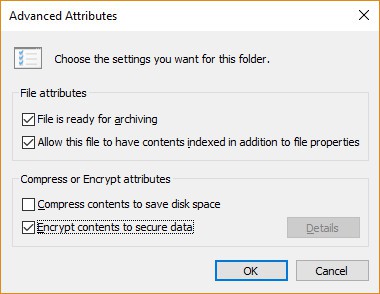
- Кликнете Добре.
- Кликнете Приложи.
- Ако сте избрали папка за криптиране, a Потвърдете промяната на атрибутите Ще се покаже диалогов прозорец с въпрос дали искате да шифровате всичко в папката. Изберете Приложи промяна само в тази папка или Прилагане на промени в тази папка, подпапки и файлове, и щракнете Добре.
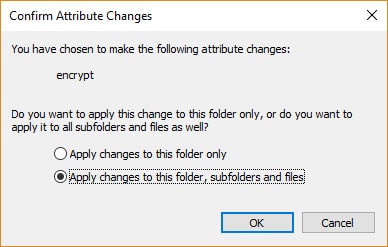
- Кликнете върху Архивирайте ключа за криптиране на вашия файл изскачащо съобщение. Ако съобщението изчезне, преди да можете да го щракнете, можете да го намерите в Зона за уведомяване за вашата ОС.
- Уверете се, че в компютъра ви е включено USB флаш устройство.
- Кликнете Създайте резервно копие сега (препоръчително).
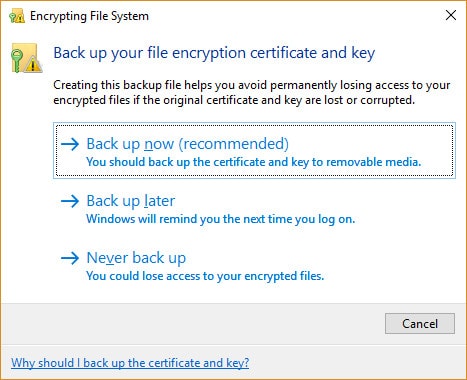
- Кликнете Следващия продължавам.
- Кликнете Следващия за да създадете вашия сертификат.
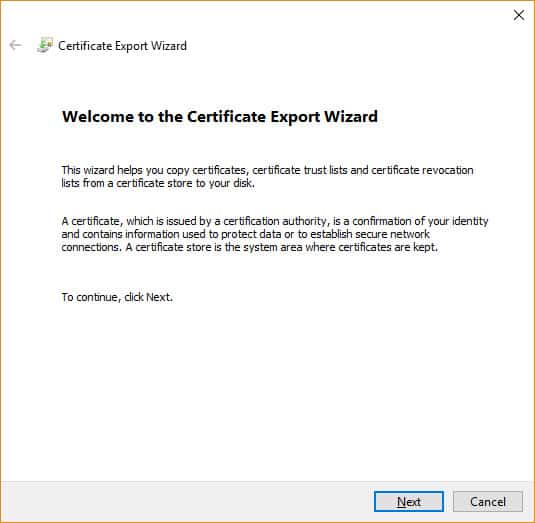
- Приемете файла по подразбиране, за да експортирате и щракнете Следващия.
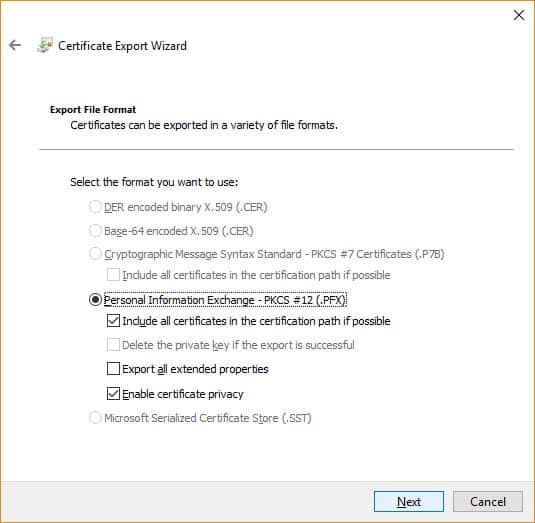
- Проверете парола: поле, въведете паролата си два пъти и щракнете Следващия.
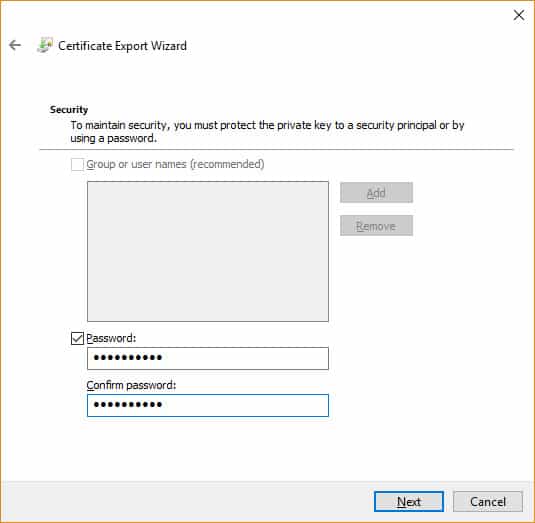
- Отворете вашето USB устройство, въведете име за сертификата и ключа, който искате да експортирате, и щракнете Запази. Файлът ще бъде записан с разширение .pfx.
- Кликнете На следващо място, Finish, и тогава Добре.
- Извадете USB устройството си и го поставете на сигурно място.
За да дешифрирате файл или папка:
- Следвайте първите шест стъпки по-горе, но премахнете отметката от Шифровайте съдържанието, за да защитите данните кутия в Стъпка 4.
BitLocker
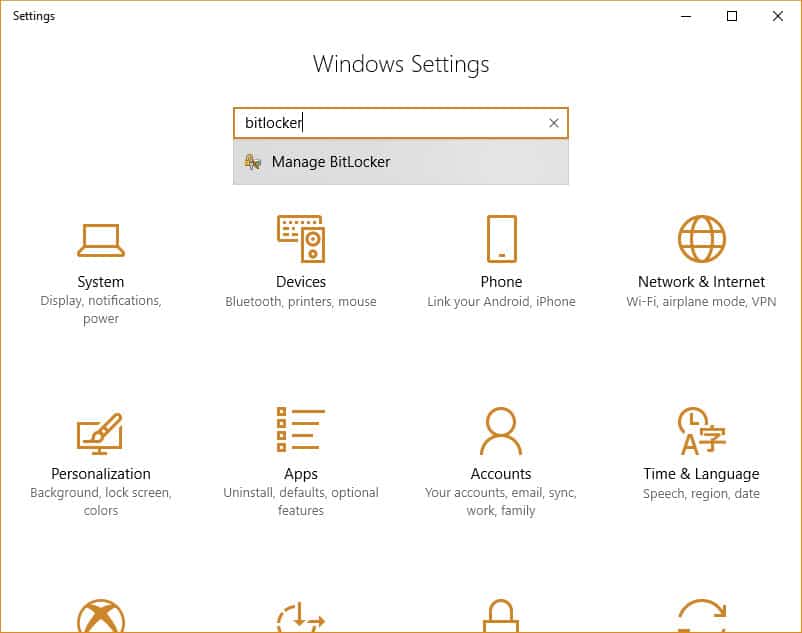
Можете да изберете да отключите устройството си по време на стартиране, като поставите USB флаш устройство или въведете парола. Процесът за криптиране на цял твърд диск отнема много време. В зависимост от количеството на съхранените от вас данни може да отнеме много време, така че уверете се, че компютърът ви е свързан към непрекъснато захранване за продължителност. Ще трябва да рестартирате, за да влязат в сила промените, но можете да работите, докато устройството е криптирано.
За да настроите Bitlocker:
- Отидете на Контролен панел.
- Кликнете Система и сигурност.
- Кликнете Шифроване на устройството BitLocker.
- при Шифроване на устройството BitLocker, кликване Включете BitLocker.
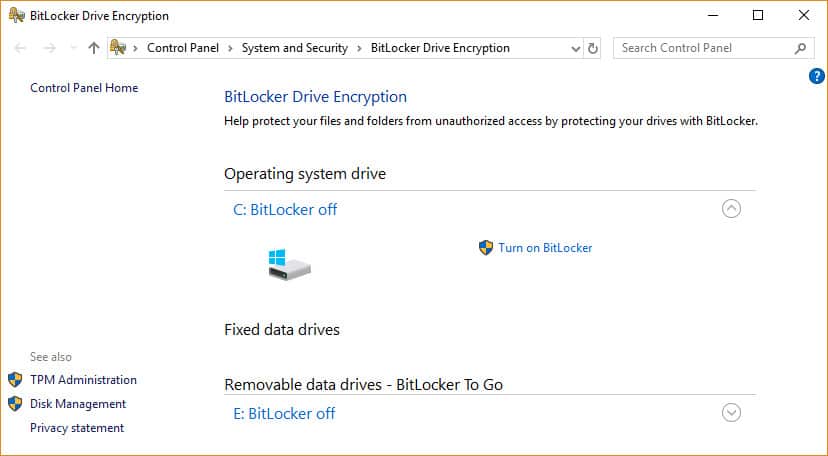
- Изберете Въведете парола или Поставете USB флаш устройство. Ако сте избрали да използвате USB флаш устройство като спусък, за да отключите устройството си, можете да изберете да направите това с парола или смарт карта. В този пример ще използваме парола.
- Въведете парола и я потвърдете и щракнете Следващия.
- Изберете как да запазите ключ за възстановяване, за да възстановите достъпа до вашия диск, в случай че забравите паролата си (например на USB флаш устройство или до вашия акаунт в Microsoft), и щракнете върху Следващия.
- Изберете опция за криптиране: Шифровете само използваното дисково пространство (по-бързо) или Криптирайте целия диск (по-бавно) и щракнете Следващия.
- Изберете от още две опции за криптиране: Нов режим на криптиране (най-добре за фиксирани устройства) или Съвместим режим (най-добре за сменяеми устройства) и щракнете Следващия.
- Проверка Пуснете проверка на системата BitLocker, което гарантира, че ключовете за възстановяване и криптиране ще работят и щракнете продължи.
- Последно проверете дали BitLocker е включен. За да направите това, отидете на Моят компютър в Windows Explorer и проверете за a Ключалка икона, показана до устройството.
За да деактивирате или спрете BitLocker:
- Натисни Windows ключ + E за да отворите Windows Explorer.
- Кликнете Този компютър.
- Щракнете с десния бутон върху криптирания диск и изберете Управление на BitLocker.
- За всеки криптиран диск или дял можете да изберете да спрете BitLocker или напълно да го деактивирате. Изберете желаната опция и следвайте съветника.
Софтуер на трети страни за криптиране на файлове и папки в Windows
Вижте раздела на 5 безплатни приложения за криптиране за Windows можете да използвате с домашни издания По-долу.
Отстраняване на неизправности: Криптиране на съдържанието, за да се защити опцията за данни, е оцветено в сиво
Най-често срещаният проблем при някои издания на Windows е, че понякога при опит за криптиране на EFS, the Шифровайте съдържанието, за да защитите данните опцията е сива. Ако използвате Windows OS Home Edition, единствените ви възможности са да надстроите до Pro или Enterprise издание или да използвате софтуер на трета страна за криптиране на вашите файлове.
Ето няколко предложения, с които можете да опитате да разрешите проблема в други версии:
- Сканирайте и поправете всички повредени файлове на вашия компютър и се уверете, че потребителският ви акаунт не е компрометиран.
- Windows 10: Активирайте EFS с помощта на системния регистър на Windows или командния ред.
- Windows 8: Активирайте EFS с помощта на системния регистър на Windows или чрез рестартиране на услугата
- Всички версии: Активирайте услугата EFS.
- Ако имате Компресирайте съдържанието, за да спестите място на диска опцията проверена, Шифровайте съдържанието, за да запазите данни опцията ще бъде автоматично оцветена в сиво, така че трябва да премахнете отметката от първата.
Забележка: Уверете се, че архивирате вашите файлове и регистър, преди да опитате тези корекции.
5 безплатни приложения за криптиране за Windows, които можете да използвате с Home Edition
AxCrypt
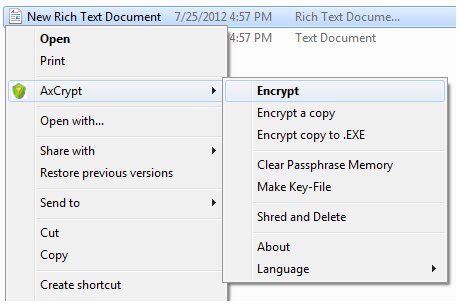
Променя разширението на файла на .AXX суфикс и файлът може да бъде отворен само с AxCrypt, ако въведете паролата, използвана за криптирането му. Софтуерът е много интуитивен за използване и се извиква от собственото му подменю в Windows Explorer.
Основните функции:
- Щракнете двукратно, за да редактирате / прегледате с всяко приложение
- Автоматично повторно криптиране след модификация
- Абсолютно не е необходима (или възможна) потребителска конфигурация преди употреба
- Отворен код под GNU General Public License
- Обширен интерфейс за команден ред за скриптове и програмиране
7-цип
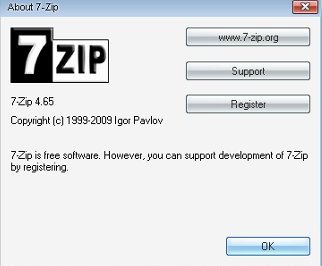
Безплатен архиватор на файлове с високо съотношение на компресия и силно криптиране AES-256 в 7z и ZIP формати.
Забележка: В Windows 7 и Windows Vista трябва да стартирате 7-Zip File Manager в администраторски режим. За да направите това, щракнете с десния бутон върху иконата на 7-Zip File Manager и след това щракнете Изпълни като администратор.
Основните функции:
- Възможност за самоизвличане за 7z формат
- Интеграция с Windows Shell
- Мощен файлов мениджър
- Мощна версия на командния ред
Veracrypt
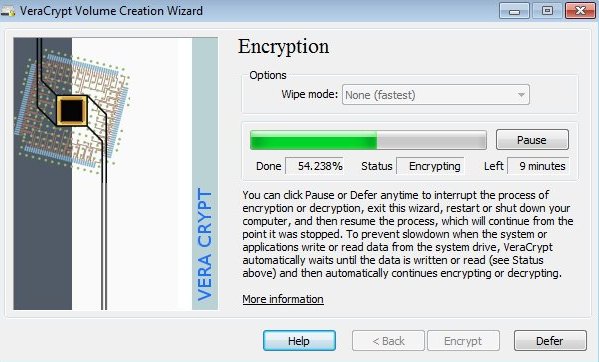
Не може да кодира отделни файлове, но може да защити дялове или цели дискове. Veracrypt е вилица на популярния си предшественик, TrueCrypt, който вече не се поддържа, но все още се използва широко.
Основните функции:
- Криптира цял дял или устройство за съхранение, като например USB флаш устройство или твърд диск
- Криптира дял или диск, където е инсталиран Windows (удостоверяване преди зареждане)
- Шифроването е автоматично, в реално време (в движение) и прозрачно
- Осигурява правдоподобна отрицателност в случай, че нападател ви принуди да разкриете паролата: Скрит обем (стеганография) и скрита операционна система
GNU Privacy Guard
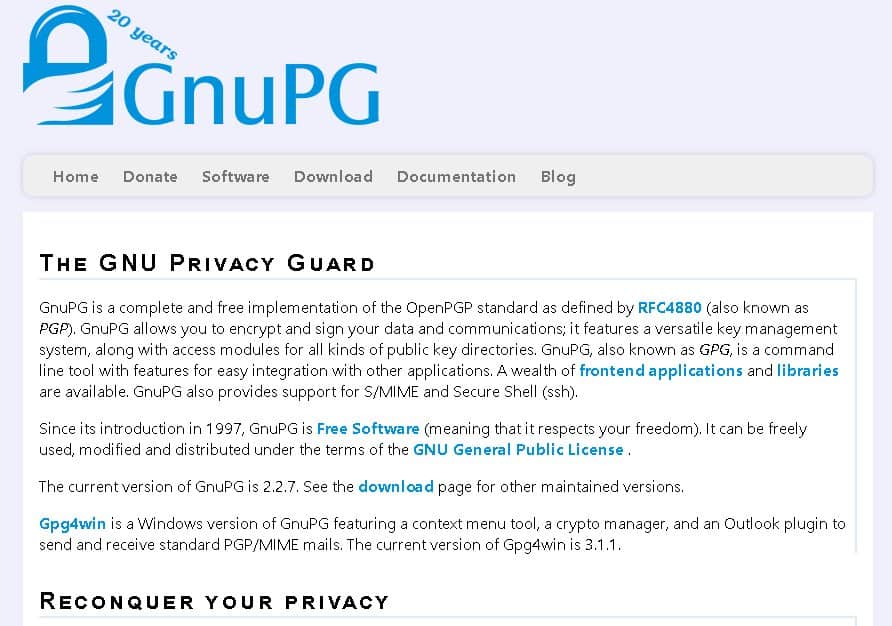
GnuPG е цялостна и безплатна реализация на стандарта OpenPGP, който ви позволява да криптирате и подписвате данните си.
Основните функции:
- Многостранна система за управление на ключовете
- Достъп до модули за всички видове директории с публични ключове
- Инструментът за команден ред включва функции за лесна интеграция с други приложения
- Богатство от интерфейсни приложения и библиотеки
- Осигурява поддръжка за S / MIME и Secure Shell (ssh)
FolderLocker
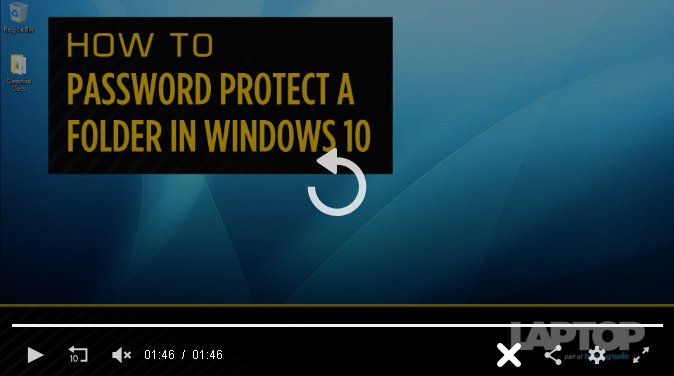
Ако не искате да използвате софтуер на трети страни, интересна алтернатива на Laptop Mag е да създадете FolderLocker за защита на паролите с Windows 10 папки. Първоначално е доста изтеглен процес, но след като настроите FolderLocker, можете лесно да плъзнете и пуснете файлове в него. Писателят предупреждава, „… да, файлът FolderLocker може да бъде създаден обратно от някой, който разбира процеса, но това не е предназначено да избягва технологично разбраните хора, а просто носни членове на семейството, на които не вярвате.“
Вижте също: Най-добрите безплатни приложения за криптиране на вашите файлове преди качване в облака.
За криптиране или не за криптиране на файлове и папки в Windows?
Ако имате файлове и / или папки на вашия компютър, които съдържат чувствителна информация, добре е да използвате криптиране, за да предпазите тази информация от любопитни очи. Шифроването също ще затрудни, ако не и невъзможно, хакерите да получат достъп до тези данни, ако попаднат в грешни ръце. Никое криптиране не е 100-процентово непосилно, но освен ако не сте Банката на Америка, опитите да го направите често често не си струва усилията или в рамките на средствата на престъпниците. Ако обаче използвате компютъра си за работа или други хора имат собствени акаунти на вашата машина, вашите данни са уязвими. Добрите практики за сигурност и криптиране могат да помогнат за защитата му.
Шифровайте файлове и папки в Windows, които включват следните данни:
- Данъчни фактури
- Списък с пароли – съхранявайте пароли и пинове на отделно устройство или използвайте мениджър на пароли като LastPass, DashLane или TrueKey (ви позволява да съхранявате до 15 пароли)
- банкова информация
- Лична информация (PII)
- Привилегирована информация за работодателя
- Интелектуална собственост
Ако не искате определена информация да се показва в интернет или бихте я раздробили, ако е на хартиен носител, има вероятност тези файлове или папки да бъдат криптирани.
Бъди предупреден: ФБР и NSA могат да изискат от американските компании да предадат данни или ключове за криптиране със съдебна заповед. Ако имате криптирани файлове, които могат да съдържат незаконни данни или да предоставят информация, която да помогне на органите на реда да разследват престъпление, законът може да ви накара да ги декриптирате сами. Съобщавано от новини на ITGS, „(През 2016 г.) съд разпореди на Paytsar Bkhchadzhyan от Лос Анджелис да отключи устройството й iPhone, използвайки пръстовия си отпечатък. Тъй като устройството за съхранение на iPhone е криптирано и устройството е заключено с Touch ID на Apple, това беше единственият начин полицията да получи достъп до данните […] Защитата на Бхчаджиян поиска защита на 5-та поправка, но това беше отменено от съда. “
Вижте също: 75+ безплатни инструмента за защита на поверителността ви онлайн
Изображение за лаптоп-клавиатура-кибератака от geralt чрез Pixabay. Лицензиран под CC BY 2.0
а използвате BitLocker, трябва да имате Windows 10 Pro, Enterprise или Education. Този метод е много сигурен, но не ви позволява да избирате отделни файлове и папки за криптиране. Шифроване на файловата система (EFS) EFS е вграден в Windows и ви позволява да криптирате отделни файлове и папки. Този метод не е толкова сигурен като BitLocker, но е по-лесен за използване и ви позволява да избирате отделни файлове и папки за криптиране. Как да шифровате файлове и папки в Windows 10, 8 или 7 За да криптирате файлове и папки в Windows 10, 8 или 7, можете да използвате EFS или BitLocker. Софтуер на трети страни за криптиране на файлове и папки в Windows е друга опция, но не е налична за Windows 10 Home. Отстраняване на неизправности: Криптиране на съдържанието, за да се защити опцията за данни, е оцветено в сиво Ако опцията за криптиране на съдържанието е оцветена в сиво, това означава, че не можете да я използвате за този файл или папка. Това може да се дължи на няколко причини, като например файлът или папката се намират на устройство, което не поддържа криптиране, или не сте влезли в системата като администратор. 5 безплатни приложения за криптиране за Windows, които можете да използвате с Home Edition AxCrypt, 7-Zip, Veracrypt, GNU Privacy Guard и FolderLocker са безплатни приложения за криптиране, които можете да използвате с Windows 10 Home Edition. За криптиране или не за криптиране на файлове и папки в Windows? Преди да започнете да шифровате файлове и папки в Windows, трябва да се запитате дали това е необходимо за вас. Ако имате много чувствителни данни, като лични или финансови данни, може да е добра идея да ги криптирате. Но ако не работите с много чувствителни данни, може да не е необходимо да ги криптирате. Винаги помнете, че криптирането не е 100% защита и хакерите все още могат да заобиколят криптирането. Така че винаги бъдете внимателни и се пазете от злонамерени хора.
а използвате BitLocker, трябва да имате Windows 10 Pro, Enterprise или Education. Този метод е много сигурен, но не ви позволява да избирате отделни файлове и папки за криптиране. Шифроване на файловата система (EFS) е алтернативен метод, който позволява криптиране на отделни файлове и папки, но не е толкова сигурен като BitLocker. Третият метод е използването на софтуер на трети страни, но това е само опция за Windows 10 Home. Преди да започнете да криптирате файлове и папки, трябва да помислите добре какво искате да защитите и какъв метод на криптиране да използвате. Не забравяйте, че криптираните файлове не са 100% защитени и хакерите все още могат да ги заобиколят. Помислете за платено, експертно, облачно решение за криптиране, ако вашите данни са наистина ценни.
а активирате BitLocker, трябва да имате Windows 10 Pro, Enterprise или Education. Този метод е много сигурен, но не позволява криптиране на отделни файлове и папки. Шифроване на файловата система (EFS) е алтернативен метод, който позволява криптиране на отделни файлове и папки, но не е толкова сигурен като BitLocker. Третият метод е използването на софтуер на трети страни, но това е само опция за Windows 10 Home. Преди да започнете да криптирате файлове и папки, трябва да помислите добре какво искате да защитите и какъв метод на криптиране да използвате. Не забравяйте, че криптираните файлове не са 100% защитени и хакерите все още могат да ги заобиколят. По-добре е да използвате платено, експертно, облачно решение за криптиране, ако вашите данни са наистина ценни.
а използвате BitLocker, трябва да имате Windows 10 Pro, Enterprise или Education. Този метод е много сигурен, но не ви позволява да избирате отделни файлове и папки за криптиране. Шифроване на файловата система (EFS) е алтернативен метод, който позволява криптиране на отделни файлове и папки, но не е толкова сигурен като BitLocker. Третият метод е използването на софтуер на трети страни, но това е само опция за Windows 10 Home. Преди да започнете да криптирате файлове и папки, трябва да помислите добре какво искате да защитите и какъв метод на криптиране да използвате. Не забравяйте, че криптираните файлове не са 100% защитени и хакерите все още могат да ги заобиколят. Помислете за платено, експертно, облачно решение за криптиране, ако вашите данни са наистина ценни.
а използвате BitLocker, трябва да имате Windows 10 Pro, Enterprise или Education. Този метод е много сигурен, но не ви позволява да избирате отделни файлове и папки за криптиране. Шифроване на файловата система (EFS) е алтернативен метод, който позволява криптиране на отделни файлове и папки, но не е толкова сигурен като BitLocker. Третият метод е използването на софтуер на трети страни, но това е само опция за Windows 10 Home. Преди да започнете да криптирате файлове и папки, трябва да помислите добре какво искате да защитите и какъв метод на криптиране да използвате. Не забравяйте, че криптираните файлове не са 100% защитени и хакерите все още могат да ги заобиколят. Помислете за платено, експертно, облачно решение за криптиране, ако вашите данни са наистина ценни.