
USB стиковете са удобни малки разширения за съхранение. Те улесняват прехвърлянето на данни от един компютър на друг и ви помагат да запазите личните данни на разстояние от публично достъпни компютри или оборудване на работното място. Фактът, че са малки и леки, прави USB стиковете много лесни за носене, скриване и съхраняване. за жалост, тези много атрибути също ги правят лесни за кражба или загуба.
Загубата на флаш устройство е досадно, защото заедно с него губите всичките си важни данни. Шансът някой друг да получи достъп до тези данни обаче е още по-лоша перспектива. Можете да защитите вашите данни от проникване от непознат човек, като криптирате вашия USB флаш.
Един недостатък на използването на която и да е система за криптиране е, че ограничавате собствения си достъп до данните на вашия USB флаш. Например, ако шифровате USB флашка с помощна програма за Linux, можете да получите достъп до тези файлове само чрез свързване на USB към компютър с Linux и само един с тази същата помощна програма за криптиране, инсталирана на него.
Всички Linux, Windows и Mac OS имат собствени системи за криптиране на файлове, които са свободни за използване. Те обаче не са налични автоматично. Трябва да ги намерите и да ги инсталирате, преди да можете да ги използвате, а в случая на помощната програма Mac няма да шифрова USB флашка.
Налични са редица системи за криптиране на файлове и дискове, а някои от тях са безплатни. Отново обаче използването на такива инструменти означава, че можете да прехвърляте файлове от вашия USB стик на компютри, на които е инсталиран този инструмент за криптиране. Някои системи за криптиране са безплатни.
Разделете USB флашка
Която и система за криптиране да изберете, все още се сблъсквате с проблема, че в крайна сметка ще трябва да го декриптирате, за да получите достъп до вашите файлове. Ако използвате USB само на един компютър, няма да имате голям проблем, тъй като компютърът, от който сте шифровали флаш устройството, все още ще има същия софтуер на него, за да ви даде достъп до шифрования стик. Ако обаче използвате вашия USB за транспортиране на файлове от един компютър на друг и ако искате да можете да го свържете към всеки компютър, тогава ще се сблъскате с проблем на наличността на софтуера.
Най-простото решение на този проблем е да съхранявате софтуера за криптиране на USB флашка. Не искате изпълнимият файл за декриптиране да бъде скрит зад криптирането, така че ще трябва да разделите USB стика, да шифровате част от него и да съхраните софтуера за криптиране на незашифрования дял. По този начин, без значение на кой компютър отивате с вашата памет, просто трябва да стартирате програмата за криптиране от стика. Отново обаче ще бъдете ограничени само до получаване на достъп до този софтуер от компютри, работещи с операционни системи, с които софтуерът за криптиране е съвместим.
По-голямата част от изброените по-долу методи за кодиране на USB стик ще изпълнят процеса на разделяне за вас, така че не е нужно да се притеснявате за тази задача. Ако искате вашите данни да бъдат наистина преносими и достъпни от всички операционни системи, тогава единственият начин да осигурите съвместимост е да разделите USB и да създадете няколко копия на вашите данни, като всеки дял е криптиран във формат, съвместим с една операционна система.
Софтуер за USB шифроване на стикове
Възможно е да използвайте мениджър за криптиране, който ще криптира само файловете на вашата стик, а не дял и не целия стик. Това е много по-ефективен метод за управление на вашите чувствителни файлове, защото може да имате други файлове, които не е необходимо да бъдат защитени със сигурност. Можете да използвате приложения, за да защитите вашите файлове по пътя към архивиране в облак, но те няма да ви помогнат да защитите вашето флаш устройство.
Софтуер, който управлява целия стик, създава дял и се инсталира върху незашифрованата част е чудесна помощ. Този списък на USB софтуер за криптиране включва безплатни опции както и платени инструменти. Можете да съхранявате софтуера на вашата пръчка заедно с криптираните данни, като избягвате софтуерните ограничения на компютрите, към които свързвате стика.
1. VeraCrypt
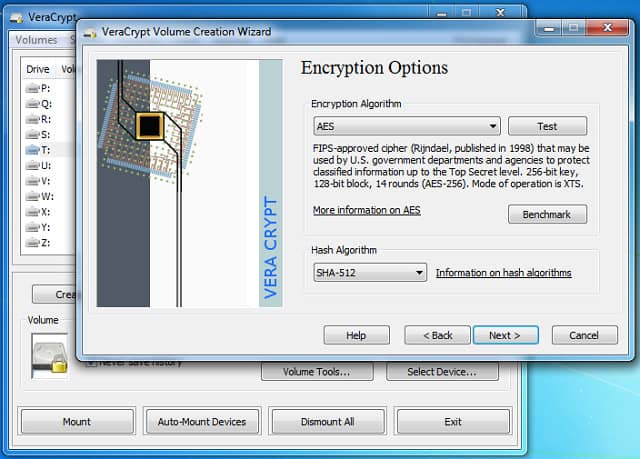
Не е нужно да инсталирате VeraCrypt на вашия компютър. Вместо това можете изтеглете го директно на вашия USB флаш. Когато получите достъп до програмата, просто трябва да я намерите на паметта през файлов браузър и щракнете двукратно върху нея. Програмата не трябва да бъде пребивавана на компютъра, който я изпълнява. Въпреки това, VeraCrypt изисква присъствието на Windows, Mac OS X, или Linux операционна система, за да работи.
VeraCrypt решава проблема с разделянето на вашия USB стик, защото той ще изпълни тази задача вместо вас. Не е нужно да разделяте пръчката, за да защитите файловете върху нея. VeraCrypt работи в три режима. Можеш създайте дял и криптирайте това; може да изберете криптиран контейнер, което малко прилича на zip файл, защитен с парола; или VeraCrypt може да създаде скрита папка, защитена с парола на основния дял на USB флашка.
Криптирането, което VeraCrypt използва, е AES с 256-битов ключ. Това е много силно криптиране и не може да бъде пропукано от груба сила. Можете да изберете други методи, всички от които използват 256-битов ключ. Тези опции са: камелия, Kuznyechik, змия, Twofish, или комбинация от две или три от тези шифри. VeraCrypt също така ви моли да посочите хеш алгоритъм за генериране на псевдослучайни числа за смесващ алгоритъм. Това е по подразбиране за SHA-512, но можете да изберете SHA-256, RIPEMD-160, водовъртеж, или Streebog.
VeraCrypt създава две нива на сигурност. Можете да имате скрит свод за вашите реални данни, които ще бъдат защитени с една парола и след това видим свод която ще бъде защитена от друга парола. Този видим свод се нарича „външен обем.”Целта му е да защити скритите си данни, ако някой се опита да принуди паролата от вас. В този сценарий им давате паролата за външния том. Крадецът е доволен, без да осъзнава, че истинските файлове все още са скрити.
След като VeraCrypt форматира вашия USB стик, можете да получите достъп до него само чрез програмата VeraCrypt. Когато свържете USB стика към компютъра, той ще се покаже в Windows Explorer, но можете да видите само програмата VeraCrypt и сводът на примамка.
Създаването на фалшив видим свод е приятно докосване. Все пак е така ефективен само срещу крадци, които нямат познания за VeraCrypt. Всеки, който има достъп до паметта и види програмата VeraCrypt, лесно може да разбере за скритото хранилище с малко изследвания.
2. SecurStick
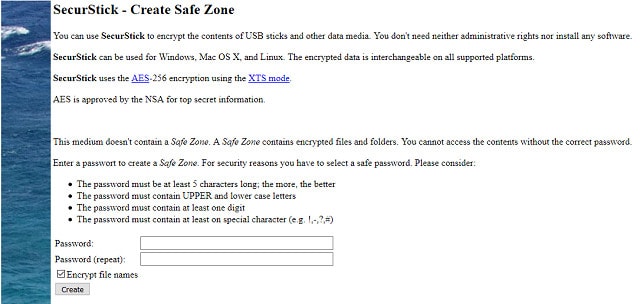
SecurStick ще криптира запаметените данни на вашия USB флаш памет и пак ще направи тези файлове достъпни за работещите компютри Windows, Mac OS, и Linux. Тази мултиплатформена поддръжка прави SecurStick почти уникален в света на шифроване на USB устройства. Софтуерът за криптиране може да се стартира и в Windows, Mac OS и Linux.
Програмата за криптиране за SecurStick използва интерфейс, базиран на браузъра. Програмата създава „Безопасна зона”На вашата памет. Това е криптиран свод и не е необходимо да заема цялото пространство за съхранение на пръчката. След като настроите Safe Zone на паметта, просто копирате файлове в нея през стандартния браузър на директория на операционната система. Безопасната зона ще се разшири на USB флашка, тъй като към нея се добавят файлове. Шифроването се извършва с AES шифър с помощта на 256-битов ключ.
Много системи за USB криптиране изискват да имате администраторски права както за криптиране, така и за декриптиране на файлове. Това не е необходимо със SecurStick. Това е страхотен бонус, ако например искате да занесете файлове в клиент или държавен отдел, където не можете да поискате да ви предоставят привилегии на техните компютри. След като Безопасната зона е създадена на паметта, не е необходимо да имате инсталиран SecurStick на свързания компютър за да видите и копирате файлове от паметта.
Програмата SecureStick е създадена от немски разработчик и цялата документация за поддръжка на сайта е написана на немски език. Можете обаче да прочетете документацията на английски език, като използвате Google translate на сайта. Интерфейсът на приложението е достъпен на Английски, Немски, холандски, и Италиански.
Представянето на тази помощна програма не е много сложно. въпреки това, криптирането, което предлага, е най-доброто, което можете да получите. Фактът, че все още имате гъвкавостта да свържете паметта си към Windows, Mac OS и Linux, означава, че използваемостта на SecurStick победи всички останали системи за шифроване в този списък. За всичко това, SecureStick е безплатен за използване.
3. Cryptsetup
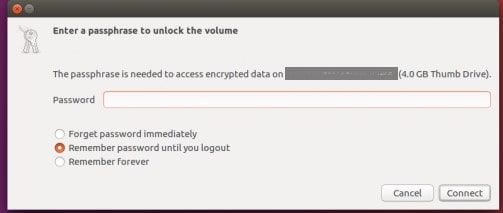
Ако искате само да архивирате данните си Linux или знаете, че ще пренасяте файловете си само на други компютри с Linux, тогава сте много добре обслужвани от безплатна функция Cryptsetup, която е достъпна за вас от стандартното Linux хранилище. Cryptsetup работи в тандем с Gnome диска полезност. Можете да получите достъп до двата инструмента в GUI интерфейси на Linux. Голямо предимство на тази помощна програма е, че тя е достъпна за Безплатно. По подразбиране Crypsetup използва AES криптиране с 256-битов ключ.
След инсталиране на gnome-disk-utility и cryptsetup в командния ред с sudo apt-get, можете да превключите обратно към GUI интерфейса на Linux. Cryptsetup може да се стартира и от командния ред.
Дисковата помощна програма Gnome се появява на вашия работен плот като Дискове. Стартирайте приложението, за да получите достъп до помощната програма за криптиране. Включете паметта си и я потърсете в списъка на наличните дискове. Създайте временна папка и копирайте всички файлове, които имате на стика. След това избирате да форматирате външното устройство, като посочите опцията за криптиране. Не забравяйте, че това действие ще означава, че ще имате достъп до файловете само на компютри с Linux, на които също е инсталиран cryptsetup. Ако не искате да шифровате цялата памет, първо я разделете. Това действие може да се извърши и в помощната програма Disks.
Вие посочвате парола, когато формат стартира процедурата. Процесът на форматиране ви предлага възможността да не презаписвате съществуващи данни. Това обаче не работи и ще загубите всичките си файлове на паметта по време на процеса на форматиране. Ето защо е необходимо да ги копирате във временна папка, преди да започнете процеса на криптиране. След като форматирането приключи, копирайте файловете си отново.
Устройството, което е било защитено чрез криптиране, се маркира в дисплея на дисплея от икона на катинар. Оттук нататък, когато щракнете върху този диск за достъп до него, ще се появи изскачащ прозорец, който ще ви подкани за паролата. Опциите в изскачащия прозорец определят дали компютърът трябва да съхранява паролата за бъдещ достъп, дали трябва да забрави паролата веднага или дали трябва да забрави паролата, след като USB клечката е извадена от компютъра.
4. EncryptStick
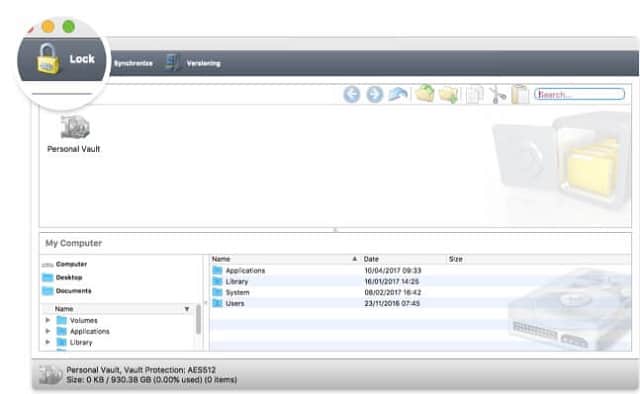
EncryptStick, от холандската софтуерна къща ENC Security, работи на Windows, Ubuntu Linux, и Mac OS операционна система. Докато имената на файлове, които използвате на вашия памет, са съвместими с двете операционни системи, можете да копирате файлове между Windows PC и Macs.
След като настроите кодирането на USB флашка, не е необходимо да инсталирате програмата на други компютри, за да имате достъп до файлове. Това е така, защото процесът на създаване на трезора също инсталира портативна защитена система за управление на файлове на паметта. Ако искате да запазите съвместимост както с Windows, така и с Mac OS, трябва да инсталирате на вашата памет памет две версии на преносимата програма.
Версията на работния плот на програмата EncryptStick има повече функции от версията на USB стик. Компанията препоръчва на вас инсталирайте програмата както на компютър, така и на USB флашка – последното се изисква.
Програмата не е безплатна. Един лиценз струва $ 14,95 и това ви дава право инсталирайте софтуера на три устройства. Тази надбавка включва инсталирането на компютър. Така че в действителност ще можете да шифровате два USB памет с един лиценз.
Можете да изпробвате EncryptStick с a двуседмичен безплатен пробен период. Пробната версия може да бъде инсталирана на толкова устройства, колкото искате. Ако обаче искате да защитите повече от три устройства след изтичане на пробния период, ще трябва да купите няколко лиценза.
Алгоритъмът за криптиране използва AES шифър с 256-битов ключ. Интерфейсът предлага опцията да увеличите дължината на ключа до 512 бита или 1024 бита, което е невероятно. Въпреки това, документацията за сигурен стик гласи, че основното криптиране на тези по-дълги ключове все още е 256-битовият ключ AES шифър. Защитата на ENC използва двойно криптиране, за да наложи конфиденциалността на EncryptStick.
Най- преносимост между Windows и Mac OS е много полезен. Изпълнението на програмата на Linux изглежда малко нестабилно и компанията прави повече изявления за съвместимостта на Windows и Mac OS, отколкото по отношение на внедряването на Linux в системата. Възможността за прехвърляне на файлове между Macs и Windows сама по себе си е голямо предимство.
5. BitLocker
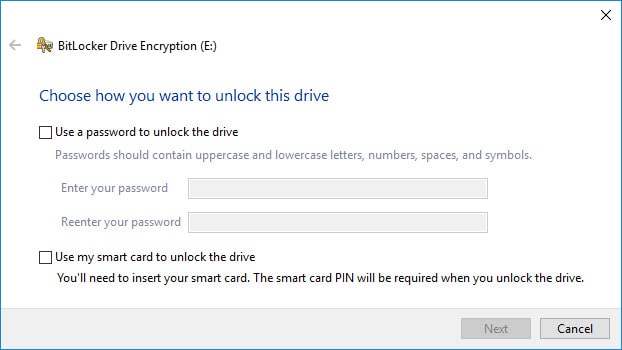
BitLocker е a Windows полезност, която е безплатен за използване. Помощната програма е снабдена с много версии на Windows и може да бъде изтеглена за други. Устройството не е родно с Windows 10 Pro, но има версия 10 за Windows, достъпна от уебсайта на Microsoft.
Ако имате Windows Vista или Windows 7 Ultimate или Enterprise издание, тогава вече имате BitLocker на вашия компютър. Също, версиите Pro и Enterprise на Windows 8 и Windows 8.1 автоматично включвайте BitLocker. Документацията за BitLocker обяснява, че има по-силни процедури за криптиране за Windows 10 версия на програмата. Както вече беше посочено, аз не успях да инсталирам програмата на Windows 10.
Ако имате BitLocker на вашия компютър, е много лесно да шифровате вашия USB флаш памет. Всичко, което трябва да направите, е да поставите паметта, отидете на Моят компютър или този компютър в File Explorer, щракнете с десния бутон върху устройството и след това изберете Включете BitLocker от контекстното меню. След това просто трябва да следвате екраните за инсталиране. Имате възможност да използвате смарт карта за удостоверяване, но вероятно повечето хора ще използват другия метод за защита на парола.
BitLocker включва система за влизане във вашия криптиран диск, дори ако сте забравили паролата си. Въпреки че много хора имат навика да забравят паролите, този алтернативен метод за достъп е слабост в сигурността. Тази задна врата се нарича a Ключ за възстановяване. Проблемът е: какво ще стане, ако загубите и това? Можете да запазите ключа за възстановяване във файл и / или да го разпечатате. Ако пътувате и вземете разпечатката на ключа за възстановяване със себе си, тогава рискувате както разпечатката, така и USB паметта да бъдат откраднати заедно, като по този начин отхвърлите цялата работа за закрепване на паметта. В по-късни версии на Windows можете да изберете да запазите ключа за възстановяване във вашия онлайн акаунт в Microsoft. Ако обаче някой измами тази парола от вас чрез фишинг, вие губите сигурността на криптирането на вашата памет.
След шифроване на вашия стик, ще бъдете подканени за парола всеки път, когато го включите в компютър с Windows. Можете незабавно да изключите защитата на устройството чрез Управление на BitLocker екран, до който се осъществява достъп чрез менюто с десния бутон на мишката.
6. LaCie Private-Public
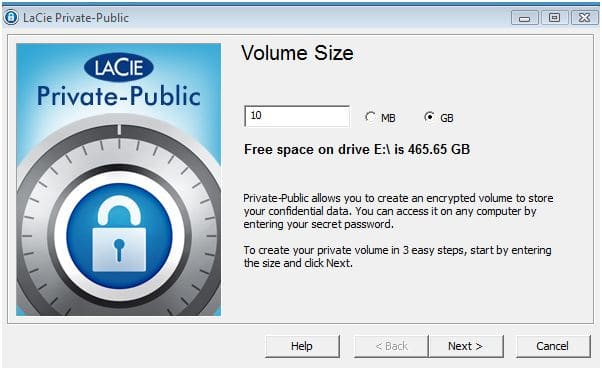
LaCie всъщност е производител на хардуер и безплатен USB инструмент за криптиране, наречен Public-Private, е предназначен за използване в собствените продукти на компанията. В програмата обаче няма нищо, което да ограничава работата му до един производител, така че програмата да може да се използва на всяко USB устройство с памет. Програмата е достъпна за всеки, който може да изтегли от уебсайта на LaCie. Има две версии на LaCie Private-Public: една за Windows и един за Mac OS.
Трябва да съхранявате изпълнимия файл, който създава защитеното устройство на самия флаш памет. Това е странно изискване на програмата и няма да работи, ако се стартира от друго устройство. Също така не трябва да съхранявате програмата в папка, защото тя трябва да се стартира от главната директория.
Защитеният сегмент, който програмата създава на вашия USB стик, винаги е обозначен „LA-ЧАСТНО.“Ще се покаже като отделен диск във вашия файлов браузър. След като процесът на шифроване приключи, паметта ще се появи два пъти в списъка с дискове.
Паметта ви за памет има файлов мениджър в операционната си система. Ако имате тази настройка exFAT или FAT 2, Вашият криптиран дял може да има максимален размер само 4GB. Ако можете да преформатирате паметта, която да използвате NTFS, максималният размер на защитния диск достига пълния капацитет на пръчката. На Macs трябва да изберете HFS+ като файлова система. Ако вече имате файлове, запазени на вашия USB флаш, можете да създадете сигурен обем само в оставащото налично пространство – програмата за криптиране няма да презапише заетото пространство.
Може да отнеме много време, за да се създаде сигурен трезор. Например, отнема около 50 минути, за да се създаде свод от 50GB и осем часа, за да създадете сигурен обем от 500 GB. Така че, бъдете внимателни, за да сте сигурни, че вашият компютър остава активен по време на процеса на форматиране. Шифроването се извършва с a 256-битов AES шифър.
Вие задавате своя собствена парола, когато се създаде томът LA-PRIVATE. Това може да бъде променено на по-късна дата, но няма резервна алтернатива, ако забравите паролата си. Всеки път, когато включите USB флашка в компютър, ще видите редовното USB устройство да се появи във File Explorer на Windows или Finder на Macs. Разделът LA-PRIVATE обаче няма да бъде видим. Трябва да отворите вашия USB флаш и да стартирате Публично-Private.exe програма. Това ще ви подкани за вашата парола и след това томът LA-PRIVATE ще се появи в списъка ви с дискове, като се използва следващото налично писмо на устройството.
Това е удобна програма за прехвърляне на файлове от Mac на Mac или Windows в Windows. Това обаче не може да ви помогне да извършвате трансфер на файлове между платформи. Програмата може да бъде инсталирана на толкова USB флашки, колкото искате.
7. DiskCryptor
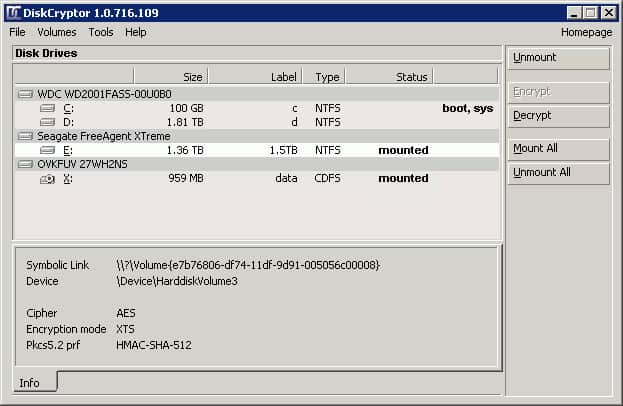
DiskCryptor е помощна програма с отворен код, която е безплатен за използване. Програмата е достъпна само за Windows операционна система. DiskCryptor предлага силно криптиране, но няма преносимостта, която предлагат други системи за шифроване в този списък. Можете да получите достъп до вашия криптиран USB флаш памет само чрез интерфейса на DiskCryptor. Това означава, че можете да пренасяте файлове само на други компютри с Windows и трябва да инсталирате програмата DiskCryptor на компютър, за да извадите файлове от паметта.
Някои системи за шифроване на USB стикове създават разширяем файл, съдържащ криптирани данни. Други разделете паметта и шифровайте целия дял. DiskCryptor се вписва в тази втора категория.
След като инсталирате тази помощна програма, трябва да включите паметта си и да стартирате програмата DiskCryptor. В интерфейса на комуналните услуги трябва да изберете паметта памет в списъка на наличните дискове. След като щракнете върху Encrypt бутон със записа за този диск активен, ще бъдете подканени да изберете метод за криптиране и зададете парола.
DiskCryptor предлага три метода за криптиране. Това са AES, Twofish, и змия – с 256-битов ключ във всички случаи. Можете също да изберете да наложите комбинация от две шифри, което ви дава криптиране с двойна сила.
Като се има предвид, че DiskCryptor е безплатен, той представлява страхотен малък инструмент, който е лесен за използване и е много CPU-ефективен. Липсата на преносима версия обаче затруднява използването на тази програма за прехвърляне на файлове от един компютър на друг, а фактът, че системата работи само в Windows, ограничава броя на компютрите, в които можете да включите вашия USB флаш. Тази система за криптиране е добра опция, ако искате да архивирате вашите файлове на USB памет и ги пазете.
8. USB флаш сигурност
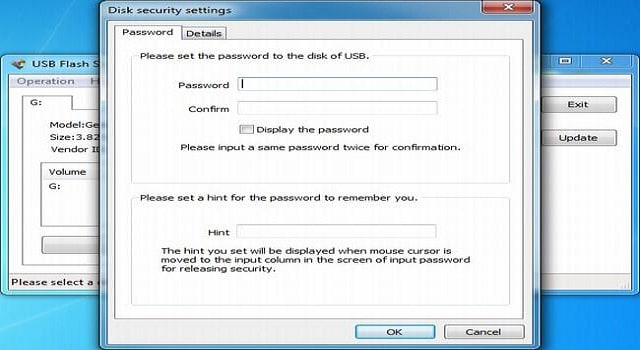
USB Flash Security е продукт на японския разработчик Kashu System Design Inc. Този софтуер е наличен в както платени, така и безплатни версии. Можете да използвате програмата безплатно за лична употреба, но фирмите трябва да плащат. Последната версия на софтуера се предлага само срещу заплащане. Безплатната версия също има ограничение за данни, така че можете да защитите само до 4 GB данни на памет. Ако искате да получите платената версия, можете да я тествате на a 15-дневен безплатен пробен период.
След като сте готови да закупите, помощната програма има четири ценови точки, всяка с по-висок лимит за съхранение на данни и позволяваща използване на множество памет. Най-евтиният вариант струва $ 9,99 и ви позволява съхранявайте до 4GB на един флаш памет – което е същото като безплатната версия. Най-скъпата версия – $ 49.99, е личен лиценз, който има лимит на данни от 2000 GB и надбавка за устройство от три USB памет.
Програмата криптира целия USB флаг, с изключение на малко пространство, което съхранява отключващата програма. След като тази програма е активна на вашата памет, всичко, което ще видите на стика чрез File Explorer, е изпълним файл за програмата – всички останали файлове на стика са скрити. След това стартирате програмата, за да получите интерфейса да се появи. Това ще ви подкани да въведете парола за отключване на паметта. Наличието на отключващата програма на паметта означава, че не е нужно да инсталирате програмата на всеки компютър, към който искате да свържете вашия USB флаш. Можете обаче да свържете само паметта Windows компютри.
Когато настроите памет с шифроване, програмата за USB Flash Security ще изтрие всички данни от устройството. Ако вече имате файлове там, първо трябва да ги архивирате. Вие задавате собствената си парола, преди да започне процесът на криптиране. Добра характеристика на тази програма е това не се изисква ключ за възстановяване на заден план в случай, че забравите паролата си. Вместо това създавате подсказка за парола. Когато програмата работи, намекът ще се появи в балон с наслагване, когато преместите показалеца си върху полето за парола в отключващото изскачащо меню. USB Flash Security криптира с AES с помощта на 256-битов ключ.
9. Шифроване на диска Rohos
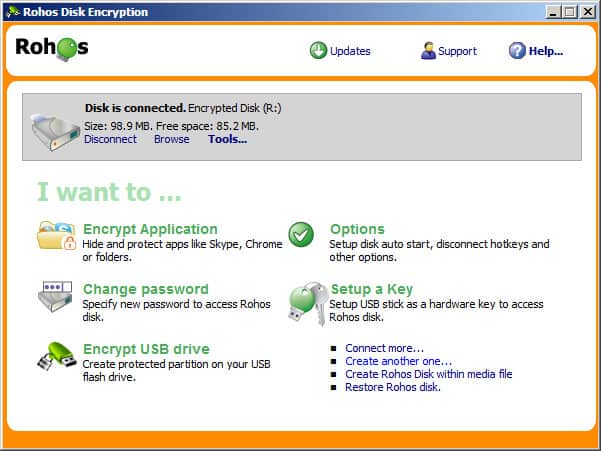
Rohos Disk Encryption е друга система за сигурност, писана за Windows. Няма безплатна версия на това приложение, но можете да получите 30-дневен безплатен пробен период върху пакет, за да сте сигурни, че полезността ще изпълни вашите очаквания преди да се ангажирате. Системата за криптиране се предлага в две издания. Програмата Standard струва $ 35,00, а PRO изданието струва $ 69,00.
Програмата ще създаде скрит дял на вашата памет. Процесът на създаване на дял копира преносима версия на програмата за управление на сигурността така че не е необходимо да инсталирате системата на другите компютри, на които искате да използвате USB флашка. Имате нужда от администраторски права на компютъра, на който инсталирате софтуера за защита. Въпреки това, не се нуждаете от специални права на компютър, за да добавите файлове към криптиран диск или да ги копирате от паметта.
Най- криптиран диск се вижда във File Explorer. Той обаче е прикрит като медиен файл. Това преодолява проблема с правдоподобността, при който скрит дял може лесно да бъде идентифициран чрез сравняване на наличното и използваното пространство, показано от интерфейса на свойства на устройството.
Софтуерът за криптиране има добавени функции за защита, за да защити вашите файлове, след като са били преместени в криптираното пространство. Оригиналният файл е раздробен така че не може да бъде възстановен от снайперисти. Криптирането, използвано в помощната програма за шифроване на дискове Rohos, се основава на методологията AES с 256-битов ключ.
Наличието на преносимата програма улеснява използването на USB флашка в различни компютри, след като защитен дял е настроен. Създаването на защитено устройство обаче ще ограничи свързаността на вашия USB флаш с компютри с Windows.
10. LibreCrypt
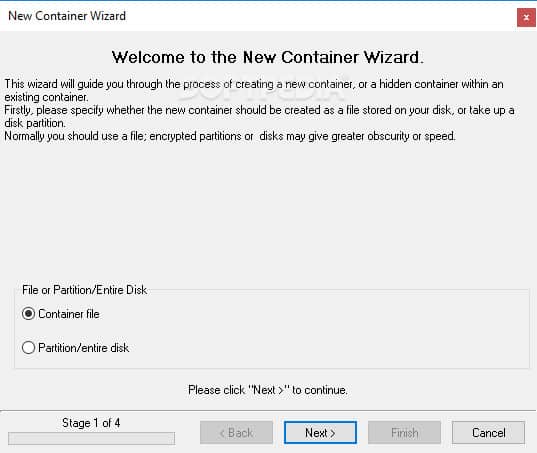
LibreCrypt се наричаше DoxBox. Тази помощна програма имитира системата за сигурност LUK, която е налична за Linux. Програмата за криптиране може да работи само Windows, но криптирани файлове могат да бъдат прехвърлени към Linux системи. Тази безплатна програма се предлага в два формата. Един от тях беше написан да работи на компютър и да създаде свода на вашата памет. Другата версия е преносима програма, която прави криптираните файлове достъпни от всеки компютър, без да се налага да инсталирате изпълним LibreCrypt на него.
Въпреки че създателите на този инструмент промениха името му на LibreCrypt, „DoxBox“ все още съществува в терминологията на системата. След като създадете криптиран свод за вашите файлове, това защитено пространство се нарича DoxBox. DoxBox може да бъде създаден като дял на USB флашка, като файл, или можете да разпределите цялата памет към него. DoxBox установява защитен контейнер, в който след това копирате файлове. Получавате избор на методи за криптиране с този инструмент: AES, Twofish, и змия.
Преносимата версия на системата не е само контролер за достъп; той има пълната функционалност на LibreCrypt. Програмата също може да създаде DoxBox на твърдия диск на компютъра, така че не е ограничена само до обезопасяване на файлове на USB флашка. LibreCrypt се предлага безплатно. Няма ограничения за обработка на данни и можете да шифровате толкова USB стикове, колкото искате.
Закрепете вашия USB флаш
USB стиковете станаха от съществено значение за архивиране на важни файлове и преместване на данни от едно място на друго. Въпреки че облачното съхранение вече е много популярно, възможността физически да притежавате носителя си за съхранение носи по-силно чувство за контрол от отдалечения и невидим облачен сървър.
Загубата на USB флашка не би трябвало да е кошмар за сигурност. Пазете вашите данни, като инсталирате една от системите за шифроване на USB стикове в този списък. В повечето случаи програмите, които препоръчваме тук, са безплатни за използване. Тези инструменти в списъка, които трябва да плащате за безплатни пробни периоди, така че нямате финансов риск при инсталирането и тестването на една от тези помощни програми.
Свързано четене:
Защитено ли е облачното съхранение и онлайн резервно копие?
Разликата между облачно архивиране, облачно съхранение и синхронизация
Най-добрите приложения за криптиране на вашите файлове преди качване в облака