Няколко устройства са в състояние да работят Kodi. Те включват Android TV кутии и Amazon Fire TV стик. Показано е, че тези решения работят доста добре, но изискват да харчите пари, за да придобиете избраното от вас устройство. Firestick струва 39,99 долара, докато приличната кутия за Android TV лесно може да ви върне с около 100 долара.
Въпреки че тези цени не са непременно високи, може да имате по-евтина опция да лежите около къщата. Ако сте фабрикант и искате да настроите Kodi с помощта на оборудване, което вече имате или просто искате да спестите малко пари, пускането на Kodi на компютър от USB устройство може да бъде подходяща опция.
Бакшиш: Горещо препоръчваме да използвате VPN с Kodi. Има редица чудесни приложения за Kodi, както и някои проблеми, свързани със сигурността, които могат да бъдат предотвратени чрез използване на VPN. Когато се свържете с Kodi, може да се изложите на хакери, които са отвлекли добавки чрез атаки на човек в средата. Освен това вашият интернет доставчик може да реши да преустанови връзката ви поради излишък от онлайн филми и телевизионни потоци. VPN може да ви помогне да скриете самоличността си както от хакери, така и от вашия интернет доставчик.
Предпочитаната ни опция е IPVanish, който работи с всички добавки на Kodi, е бърз и предлага вид нива на защита на поверителността, което го направи толкова популярен сред общността на Kodi. За алтернативни опции, тук е пълен списък на препоръчителните Kodi VPN услуги.
Основните опции за работа с Kodi от USB устройство са следните:
- Стартирайте базирана на Kodi операционна система от стартиращо USB устройство. Кликнете върху връзка по-долу, за да преминете към съответния раздел:
- KodiBuntu
- Windows
- Mac
- OpenElec
- Windows
- Mac
- KodiBuntu
- Стартирайте преносима инсталация на Kodi на USB устройство (само за Windows)
Всеки от тези методи има своите достойнства, които скоро ще открием. И двете са базирани на Linux. Имайте предвид, че никоя от тези опции няма да работи със смарт телевизор или друго устройство без компютърна BIOS.
Как да стартирате базирана на Kodi операционна система от зареждащо се USB устройство
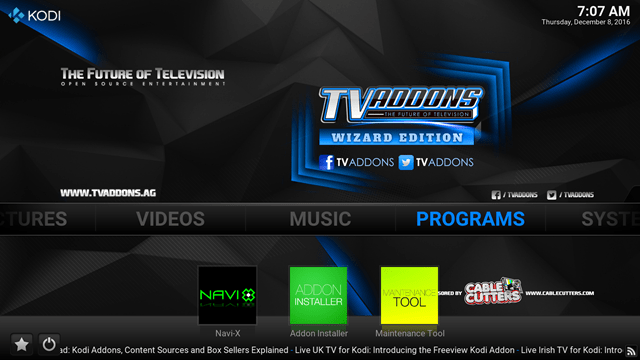
Може би се чудите защо бихте управлявали Kodi по този начин, когато можете просто да го инсталирате директно в родната операционна система на вашия компютър. Простият отговор е, че тези оптимизирани за Kodi операционни системи обикновено работят по-бързо от по-голяма операционна система като Windows. Ти наистина ще работиш само с Kodi, така че ще има по-малко процеси за свиване на ресурси, работещи на заден план.
Като се има предвид, налични са две основни операционни системи, базирани на Kodi: KodiBuntu и OpenElec. Основната разлика между двете е скоростта. KodiBuntu работи бързо, но ще откриете, че OpenElec по принцип е малко по-бърз. KodiBuntu обаче ви позволява да изследвате по-широката Linux екосистема, докато OpenElec почти ви заключва да използвате Kodi.
Трябва да отбележите следните точки за USB устройството, което ще използвате, преди да започнем да се уверим, че KodiBuntu и OpenElec работят максимално гладко:
- Трябва да го използвате с компютър, който поддържа стандарта USB 3.0 и USB 3.0 устройство. Без това вашият Kodi може да бъде непоносимо лаг.
- За KodiBuntu минималният препоръчителен размер на USB устройството е 2 GB.
- За OpenElec минималният препоръчителен размер на USB устройството е 256MB
-
KodiBuntu
За да създадете зареждащо USB устройство на KodiBuntu, първо изтеглете най-новата версия на KodiBuntu от тук. Изберете 32-битова или 64-битова версия в зависимост от възможностите на вашата система.
След като изтеглите нужната версия, ще ви трябва някакъв софтуер, за да стартирате и задействате USB устройството си.
Windows
За Windows, Linux Live USB Creator ще свърши работата. Изтеглете и стартирайте Linux Live USB създателя. Приложението е лесно за използване и е разделено на пет секции.
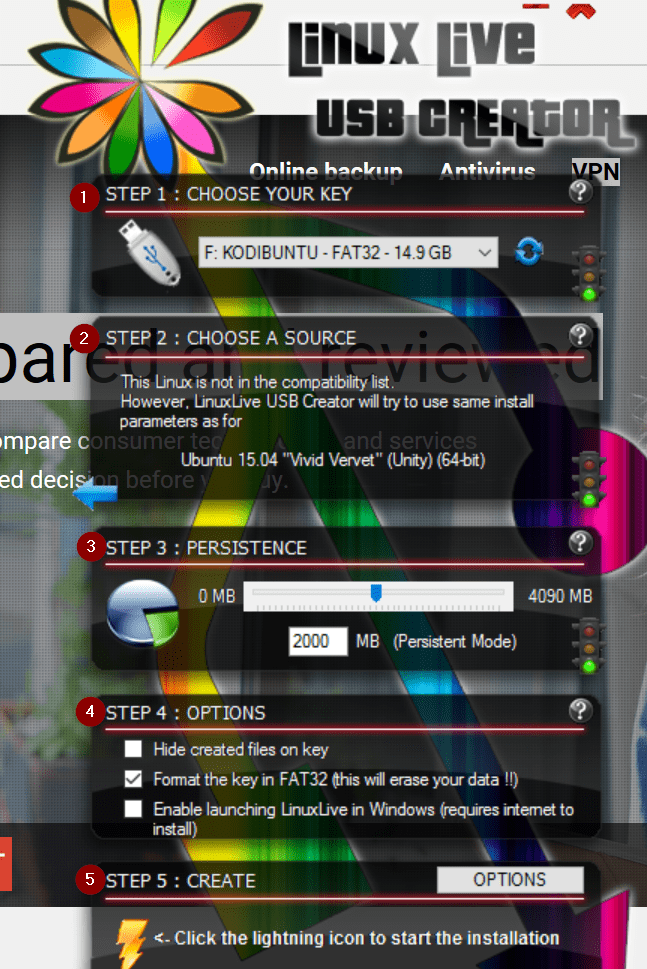
Следвайте тези инструкции, които отговарят на всеки раздел:
- Изберете вашето USB устройство.
- Изберете файл с изображение. Това ще бъде ISO-изображението на KodiBuntu, което сте изтеглили по-рано.
- Най-добре е да настроите постоянство на около 2000 MB. Размерът, който разпределяте за това, очевидно ще съответства на размера на вашето USB устройство. Постоянството се отнася до количеството съхранение, разпределено за неща като файлове, настройки и инсталирани програми. Съхраняването на тези неща на вашето USB устройство означава, че няма да се налага да започвате с нова инсталация всеки път, когато стартирате KodiBuntu.
- Поставете отметка „Форматирайте ключа във FAT32 (това ще изтрие вашите данни !!)“. Както бе посочено, това ще изтрие всички данни на вашето USB устройство. Имайки това предвид, моля, използвайте устройство, което планирате да посветите единствено на операционната система.
- Щракнете върху иконата на мълния, за да стартирате инсталацията.
След като инсталацията приключи, рестартирайте компютъра и въведете настройките на BIOS с включено USB устройство. Как да направите това зависи от модела на вашето устройство. Променете реда за зареждане, така че компютърът да се стартира от USB устройството преди твърдия диск, което ще ви позволи да стартирате директно в KodiBuntu.
Mac
Ако използвате Mac OS, тогава ще ви е необходим USB Linux Loader за Mac Linux, за да стартирате и да работите.
След като изтеглите файла, първо стартирайте приложението Disk Utility на вашия Mac. Изберете USB устройството, на което искате да инсталирате KodiBuntu, и изберете Изтриване в горната част на екрана.
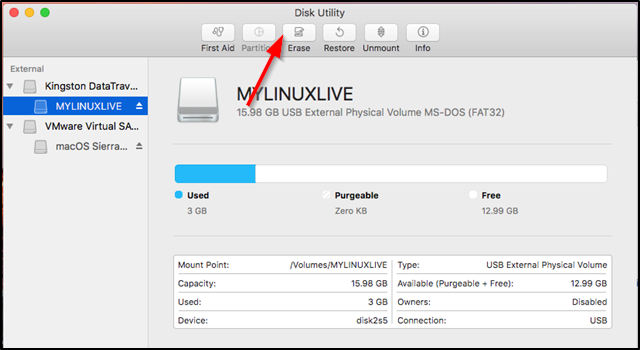
Уверете се, че сте избрали MS-DOS (FAT) при формат и Основен запис на обувки при схема. Дайте и на устройството подходящо име и след това натиснете Изтрива.
Сега отворете USB Linux товарача на Mac Linux и изберете Създайте Live USB опция.
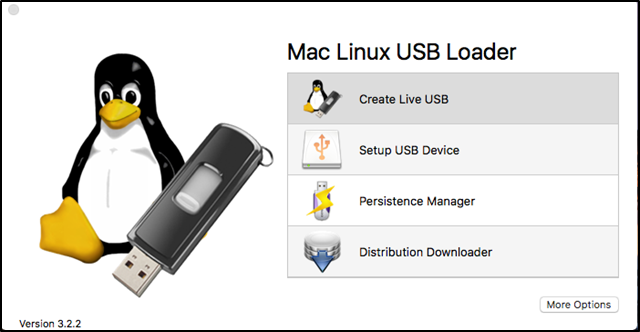
Сега изберете устройството, на което да инсталирате KodiBuntu.
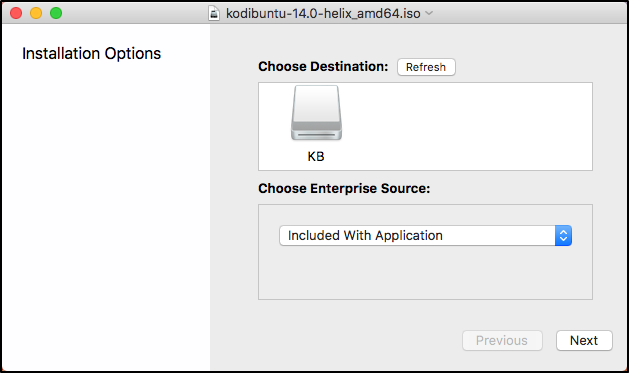
Hit Следващия и на следния екран изберете друг при Семейство за разпространение.
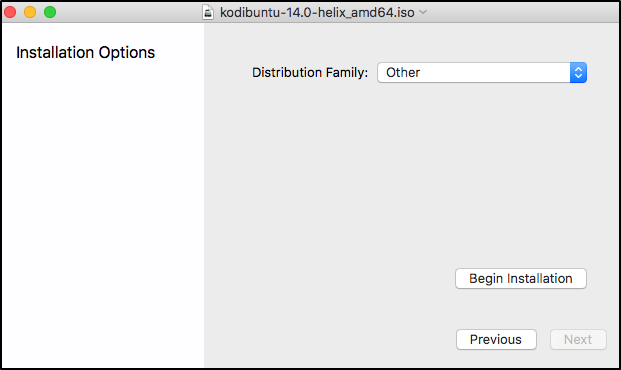
Изберете Започнете инсталацията за да се извърши процесът на инсталиране. След приключване на процеса ще бъдете посрещнати със съобщение, което показва, че инсталацията е била успешна.
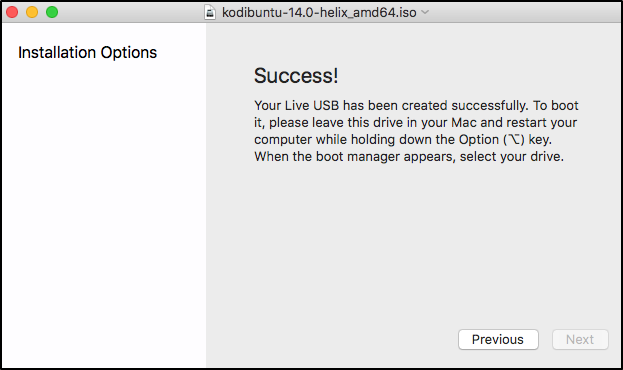
Рестартирайте компютъра си и въведете настройките на BIOS с включено USB устройство. Как да направите това зависи от модела на вашето устройство. Променете реда за зареждане, така че компютърът да се стартира от USB устройството преди твърдия диск. По този начин можете да стартирате директно в KodiBuntu.
OpenElec
Изтеглете подходящата версия на OpenElec от официалния уебсайт. Стабилното издание на x86 трябва да свърши работата.
Windows
За да създадете стартиращо USB устройство за OpenElec в Windows, използвайте Win32 Disk Imager. Изтеглете и стартирайте приложението. Изберете устройството, на което да инсталирате OpenElec.
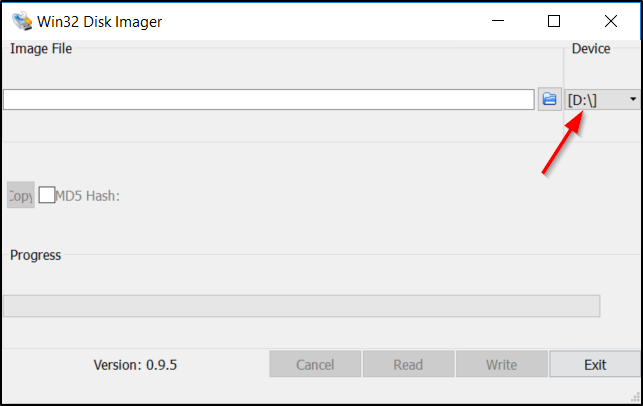
Извадете изтегления от вас OpenElec файл по-рано, като използвате подходящ софтуер като Winrar. Сега изберете получения .IMG файл в Win 32 Disk Imager.
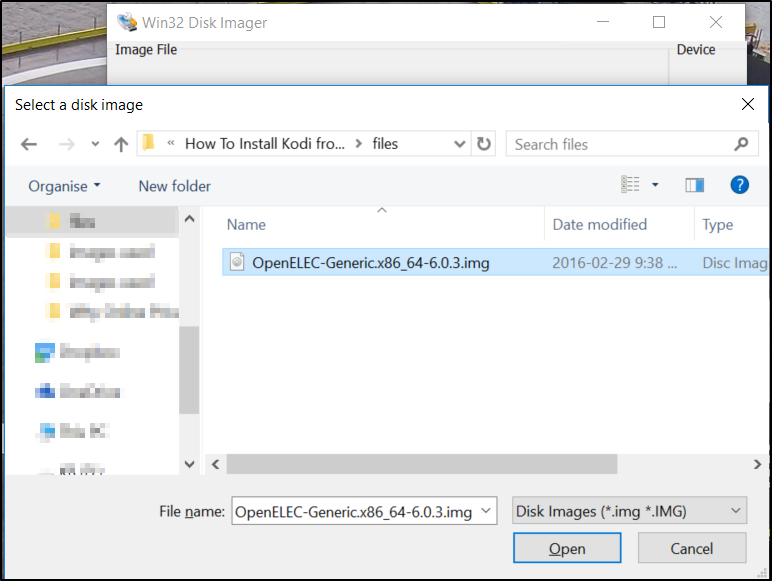
Изберете Write, и това е всичко.
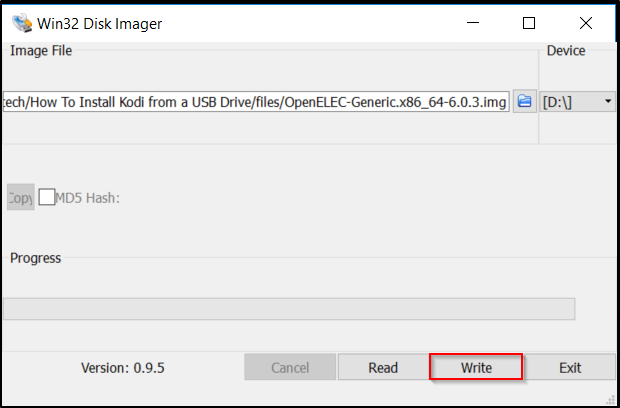
След като инсталацията приключи, рестартирайте компютъра си с инсталираното USB устройство и въведете настройките на BIOS. Как ще направите това зависи от производителя на вашето устройство. Променете реда за зареждане, така че компютърът да се стартира от USB устройството преди твърдия диск. Това ще ви позволи да стартирате директно в OpenElec.
Mac
В Mac OS, MAC Linux USB Loader ще работи и за OpenElec. Моля, вижте инструкциите за KodiBuntu по-горе.
Как да стартирате преносима инсталация на Kodi на USB устройство
Друга налична опция е преносимата инсталация на Kodi. Обърнете внимание, че този метод работи само за потребители на Windows. За да създадете преносима инсталация на Windows, първо вземете инсталационния файл от тук. Много компютри работят с Windows, така че има вероятност да можете да използвате вашата инсталация на Kodi повечето места, които отивате.
Сега стартирайте инсталационния файл, но задайте пътя на инсталиране до главната директория на вашето USB устройство.
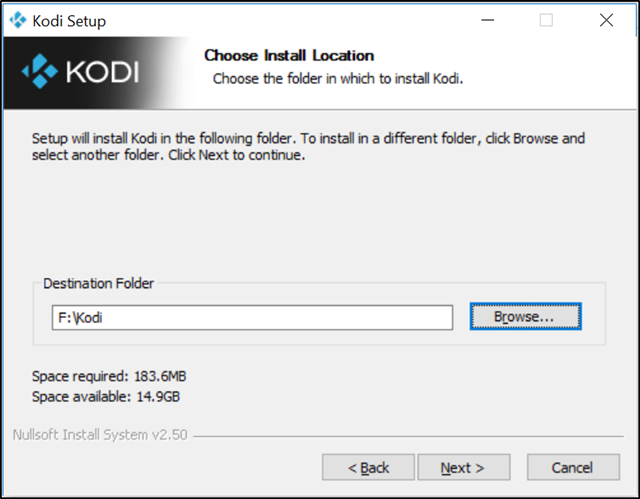
Изберете Не създавайте преки пътища в следващата стъпка.
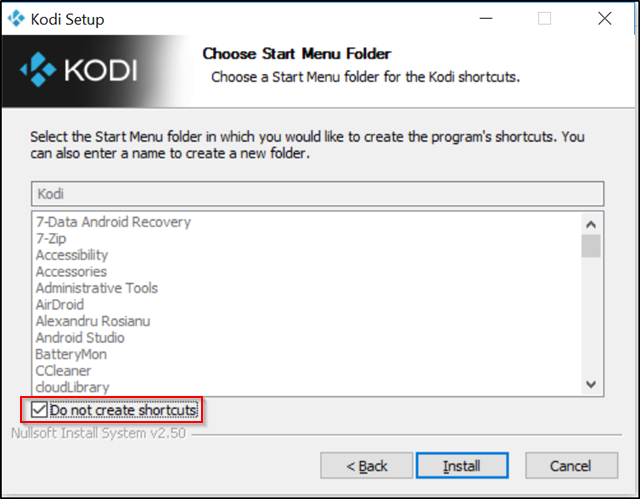
Изберете Инсталирай но не забравяйте да стартирате Kodi след приключване на инсталацията.
Сега създайте пряк път до kodi.exe като щракнете с десния бутон върху файла в папката Kodi на вашия диск и изберете Създай пряк път. Преместете този файл в основната директория на вашето USB устройство.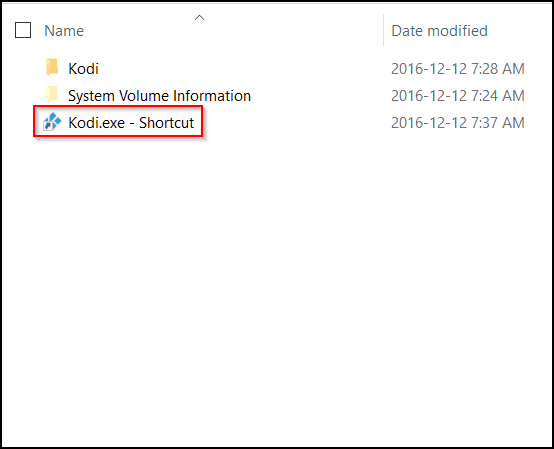
Щракнете с десния бутон върху прекия път и изберете Имоти. в Цел добавете „-p“ до текста, който вече е там, както е показано на снимката по-долу. Това ще гарантира, че папката Kodi на вашето USB устройство ще бъде използвана за съхранение на важни файлове като плъгини, кожи, потребителски данни и скриптове, така че да имате наистина преносима инсталация.
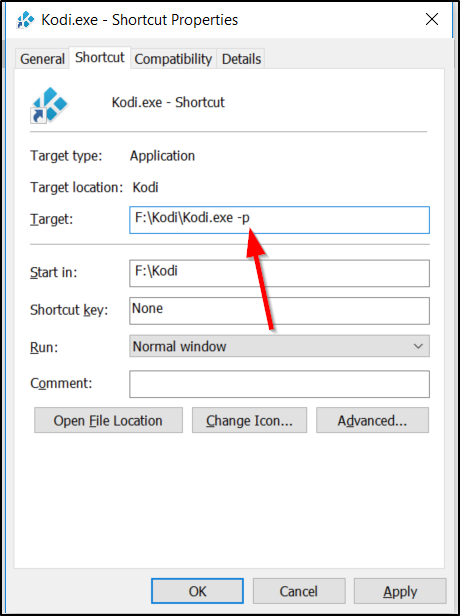
С приключването на инсталацията ще можете да стартирате Kodi от .EXE файла, разположен на USB устройството на всяка Windows машина. Моля, не забравяйте да поддържате USB устройството включено с тази опция и всички останали. Файловете, необходими за всички тези опции за работа, ще бъдат разположени на USB устройството.
Comparitech не оправдава и не насърчава нарушения на ограниченията на авторските права, включително незаконно стрийминг през Kodi. Kodi може да се използва за много отлични, легални онлайн поточни цели. Моля, помислете за закона, жертвите и рисковете от пиратството, преди да изтеглите или стриймирате материали, защитени с авторски права, без разрешение.
Kodi v17.3 „Krypton“ е най-новата стабилна версия на Kodi, достъпна за изтегляне
„USB флаш устройство“ от Ambuj Saxena, лицензирано под CC BY 2.0