Serverul Plex vă permite să partajați filme și muzică pe toate dispozitivele mobile și console de jocuri. Are aplicații pentru tableta, XBox, Playstation și telefon, împreună cu un server DLNA încorporat care poate vorbi cu televizoarele inteligente și chiar cu unii DVD playere. Dacă faceți naveta cu o tabletă, există opțiuni de sincronizare, astfel încât ciudățea wireless nu vă va întrerupe transmiterea.
În opinia mea, este unul dintre cele mai complete și personalizabile servere media streaming de pe piață. Îl folosesc în fiecare zi și cred că ți-ar plăcea și tu. Iată cum să începeți cu serverul Plex.
Înainte de a începe
La fel ca utilizatorii Kodi, mulți utilizatori Plex vor folosi un VPN pentru a-și proteja confidențialitatea și pentru a-și opri ISP-ul să-și asculte activitatea sau să-și aglomereze conexiunea la internet. Unele ISP sunt cunoscute pentru viteza de accelerare pentru clienții care transmit conținut online. Vă recomandăm să utilizați o VPN suficient de rapid pentru a vă asigura că streamingul nu este întrerupt și care nu păstrează jurnalele de activitate, astfel încât ISP-ul dvs. și alții nu pot să vă spioneze activitatea online sau să încetiniți viteza de internet. Unul dintre puținele VPN care se potrivesc ambelor criterii este IPVanish. În plus, este un VPN ușor de instalat Fire Sticks și o serie de alte dispozitive populare.
Ofertă pentru cititor: Economisiți până la 60% în planurile IPVanish aici
Înscrieți-vă la Plex
Plex utilizează o mare bază de date centrală de dispozitive pentru a vă asigura că vă puteți conecta doar la propriul dvs. server Plex. Trebuie să creați un singur cont care va fi utilizat cu serverul dvs. și cu toate dispozitivele pe care le transmiteți Plex.
Ele oferă un plan premium, la care puteți cumpăra direct sau vă puteți abona. Recomandarea mea este să o cumpărați simultan dacă o veți cumpăra. Cred că funcțiile gratuite sunt suficient de complete pentru a vă ajuta să vă gândiți la utilizarea Plex pe termen lung.
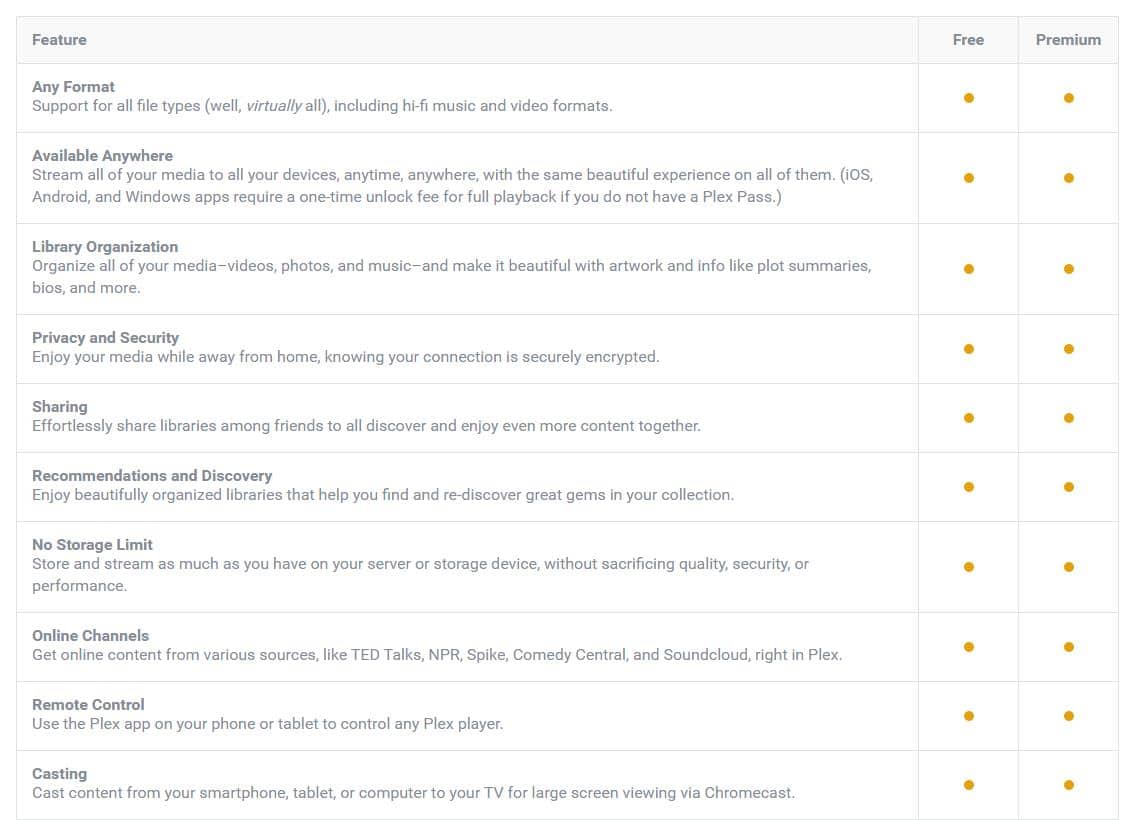
O listă completă de caracteristici atât pentru versiunile gratuite, cât și pentru cele premium sunt disponibile la plex.tv. Indiferent dacă cumpărați sau nu un plan premium, restul pașilor sunt aceiași, cu excepția cazului în care este menționat.
Descărcarea și instalarea serverului Plex
După ce v-ați înscris, puteți descărca Plex aici. Va trebui să instalați serverul pe un computer conectat la dispozitivul dvs. de stocare media. Funcționează cel mai bine dacă există o conexiune fizică, cum ar fi un hard disk pe server sau un dispozitiv de stocare USB, dar Plex poate fi setat și pentru stocarea rețelei pe o unitate mapată.
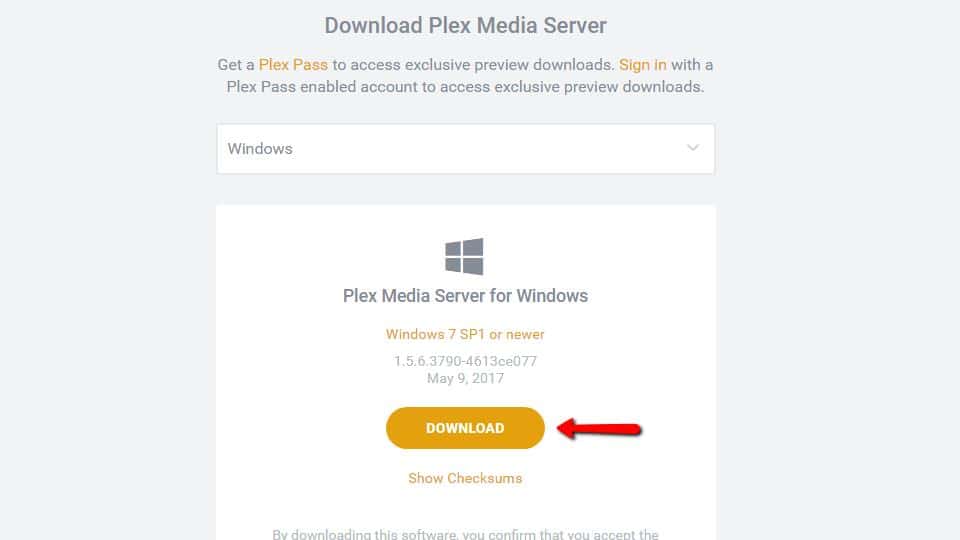
După ce ați descărcat serverul Plex, rulați-l și începeți instalarea. Puteți face clic cu siguranță prin utilizarea opțiunilor implicite.
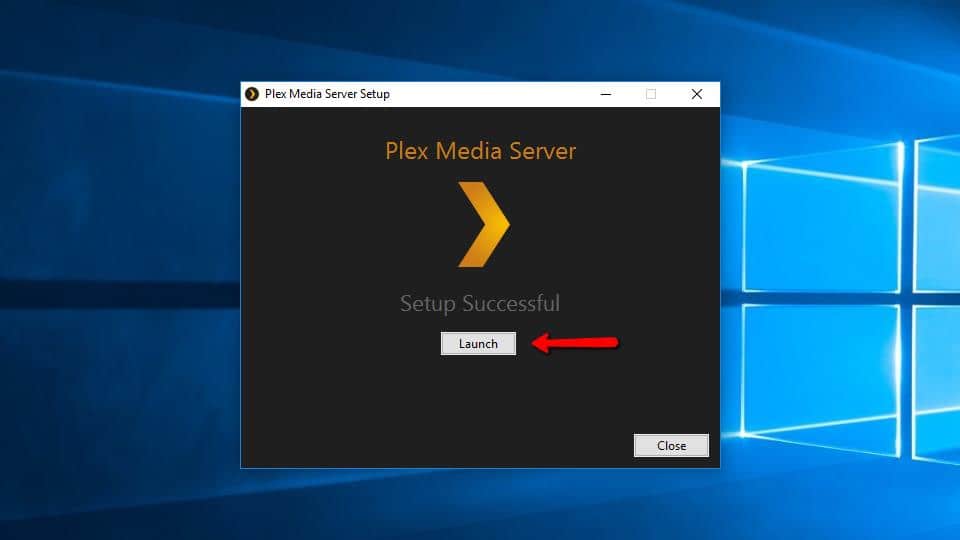
Porniți Plex după instalare. Serverul va apărea ca o pictogramă neagră și aurie în tava de sistem.
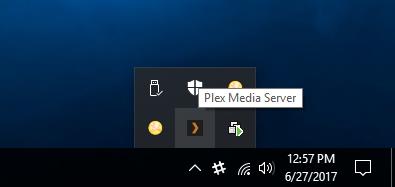
Puteți face clic dreapta pe el pentru mai multe opțiuni. Pentru moment, selectați tasta Deschide Plex … articol din meniu.
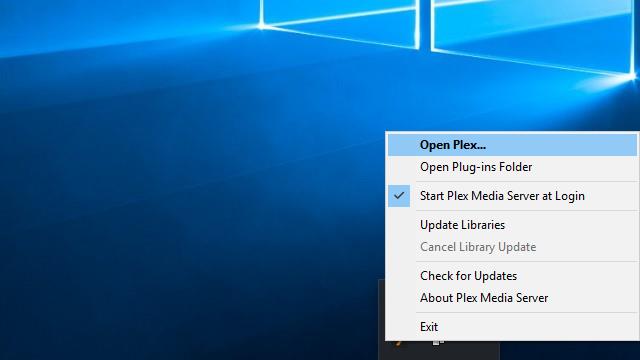
Plex se va deschide în browser. Clientul web este destinat în mare parte pentru administrare, dar există și playere online pentru streaming de muzică și video, iar redarea funcționează perfect pe web.
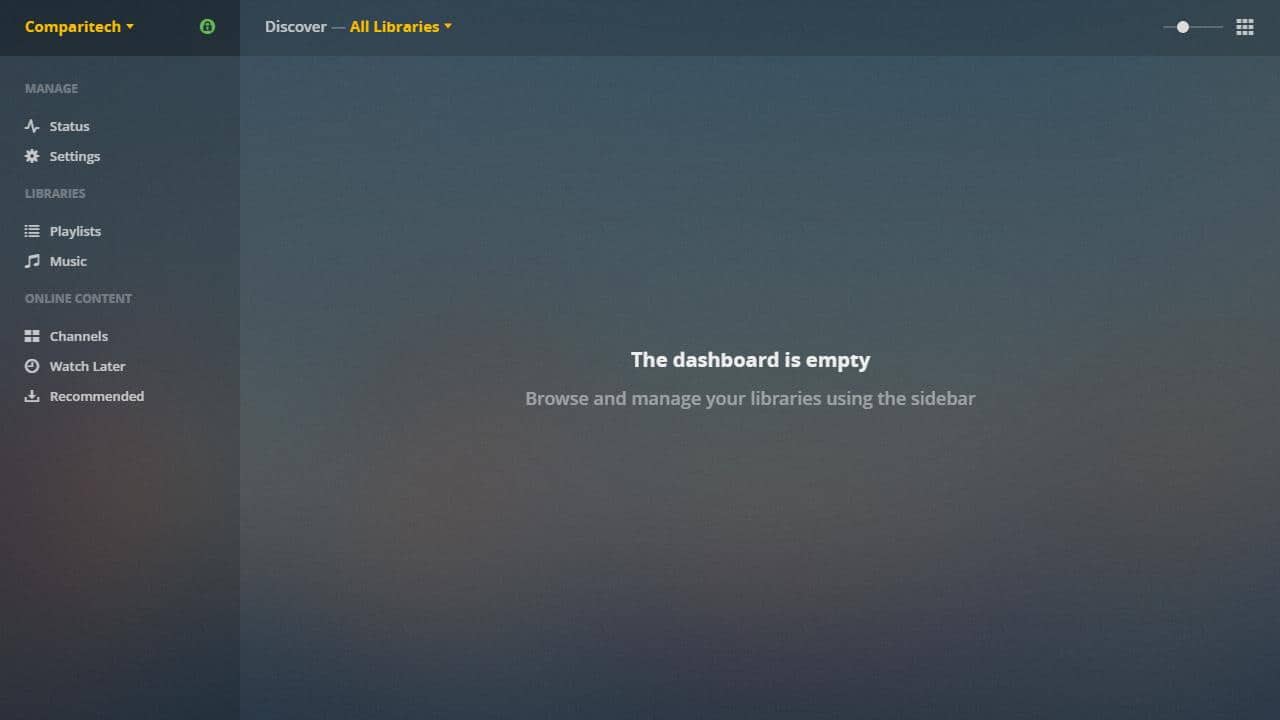
Clientul web este locul în care vor avea loc majoritatea sarcinilor de administrare a serverului. Orice modificări pe care le faceți aici vor fi automat reflectate pentru clienții dvs. Plex.
Crearea unui server Plex
După ce Plex este instalat și clientul web este deschis, puteți crea serverul dvs. Plex. Plex acceptă mai multe servere pe cont și fiecare server acceptă mai multe biblioteci și canale plug-in.
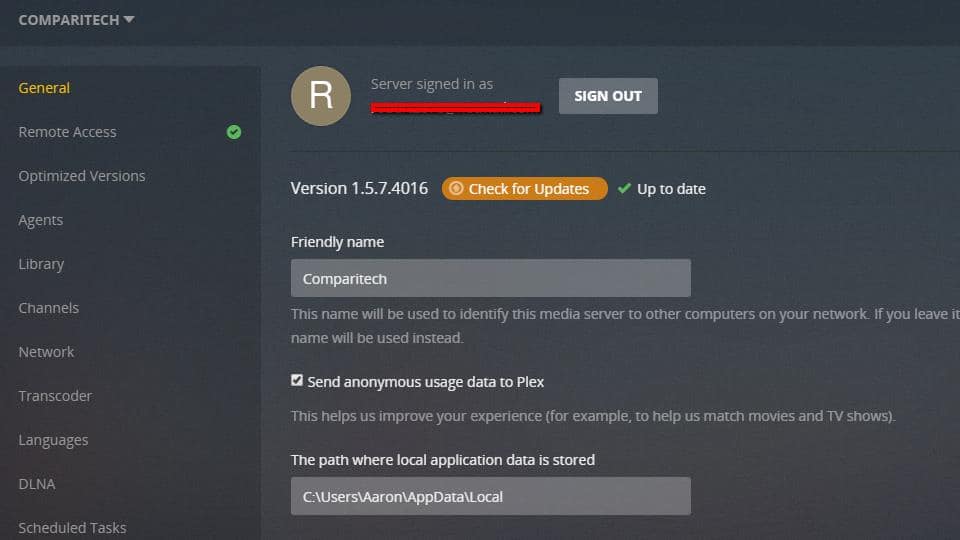
Majoritatea instalațiilor vor utiliza un singur server, dar opțiunea există acolo dacă preferați să rulați mai mult de unul.
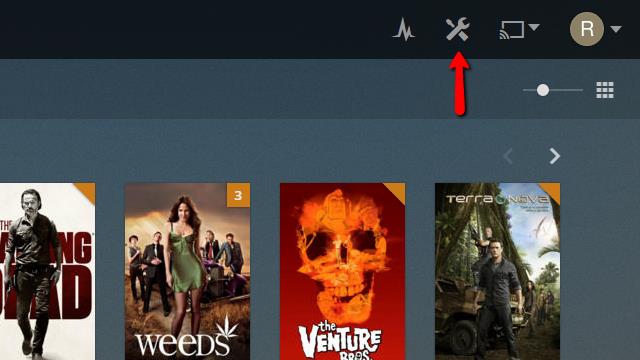
Pentru început, faceți clic pe butonul Setări pictogramă în colțul din dreapta sus al clientului web.
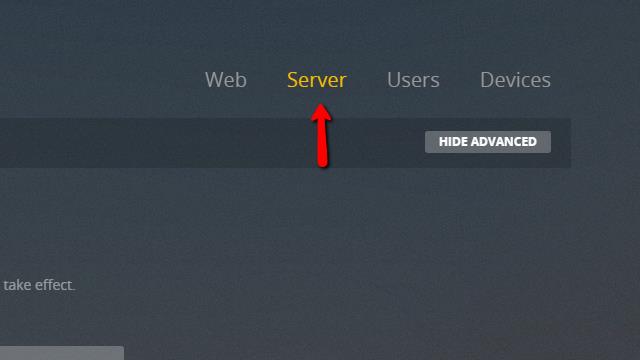
Apoi faceți clic pe butonul Server articol din meniu.
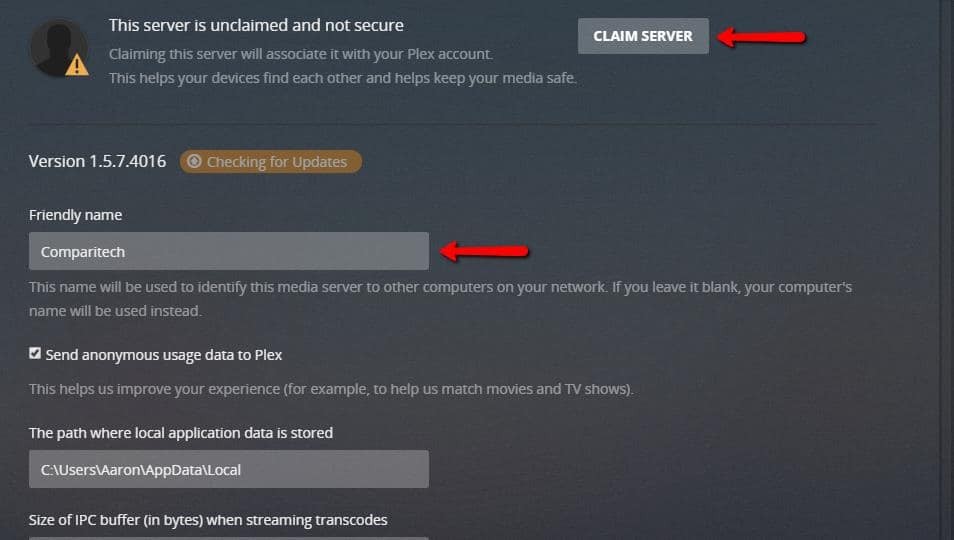
Veți dori să setați funcția Nume prietenos la ceva descriptiv, apoi faceți clic pe butonul Serverul de revendicare buton pentru a-l asocia cu contul dvs. Plex. În acest moment, poate fi necesar să vă autentificați din nou la Plex dacă vi se solicită acest lucru.
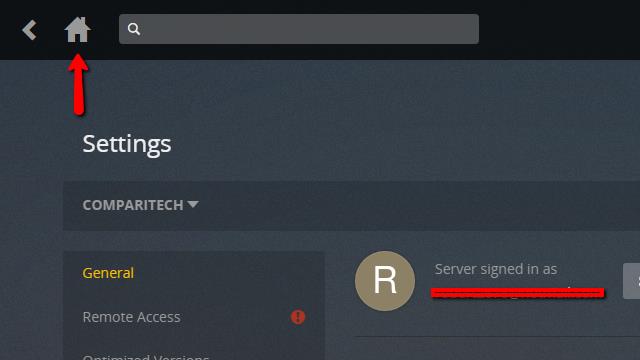
După ce serverul Plex a fost creat și ați verificat că este conectat cu contul dvs., puteți face clic pe butonul Acasă și puteți trece la pasul următor.
Adăugarea bibliotecilor la serverul dvs. Plex
După ce ați creat un server, puteți configura bibliotecile media. Acestea sunt folderele pe care serverul dvs. Plex le va căuta pentru muzică, filme, imagini și spectacole. Vor fi distribuite la fiecare dispozitiv folosind un client Plex conectat cu contul dvs..
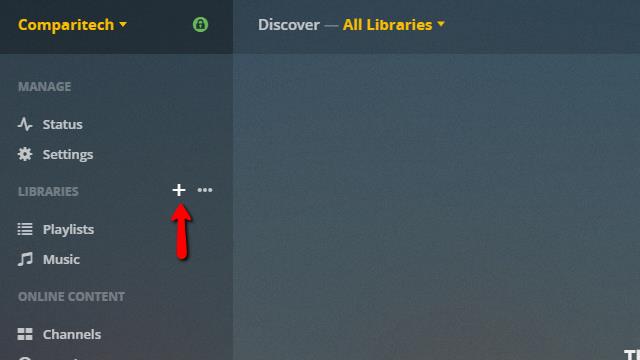
Când faceți clic peste mouse Biblioteci îndreptându-vă în meniul din stânga, veți vedea o semnul plus. Faceți clic pe el pentru a adăuga prima bibliotecă.
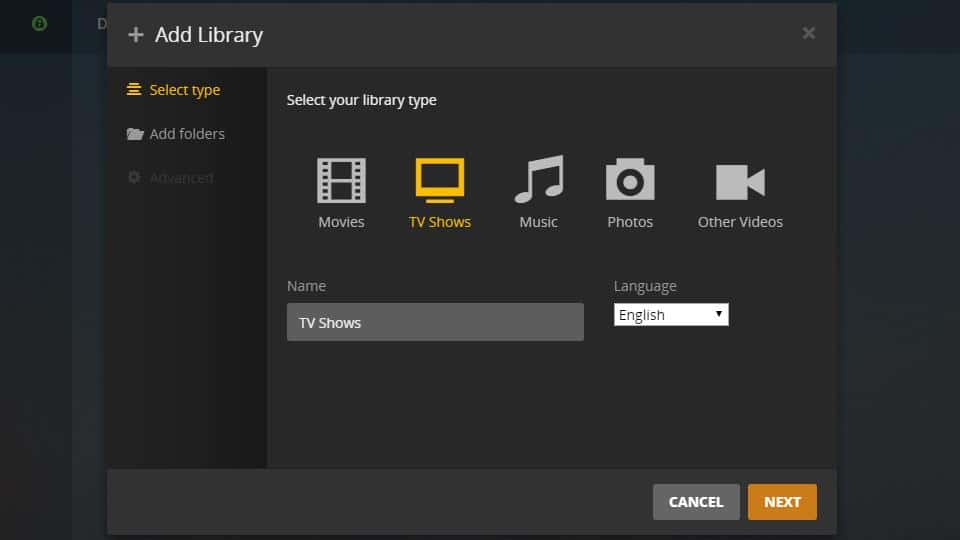
Selectați tipul de bibliotecă pe care îl adăugați. În cazul nostru, creăm o bibliotecă pentru Seriale TV, asa ca evidentiaza-l.
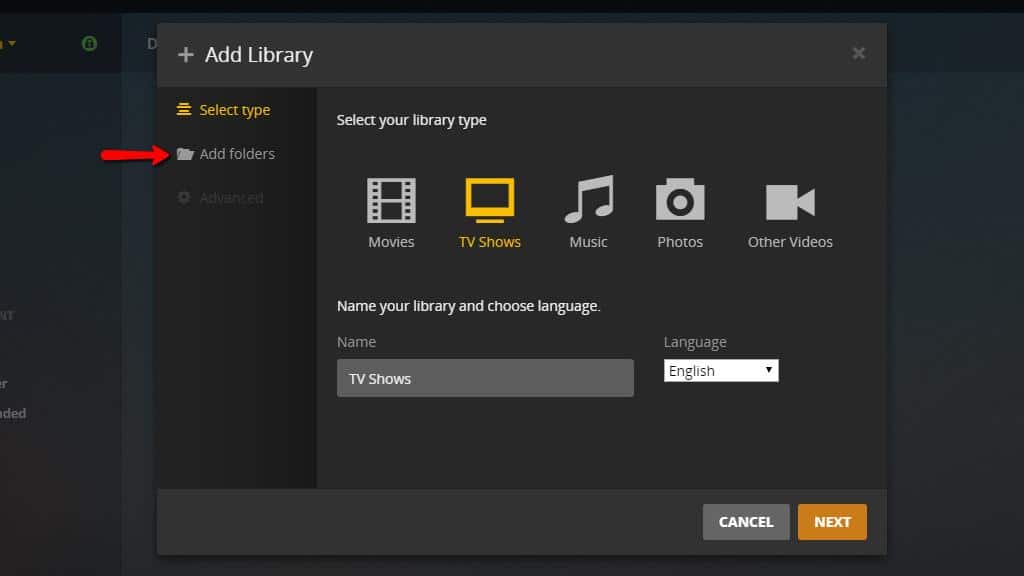
Apoi faceți clic pe butonul Adăugați foldere element de meniu din stânga.
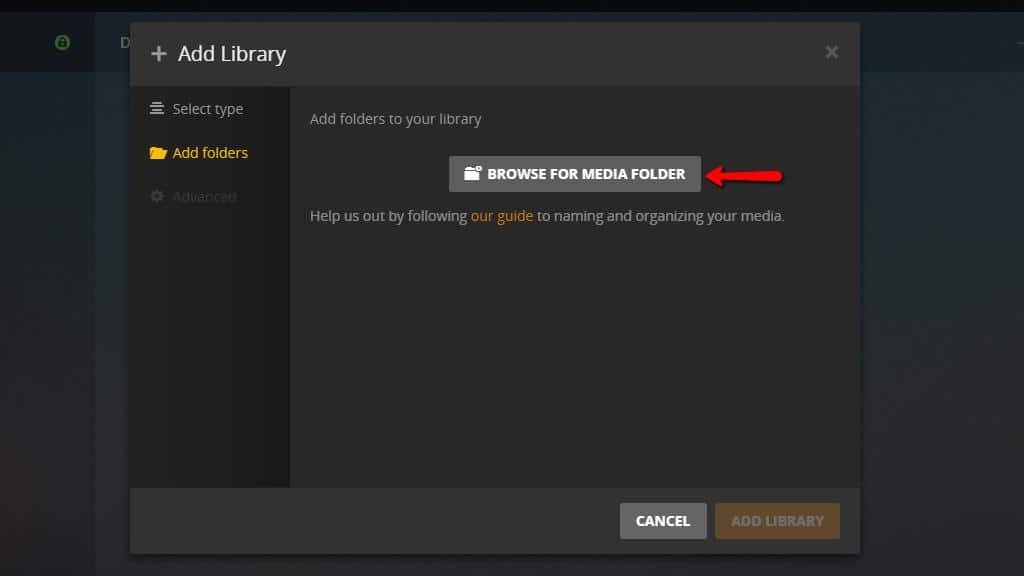
După aceea, faceți clic pe butonul Căutați dosarul media buton și selectați folderul de unde v-ați descărcat emisiunile.
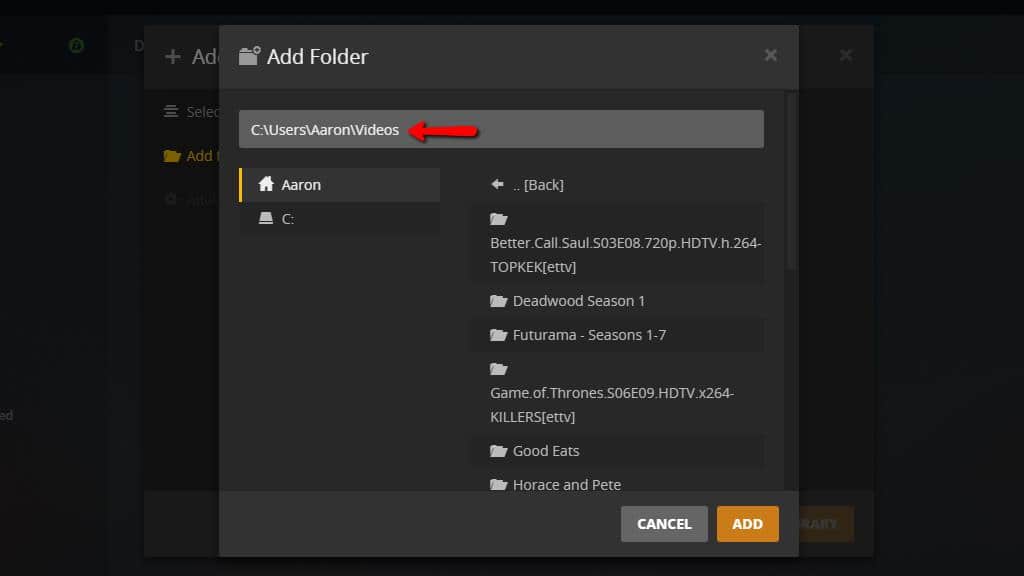
După ce aveți directorul potrivit, apăsați butonul Adăuga buton. Apoi apăsați butonul Adăugați biblioteca buton după ce ați verificat modificările.
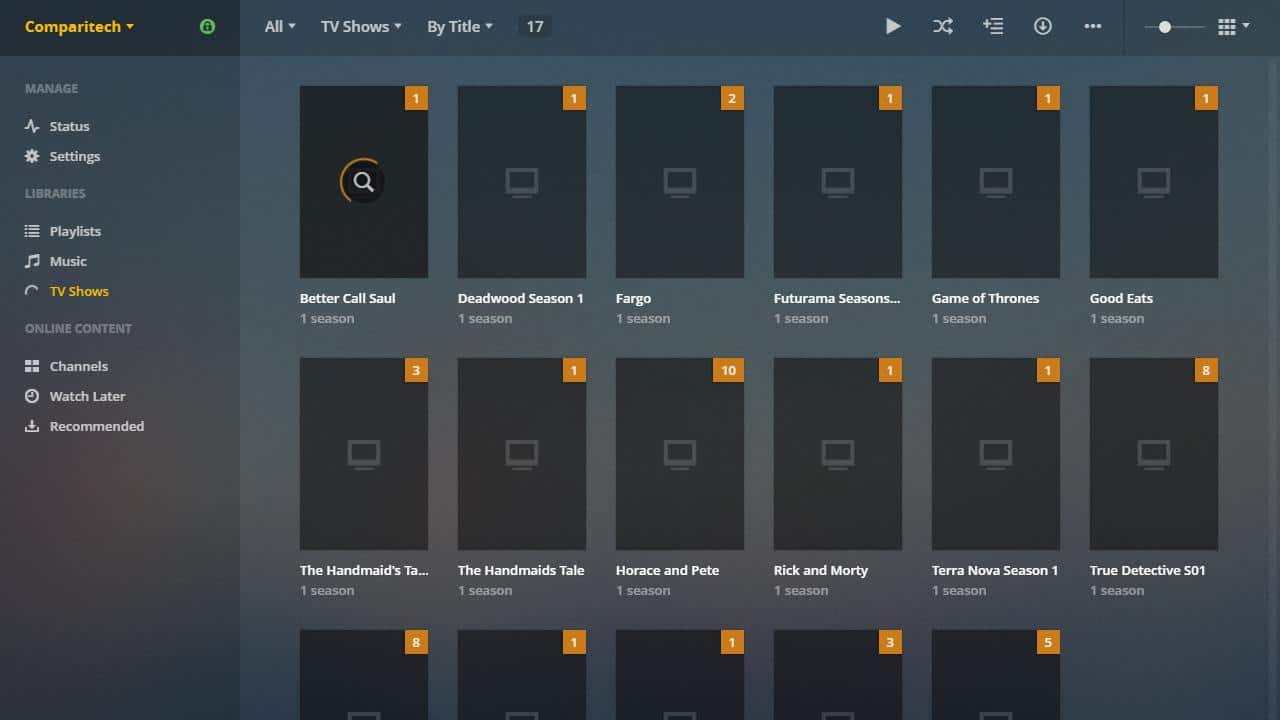
Spectacolele vor apărea cu pictograme dummied până când Plex verifică web-ul pentru acoperirea corectă. Baza de date implicită funcționează bine, dar puteți spune, de asemenea, Plex să utilizeze locații personalizate atunci când căutați metadate.
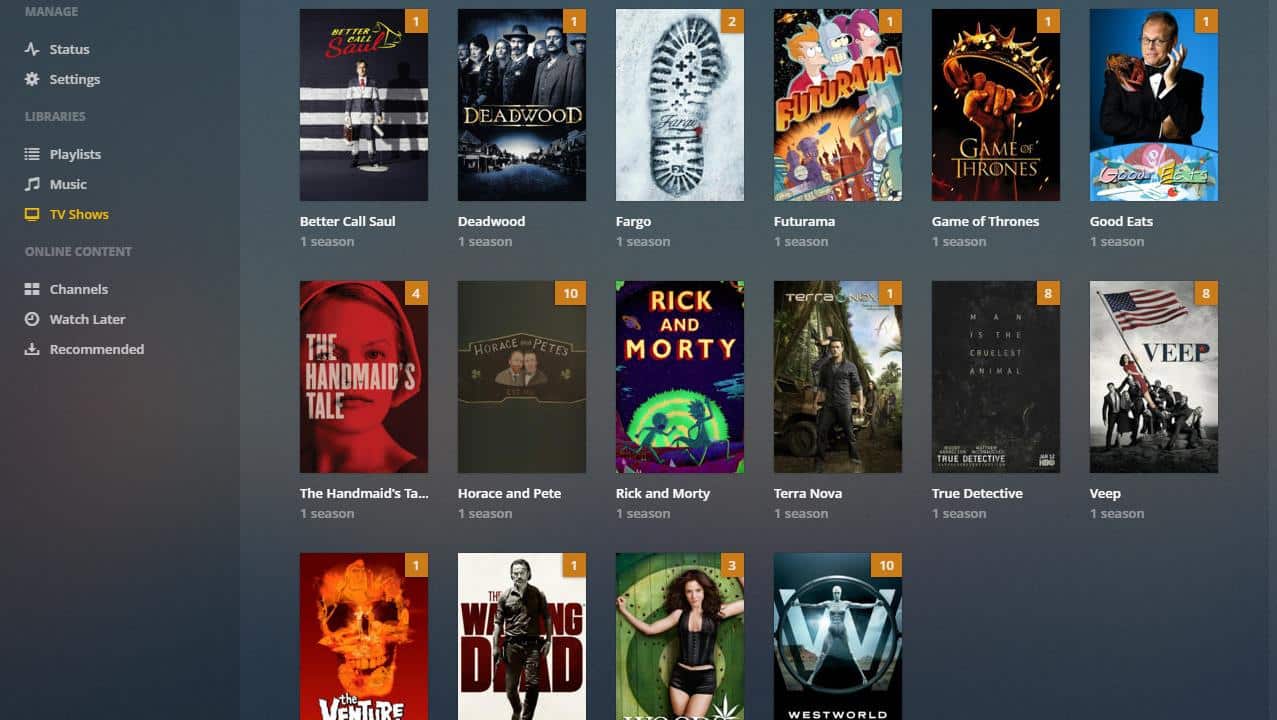
Când biblioteca a fost adăugată, ar trebui să vedeți coperta pentru fiecare spectacol. Va fi nevoie de mai mult timp pentru a adăuga biblioteci mai mari, dar după ce li s-au adăugat orice material nou pe care îl introduceți în directorul bibliotecii, va apărea automat.
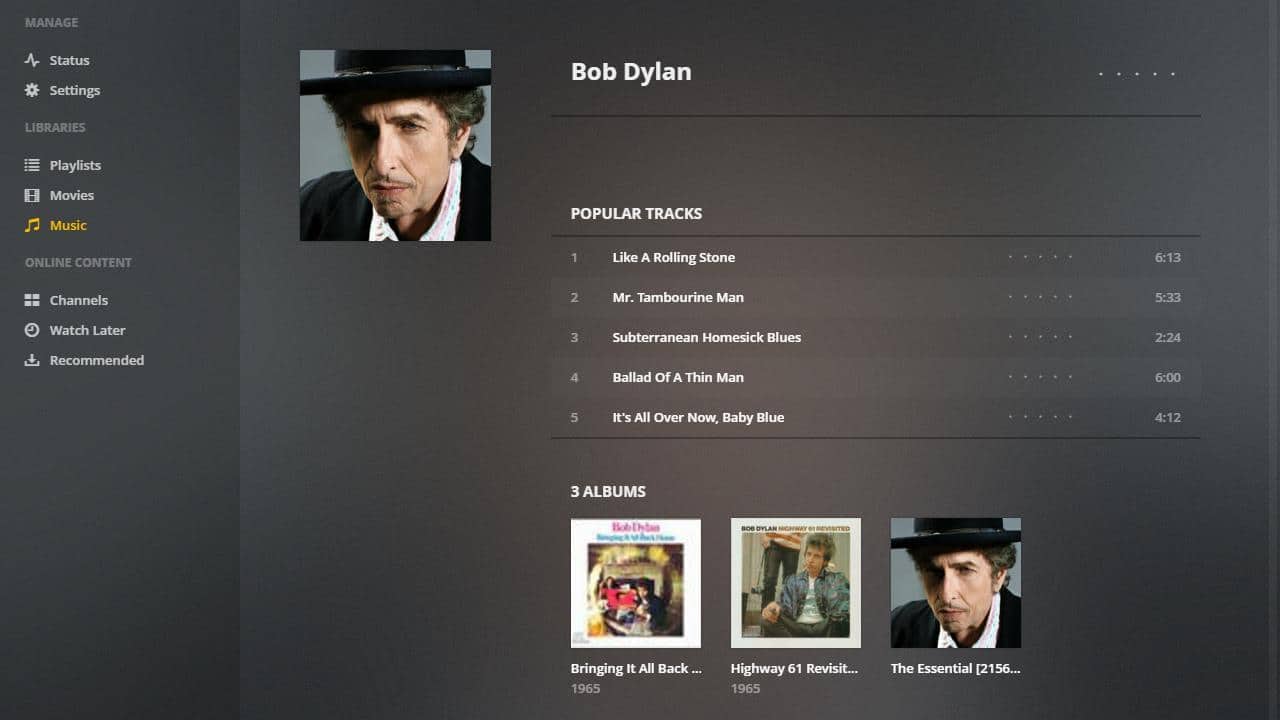
Repetați acest proces până când toate noile biblioteci de muzică, videoclipuri și imagini au fost adăugate la Plex.
Configurarea serverului Plex
Ar trebui să schimbați câteva setări acum pentru a face adăugarea de suporturi noi la biblioteca dvs. cât mai perfect posibil. Accesul de la distanță poate fi de asemenea activat, ceea ce vă va permite să utilizați clientul web Plex și să vă gestionați serverul, de oriunde din lume.
Reglarea setărilor Plex Library
Pentru a începe actualizarea setărilor implicite ale bibliotecii Plex, va trebui să deschideți din nou clientul web. Puteți face clic aici dacă citiți acest lucru pe serverul dvs. Plex.
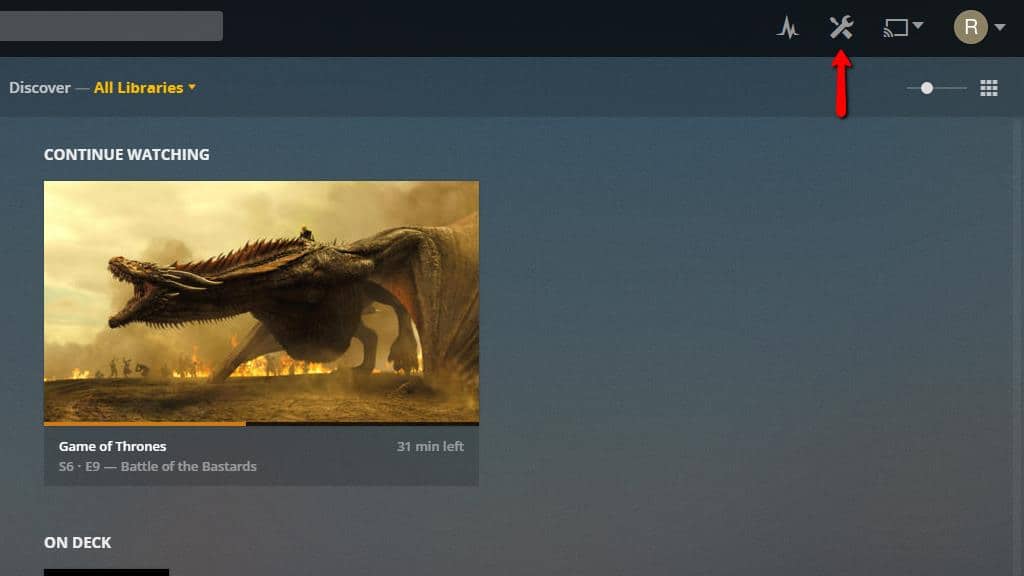
Apoi faceți clic pe butonul Setări pictograma din partea de sus a paginii, în colțul din dreapta.
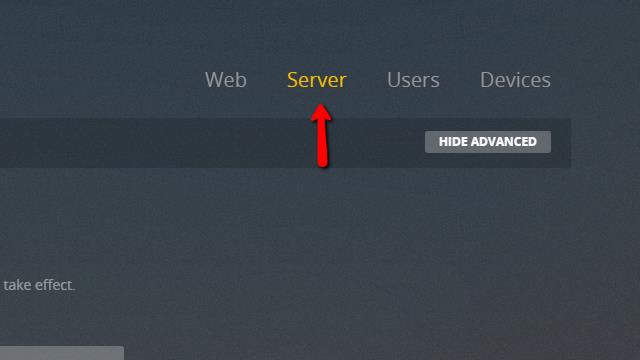
Odată ce pagina este deschisă, faceți clic pe butonul Server element de meniu din dreapta sus. Aceasta vă va duce la pagina de setări pentru serverul Plex.
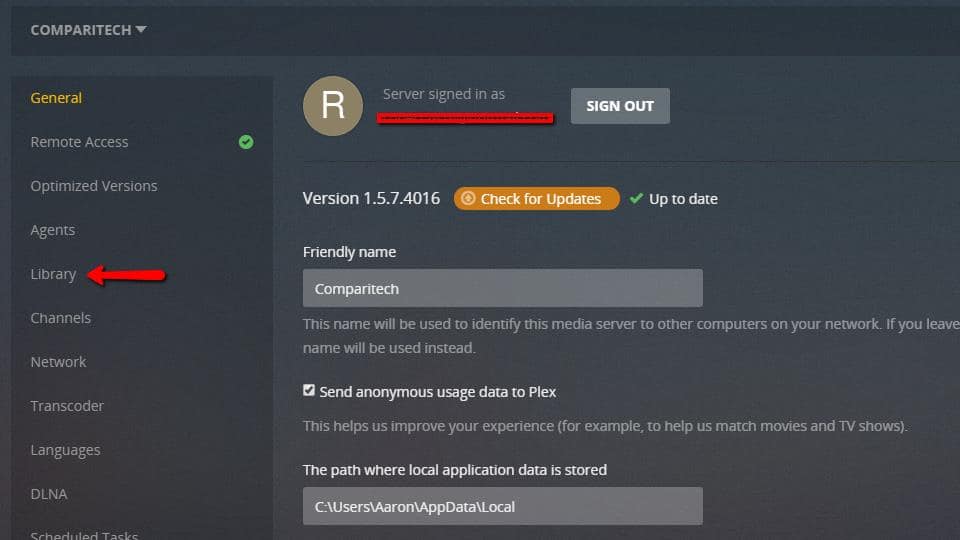
Apoi faceți clic pe butonul Bibliotecă element de meniu pentru a edita setările pentru muzica, fotografia și bibliotecile dvs. Plex video.
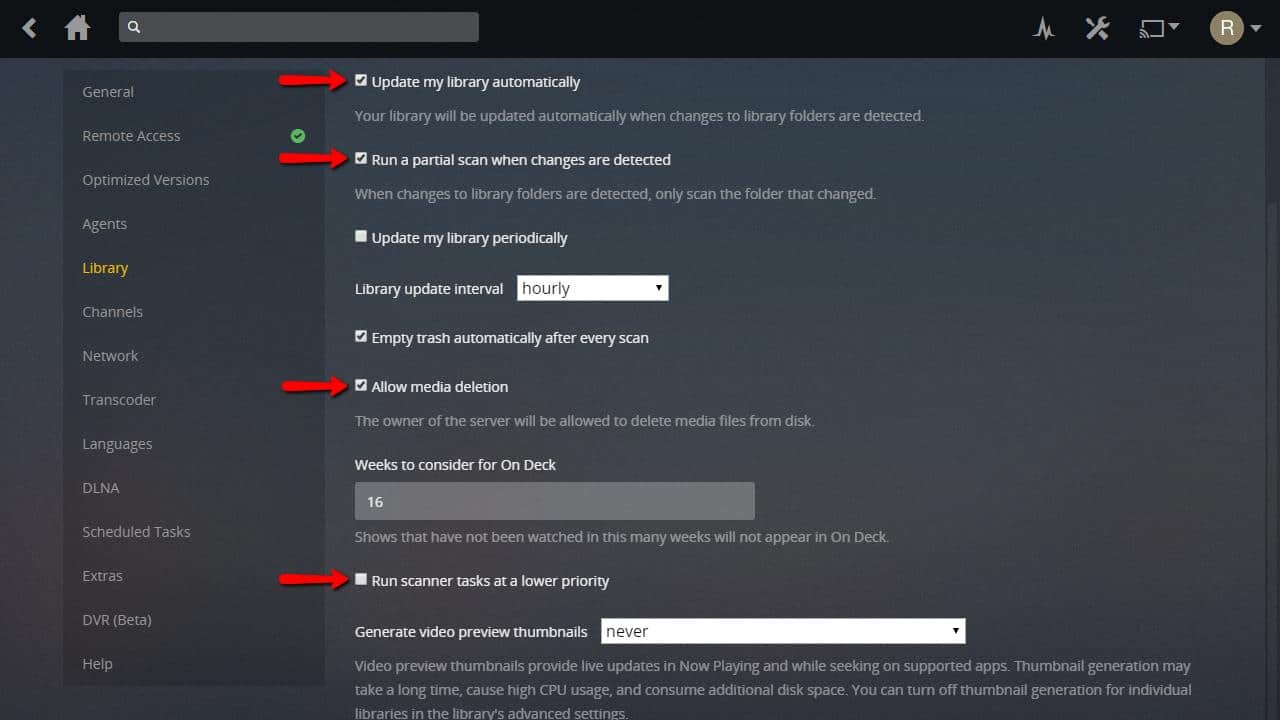
Asigurați-vă că bifați casetele Actualizați automat biblioteca mea, Rulați o scanare parțială atunci când sunt detectate modificări, Permite ștergerea media, și puteți verifica sau nu Execută sarcinile scanerului cu o prioritate mai mică în funcție de cât de rapid este computerul tău. Îl las necontrolat.
Primele două căsuțe de control îi spun lui Plex să monitorizeze directorul bibliotecii pentru modificări, apoi actualizează automat listele Plex când se găsește un suport nou.
Permite ștergerea media vă permite să eliminați conținutul din biblioteca dvs. folosind un dispozitiv la distanță. Vă recomandăm să bifați această casetă sau, altfel, va trebui să ștergeți manual fișierele din server atunci când nu mai doriți să le urmăriți.
Execută sarcinile scanerului cu o prioritate mai mică va opri Plex să utilizeze toate resursele de sistem disponibile pentru a actualiza biblioteca. Dacă bifează această casetă, poate însemna că este nevoie de mai mult timp pentru afișarea de conținut nou, dar actualizările bibliotecii nu vor avea impact asupra performanței.
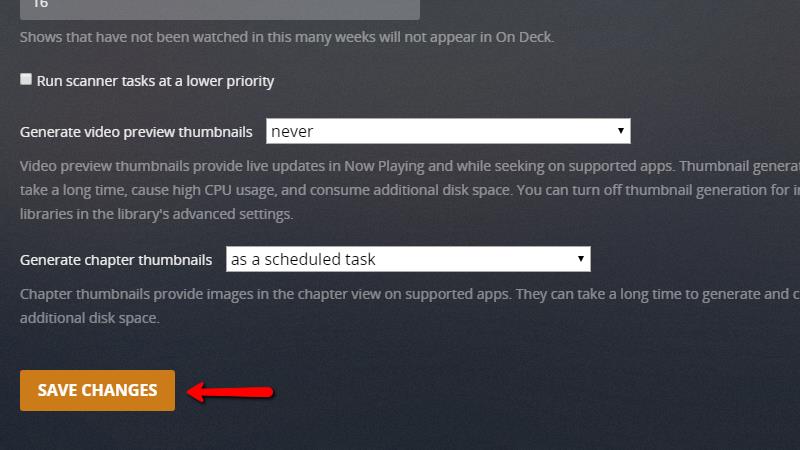
Asigurați-vă că dați clic pe butonul Salvează modificările butonul din partea de jos a paginii când ați terminat.
Activarea accesului la distanță al serverului Plex
Ghidul nostru de dirijare selectivă a Plex prin VPN acoperă redirecționarea porturilor și accesul la distanță în detalii pas cu pas cu fotografii.
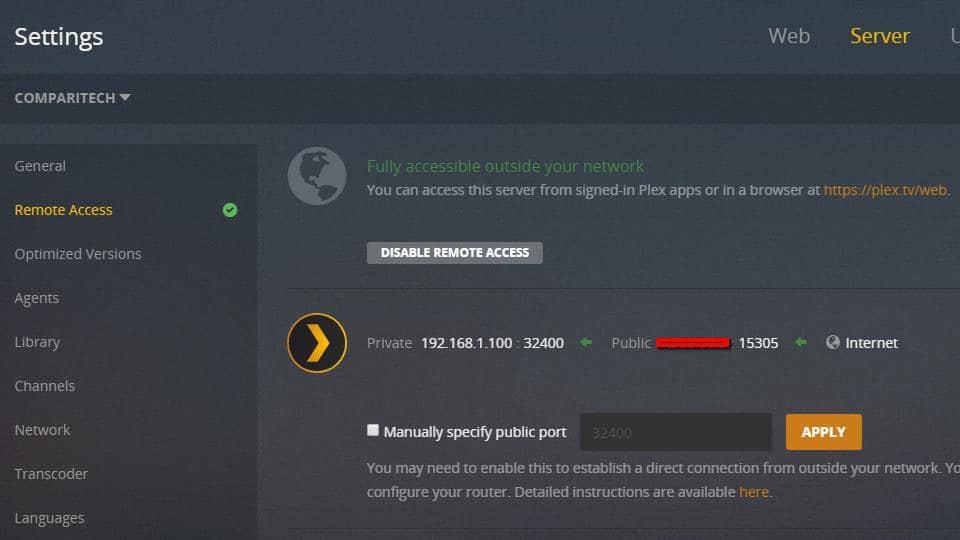
În general, va trebui să:
- Setați o adresă IP statică pe serverul dvs. Plex
- Activați accesul la distanță în consola web Plex
- Rețineți adresa IP și portul (32400) pe care îl folosește serverul Plex
- Activați redirecționarea pe routerul dvs. către adresa IP și portul corespunzător
- Accesați serverul Plex prin adresa IP publică corectă și numărul de port
Setarea calității video streaming
Dacă serverul dvs. Plex se conectează la web printr-o conexiune mai lentă precum DSL, poate fi o idee bună să schimbați calitatea fluxului video. Acest lucru va opri bâlbâirea și va reduce timpul de tamponare pentru dispozitivele mobile, cu costul clarității imaginii.
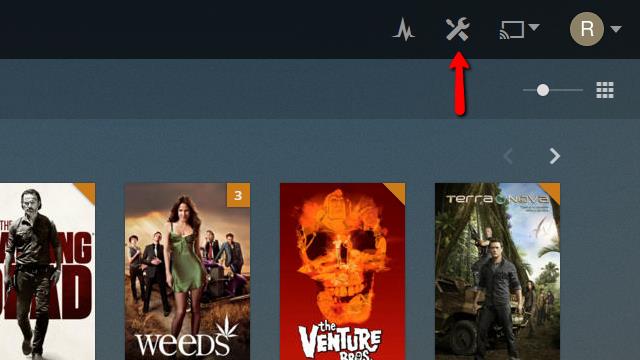
Începeți făcând clic pe butonul Setări pictogramă în colțul din dreapta sus.
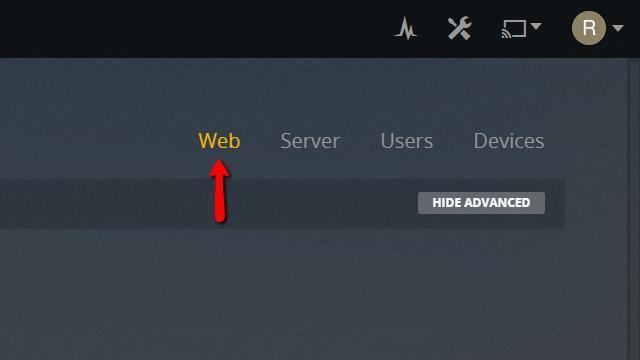
Apoi faceți clic pe butonul Web element de meniu pentru a deschide meniul Setări web Plex.
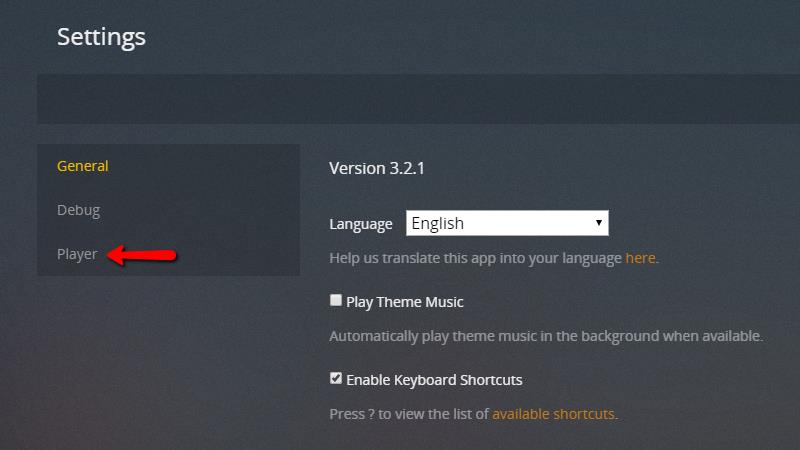
După aceea, faceți clic pe butonul Jucător element de meniu din stânga.
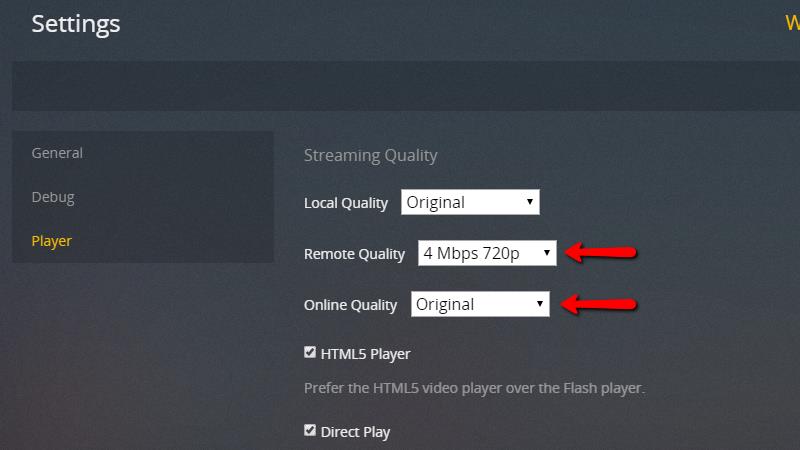
Apoi reglați tasta Calitate la distanță și Calitate online opțiuni la orice nivel preferi. Dacă întâmpinați timp de bâlbâială și timp de tamponare lung la 720p, mutați setările la 480p. Puteți, de asemenea, să transmiteți fluxul complet la 1080p dacă aveți lățimea de bandă pentru aceasta.
Acum, că te-ai schimbat pe net și calitate la distanță, ar trebui să vezi o îmbunătățire. Dacă nu, ar trebui să ajustați setările transcoderului pentru a reduce sarcina pe procesorul serverului dvs. Plex.
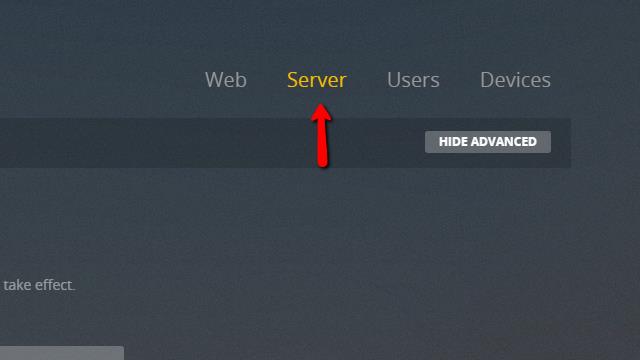
Pentru a face acest lucru, va trebui să faceți clic pe butonul Server element de meniu din colțul din dreapta sus al clientului web.
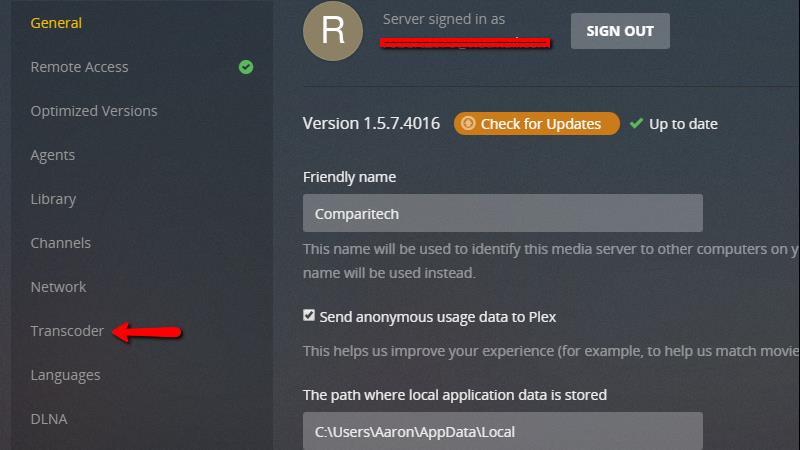
Apoi faceți clic pe butonul transcoder element de meniu din stânga.
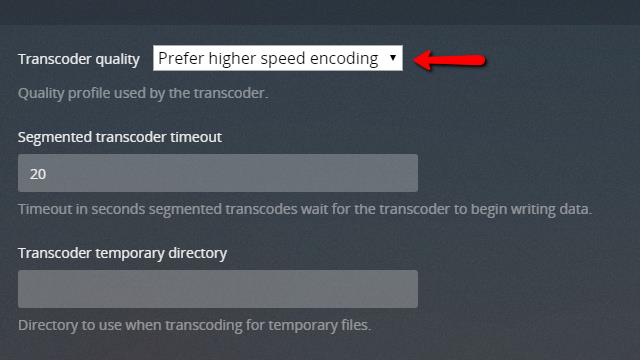
Schimba Calitatea transcoderului meniuri la Preferă codificarea cu viteză mai mare dacă întâmpinați probleme de redare. Dacă serverul dvs. Plex este suficient de rapid, puteți Preferă codificarea de calitate superioară pentru a crește calitatea video și cerințele de lățime de bandă.
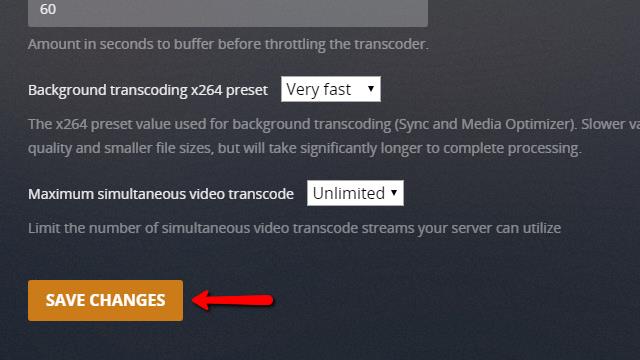
Nu uitați să faceți clic pe butonul Salvează modificările butonul când ați terminat. Modificarea atât a transcodării cât și a calității redării web va afecta automat toți clienții Plex, scăzând sau crescând calitatea video pe web și pe dispozitivele mobile.
Traversarea serverului Plex prin VPN
Dacă serverul dvs. Plex se află într-un VPN sigur, puteți urma ghidul nostru pentru a permite transmiterea prin acesta.
Adăugarea de canale la serverul dvs. Plex
Ca o mulțime de servere media streaming, serverul dvs. Plex are suport pentru plug-in-uri. Le numesc canale și fiecare canal adaugă o nouă caracteristică sau flux pe serverul dvs. Plex.
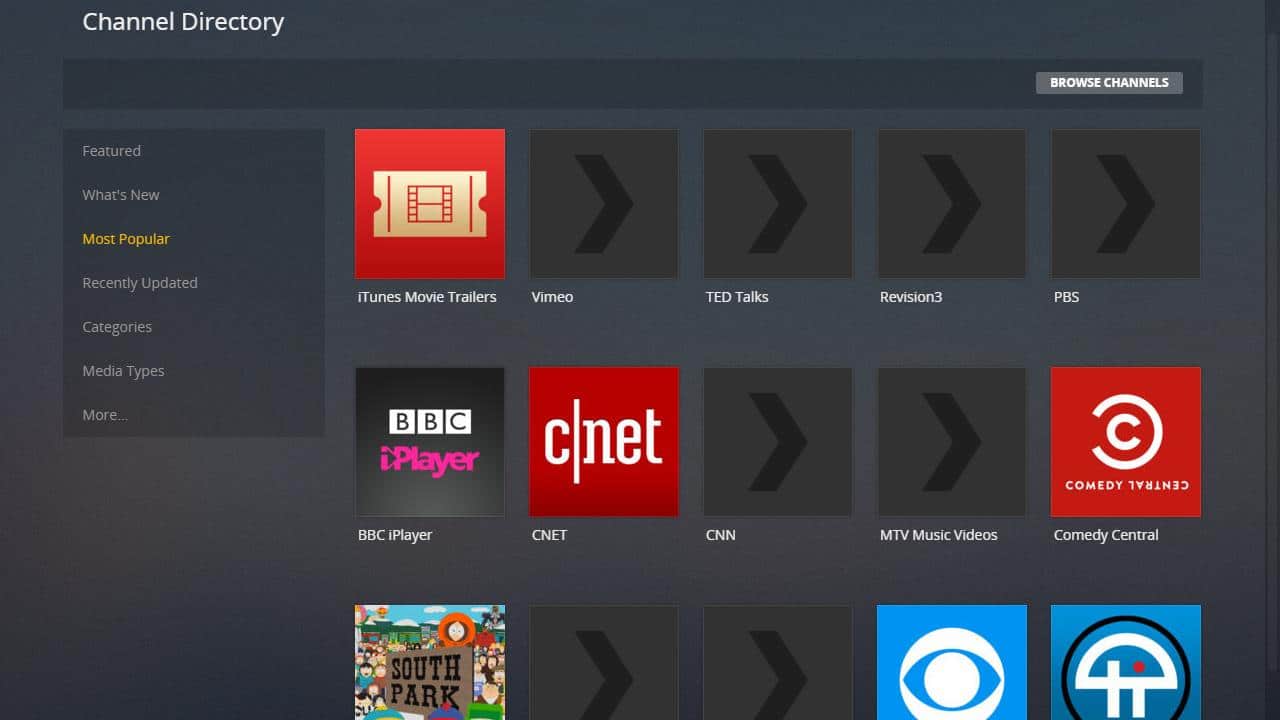
Există prea multe canale pentru a vă concentra individual, dar acesta este modul în care adăugați canalul de streaming Pandora la Plex. Orice alt canal poate fi configurat într-un mod similar.
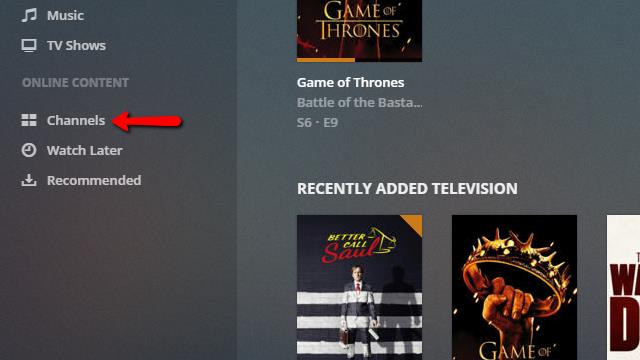
Pentru a începe, faceți clic pe butonul canale element de meniu din meniul din stânga. Aceasta vă va duce la pagina de gestionare a canalelor, unde canalele dvs. curente pot fi configurate sau dezinstalate.
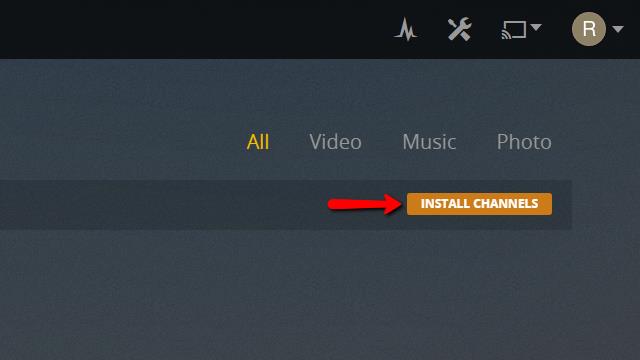
Deoarece nu ați adăugat încă niciun canal, lista va fi goală deocamdată. Apasă pe Instalați canale pentru a afișa lista de canale disponibile.
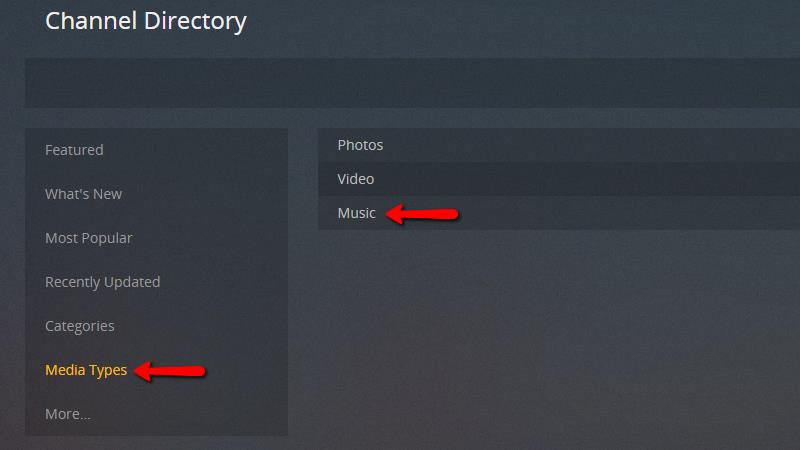
Cel mai simplu mod de a instala canalul Pandora este să faceți clic pe butonul Tipuri de suporturi element de meniu și apoi selectați Muzică.
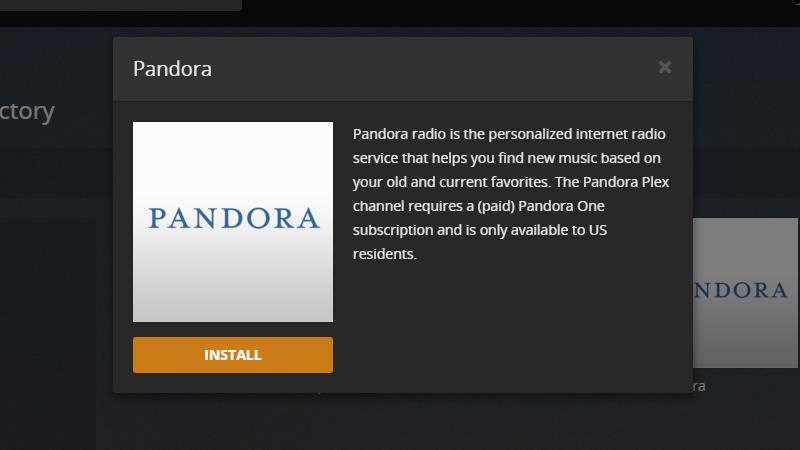
De acolo, puteți selecta canalul Pandora și faceți clic pe butonul Instalare buton.
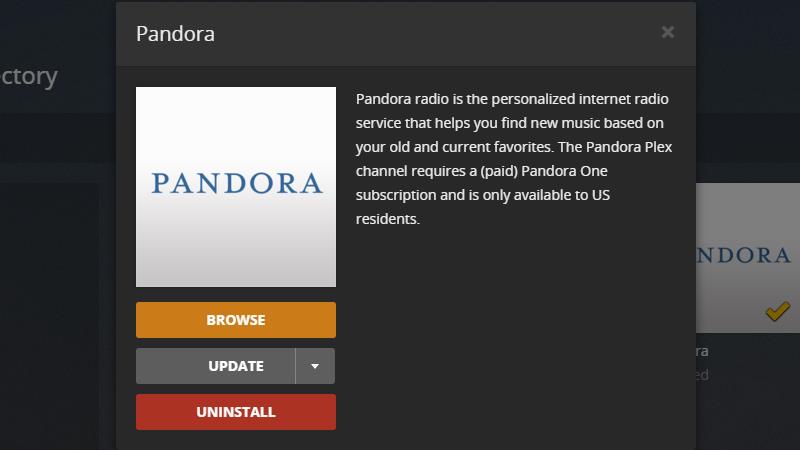
Odată instalat canalul Pandora, elementele de meniu se vor schimba. Apasă pe Naviga pentru a vedea noul canal de muzică în streaming Pandora.
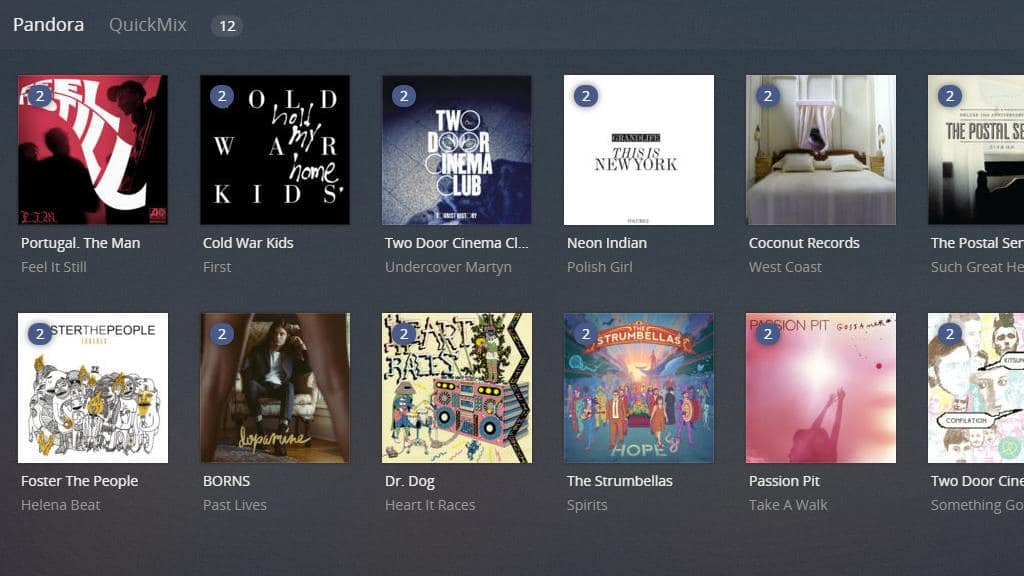
Toate stațiile Pandora existente vor fi importate automat și le puteți asculta fără probleme din aplicația Plex sau clientul web.
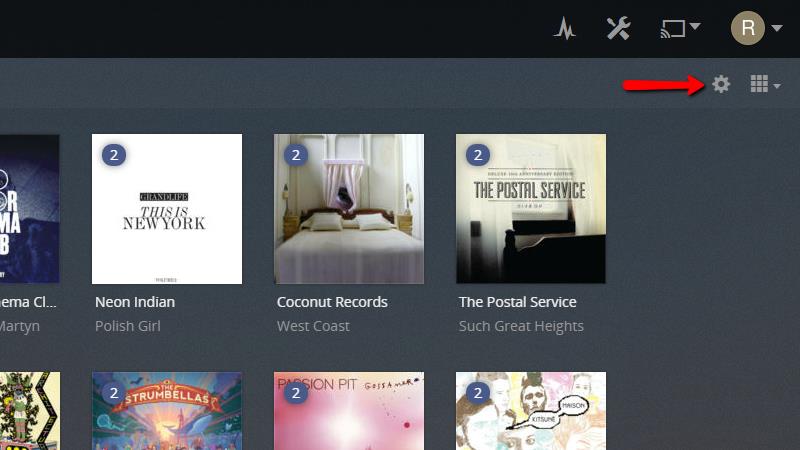
Plex va încerca să vă conectați la Pandora și la orice alte canale care necesită un nume de utilizator și o parolă, cu datele dvs. de acreditare Plex. Puteți introduce informațiile corecte de conectare făcând clic pe butonul Configurare pictogramă din colțul din dreapta sus al fiecărui canal.
Vezi si: cele mai bune canale Plex, 25 dintre preferatele noastre.
Configurarea clienților Plex
După ce configurați un server Plex și adăugați bibliotecile, este rapid și ușor să accesați dispozitivele mobile ca clienți. În mare parte, singura informație de care aveți nevoie este conectarea și parola contului dvs. Plex. Toate celelalte sunt automate.
Plex pentru dispozitivele acceptate
Plex oferă asistență oficială pentru o listă uriașă de dispozitive. Iată câteva dintre cele mai populare:
- Dispozitive mobile Android, iOS și Windows
- XBox 360 și XBox One
- Playstation 3 și Playstation 4
- TiVo și Sony, LG, Samsung și selectați televizoare inteligente Toshiba
- Kodi
- Scutul NVIDIA
- Selectați dispozitivele NAS bazate pe Intel și ARM
- Amazon Fire TV și Fire TV Stick
- Chromecast
- Apple TV
- Dispozitive Roku
Fiecare dintre aceste dispozitive are o aplicație Plex în magazinul lor de aplicații. Deși acest ghid nu poate acoperi fiecare dispozitiv, configurarea clienților Plex este foarte simplă și simplă. Vom folosi o tabletă Android ca exemplu de caz.
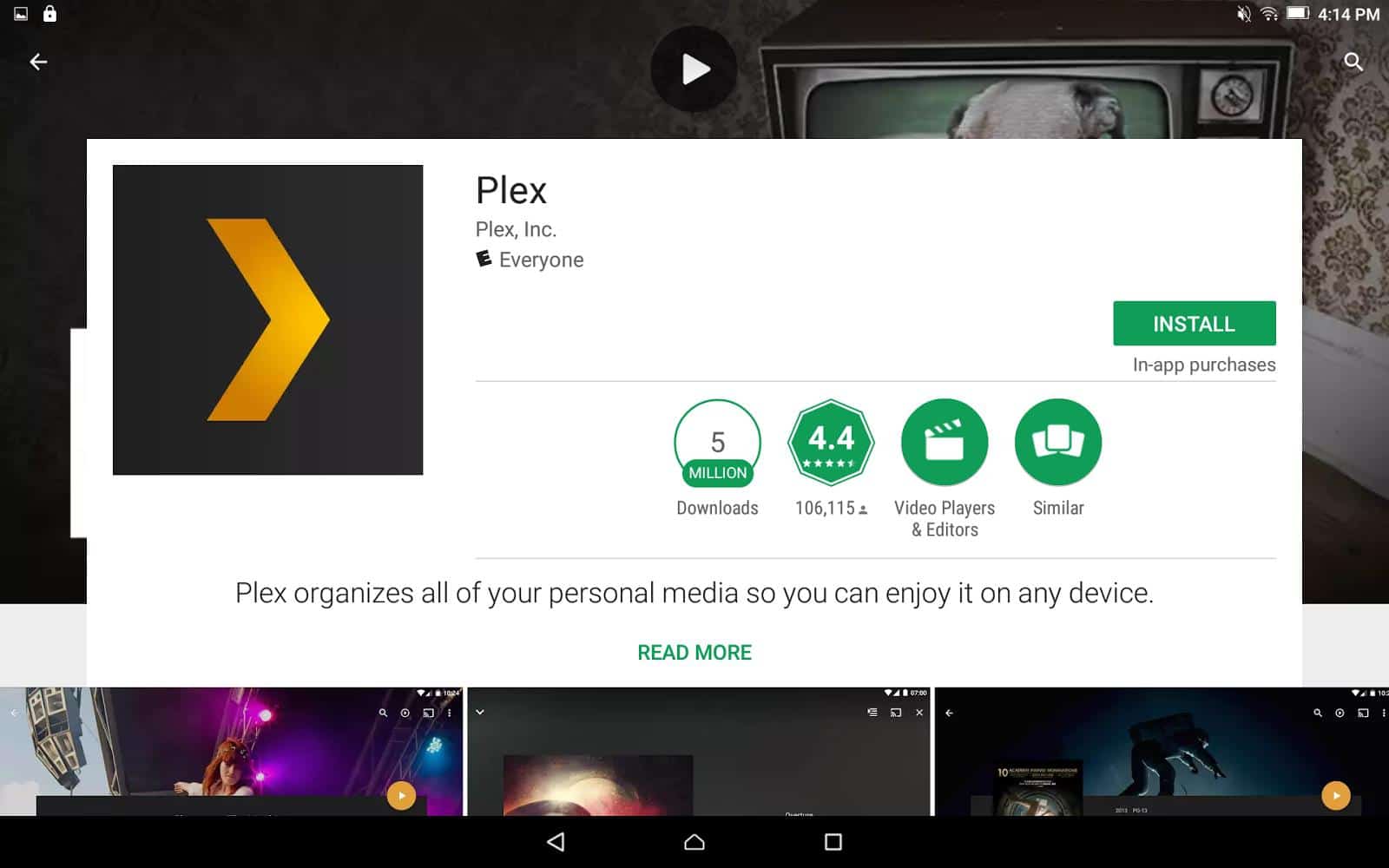
Pentru început, veți dori să căutați în magazinul de aplicații pentru aplicația Plex.
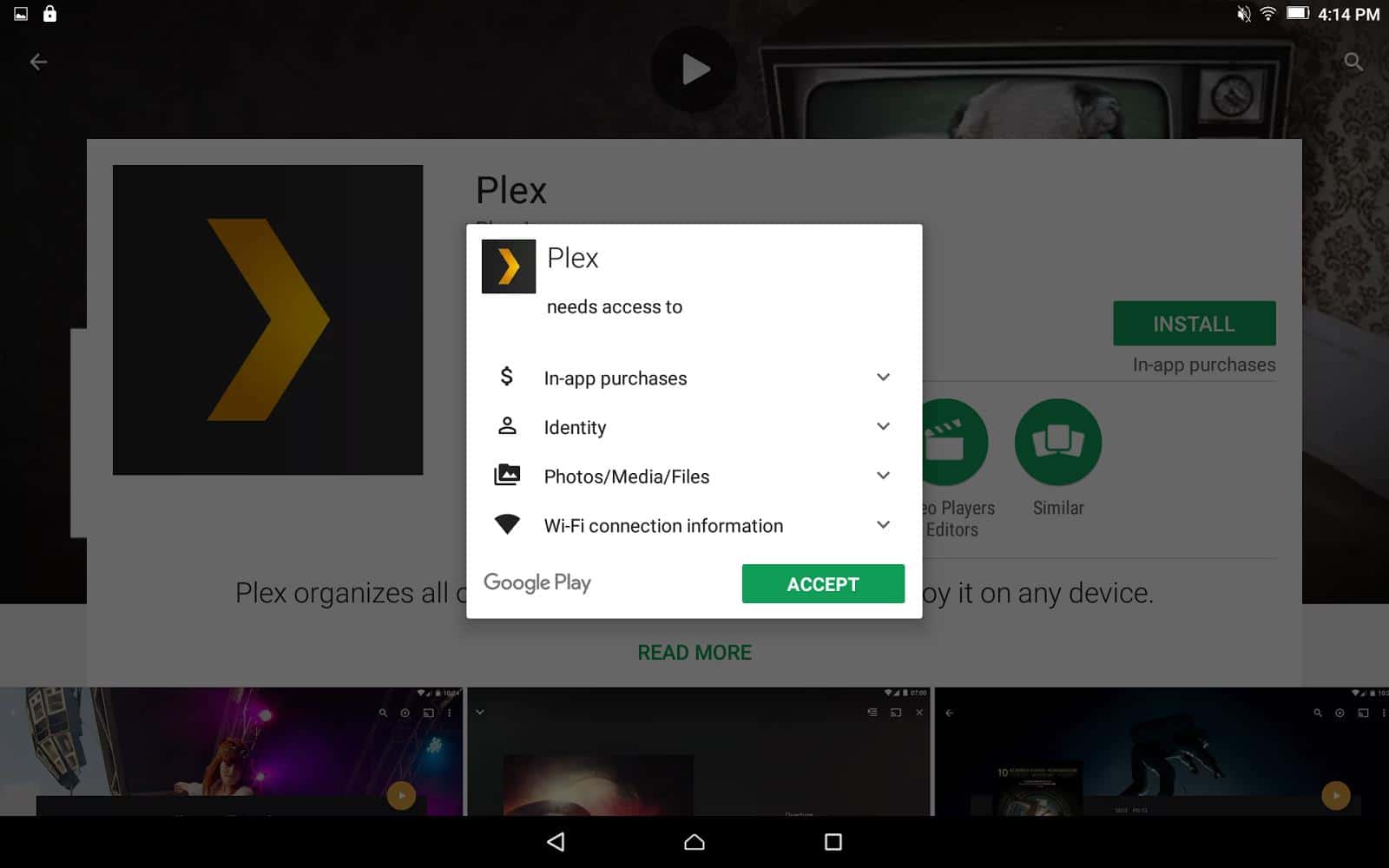
Instalați-o așa cum ați face orice altă aplicație și asigurați-vă că acordați Plex permisiunile corespunzătoare.
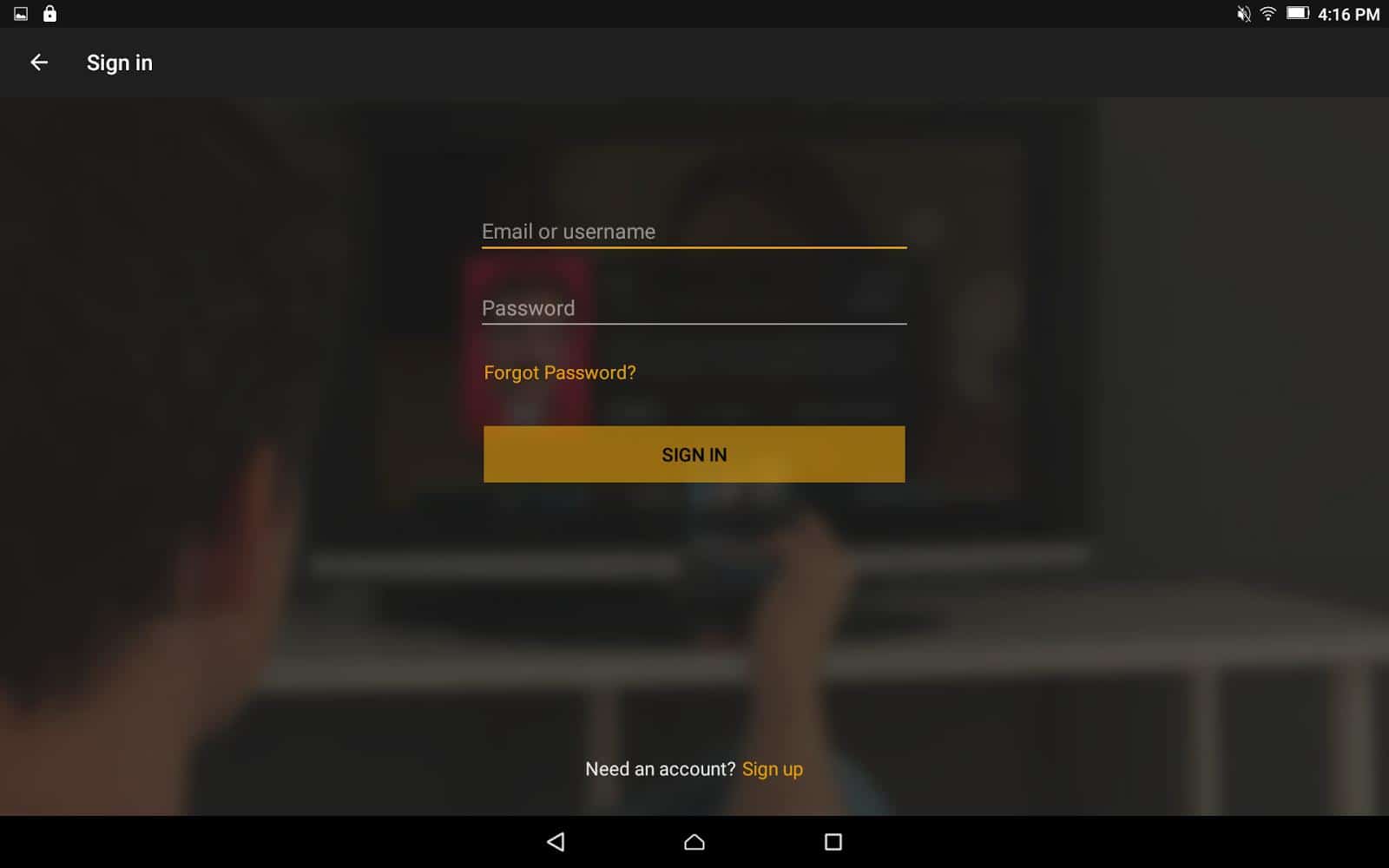
Acum, deschideți aplicația Plex și conectați-vă cu numele de utilizator și parola pe care le-ați creat.
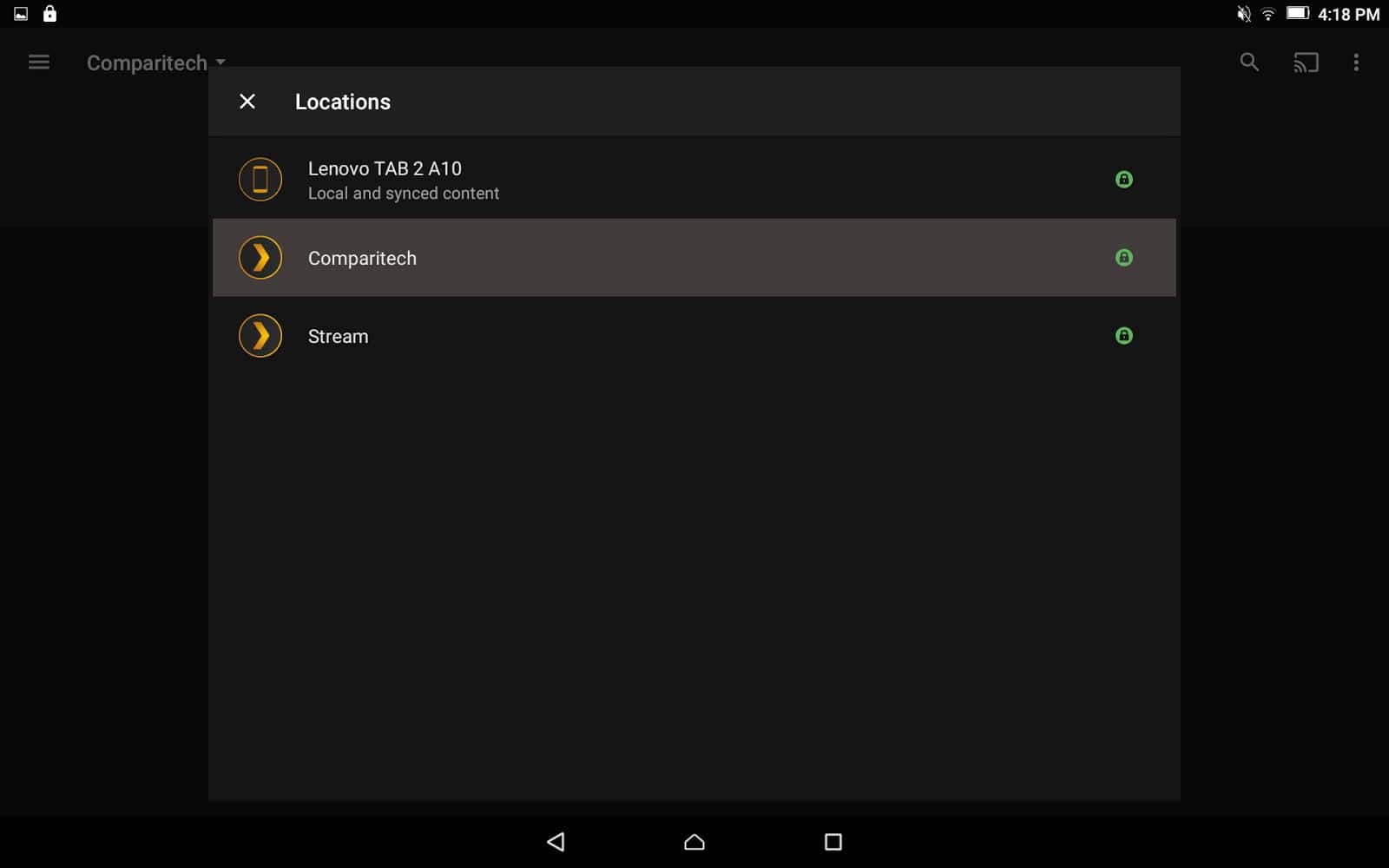
Veți vedea un meniu drop care deschide o listă de servere. Acest lucru vă va permite să alegeți între serverul Plex pe care l-ați creat, alte servere Plex pe care le dețineți și o listă de fișiere sincronizate cu dispozitivul dvs. dacă aveți un membru premium. Selectați serverul corespunzător.
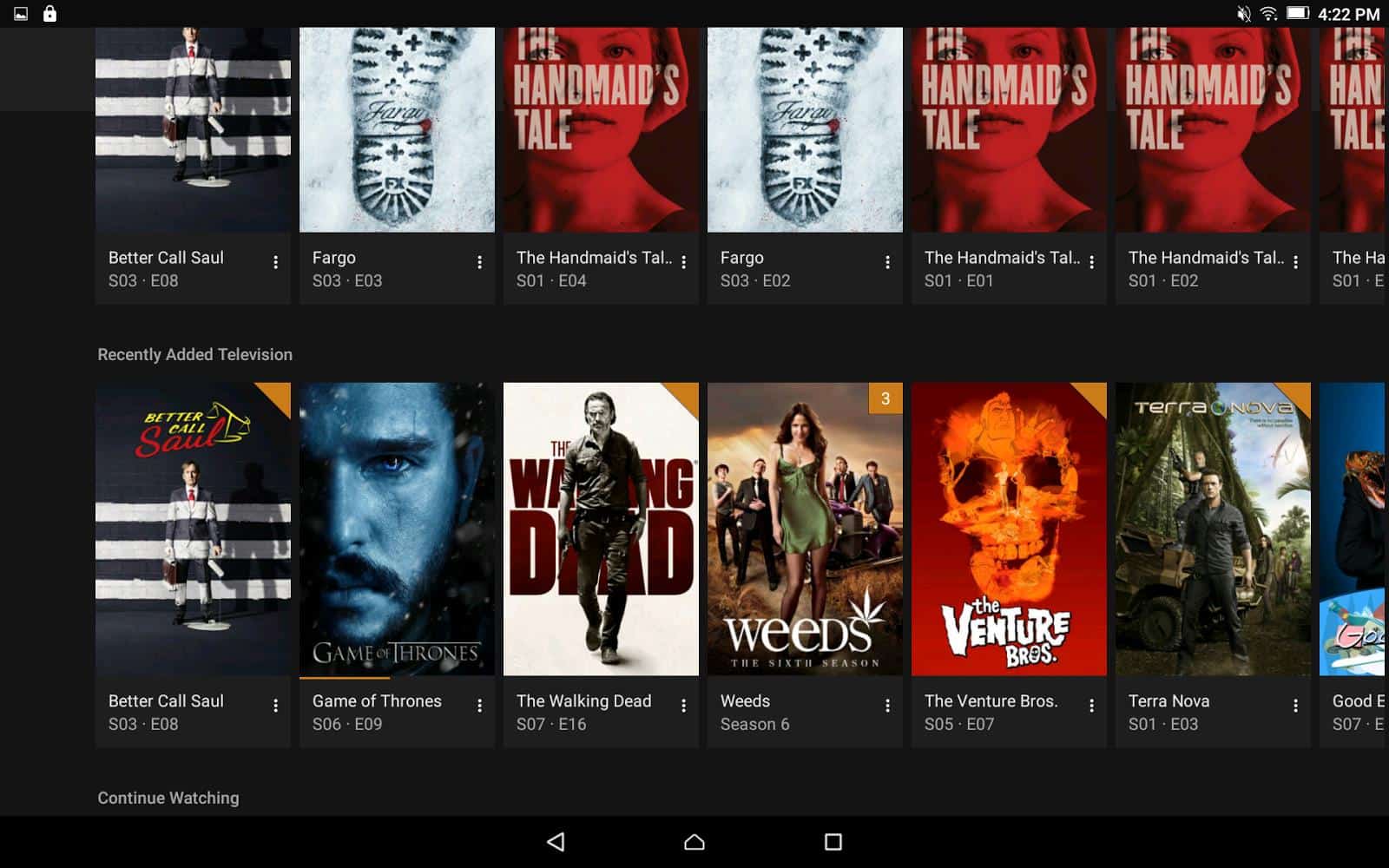
După ce ați terminat, puteți răsfoi bibliotecile și reda media prin Plex de pe dispozitiv.
Plex peste DLNA
Unele televizoare inteligente mai vechi, playere DVD inteligente și alte dispozitive de streaming nu sunt acceptate oficial de Plex. Majoritatea acestor dispozitive vă pot accesa încă biblioteca Plex folosind DLNA, care este activată implicit.
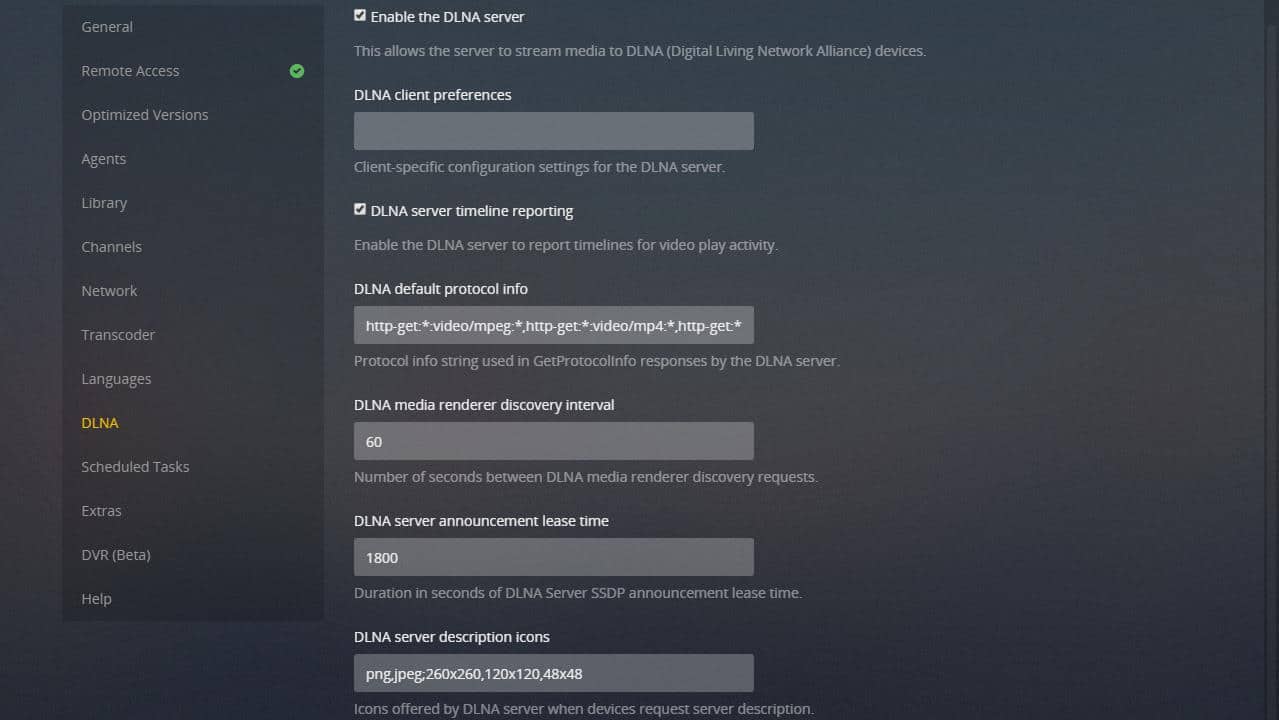
DLNA este un protocol de streaming care are rolul de a permite dispozitivelor din rețeaua de domiciliu să partajeze videoclipuri și muzică. În practică, DLNA a fost în mare parte înlocuit de aplicații care fac același lucru. Cu toate acestea, este o soluție neplăcută atunci când o aplicație nu este disponibilă pentru dispozitivul dvs..
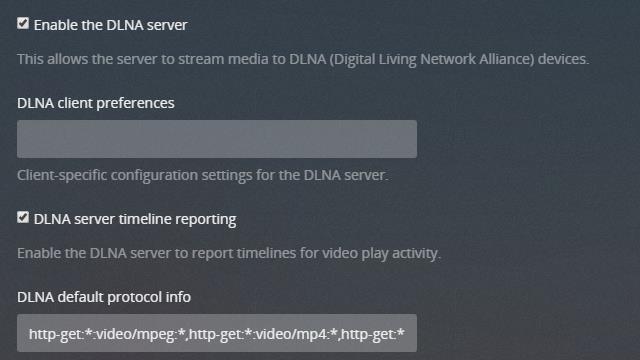
Pentru majoritatea utilizatorilor, setările DLNA nu vor trebui modificate. Dar este posibil să doriți să confirmați dacă raportarea cronologiei serverului DLNA este verificată. Acest lucru vă va permite să reluați redarea video și muzică în mod automat acolo unde ați plecat.
Este posibil ca unele dispozitive să aibă nevoie de un sistem special Preferințele clientului DLNA a stabilit. Trebuie să consultați producătorul dispozitivului dvs. dacă nu funcționează setările DLNA implicite. În practică, valorile implicite vor fi bine aproape de fiecare dată.
Client web Plex
Dacă toate celelalte eșuează, aproape fiecare dispozitiv cu un browser se poate conecta la Plex folosind clientul web. Veți avea nevoie de asistență pentru Flash sau HTML5, HTML5 fiind preferat. Am folosit clientul web pentru a configura serverul Plex, dar funcționează la fel de bine pentru redare.
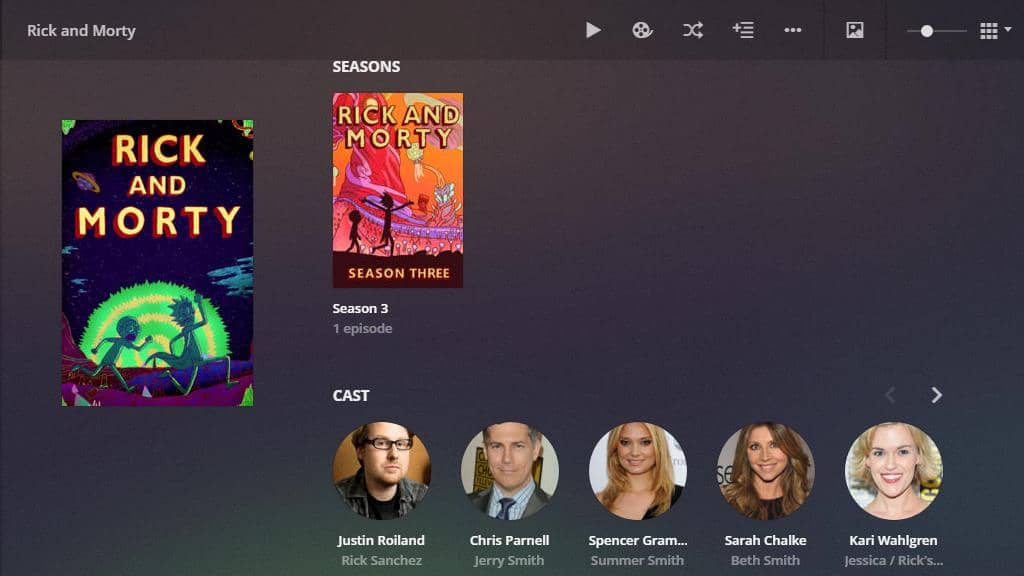
Clientul web folosește metadate și imagini preluate pentru a oferi o experiență plăcută și funcțională. Dacă trebuie să utilizați clientul web Plex în mod regulat, asigurați-vă că accesul la distanță este activat urmând instrucțiunile de mai sus.
Plex pass premium
Există câteva funcții Plex care sunt disponibile numai pentru clienții plătitori. În opinia mea, dacă utilizați Plex în fiecare zi, merită să cheltuiți banii. Funcțiile premium sunt foarte utile și voi acoperi câteva dintre cele mai populare aici.
Primul lucru pe care doriți să îl faceți este să activați actualizările de trecere Plex. Acest lucru va actualiza serverul dvs. Plex la cea mai recentă versiune de abonament și vă va oferi acces la funcții înaintea non-abonaților.
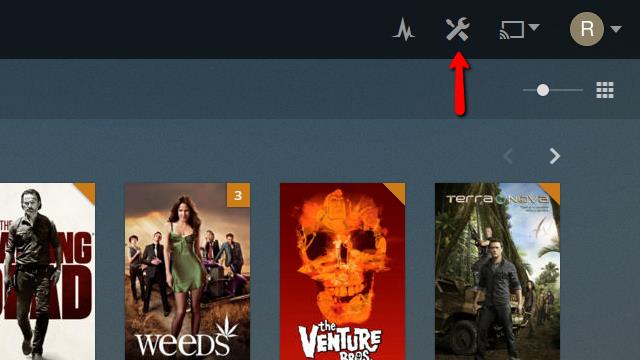
Pentru a actualiza serverul dvs. Plex la o versiune premium, faceți mai întâi clic pe butonul Setări pictogramă în colțul din dreapta sus al clientului web.
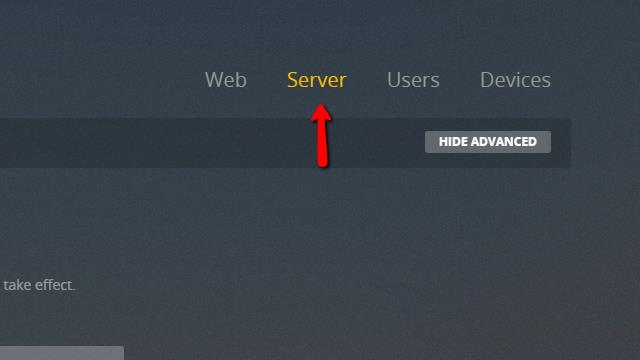
Apoi faceți clic pe butonul Server element de meniu pentru a intra în meniul setărilor serverului.
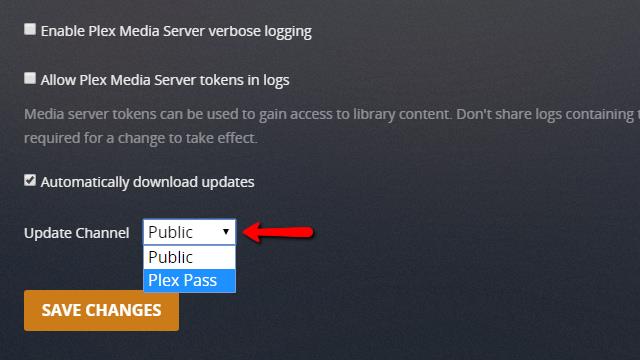
Parcurgeți partea de jos a paginii și schimbați Actualizare canal meniuri din Public la Pasul Plex așa cum se arată.
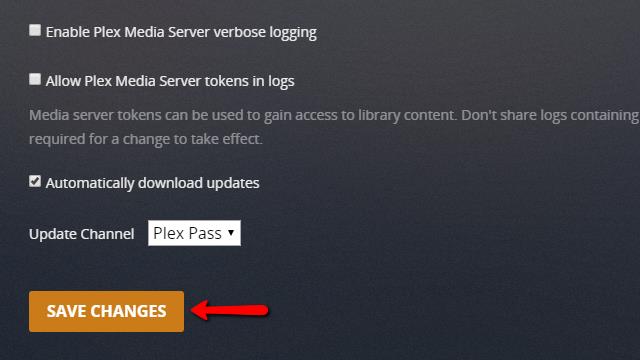
După ce faceți clic pe butonul Salvează modificările buton, așteptați ca Plex să descarce cea mai recentă actualizare a pasului Plex.
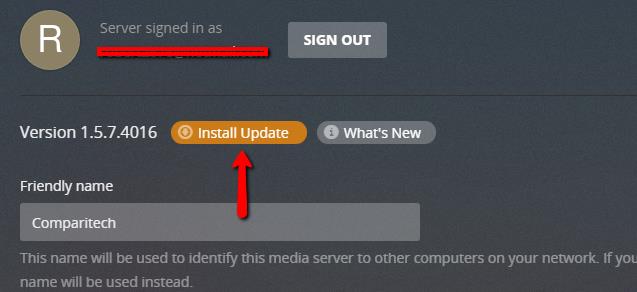
Când ați terminat, veți vedea un buton pentru Instalați actualizarea în partea de sus a paginii, lângă numărul actual de versiune. Apasă-l. Descărcarea și instalarea actualizărilor vor dura câteva momente, iar serviciile pentru clienții dvs. Plex vor fi scurt întrerupte.
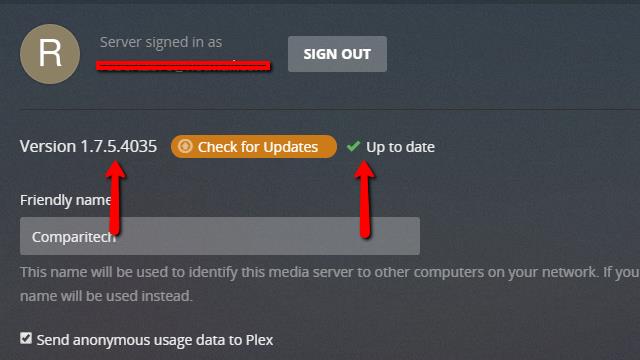
În cele din urmă, versiune numărul se va schimba și veți vedea o marcă verde atunci când actualizarea a fost instalată cu succes.
Toate caracteristicile Plex pass premium sunt activate acum.
Utilizarea serverului Plex pe cloud
Cred că cea mai mare slăbiciune a lui Plex pentru o lungă perioadă de timp a fost lipsa de suport în cloud. Calculatoarele se prăbușesc și stocarea unei biblioteci uriașe de fișiere media nu este întotdeauna ușoară. Dar recent, Plex a adăugat suport oficial pentru stocarea în cloud și simt că este o îmbunătățire uriașă.
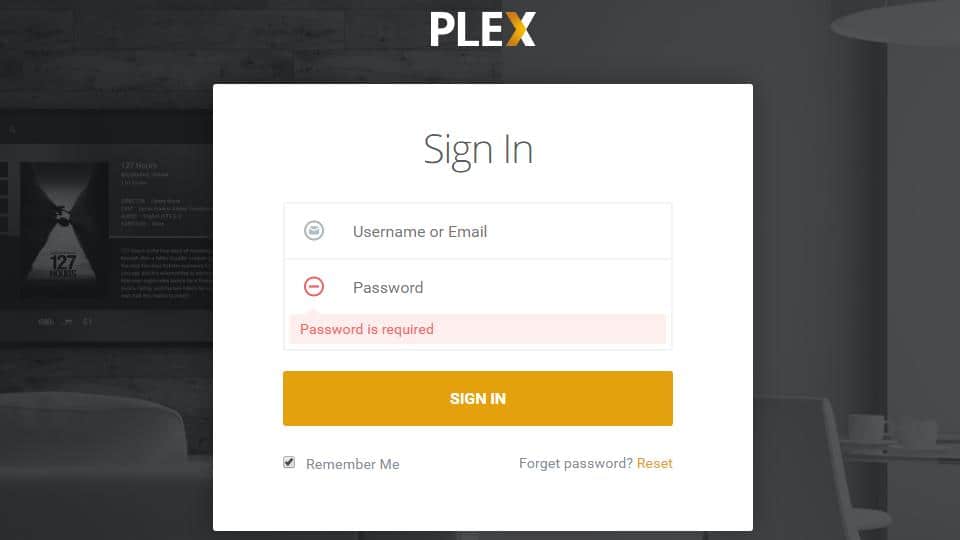
Pentru început, va trebui să conectați un cont de stocare cloud cu contul dvs. Plex. Pentru a face acest lucru, accesați site-ul web Plex și conectare.
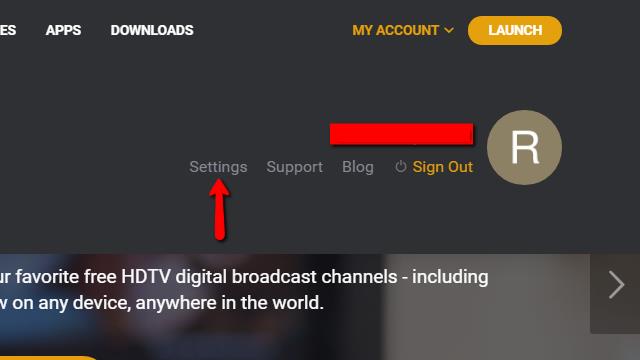
Apasă pe Contul meu picătură meniul și selectează Setări.
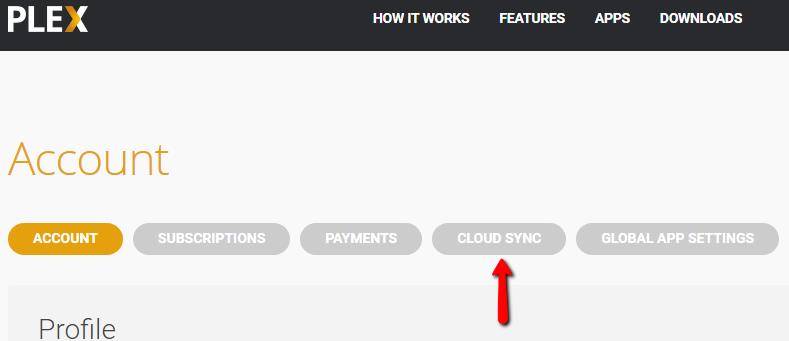
Apoi faceți clic pe butonul Sincronizare în cloud element de meniu din partea de sus a paginii.
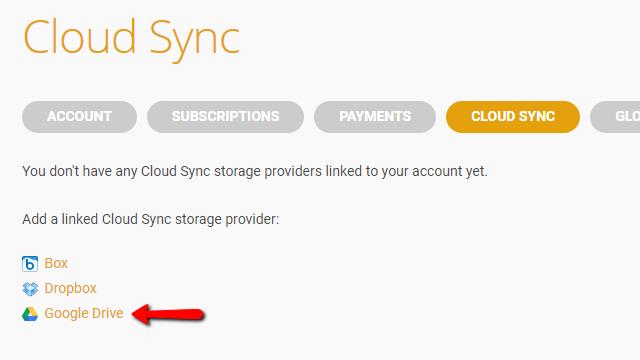
Alegeți acum furnizorul de servicii cloud și faceți clic pentru a conecta contul dvs. cu Plex. În cazul meu, acesta este Google Drive.
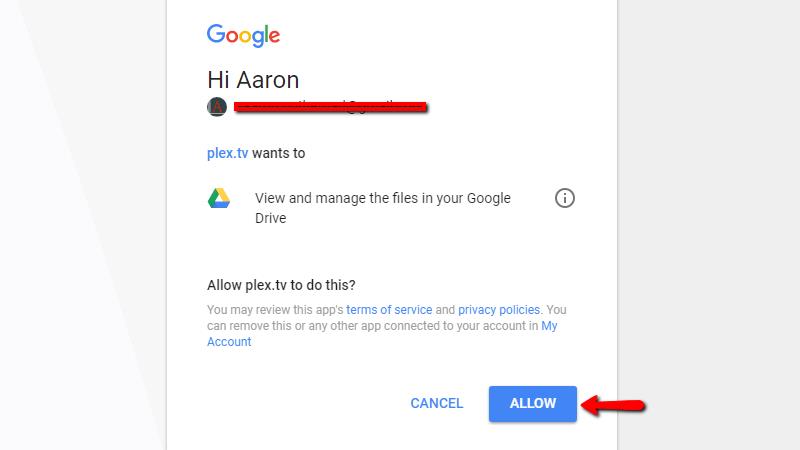
Dă-ți permisiunea ca Plex să acceseze unitatea de cloud.
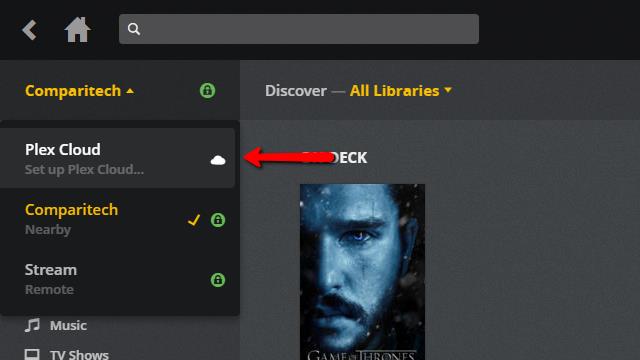
Apoi închideți site-ul web Plex și deschideți clientul web Plex. Faceți clic pe meniul drop server Nor plex.
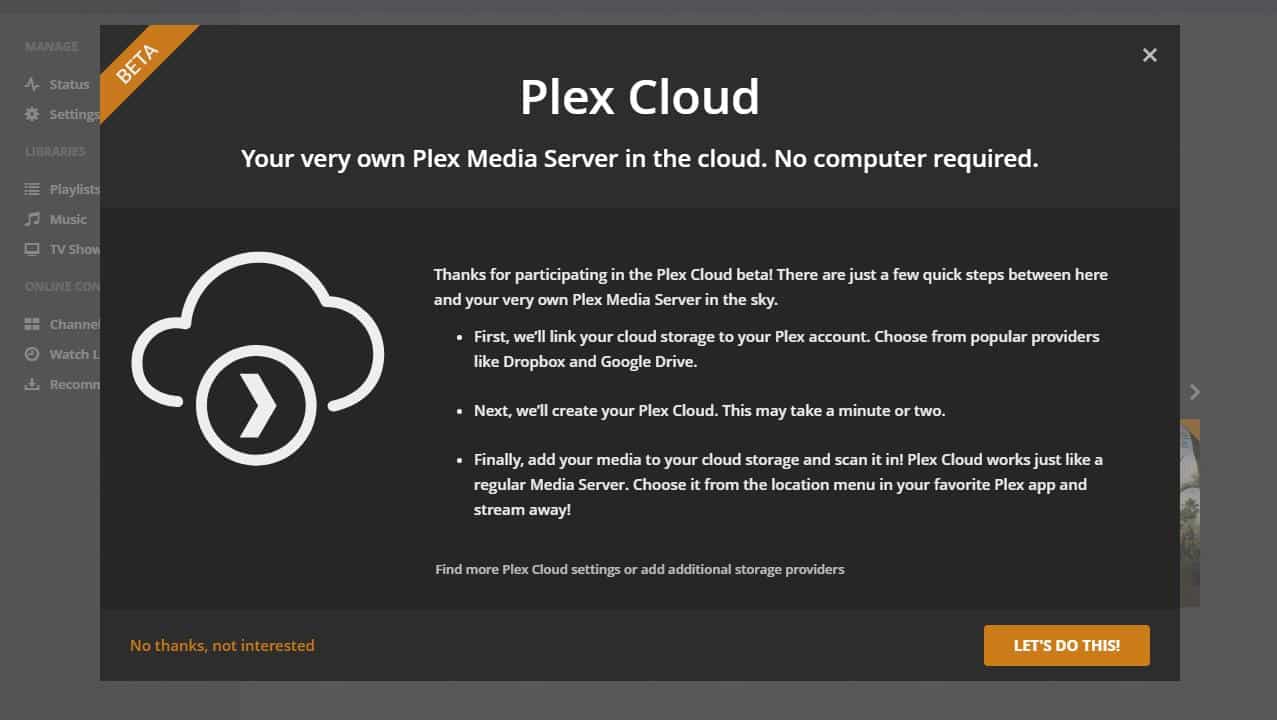
În timp ce serviciul este în versiune beta, acesta este ecranul pe care vi se va afișa. Apasă pe Să o facem buton pentru a continua.
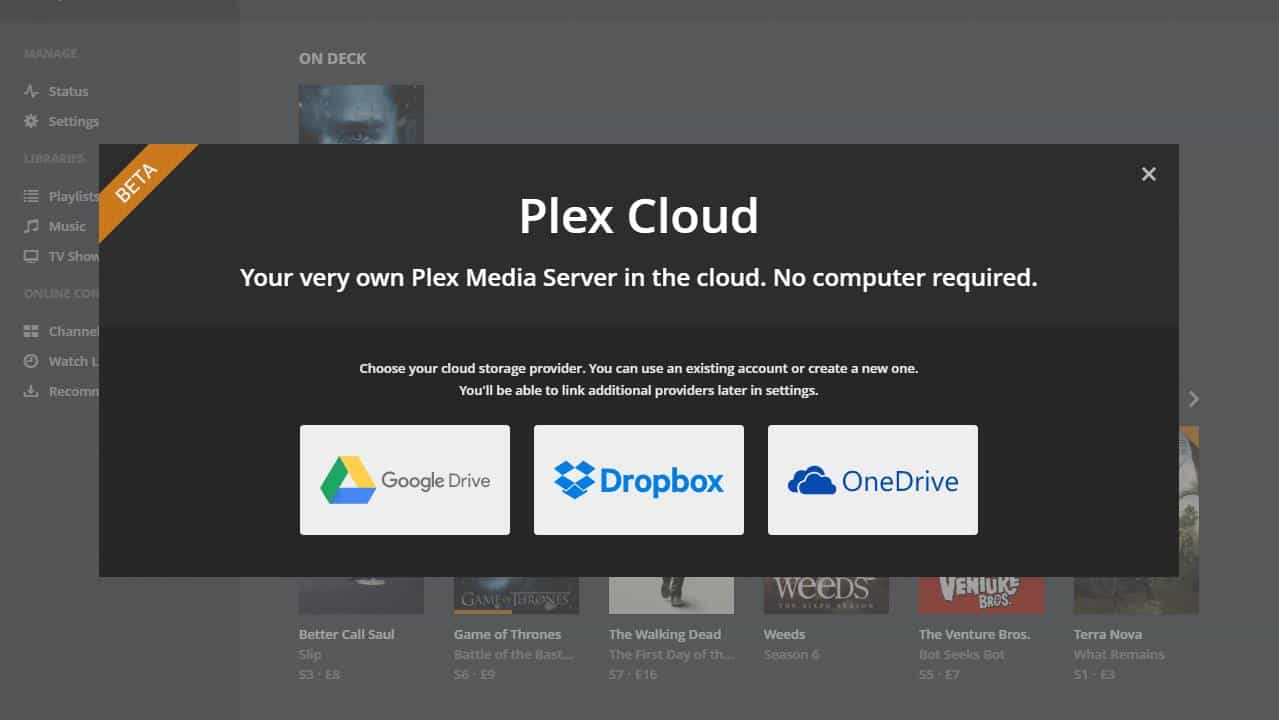
Selectați furnizorul de stocare cloud pe care l-ați conectat anterior cu Plex. Folosesc Google Drive.
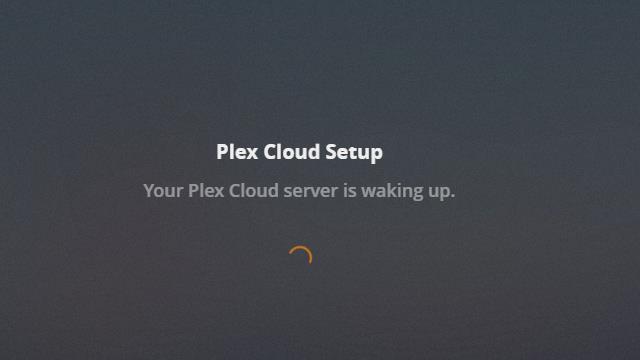
Un nou server numit Plex Cloud va fi creat pentru dvs. Poate dura un moment.
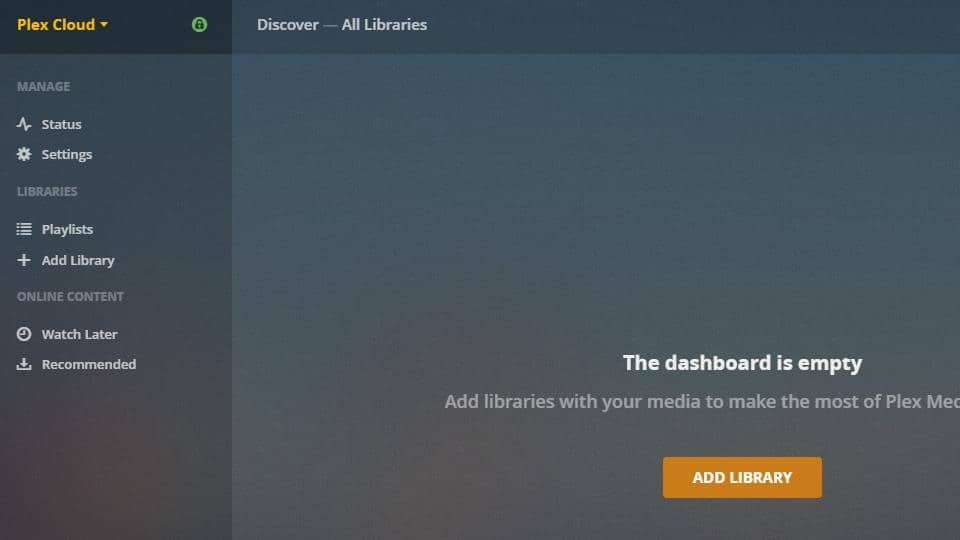
După ce serverul a fost adăugat, puteți adăuga biblioteci la el, ca de obicei. În loc să răsfoiți pentru media pe spațiul de stocare local, veți fi obligat să folosiți unitatea dvs. de cloud.
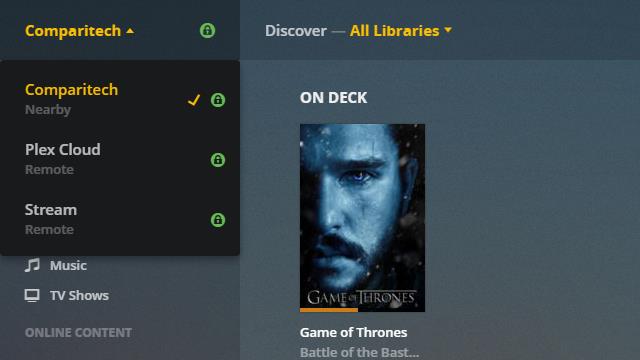
Noul server cloud va apărea în lista serverului dvs. Plex ca server la distanță, după ce ați terminat. Puteți spune dispozitivelor dvs. să utilizeze serverul Plex Cloud în același mod în care schimbați fișierele sincronizate și serverul original Plex.
Sincronizarea video și muzică pentru a reda offline
Dacă doriți să vă luați media cu dvs., Plex Pass are o caracteristică care va opri bâlbâirea și tamponarea, chiar dacă nu aveți semnal. Puteți sincroniza conținutul dvs. cu dispozitivul mobil înainte de timp, descărcându-l integral pe telefon sau tabletă.
Sincronizarea pe dispozitivele mobile este activată implicit pe serverul Plex, așa că tot ce trebuie să faceți este să începeți sincronizarea conținutului în aplicație. Acest ghid sincronizează conținutul utilizând dispozitivul însuși, deși puteți împinge conținutul pe dispozitiv utilizând clientul web.
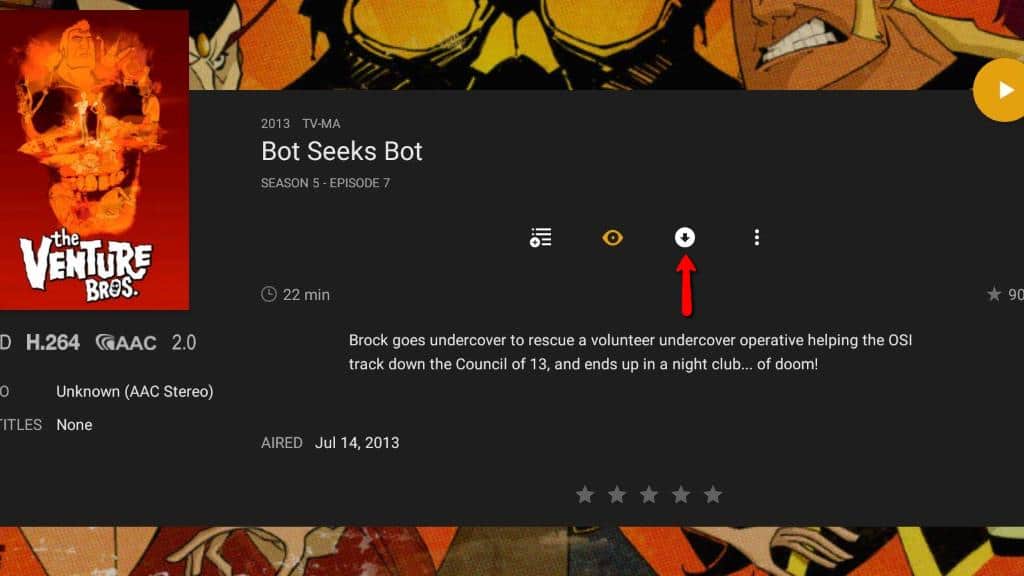
Pentru a sincroniza, selectați mai întâi albumul sau videoclipul pe care doriți să îl puneți pe dispozitiv. Apoi, faceți clic pe butonul Sincronizare icoană.
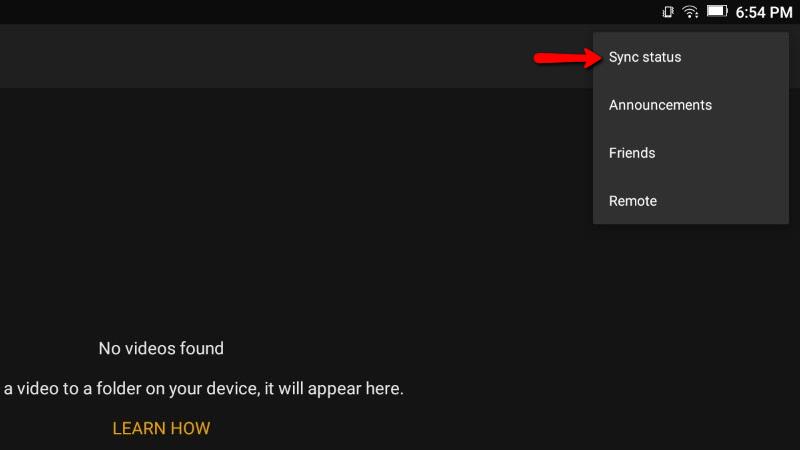
Mass-media va începe imediat să se descarce. Puteți monitoriza procesul de pe dispozitivul dvs. făcând clic pe meniul din dreapta și selectând Starea sincronizării.
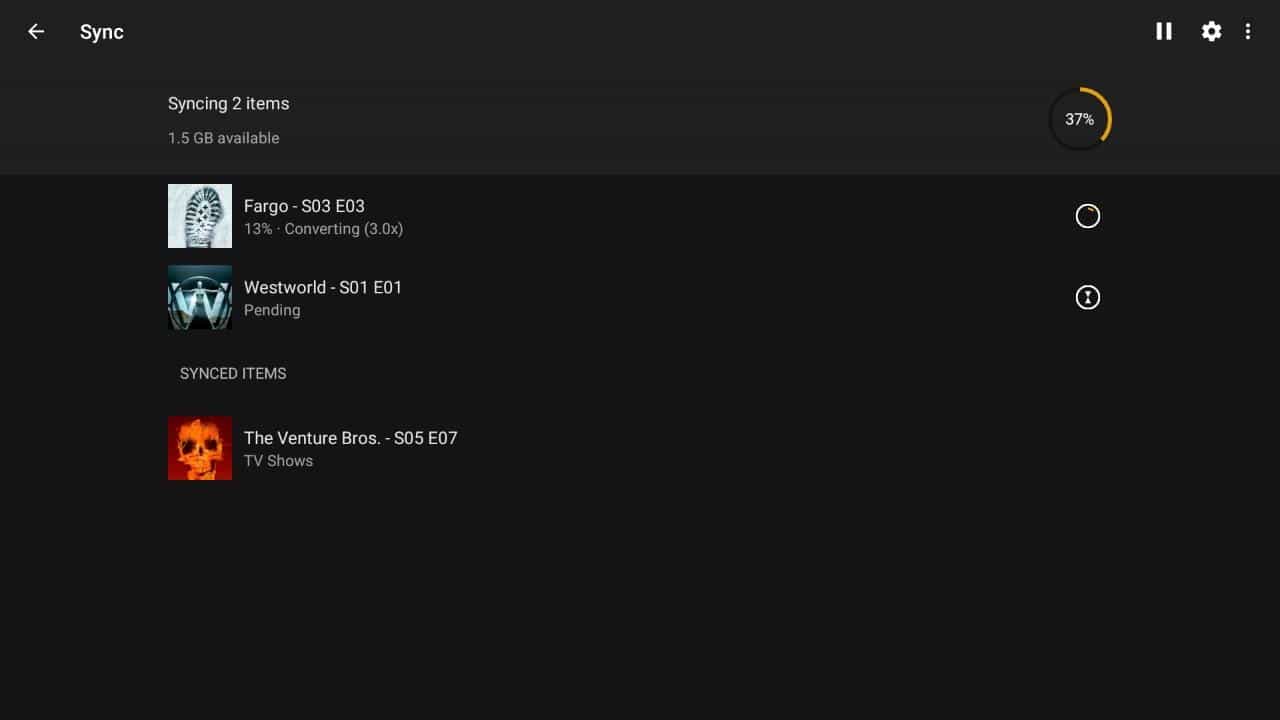
Starea pentru fiecare melodie, videoclip sau imagine va fi afișată într-o listă.
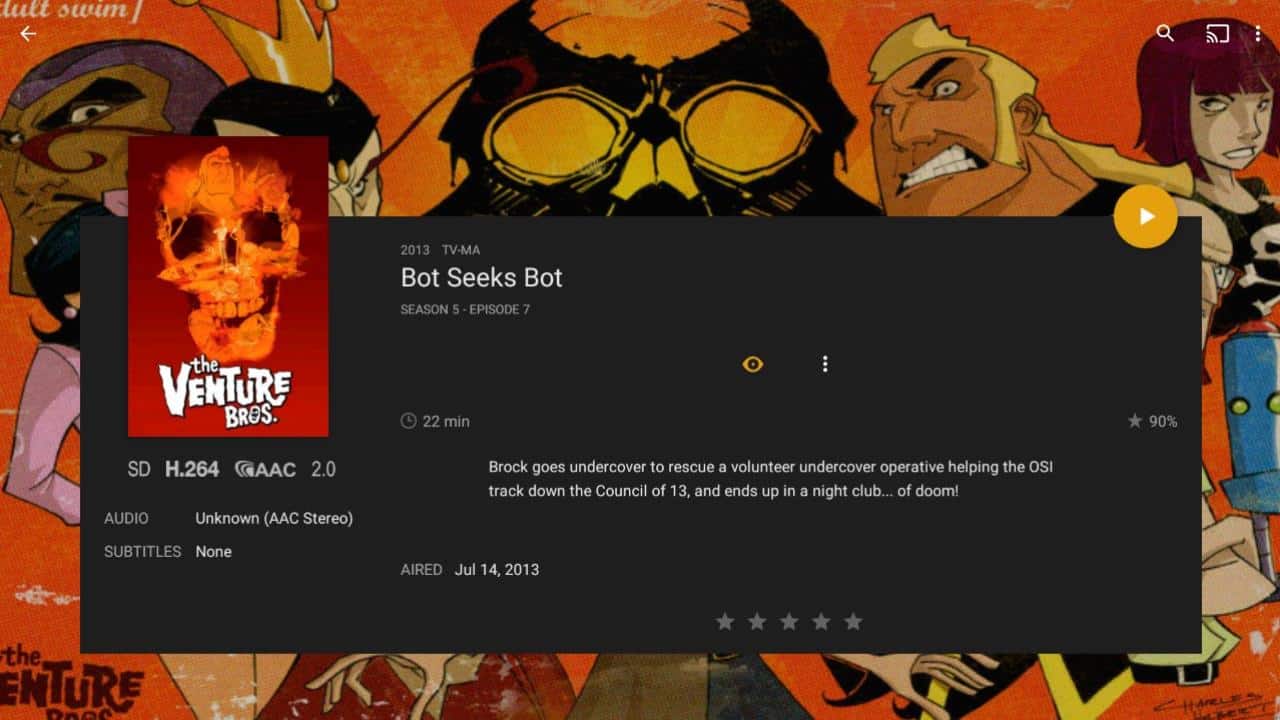
Puteți schimba serverul dvs. Plex pe dispozitivul local pentru a viziona conținut sincronizat sau faceți clic pe redare ca de obicei, iar videoclipul sincronizat va fi încărcat din stocare în loc de streaming de pe server. Veți observa că pictogramele s-au schimbat și nu există nicio opțiune pentru a sincroniza videoclipul din nou. Acesta este un indiciu clar al succesului.
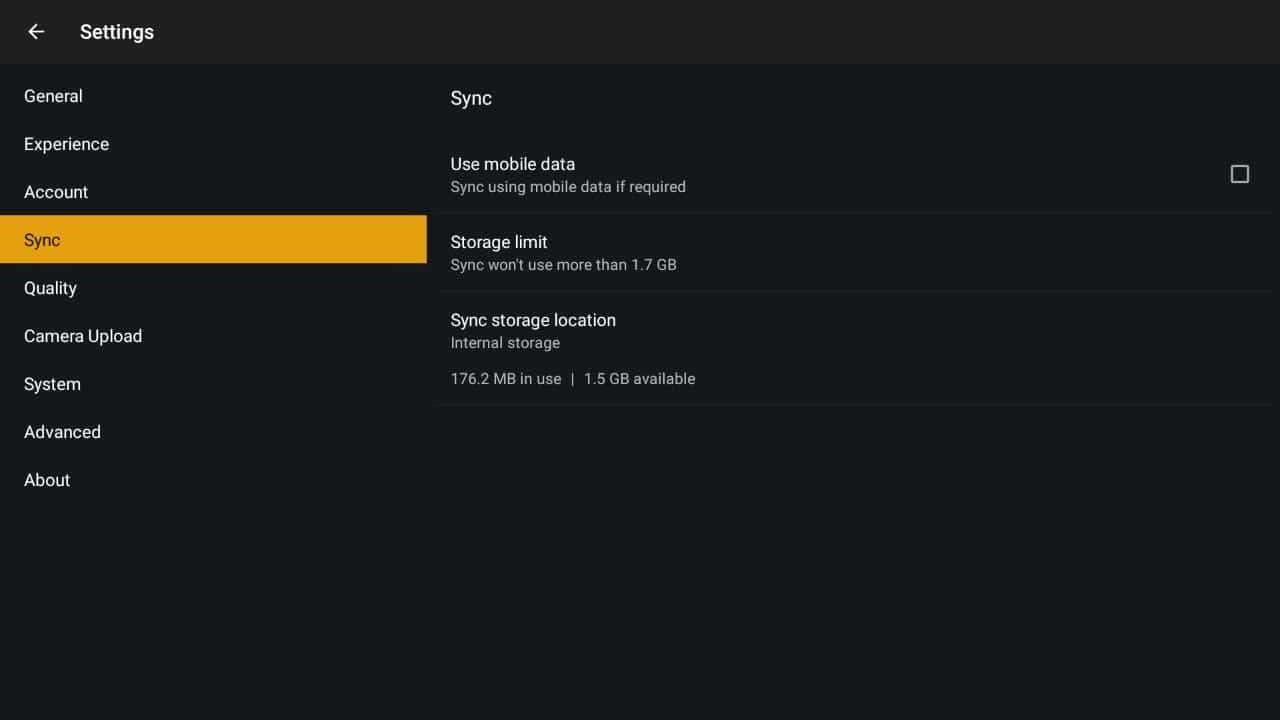
Există câteva opțiuni de sincronizare Plex pe care le puteți modifica, dar valorile implicite sunt bune pentru majoritatea oamenilor. Luați în considerare scăderea calității video pentru a economisi spațiu pe dispozitiv, dacă este necesar.
Înlăturarea bibliotecilor Plex
Uneori, veți dori să eliminați o bibliotecă întreagă din Plex. Acest lucru nu va șterge suportul de pe server, dar îl va face indisponibil pentru clienții Plex. De cele mai multe ori, atunci când alegeți să eliminați o bibliotecă, se datorează faptului că întâmpinați erori în baza de date. Puteți utiliza Plex pentru a reconstrui baza de date dacă doriți, dar de multe ori este mai ușor să începeți pur și simplu.
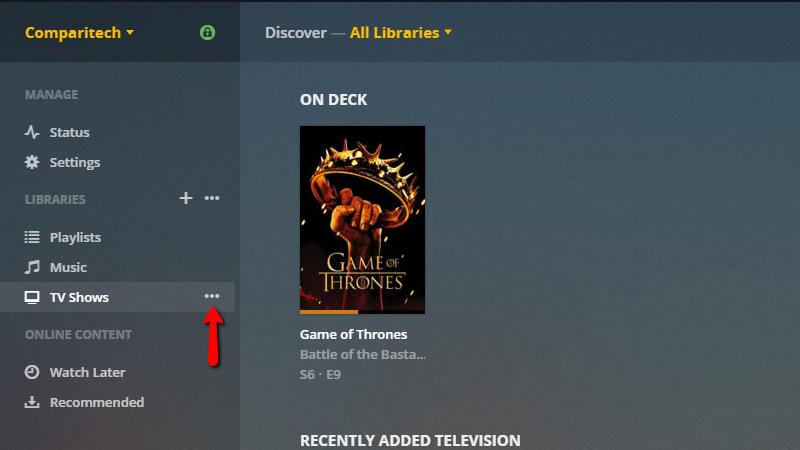
Înlăturarea unei biblioteci Plex este similară adăugării acesteia. În primul rând, deschideți clientul web. Apoi faceți mouse peste biblioteca, situată în stânga sub Biblioteci poziție. Trei puncte va apărea și ar trebui să faceți clic pe ele pentru a crea un meniu.
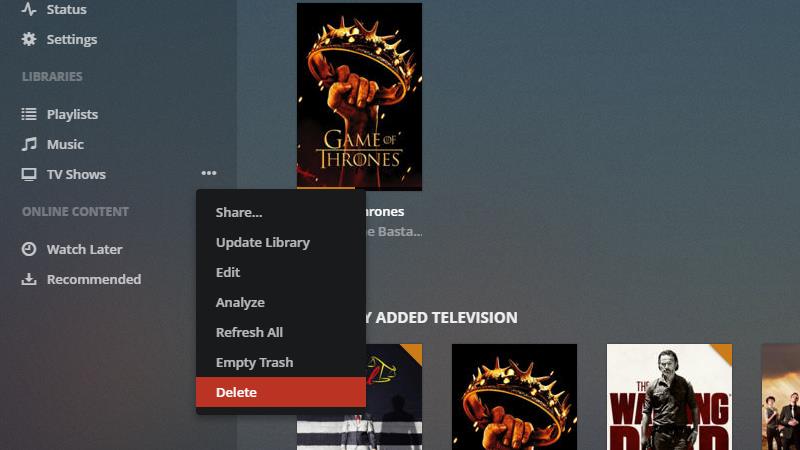
Apoi faceți clic pe butonul Șterge element de meniu pentru a începe să scoateți biblioteca din Plex.
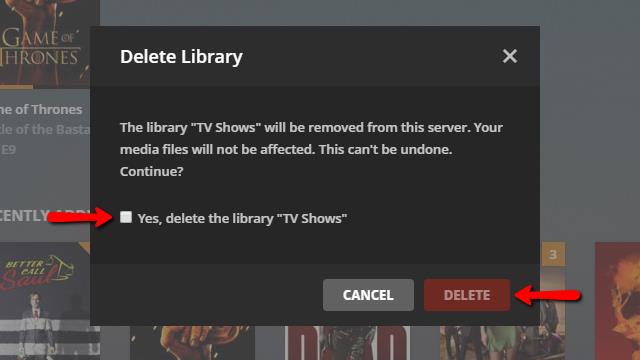
Va apărea o solicitare și vă va întreba dacă sunteți sigur. Verifică Da, ștergeți caseta de bibliotecă apoi faceți clic pe butonul Șterge buton
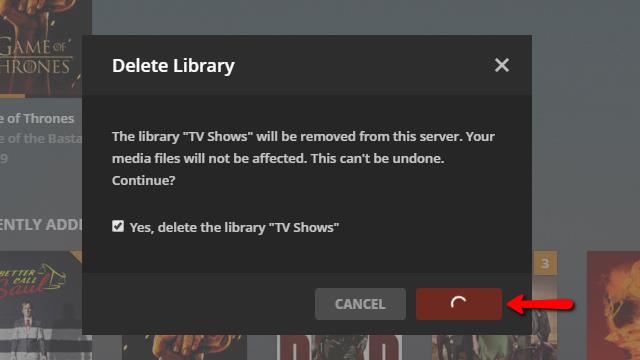
Șterge butonul va afișa un spinner de progres până când biblioteca a fost eliminată din Plex. Poate dura câteva minute până la finalizare.
Biblioteca dvs. a fost eliminată de pe serverul Plex.
Scoaterea unui server Plex
Dacă serverul dvs. Plex acționează ciudat, îl puteți șterge și face unul nou. Vei pierde tot accesul la bibliotecile de pe server, dar fișierele media de pe computer nu vor fi șterse.
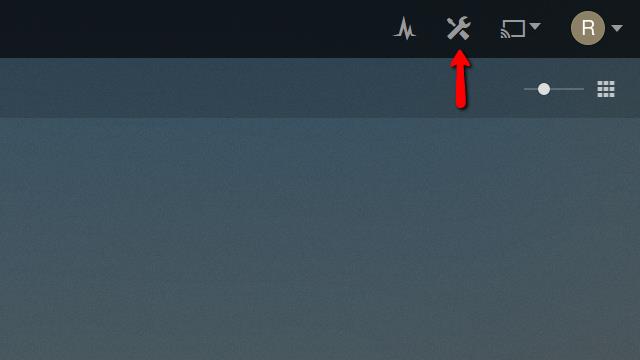
Pentru început, deschideți clientul web și faceți clic pe butonul Setări pictograma din dreapta sus.
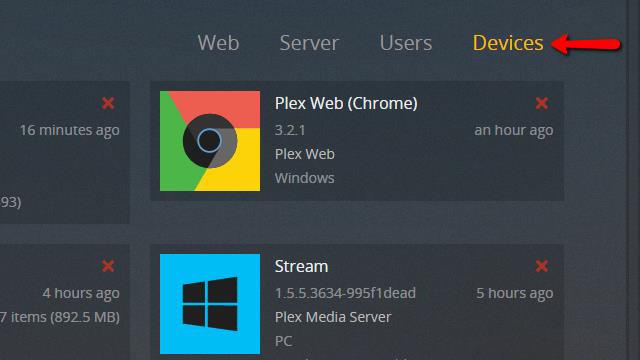
După deschiderea paginii de setări, faceți clic pe butonul Dispozitive element de meniu din colțul din dreapta sus al ecranului. Aceasta va deschide o listă cu fiecare dispozitiv aprobat conectat la serverul dvs. Plex și, de asemenea, serverul în sine.
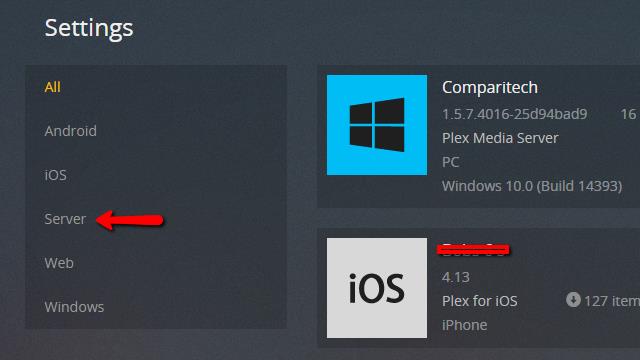
Apoi faceți clic pe butonul Server element de meniu din partea stângă a ecranului pentru a filtra lista dispozitivelor pentru a afișa doar serverele Plex.
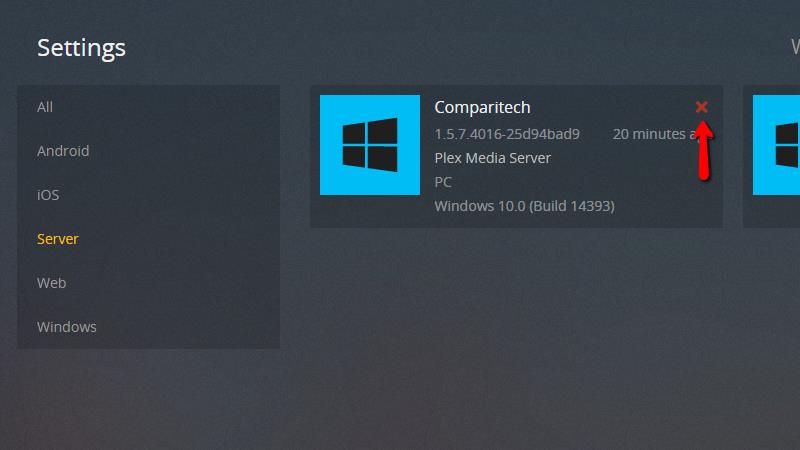
Găsiți serverul pe care doriți să îl eliminați și faceți clic pe butonul Roșu x după cum se arată mai sus.
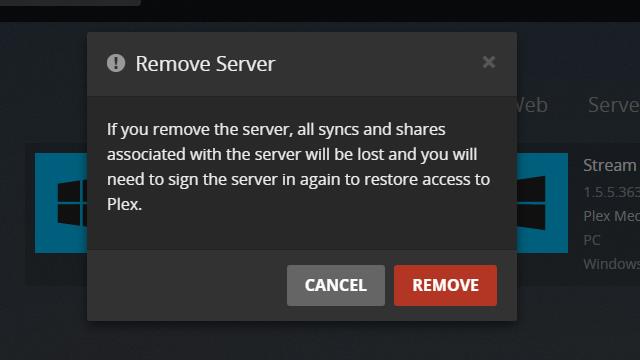
În cele din urmă, va apărea un avertisment. Dacă sunteți sigur că doriți să eliminați serverul Plex, faceți clic pe butonul Elimina buton.
La fel ca atunci când eliminați o bibliotecă, butonul Eliminare se va schimba într-un spinner de progres. După ce a terminat, serverul dvs. Plex a fost eliminat. Este posibil să fie nevoie să reîmprospătați clientul web înainte de afișarea modificării.
Acum, că executați serverul Plex
După ce serverul dvs. Plex funcționează și veți transmite conținut către telefoanele și dispozitivele mobile, sunt sigur că sunteți de acord că Plex este un server media puternic și flexibil. Acest ghid acoperă doar operațiile de bază; Plex poate face mult mai multe.
Comparitech va continua să acopere toate secretele, hack-urile și funcțiile Plex de care aveți nevoie pentru a face serverul dvs. media acasă să facă exact ceea ce doriți.
Plex server allows you to share movies and music on all mobile devices and gaming consoles. It has applications for tablets, Xbox, Playstation and phones, along with a built-in DLNA server that can talk to smart TVs and even some DVD players. If you commute with a tablet, there are sync options so that wireless weirdness wont interrupt your streaming. In my opinion, it is one of the most complete and customizable media streaming servers on the market. I use it every day and I think you would like it too. Heres how to get started with Plex server.
Plex server allows you to share movies and music on all mobile devices and gaming consoles. It has applications for tablets, Xbox, Playstation and phones, along with a built-in DLNA server that can talk to smart TVs and even some DVD players. If you commute with a tablet, there are sync options so that wireless weirdness wont interrupt your streaming. In my opinion, it is one of the most complete and customizable media streaming servers on the market. I use it every day and I think you would like it too. Heres how to get started with Plex server.
Plex server allows you to share movies and music on all mobile devices and gaming consoles. It has applications for tablets, Xbox, Playstation and phones, along with a built-in DLNA server that can talk to smart TVs and even some DVD players. If you commute with a tablet, there are sync options so that wireless weirdness wont interrupt your streaming. In my opinion, it is one of the most complete and customizable media streaming servers on the market. I use it every day and I think you would like it too. Heres how to get started with Plex server.
Plex server allows you to share movies and music on all mobile devices and gaming consoles. It has applications for tablets, Xbox, Playstation and phones, along with a built-in DLNA server that can talk to smart TVs and even some DVD players. If you commute with a tablet, there are sync options so that wireless weirdness wont interrupt your streaming. In my opinion, it is one of the most complete and customizable media streaming servers on the market. I use it every day and I think you would like it too. Heres how to get started with Plex server.