A Plex szerver segítségével filmeket és zenéket oszthat meg minden mobil eszközén és játékkonzolján. Van alkalmazásai táblagépéhez, XBox, Playstation és telefonhoz, valamint egy beágyazott DLNA szerver, amely képes beszélni az intelligens TV-kkel és még néhány DVD-lejátszóval. Ha táblagéppel ingázol, vannak szinkronizálási lehetőségek, így a vezeték nélküli furcsa funkció nem szakítja meg az adatfolyamot.
Véleményem szerint ez a piac egyik legteljesebb és testreszabhatóbb streaming médiaszervere. Minden nap használom, és azt hiszem, te is szeretnéd. Íme, hogyan lehet elkezdeni a Plex szerver használatát.
Mielőtt elkezdenénk
A Kodi-felhasználókhoz hasonlóan sok Plex-felhasználó VPN-t fog alkalmazni magánéletének védelme érdekében, és megállítani az internetszolgáltatót, aki tevékenysége után szippant, vagy internetkapcsolatát fojtja. Néhány internetszolgáltatóról ismert, hogy az online tartalmat streamáló ügyfelek sebességét fojtják. Javasoljuk, hogy elég gyorsan használjon VPN-t annak biztosítása érdekében, hogy az adatfolyam nem szakad meg, és amely nem tárolja a tevékenységek naplóit, így az internetszolgáltató és mások nem tudnak kémkedni az online tevékenységeken, vagy lelassíthatják az internet sebességét. Az egyik azon kevés VPN, amely mindkét kritériumnak megfelel, az IPVanish. Ezenkívül könnyű VPN-t telepít a Fire Sticks és számos más népszerű eszköz számára.
Olvasó üzlet: Takarítson meg akár 60% -ot az IPVanish tervein itt
Iratkozzon fel a Plex oldalra
A Plex nagy, központi adatbázisokat használ az eszközökkel annak biztosítása érdekében, hogy csak a saját Plex szerveréhez tudjon csatlakozni. El kell készítenie egy fiókot, amelyet a szerverrel és az összes eszközzel használ, amelyen a Plex-ot továbbítja.
Prémium csomagot kínálnak, amelyet akár közvetlenül is megvásárolhat, akár feliratkozhat. Javaslom, hogy egyszerre vásárolja meg, ha meg akarja vásárolni. Úgy gondolom, hogy az ingyenes szolgáltatások elegendőek ahhoz, hogy fel tudják mérlegelni a Plex hosszú távú használatát.
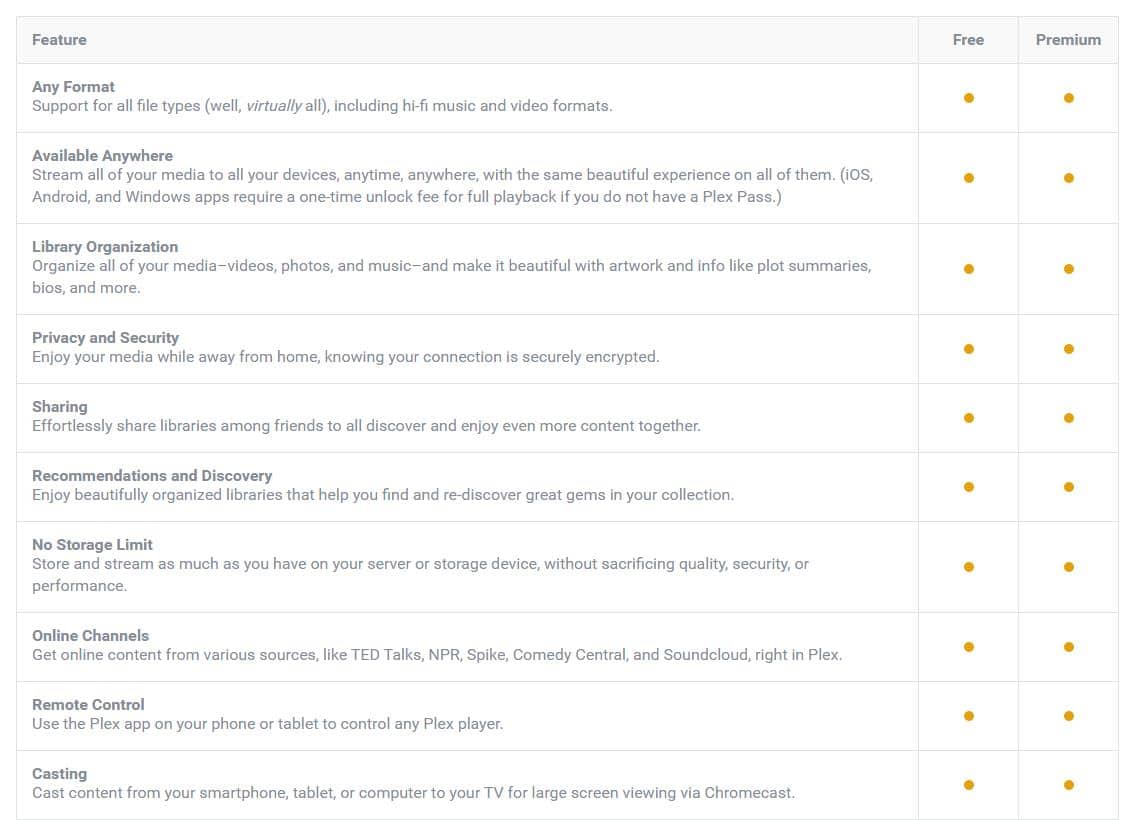
Az ingyenes és a prémium verziók teljes listája elérhető a plex.tv webhelyen. Akár prémium csomagot vásárol, akár nem, a többi lépés ugyanaz, kivéve, ha megjegyezzük.
A Plex szerver letöltése és telepítése
A feliratkozás után itt töltheti le a Plex-et. A kiszolgálót telepítenie kell a médiatárolóhoz csatlakoztatott számítógépre. A legjobban akkor működik, ha van fizikai kapcsolat, például merevlemez-meghajtó a kiszolgálón vagy USB-tárolóeszköz, de a Plex beállítható hálózati tárolásra egy leképezett meghajtón keresztül is.
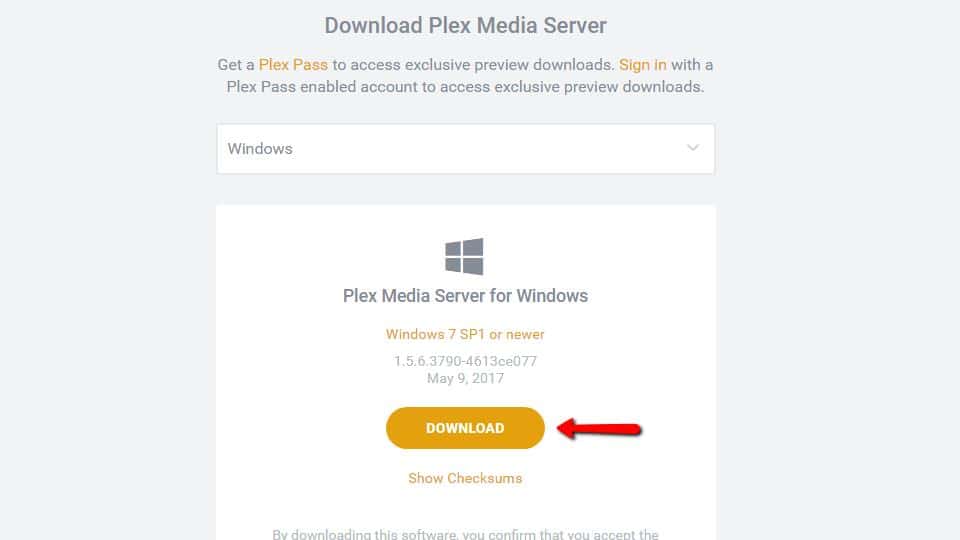
Miután letöltötte a Plex szervert, futtassa és indítsa el a telepítést. Az alapértelmezett beállítások segítségével biztonságosan átkattinthat.
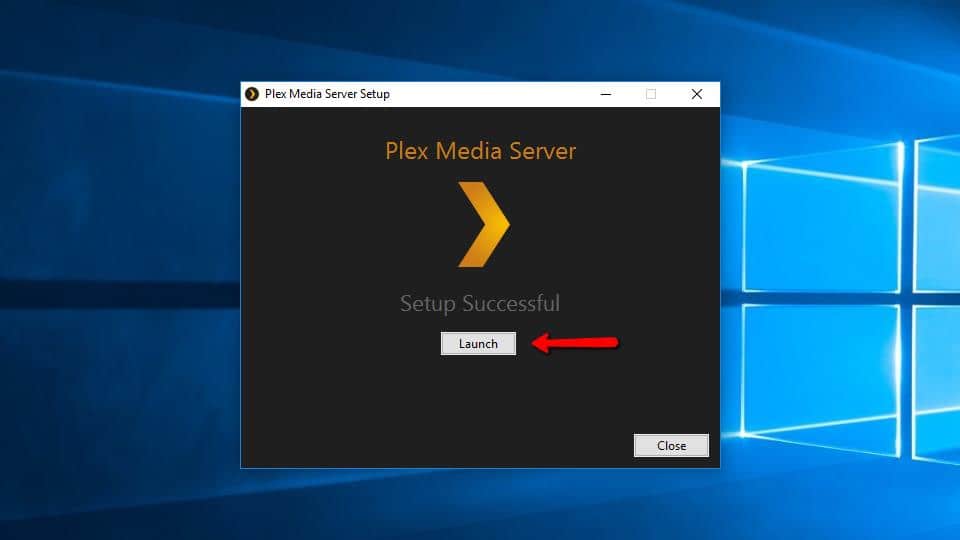
Indítsa el a Plex-et a telepítés után. A kiszolgáló kis fekete és arany ikonként jelenik meg a tálcán.
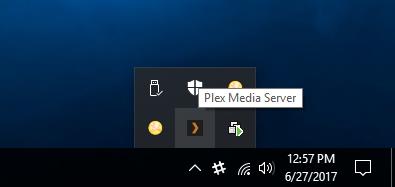
A további lehetőségekhez kattintson a jobb gombbal. Egyelőre válassza a Plex megnyitása… menü tétel.
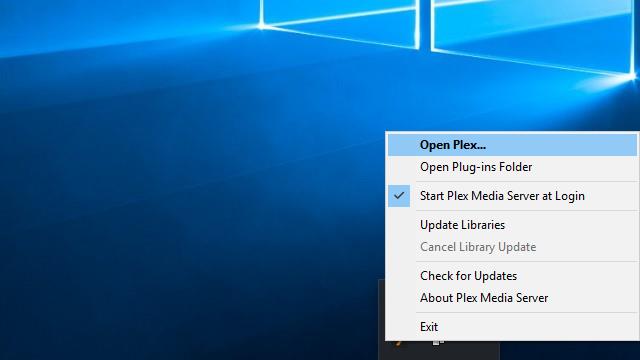
A Plex megnyílik a böngészőjében. A webes ügyfél többnyire adminisztrációra szolgál, de vannak online lejátszók a zene és a videó streamingjéhez, és a lejátszás tökéletesen működik az interneten keresztül.
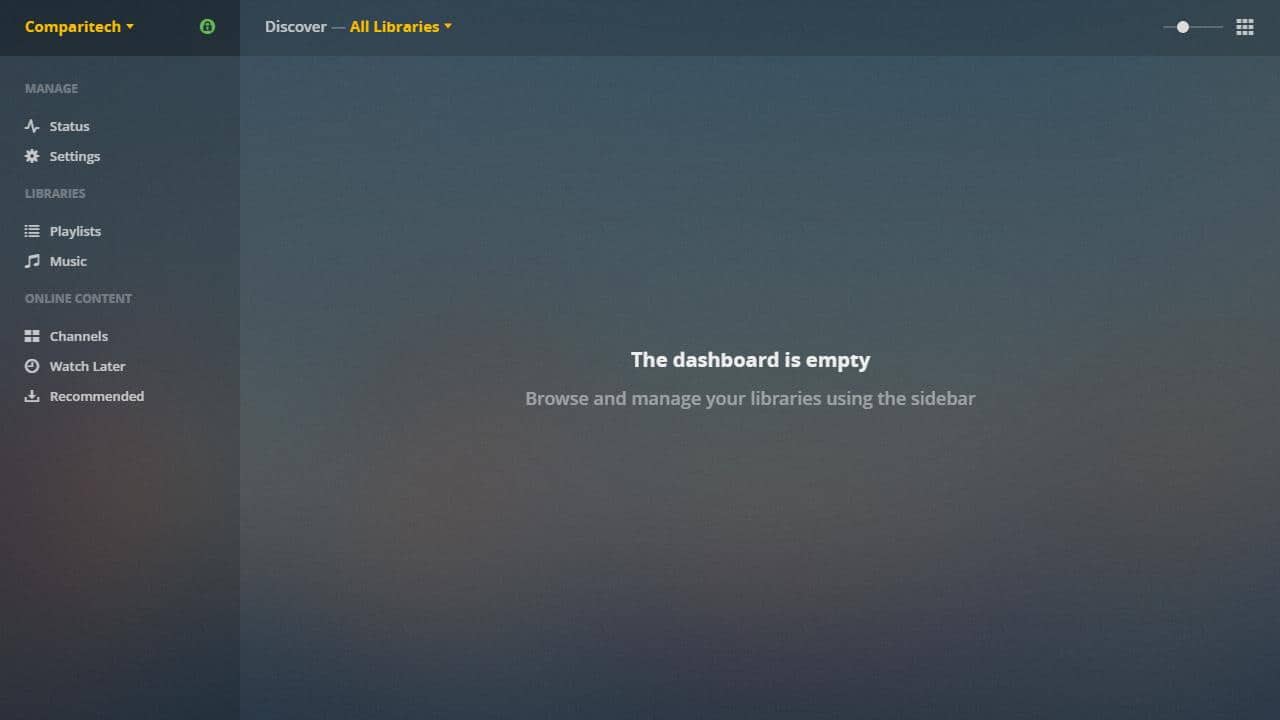
A legtöbb szerverkezelési feladatot a webes kliens végzi. Az itt elvégzett módosítások automatikusan tükröződnek a Plex kliensein.
Plex szerver létrehozása
Amint a Plex telepítve van és a webes ügyfél nyitva van, létrehozhatja a Plex szervert. A Plex több kiszolgálót támogat fiókonként, és minden szerver több könyvtárat és plug-in csatornát támogat.
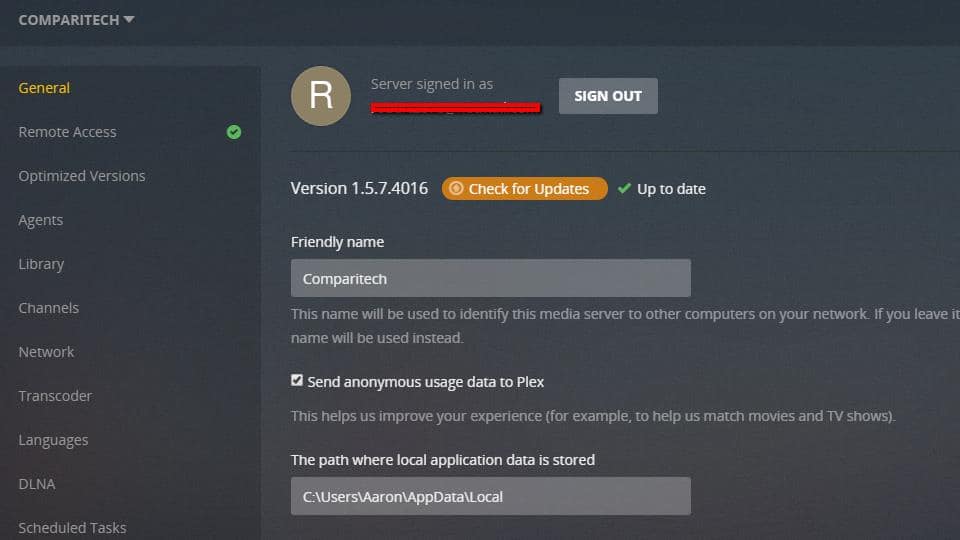
A legtöbb telepítés csak egyetlen szervert fog használni, de akkor van lehetőség, ha egynél többet szeretne futtatni.
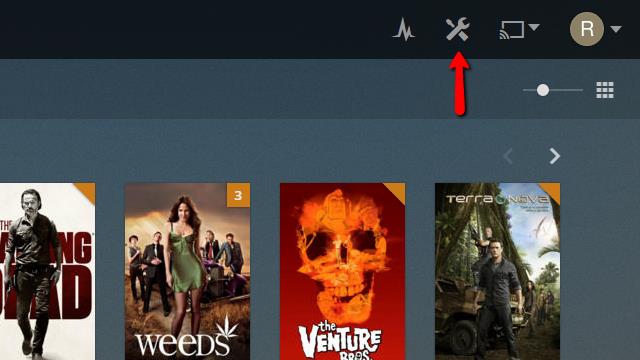
A kezdéshez kattintson a Beállítások ikonra a webes ügyfél jobb felső sarkában.
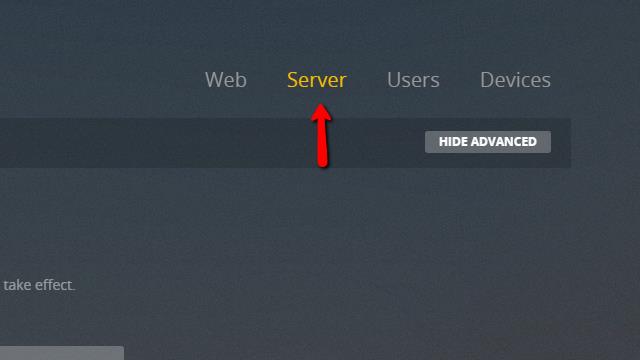
Ezután kattintson a szerver menü tétel.
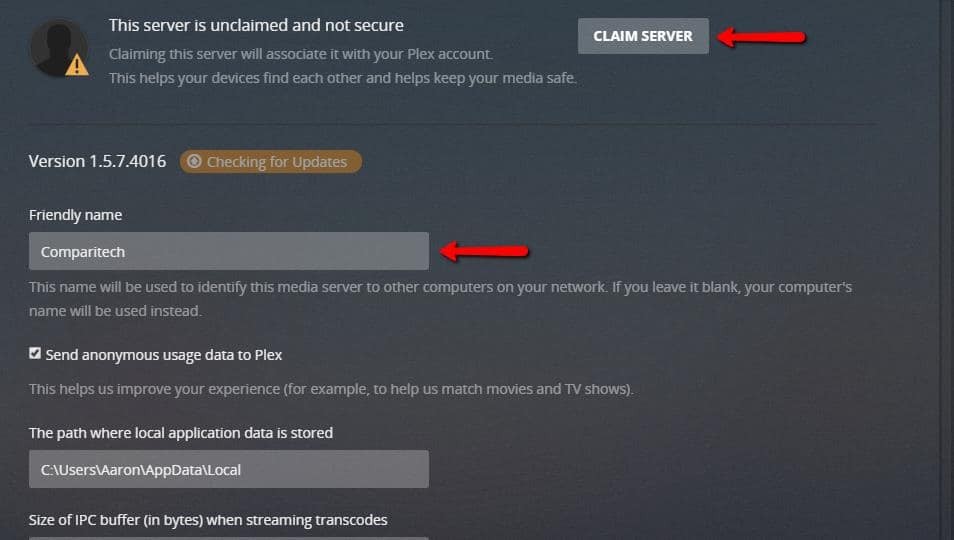
Be kell állítania a Barátságos név valami leíró jellegűre, majd kattintson a Igénylő szerver gombra kattintva összekapcsolhatja a Plex-fiókjával. Ezen a ponton, ha a rendszer kéri, újra be kell jelentkeznie a Plexbe.
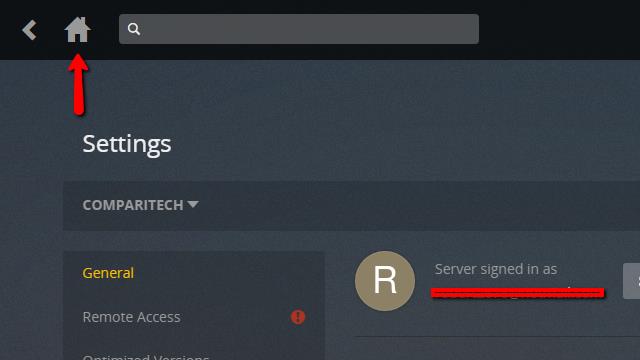
Miután a Plex szervert létrehozta és meggyőződött arról, hogy össze van kapcsolva a fiókjával, akkor kattintson a Kezdőlap gombra, és lépjen a következő lépésre.
Könyvtárak hozzáadása a Plex szerverhez
Most, hogy létrehozott egy szervert, beállíthatja a médiakönyvtárakat. Ezek azok a mappák, amelyekben a Plex szerver megkeresi a zenéit, filmeit, képeit és bemutatóit. A fájlokat minden eszközhöz megosztják a fiókjába bejelentkezett Plex klienssel.
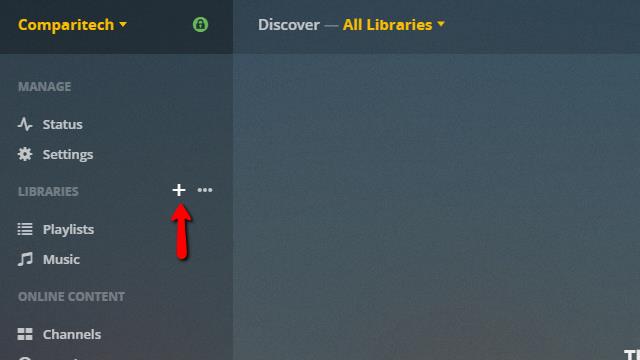
Amikor az egérmutatót a könyvtárak ha a menü bal oldalán halad, látni fogja a Plusz jel. Kattintson rá az első könyvtár felvételéhez.
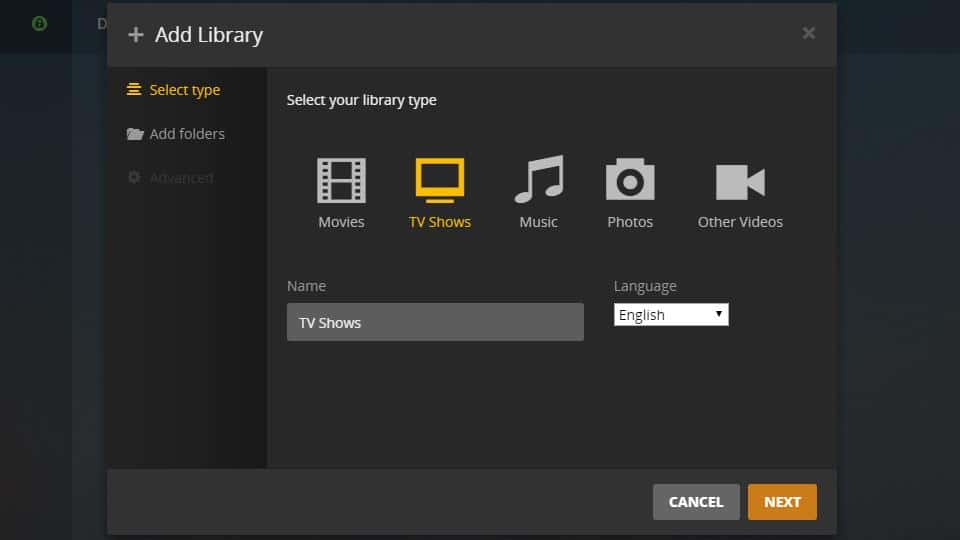
Válassza ki a hozzáadni kívánt könyvtár típusát. Esetünkben könyvtárat állítunk fel TV műsorok, tehát emelje ki.
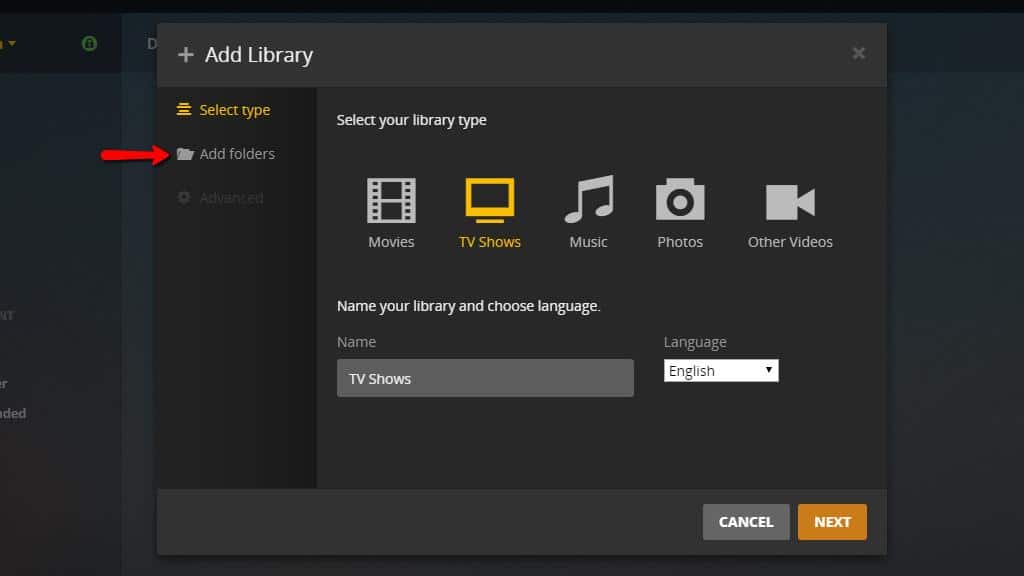
Ezután kattintson a Mappák hozzáadása menüpont a bal oldalon.
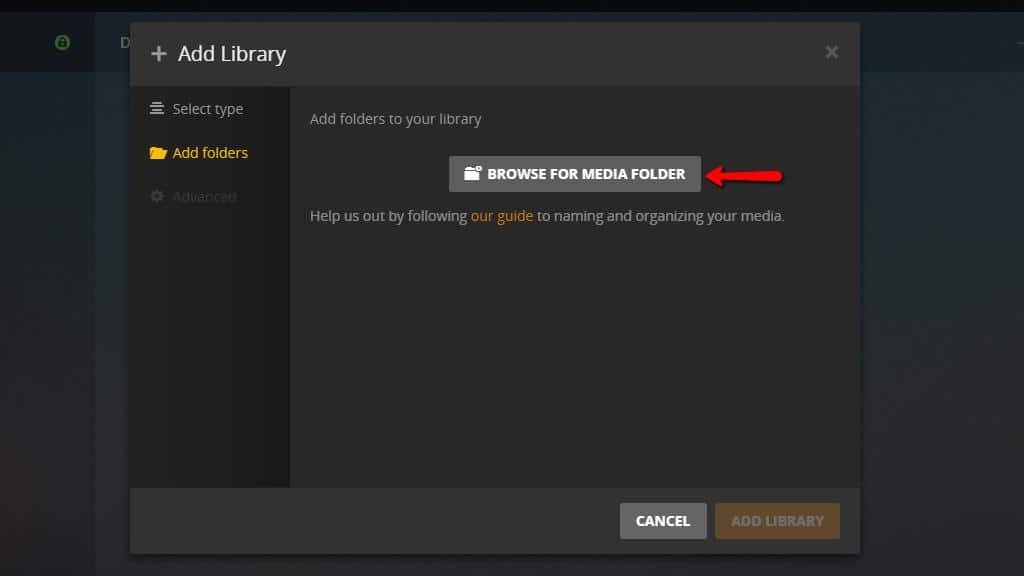
Ezután kattintson a Keresse meg a médiamappát gombot, és válassza ki azt a mappát, ahová letöltötte a műsorokat.
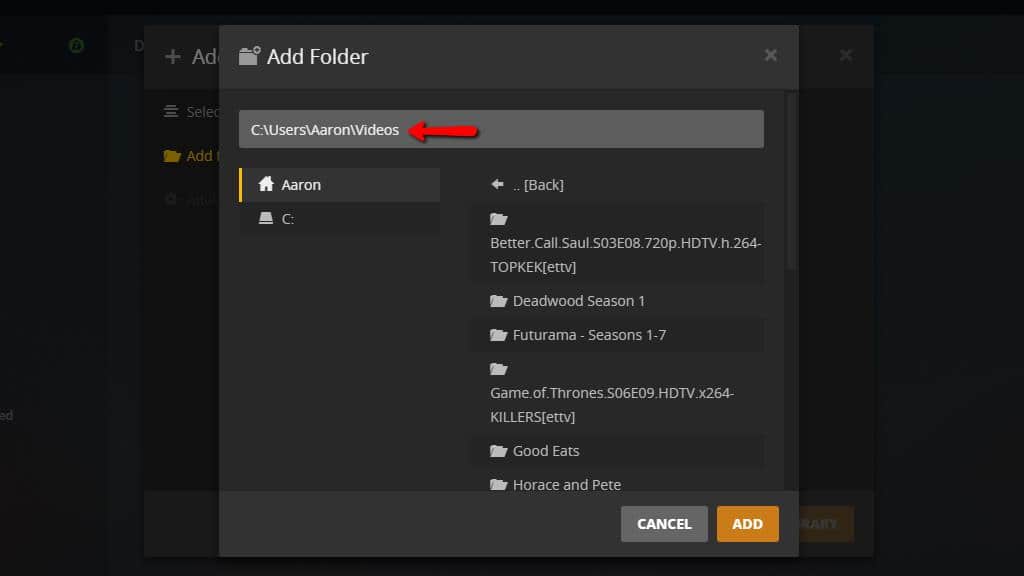
Miután megszerezte a megfelelő könyvtárat, nyomja meg a gombot hozzáad gomb. Ezután nyomja meg a gombot Új könyvtár hozzáadása gombra, miután ellenőrizte a módosításokat.
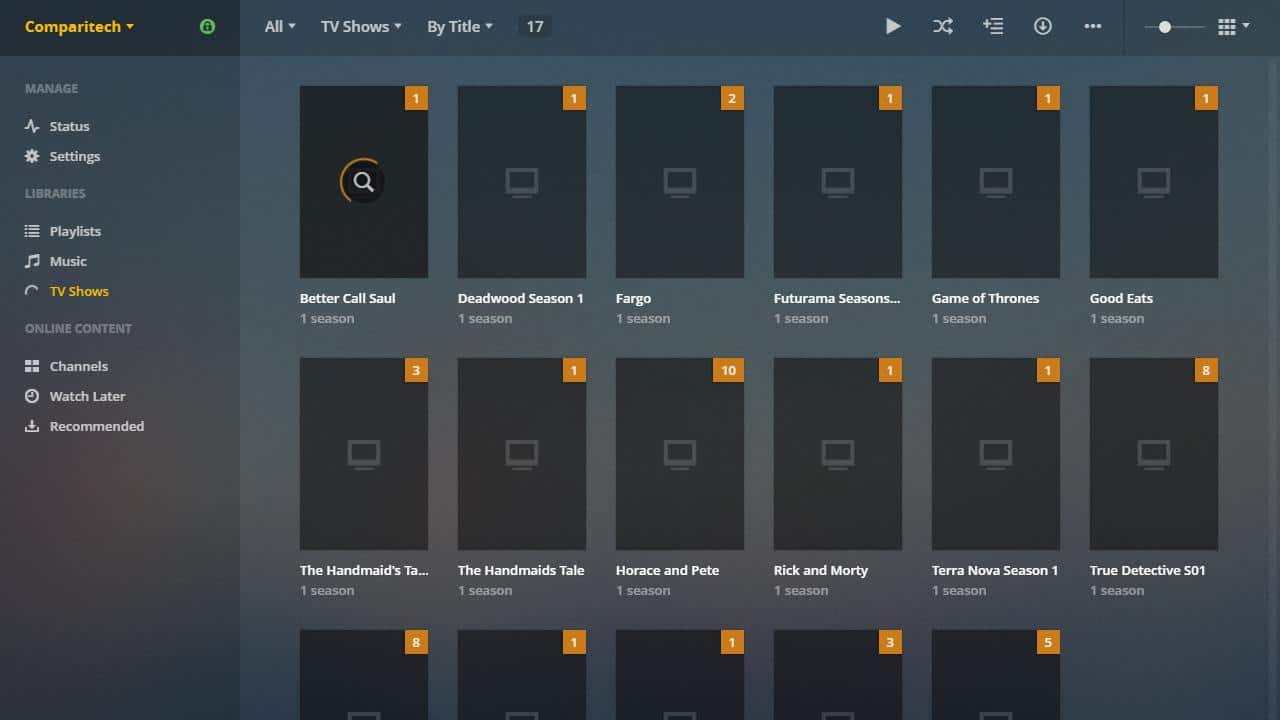
A műsorok csak ikonokkal jelennek meg, amíg Plex nem ellenőrzi a web megfelelő borítóképét. Az alapértelmezett adatbázis jól működik, de meg is mondhatja a Plexnek, hogy egyéni helyeket használjon a metaadatok keresésekor.
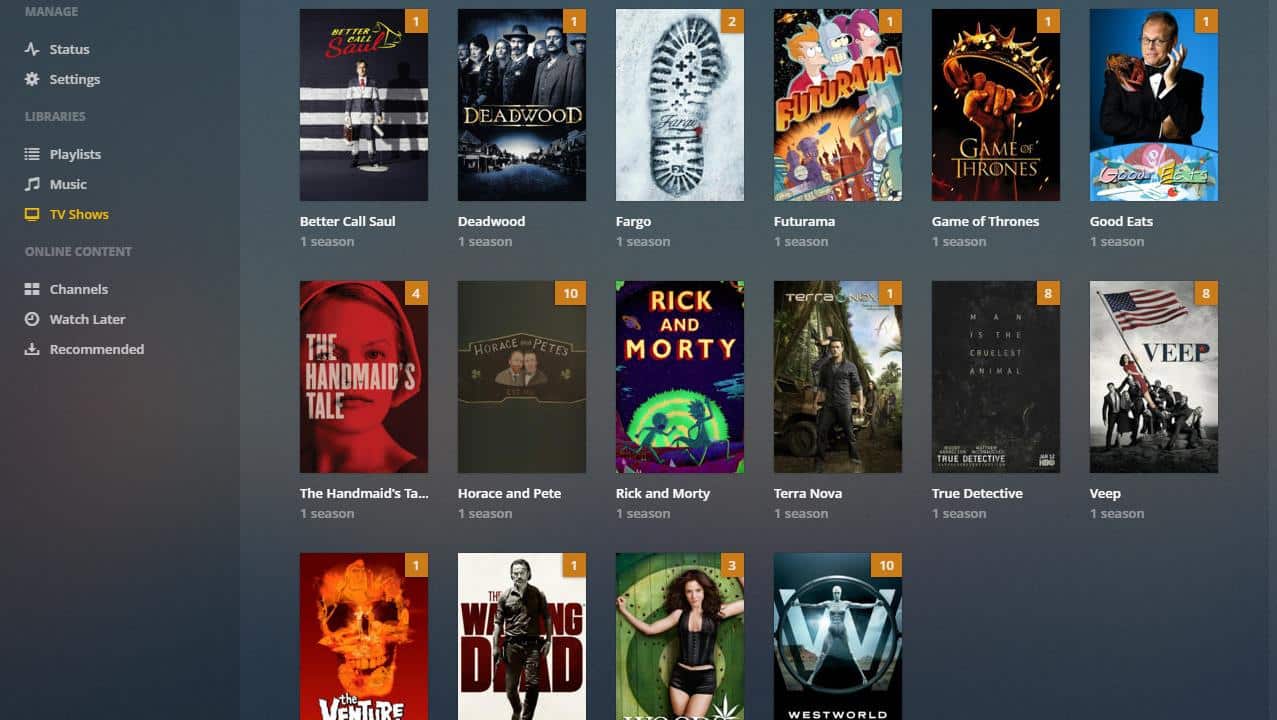
Amikor a könyvtár hozzáadásra került, minden egyes előadás fedőképét látnia kell. A hosszabb időt vesz igénybe a nagyobb könyvtárak hozzáadása, de azok hozzáadása után minden új média, amelyet a könyvtár könyvtárába helyez, automatikusan megjelenik..
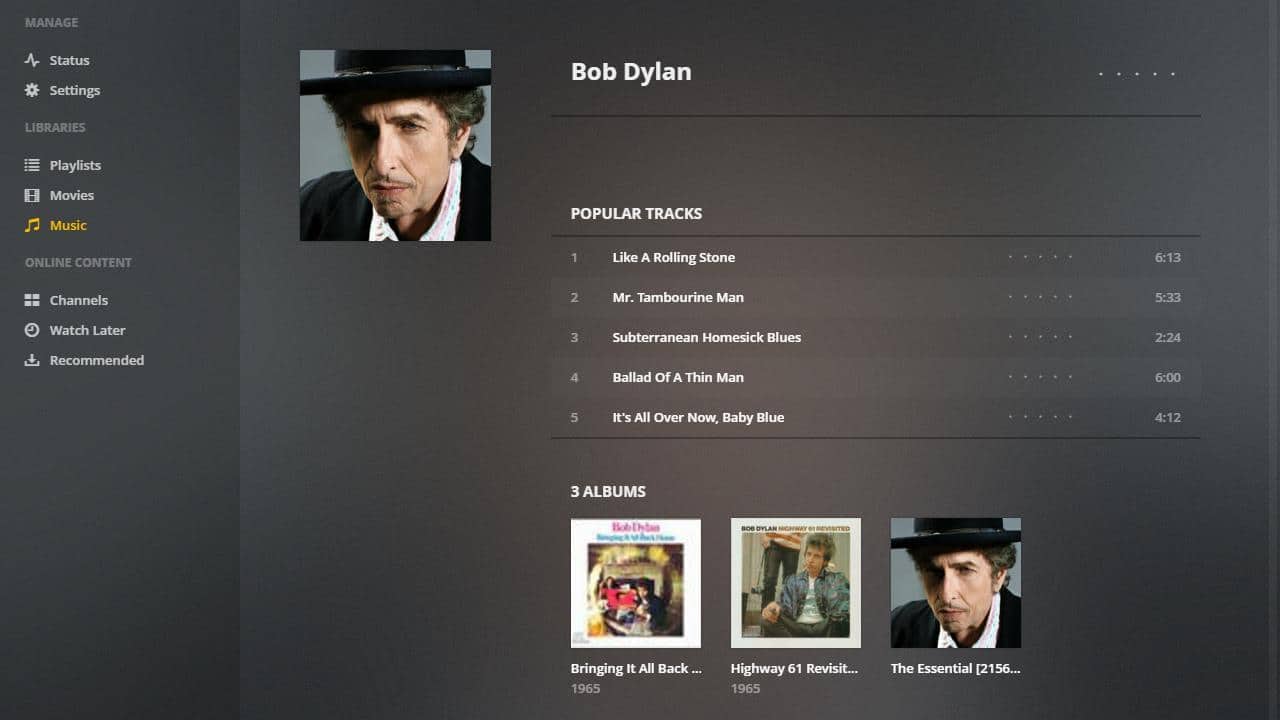
Ismételje meg ezt a folyamatot mindaddig, amíg az összes új zene-, videó- és képkönyvtárat hozzáadják a Plex-hez.
A Plex szerver konfigurálása
Most meg kell változtatnia néhány beállítást annak érdekében, hogy az új média hozzáadása a könyvtárhoz a lehető legkevesebb legyen. A távoli hozzáférés engedélyezhető, amely lehetővé teszi a Plex web kliens használatát és a szerver kezelését a világ bármely pontjáról..
A Plex könyvtár beállításainak módosítása
A Plex könyvtár alapértelmezett beállításainak frissítésének megkezdéséhez újból meg kell nyitnia a webes klienst. Ide kattinthat, ha ezt a Plex szerverén olvassa.
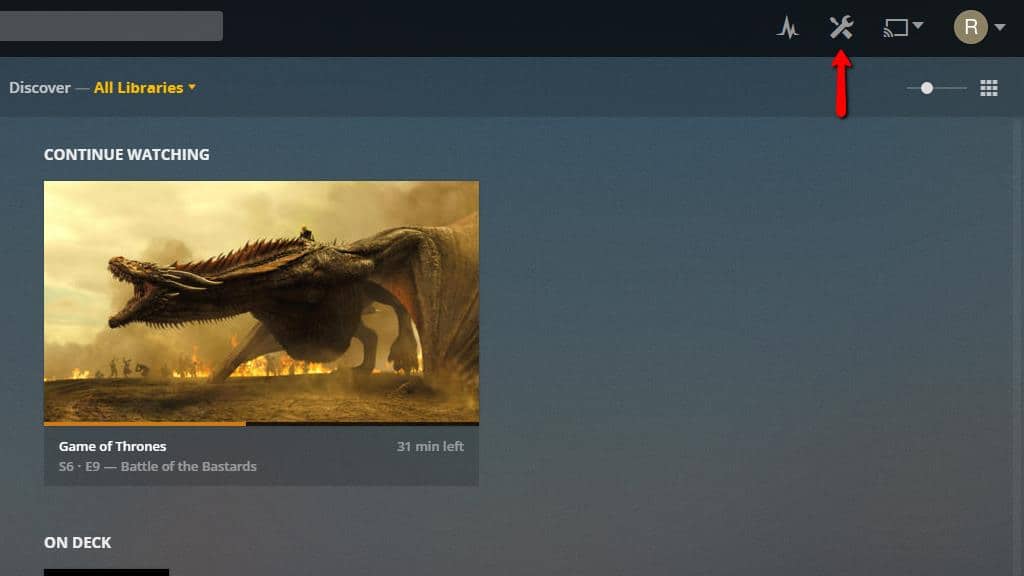
Ezután kattintson a Beállítások ikon az oldal tetején, a jobb sarokban.
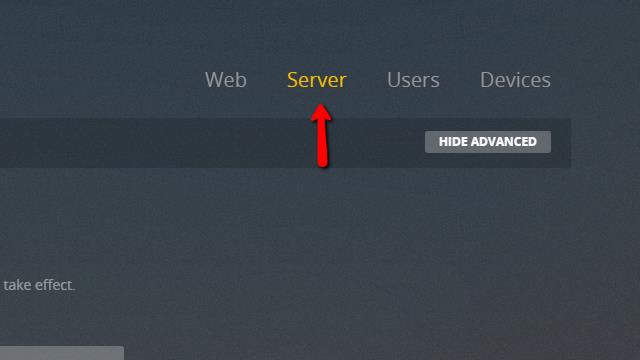
Miután az oldal megnyílt, kattintson a szerver menüpont a jobb felső sarokban. Ezzel a Plex szerver beállításainak oldalára kerül.
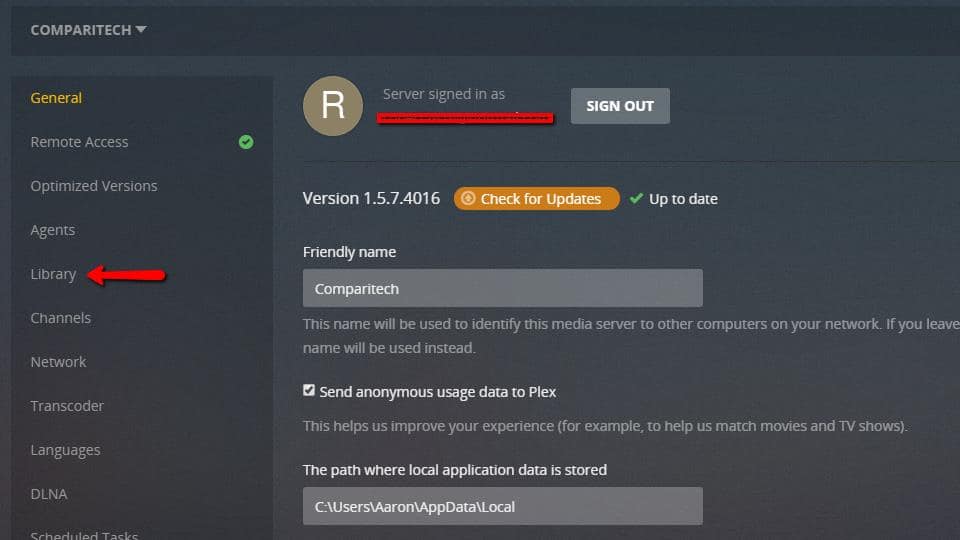
Ezután kattintson a Könyvtár menüpont a zene, a fénykép és a videó Plex könyvtárainak beállításainak szerkesztéséhez.
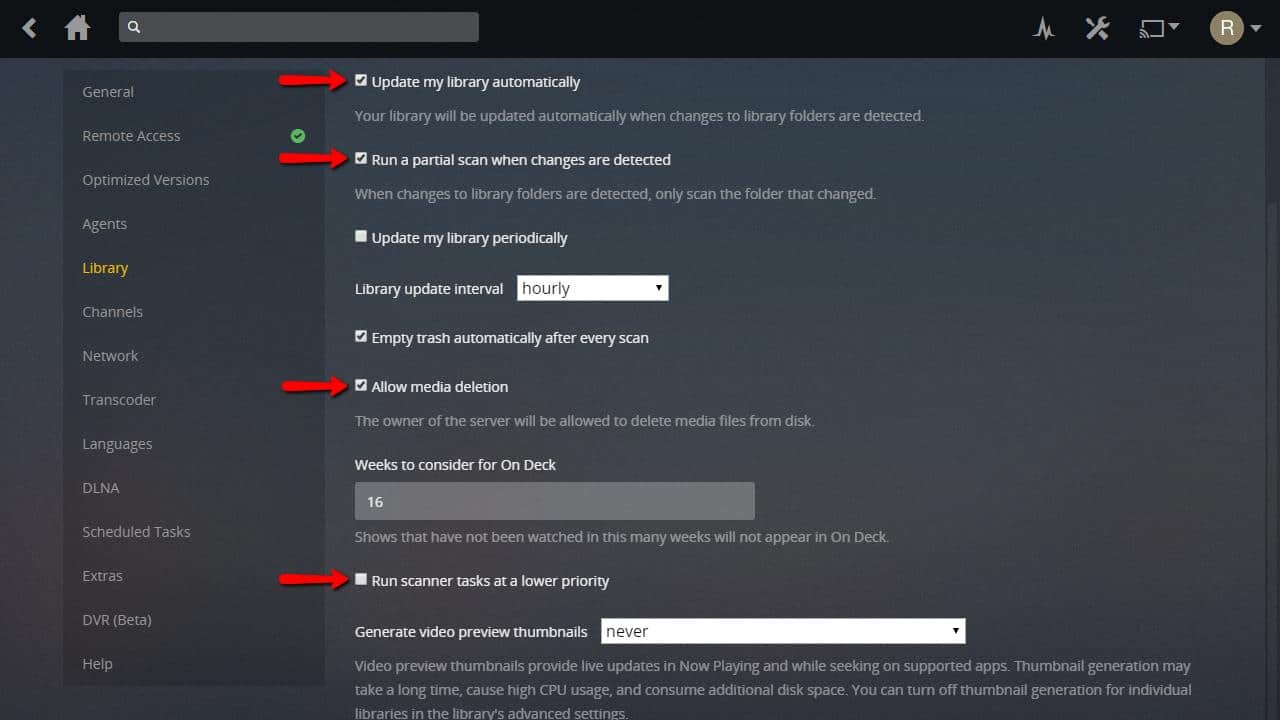
Ügyeljen arra, hogy jelölje be a jelölőnégyzeteket Automatikusan frissítsem a könyvtárat, Ha változásokat észlel, végezzen részleges letapogatást, A média törlésének engedélyezése, és ellenőrizheti, vagy nem Futtasson alacsonyabb prioritással a lapolvasó feladatait attól függően, hogy milyen gyors a számítógép. Nem hagyom ellenőrizni.
Az első két jelölőnégyzet azt mondja a Plex-nek, hogy ellenőrizze a könyvtár könyvtárat a változások után, majd automatikusan frissíti a Plex-listákat, amikor új adathordozó található.
A média törlésének engedélyezése lehetővé teszi a tartalom eltávolítását a könyvtárból egy távoli eszköz használatával. Javasoljuk, hogy jelölje be ezt a négyzetet, különben manuálisan törölnie kell a fájlokat a szerverről, ha már nem akarja megnézni azokat..
Futtasson alacsonyabb prioritással a lapolvasó feladatait nem fogja a Plex felhasználni az összes rendelkezésre álló rendszer erőforrást a könyvtár frissítésére. A négyzet bejelölése azt is jelentheti, hogy hosszabb ideig tart az új tartalom megjelenése, de a könyvtári frissítések nem befolyásolják annyira a teljesítményt.
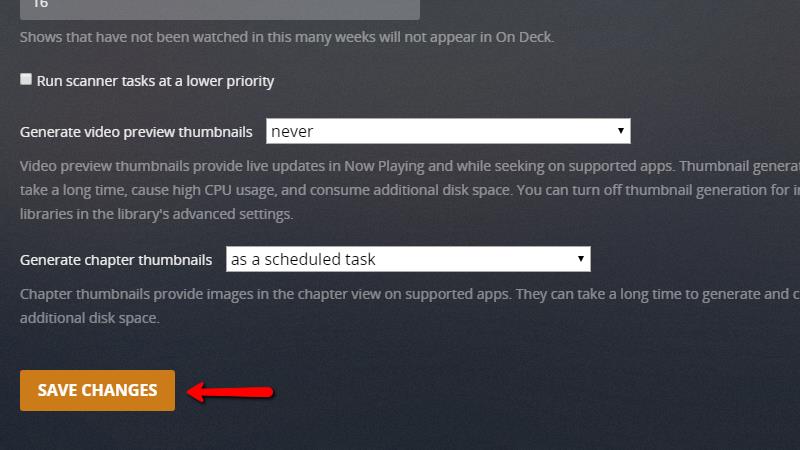
Feltétlenül kattintson a Változtatások mentése gombra az oldal alján, amikor kész.
A Plex szerver távoli elérésének engedélyezése
Útmutató a Plex szelektív útválasztásához a VPN-en keresztül ismerteti a portok továbbítását és a távoli elérést lépésről lépésre, fényképekkel.
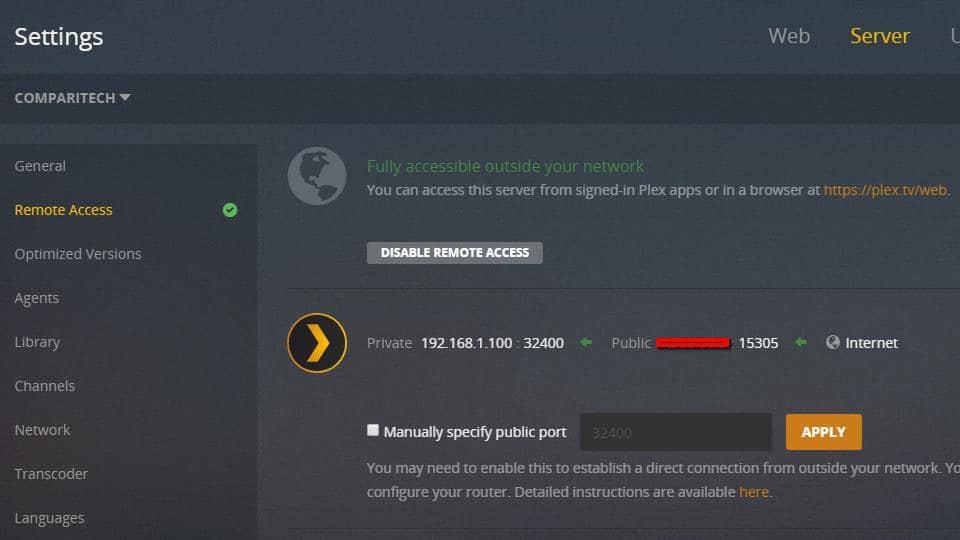
Általában:
- Állítsa be a statikus IP-címet a Plex-kiszolgálón
- Távoli hozzáférés engedélyezése a Plex webkonzolon
- Vegye figyelembe az IP-címet és a portot (32400), amelyet a Plex szerver használ
- Engedélyezze a továbbítást az útválasztón a megfelelő IP-címre és portra
- A Plex szerverhez a megfelelő nyilvános IP-címen és portszámon keresztül férhet hozzá
A streaming video minőségének beállítása
Ha a Plex szerver egy lassabb kapcsolaton keresztül kapcsolódik az internethez, mint például a DSL, akkor érdemes megváltoztatni a video stream minőségét. Ez megállítja a dadogást, és csökkenti a mobil eszközök pufferelési idejét a kép tisztasága árán.
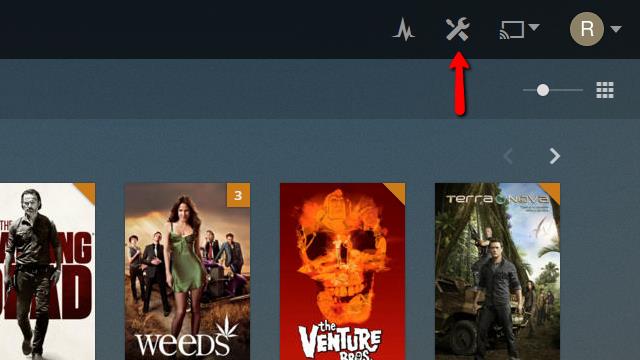
A kezdéshez kattintson a Beállítások ikon a jobb felső sarokban.
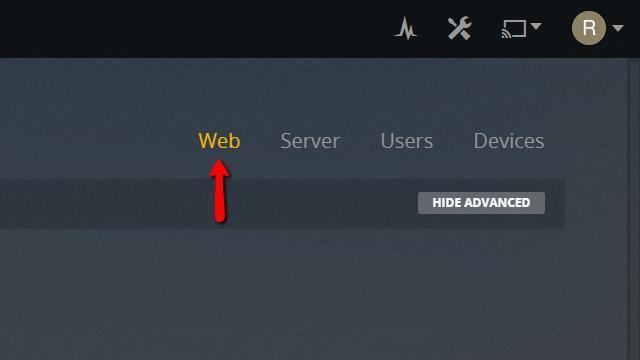
Ezután kattintson a háló menüpont a Plex webbeállítások menü megnyitásához.
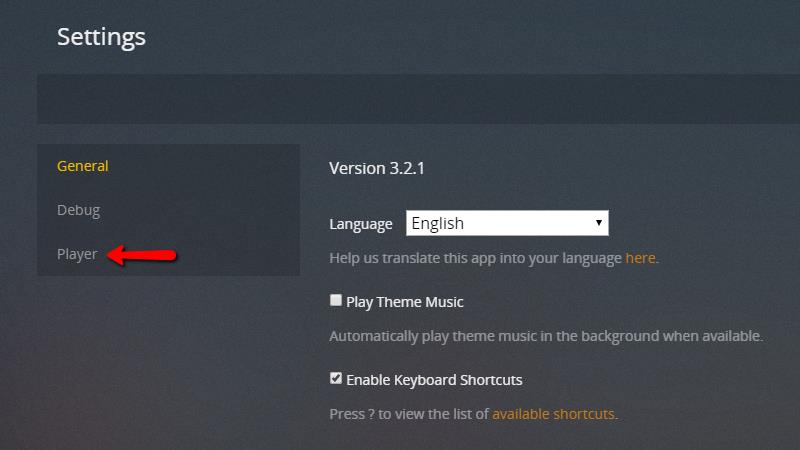
Ezután kattintson a Játékos menüpont a bal oldalon.
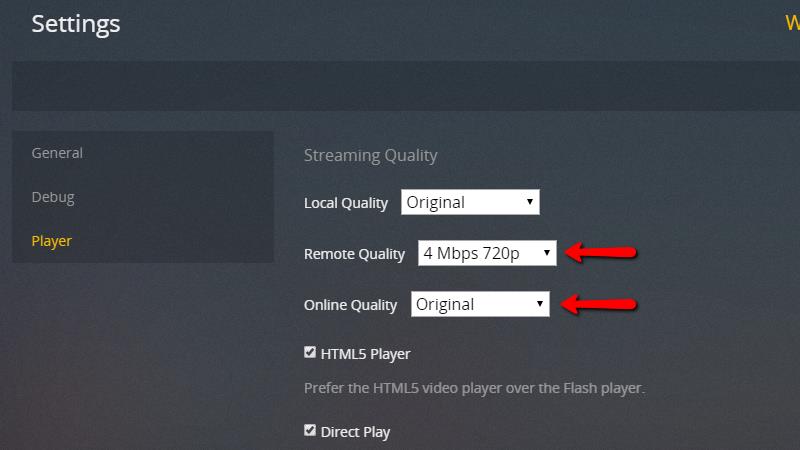
Ezután állítsa be a Távoli minőség és Online minőség opciókat bármilyen szintre tetszik. Ha dadogás és hosszú pufferidő tapasztalható 720p sebességnél, akkor mozgassa a beállításokat 480p értékre. A teljes 1080p-es adatfolyamot akkor is streamingheti, ha rendelkezik ezzel a sávszélességgel.
Most, hogy megváltozottál online és távoli minőség, javulást kell látnod. Ha nem, akkor módosítsa a transzkóder beállításait annak érdekében, hogy csökkentse a Plex szerver CPU-jának terhelését..
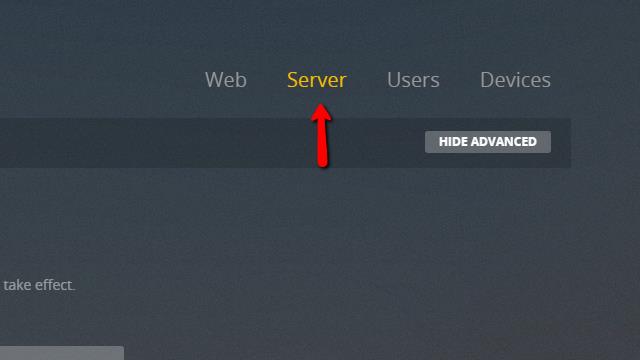
Ehhez kattintson a szerver menüpont a webes kliens jobb felső sarkában.
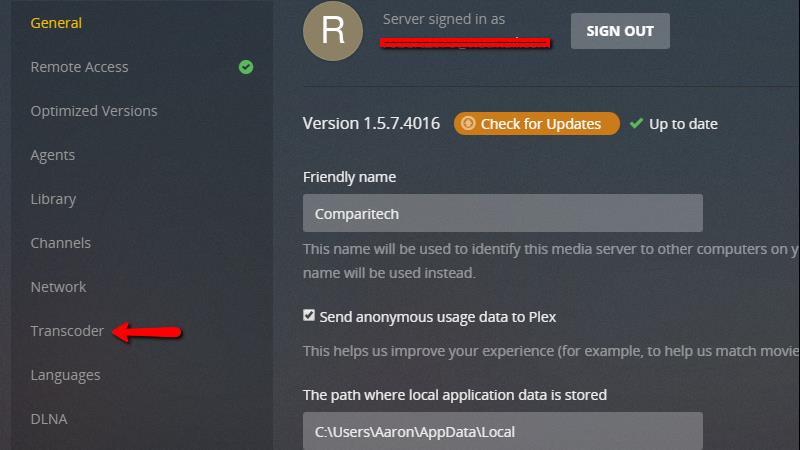
Ezután kattintson a Transcoder menüpont a bal oldalon.
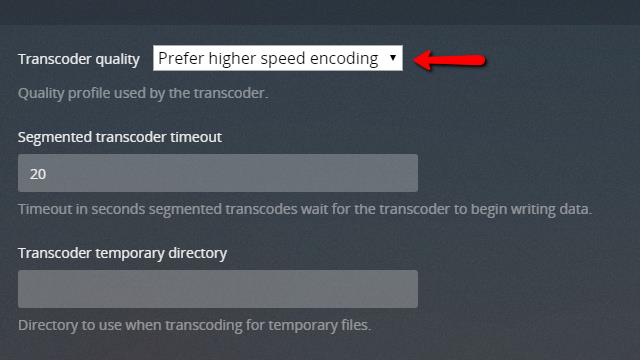
Változtasd meg a Transzkóder minősége csepp menübe A nagyobb sebességű kódolást részesítse előnyben ha lejátszási problémákat tapasztal. Ha a Plex szervere elég gyors, akkor ezt megteheti Előnyben részesíti a jobb minőségű kódolást a videó minőségének és a sávszélességnek a növelése.
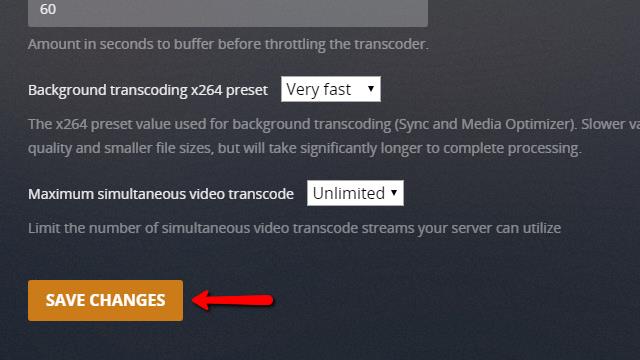
Ne felejtsen el kattintani a Változtatások mentése gombra, amikor kész. Az átkódolás és az internetes lejátszás minőségének megváltoztatása az összes Plex-ügyfelet automatikusan érinti, csökkentve vagy javítva a videó minőségét az interneten és a mobil eszközökön.
A Plex szerver továbbítása a VPN-en keresztül
Ha a Plex szerver biztonságos VPN-en van, akkor kövesse útmutatónkat, hogy engedélyezze az adatfolyamot rajta.
Csatornák hozzáadása a Plex szerverhez
Mint sok streaming media szervernek, a Plex szerver támogatást nyújt a plug-inekhez. Csatornáknak hívják őket, és minden egyes csatorna új funkcióval vagy adatfolyammal bővíti a Plex szervert.
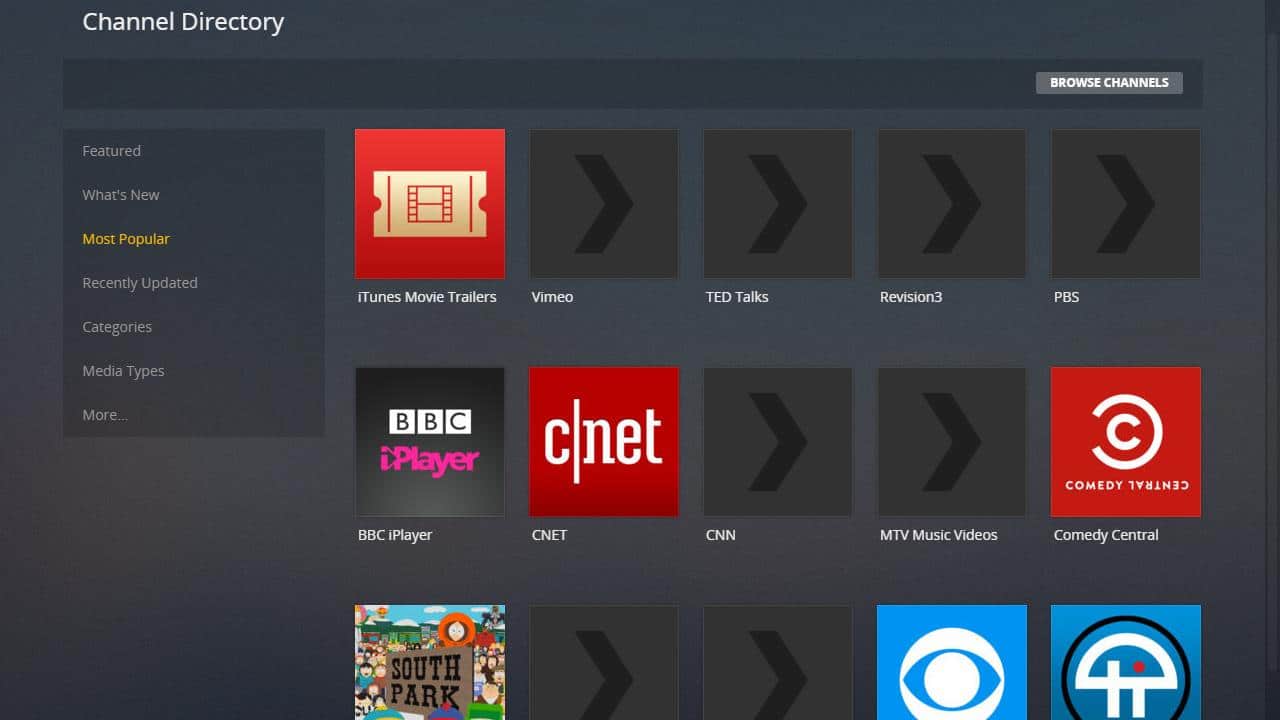
Túl sok csatorna van ahhoz, hogy külön-külön összpontosítson, de így adhatjuk hozzá a Pandora streaming rádiócsatornát a Plex-hez. Minden más csatornát hasonló módon lehet beállítani.
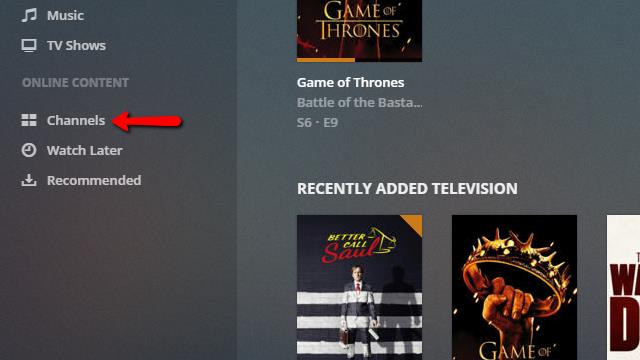
Az induláshoz kattintson a Csatornák a menü bal eleme. Ez eljut a csatornakezelő oldalra, ahol konfigurálhatja vagy eltávolíthatja az aktuális csatornáit.
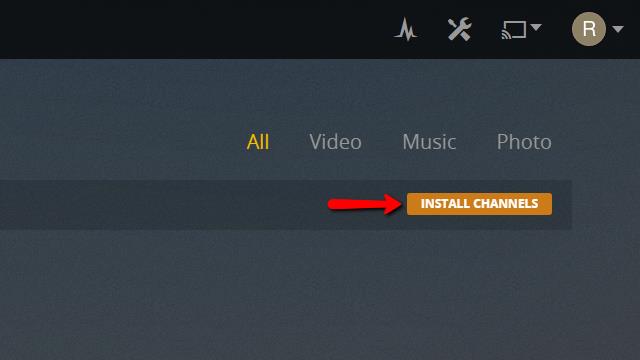
Mivel még nem adott meg csatornát, a lista egyelőre üres lesz. Kattints a Telepítsen csatornákat gomb megnyomásával megjelenítheti az elérhető csatornák listáját.
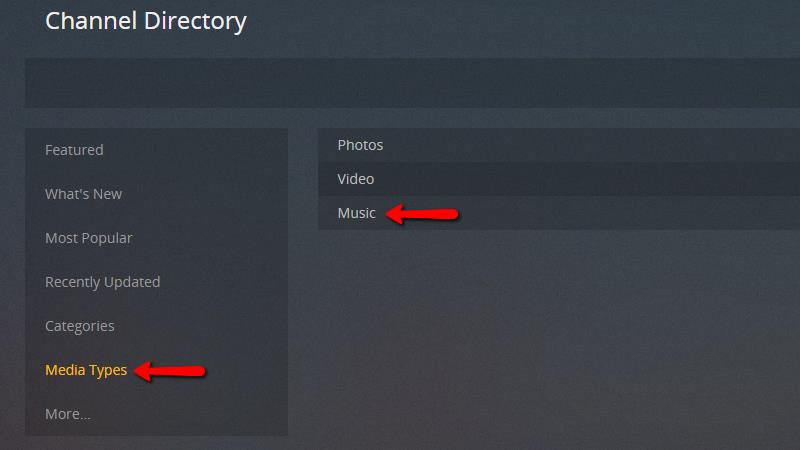
A Pandora csatorna telepítésének legegyszerűbb módja a Média típusok menüpontot, majd válassza a lehetőséget Zene.
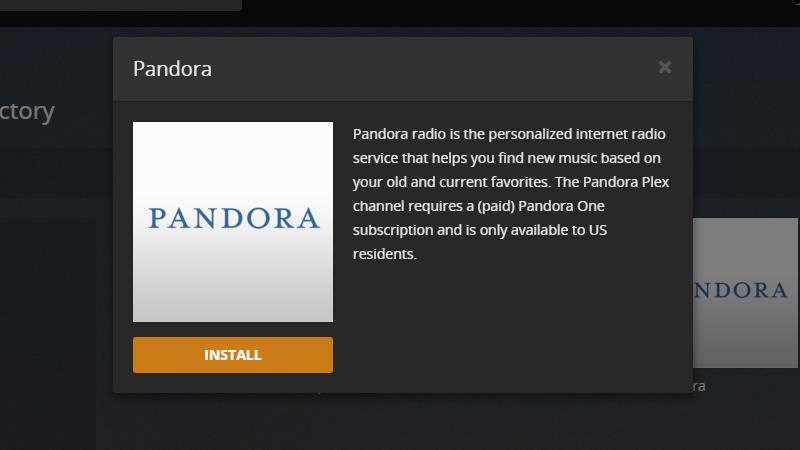
Innentől kiválaszthatja a Pandora csatornát, majd rákattinthat a Telepítés gomb.
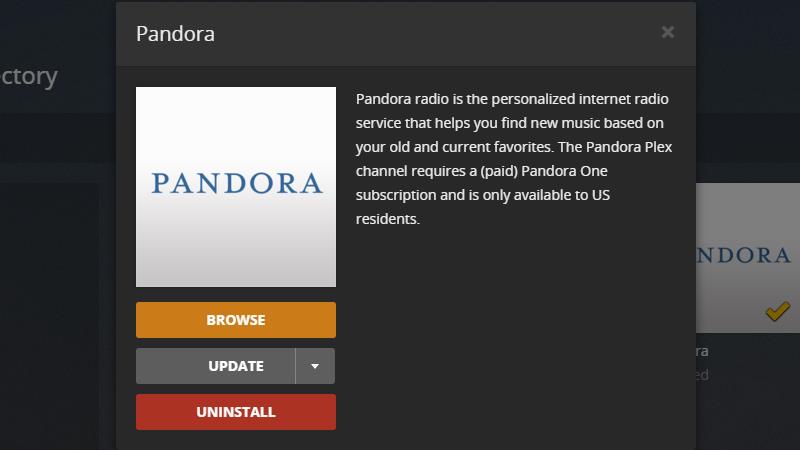
A Pandora csatorna telepítése után a menüelemek megváltoznak. Kattints a Böngészés gombra kattintva nézd meg az új Pandora streaming zenei csatornádat.
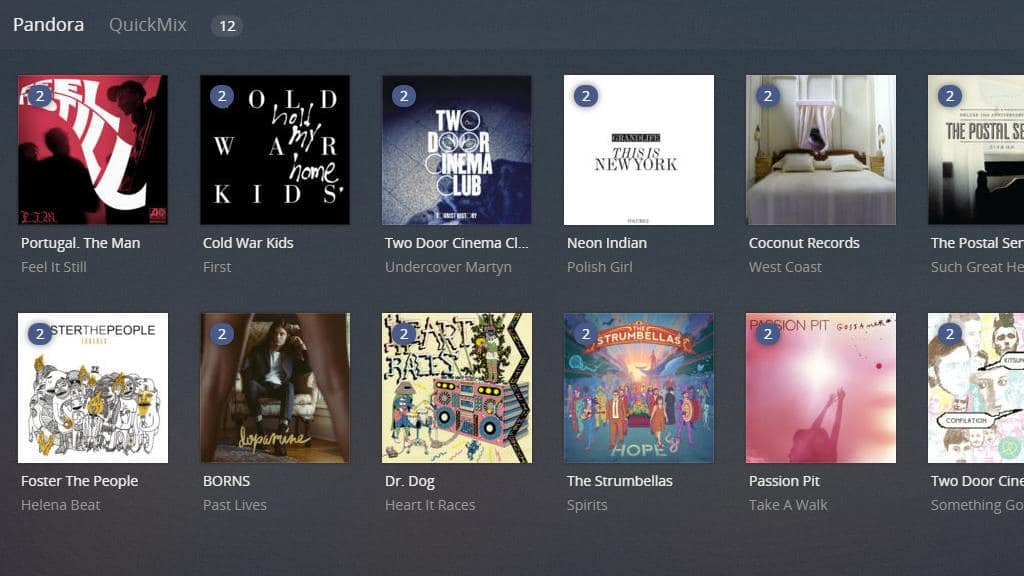
Az összes meglévő Pandora állomás automatikusan importálásra kerül, és zökkenőmentesen meghallgathatja őket a Plex alkalmazásból vagy webes kliensből.
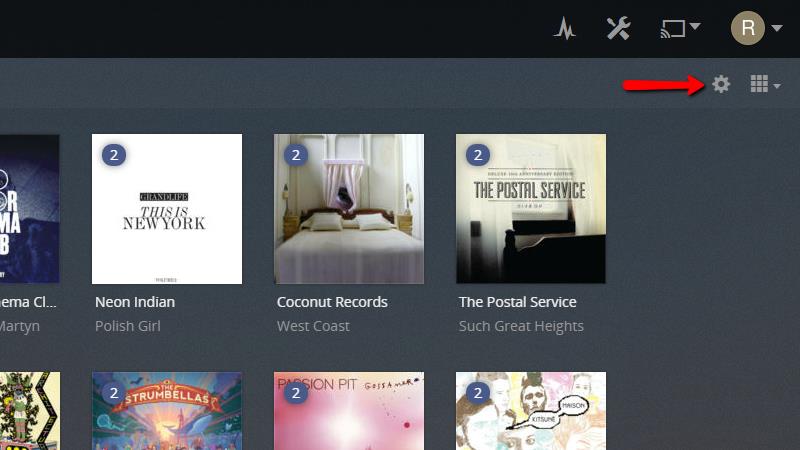
A Plex megkísérel bejelentkezni a Pandóra és minden más olyan csatornára, amelyhez felhasználónév és jelszó szükséges, a Plex hitelesítő adataival. A helyes bejelentkezési adatok megadásához kattintson a Beállítás ikon az egyes csatornák jobb felső sarkában.
Lásd még: a legjobb Plex csatornák, 25 kedvencünk.
A Plex kliensek beállítása
Miután beállította a Plex szervert és hozzáadta a könyvtárakat, a mobil eszközökön ügyfelekként gyorsan és egyszerűen elérhető. Leginkább a Plex-fiókhoz tartozó bejelentkezési névre és jelszóra van szükséged. Minden más automatikus.
Plex támogatott eszközökhöz
A Plex hivatalos támogatást kínál az eszközök hatalmas listájához. Íme néhány a legnépszerűbbek közül:
- Android, iOS és Windows mobil eszközök
- XBox 360 és XBox One
- Playstation 3 és Playstation 4
- TiVo és Sony, LG, Samsung, és válassza a Toshiba intelligens TV-ket
- Kodi
- NVIDIA pajzs
- Válassza az Intel és ARM alapú NAS eszközöket
- Amazon Fire TV és Fire TV Stick
- Chromecast
- Apple TV
- Roku eszközök
Ezen eszközök mindegyikéhez tartozik a Plex alkalmazás a megfelelő alkalmazásboltban. Bár ez az útmutató nem fedheti le az összes eszközt, a Plex ügyfelek beállítása nagyon egyszerű és érthető. Például Android tablettát fogunk használni.
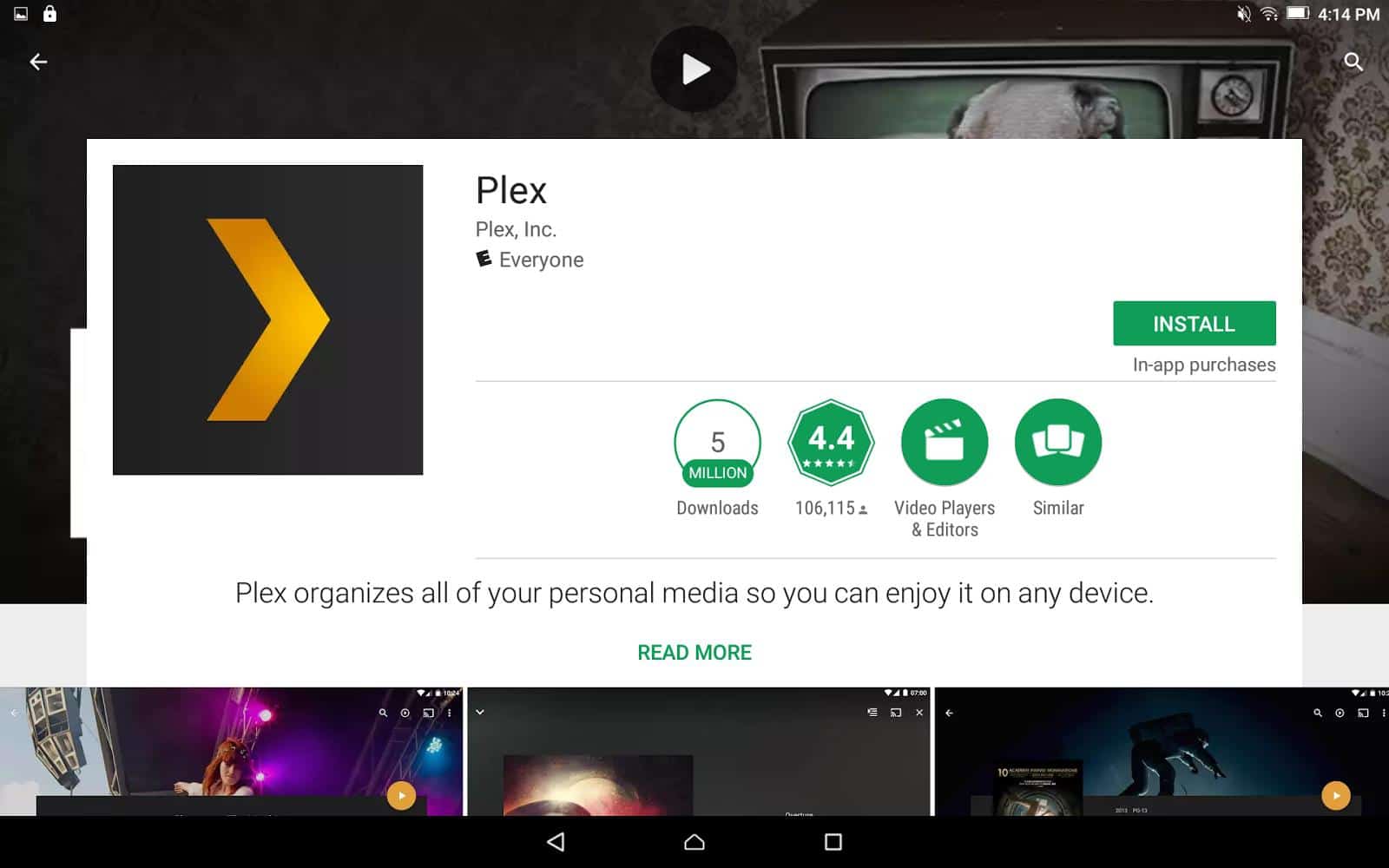
A kezdéshez keresnie kell az App Store-ban a Plex alkalmazást.
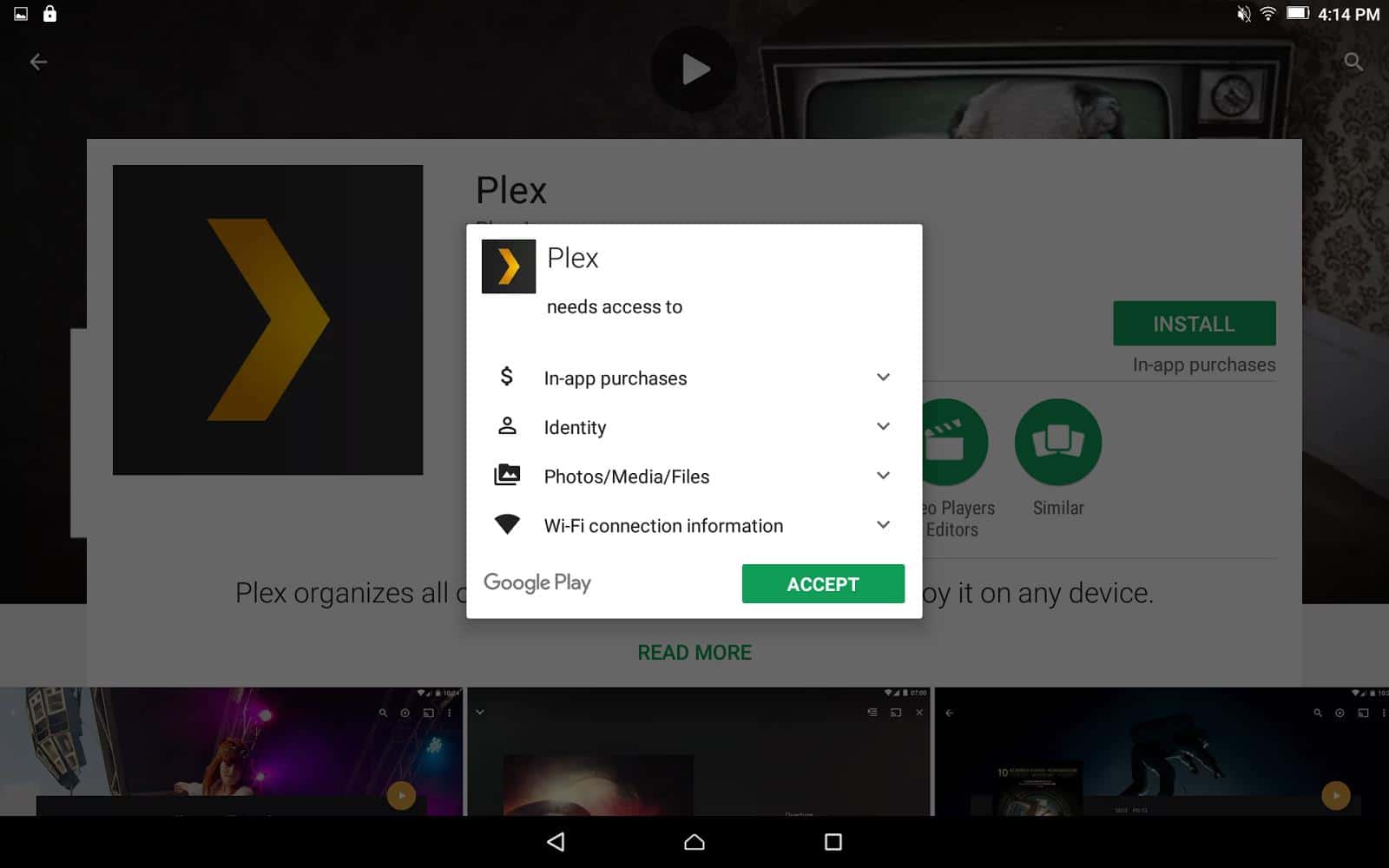
Telepítse ugyanúgy, mint bármely más alkalmazást, és győződjön meg arról, hogy megadja a Plex számára a megfelelő engedélyeket.
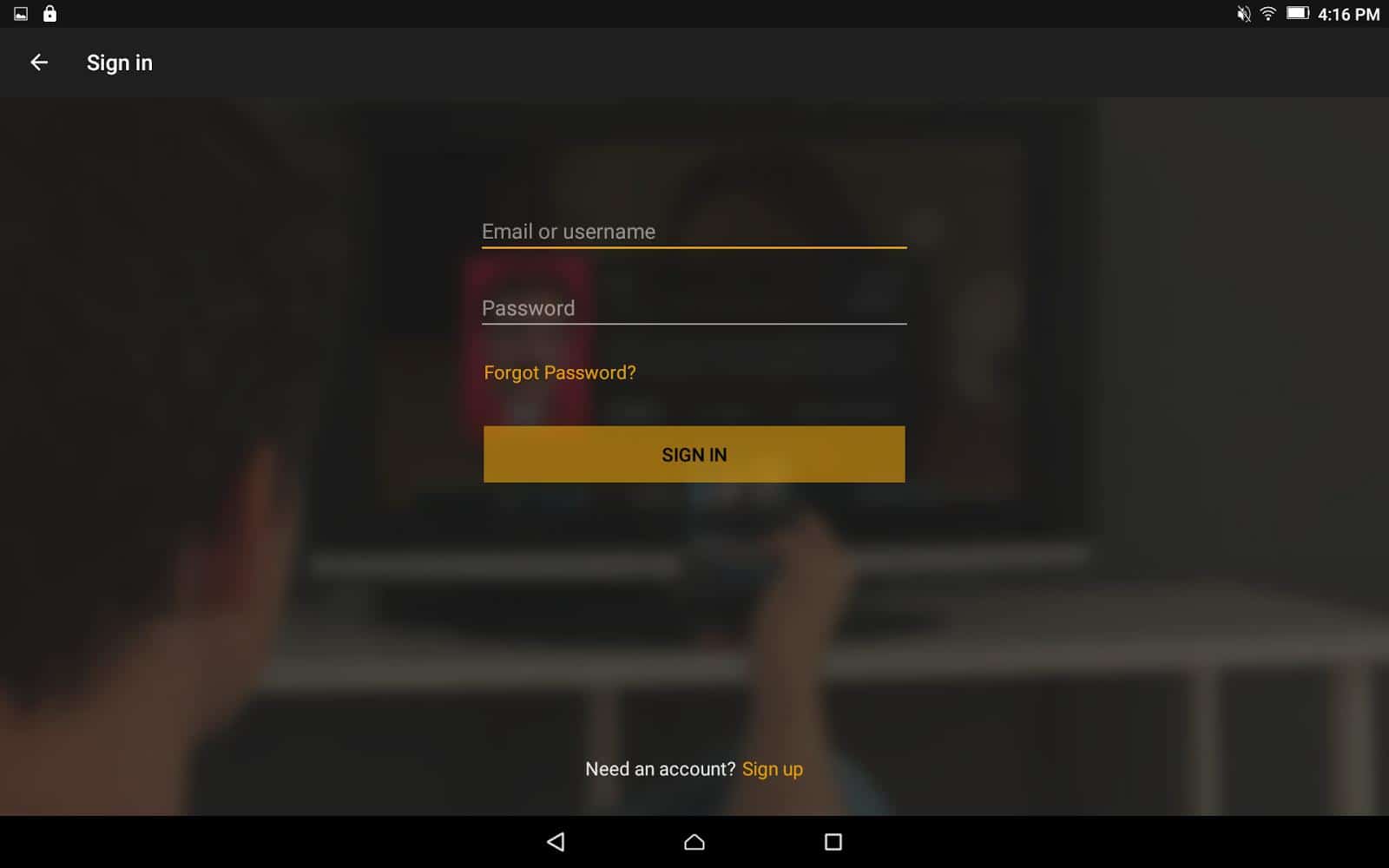
Most nyissa meg a Plex alkalmazást, és jelentkezzen be a létrehozott felhasználónévvel és jelszóval.
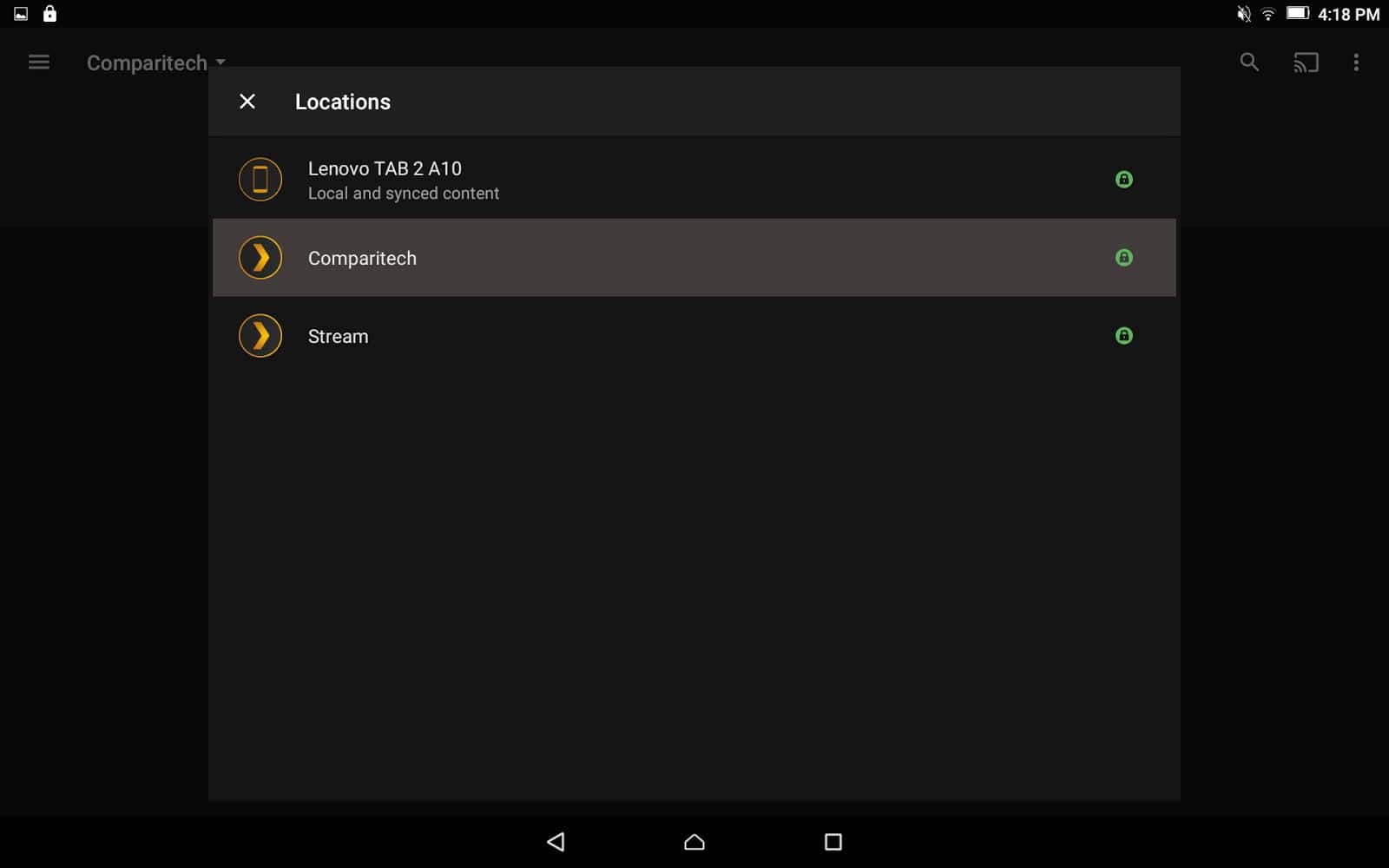
Megjelenik egy cseppmenü, amely megnyitja a kiszolgálók listáját. Ez lehetővé teszi a választást a létrehozott Plex-kiszolgáló, a többi saját Plex-kiszolgáló és az eszközével szinkronizált fájlok listája között, ha prémium tagsággal rendelkezik. Válassza ki a megfelelő szervert.
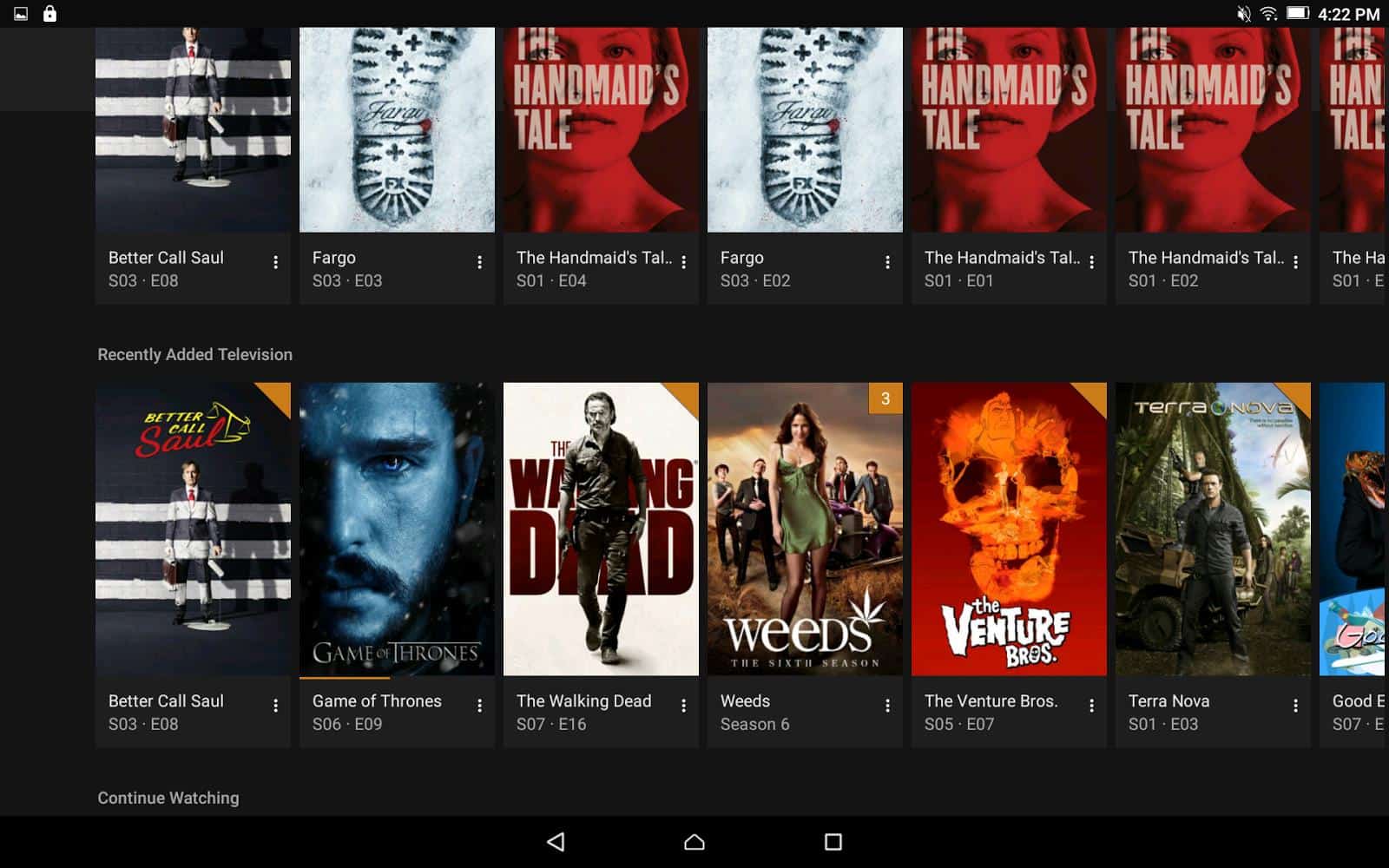
Ha kész, böngészhet a könyvtárak között, és lejátszhatja a médiát a készülék Plex segítségével.
Plex DLNA felett
Néhány régebbi intelligens TV-t, intelligens DVD-lejátszót és más streaming készüléket a Plex nem támogat hivatalosan. Ezen eszközök többsége továbbra is elérheti a Plex könyvtárat a DLNA segítségével, amely alapértelmezés szerint engedélyezve van.
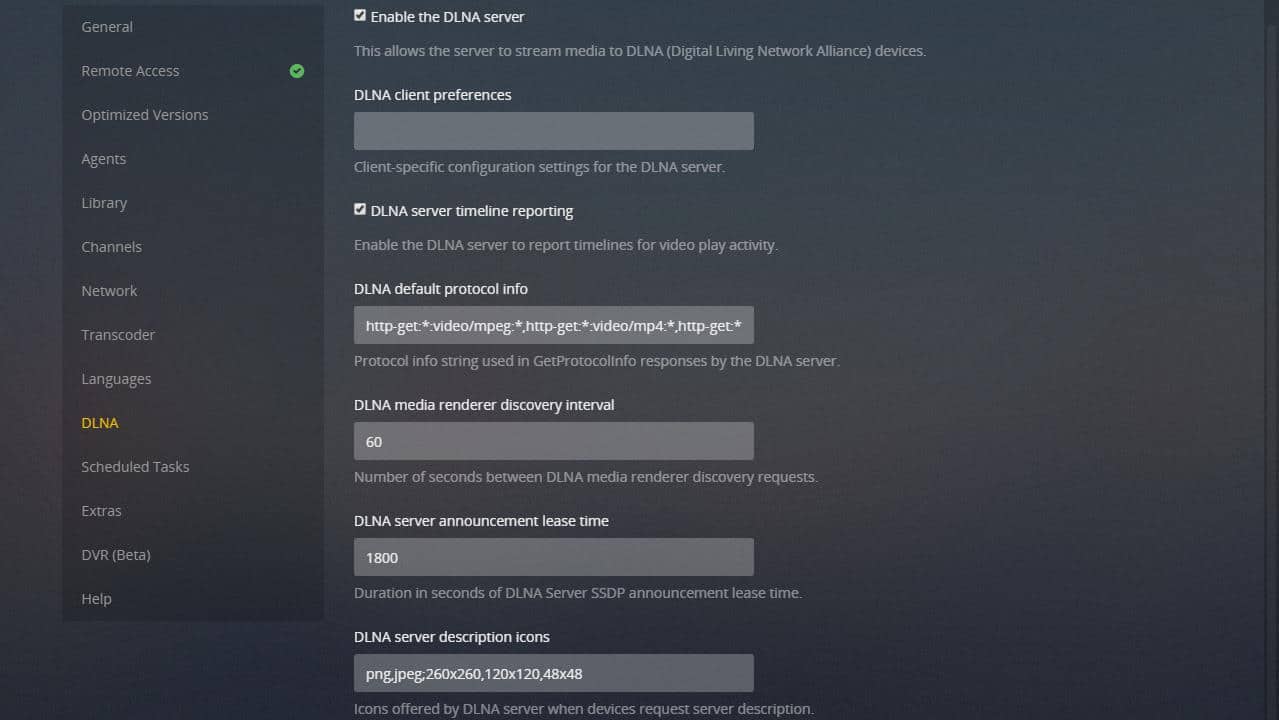
A DLNA egy olyan streaming protokoll, amelynek célja, hogy az otthoni hálózat eszközei videók és zenék megosztását tegyék lehetővé. A gyakorlatban a DLNA-t nagyrészt olyan alkalmazások váltották fel, amelyek ugyanazt csinálják. De jó visszalépés, ha egy alkalmazás nem érhető el az Ön készülékén.
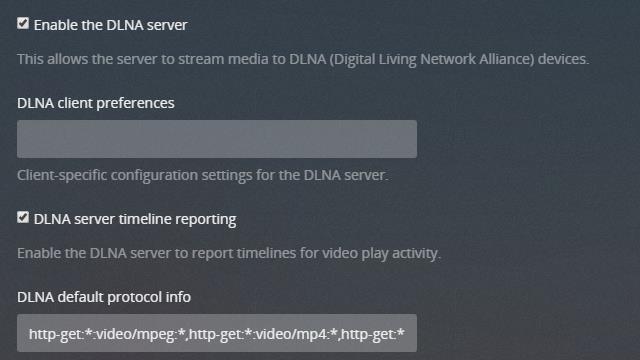
A legtöbb felhasználó számára a DLNA-beállításokat nem kell megváltoztatni. Érdemes lehet megerősíteni, hogy a DLNA-kiszolgáló idővonal-jelentése ellenőrizve van. Ez lehetővé teszi a video- és zenelejátszás automatikus folytatását ott, ahol abbahagyta.
Bizonyos eszközöknek szükség lehet speciálisra DLNA kliens preferenciák készlet. Ellenőrizze a készülék gyártóját, ha az alapértelmezett DLNA-beállítások nem működnek. A gyakorlatban az alapértelmezés szinte minden alkalommal rendben lesz.
Plex web kliens
Ha minden más meghiúsul, szinte minden böngészővel rendelkező eszköz csatlakozhat a Plexhez a web kliens segítségével. Szüksége lesz Flash vagy HTML5 támogatásra, a HTML5 használata előnyben részesítve. A webes klienst használtuk a Plex szerver konfigurálására, de a lejátszáshoz ugyanúgy működik.
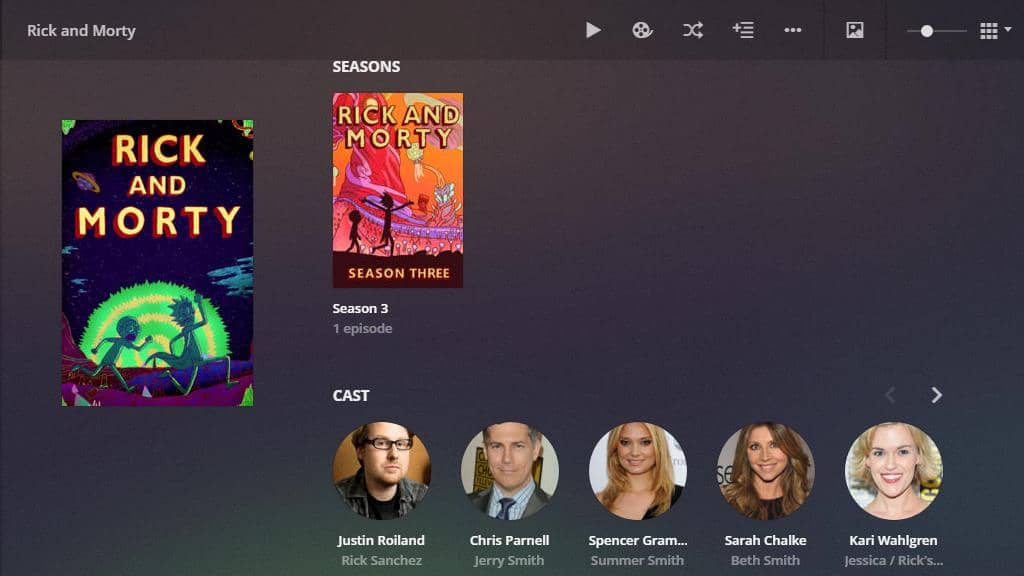
A webes ügyfél metaadatokat és letöltött képeket használ egy szép megjelenésű és funkcionális élmény biztosítására. Ha rendszeresen használnia kell a Plex web klienst, akkor ellenőrizze, hogy a távoli hozzáférés engedélyezve van-e a fenti utasítások szerint.
Plex pass prémium
Van néhány olyan Plex szolgáltatás, amely csak a fizető ügyfelek számára érhető el. Véleményem szerint ha minden nap használja a Plex-et, akkor érdemes költeni a pénzt. A prémium szolgáltatások nagyon hasznosak, és itt bemutatom a néhány legnépszerűbb funkciót.
Az első dolog, amit meg kell tennie, az a Plex pass frissítések engedélyezése. Ez frissíti a Plex szervert a legfrissebb előfizetési verzióra, és hozzáférést biztosít a szolgáltatásokhoz nem előfizetők előtt.
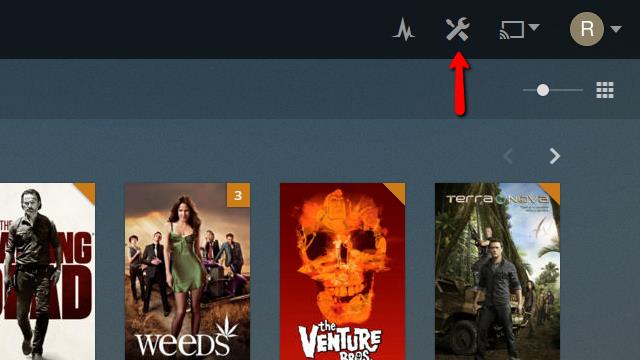
A Plex szerver prémium verzióra történő frissítéséhez először kattintson a Beállítások ikonra a webes ügyfél jobb felső sarkában.
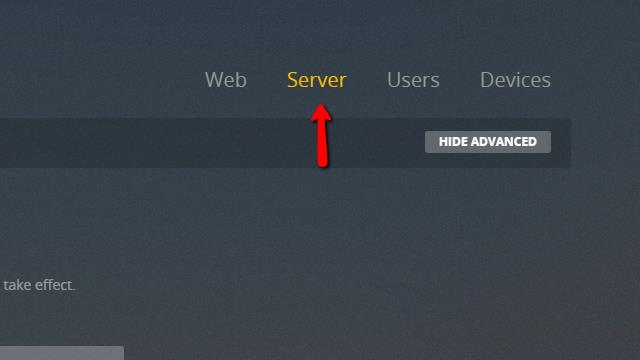
Ezután kattintson a szerver menüpont, hogy belépjen a szerver beállításainak menübe.
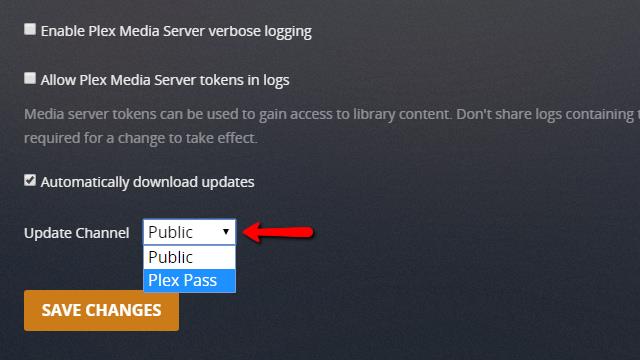
Görgessen az oldal aljára és módosítsa a Csatorna frissítése csepp menü a Nyilvános nak nek Plex pass az ábrán látható módon.
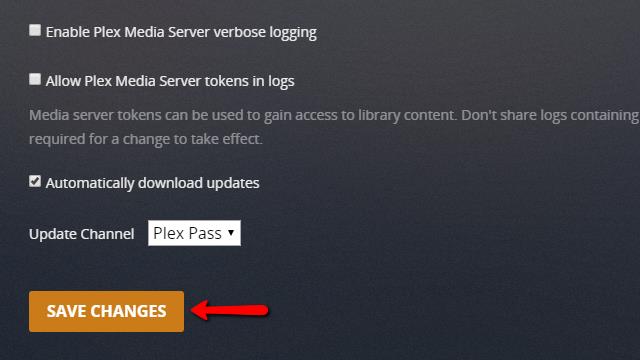
Miután rákattintott a Változtatások mentése gombra várja meg, amíg a Plex letölti a legfrissebb Plex pass frissítést.
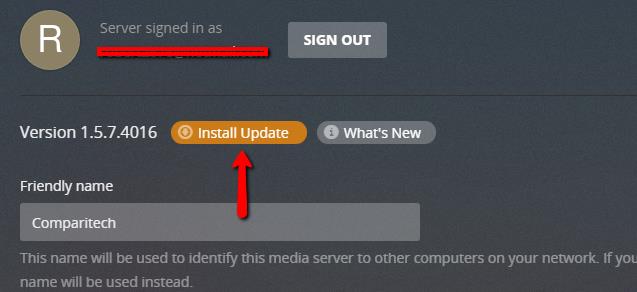
Amikor elkészült, látni fog egy gombot Telepítse a frissítést az oldal tetején, az aktuális verziószám közelében. Kattints rá. A frissítések letöltése és telepítése néhány percet vesz igénybe, és a Plex-ügyfeleknek nyújtott szolgáltatás rövid időre megszakad.
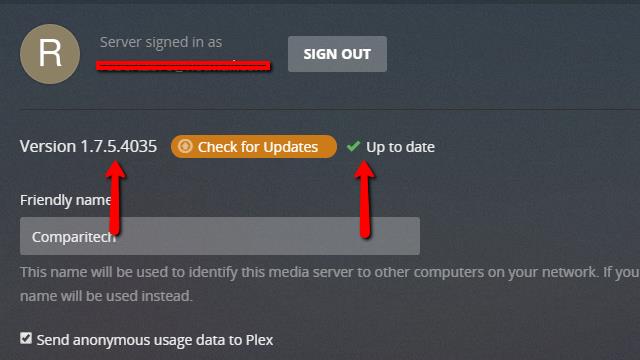
Végül a változat száma megváltozik, és egy zöld pipa jelenik meg, amikor a frissítés sikeresen telepítve lett.
Az összes Plex pass prémium szolgáltatás engedélyezve van.
Plex szerver használata a felhőn
Úgy gondolom, hogy a Plex hosszú ideje a legnagyobb gyengesége a felhő támogatás hiánya volt. A számítógépek összeomlanak, és a médiafájlok hatalmas könyvtárának tárolása nem mindig könnyű. De a közelmúltban a Plex hivatalos támogatást nyújtott a felhőalapú tároláshoz, és úgy érzem, hogy ez hatalmas javulás.
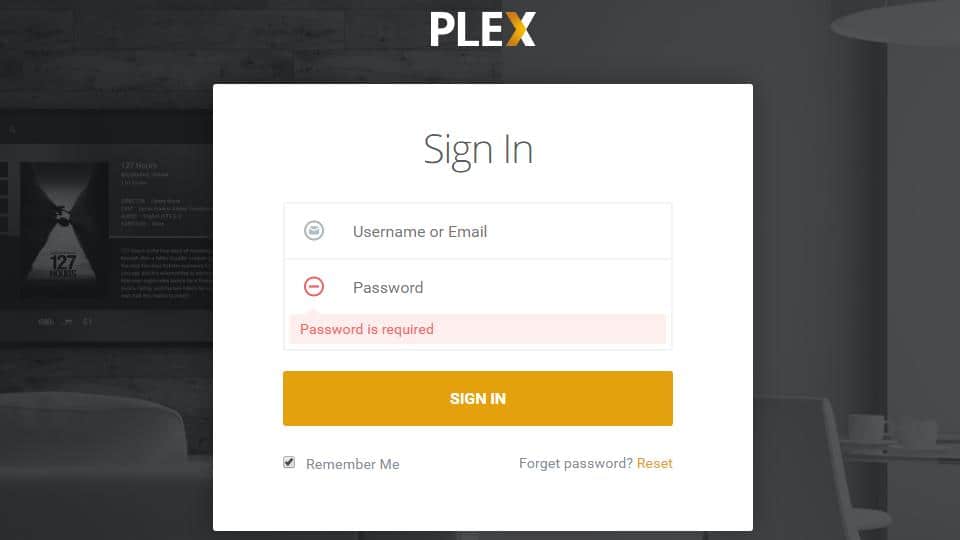
A kezdéshez össze kell kapcsolnia egy felhőalapú tárolási fiókot a Plex-fiókjával. Ehhez keresse fel a Plex webhelyet és Bejelentkezés.
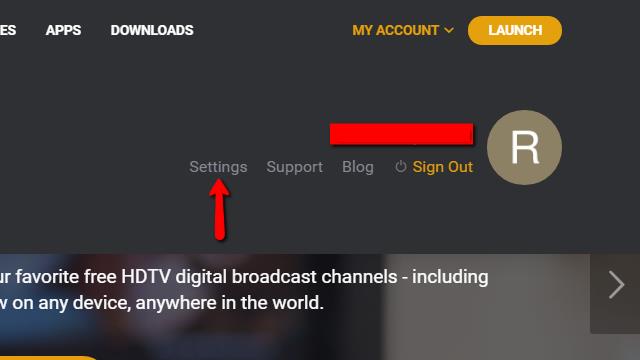
Kattints a Az én fiókom cseppmenü és válassza a lehetőséget Beállítások.
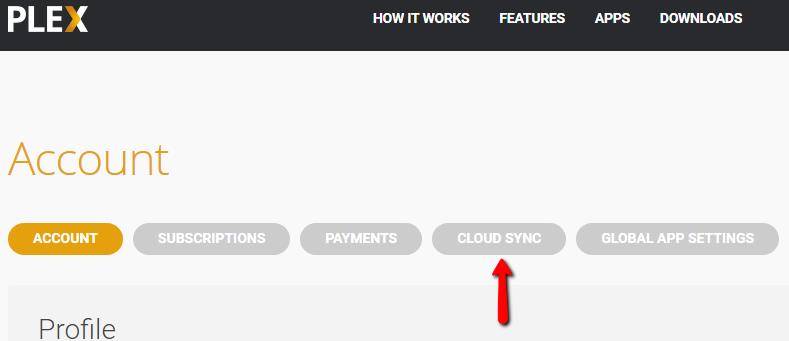
Ezután kattintson a Felhő szinkronizálása menüpont az oldal tetején.
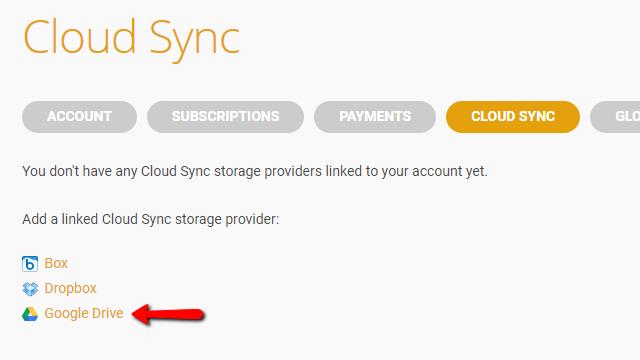
Most válassza ki a felhő-szolgáltatót, és kattintson, hogy fiókját a Plex-hez kapcsolja. Az én esetemben ez a Google Drive.
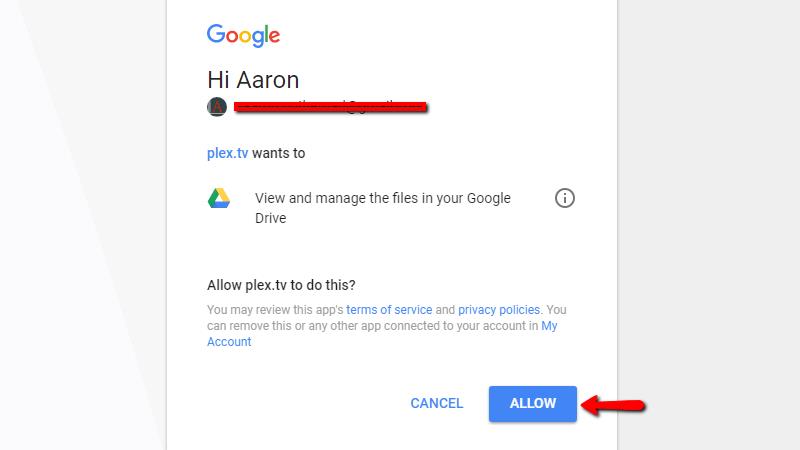
Engedélyezze, hogy a Plex hozzáférjen a felhőmeghajtóhoz.
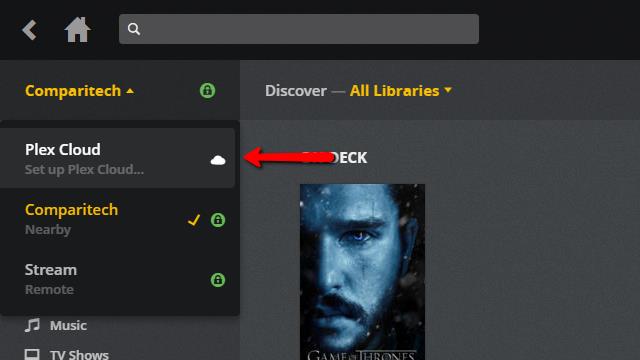
Ezután zárja be a Plex webhelyet, és nyissa meg a Plex web klienst. Kattintson a kiszolgáló cseppmenüjére, majd a gombra Plex felhő.
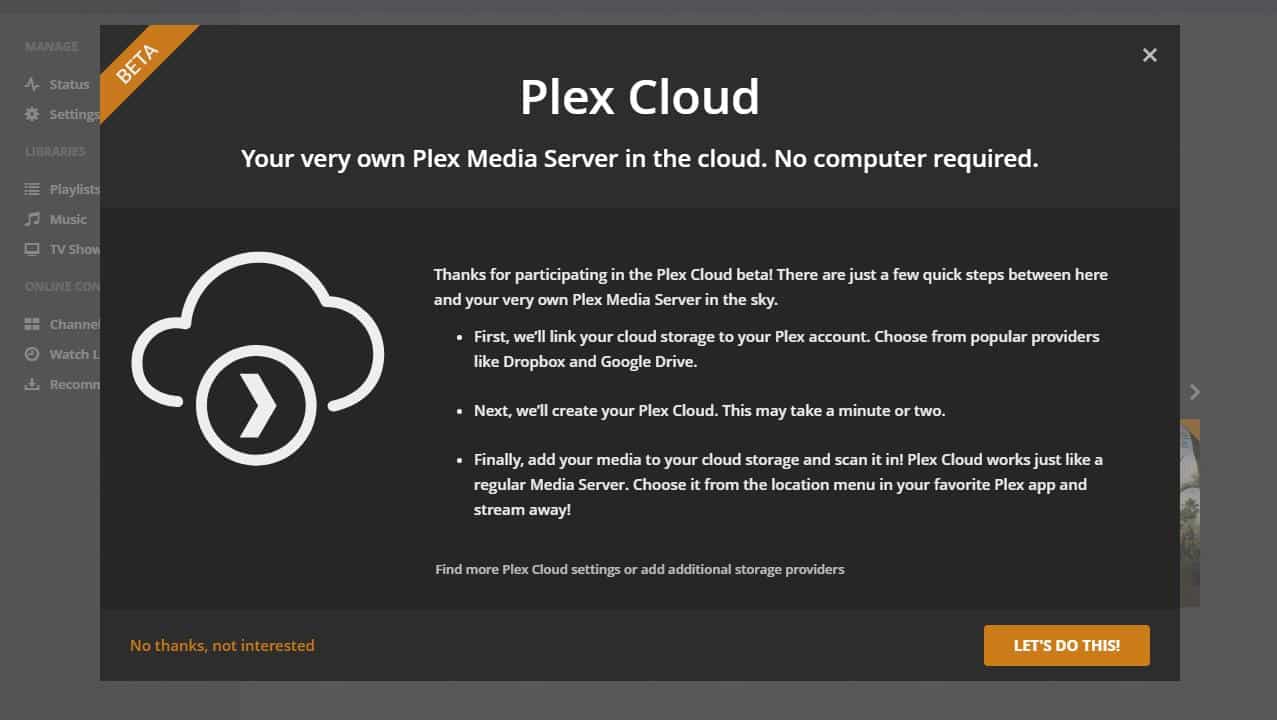
Amíg a szolgáltatás bétaverziós, ez a képernyő jelenik meg. Kattints a Csináljuk gombot a folytatáshoz.
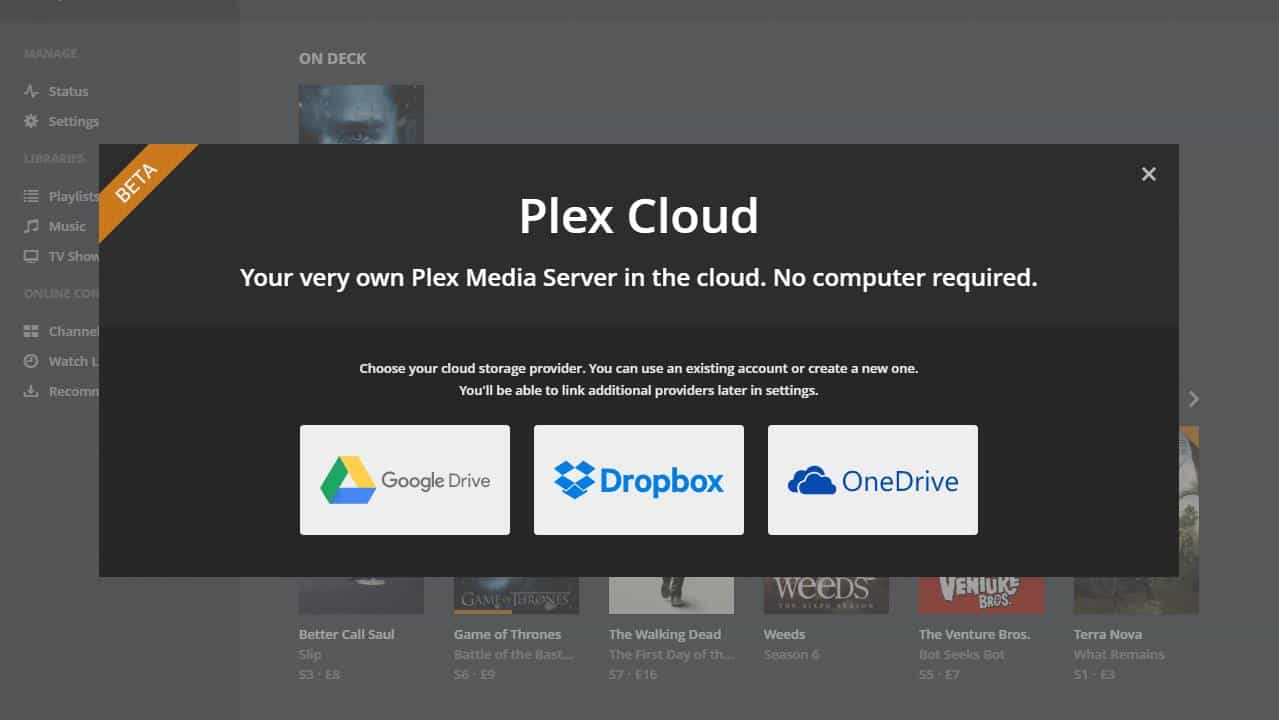
Válassza ki a felhőtároló szolgáltatót, amelyet korábban összekapcsolt a Plex-szel. A Google Drive-ot használom.
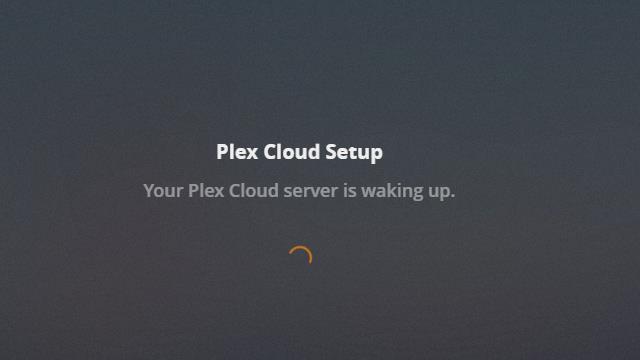
Új Plex Cloud szerver jön létre az Ön számára. Eltarthat egy pillanatra.
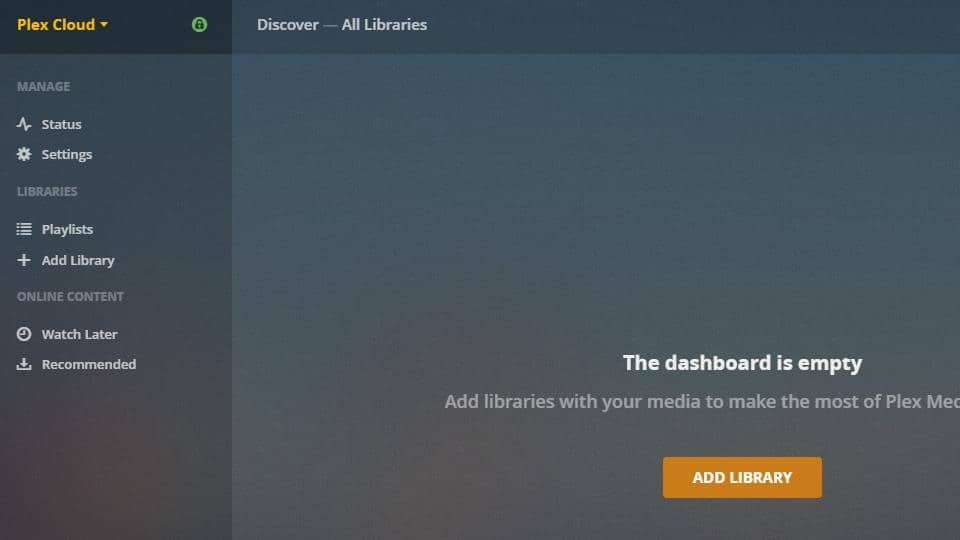
A kiszolgáló hozzáadása után a szokásos módon könyvtárakat is hozzáadhat. Ahelyett, hogy médiát böngészne a helyi tárolón, kénytelen lesz használni a felhőmeghajtót.
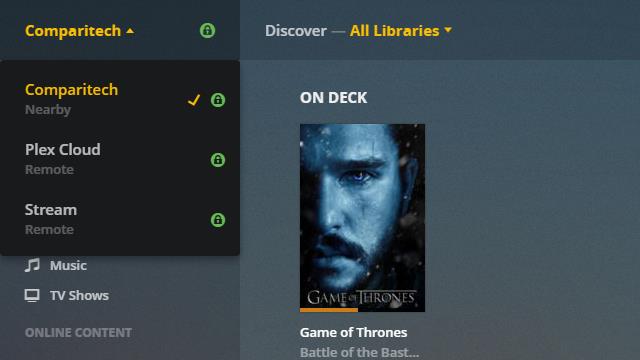
Az új felhőkiszolgáló távoli kiszolgálóként jelenik meg a Plex-kiszolgálói listán, ha kész. Megmondhatja az eszközeinek, hogy a Plex Cloud szervert használják ugyanúgy, ahogy a szinkronizált fájlok és az eredeti Plex szerver között váltanak.
A videó és a zene szinkronizálása offline lejátszáshoz
Ha médiaját magával szeretné vinni, a Plex Pass funkcióval rendelkezik, amely akkor is megállítja a dadogást és a pufferelést, ha nincs jele. Szinkronizálhatja tartalmát a mobilkészülékkel idő előtt, és teljes mértékben letöltheti telefonjára vagy táblagépére.
A mobil eszközökkel történő szinkronizálás alapértelmezés szerint engedélyezve van a Plex kiszolgálón, így csak annyit kell tennie, hogy elkezdi a tartalom szinkronizálását az alkalmazásban. Ez az útmutató a tartalmat szinkronizálja magával az eszközzel, bár a webes kliens segítségével a tartalmat is eszközére továbbíthatja.
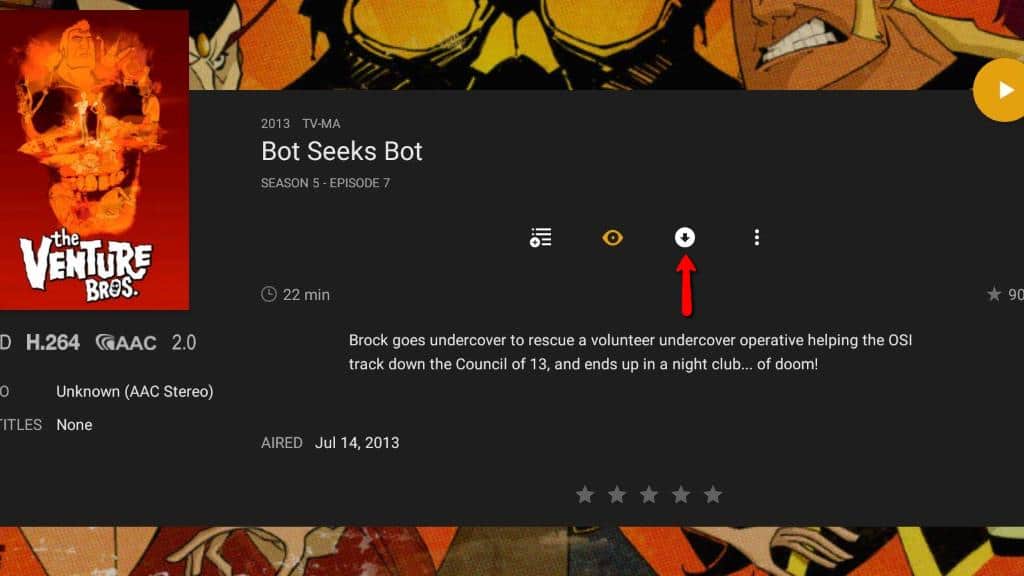
A szinkronizáláshoz először válassza ki azt az albumot vagy videót, amelyet fel szeretne helyezni a készülékére. Ezután kattintson a Szinkronizál ikon.
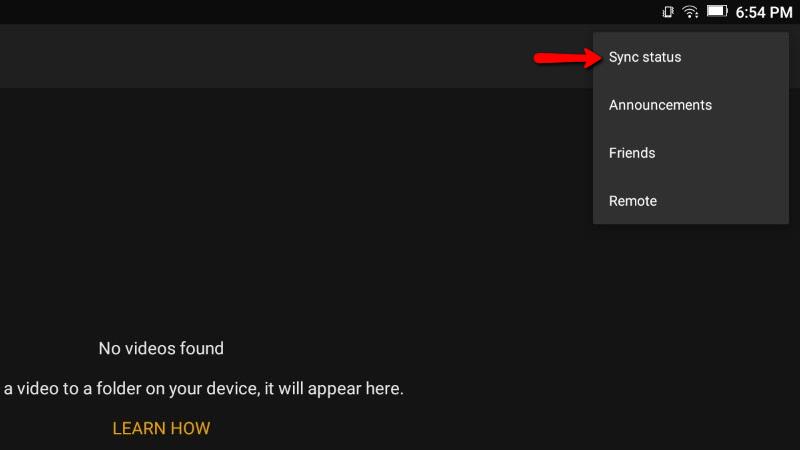
A média azonnal elkezdi letölteni magát. A készüléken a folyamat figyeléséhez kattintson a jobb oldali menüre, és válassza a lehetőséget Szinkronizálás állapota.
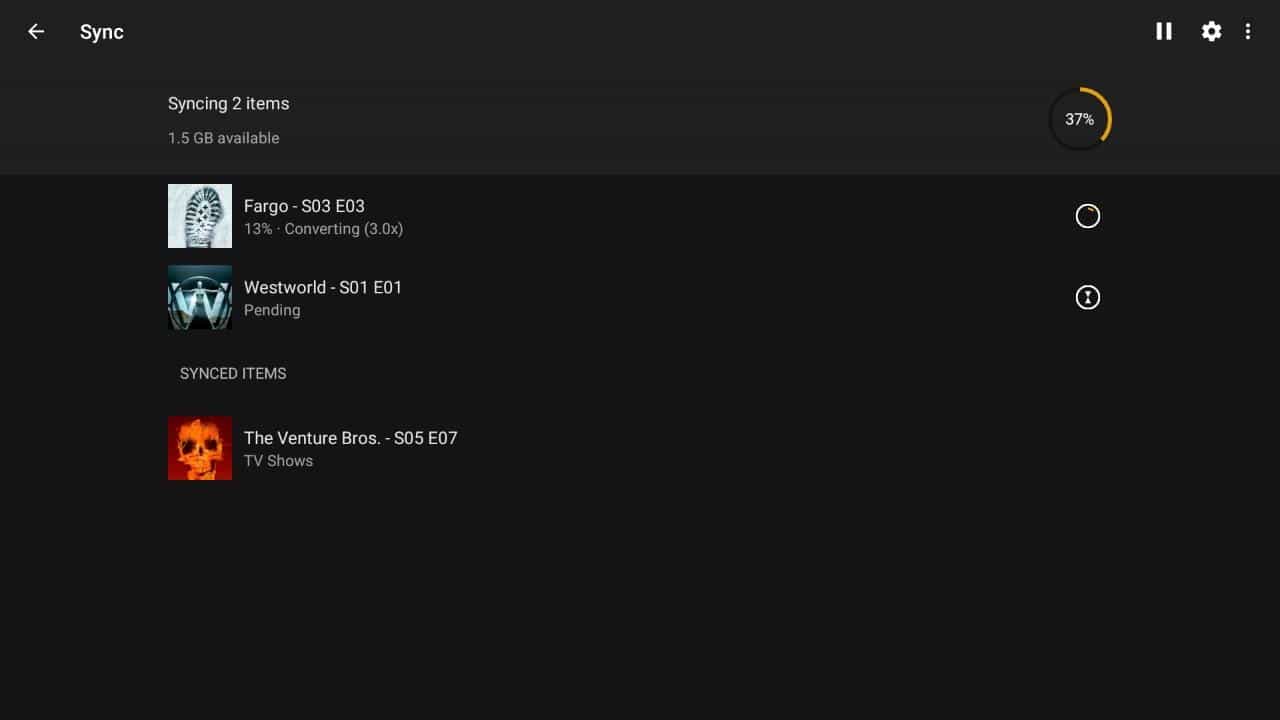
Az egyes zeneszámok, videók vagy képek állapota megjelenik egy listában.
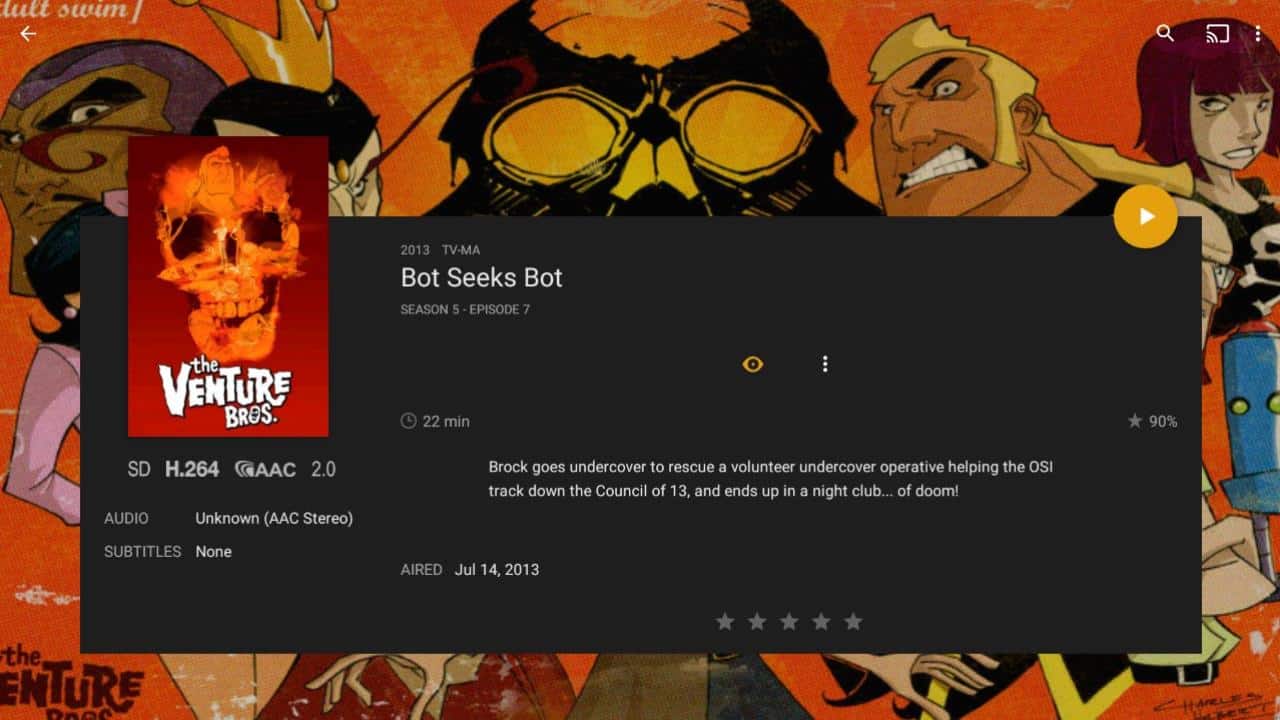
A szinkronizált tartalom megnézéséhez cserélheti a Plex szervert helyi eszközre, vagy kattintson a lejátszás szokásos módon gombra, és a szinkronizált videó a tárolóból kerül betöltésre, a szerverről történő streaming helyett. Észre fogja venni, hogy az ikonok megváltoztak, és nincs lehetőség a videó újbóli szinkronizálására. Ez egyértelműen jelzi a sikert.
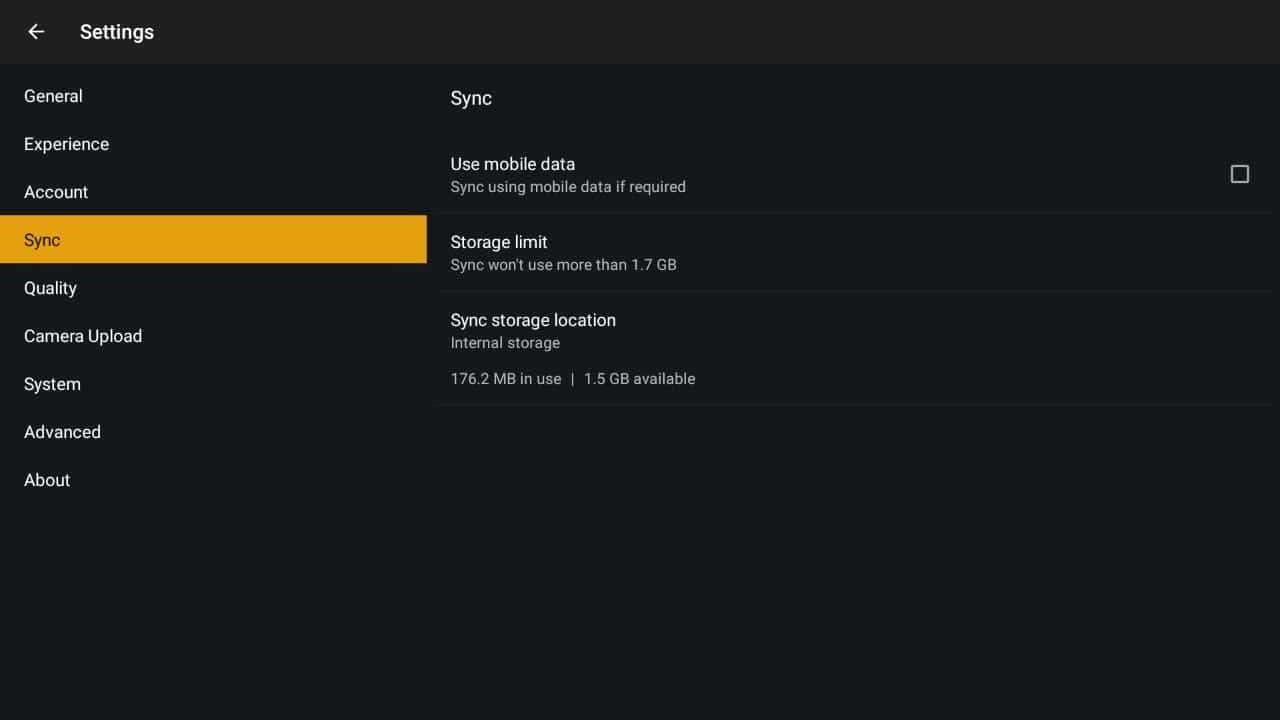
Néhány Plex szinkronizálási beállítást meg lehet változtatni, de az alapértelmezett beállítások a legtöbb ember számára rendben vannak. Fontolja meg a videó minőségének csökkentését, hogy szükség esetén helyet takarítson meg az eszközön.
A Plex könyvtárak eltávolítása
Időnként el szeretne távolítani egy teljes könyvtárat a Plexből. Ez nem fogja törölni az adathordozót a szerverről, ám ez a Plex ügyfelek számára nem elérhető. Legtöbbször, amikor egy könyvtár eltávolítását választja, az azért van, mert adatbázis hibákat tapasztal. Használhatja a Plexet az adatbázis újjáépítéséhez, ha úgy tetszik, de gyakran egyszerűbb, ha egyszerűen újrakezdi.
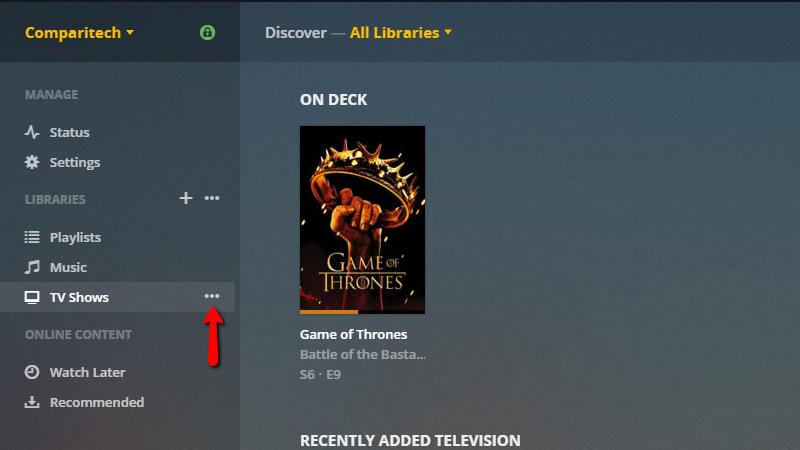
A Plex könyvtár eltávolítása hasonló ahhoz, mint a hozzáadása. Először nyissa meg a web klienst. Ezután vigye az egeret a könyvtár alatt, amely balra található a könyvtárak cím. Három pont megjelenik, és rá kell kattintania a menü megjelenítésére.
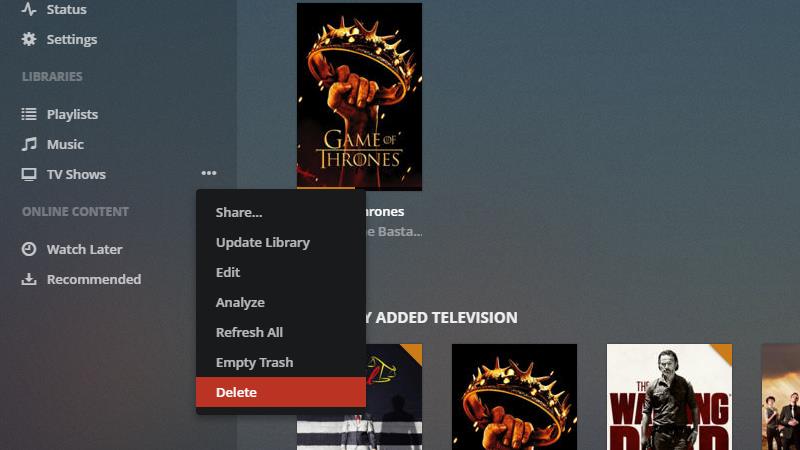
Ezután kattintson a Töröl menüpont, hogy elindítsa a könyvtár eltávolítását a Plexből.
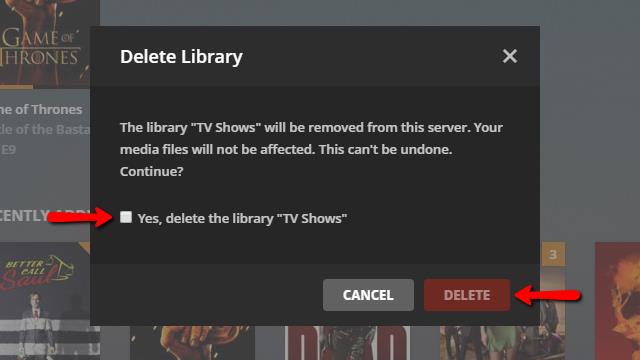
Megjelenik egy prompt, és megkérdezi, hogy biztos benne. Ellenőrizd a Igen, törölje a könyvtár mezőt majd kattintson a Töröl gomb
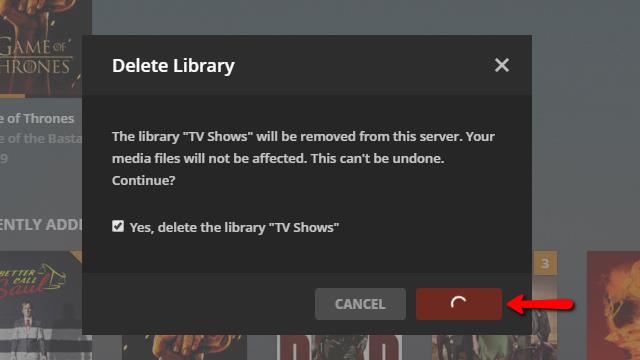
Az Töröl A gomb egy folyamatjelzőt jelenít meg, amíg a könyvtárat eltávolítják a Plexből. A befejezés néhány percet is igénybe vehet.
Könyvtárat eltávolítottuk a Plex szerverről.
A Plex szerver eltávolítása
Ha a Plex szerver furcsán viselkedik, törölheti, és készíthet egy újat. Elveszíti a hozzáférést a kiszolgálón található könyvtárakhoz, de a számítógépen található médiafájlokat nem törli.
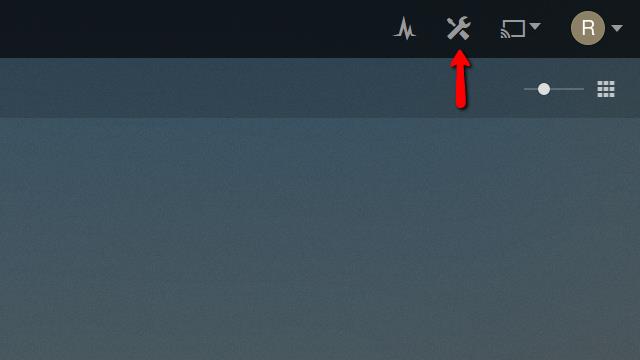
A kezdéshez nyissa meg a web klienst és kattintson a Beállítások ikon a jobb felső sarokban.
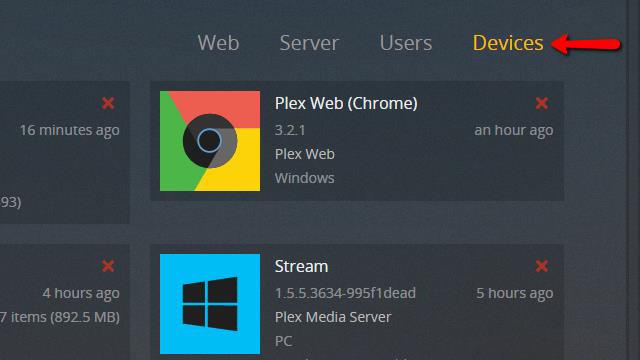
Miután a beállítási oldal megnyílt, kattintson a gombra eszközök menüpont a képernyő jobb felső sarkában. Ezzel megnyílik a Plex-kiszolgálóhoz csatlakoztatott összes jóváhagyott eszköz és maga a kiszolgáló listája.
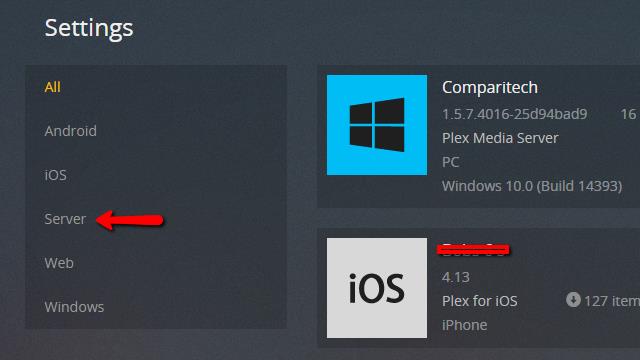
Ezután kattintson a szerver menüpontot a képernyő bal oldalán az eszközök listájának szűrése érdekében, hogy csak a Plex kiszolgálók jelenjenek meg.
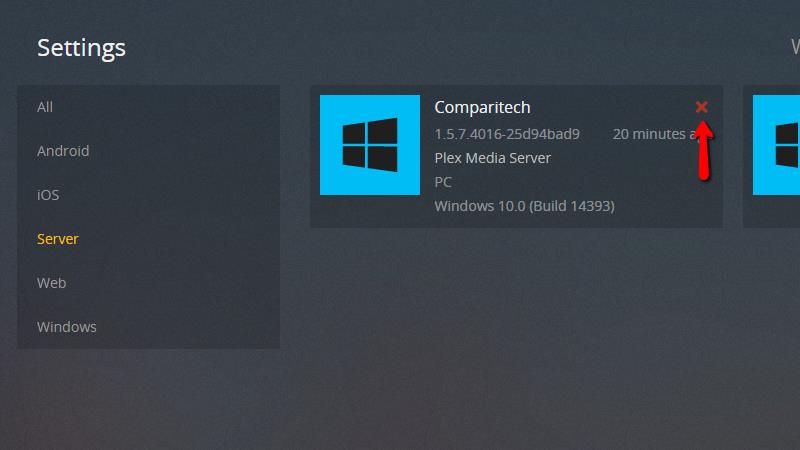
Keresse meg az eltávolítani kívánt szervert, majd kattintson a Piros x amint a fent látható.
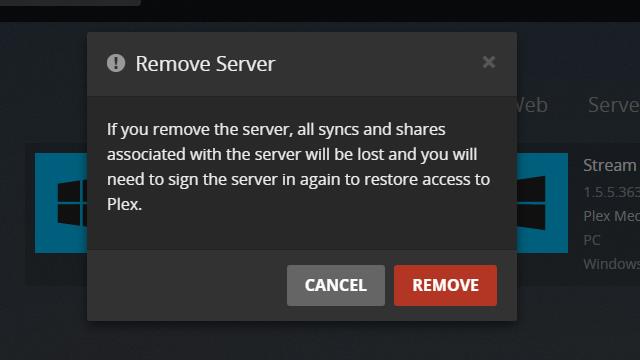
Végül figyelmeztető üzenet jelenik meg. Ha biztos benne, hogy el akarja távolítani a Plex szervert, kattintson a Vegye ki gomb.
Csakúgy, mint amikor eltávolít egy könyvtárat, az Eltávolítás gomb haladás-irányváltóra vált. Amikor kész, a Plex szervert eltávolítottuk. Előfordulhat, hogy frissíteni kell a web klienst, mielőtt a változás megjelenik.
Most, hogy a Plex szervert futtatja
Amint a Plex szerver fut, és a tartalmat streaming a tv-hez és a mobil eszközökhöz, biztos vagyok benne, hogy egyetért azzal, hogy a Plex hatékony és rugalmas streaming media szerver. Ez az útmutató csak az alapvető műveleteket tartalmazza; sokkal többet tehet a Plex.
A Comparitech továbbra is az összes Plex titkot, feltörést és szolgáltatást lefedi, amelyekre azért van szükség, hogy az otthoni médiaszerver pontosan azt tegye, amit szeretne..
fordítása a Plex szerverre kerülnek.
Hungarian:
A Plex szerver egy fantasztikus eszköz, amely lehetővé teszi, hogy filmeket és zenéket osszunk meg mobil eszközeinken és játékkonzoljainkon. Az alkalmazások elérhetők táblagépekre, Xbox-ra, Playstation-re és telefonokra, valamint beágyazott DLNA szerverrel rendelkezik, amely képes kommunikálni az intelligens TV-kkel és néhány DVD-lejátszóval. Ha ingázik táblagépével, akkor szinkronizálási lehetőségek állnak rendelkezésre, így a vezeték nélküli kapcsolat nem szakítja meg az adatfolyamot. Véleményem szerint ez a piac egyik legteljesebb és testreszabhatóbb streaming médiaszervere. Minden nap használom, és azt hiszem, te is szeretnéd. Íme, hogyan lehet elkezdeni a Plex szerver használatát.
Mielőtt elkezdenénk, javasoljuk, hogy használjon VPN-t magánélete védelme érdekében, és megakadályozza az internetszolgáltatót, hogy lassítsa az internetkapcsolatot. Az IPVanish VPN ajánlott, amely mindkét kritériumnak megfelel.
A Plex használatához először regisztrálnia kell a Plex oldalán. A Plex szerver letöltése és telepítése után hozzáadhat könyvtárakat és konfigurálhatja a beállításokat. A Plex kliensek beállítása után élvezheti a filmek és zenék streamingjét.
A Plex szerver egy fantasztikus eszköz, amelyet mindenkinek ajánlunk, aki szeretné megosztani a filmeket és zenéket mobil eszközein és játékkonzoljain.
fordítása a Plex szerverre kerülnek.
Hungarian:
A Plex szerver egy fantasztikus eszköz, amely lehetővé teszi, hogy filmeket és zenéket osszon meg minden mobil eszközén és játékkonzolján. Az alkalmazások elérhetők táblagépéhez, XBox-hoz, Playstation-höz és telefonhoz, valamint egy beágyazott DLNA szerverhez, amely képes beszélni az intelligens TV-kkel és még néhány DVD-lejátszóval. Ha táblagéppel ingázol, vannak szinkronizálási lehetőségek, így a vezeték nélküli furcsa funkció nem szakítja meg az adatfolyamot. Véleményem szerint ez a piac egyik legteljesebb és testreszabhatóbb streaming médiaszervere. Minden nap használom, és azt hiszem, te is szeretnéd.
A Plex szerver használatának elkezdése előtt javasoljuk, hogy telepítsen VPN-t a magánéletének védelme érdekében. Az IPVanish VPN-t ajánljuk, amely mindkét kritériumnak megfelel, és könnyen telepíthető a Fire Sticks és más népszerű eszközök számára.
A Plex használatához először regisztrálnia kell a Plex oldalán. A szerver letöltése és telepítése után hozzáadhat könyvtárakat és konfigurálhatja a beállításokat. A Plex kliensek beállítása is szükséges, amelyek elérhetők táblagépekhez, XBox-hoz, Playstation-höz és telefonokhoz.
A Plex szerver egy fantasztikus eszköz, amely lehetővé teszi, hogy élvezze a filmeket és zenéket bármely eszközön. A szerver használata egyszerű és testreszabható, és mindenkinek ajánljuk, aki szeretné élvezni a médiafájlokat bármely eszközön.
fordítása a Plex szerverre kerülnek.
Hungarian:
A Plex szerver egy fantasztikus eszköz, amely lehetővé teszi, hogy filmeket és zenéket osszon meg minden mobil eszközén és játékkonzolján. Az alkalmazások elérhetők táblagépéhez, XBox-hoz, Playstation-höz és telefonhoz, valamint egy beágyazott DLNA szerverrel rendelkezik, amely képes beszélni az intelligens TV-kkel és még néhány DVD-lejátszóval. Ha táblagéppel ingázik, akkor a szinkronizálási lehetőségek segítségével a vezeték nélküli funkció nem szakítja meg az adatfolyamot. Véleményem szerint ez a piac egyik legteljesebb és testreszabhatóbb streaming médiaszervere. Minden nap használom, és azt hiszem, te is szeretnéd. Íme, hogyan lehet elkezdeni a Plex szerver használatát.
Mielőtt elkezdenénk, javasoljuk, hogy használjon VPN-t magánéletének védelme érdekében, és megállítani az internetszolgáltatót, aki tevékenysége után szippant, vagy internetkapcsolatát fojtja. Az IPVanish VPN-t ajánljuk, amely mindkét kritériumnak megfelel, és könnyen telepíthető a Fire Sticks és számos más népszerű eszköz számára.
A Plex nagy, központi adatbázisokat használ az eszközökkel annak biztosítása érdekében, hogy csak a saját Plex szerveréhez tudjon csatlakozni. El kell készítenie egy fiókot, amelyet a szerverrel és az összes eszközzel használ, amelyen a Plex-ot továbbítja. Prémium csomagot kínálnak, amelyet akár közvetlenül is megvásárolhat, akár feliratkozhat. Az ingyenes szolgáltatások elegendőek ahhoz, hogy fel tudják mérlegelni a Plex hosszú távú használatát. Az ingyenes és a prémium verziók teljes listája elérhető a plex.tv webhelyen.
A Plex szerver letöltése és telepítése egyszerű. A kiszolgálót telepítenie kell a médiatárolóhoz csatlakoztatott számítógépre. A legjobban akkor működik, ha van fizikai kapcsolat, például merevlemez-meghajtó a kiszolgálón vagy USB-tárolóeszköz, de a Plex beállítható hálózati tárolásra egy leképezett meghajtón keresztül is. Miután letöltötte a Plex szervert, futtassa és indítsa el a telepítést. Az alapértelmezett beállítások segítségével biztonságosan átkattinthat. Indítsa el a Plex-et a telepítés után. A kiszolgáló kis fekete és arany ikonként jelenik meg a tálcán. A további lehetőségekhez kattintson a jobb gombbal. A webes ügyfél többnyire adminisztrációra szolgál, de vannak online lejátszók a zene és a videó streamingjéhez, és a lejátszás tökéletesen működik az interneten keresztül. A legtöbb szerverkezelési feladatot a webes kliens végzi. Az itt elvégzett módosítások automatikusan a Plex szerverre kerülnek.
Ö