Самая большая сложность при настройке Plex в Chromecast – это найти способы транслировать контент без привязки к компьютеру или телефону во время просмотра. Plex на Chromecast работает очень хорошо, используя полнофункциональный веб-клиент для отправки контента на телевизор, не заставляя вас воспроизводить фильм на другом устройстве. Вот как вы можете легко настроить Plex на Chromecast.
Что такое Plex и Chromecast?
Plex – это сервер потокового мультимедиа, который может доставлять контент на телевизор, компьютер или мобильные устройства. Вы можете использовать Plex для просмотра фильмов и шоу, которые вы загрузили. Он также управляет музыкой и позволит вам взять вашу домашнюю музыкальную библиотеку с собой из дома.
Google сделал Chromecast недорогим, простым потоковым устройством, которое будет работать на любом телевизоре с портом HDMI. Они были одними из первых домашних потоковых устройств на рынке, и у них есть устоявшаяся база пользователей.
Plex работает лучше, чем его конкуренты, предлагая полную поддержку для каждого устройства, и это огромное преимущество. Вы можете настроить Plex для показа видео без проблем с заиканием и рассинхронизацией звука даже на устройствах Chromecast первого поколения с недостаточной мощностью.
Если у Chromecast есть слабое место, то нет возможности установить приложения или потоковую передачу независимо друг от друга, как большинство конкурирующих устройств. Все, что вы хотите видеть на своем телевизоре дома, должно быть «передано» или передано в ваш Chromecast..
Но универсальная поддержка Plex для Google Cast, а также тот факт, что он имеет отличный веб-интерфейс, делает его отличным выбором для всех, кто владеет Chromecast..
Безопасный запуск Plex на Chromecast
Ваша безопасность и конфиденциальность в Интернете очень важны, и иногда загрузка или потоковая передача контента могут подвергнуть вас риску. Мы рекомендуем вам подключаться к VPN при использовании вашего сервера Plex или любого другого компьютера, который вы используете для загрузки видео или потокового контента.
VPN защищают вас, зашифровывая ваше подключение к Интернету, делая практически невозможным для хакеров или вашего интернет-провайдера шпионить за вашими данными или просматривать, какие сайты вы посещали. Это также делает человека в середине атак – целенаправленных попыток хакеров украсть ваши пароли и идентификационные данные – намного, намного труднее осуществить.
Мы рекомендуем IPVanish в качестве поставщика VPN, потому что он имеет лучшую поддержку для потоковых устройств. Вы даже можете направить Chromecast через VPN или защитить свои потоковые устройства Amazon Fire..
Читатели Comparitech могут сэкономить до 60% на IPVanish здесь.
Настройка Chromecast
Если вы этого еще не сделали, убедитесь, что ваш сервер Plex может обмениваться данными с вашим устройством Chromecast. Если ваш Chromecast запущен и работает, и вы подтвердили, что можете успешно транслировать его, вы можете перейти к следующему шагу..
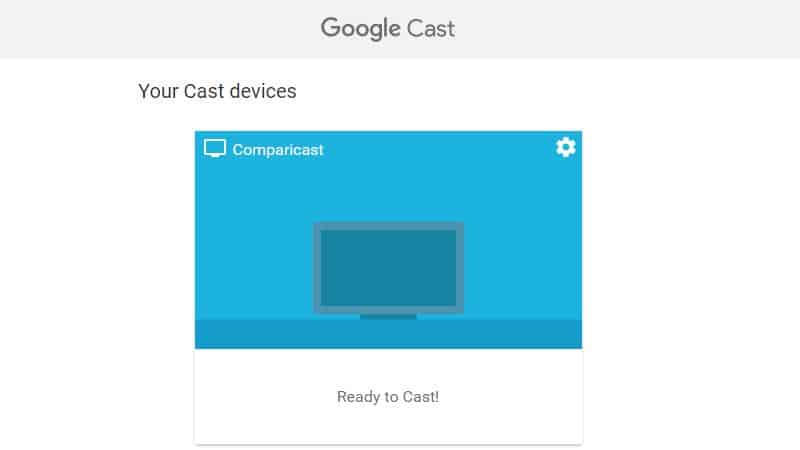
Вы должны быть в состоянии открыть URL хром: // литой в браузере Chrome и просмотрите список ваших устройств. Ваш экран должен выглядеть так, как показано выше. Если это так, перейдите к следующему разделу.
Plex в настройках Chromecast
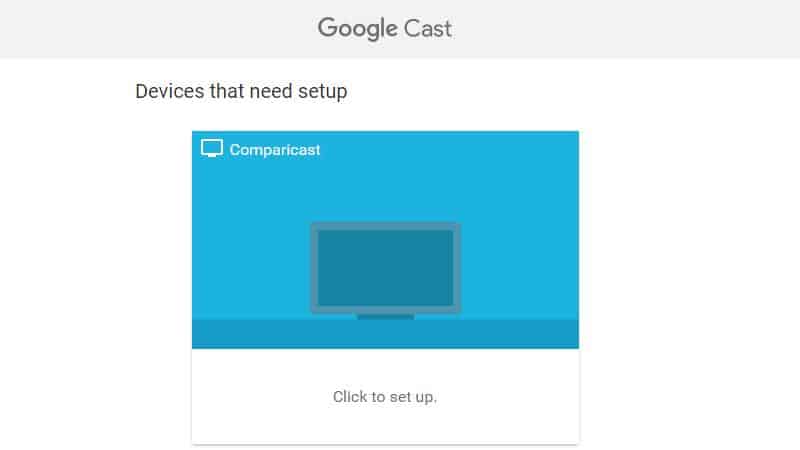
Но если ваше устройство не настроено должным образом, при переходе к хром: // литая URL в браузере Chrome вы увидите, что он говорит Нажмите, чтобы настроить вместо того Готов к касту. В этом случае следуйте инструкциям и нажмите на ссылку.
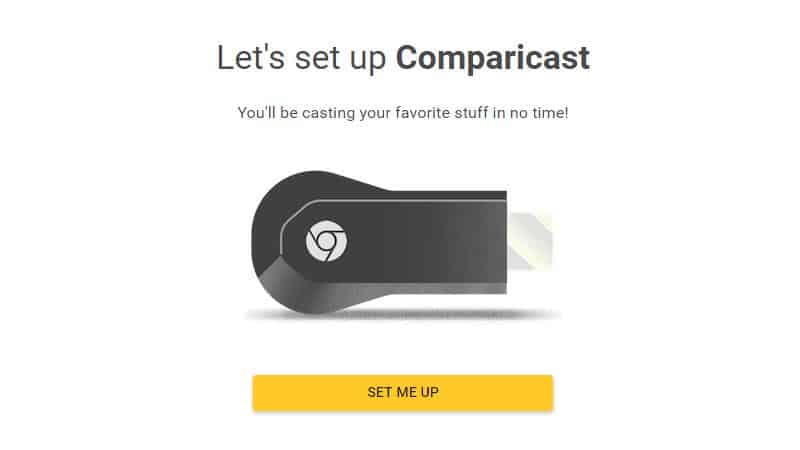
Затем нажмите Настрой меня кнопка.
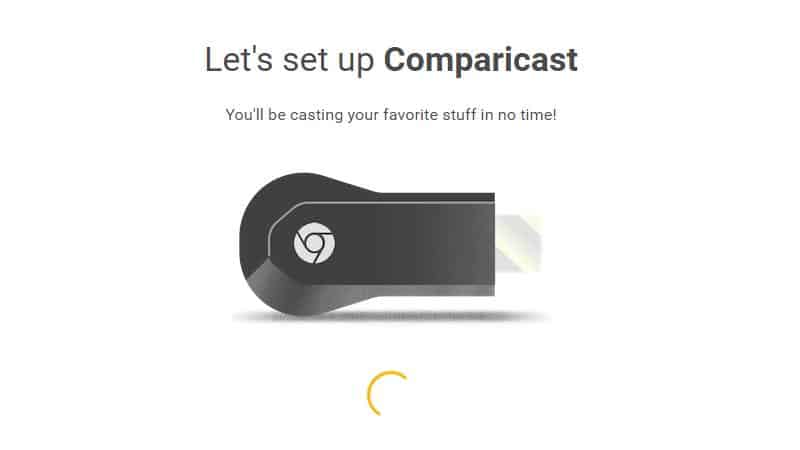
Под изображением вашего устройства появится индикатор выполнения..
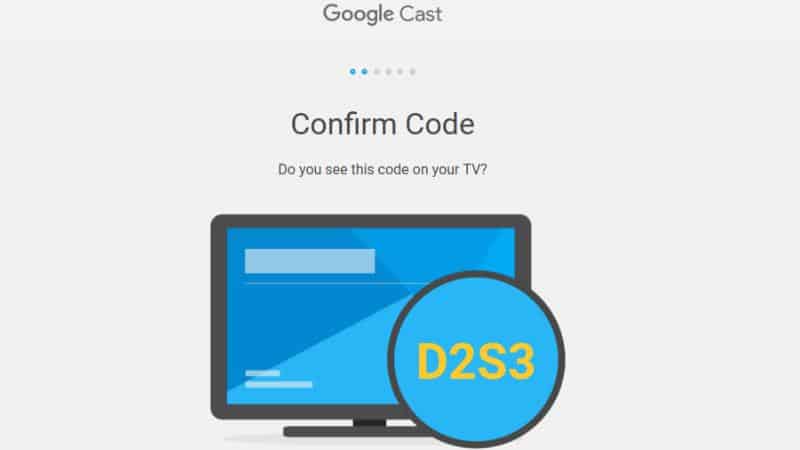
После того, как устройство Chromecast свяжется с вашим компьютером, вас попросят подтвердить код на вашем телевизоре. щелчок следующий если код соответствует.
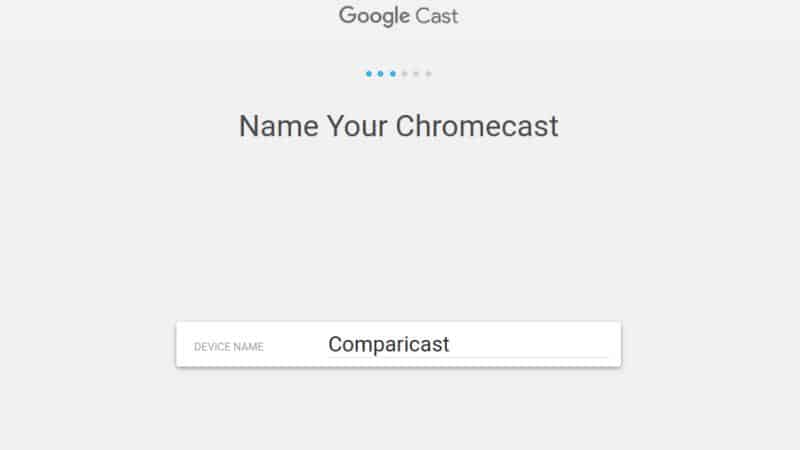
Теперь вы можете назвать свое устройство. Если в вашем доме более одного Chromecast, вам нужно выбрать имя, которое сообщит вам, в каком номере он находится. Нажмите следующий перейти к настройке беспроводной сети.
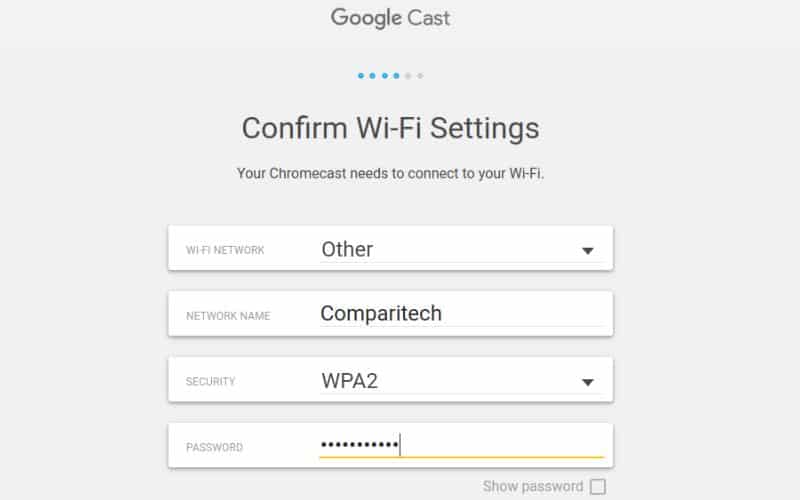
Заполните данные о вашей беспроводной сети, и вы закончили. Теперь ваш сервер Plex должен иметь возможность общаться с вашим устройством Chromecast и передавать на него содержимое с помощью веб-интерфейса или мобильных приложений..
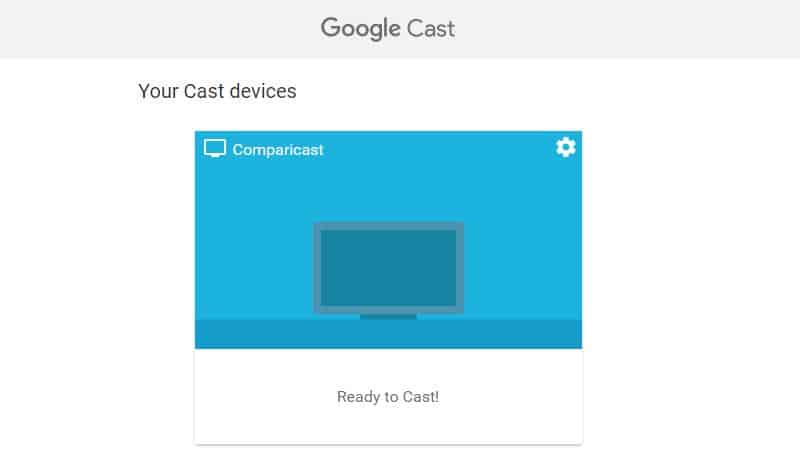
Когда вы закончите, вы увидите Готов к касту отображается под вашим устройством при открытии браузера Chrome для хром: // литой. Это означает, что все настроено правильно.
Вы также можете настроить устройство Chromecast на своем смартфоне с помощью приложения Google Home. Процесс очень похож на настройку на вашем компьютере, и все шаги в основном одинаковы.
Теперь, когда ваш Chromecast готов к работе, вы должны оптимизировать сервер Plex для потоковой передачи на устройства Chromecast..
Оптимизация Plex для Chromecast
Chromecast не является самым мощным потоковым устройством на рынке. Если вы заметили проблемы с производительностью, такие как заикание или рассинхронизация звука, вот несколько настроек, которые вы можете изменить, чтобы исправить их и улучшить воспроизведение.
Общая конфигурация
Вы должны внести два изменения в общую конфигурацию, чтобы уменьшить размер файлов, которые вы должны передавать на устройство Chromecast. Это полезно, потому что Chromecasts имеют меньшие буферы памяти, чем устройства Roku или Fire TV..
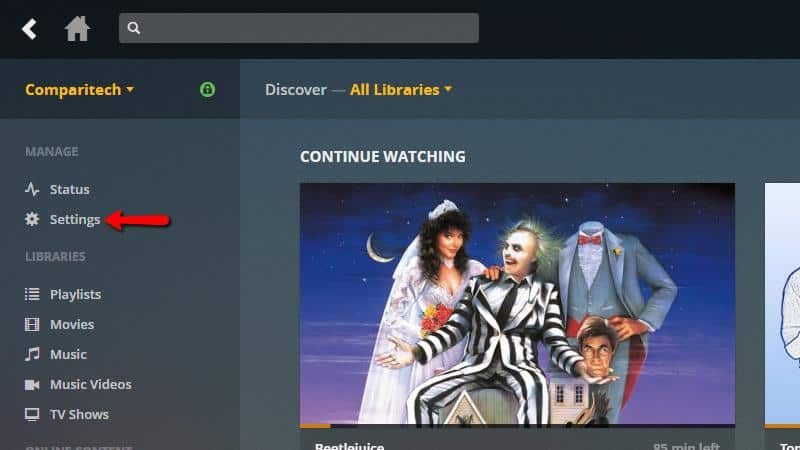
Начните с открытия веб-клиента Plex и нажатия кнопки настройки пункт меню.
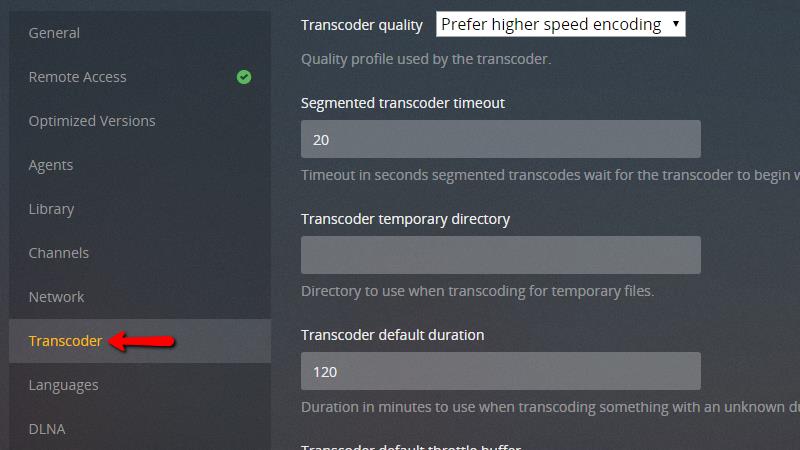
Затем прокрутите вниз и нажмите на Транскодер пункт меню.
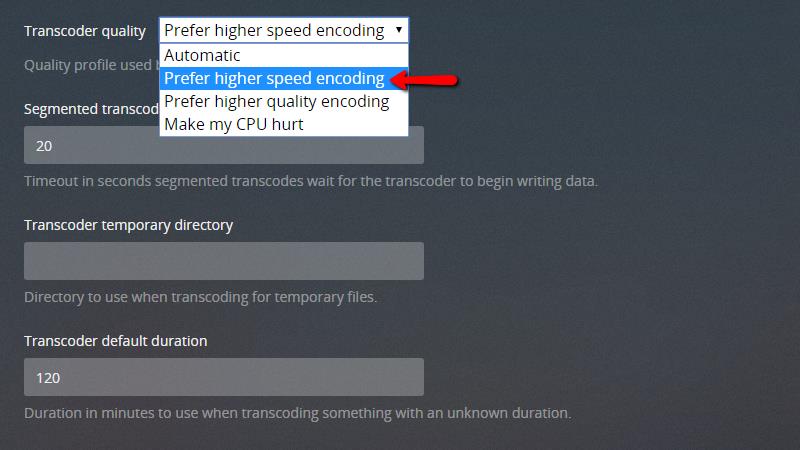
Изменить общее Качество транскодера установка на предпочитаю более высокую скорость кодирования. Если процессор вашего сервера Plex работает медленно, это поможет устранить буферизацию.
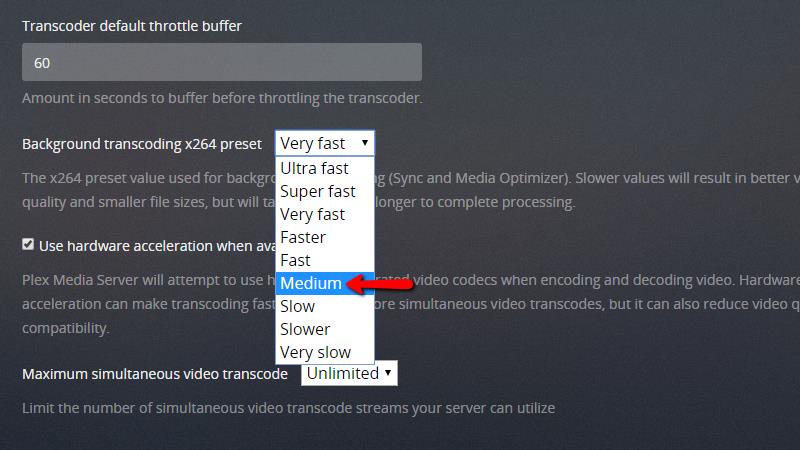
Затем прокрутите вниз и установите Фоновое транскодирование x264 preset в средний или выше. Этот параметр уменьшает размер файла потока, устраняя ошибки потоковой передачи, вызванные слишком малой пропускной способностью.
После внесения этих изменений нажмите Сохранить и вернитесь в свою библиотеку Plex.
Оптимизация видео для Plex в Chromecast
Plex способен конвертировать видео в другой формат с учетом вашего устройства. Это называется оптимизацией, и видео, оптимизированные для Chromecast, не будут задерживаться или задерживаться.
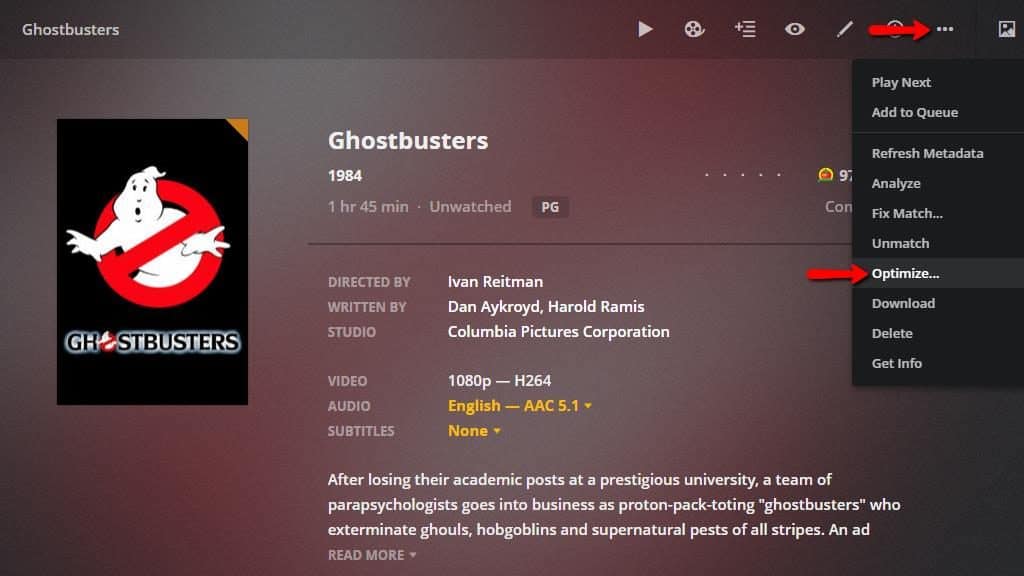
Если у вас по-прежнему возникают проблемы с потоковой передачей Plex в Chromecast, вы должны сгенерировать оптимизированную версию каждого фильма и показать свой план потоковой передачи. В большинстве случаев внесенных вами изменений будет достаточно, но если ваше устройство все еще испытывает трудности, это исправит это..
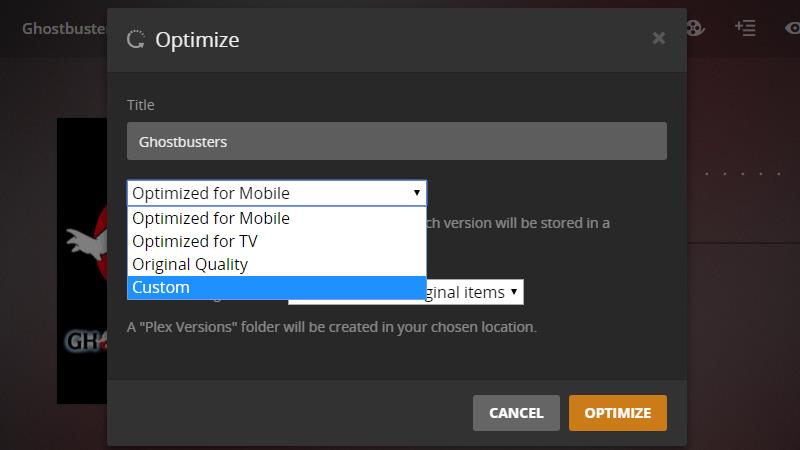
Выберите профиль оптимизации из выпадающего меню. Когда вы закончите добавлять профиль Chromecast на следующих шагах, будет сохранен профиль, который вы сможете использовать для оптимизации для Chromecast в будущем..
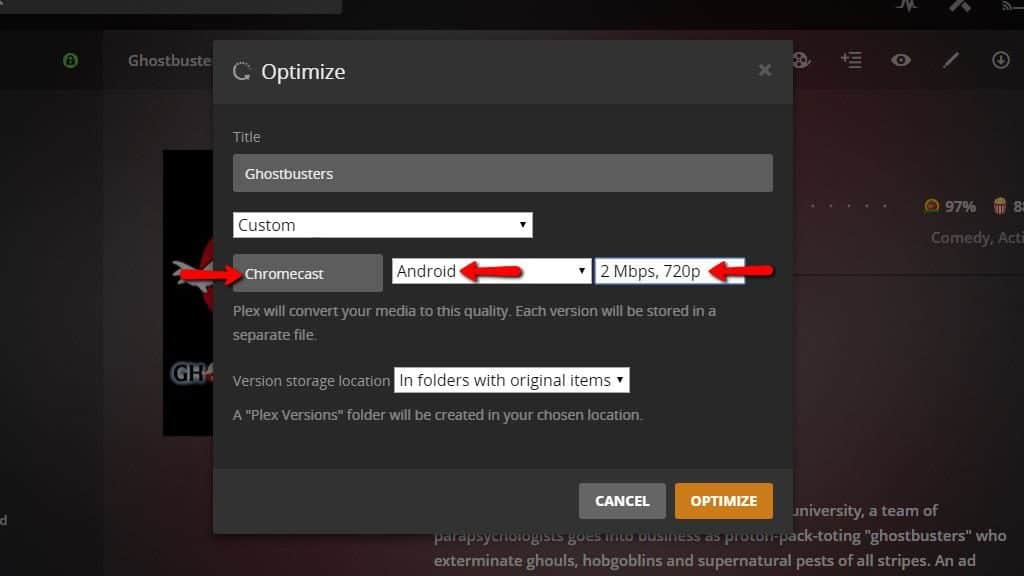
После изменения профиля оптимизации на изготовленный на заказ, взгляните на новые опции, которые есть в меню оптимизации. Вам нужно изменить имя профиля на Chromecast, установить платформу в Android, и изменить качество на 2 Мбит / с, 720p. Можно использовать более высокое качество, если у вас есть устройство второго поколения. Низкое качество гарантирует, что ваш поток будет воспроизводиться без пропусков..
После того, как вы изменили эти настройки, нажмите Оптимизировать кнопка, чтобы начать процесс конвертирования видео.
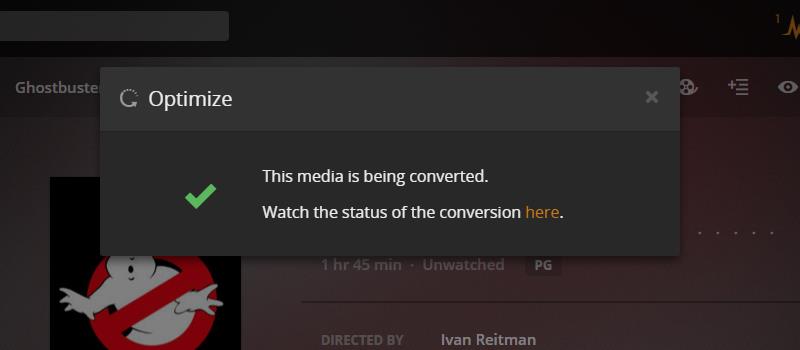
Plex покажет сообщение о том, что видео оптимизируется для вашего устройства. Нажмите на ссылку, чтобы следить за ходом видео, или продолжайте использовать сервер Plex, пока процесс не будет завершен.
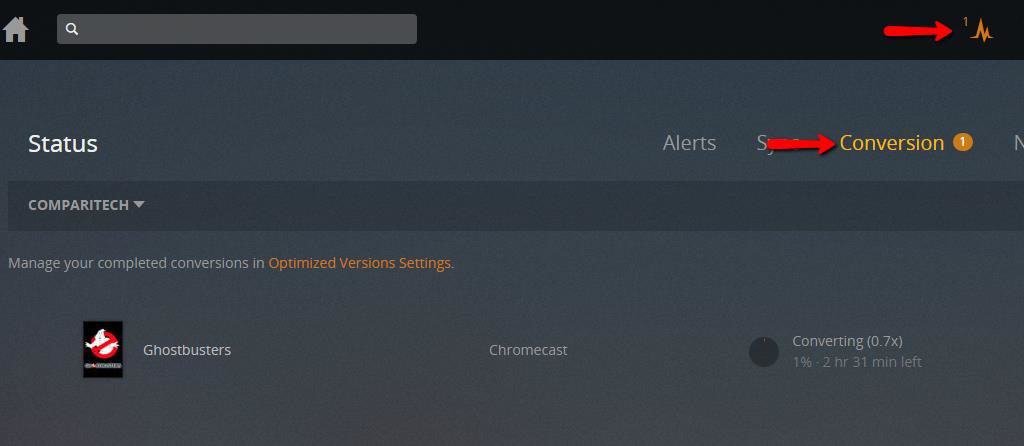
Вы также можете отслеживать прогресс оптимизации, нажав Положение дел в правом верхнем углу веб-клиента Plex, а затем выберите преобразование.
Когда экран конверсии покажет, что оптимизация вашего видео завершена, вы можете воспроизвести его, используя инструкции следующего шага.
Воспроизведение оптимизированных видео
После того, как вы оптимизировали видео для Chromecast, его легко воспроизвести.
Обратите внимание на значок в верхнем левом углу плаката видео. Он обозначает 2 разные версии одного и того же видео и является четким свидетельством того, что ваше видео имеет оптимизированную копию в вашей библиотеке..
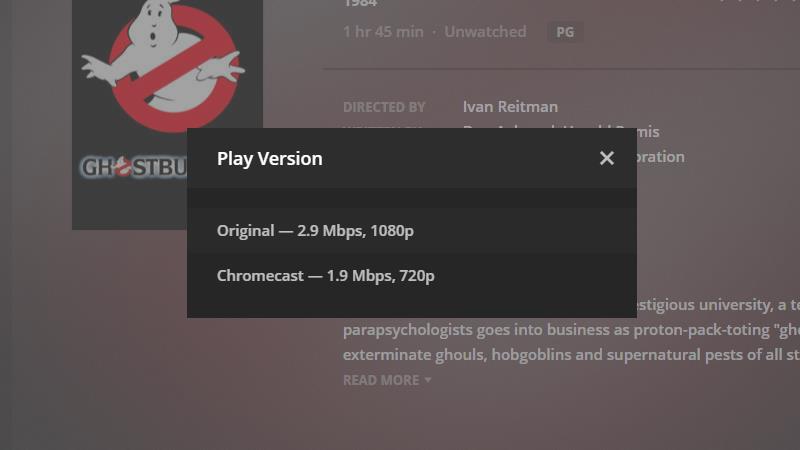
Чтобы запустить оптимизированную версию вашего видео, нажмите меню «…» и выберите «Play version…» из списка вариантов. Выберите, какую версию видео вы хотите воспроизвести.
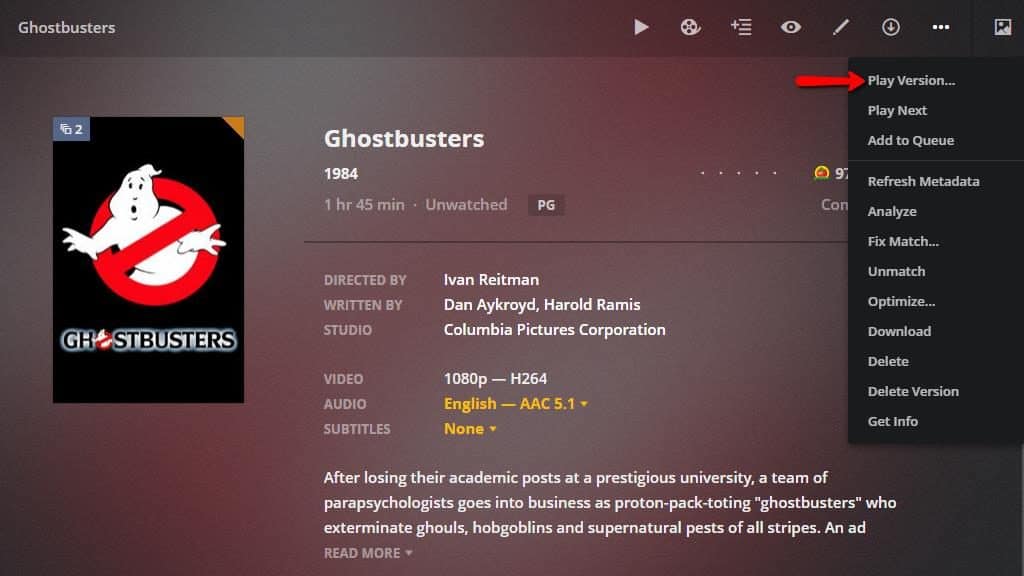
Выбрать Chromecast – 1,9 Мбит / с, 720p воспроизвести версию видео, оптимизированную для Chromecast. Как только видео начнет воспроизводиться, вы можете транслировать его на свое устройство, следуя приведенным ниже инструкциям..
Удаление оптимизированных видео
Оптимизированные копии почти всегда занимают меньше места, чем версии с полным разрешением, но вы можете удалить их, чтобы освободить место на диске. Оптимизированные копии можно удалять непосредственно с диска, но впоследствии вам потребуется выполнить полное сканирование библиотеки. Вот как можно удалить оптимизированные копии ваших видео через Plex.
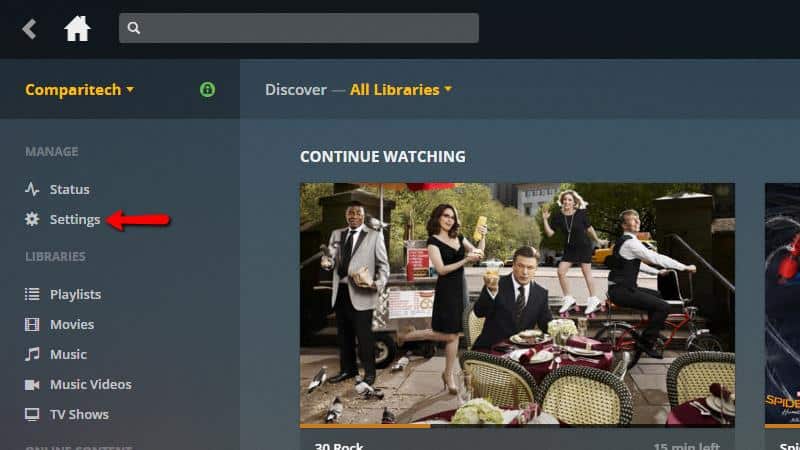
В веб-интерфейсе нажмите на настройки меню.
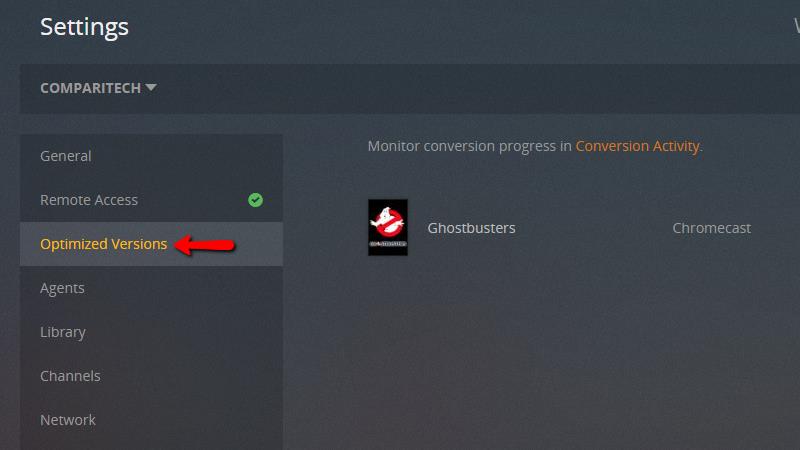
щелчок Оптимизированные версии из меню слева.
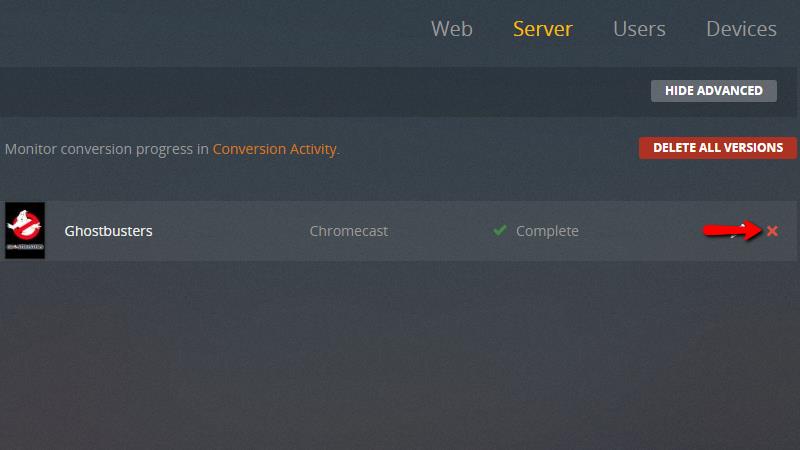
Вы увидите список всего оптимизированного контента в вашей библиотеке. Вы можете удалить файлы, используя Красный х как показано, или нажмите Удалить все версии кнопка, чтобы удалить все оптимизированные файлы сразу.
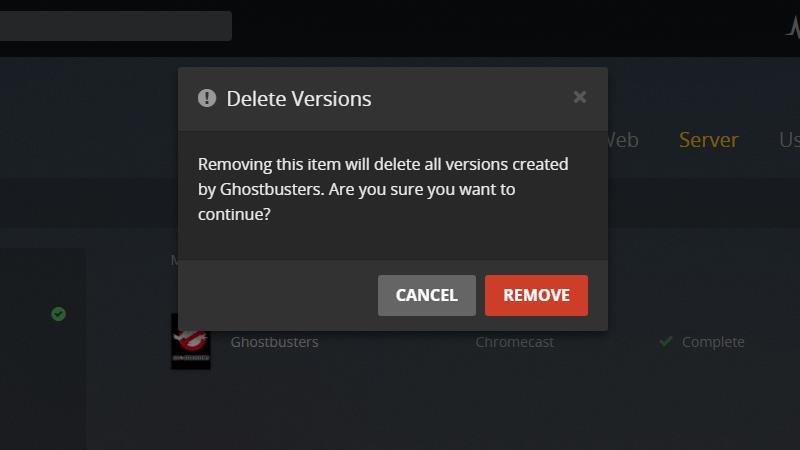
Как только вы удалите элемент из списка, Plex удалит оптимизированную копию вашего видео из вашей библиотеки и жесткого диска. Вам будет предложено нажать удалять кнопка, если вы уверены.
Оптимизированные копии видео, которые вы удаляете подобным образом, немедленно исчезнут из вашей библиотеки Plex..
Потоковое видео Plex на вашем Chromecast
Независимо от того, решите ли вы настроить Plex для Chromecast и создать оптимизированное видео, вы начнете и остановите кастинг одинаково..
Начало воспроизведения
Чтобы начать воспроизведение, откройте копию видеоролика, который вы хотите снять, на своем компьютере или мобильном устройстве..
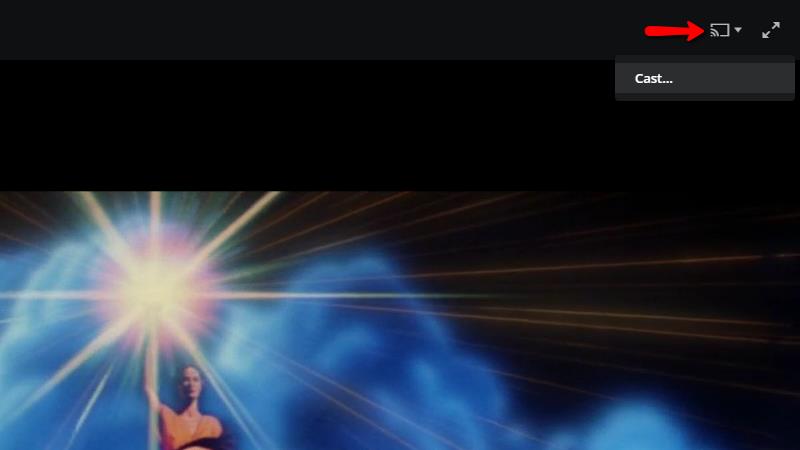
Нажмите на Google Cast значок в правом верхнем углу экрана, затем выберите В ролях… из меню.
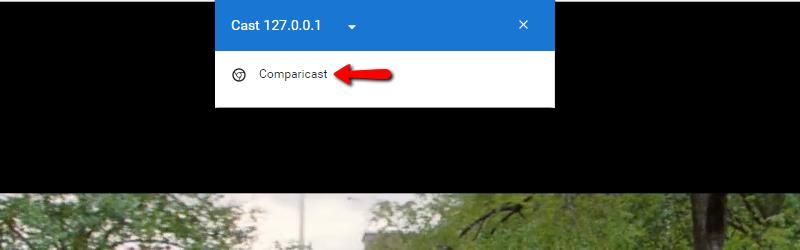
Укажите, какой Chromecast вы хотели бы использовать.
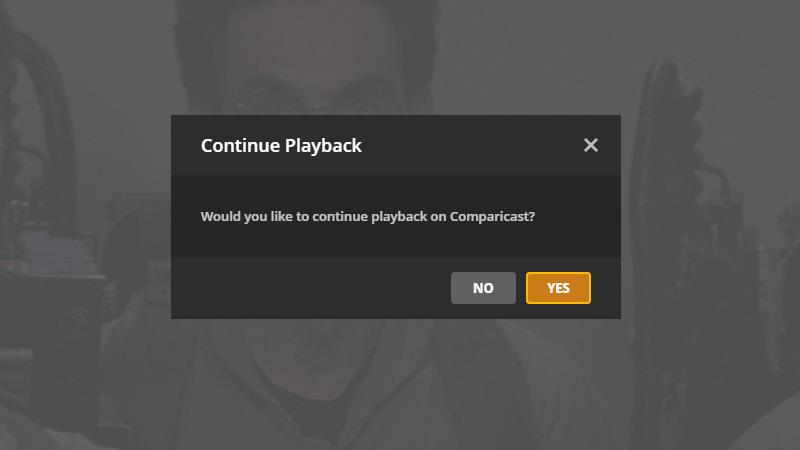
Затем нажмите да когда будет предложено начать воспроизведение на выбранном устройстве Chromecast. Видео начнет воспроизводиться сразу на вашем телевизоре.
Поскольку устройства Chromecast не имеют пульта дистанционного управления, вам придется делать паузу и искать с помощью компьютера.
Остановка воспроизведения
Когда вы будете готовы полностью остановить воспроизведение видео, вам нужно будет сказать Google Cast о прекращении потоковой передачи..
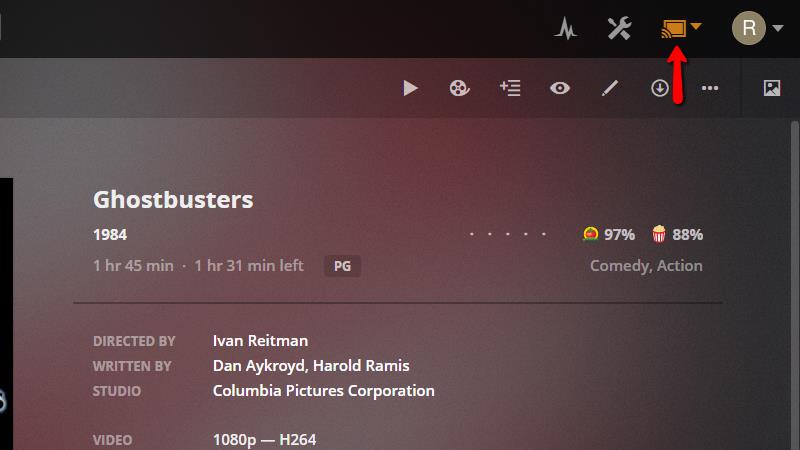
Откройте веб-интерфейс Plex и нажмите Google Cast значок в правом верхнем углу экрана.
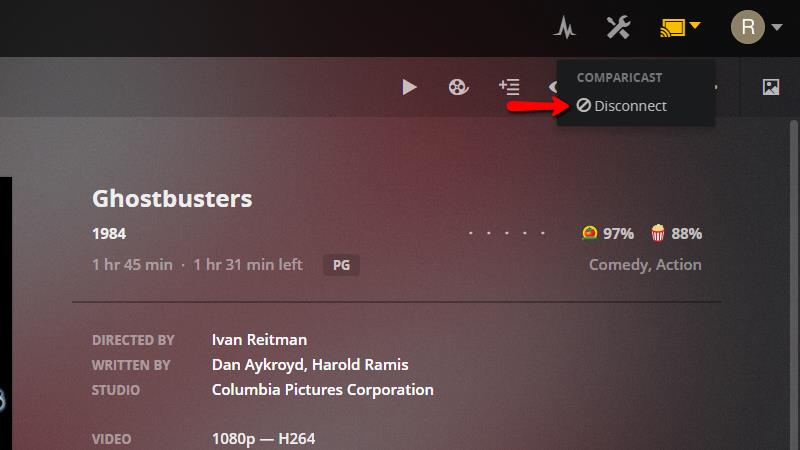
Появится выпадающее меню. Под соответствующим устройством Chromecast нажмите Отключить. Воспроизведение остановится, и Chromecast вернется на начальный экран..
Plex – лучший выбор для устройств Chromecast
После тестирования Plex на Chromecast в течение нескольких недель я стал новообращенным. Если у вас есть устройство Chromecast, на которое вы полагаетесь для потоковой передачи, нет лучшего выбора, чем Plex. Варианты кастинга хорошо интегрируются в веб-интерфейс Plex, лучше, чем в Kodi или других медиаплеерах. Я также ценю способ, которым потоковая передача передается на сервер Plex, освобождая ваше мобильное устройство.
Я не уверен, что зашёл бы так далеко, чтобы рекомендовать Chromecast в качестве единственного устройства для потоковой передачи мультимедиа с такими опциями, как Amazon Fire Stick или Roku Express, обеспечивающими дополнительные параметры воспроизведения. Но если у вас уже есть Chromecast и вы ищете лучший способ для потоковой передачи мультимедиа на вашем телевизоре, Plex на Chromecast отлично.