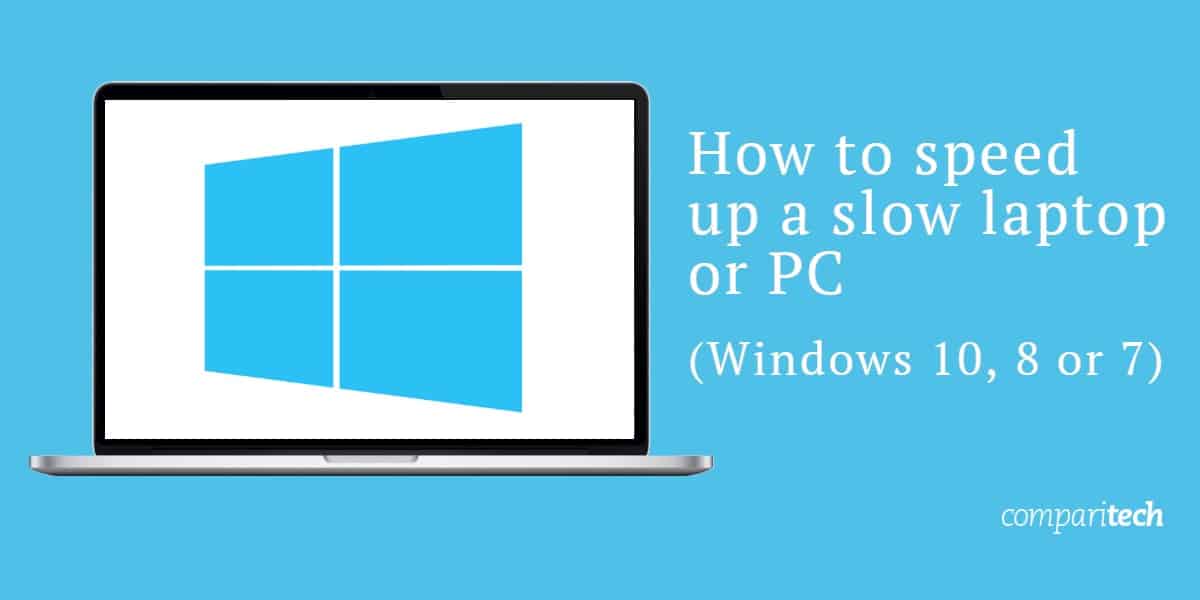
Függetlenül attól, hogy az idő múlásával fokozatosan történik, vagy hirtelen, a lassú számítógéppel történő munka megkísérelése komoly csalódást okozhat. Még ha meglehetősen szorgalmasan végzi a laptop vagy a számítógép karbantartását, meglepő, hogy a dolgok gyorsan lelassulnak. Ha ilyen problémák merülnek fel, és a Windows 10, 8 vagy 7 rendszert futtatja, ez a bejegyzés az Ön számára készült!
Szerencsére még nem kell kereskedelmeznie a számítógépével. Valójában több lépést is tehet, hogy némi lendületet adjon neki a teljesítmény osztályon. Néhány egyszerű technikai művelettel való visszafejtéskor a leglassabb számítógép is visszatérhet a régi önmagához.
Ebben a bejegyzésben 14 dolgot tárunk fel, amelyeket megtehetsz annak érdekében, hogy felgyorsítson egy lassú laptopot vagy számítógépet a Windows 10, 8 vagy 7 operációs rendszerrel. Különösen erről a cikkről a rendszer teljesítményével kapcsolatos kérdésekre összpontosítva nem pedig a használt hálózathoz kapcsolódókat. A Windows 10 operációs rendszert futtatjuk, tehát ezt a verziót az útmutatásokhoz és a képernyőképekhez fogjuk használni. A Windows 8 és 7 esetleges módosításait azonban közvetlenül az alábbiakban említjük meg, ha alkalmazható.
Ha gyors javítást keres és nem akar foglalkozni a kézi változtatásokkal, érdemes megnéznie az Avast Cleanup szoftvert. Ez elvégzi az alábbiakban tárgyalt néhány feladatot, például a levélszemét fájlok tisztítását és bizonyos beállítások optimalizálását. Az Avast jelenleg 25% kedvezményt kínál.
1. Zárja be a tálca programokat
Ha a számítógép lassan indul, akkor lehetséges, hogy túl sok program indul el egyszerre a Windowskal. A tálcán lévő tételek gyakran indításkor indulnak el, majd a számítógép használata közben futnak.
Ezen elemek eléréséhez kattintson a felfelé mutató nyílra a tálca jobb oldala felé.

Ha van olyan program, amelyet nem kell futtatnia, kattintson a jobb gombbal a programra, és zárja be.
2. Állítsa le az indításkor futó programokat
A tálcán futó programokhoz hasonlóan más, automatikusan induláskor futó programok lelassíthatják a számítógépet. Egyesek, például a víruskereső szoftverek, amelyeket valóban futtatni szeretne, például a víruskereső szoftverek, de mások szükségtelenek lehetnek.
Kattintson a jobb gombbal a tálcára, és válassza a lehetőséget Feladatkezelő vagy ütni Ctrl-Shift-menekülési elindítani. Haladj a üzembe helyezés lapot, és megtekintheti az indításkor futó elemeket, valamint azok hatásait.

Olvassa el ezeket, és döntse el, melyiknek nem kell automatikusan elindulnia. Ez a folyamat különösen akkor előnyös a teljesítményre, ha letilthatja néhány erőteljes hatást. De vegye figyelembe, hogy ezeknek a programoknak néhány elengedhetetlen a Windows működéséhez. Például azok, amelyeknél a Microsoft a kiadóként szerepel, valószínűleg a legjobb egyedül maradni. Ha nem biztos benne, hagyja el, vagy próbáljon ki egy Google-keresést további információkért.
A letiltáshoz kattintson a jobb gombbal, és nyomja meg a gombot letiltása. Ne felejtse el, hogy nem tiltja le a programot, csak az a tény, hogy indításkor fut.
Windows 7: A hozzáférés helyett Feladatkezelő, meg kell keresnie Rendszerbeállítások.
3. Frissítse az operációs rendszert, az illesztőprogramokat és az alkalmazásokat
Valószínűleg hallotta, hogy a szoftver naprakészen tartása jó ötlet a biztonság szempontjából. Ez igaz, és elősegítheti a teljesítményt is. A Windows automatikusan értesítést küld Önnek, ha elérhető frissítés. Csak azt kell ellenőriznie, hogy nem hagyja el később.
Ha úgy gondolja, hogy elmulasztott egy frissítést, mindig ellenőrizheti. Menj Rajt és kattintson a gombra Beállítások vagy a beállítások ikonra. Akkor menj ide Frissítés & Biztonság>Windows frissítések.
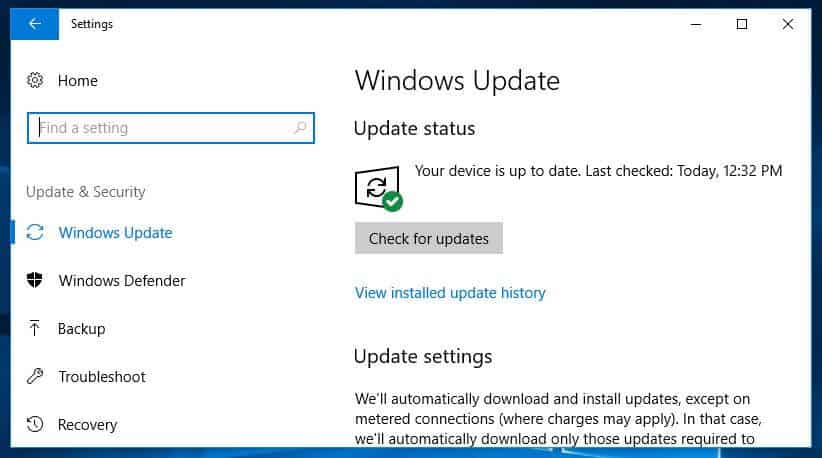
Az operációs rendszertől eltekintve az illesztőprogramokat és az alkalmazásokat is naprakészen kell tartani. Ez ismét a biztonság és a teljesítmény szempontjából egyaránt jó. Ha úgy gondolja, hogy elmulasztotta a frissítést, a gyors online keresésnek meg kell adnia, hogy melyik verziót használja.
4. Törölje a felesleges fájlokat
Csakúgy, mint a szekrények és fiókok, a számítógépeink is rendetlenségbe kerülnek. Noha valójában nem látja, tudja, hogy ott van, és negatív hatással lehet a számítógép teljesítményére. Ez különösen igaz, ha napi alapon sok nagy fájllal, például nagy felbontású képekkel, audio fájlokkal és videókkal foglalkozik..
Szabadítson fel helyet azzal a szokással, hogy fájlokat és mappákat töröl minden héten és utána ürítse ki a kukát. Ha ezt rendszeresen elvégzi, akkor valószínűbb, hogy pontosan emlékszik a fájlokban és mappákban szereplőkre, és nem fog annyira aggódni, hogy valami fontosat tévesen töröl..
Praktikus tipp: A HDD-k általában csúcsfordulatszámon futnak mindaddig, amíg el nem érik a durván 90% -os kapacitást. Tehát ha ellenőrzi, hogy mennyi hely van felhasználva, és meghaladja a 90% -ot, akkor valószínűleg ez lassítja a dolgokat. Az SSD-k fokozatosan lelassulnak, amikor megtelik, ezért érdemes a dolgok tetején maradni. Javasoljuk, hogy ne töltsön be egy SSD-t kapacitásának több mint 75% -áig.
5. Keressen programokat, amelyek forrásokat fogyasztanak fel
Ha úgy találja, hogy számítógépe hirtelen jelentősen lassabban fut, akkor valószínű, hogy valamelyik program hibás. A bűnös azonosításának egyik módja az, hogy bemegy a feladatkezelőbe, és megtudja, mi megragadja az erőforrásait.
Kattintson a jobb gombbal a tálcára, és válassza a lehetőséget Feladatkezelő. kettyenés További részletek információkat talál a számítógépen jelenleg futó programokról.
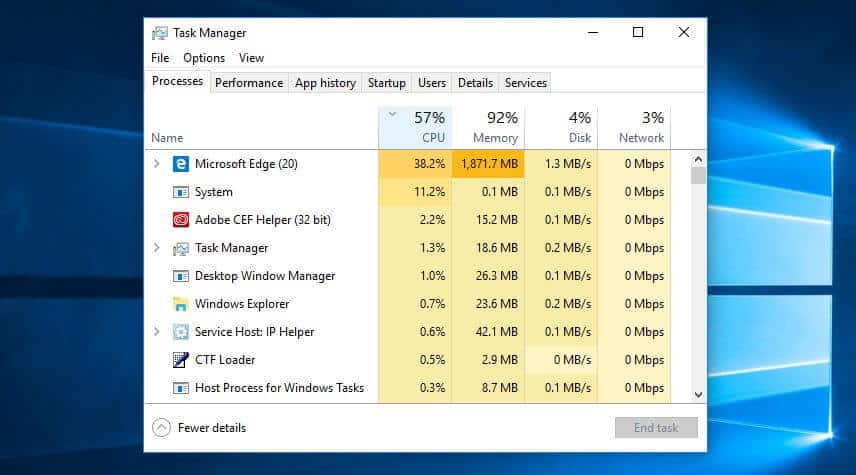
Az egyes fejlécekre kattintva rendezheti a listát annak alapján, hogy mely alkalmazások használják a legtöbb adott erőforrást. Ha be kell zárnia valamit, előbb próbálja meg bezárni az aktuális alkalmazást. Ha nem fog bezáródni, gyere vissza a Feladatkezelő képernyőn kattintson a jobb gombbal az alkalmazásra, és nyomja meg a gombot Utolsó feladat.
Windows 7: A hozzáférés helyett Feladatkezelő, meg kell keresnie Rendszerbeállítások.
6. Állítsa be az energiaellátási lehetőségeket
A Windows számos előre beállított „energiatervvel” érkezik az Ön igényeihez. Az alapértelmezett érték: Kiegyensúlyozott, amely figyelembe veszi a teljesítményt és az energiafogyasztást. De ez utóbbi csak akkor valóban aggodalomra ad okot, ha lemerül az akkumulátor, vagy megpróbálja lecsökkenteni az elektromos számlákat. Mint ilyen, érdemes lehet megváltoztatni a tervét.
Az Energiatakarékos A terv opció nem jó ötlet, ha a számítógépe már lassú. Ez csökkenti a számítógép teljesítményét az energiatakarékosság érdekében. Ahogy a neve is sugallja, a Nagy teljesítményű a terv jobb megoldás. Bár több energiát fogyaszt, előnyben részesíti a teljesítményt, ezért elősegítheti a gép felgyorsítását.
A szokásos lehetőségeken kívül dönthet úgy is, hogy saját egyéni tervet készít. Menj Kezelőpanel>Hardver és hang>Energiagazdálkodási lehetőségek>Hozzon létre egy energiatervet. Írja be a terv nevét, és válassza a lehetőséget Következő.
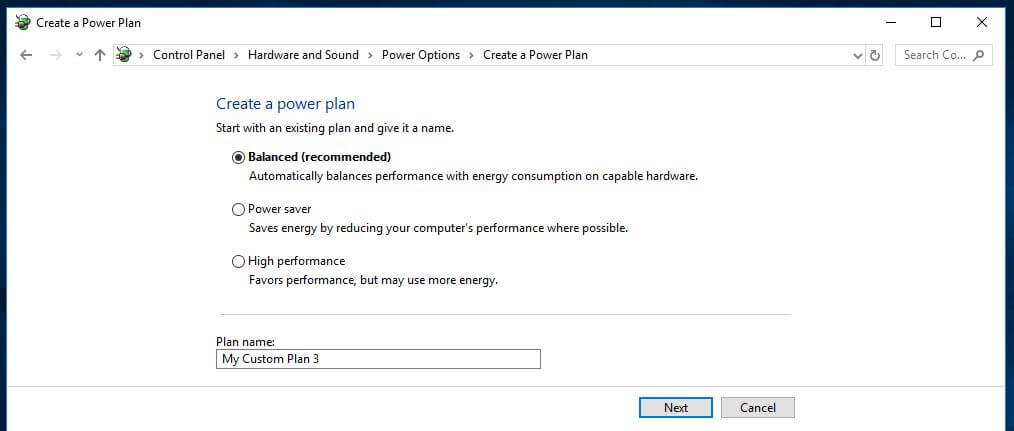
Alternatív megoldásként meg is kezdheti egy meglévő tervvel, és ennek megfelelően módosíthatja. Ehhez menjen a Kezelőpanel>Hardver és hang>Energiagazdálkodási lehetőségek>Válassza ki vagy testreszabhatja az energiatervet és válassza ki Módosítsa a terv beállításait egy meglévő terv mellett.
Mindkét esetben az alapvető lehetőségek magukban foglalják, hogy mennyi ideig maradjon a kijelző inaktív állapotban, és mennyi ideig, mielőtt a számítógép alvó üzemmódba kerül. Ezek nem igazán befolyásolják a számítógép sebességét, de ha belemegyek Változtassa meg az energiatakarékos beállításokat, további módosításokat végezhet, amelyek hatással lesznek.
7. Távolítsa el a nem használt programokat
Gyakran telepítünk hatalmas programokat anélkül, hogy észrevennénk, mennyi helyet foglalnak el. Ha úgy gondolja, hogy ez a helyzet, akkor könnyen eltávolíthatja a nem használt programokat. Még akkor is, ha ez egy olyan program, amelyet Ön újra és újra használ, ha különösen nagy, akkor érdemes egyszerűen újratelepíteni minden alkalommal, amikor használni kell.
A program eltávolításához lépjen a következőre: Kezelőpanel>programok>Programok és szolgáltatások.
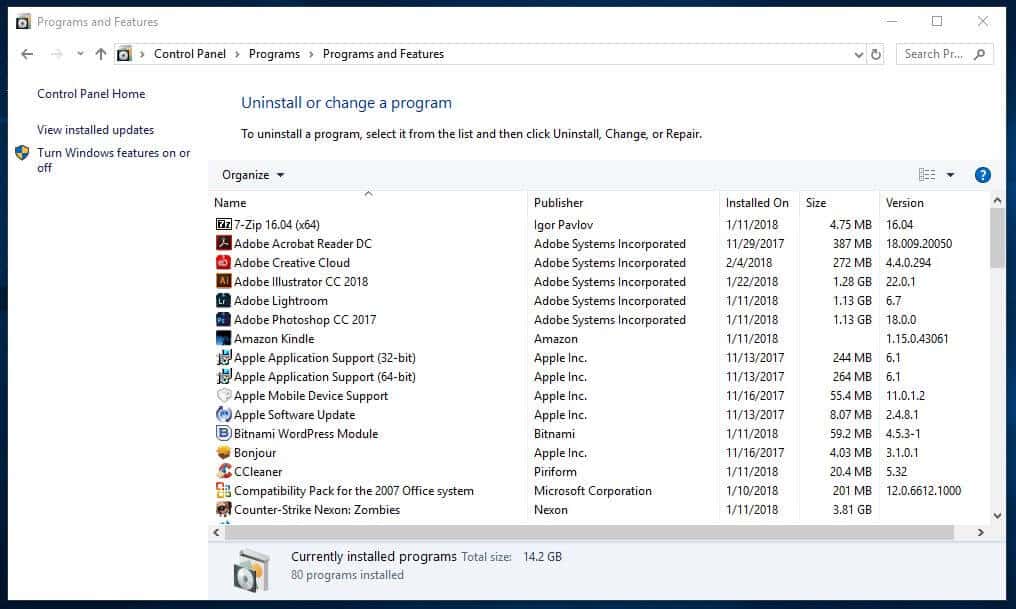
Lépj be a programokba, és döntsd el, melyekre nincs szükséged, ha vannak ilyenek. Ha nem biztos benne egy adott programban, egyszerűen keresőmotor segítségével többet megtudhat. Alternatív megoldásként egy olyan eszközt is használhat, mint például a helyesen elnevezett PC Decrapifier, amely segít megkülönböztetni a jót és a rosszat.
8. A Windows szolgáltatások be- és kikapcsolása
Amíg a Programok és szolgáltatások képernyőn ellenőrizheti, hogy vannak-e olyan Windows-összetevők, amelyekre nincs szüksége. kettyenés Windows-szolgáltatások be-és kikapcsolása és látni fogja ezen összetevők listáját.
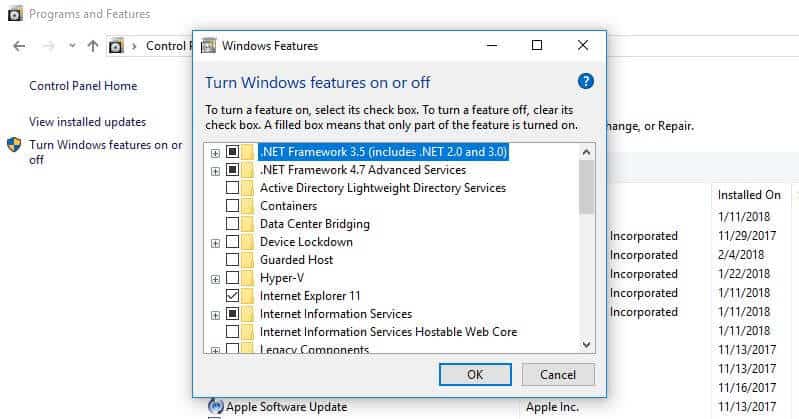
Vigyázni kell, mert nem kapcsol ki minden, amire valójában szüksége van. Tehát ismét jó ötlet keresni bármit, amiben nem biztos.
9. Végezzen egy lemeztisztítást
A Windows beépített eszközzel rendelkezik az idővel felhalmozódó hulladék tisztításához. A Lemezkarbantartó eszköz eléréséhez ugorjon a Kezelőpanel>Rendszer és biztonság>Adminisztratív eszközök, és válassza ki Lemez tisztítás a listából.

Itt kiválaszthatja a megszabadulni kívánt fájltípusokat, és rákattinthat rendben. Ezután kattintson a gombra Tisztítsa meg a rendszerfájlokat és válassza ki az eltávolítani kívánt rendszerfájlokat.
Ha nem szeretné, ha ezt kézzel tenné, akkor van egy szoftver, amelyet megvásárolhat. Például az Avast Cleanup valós időben észleli és távolítja el a szemét fájlokat, így nem kell aggódnia.
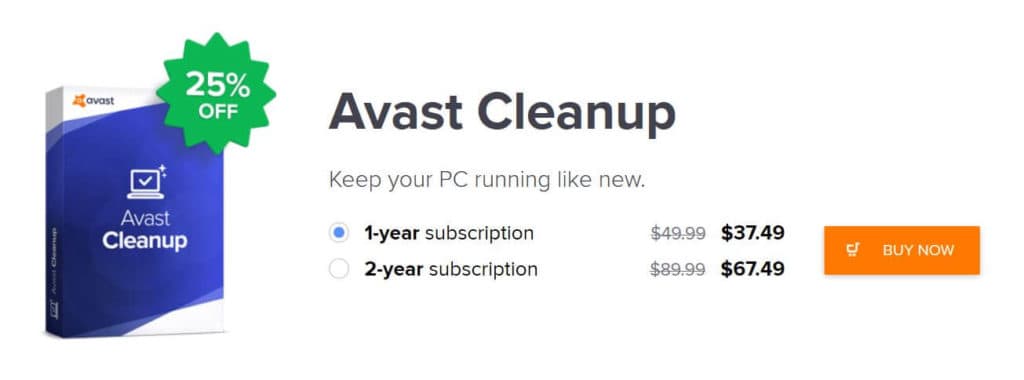
Sok más olyan funkcióval rendelkezik, amelyek célja a számítógép teljesítményének fokozása, például a böngészési előzmények tisztítása, a beállítások és az alkalmazási folyamatok optimalizálása és a töredezettségmentesítés (lásd alább). Ez a szoftver jelenleg 37,49 dollárba kerül egyéves előfizetésért.
10. Defragmentálja a merevlemezét
Idővel a merevlemezen lévő fájlok széttöredezettekké válnak. Mivel a számítógépének most több helyen kell ellenőriznie a darabokat, az lassabban futhat. A „töredezettségtelenítés” kifejezés kissé drámainak hangzik, de alapvetően azt jelenti, hogy ezeket a fájlokat visszahelyezzük, hogy a rendszer hatékonyabban működhessen..
Valójában ez a valami, amelyet a Windows 10, 8 és 7 automatikusan végrehajt egy meghatározott ütemezés szerint. Az alapértelmezett ütemezés hetente egyszer van, de bejelentkezhet és manuálisan is futtathatja, ha gyanítja, hogy van probléma.
Először is fontos megjegyezni, hogy ezt csak akkor kell megtennie, ha a számítógépe hagyományos mechanikus merevlemez-meghajtót (HDD) használ. A szilárdtest-meghajtó (SSD) másképp működik, mint a merevlemez, és nincs szükség a töredezettségmentesítésre. Ha mindkettőjük van, csak töredezettségmentesítse a HDD-t.
Menj A számítógépem és kattintson a jobb gombbal a merevlemezen (alapértelmezés szerint WINDOWS (C 🙂 bár valószínűleg átnevezted). Akkor menj ide Tulajdonságok>Eszközök és alatt Optimalizálja és defragmentálja a meghajtót, kettyenés optimalizálása.
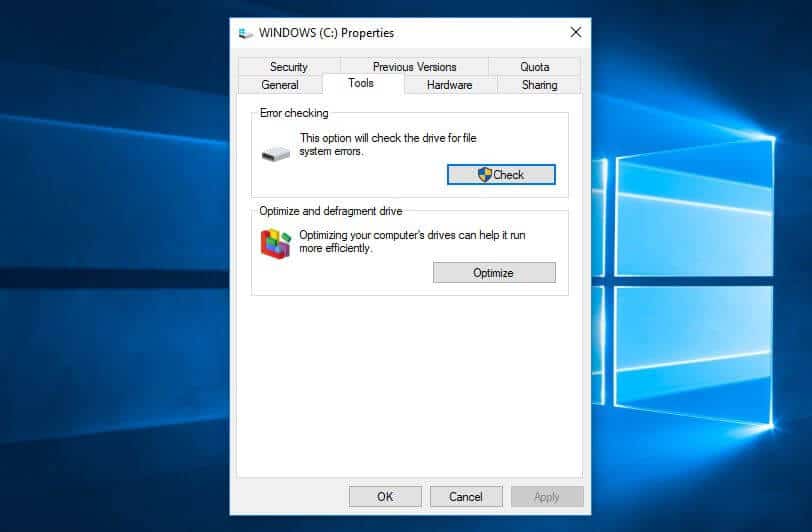
Ezután kapsz egy Optimalizálja a meghajtókat képernyő felugró.
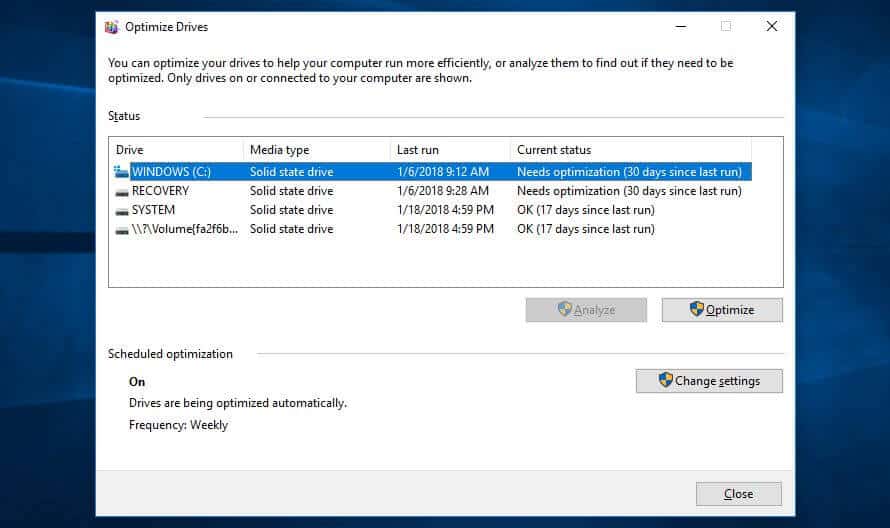
Vegye figyelembe, hogy a fenti képernyőképen az összes meghajtó SSD. Ezeket nem kell töredezettségmentesíteni. Mint a képen, elemez szürkén jelenik meg az SSD meghajtók esetében, de elérhető lesz a merevlemezek esetében is.
Válasszon HDD meghajtót, és kattintson az OK gombra elemez hogy lássa, mennyire széttöredezett. Jó ökölszabály az, ha 5% alatt tartja. Ha fent van, akkor kattinthat optimalizálása a lemezt töredezettségmentesíteni.
Ha van SSD-je, észre fogja venni optimalizálása valójában rendelkezésre álló lehetőség. Ha rákattint, akkor fut a TRIM parancs, amely törli azokat az adatokat, amelyeket már nem tartanak használatban.
Windows 7: Keres Lemez töredezettségmentesitő a keresősáv segítségével válassza ki a HDD elemet Jelenlegi állapot.
11. Állítsa be vagy tiltsa le a grafikákat és animációkat
A Windows újabb verziói rengeteg grafikával rendelkeznek, beleértve animációkat, például elhalványító effektusokat és röpcédulákat. Ezek segítségével az alkalmazás karcsúbbá és kifinomultabbá válik, és hozzájárul a jobb felhasználói élményhez. Másrészt lelassíthatják a számítógépet.
Szerencsére ezeket a beállításokat egyszerűen beállítani lehet, és remélhetőleg kicsit megtakaríthatjuk a feldolgozási energiát. Menj Kezelőpanel>Rendszer és biztonság>Rendszer>Haladó rendszerbeállítások. Aztán a Teljesítmény szakasz, találat Beállítások és a lehetőségek teljes listája elérhető lesz.
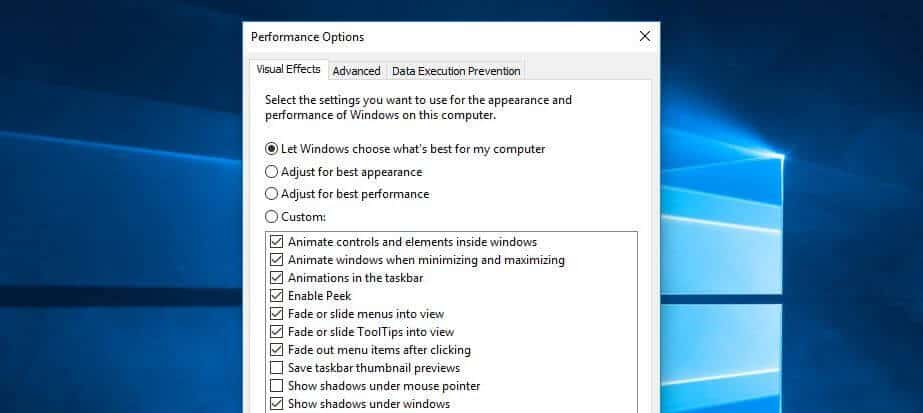
Kiválaszthatja Állítsa be a legjobb teljesítmény érdekében (ez eltávolítja az összes vizuális effektust), vagy választhatja egyes eltávolítását. Preferencia kérdése, de a fakulás és árnyék funkciók olyanok, amelyekben valószínűleg élne nélkül.
Windows 7: Keresése Teljesítményinformációk és eszközök, választ A vizuális effektusok beállítása, és használja a Vizuális effektek lap.
12. Ellenőrizze a rosszindulatú programokat
A rosszindulatú programok (rosszindulatú szoftverek) egy széles kifejezés olyan rosszindulatú programok leírására, amelyek kárt okozhatnak a számítógépén. Ezek származhatnak különféle forrásokból, ideértve az e-mail linkeket, a szoftverletöltéseket és akár a hirdetéseket is (hibákat). Eltekintve attól, hogy potenciálisan végleges kárt okozhat a rendszerben, a rosszindulatú programok bizonyos formái a számítógép lassú működését okozhatják.
A jó víruskereső szoftver telepítése elősegítheti a rosszindulatú programok, valamint az egyéb veszélyek elleni védelmet. Néhány szilárd ingyenes lehetőség áll rendelkezésre, de ha hajlandó fizetni díjat, javasoljuk a Bitdefender, a VIPRE vagy a McAfee alkalmazását..
Ha úgy gondolja, hogy a rosszindulatú program máris érinti a számítógépet, ellenőrizheti, hogy van-e olyan szkenner, mint a Zemana AntiMalware. Ezután eltávolíthatja egy olyan eltávolító eszközzel, mint a Malwarebytes Anti-Rootkit. Mindkét terméket teszteltük, és nagyon elégedettek voltunk az eredményekkel.
13. Kapcsolja ki a Cortana alkalmazást
Noha a Windows 10 digitális asszisztens, a Cortana, praktikus funkció, sok erőforrást igényel, és magánélet védelmét is veszélyezteti. A Cortana-t könnyen eltávolíthatták, de a legfrissebb verziókban egy kicsit trükkösebb. Ennek ellenére, ha hajlandó szerkeszteni a rendszer nyilvántartását, megteheti.
14. Frissítse a hardvert
Ha kipróbálta a fenti trükköket, akkor ideje lehet befektetni valamilyen új hardverbe. Íme néhány dolog, amelyet érdemes fontolóra venni:
- SSD hozzáadása: Míg a HDD-k több helyet kínálnak alacsonyabb árért, az SSD hozzáadásával a számítógép sokkal gyorsabban futhat.
- További RAM hozzáadása: Ha régebbi rendszere van, akkor lehet, hogy túl kevés a memóriája a modern alkalmazások hatékony futtatásához. Sőt, ha egyidejűleg sok programot használ, akkor lehet, hogy nincs elegendő véletlen hozzáférésű memóriája (RAM) ahhoz, hogy átvigye. Egy új RAM készlet telepítése megadhatja a szükséges lendületet.
Még néhány tipp
Természetesen nem csak az operációs rendszer lassítja a dolgokat. Egyes számítógépes szokások, valamint más alkalmazások és rendszerek hozzájárulhatnak az általános lassú élményhez. Íme néhány további tipp a sebesség felgyorsításához:
- Tartsa tisztán számítógépét: Ez nyilvánvalónak tűnhet, de a felhalmozódott por és szennyeződés valójában lelassíthatja a számítógépet. A számítógép rendszeres tisztítása rendszeresen felgyorsíthatja és megakadályozhatja a túlmelegedést.
- Távolítsa el a nem használt böngészőbővítményeket: Ezek lelassíthatják a böngészési élményt, ezért érdemes ott rendszeresen takarítást végezni.
- Használjon memóriatakarékos kiterjesztést: A kiterjesztésekről – ha Chrome-felhasználó – van egy népszerű kiterjesztés (The Great Suspender), amely csökkenti a nyitott lapok memóriaterületét..
- Rendszeresen indítsa újra: Időnként csak egy friss csomagtartóra van szüksége. A számítógép újraindítása lehetővé teszi a frissítések hatályba lépését és az elakadt programok leállítását. Ha szünetet tart, jó ideje lehet, ha újraindul, miközben elmész, és készíts magának kupát.
- Kevesebb egyidejű program futtatása: Csakúgy, mint a multitasking káros lehet termelékenységünkre, sok program egyszerre futtatása csökkentheti a számítógép sebességét. Hagyja szokássá a programok bezárását, ahelyett, hogy csak minimalizálná őket, és látnia kell némi javulást.
- Telepítse újra az operációs rendszert: Ha mindent kipróbált, és továbbra is problémák merülnek fel, akkor az utolsó megoldás lehet a Windows új telepítése.
A dolgok zökkenőmentes futása
Miután a fenti tippek végrehajtásával megtisztította a számítógépet, kétségtelenül azt akarja, hogy továbbra is a legnagyobb sebességgel működjön. Annak elkerülése érdekében, hogy csalódást szenvedjen a gyenge teljesítmény miatt, érdemes egy havi takarítást ütemezni. Használja a fenti tippek listáját praktikus ellenőrzőlistaként, és minden készen áll.
sokat Az idő múlásával az operációs rendszer, az illesztőprogramok és az alkalmazások frissítése elengedhetetlen a számítógép teljesítményének javításához. Az új verziók általában optimalizáltabbak és hatékonyabbak, így gyorsabbá teszik a számítógépet. Az operációs rendszer frissítése egyszerűen elvégezhető a Windows Update segítségével. Az illesztőprogramok és az alkalmazások frissítése pedig általában a gyártó weboldalán érhető el. Ne feledje, hogy a frissítések telepítése előtt mindig készítsen biztonsági másolatot a fontos fájlokról és adatokról. 4. Törölje a felesleges fájlokat A számítógép lassulásának egyik oka lehet a felesleges fájlok és programok tömege. Törölje a nem használt programokat és fájlokat, és szabadítsa fel a merevlemezen tárolt helyet. A Windows beépített tisztító eszköze segíthet ebben. Kattintson a Start gombra, írja be a “tisztító” szót, majd válassza ki a Tisztító eszközt. Ezután válassza ki a merevlemezt, majd kattintson a Tisztítás gombra. 5. Keressen programokat, amelyek forrásokat fogyasztanak fel Néhány program nagyon erőforrás-igényes lehet, és lassíthatja a számítógépet. Használja a Windows beépített Rendszerfigyelő eszközét, hogy megnézze, mely programok fogyasztják a legtöbb erőforrást. Kattintson a Start gombra, írja be a “rendszerfigyelő” szót, majd válassza ki a Rendszerfigyelőt. Ezután válassza ki a Rendszerfigyelő fülön a CPU, a Memória és a Lemez lehetőséget, és nézze meg, mely programok fogyasztják a legtöbb erőforrást. Ha talál olyan programot, amely túl sok erőforrást fogyaszt, akkor zárja be vagy távolítsa el. 6. Állítsa be az energiaellátási lehetőségeket Az energiaellátási lehetőségek beállítása segíthet a számítógép teljesítményének javításában. A Windows beépített Energiakezelési opciói lehetővé teszik, hogy az energiafogyasztást és a teljesítményt egyensúlyozza. Kattintson a Start gombra, írja be az “energiakezelés” szót, majd válassza ki az Energiakezelési beállításokat. Válassza ki a Kiegyensúlyozott lehetőséget, és állítsa be az energiafogyasztási beállításokat az igényei szerint. 7. Távolítsa el a nem használt programokat Ha van olyan program, amelyet már nem használ, távolítsa el. Ez segít a merevlemez szabad helyének növelésében, és javítja a számítógép teljesítményét. Kattintson a Start gombra, írja be a “program eltávolítása” szót, majd válassza ki a Program eltávolítása lehetőséget. Válassza ki a nem használt programokat, és távolítsa el őket. 8. A Windows szolgáltatások be- és kikapcsol
sokat Az idő múlásával az operációs rendszer, az illesztőprogramok és az alkalmazások frissítése elengedhetetlen a számítógép teljesítményének javításához. Az új verziók általában optimalizáltabbak és hatékonyabbak, így gyorsabbá teszik a számítógépet. Az operációs rendszer frissítése egyszerűen elvégezhető a Windows Update segítségével. Az illesztőprogramok és az alkalmazások frissítése pedig általában a gyártó weboldalán érhető el. Ne feledje, hogy a frissítések telepítése előtt mindig készítsen biztonsági másolatot a fontos fájlokról és adatokról. 4. Törölje a felesleges fájlokat A számítógép lassulásának egyik oka lehet a felesleges fájlok és programok tömege. Törölje a nem használt programokat és fájlokat, és szabadítsa fel a merevlemezen tárolt helyet. A Windows beépített tisztító eszköze segíthet ebben. Kattintson a Start gombra, írja be a “tisztító” szót, majd válassza ki a Tisztító eszközt. Ezután válassza ki a merevlemezt, majd kattintson a Tisztítás gombra. 5. Keressen programokat, amelyek forrásokat fogyasztanak fel Néhány program nagyon erőforrás-igényes lehet, és lassíthatja a számítógépet. Használja a Windows beépített Rendszerfigyelő eszközét, hogy megnézze, mely programok fogyasztják a legtöbb erőforrást. Kattintson a Start gombra, írja be a “rendszerfigyelő” szót, majd válassza ki a Rendszerfigyelőt. Ezután válassza ki a Rendszerfigyelő fülön a CPU, a Memória és a Lemez használatát, és nézze meg, mely programok fogyasztják a legtöbb erőforrást. Ha talál olyan programot, amely túl sok erőforrást fogyaszt, zárja be vagy távolítsa el. 6. Állítsa be az energiaellátási lehetőségeket Az energiaellátási lehetőségek beállítása segíthet a számítógép teljesítményének javításában. A Windows beépített Energiakezelési opciói lehetővé teszik, hogy kiválassza a teljesítmény vagy az energiahatékonyság közötti egyensúlyt. Kattintson a Start gombra, írja be az “energiakezelés” szót, majd válassza ki az Energiakezelési beállításokat. Válassza ki a kívánt energiatakarékossági beállítást, vagy hozzon létre saját beállítást. 7. Távolítsa el a nem használt programokat Ha van olyan program, amelyet már nem használ, távolítsa el. A Windows beépített Program eltávolító eszköze segíthet ebben. Kattintson a Start gombra, írja be a “program eltávolítása” szót, majd válassza ki a Program eltávolítása opciót. Válassza ki a nem használt programot, majd kattintson a Távolítás gombra. 8. A Windows szolgáltatások be- és kikapcsolása A Windows szolgáltatások be- és kikap
sokat Az idő múlásával az operációs rendszer, az illesztőprogramok és az alkalmazások frissítése elengedhetetlen a számítógép teljesítményének javításához. Az új verziók általában optimalizáltabbak és hatékonyabbak, így gyorsabbá teszik a számítógépet. Az operációs rendszer frissítése egyszerűen elvégezhető a Windows Update segítségével. Az illesztőprogramok és az alkalmazások frissítése pedig általában a gyártó weboldalán érhető el. Ne feledje, hogy a frissítések telepítése előtt mindig készítsen biztonsági másolatot a fontos fájlokról és adatokról. 4. Törölje a felesleges fájlokat A számítógép lassulásának egyik oka lehet a felesleges fájlok és programok tömege. Törölje a nem használt programokat és fájlokat, és szabadítsa fel a merevlemezen tárolt helyet. A Windows beépített tisztító eszköze segíthet ebben. Kattintson a Start gombra, írja be a “tisztító” szót, majd válassza ki a Tisztító eszközt. Ezután válassza ki a merevlemezt, majd kattintson a Tisztítás gombra. 5. Keressen programokat, amelyek forrásokat fogyasztanak fel Néhány program nagyon erőforrás-igényes lehet, és lassíthatja a számítógépet. Használja a Windows beépített Rendszerfigyelő eszközét, hogy megnézze, mely programok fogyasztják a legtöbb erőforrást. Kattintson a Start gombra, írja be a “rendszerfigyelő” szót, majd válassza ki a Rendszerfigyelőt. Ezután válassza ki a Rendszerfigyelő fülön a CPU, a Memória és a Lemez lehetőséget, és nézze meg, mely programok fogyasztják a legtöbb erőforrást. Ha talál olyan programot, amely túl sok erőforrást fogyaszt, zárja be vagy távolítsa el. 6. Állítsa be az energiaellátási lehetőségeket Az energiaellátási lehetőségek beállítása segíthet a számítógép teljesítményének javításában. A Windows beépített Energiakezelési opciói lehetővé teszik, hogy kiválassza a teljesítmény vagy az energiahatékonyság közötti egyensúlyt.