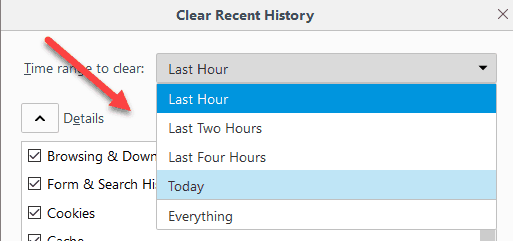
Cache-ul browserului dvs. de internet este locul în care computerul dvs. stochează fișiere temporare, imagini, foi de stil CSS sau alte informații care trebuie afișate sau utilizate în timp ce sunteți pe web. Cache-ul poate ajuta la accelerarea performanței browserului dvs. și face ca anumite pagini să se încarce mult mai rapid, dar, lăsat pe dispozitivele proprii, poate ocupa tone de spațiu suplimentar pe hard disk sau poate face dificilă conectarea.
Așadar, pentru a combate acest lucru, Comparitech a reunit ghidul principal despre cum să ștergeți memoria cache de pe fiecare browser web important acolo. Citiți mai departe pentru a afla tot ce trebuie să știți despre cum să vă ștergeți memoria cache!
Notă: Testele pentru Google Chrome, Internet Explorer, Edge, Opera și Mozilla Firefox au fost rulate pe un computer desktop 10 din Windows care rulează cele mai recente actualizări din 17 iulie [year].
Cum să ștergeți memoria cache pe Chrome
Pentru a începe procesul de ștergere a cache-ului pe browserul Chrome Google, începeți prin deschiderea unei noi ferestre și faceți clic pe pictograma cu cele trei puncte verticale din colțul din dreapta sus al ecranului dvs. (chiar lângă bara URL):
De aici ar trebui să apară un meniu derulant. Parcurgeți meniul în jos Istorie opțiune, unde va apărea o altă listă. Clic Istorie din nou din meniul prezentat mai jos: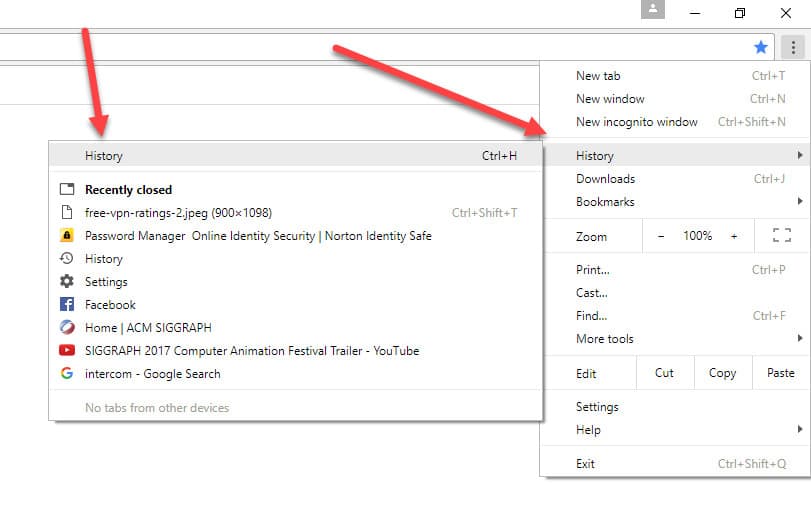
După aceasta, veți fi conduși la adresa principală Istorie pagina, unde veți putea vedea toate site-urile web pe care le-ați vizitat anterior. Din meniul din stânga care apare aici, faceți clic pe linkul pentru Sterge istoricul de navigare:
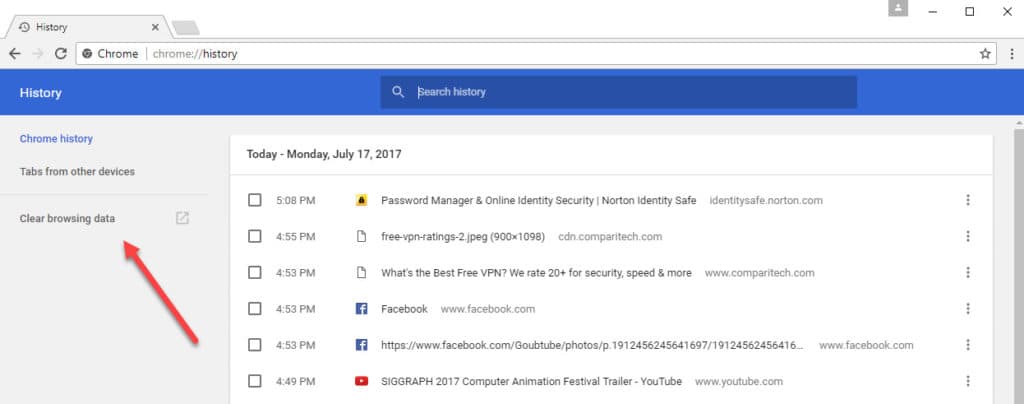
Va apărea următoarea fereastră:
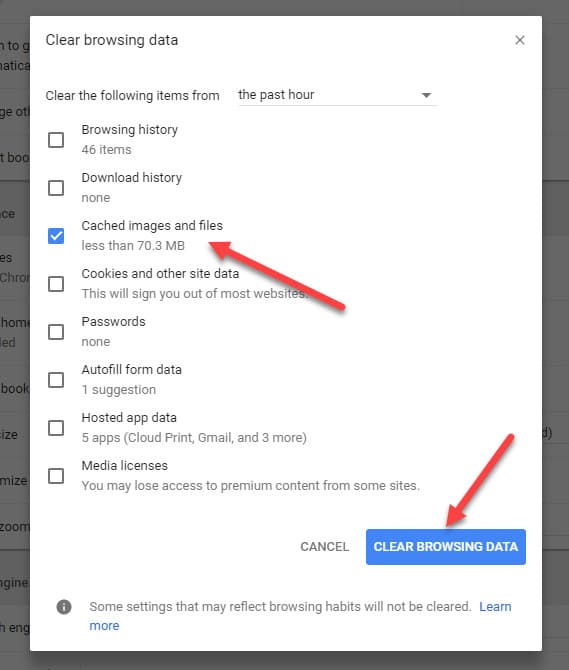
Pentru a șterge memoria cache a browserului și nimic altceva, debifați toate celelalte casete din listă, lăsând-o Imagini și fișiere în cache selectat. Apoi faceți clic pe butonul pentru Sterge istoricul de navigare în colțul din dreapta jos și ați terminat!
Notă: Dacă doriți doar să ștergeți memoria cache recentă, mai degrabă decât întregul folder (în caz de probleme de conectare, de exemplu), puteți utiliza Ștergeți următoarele elemente bara pentru a schimba cât de departe va merge procesul de ștergere.
Cum să ștergeți memoria cache pe Edge
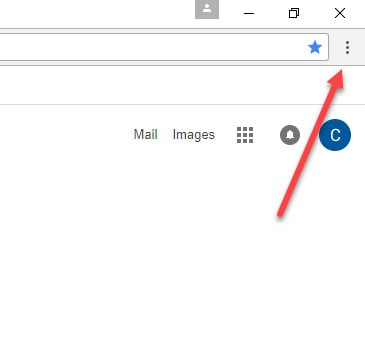
Pentru a șterge memoria cache în Edge, începeți să navigați în colțul din dreapta sus al ferestrei browserului și faceți clic pe butonul cu trei linii orizontale:
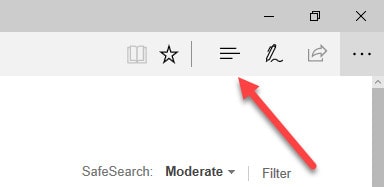
Aceasta va crește Edge Istorie meniul. De aici trebuie să faceți clic pe linkul etichetat Ștergeți tot istoricul:
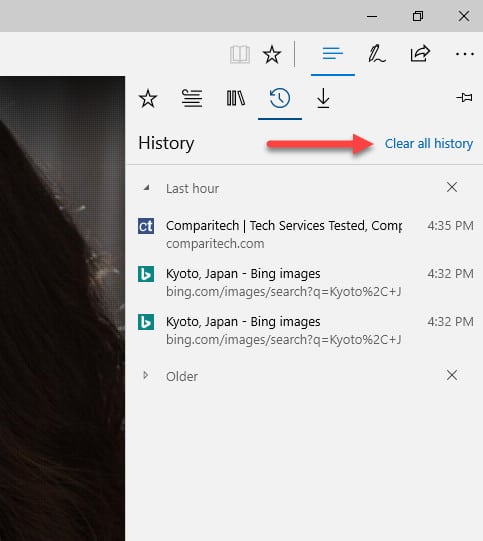
După ce ați făcut clic pe link, veți fi întâmpinat de un ecran la fel ca ceea ce am văzut pe Chrome, cu casetele bifate pentru diferitele biți de date ale browserului care pot fi curățate de pe sistemul dvs..
La fel cum am făcut acolo, veți dori să vă asigurați că toate celelalte casete sunt bifate, cu excepția celei etichetate Fișiere și fișiere în cache:
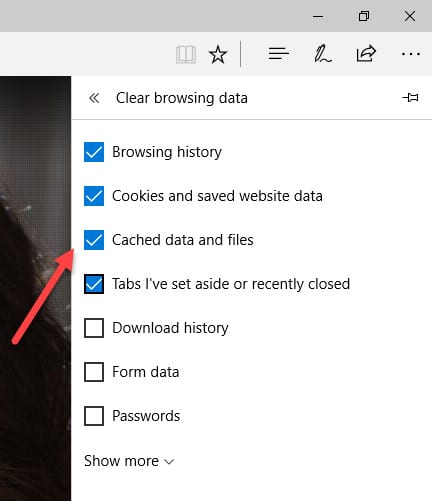
Derulați în jos și faceți clic pe butonul clar buton și ai terminat!
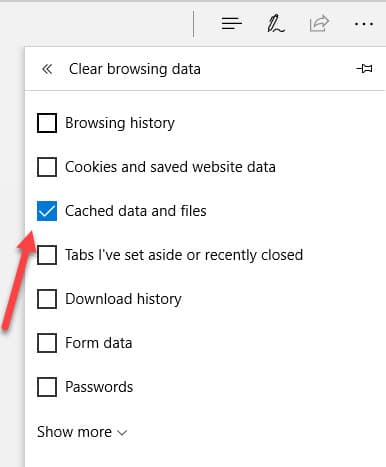
În sfârșit, deși nu există o opțiune de a modifica cât de mult ștergeți memoria cache în funcție de perioada de timp trecută de la ultima ștergere, cum ar fi Chrome, puteți personaliza în continuare modul în care Edge gestionează oricare dintre datele dvs. la următoarea închidere a browserului..
Pentru a face acest lucru, derulați în jos clar buton și comutați opțiunea pentru Ștergeți întotdeauna acest lucru când închid acest browser:
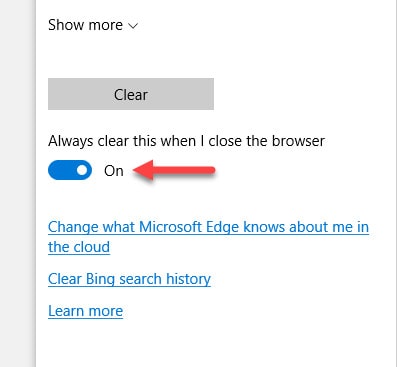
Puteți seta această opțiune pentru a vă șterge memoria cache sau pentru a șterge complet toate datele dvs. la închidere, inclusiv Descărcați istoricul, Cookie-urile și datele site-ului salvat, și altele.
Cum să vă goliți memoria cache pe Firefox
Pentru a șterge memoria cache de pe Firefox, începeți să navigați în colțul din dreapta sus al browserului și faceți clic pe butonul cu trei linii orizontale (începem să observăm o tendință aici …):
Va apărea un meniu derulant. De aici, faceți clic pe butonul Opțiuni buton, unde vei fi dus pe următorul ecran:
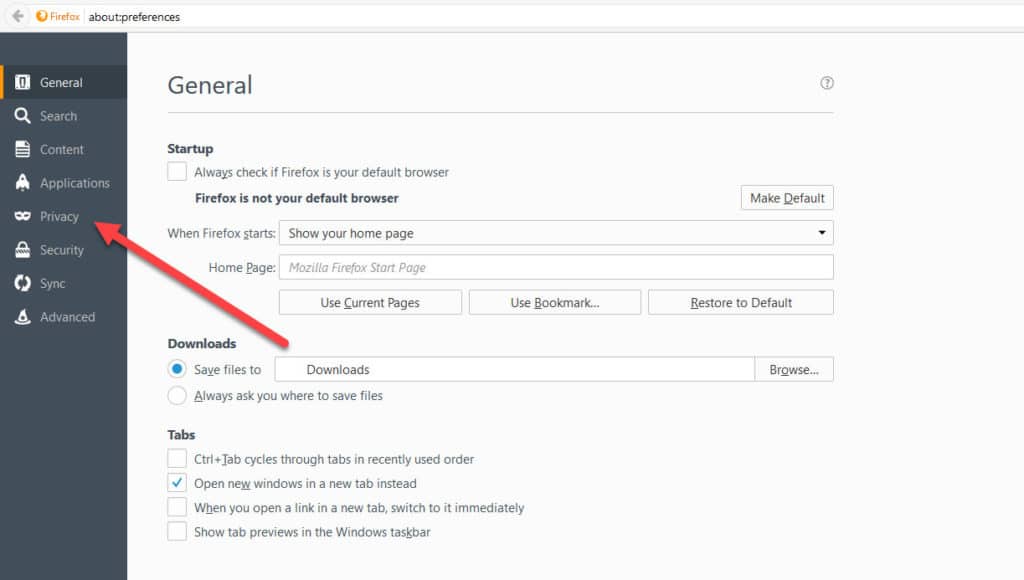
În meniul din stânga, faceți clic pe butonul intimitate tab. După ce veți face acest lucru, veți fi dus la pagina care vă gestionează tot istoricul, cookie-urile, memoria cache și multe altele.
Pentru a goli memoria cache în Firefox, continuați făcând clic pe butonul ștergeți-vă istoria recentă legătură:
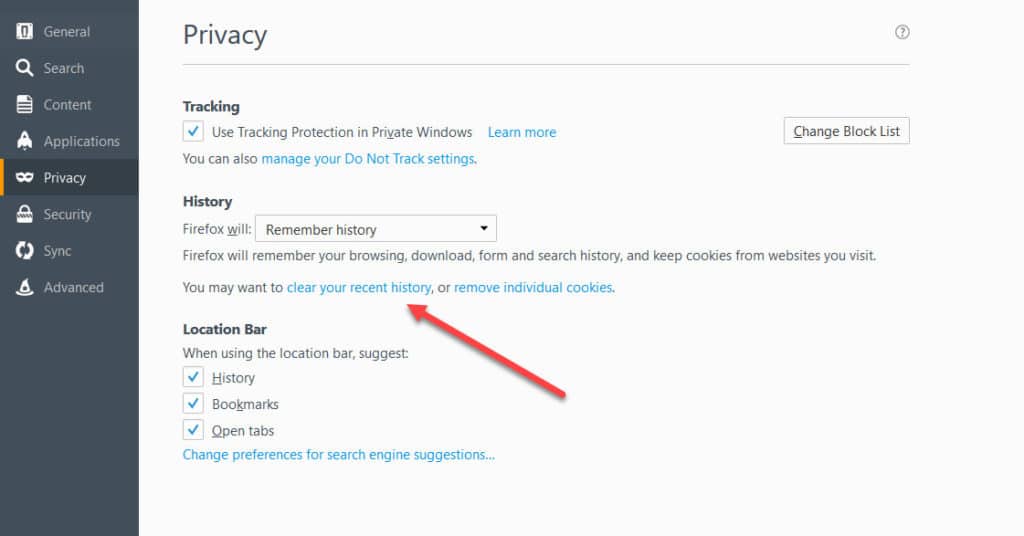
De aici va apărea o fereastră mică cu opțiuni simple pentru a vă șterge istoricul. Pentru a scăpa de cache-ul dvs., faceți clic pe butonul Detalii săgeată, localizată aici:
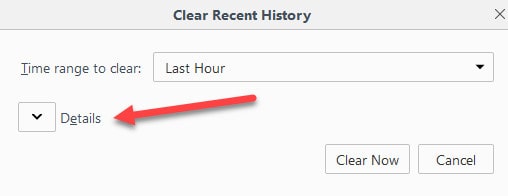
De aici va apărea o listă cu toate seturile de date diferite pe care le puteți șterge, inclusiv caseta de selectare a memoriei cache:
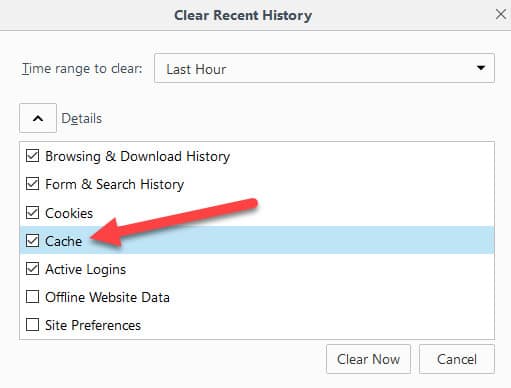
Deselectați orice bucată din datele browserului pe care nu doriți să le ștergeți înainte de a trece cu restul procesului. Așa cum a fost cazul Chrome, veți avea opțiunea de a dicta cât de departe merge procesul de ștergere a memoriei cache, indiferent dacă este ultima oră, zi sau din ziua în care ați început să folosiți Firefox pe aparatul respectiv:
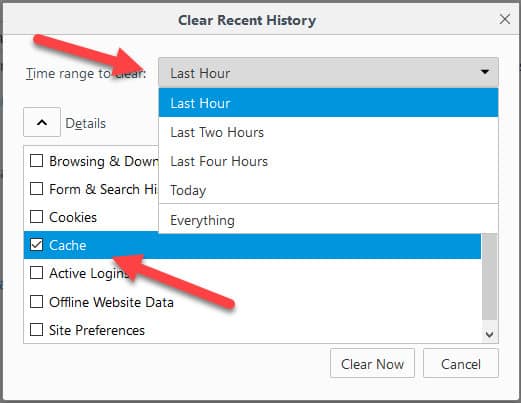
După ce ați stabilit ce să ștergeți și cât de îndepărtat, faceți clic pe butonul Curăță acum butonul din colțul din dreapta jos și ați terminat!
Cum să vă goliți memoria cache pe Opera
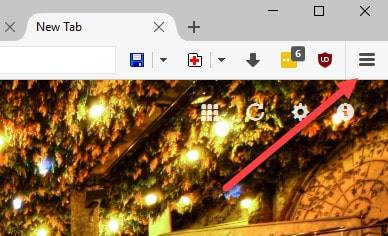
Deoarece Opera are la bază aceeași arhitectură Chromium ca browserul Google Chrome, aproape fiecare aspect al procesului de ștergere a memoriei cache este identic, cu excepția câtorva diferențe la început.
Pentru a goli memoria cache de pe Opera, navigați în colțul din stânga sus al ferestrei browserului și faceți clic pe pictograma mare „O” roșie, văzută aici:
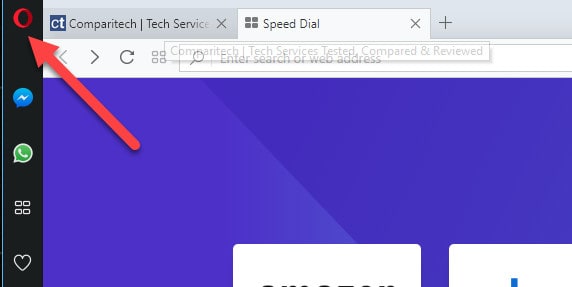
În continuare, va apărea un meniu derulant. Derulați în jos și faceți clic pe linkul etichetat Istorie:
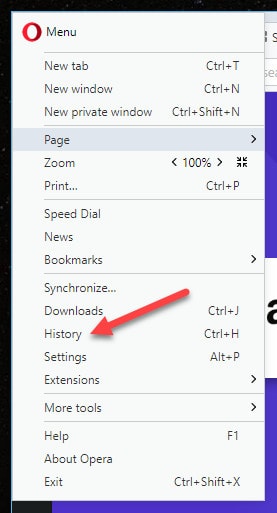
De aici lucrurile ar trebui să înceapă să pară ceva mai familiare. În fereastra istoric care apare, faceți clic pe butonul etichetat Sterge istoricul de navigare… în colțul din dreapta sus al browserului:
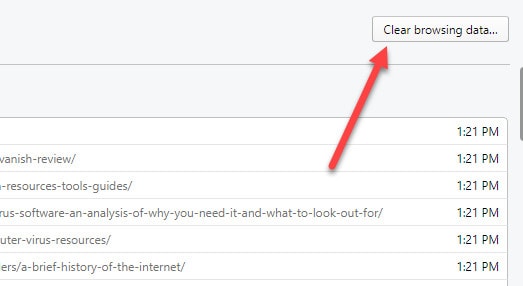
În acest moment, procesul este identic funcțional cu ceea ce ați face în Chrome, cu toate aceleași opțiuni pentru a modifica perioada de timp și ce date sunt șterse.
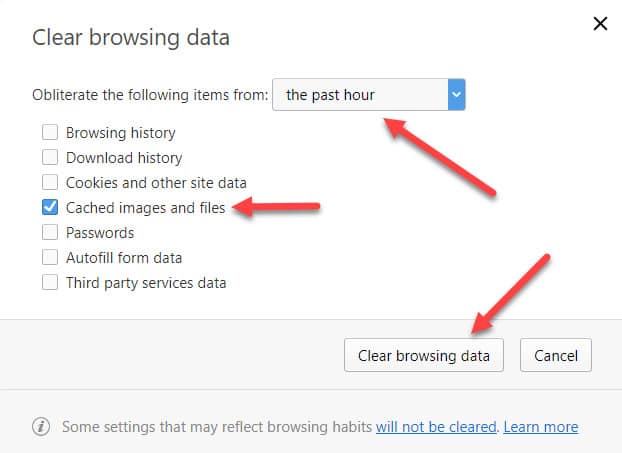
După ce știți de ce doriți să scăpați (în acest caz, lăsați numai Imagini și fișiere în cache caseta selectată), faceți clic pe butonul Sterge istoricul de navigare butonul din colțul din dreapta jos și ați terminat!
Cum să vă goliți memoria cache pe Safari
Pentru a șterge memoria cache de pe Safari în OSX, începeți prin deschiderea unei noi ferestre a browserului, apoi faceți clic pe butonul Safari butonul din colțul din stânga sus:
Apoi, derulați în jos din meniul derulant care apare Preferințe, și faceți clic pe ea:
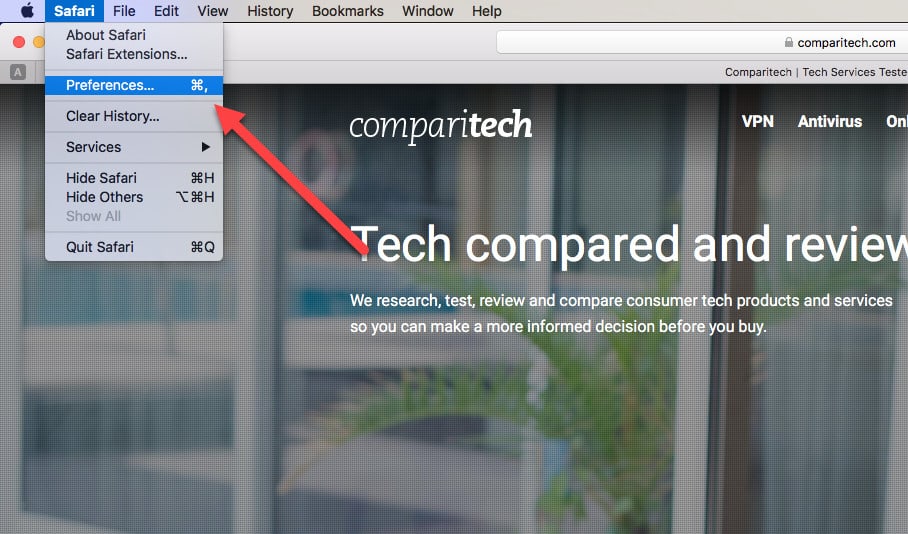
După Preferințe apare fereastra, navigați la Avansat tab. În partea de jos a acestei ferestre, veți găsi o casetă etichetată Afișați meniul Dezvoltați în bara de meniu:
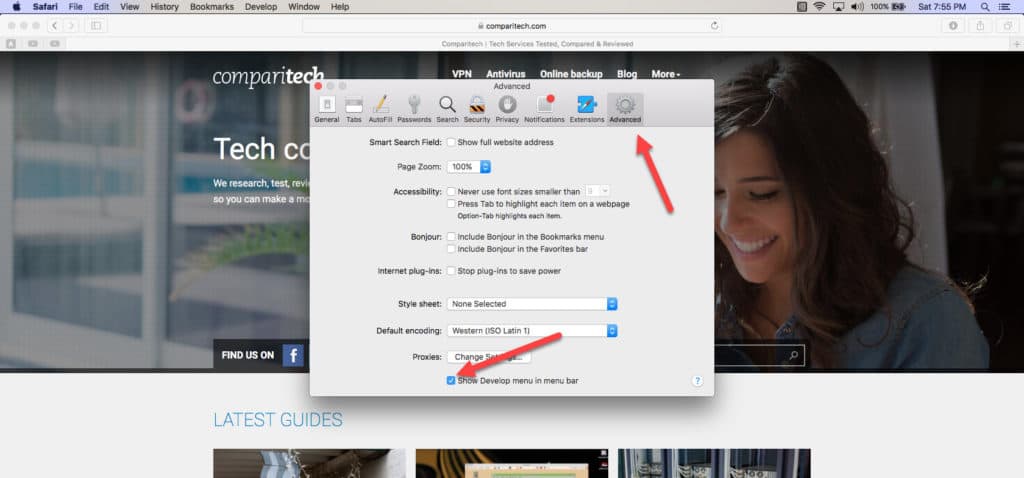
Faceți clic pe acest lucru și închideți fereastra când ați terminat.
Dacă ați terminat cu succes, ar trebui să vedeți acum o opțiune pentru a face clic Dezvolta în același bar în care ați deschis inițial Safari meniul derulant:
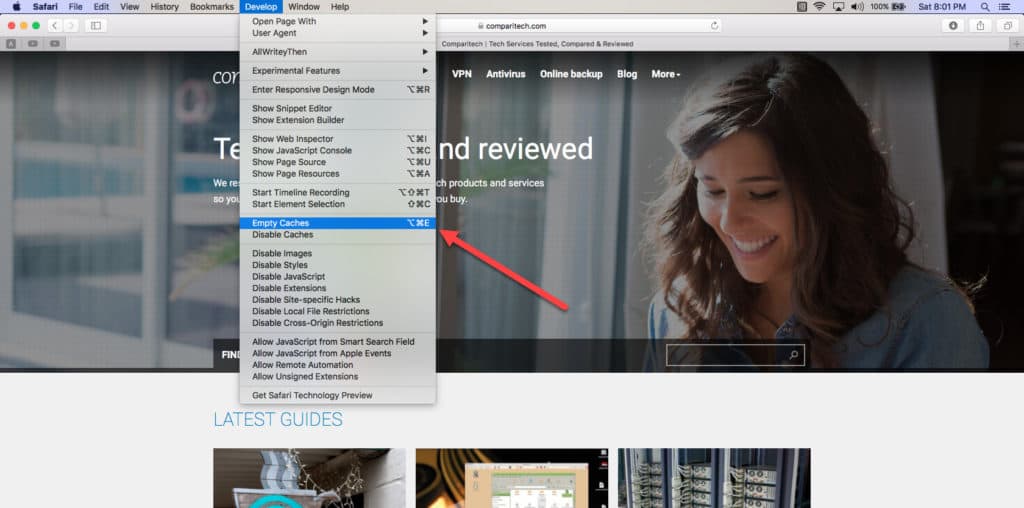
Clic Dezvolta apoi derulați în jos la opțiunea pentru Cache-uri goale. Faceți clic pe acest lucru și ați terminat!
Cum să vă goliți memoria cache pe iOS
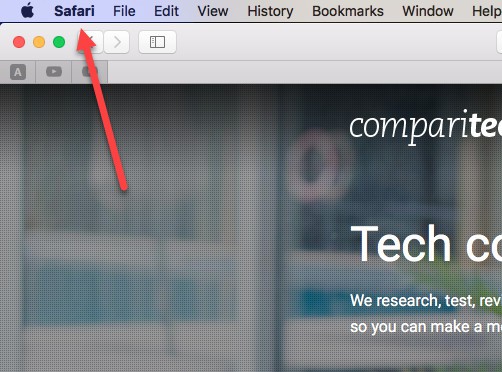 Pentru a goli memoria cache în iOS, începeți prin deschiderea dvs. Setări app:
Pentru a goli memoria cache în iOS, începeți prin deschiderea dvs. Setări app:
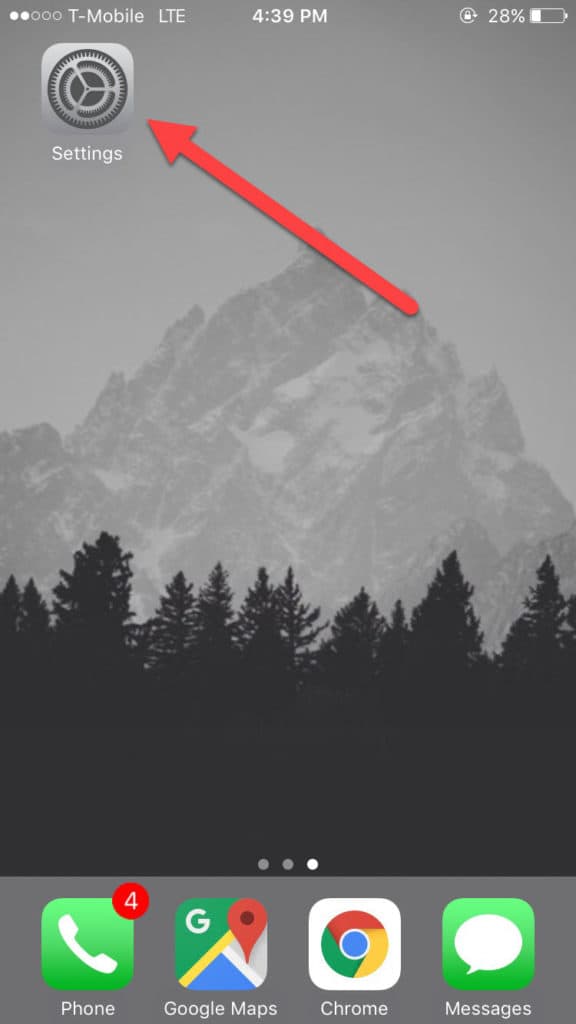
O singura data Setări este deschis, derulați în jos până când vedeți un buton etichetat Safari:
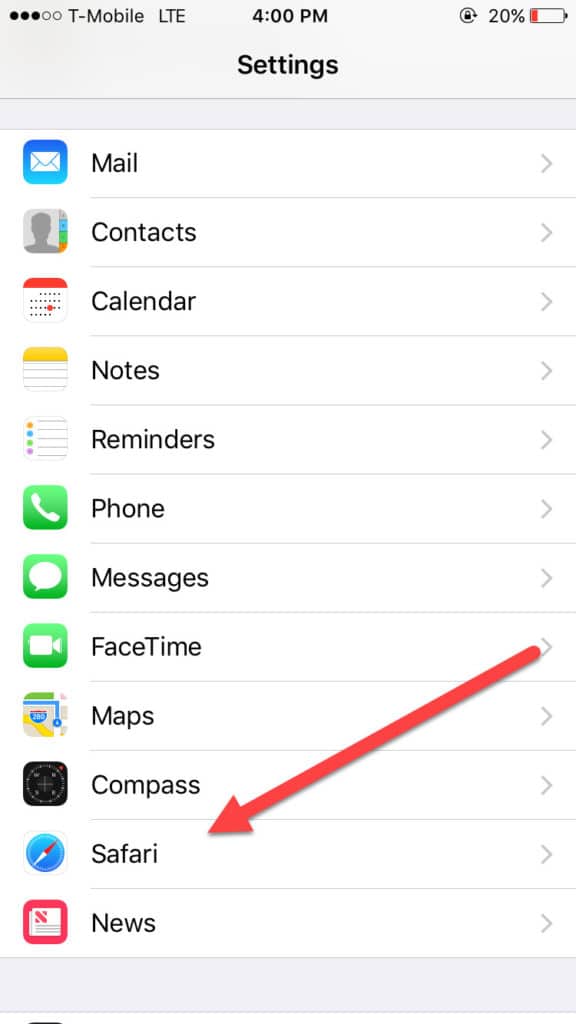
De aici, veți avea acces la diferite opțiuni care vă pot personaliza browserul mobil. Căutați opțiunea etichetată Ștergeți istoricul și datele site-ului, și atingeți-l:
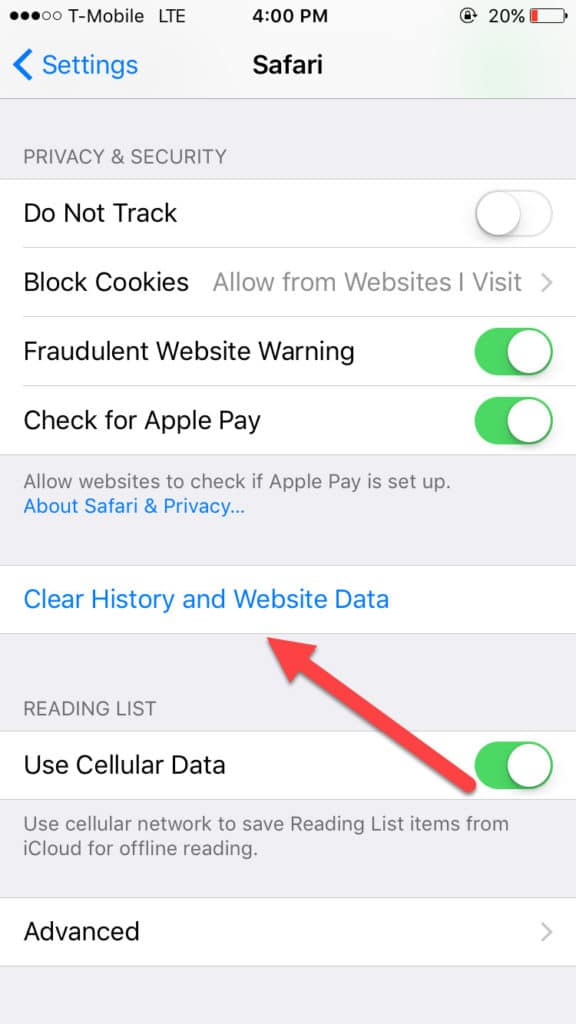
Un mic prompt va apărea în partea de jos a ecranului întrebând dacă sunteți sigur că doriți Ștergeți istoricul și datele:
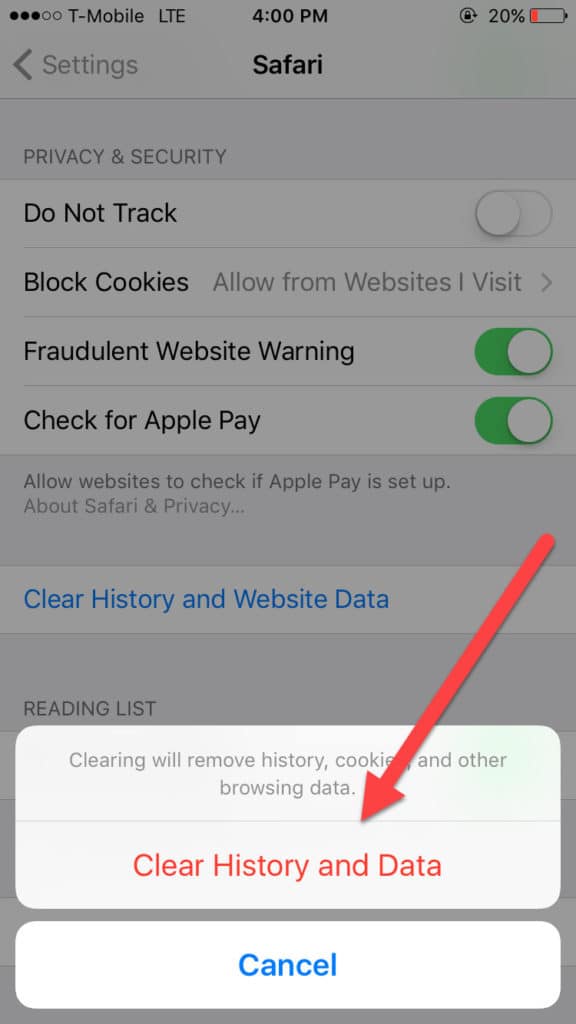
Atingeți acest lucru pentru a șterge memoria cache și ați terminat!
Cum să vă goliți memoria cache pe Android
Pentru a șterge memoria cache de pe Android, începeți prin deschiderea browserului Chrome prin ecranul de pornire. După ce ați făcut acest lucru, atingeți cele trei butoane din colțul din dreapta sus pentru a trage meniul și navigați în jos Setări:
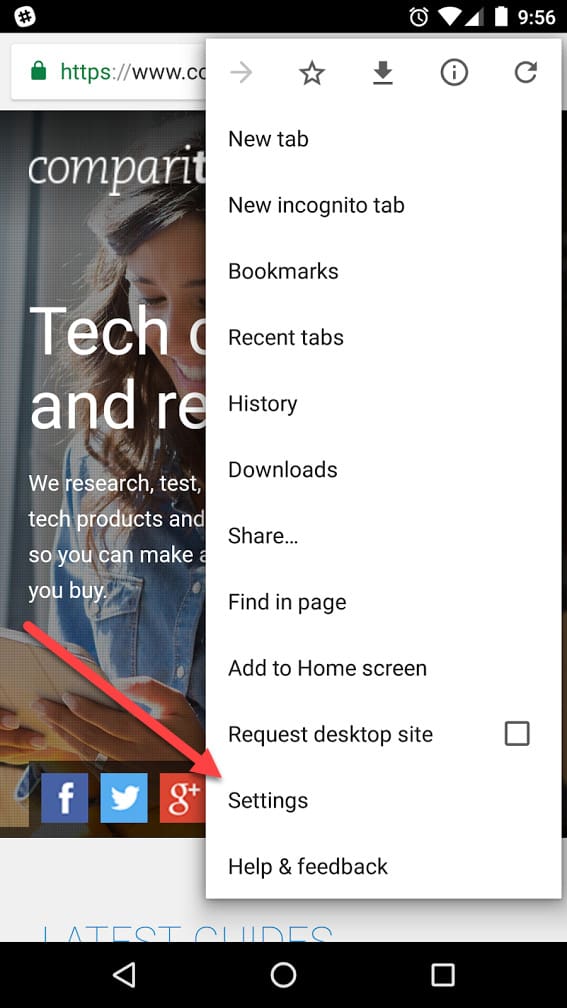
După ce ați atins Setări, veți fi dus la fereastra de mai jos. Apasă pe buton etichetat intimitate a continua:
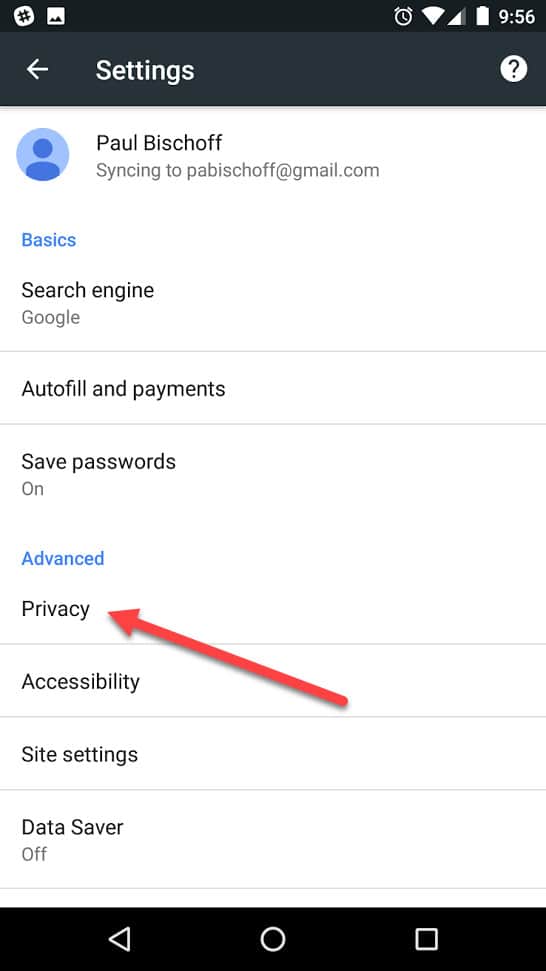
La fereastra următoare, derulați până jos și atingeți butonul etichetat Sterge istoricul de navigare:
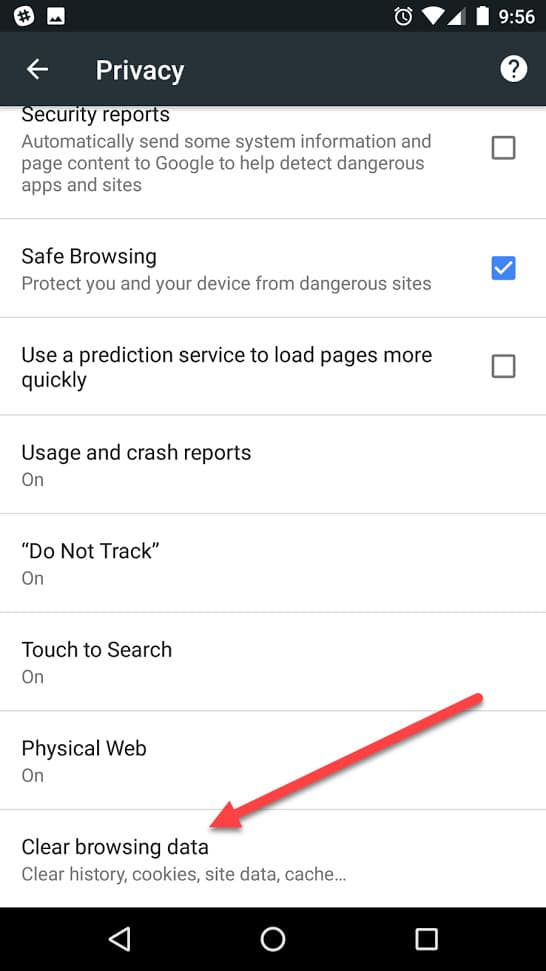
În cele din urmă, pe fereastra următoare, selectați doar caseta etichetată Imagini și fișiere în cache:
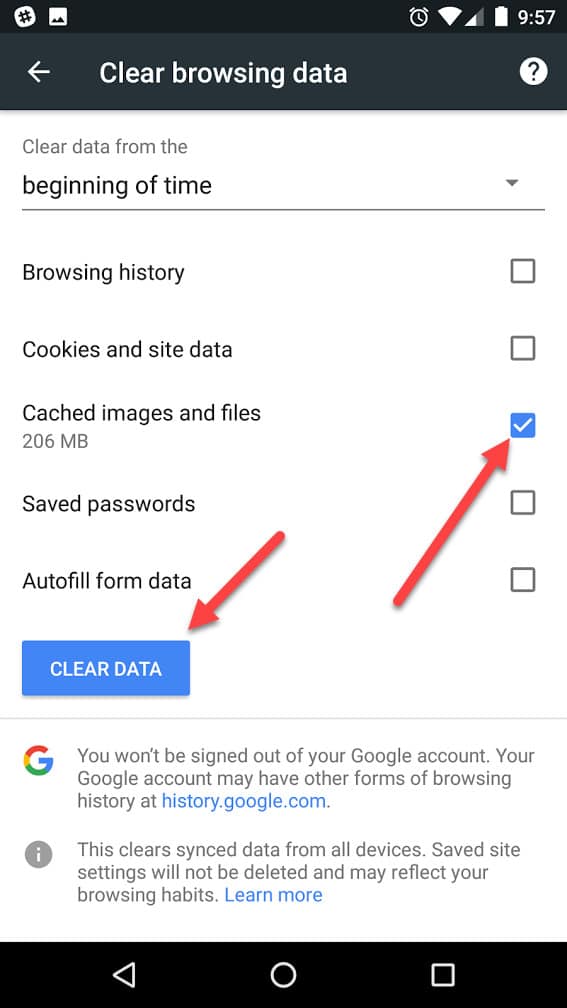
După ce ați bifat caseta, faceți clic pe albastru Date clare butonul văzut mai sus și ați terminat!
Legate de: Cum să ștergeți cookie-urile în Chrome, Firefox, Edge, Safari sau Opera
S-ar putea să vă placă De asemenea, furnizorii de InternetConturi de telefoane, internet și TV pentru veteraniFurnizori de internetConcurcări de date și statistici pentru 2016-[year] Furnizori de internetTermeni și viteze de internet în bandă largă explicate Furnizori de internetCum să accelerăm conexiunea la internet – 15 sfaturi și trucuri
ia cache pe Firefox, începeți prin deschiderea unei noi ferestre și faceți clic pe pictograma cu cele trei linii orizontale din colțul din dreapta sus al ecranului dvs.: De aici, faceți clic pe Opțiuni și apoi pe Confidențialitate și securitate din meniul din stânga. Derulați în jos până la secțiunea Istoricul Firefox și faceți clic pe butonul Curăță istoricul recent: În fereastra următoare, selectați intervalul de timp pentru care doriți să ștergeți memoria cache și asigurați-vă că caseta pentru Fișierele cache este bifată. Apoi faceți clic pe butonul Curăță acum și ați terminat! Cum să vă goliți memoria cache pe Opera Pentru a șterge memoria cache pe Opera, începeți prin deschiderea unei noi ferestre și faceți clic pe pictograma cu cele trei linii orizontale din colțul din dreapta sus al ecranului dvs.: De aici, faceți clic pe Setări și apoi pe Confidențialitate și securitate din meniul din stânga. Derulați în jos până la secțiunea Istoricul browserului și faceți clic pe butonul Curăță istoricul de navigare: În fereastra următoare, selectați intervalul de timp pentru care doriți să ștergeți memoria cache și asigurați-vă că caseta pentru Fișierele cache este bifată. Apoi faceți clic pe butonul Curăță datele de navigare și ați terminat! Cum să vă goliți memoria cache pe Safari Pentru a șterge memoria cache pe Safari, începeți prin deschiderea unei noi ferestre și faceți clic pe meniul Safari din bara de meniu de sus a ecranului dvs.: De aici, faceți clic pe Preferințe și apoi pe Avansat din meniul din stânga. Bifați caseta pentru a afișa meniul Dezvoltator în bara de meniu și apoi faceți clic pe Dezvoltator din bara de meniu. Faceți clic pe Goliți cache-ul din meniul dezvoltator și ați terminat! Cum să vă goliți memoria cache pe iOS Pentru a șterge memoria cache pe iOS, deschideți Setări și apoi faceți clic pe Safari. Derulați în jos până la secțiunea Avansat și faceți clic pe Goliți istoricul site-urilor web și datele din Safari. Apoi faceți clic pe Goliți istoricul și datele și ați terminat! Cum să vă goliți memoria cache pe Android Pentru a șterge memoria cache pe Android, deschideți browserul dvs. și faceți clic pe pictograma cu cele trei puncte verticale din colțul din dreapta sus al ecranului dvs. De aici, faceți clic pe Istoric și apoi pe Goliți datele de navigare. Asigurați-vă că caseta pentru Fișierele cache este bifată și apoi faceți clic pe Goliți datele și ați terminat!