
Vannak esetek, amikor valamilyen extra védelmet igényel a Mac számítógépen lévő dokumentumai számára. Még ha a számítógépe jelszóval is is védett, előfordulhatnak olyan helyzetek, amikor valaki másnak használnia kell azt, és inkább korlátozná a személyes fájljaikhoz való hozzáférését, például költségvetési táblázatokhoz és személyes folyóiratokhoz. Néhányannak esetleg át kell adnia a dokumentumokat egy megbízhatatlan adathordozón, például az interneten keresztül.
Mindezen esetekben a jelszavak védelmének hozzáadása a dokumentumokhoz és mappákhoz elősegíti a biztonságot. Az összes nagy irodai lakosztály ezt bizonyos mértékben támogatja, és a cikk következőkre fogunk összpontosítani.
Mac operációs rendszer
- Oldalak
- alaphang
- számok
- Fájlok és mappák védelme titkosított lemezkép használatával
- Exportálás PDF-re jelszóval
Microsoft Office
- Szó
- PowerPoint
- Excel
Nyissa meg az Office alkalmazást
- Szöveg
- Bemutatás
- táblázatkezelő
Jelszóval védett macOS dokumentumok
Az oldalak, a bemutató és a számok a MacOS fő irodai alkalmazásai. A Sierra 10.12.1 a 6.0.5, a Keynote 7.0.5 és a Numbers 4.0.5 oldalakkal érkezik, az írás időpontjától kezdve. Ezek a verziók ugyanúgy nyújtanak jelszóvédelmet. Ha a File menüben a Set Password… beállítást választja, akkor egy párbeszédpanel nyílik meg a jelszó beállításához, és opcionálisan hozzáadhatja azt a macOS kulcstartóhoz..
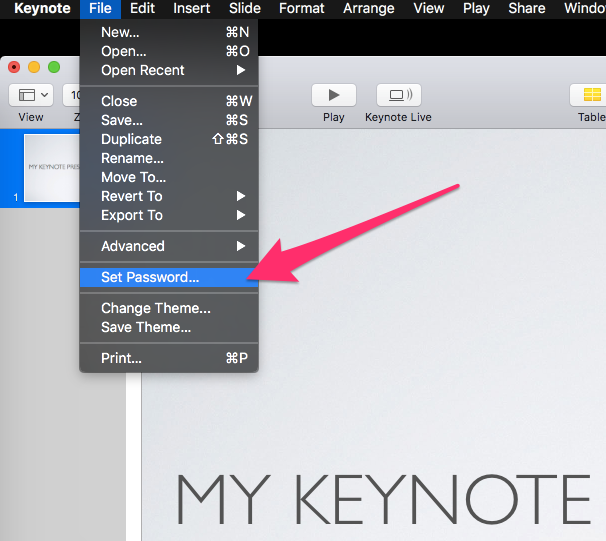
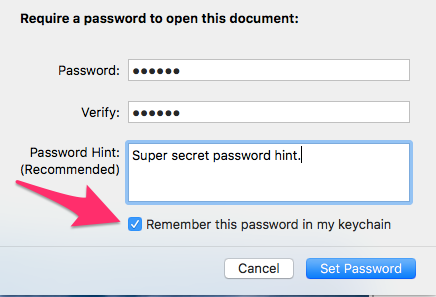
Ha bejelöli az Emlékezzen erre a jelszóra a kulcstartóban beállítást, akkor a számítógép felhasználóinak nem kell megadni a jelszót a dokumentum megnyitásakor. Valószínűleg nem megfelelő, ha megakadályozza, hogy számítógépe alkalmi felhasználói hozzáférjenek a dokumentumhoz. De ha a dokumentumot ellopták vagy másutt találják meg, akkor nem lehetett kinyitni jelszó nélkül.
Ha a Pages dokumentum nincs jelszóval védett, annak tartalma bármilyen szövegszerkesztőben olvasható. Jelszóval védett tartalom olvashatatlanná válik. Ez azt sugallja, hogy egy jelszó hozzáadása a dokumentumhoz bizonyos szintű titkosítást hajt végre a dokumentumon, a jelszó hozzáadása mellett. A képernyőképen mindkét típusú dokumentum megnyílik. Vegye figyelembe, hogy a jobb oldali ablaktáblában szereplő nem védett dokumentum olvasható-e.
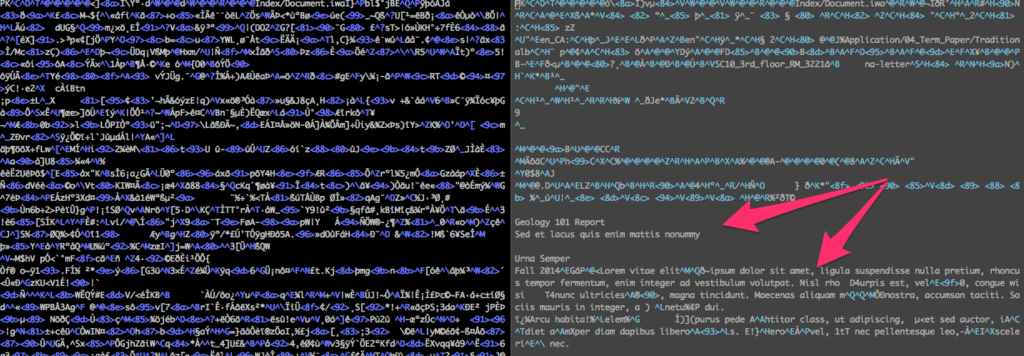
A jelszóval védett dokumentum ikonja zárolási ikont jelenít meg. Ez egyértelművé teszi, hogy mely dokumentumok vannak jelszóval védett a rendszeren. A biztonság rétegekből áll, és bár a védett fájlok elhomályosítása önmagában nem mély biztonsági intézkedés, nem segít. Biztonsági szempontból jobb, ha a macOS nem szivárogtatja be ezt az információt különböző ikonok használatával.
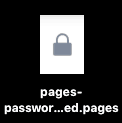
Míg a nem védett dokumentum ikon így néz ki.
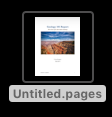
Módosítsa a jelszót a macOS dokumentumokon
A dokumentumban található jelszó megváltoztatásához vagy eltávolításához először sikeresen meg kell nyitnia a dokumentumot. Válassza a Fájl menüt, és vegye figyelembe, hogy a Set Password (Jelszó beállítása) opció most a Change Password.
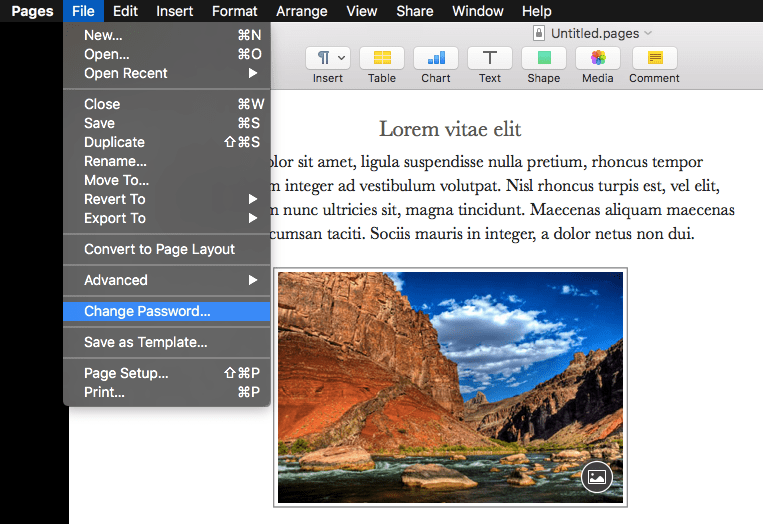
Az opció kiválasztásával megnyílik a jelszó megváltoztatása vagy eltávolítása párbeszédpanel. A jelszó eltávolításához vagy megváltoztatásához sikeresen be kell írnia az aktuális jelszót. Ez egy biztonsági intézkedés annak biztosítására, hogy valaki, aki nyitott dokumentummal szembesül egy felügyelet nélküli számítógéppel, egyszerűen nem tudja eltávolítani vagy megváltoztatni a jelszót.
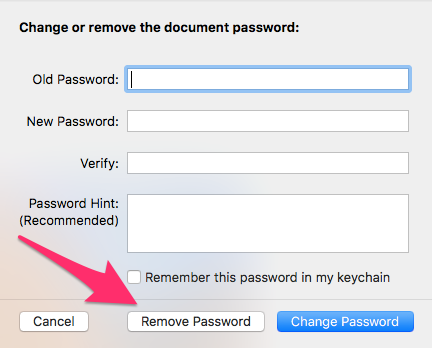
Hozzon létre egy titkosított lemezképet a macOS-ban
Ezt könnyű megcsinálni és megkönnyíteni. A macOS rendszer beépített képességgel képes lemezképeket létrehozni, amelyeket opcionálisan lehet titkosítani. Ez a nehéz út. A könnyebb módszer egy harmadik féltől származó alkalmazás, például a Hider2 használata (ingyenes próbaverzió elérhető itt).
A Hider2 használata titkosított lemezkép létrehozásához
A MacPaw szoftverből származó Hider2 szoftver tárolót kínál, ahová fájlokat húzhat. A tároló titkosítva van, így a behúzott fájlok AES 256 bites titkosítással vannak védettek. A titkosított fájlok már nem jelennek meg a Finder ablakos ablakban; nem láthatók a Hider2 nyelvben. A fájlok megnézése vagy szerkesztése előtt vissza kell állítani az eredeti helyüket. Ezt úgy tehetjük meg, hogy a látható nevű kapcsolót a Hider2 ablakban a fájlnév jobb oldalán átkapcsoljuk.
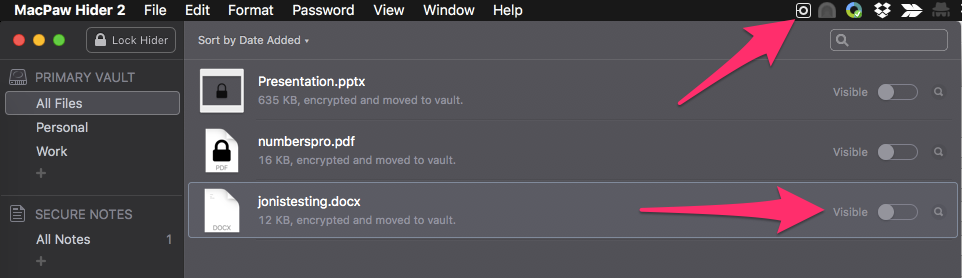
A Hider2 automatikusan tárolót hoz létre Mac-jén, valamint minden cserélhető adathordozón, amelyet belehúz. Ez lehetővé teszi, hogy hordozható titkosított tárolóhelyet hozzon létre, amelyet magával vihet.
A Hider2 fő előnyei a beépített lemez segédprogramokhoz képest a következők:
- Törölt fájlbiztonság: Amikor a fájlokat a Hider2-be húzzák, azokat biztonságosan törlik az eredeti helyükről. Egy szokásos macOS lemezképnél ne felejtse el törölni a forrásfájlt, és általában csak a kukába kerül.
- Egyszerű használat: Nem rettenetesen nehéz titkosított macOS lemezképet létrehozni, de a Hider2-rel sokkal könnyebb. A kevésbé technikai felhasználók számára a Hider2 napi használatra könnyebbé válhat.
- Automata zár: A Hider2 beállítható úgy, hogy egy meghatározott idő után automatikusan lezárja a boltozatot. A macOS lemezképét kézzel kell kiadni, hogy olvashatatlan legyen.
A MacOS beépített lemezegységének használata titkosított lemezképek létrehozásához
A jelszóval védett fájlok mellett a macOS beépített képességgel képes a teljes mappák titkosítására a lemezkép használatával. Ennek kétféle módja van: vagy hozzon létre egy új titkosított lemezképet a semmiből, vagy válassza ki a meglévő mappát a titkosításhoz. Mindkettőnek megvan a célja, és hasonló lépései vannak a létrehozáshoz.
Hozzon létre egy új titkosított lemezképet a macOS-ban
Először indítsa el a Lemez segédprogramot, majd válassza a Fájl menü Új kép, majd az Üres kép menüpontját.
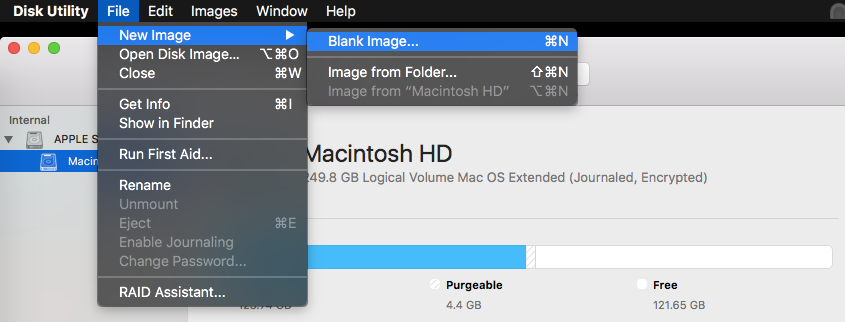
Válassza a Titkosítás lehetőséget a 128-bites és a 256-bites Speciális titkosítási rendszer (AES) lehetőségek megjelenítéséhez. Az Egyesült Államok kormánya úgy véli, hogy az AES elég erős ahhoz, hogy a 256 bites kulcshosszúságú minősített információkat biztonságban lehessen tárolni. A titkosítás lelassíthatja a fájl megnyitását, de utána nincs hatása. Hacsak nem aggódik a dekódolási sebesség miatt, nincs ok a gyengébb kulcshosszra, ezért válassza a 256 bites beállítást.
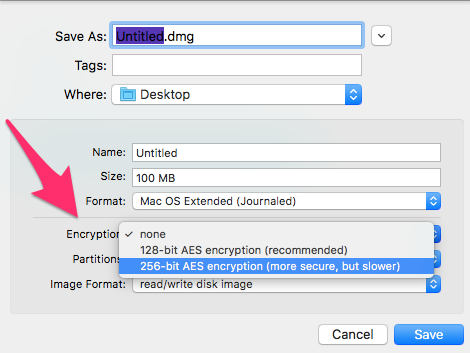
Ezután a rendszer felkéri a jelszó kiválasztására és ellenőrzésére. Vegye figyelembe, hogy ebben a beállításban a kulcstartóban nem szabad megjegyezni a jelszót. Amikor azonban megnyitja a fájlt és megadja a jelszót, választhat, hogy emlékszik-e a jelszóra abban az időben.
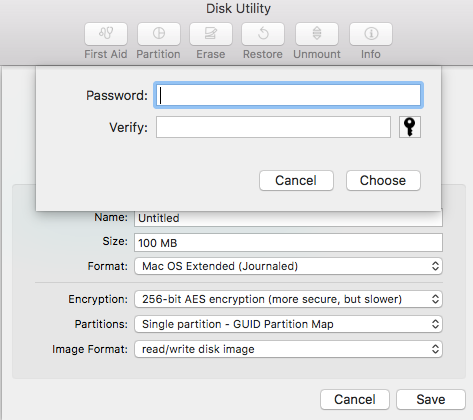
Kattintson a Választ gombra a jelszó beállításához, és a Mentés gombra az eredeti Lemez segédprogram oldalon. Ez létrehozza az új lemezképét a Hol mezőben megadott helyre. A kezdeti létrehozás után a mappa fel lesz nyitva az Ön számára. Ha nem szándékozik azonnal felhasználni, akkor vegye ki, amely bezárja.
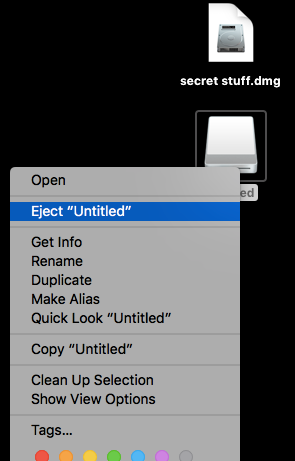
A lemezkép újbóli megnyitásához meg kell adnia a jelszót.
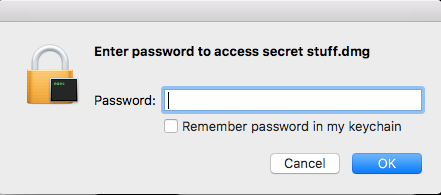
A mappa nyitva marad és titkosítatlan marad, amíg ki nem dobja. Miután kiadta, a lemezkép újbóli megnyitásához ismét jelszó szükséges. Ne felejtse el, hogy a lemezképbe másolt fájlok továbbra is a forráshelyükön vannak. Valószínűleg törli a titkosítatlan forrásfájlokat.
Hozzon létre egy titkosított lemezképet egy meglévő mappából a macOS-ban
A titkosított lemezkép meglévő mappából történő létrehozásának lépései szinte azonosak. Indítsa el a Lemez segédprogramot, és válassza az Új kép, majd a Kép a mappából lehetőséget.
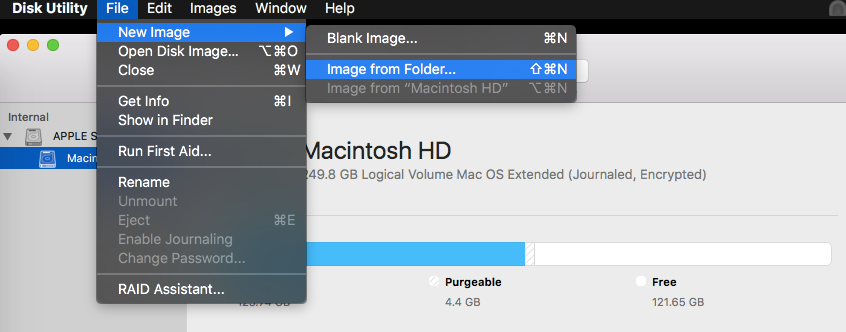
Ezután a rendszer felkéri a titkosítandó mappa kiválasztására.
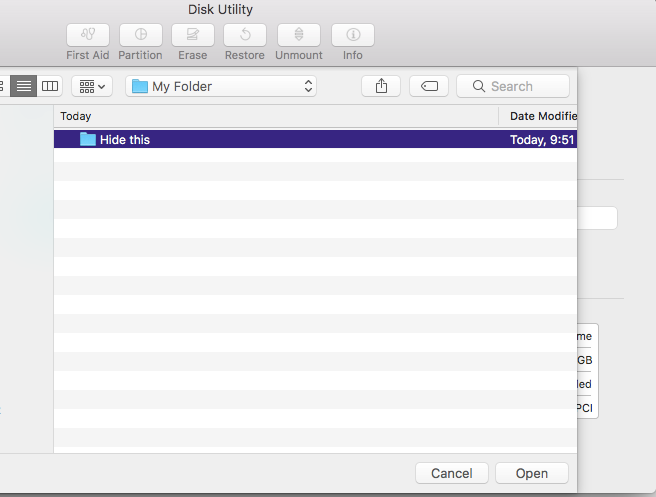
Ettől a ponttól kezdve a létrehozási folyamat ugyanaz.
Módosítsa a lemezkép jelszavát
A macOS legújabb verziói úgy tűnik, hogy nem képesek megváltoztatni a lemezkép jelszavát a Lemez segédprogramban. Van egy letiltott menüpont, a Jelszó megváltoztatása, de úgy tűnik, hogy nincs mód arra, hogy engedélyezze. Van azonban egy parancssori segédprogram, amely helyette használható.
Nyissa meg a terminált, ha navigál a Launchpad-ra, és megtalálja a Terminal alkalmazást. Használja a következő parancsot, ahol a YOUR_IMAGE a lemezkép neve:
hdiutil chpass YOUR_IMAGE.dmg
A rendszer megkéri a meglévő jelszót, majd az új jelszót.
Jelszóval védett Microsoft Office dokumentumok
A Microsoft Office csomagnak számos alkalmazása van, és a jelszóvédelem támogatása eltérően csökken. Fedezzük fel a három leggyakoribb alkalmazás, a Word, az Excel és a Power Point jelszóvédelmét.
Egy szó a Microsoft Office titkosításáról
A Microsoft Office alkalmazások docx formátuma lényegében egy tömörített xml fájlkészlet. A nem védett Microsoft Word dokumentum egyszerű szövege könnyen megtalálható a docx fájl kibontásakor. Ha azonban egy dokumentum jelszóval védett, úgy tűnik, hogy titkosítva van. A macOS fájlparancsa megjeleníti a különféle típusokat.
$ fájl jonistesting-protected.docx
jonistesting-protected.docx: CDFV2 titkosított $ fájl jonistesting-unprotected.docx
jonistesting-unprotected.docx: Microsoft Word 2007+
Ezenkívül a védett fájl kibontásának kísérlete sikertelen:
$ unzip jonistesting-protected.docx
Archívum: jonistesting-protected.docx
A központi könyvtár végének aláírása nem található. Vagy ez a fájl nem
egy ZIP-fájl, vagy egy többrészes archívum egyik lemezt képezi. Ban,-ben
ez utóbbi esetben a központi könyvtár és a zipfile megjegyzés található
az archívum utolsó lemeze (i).
unzip: nem találja a zipfile könyvtárat a jonistesting-protected.docx vagy a jonistesting-protected.docx.zip egyikben, és nem található a jonistesting-protected.docx.ZIP, időszakban.
Míg a nem védett fájl kicsomagolása számos egyszerű szöveges fájlt eredményez. A dokumentum egyszerű szövege a word / document.xml fájlból tölthető le:
$ unzip jonistesting-unprotected.docx
Archívum: jonistesting-unprotected.docx
felfújás: [Content_Types] .xml
felfújás: _rels / .rels
felfújás: word / _rels / document.xml.rels
felfújás: word / document.xml
felfújás: szó / téma / téma1.xml
felfújás: szó / beállítások.xml
felfújás: word / fontTable.xml
felfújás: word / webSettings.xml
felfújás: docProps / app.xml
felfújás: docProps / core.xml
felfújás: szó / stílusok.xml
A „CDFv2 titkosított” karakterlánc valójában két dolgot jelent. A dokumentumot az Összetett dokumentum formátum (CDF) használatával azonosítják, és titkosítva van. A titkosított fájl szövegszerkesztőjével történő megnyitása megmutatja ezt a beágyazott karakterláncot: „keyBits =” 256 ″ hashSize = ”64 ″ cipherAlgorithm =” AES ””. Úgy tűnik, hogy ez azt sugallja, hogy erős AES 256 bites titkosítást használnak.
Jelszóval védett Microsoft Word dokumentum
A Microsoft Word védelme az Eszközök menüben található. Válassza az Eszközök, majd a Dokumentum védelme lehetőséget a jelszókészlet párbeszédpanel megjelenítéséhez.
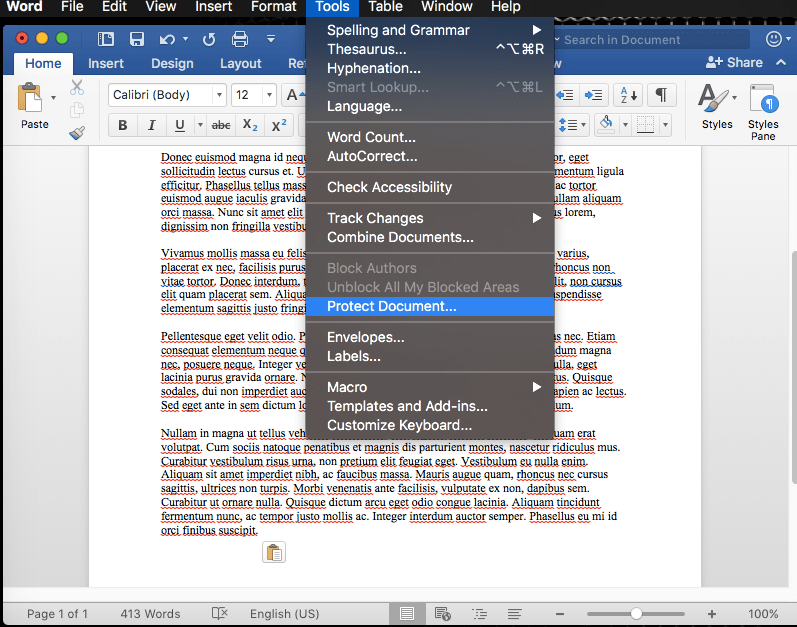
Vannak nagyon finom beállítások.
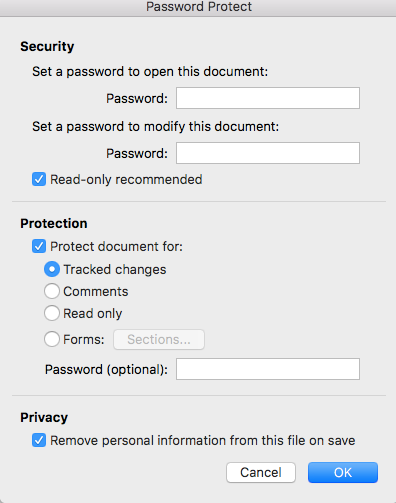
A Jelszóvédelem párbeszédpanel első szakasza meglehetősen könnyen érthető. Írjon be egy jelszót a dokumentum megnyitásához, hogy senki sem tudja megnyitni. Ezután opcionálisan beállíthat egy jelszót a dokumentum módosításához. Ha egy személynek csak az első jelszava van, akkor csak a dokumentumot tudja elolvasni, és nem módosíthatja. A „Csak olvasható ajánlott” jelölőnégyzet csak akkor csinál valamit, ha nem adott meg módosítási jelszót. Ha bejelöli ezt a négyzetet, akkor a dokumentumot megnyitók a következő üzenetet fogják látni.
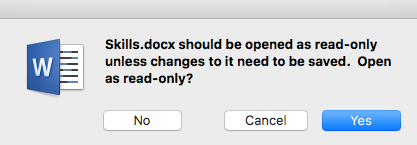
Egyszerűen rákattinthatnak a Nem elemre, és módosítási módban nyithatják meg a dokumentumot, így biztonsági szempontból korlátozott értékkel bírnak. Ha azonban megadott egy módosító jelszót, akkor ez az üzenet nem jelenik meg. Ehelyett felkérik őket, hogy adja meg a módosítási jelszót, vagy kattintson a „Csak olvasható” gombra, ami valójában megállítja senkinek a dokumentum megváltoztatását..
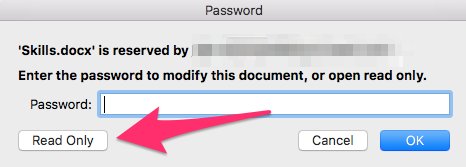
A védelem beállításai egy kicsit kevésbé nyilvánvalóak. A következők közül csak egyet választhat
- Nyomon követhető változások: folyamatosan nyomon követi a változásokat
- Hozzászólások: megjegyzések engedélyezése
- Csak olvasható: megakadályozza az embereket a változásokon
- Forms: lehetővé teszi az emberek számára, hogy kitöltsenek egy űrlapot a dokumentumban, de nem tudják megváltoztatni magukat az űrlapot
Módosítsa a Microsoft Word dokumentum jelszavát
A MacOS alkalmazásoktól eltérően a Microsoft Word nem igényli az aktuális jelszó megadását a létező jelszó megváltoztatásához vagy eltávolításához. Bárki kiválaszthatja az eszközöket -> Védje a Dokumentum menüpontot, és távolítsa el vagy módosítsa a jelszavakat.
Jelszóval védett Microsoft Excel dokumentum
Kétféle védelmi koncepció létezik a Microsoft Excel segítségével. Egyrészt lehetséges egy “egész munkafüzet” vagy egy benne lévő munkalap “megóvása” a megváltoztatástól, de ez nem akadályozza meg a fájlok megnyitását. A fájl megnyitásával szembeni jelszóvédelem eltérő folyamat, és a beállításokban némi átfedés áll fenn. A különbségek a következők:
- Munkafüzet védelme: megakadályozza a munkafüzet szerkezetének megváltoztatását. Például nem lehet lapokat hozzáadni. Ez nem akadályozza meg az embereket abban, hogy megváltoztassák a lapon szereplő adatokat.
- Védje meg a lapot: bármilyen módon megvédi magát a lapot.
- Jelszóval védje a fájlt: jelszó szükséges a fájl megnyitásához, és opcionálisan a tartalom módosításához.
A munkafüzet vagy a lapvédelem alkalmazásához válassza az Eszközök menüt, majd a Védelem elemben választhat a két lehetőség közül.
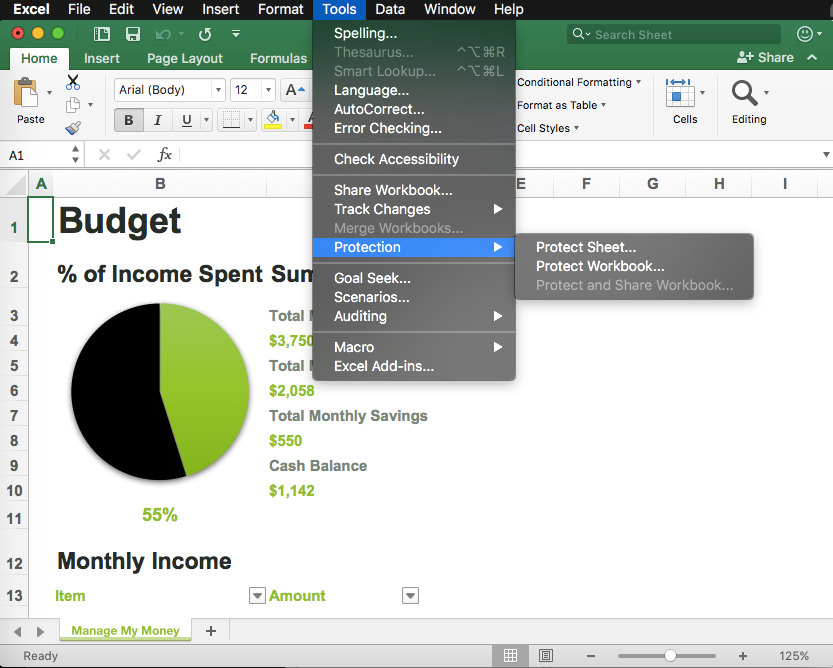
A teljes munkafüzet védelme a jelszóval meglehetősen egyszerű. Írjon be egy jelszót, és opcionálisan jelölje be a dokumentum szerkezetének védelmét és az ablakméret meghatározását is.
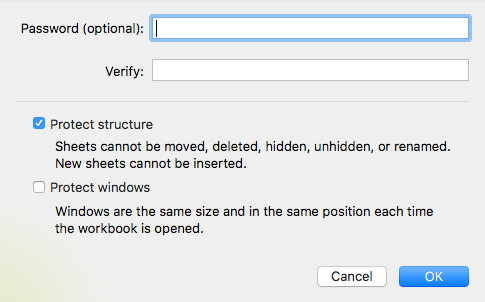
Egy adott lap védelmének lehetőségei részletesebbek. Alapértelmezés szerint a felhasználók csak a cellákat választhatják meg, de a további jelölések bejelölésével engedélyezheti a további engedélyeket.
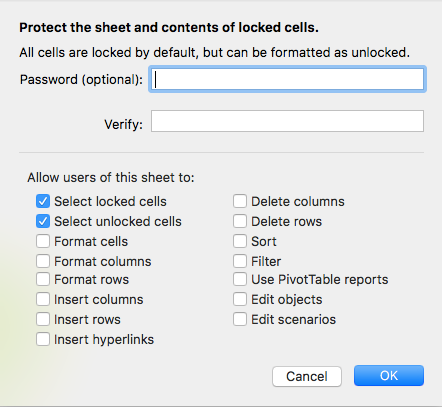
Ha egy felhasználó nem engedélyezett műveletet próbál végrehajtani, a következő üzenet jelenik meg.
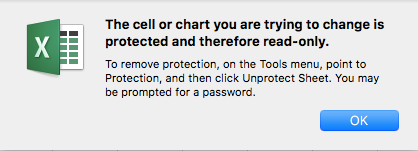
A dokumentum megnyitásához vagy módosításához jelszó megadásához a fájl mentésekor a Mentés opciókat kell használnia. Ugyanazok a lehetőségek találhatók a Wordben, amelyek különböző jelszavak megadására szolgálnak a szerkesztéshez és módosításhoz, valamint csak olvashatósá teszik őket..
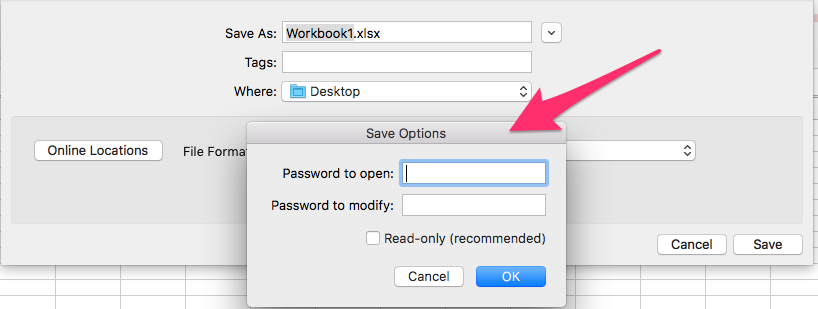
Módosítsa a Microsoft Excel dokumentum jelszavát
A munkafüzet vagy a lapvédelem megváltoztatásához kattintson az Eszközök menüre, válassza a Védelem menüpontot, majd kattintson a kívánt védelem megszüntetése opcióra. A rendszer kéri a jelszó megadását, ha azt alkalmazták.

A nyitó jelszó megváltoztatásához válassza a Fájl menü Jelszavak lehetőséget. A megjelenő párbeszédpanelen eltávolíthatja vagy módosíthatja a jelszót.
Jelszóval védett Microsoft PowerPoint dokumentum
Csak két lehetőség van a Microsoft PowerPoint dokumentum védelmére; védje a nyitástól és a változástól. A többi Microsoft Office alkalmazással ellentétben a Fájl menü Jelszavak beállításában a jelszó helyett a titkosítás szó szerepel. A jelszóval védett PowerPoint fájl titkosított fájl.
$ fájl Presentation.pptx
Presentation.pptx: CDFV2 titkosítva
Módosítsa a Microsoft PowerPoint dokumentum jelszavát
A Microsoft Power Point dokumentumban szereplő jelszó megváltoztatásához vagy eltávolításához térjen vissza a Fájl menübe, válassza a Jelszavak elemet, majd módosítsa vagy távolítsa el a jelszót.
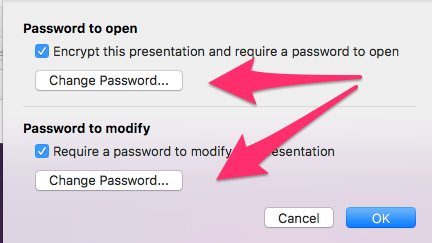
Jelszóval védett PDF dokumentum
Az összes macOS alkalmazás – az oldalak, a számok és a Keynote – lehetővé teszi az exportálást a PDF-be.
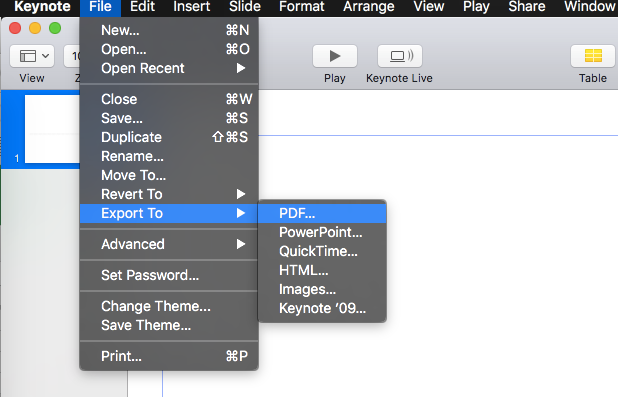
Az export párbeszédpanelen választhat egy jelszót, amelyre szükség lesz a PDF fájl megnyitásához.
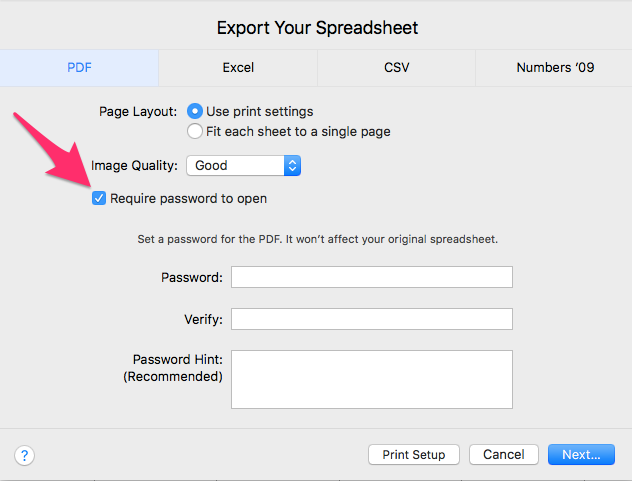
Jelszóval védett OpenOffice-dokumentumok
Az OpenOffice tömörített fájlban tárolja a dokumentumokat, és a csomagolás kibontása feltárja a tartalmat. A nem védett szöveges dokumentum egyszerű szövegét a context.xml fájl tárolja. A jelszóvédelem után a fő fájl továbbra is kibontható, de a content.xml fájl már nem olvasható.
Jelszóval védett OpenOffice szöveges dokumentum
Az OpenOffice Text dokumentum jelszóvédelmére vonatkozó beállításokat a mentési párbeszédpanel tartalmazza. Válassza a Fájl menüt, majd a Mentés lehetőséget. Jelölje be a Mentés jelszóval lehetőséget.
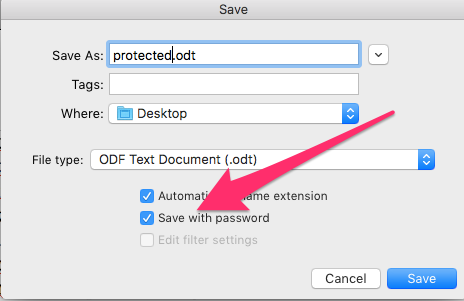
A program felszólítja a jelszó megadására a következő oldalon. A További beállítások gomb megnyomásával beállíthat külön jelszavakat a megnyitáshoz és a módosításhoz.
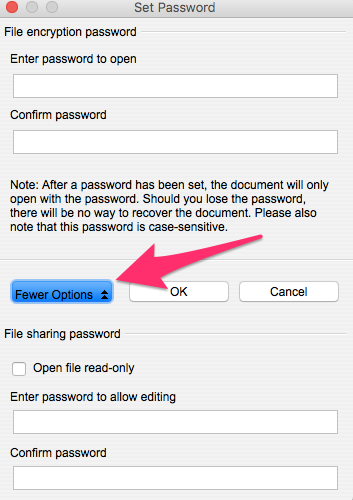
Módosítsa az OpenOffice Text dokumentum jelszavát
Az OpenOffice szöveges dokumentum jelszavának megváltoztatásához be kell lépnie a Mentés másként… fájl menübe. Ellenőrizze, hogy a Mentés jelszóval jelölőnégyzet be van-e kapcsolva, és kattintson a Mentés gombra. Megjelenik a jelszó beállítása párbeszédpanel, amelyben megváltoztathatja a jelszót. Ha el akarja távolítani a jelszót, törölje a jelölést a Mentés jelszóval opcióval, mielőtt rákattint a Mentés gombra.
Jelszóval védett OpenOffice Spreadsheet-dokumentum
Az OpenOffice Spreadsheet Eszközök menüje két lehetőséget tartalmaz, amelyek védik akár az aktuális lapot, akár a teljes dokumentumot.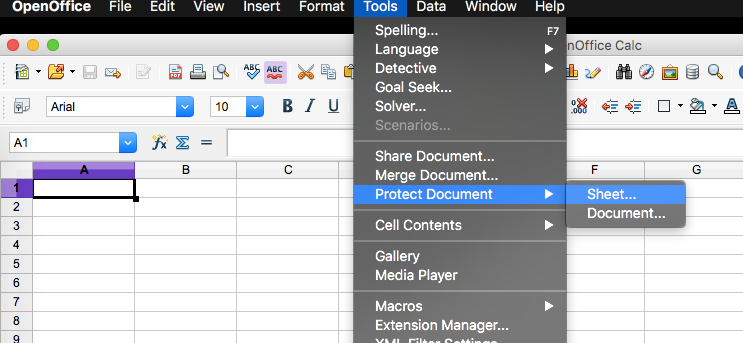
Néhány választható lehetőség létezik egy adott lap védelmekor, de ha a teljes dokumentumot védi, akkor mindenképpen vagy semmit megkövetelnek jelszó a dokumentum megnyitásához..
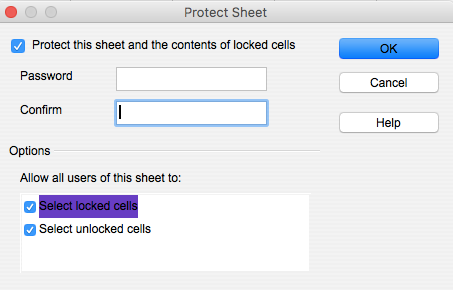
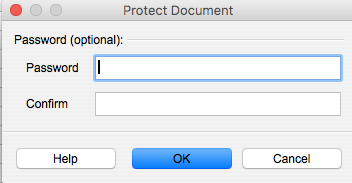
A munkafüzet egyáltalán a nyitástól való megóvásának lehetőségei megegyeznek az OpenOffice szöveg szakaszában leírtakkal. Ezeket a beállításokat a Mentés menü tartalmazza.
Változtassa meg az OpenOffice Spreadsheet dokumentum jelszavát
A jelszó megváltoztatása az OpenOffice Spreadsheet-ben ugyanazt a folyamatot használja, mint az OpenOffice Text dokumentum jelszavának megváltoztatása..
Jelszóval védett OpenOffice Presentation dokumentum
Az OpenOffice Presentation dokumentum védelme nagyon hasonló az OpenOffice Text dokumentum védelméhez. A Fájl mentése párbeszédpanelen a Mentés jelszóval opció bejelölésével párbeszédpanel nyílik meg a jelszó beállításához. A bemutató csak a jelszó egy szintjét támogatja a fájl megnyitásához. A szerkesztéshez nincs külön jelszó.
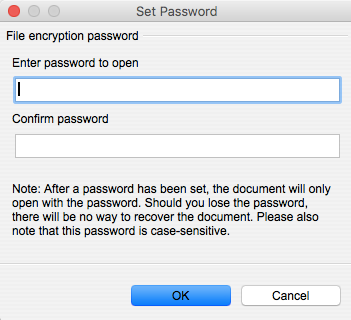
Módosítsa a jelszót az OpenOffice Presentation dokumentumban
A dokumentum mentése a Mentés jelszóval opcióval jelöléssel minden alkalommal megmutatja a beállított jelszó párbeszédpanelt. A jelszó megváltoztatható vagy eltávolítható a képernyőn abban az időben.
vesített dokumentumok védelme fontos, fontos megjegyezni, hogy a jelszóvédelem csak egy biztonsági réteg, és nem garantálja a teljes biztonságot. Fontos, hogy a számítógépünkön lévő fontos dokumentumokat rendszeresen mentjük, és ha lehetséges, tároljuk őket külső meghajtón vagy felhőszolgáltatásban is. A jelszóvédelem mellett fontos, hogy a számítógépünkön használjunk megbízható vírusirtó programot és tartsuk frissen a szoftvereket és az operációs rendszert. Csak így biztosíthatjuk a számítógépünk és a dokumentumaink teljes biztonságát.