Nézzünk szembe a tényekkel: A rosszindulatú programok ártalmasak, bosszantóak és gyakran veszélyesek. Ha egy ideig interneten csatlakoztatott számítógépeken pózol, van egy a nagyon jó esély, hogy megszerezte a száz közül legalább egyet Több millió körül lebegő malware programok. Ez még inkább igaz, ha Windows felhasználó. A Windows operációs rendszerek az összes jelenleg használt számítógép több mint 90% -án futnak, így nagyobb célpontot jelentenek a számítógépes bűnözők és az unatkozó internetes bajkeverők számára..
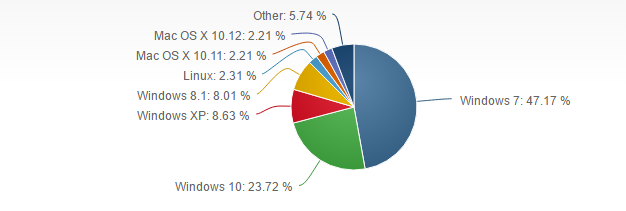
Valószínűleg azt is hallotta (valószínűleg egy smarmy Mac felhasználótól), hogy a Mac nem kap vírust. Ez egyszerűen hamis. Minden operációs rendszer érzékeny a vírusokra. Ahogyan a Bitdefender vezérigazgatója, Bogden Botezatu kifejtette a 2015. évi Digitális Trendek című cikkben:
A Mac OS X szoftvereknél nagyobb a veszélyeztetettség, mint a Windows összes verzióján. Az Apple ezeket a termékeket vírusmentesként forgalmazza. Azt mondják, hogy nincs szüksége antivírusra, mert tudják, hogy az emberek utálják az antivírus szoftvert. Ezek a segédprogramok gyakran lelassítják a számítógépet, ezért nem akarják reklámozni őket.
Jaj. Annyira az a mítosz.
Mi a rosszindulatú program??
“Malware” (rövidítve a rosszindulatú szoftver) a tágabb kifejezés minden olyan rosszindulatú program számára, amely potenciálisan zavarhatja a számítógépet. A rosszindulatú programok mindenhol megtalálhatók. A letöltött szoftverekből akár látszólag biztonságos és jó hírű webhelyekről is letölthet rosszindulatú programokat. Ezt az e-mailek gyanús linkjeiről szerezheti be. A weboldalak hirdetései nem is biztonságosak. Még a járdán található USB flash meghajtókról is beszerezheti (rendben, ez nyilvánvaló lehet). Röviden: a rosszindulatú programok szinte ugyanolyan elterjedtek, mint a szokásos szoftverek, 2016-ban közel 600 millió ismert malware létezett.
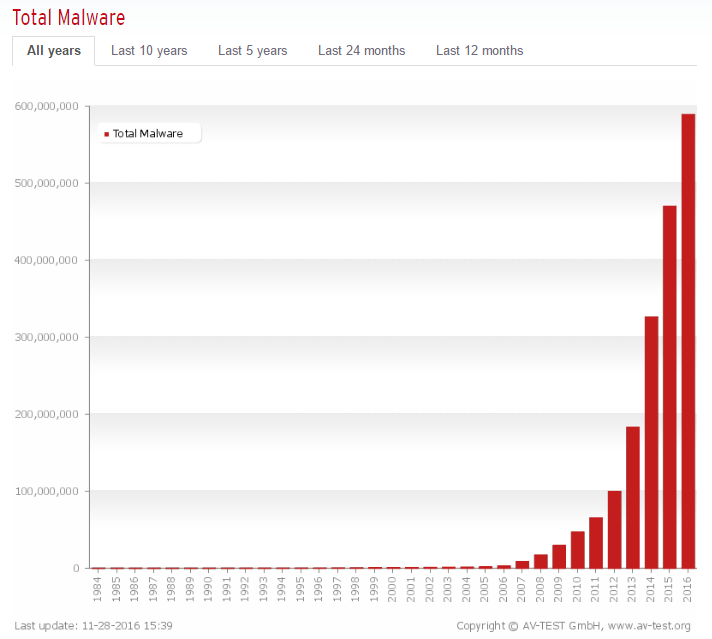
Míg a új A piacra belépő rosszindulatú programok 2016-ban estek, nincs oka azt hinni, hogy a rosszindulatú programok hamarosan, ha csak is, teljesen eltűnnek. Ha van ilyen, akkor az elkészített rosszindulatú programok száma csökkenthet, míg a létrehozott kártevők egyre kifinomultabbá válnak és nehezen elpusztíthatók..
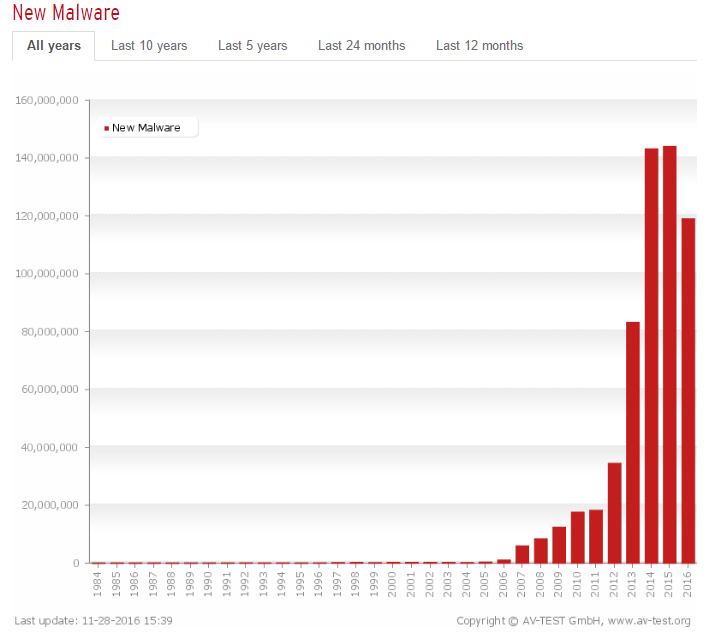
Ez a nyilvánvaló kérdéshez vezet minket: Mi a legjobb módja a rosszindulatú programok eltávolítására? Beruházhat egy jó valós idejű víruskereső programba. Vegye figyelembe azonban a fent felsorolt adatokat a létező rosszindulatú szoftverek számáról és arról, hogy hány új szoftvert adunk hozzá évente. Valós idejű víruskereső szoftver egyszerűen nem fogja megvágni az összes rosszindulatú program leállítását és eltávolítását illetően. Tehát amikor végül vírust nyer – nincs vírus, ami itt szégyenkezhet, a legjobbaknak történik – a következő legjobb lépésed egy igény szerint malware eltávolító.
A preferált Rootkit eltávolító eszköz: Malwarebytes Anti-Rootkit

Két rootkit eltávolító eszközt teszteltünk, a népszerű TDSSKiller és a Malwarebytes Anti-Rootkit eszközének béta verzióját. Bár a Malwarebytes eszköze sokkal hosszabb időt vett igénybe a fájlrendszerben, sokkal jobb munkát végzett a rosszindulatú rootkit-ek keresésében, mint a TDSSKiller..
Előnyben részesített malware szkenner: Zemana AntiMalware

Noha Zemana kihagyott néhány tesztelő rosszindulatú programot, azt találta összes a valódi malware, amelyet letöltöttünk a teszthez. A felület tiszta és hatékony, és a teljes funkcionalitású víruskereső csomag rendkívül hatékonyan segíti elő nemcsak a csúnya rosszindulatú és reklámprogramok eltávolítását, hanem valójában azt is, hogy ne töltse le őket..
A következő szolgáltatók igény szerinti szkennereit is teszteltük:
HitmanPro
AVG (Anti-Malware)
Windows Defender
Malwarebytes (Anti-Malware)
Bitdefender (Adware eltávolító eszköz)
Mindegyiküknél eltérő sikereket találtunk, ideértve az általuk nyújtott előnyeket is, amelyek túlmutatnak az igény szerinti rosszindulatú programok ellenőrzésén.
Ismerje meg a fertőzés jeleit
Nem összes a rosszindulatú szoftverek nagyon könnyen felismerik magukat. Valójában sokat, például a keyloggereket arra terveztek, hogy elrejtsék jelenlétüket. Más rosszindulatú programok megkülönböztetés nélkül ismertté teszik magukat. A Ransomware ennek tökéletes példája, bár valószínűleg sokan nem úgy készülnek, hogy valamit ellopjanak tőled, hanem pusztító pusztítást okoznak a rendszerén, hogy teljesen használhatatlanok legyenek..
A rosszindulatú programok fertőzésének általános tünetei a következők:
- Internet böngészőjének honlapja megváltozott, gyakran olyan webhelyre, amely ismeretlen
- Lemaradás vagy fagyasztás a rendszeren vagy a böngészőkön
- A működő internetkapcsolat ellenére nem tud kapcsolódni néhány webhelyhez
- A különféle programokon belüli egyes funkciók nem működnek
- Egyes programok egyszerűen nem töltődnek be
- A felbukkanó ablakok figyelmeztetés nélkül jelennek meg a számítógépen
- A számítógép önmagában újraindul
- A számítógép nem indul újra, és a Start gombhoz való hozzáférése korlátozva van
- Az ismeretlen eszköztárak megjelennek a böngésző tetején
- Nem férhet hozzá olyan fontos funkciókhoz, mint a vezérlőpult, a feladatkezelő, a regisztrációs szerkesztő vagy a parancssor
A legtöbb vírus célja, hogy megszabaduljon tőlük. Időnként olyan lehet, mint egy macska és egér játék, csak az egér láthatatlanság köpenyt visel. Ha a szokásos kísérleteidet annak kiderítésére, hogy van-e vírusod, aktívan meghiúsítják, akkor legjobb azt feltételezni, hogy valóban van.
Néhány hardver kérdések a rosszindulatú programokhoz nagyon hasonló tüneteket okozhat. Például, a lemaradást vagy a lassulást a halott rajongók okozhatják, nem pedig a számítógép erőforrásait húzó rosszindulatú szoftverek helyett. Ennek ellenére a legjobb, ha a jelek figyelmen kívül hagyása helyett valamilyen típusú rosszindulatú programot tartalmaz.
Első lehetőség: Víruskeresés futtatása a valós idejű víruskereső szoftverrel
Ha van egy valós idejű víruskereső program, akkor valószínűleg tartalmaz egy víruskeresőt. Az első lépés a rendelkezésére álló erőforrások felhasználása és a víruskeresés futtatása. Javasoljuk, hogy futtassa a programban elérhető legmélyebb szintű vizsgálatot. Egyes programok olyan szkennelési lehetőségeket kínálnak, amelyek csak néhány fájlmappa gyors beolvasásától a holisztikus szkennelésig terjednek, amely a számítógép minden egyes fájlját lefedi. Válassza a nagyobb beolvasást. Ez hosszabb ideig tart (gyakran fél vagy annál többet felfelé), de lehet, hogy megéri.
A három eredmény egyikét itt találja:
- A valós idejű vírusprogram felfedezi a problémát (problémákat), és lehetővé teszi annak törlését vagy karanténba helyezését
- A valós idejű vírusprogramja semmilyen vírusot nem fedez fel
- A valós idejű vírusprogramját egyáltalán nem blokkolja a vizsgálat
Valószínűleg itt a megfelelő idő, hogy megbeszéljük a különbségeket karanténba és törölve fájlokat. A legtöbb rosszindulatú program vagy víruseltávolító program ezt fogja végezni először a karanténba tartozó rosszindulatú programokat, majd megkapod a opció törölni őket. A karanténba helyezett fájlok a rendszeren maradnak, de valójában teljesen le vannak tiltva a számítógép többi részétől. Ez aggodalmat okozhat egyes felhasználók számára, különösen, ha a vírus különösen káros és veszélyes.
Fontos azonban megjegyezni, hogy a fájlrendszerek gyakran össze vannak kapcsolva. Egyes vírusok bejutnak a rendszerébe, és megnehezítik maguk teljes törlését anélkül, hogy befolyásolnák a teljes fájlrendszert. A karanténba helyezett fájlok hozzáférése megszakadt, de előfordulhat, hogy a vírusszoftver karanténba helyezett fájlok, amelyeket egyedül kellett volna hagyni.
Ha úgy találja, hogy a számítógépe sok fájlt karanténba helyez, ellenőrizze a fájlokat, mielőtt törli őket. Csak akkor távolítsa el a karanténból származó fájlokat, ha biztos benne, hogy nincsenek rosszindulatú programok, és csak akkor törölje azokat, ha pozitív vagy, hogy a törlés valamilyen módon nem károsítja a rendszerét. Ezért jó emlékezni, hogy bármikor újratelepítheti a súlyosan fertőzött programot. Sok esetben az antivírusszoftvernek lehetősége van javítsa meg a rosszindulatú programok által sérült fájlokat. Ez biztosítja annak biztosítását, hogy nem kell törölnie egyes programokat nagykereskedelemben, és újra kell telepítenie. Még mindig előfordulhat, hogy ezt igényelnie kell.
Második lehetőség: Biztonsági másolat készítése a fájlokról és a rendszer visszaállítása
A Microsoft valójában tartalmaz egy funkciót a számítógép korábbi állapotának visszaállításához. Bizonyos esetekben ez eltávolít bizonyos olyan rosszindulatú programokat, amelyek megfertőzték a rendszerleíró adatbázisát. Míg a rendszer-visszaállítás elsősorban a nyilvántartást egy korábbi állapotba állítja, akár egyes fájlok törléséig is, ez valószínűleg nem érinti a fertőzött fájlokat. Ez azt jelenti, hogy a visszaállítás után továbbra is lehet rosszindulatú programok. Valójában azt tapasztalhatja, hogy ez súlyosbítja egyes rosszindulatú programok problémáját (egy olyan helyzetet, amelyet én tapasztaltam). Vannak olyan rosszindulatú szoftverek is, amelyek kifejezetten a rendszerleíró adatbázisot célozzák meg, és ennek a módszernek a segítségével munkáját visszavonhatják.
Nem javasoljuk ezt a végső módszerként, hanem az igény szerinti malware szkennerekkel vagy más víruseltávolító módszerekkel való lehetséges felhasználásként.. Azt fogom mondani, hogy magam hatékonyan használtam ezt a módszert, de nem különböztetve más módszerektől. Ezt felhasználhatja olyan vírus elleni küzdelemre, amely változtatásokat hajtott végre a rendszerleíró adatbázisban azáltal, hogy visszaállítja a rendszerleíró adatbázist egy korábbi állapotba a károsodás előtt, de valószínűleg a vírus már létezett a helyreállítási pontokon. Számos rosszindulatú program olyan feltételeket határozott meg, amelyekre aktiválódik, nagyon hasonlóan működnek, mint egyes valódi vírusok, amelyek hosszú ideig nem mutatnak tüneteket, még mielőtt megkezdenék a rendszeren végzett piszkos munkájukat..
Mielőtt előadnánk egy a Rendszer-visszaállítás, először készítsen biztonsági másolatot a fájljairól. Használjon bármilyen biztonsági mentési programot, vagy biztonsági másolatot egy külső merevlemezre. Ezenkívül, mielőtt folytatná, Ha a számítógépet még nem állította be úgy, hogy már hozzon létre helyreállítási pontokat, ez jelenleg nem fog működni az Ön számára. Azt is vegye figyelembe, hogy nem szeretné, hogy a teljes rendszerről biztonsági másolatot készítsen, csak a fontos dokumentumokat és fájlokat. Végül is, ha a számítógép fertőzött, a teljes rendszermentés biztonsági másolatot készíthet a rosszindulatú szoftverekről.
A Windows rendszer-visszaállítás elvégzéséhez tegye a következőket:
Nyisd ki Kezelőpanel
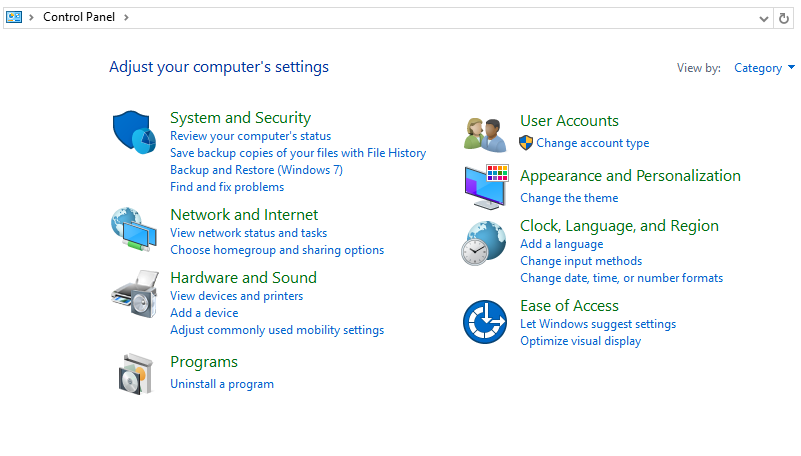
Nyisd ki Rendszer és biztonság
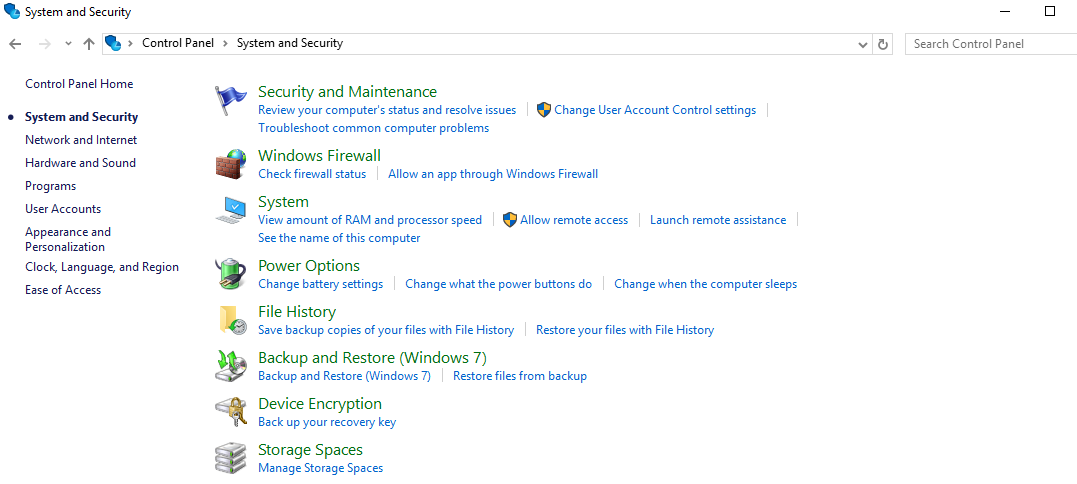
Nyisd ki Rendszer
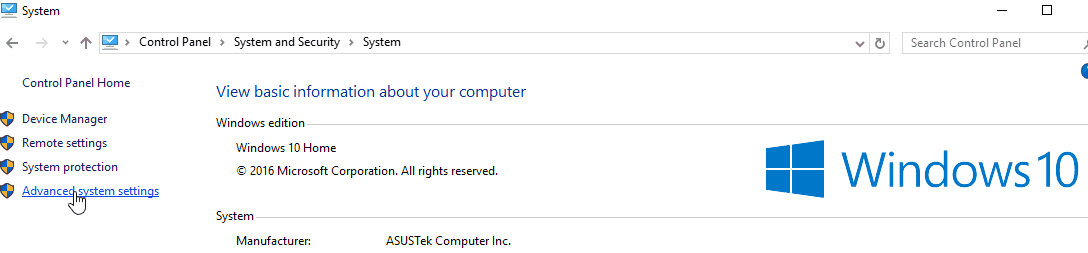
A bal oldalon kattintson a gombra Haladó rendszerbeállítások
Kattintson a Rendszervédelem fülre
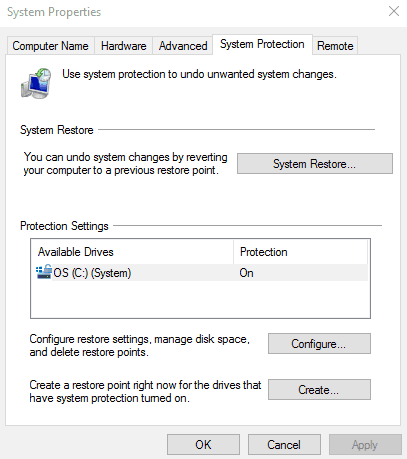
Kattintson Rendszer-visszaállítás. Ha Rendszer-visszaállítás szürkén jelenik meg, ez azt jelenti, hogy nincs visszaállítási pontja jelenleg beállítva. Önnek nem kell visszatérnie. Érdemes lehet létrehozni néhányat most, vagy később, ha gyanítja, hogy vírus van a rendszerében. Ehhez kattintson a „Konfigurálás”, majd a „Bekapcsolja a rendszervédelmet” gombra. A csúszkát is módosítania kell annak érdekében, hogy számítógépe némi lemezterületet fordítson a visszaállítási pont létrehozására.
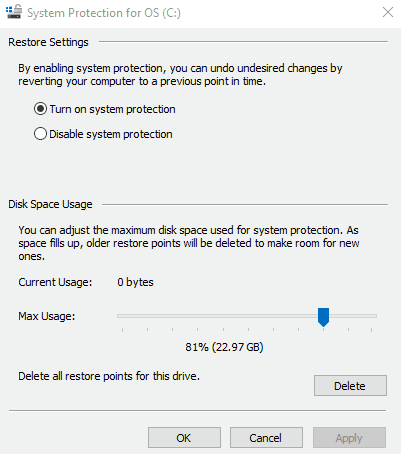
Alatt Rendszer-visszaállítás szakaszban keresse meg az Ön számára megfelelő helyreállítási pontot. A visszaállítási pontok dátum szerint vannak felsorolva, és a rendszer automatikusan létrehozza azokat, amikor jelentősebb beállításjegyzék-változások történnek (például új programok telepítésekor). Válasszon helyreállítási pontot előtt amikor számítógépe észrevehető problémákat kezdett kidolgozni.
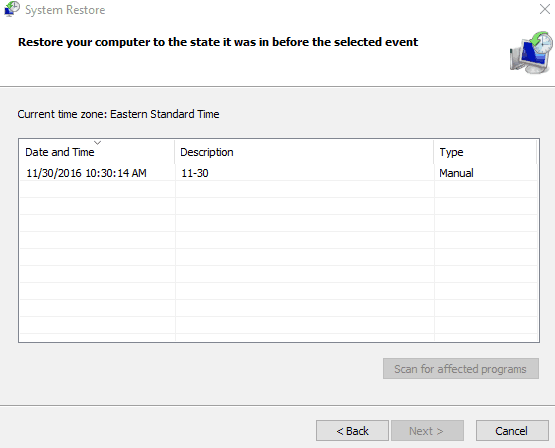
Vizsgálhatja meg a programokat és az illesztőprogramokat, amelyeket a rendszer visszaállításának eredményeként törölnek.
Végezze el a rendszer visszaállítását. A változtatások véglegesítéséhez valószínűleg vissza kell állítania a számítógépet.
Ha ez az Ön számára működik, fantasztikus! A korábban kifejtett okok miatt azonban továbbra is javasoljuk az alább részletezett igény szerinti rosszindulatú szkennerek futtatását. Ez biztosítja, hogy valóban megszabadult a gyökérproblémától és minden egyéb problémától, amely esetleg rejtőzik a rendszeren. Természetesen, ha valóban fejlett malware van a rendszerén, akkor valószínűleg megakadályozta ezt a műveletet.
Harmadik lehetőség: Használjon igény szerint malware szkennert
Ha a rosszindulatú programokkal kapcsolatos problémája ide hozza (remélhetőleg nem tette meg), akkor valóban az utolsó lábadon vagy, és a rendszert sújtó rosszindulatú programok vannak. Szerencsére még mindig van néhány remek lehetőség a rosszindulatú programok eltávolítására. Az alábbiakban megtalálja a mi igény szerint káros szoftverek eltávolítóinak részleteit. A hitelesség kedvéért letöltöttünk valódi és tesztelt malware programokat. Ha kíváncsi (és tudjuk, hogy vagy), akkor óvintézkedéseket tettünk egy homokozó használatával, mielőtt minden tesztet elvégeznénk.
Néhány vizsgálat és tesztelés után a Time Freeze-rel mentünk erre. A Time Freeze létrehoz egy homokozó partíciót a teljes rendszeréből, és alaphelyzetbe állítása esetén visszatér a rendszerébe, ahová a program bekapcsolása előtt volt. Hívjon minket biztonsági diónak, de meg akartuk győződni arról, hogy nem tönkretette saját számítógépünket a folyamat során, miközben továbbra is hiteles víruseltávolítási eljárást biztosítunk az olvasók számára.
A következő programokat teszteltük:
- Zemana AntiMalware
- Malwarebytes Anti-Rootkit (Beta)
- Malwarebytes Anti-Malware
- HitmanPro
- Kaspersky TDSSKiller
- Bitdefender Adware eltávolító eszköz
- AVG Malware és Adware eltávolító eszköz
- Windows Defender
Referenciaként letöltöttünk néhány ingyenes tesztvírust az EICAR-ból és számos valódi vírust, amelyeket a nictatech szoftver, a malshare.com és a Zelster.com felsorolt. Nem javasoljuk, hogy valódi vírusokat használjon saját magának tesztelésére, kivéve, ha előbb megteszi a megfelelő óvintézkedéseket. Azt is javasoljuk, hogy ne próbálja ki a legveszélyesebb rosszindulatú programokat. Olyan rosszindulatú szoftverekre korlátoztuk a képességeinket, amelyek csak megfertőzik a rendszert, és nem próbálják megterjeszteni másokra.
Lehet, hogy biztonságos módban kell elindulnia
Nyugodtan hagyja ki ezt a részt, ha hozzáfér az interneten a fertőzött számítógépen, és képes letölteni és futtatni a programokat. Ha azonban a rosszindulatú program többnyire vagy teljesen megszakította bizonyos programokhoz való hozzáférését, akkor a következő két lehetőség egyikét kell tennie:
- Indítsa újra a számítógépet csökkentett módban
- Indítsa újra számítógépét biztonságos módban, hálózatkezeléssel
A választott helyzet függ a attól, hogy egyet vagy a másikat választja-e. Ha attól tart, hogy a számítógépen található rosszindulatú program megosztja az információkat internetkapcsolaton keresztül, akkor használja a biztonságos módot. Ha ez nem jelent problémát, vagy ha rosszindulatú programja más funkciókat is befolyásolt, de nem gondolja, hogy megosztja az információkat, akkor használja a biztonságos módot a hálózatkezeléssel. A biztonságos mód nagyon korlátozott számú fájl és illesztőprogrammal nyitja meg az operációs rendszert. Nagyon esély van arra, hogy a biztonságos mód letilt minden olyan rosszindulatú szoftvert, amely megrongálja a rendszert.
“Tarthatom-e mindig biztonságos módban?”
Igen és nem. te tud csináld ezt, de nem igazán akarod. Biztonsági mód rendkívüli módon korlátozott, tehát akkor is, ha a számítógépet rosszindulatú program nélkül biztonságos módban működteti és működteti, valójában nem fog sok mindent megtenni vele. A biztonságos módot alapvetően arra a célra tervezték, amelyet nem használ: a rosszindulatú programoktól való megszabaduláshoz.
A biztonságos mód megnyitásához Windows 7 vagy 8 esetén tegye a következőket:
- Állítsa alaphelyzetbe számítógépét
- Közvetlenül bekapcsolás után nyomja meg az F8 gombot egy másodperces időközönként
- A Windowsnak most be kell töltenie az „Speciális indítás” opciókat.
- Válasszon egyet “Biztonságos mód” vagy “Csökkentett mód hálózattal”. Mivel lehet, hogy nincs képernyő-egér, ezt megteheti az egyik funkcióbillentyű használatával. Ezt fel kell tüntetni a képernyőn, valószínűleg ez lesz F4 a biztonságos mód engedélyezéséhez és F5, hogy engedélyezze a biztonságos módot a hálózatépítéssel.
Sajnos a Microsoft elhagyja a Windows 10 egyszerű módszerét. Emellett hozzáadtak egy BitLocker nevű biztonsági funkciót, amely megköveteli egy hosszú kulcs beírását a biztonságos módba való belépéshez. A kulcsot először itt kell megszereznie, mielőtt megpróbálja megnyitni a biztonságos módot a Windows 10 rendszerben.
A Windows 10 biztonságos módjának megnyitásához tegye a következőket:
1. lehetőség: Miközben be van jelentkezve a számítógépbe
Nyomja meg egyszerre a Windows logó gombot és a billentyűzet „i” gombját. Ezzel megnyílik a „Beállítások”. A beállításokat a bal alsó sarokban található Start menüben is megtalálhatja.
választ frissítés & Biztonság, és akkor Felépülés
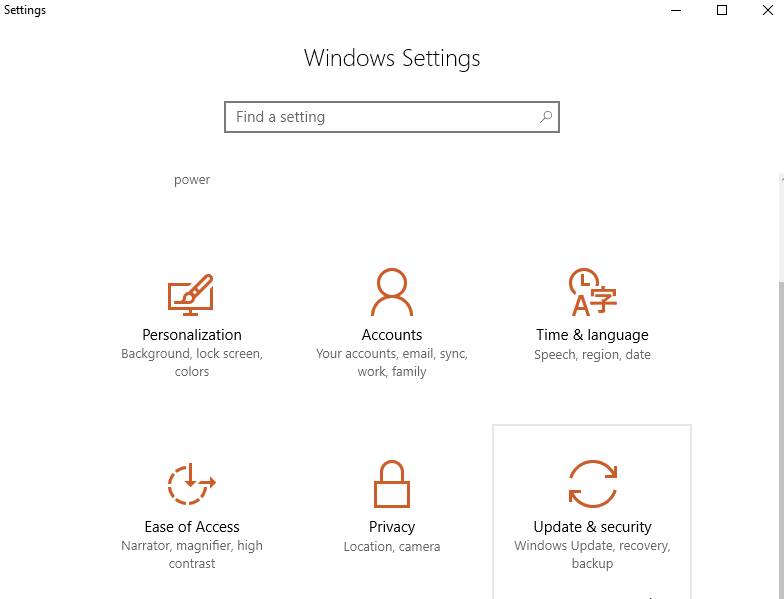
A jobb oldalon, alatt Speciális indítás, választ Újraindítás most
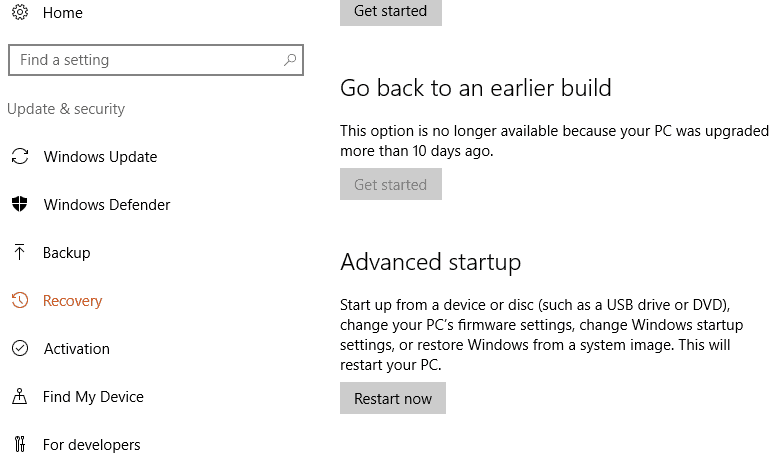
Miután a számítógép újraindul, a „Válassz egy lehetőséget”Képernyő. Innentől válassza a lehetőséget Hibaelhárítás és akkor Haladó beállítások. Végül válassza ki Indítási beállítások és akkor Újrakezd.
Miután a számítógép újraindult (még egyszer), megkapja a lehetőségek listáját. Válassza a 4 lehetőséget, vagy nyomja meg az F4 billentyűt, hogy a számítógépet csökkentett módban indítsa el. Ha internetre van szüksége, válassza az 5 vagy az F5 opciót a biztonságos módban a hálózatkezeléshez.
2. lehetőség: A bejelentkezési képernyőn
- Indítsa újra a számítógépet. Amikor a bejelentkezési képernyő betöltődik, tartsa lenyomva a Shift billentyű le, és válassza ki a Power ikonra (általában a jobb alsó sarokban). Most válassza ki Újrakezd.
- Miután a számítógép újraindul, látni fogja a Válassz egy lehetőséget képernyő. Kattintson Hibaelhárítás , aztán tovább Haladó beállítások. Végül menj ide Indítási beállítások és akkor Újrakezd.
- Miután a számítógép újraindult (még egyszer), megkapja a lehetőségek listáját. Válassza a 4 lehetőséget, vagy nyomja meg az F4 billentyűt, hogy a számítógépet csökkentett módban indítsa el. Ha internetre van szüksége, válassza az 5 vagy az F5 opciót a biztonságos módban a hálózatkezeléshez.
Tudni fogja, hogy számítógépe biztonságos módban van, amikor megnézi a szavakat “Biztonságos mód” a képernyő mind a négy sarkában. Egyes programok nem fognak működni Biztonságos mód. A legtöbb víruskereső vagy rosszindulatú program elleni program felismeri, hogy Ön itt van Biztonságos mód és fuss egy speciális “Biztonságos mód” művelet.
mert AVG, beolvasás Biztonságos mód a parancssoron keresztül történik, nem pedig egy grafikus felületen. Ez egy figyelemre méltó különbség abban, hogy mennyi rendszert futtat a Windows biztonságos módban. Ha ilyen helyzetbe kerül, akkor megnézheti a programciklust a parancssorba helyezett fájljain keresztül. Ez azonban hosszú időbe telik, még a gyorskeresés opcióval is.
Ahogyan másutt kijelentette, fuss Biztonságos mód ha a rosszindulatú program túl sok rendszer részét vette át, vagy attól tart, hogy másutt küld adatokat az interneten keresztül.
Kezdje a rootkit gyilkosával a rejtett rosszindulatú programok felfedésére
Korábban azt állítottuk, hogy a legtöbb rosszindulatú program célja a rendszerben való rejtőzés. Ezt általában a rootkit. A rootkit egy különálló szoftverkészlet, amely lehetővé teszi a rosszindulatú programok számára, hogy észrevétlenül elrejtsék a rendszert. A gyökérkészletek olyan dolgokat végezhetnek, mint például csendesen megváltoztatni a rendszerfolyamatokat, és telepíthetnek olyan illesztőprogramokat, amelyek szintén rejtve maradnak a számítógépen. Mindez annak a rosszindulatú programnak a célját szolgálja, amelyet a működéshez terveztek.
A rootkit úgy működik, hogy felfedezi a rendszer biztonsági réseit és kihasználja azokat. Pontosabban, egy rootkit rendszergazdai jogosultságokat szerez a rendszer felett. Ez az oka annak, hogy elrejtse a látványt, bizonyos esetekben annak köszönhetően, hogy megnövekedett rendszergazdai jogosultságokat szerzett magának, amelyek valószínűleg még nem is vannak a saját számítógépén (vagy átvette ezeket a kiváltságokat, majd kizárta téged)..
A legjobb, ha a rosszindulatú szoftverek eltávolítását egy rootkit-gyilkosával kezdjük meg, mivel egyes rosszindulatú programok könnyen elkerülhetik a valós idejű vírusvédelmi szoftvereket és az általa igénybe vett igény szerinti rosszindulatú szoftverek szkennereit.. A Rootkit gyilkosok nem mindig törlik vagy karanténba helyezik a teljes rosszindulatú szoftvert. Nem tudják visszavonni a gyökérkészlet és a hozzá kapcsolódó rosszindulatú programok által okozott károkat. Fő célja, hogy csak a rosszindulatú programokat fedezzék fel, hogy megkönnyítsék őket. A Microsoft valójában azt sugallja a teljes rendszer törlése és újratelepítése ha megkeresi a rootkit-et.
Ebből a célból kipróbáltuk az egyik legnépszerűbb rootkit-gyilkost, TDSSKiller tól től Kaspersky Lab és a kevésbé ismert, Malwarebytes Anti-Rootkit (béta verzió) eszköz. Letöltöttünk néhány valódi rosszindulatú szoftvert, hogy megnézhessük, hogy egyikük sem kerül-e a rootkit-ekre.
Kaspersky Lab TDSSKiller
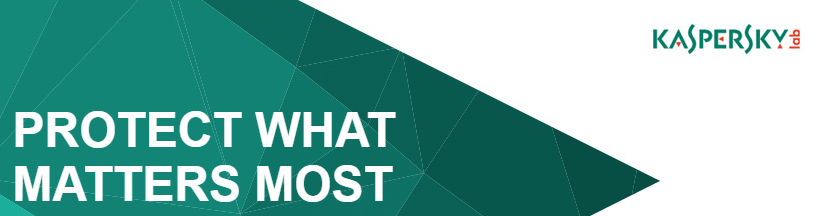
A Kaspersky Lab TDSSKiller rendkívül népszerű és gyakran használt és tesztelt rootkit gyilkos. Számos biztonsági szakember erre fordul, ha rosszindulatú programmintákat tesztel.
A TDSSkiller használatához tegye a következőket:
Nyissa meg a Kaspersky Lab segédprogram letöltési oldalát.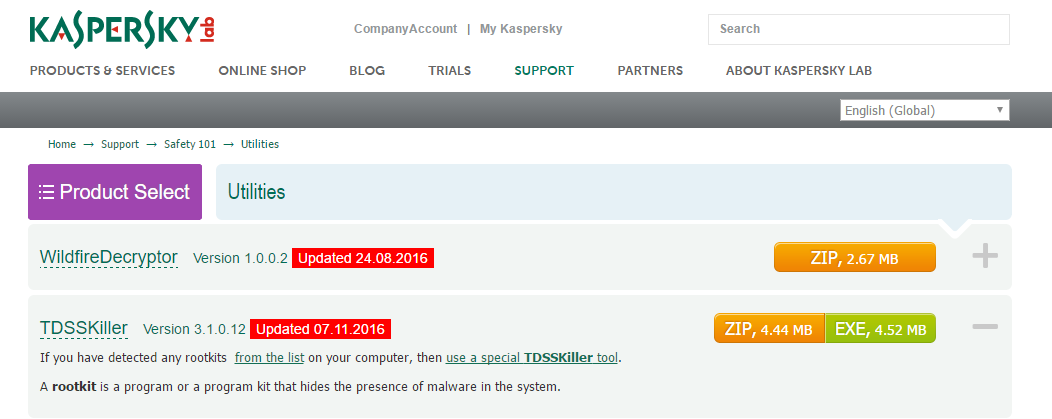
Kattintson a letöltés jobb oldalára TDSSkiller.
Telepítse a TDSSKiller fájlokat bárhová.
A TDSSkiller gyors – és ez a probléma része. 30 másodperc alatt telt el, és semmit sem talált. Szomorú. Kutatásunk során felfedeztük, hogy tudomásunk szerint nem sikerült megtalálni a rosszindulatú programokat.
A TDSSKillernek valóban hiányzik a mélysége a keresésében, így nem is voltunk meglepve, hogy nem talált rosszindulatú szoftvert. Még bekapcsoltuk a TDSSKiller-en keresztül elérhető mélyebb szintű szkennelést (amely rendszer újraindítását igényli). Ez kissé több fájlt vizsgált le, de még mindig nem volt elég mély ahhoz, hogy bármit felfedezzen a rendszerünkön.
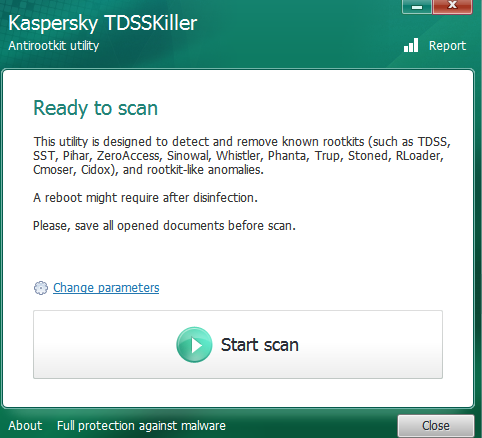
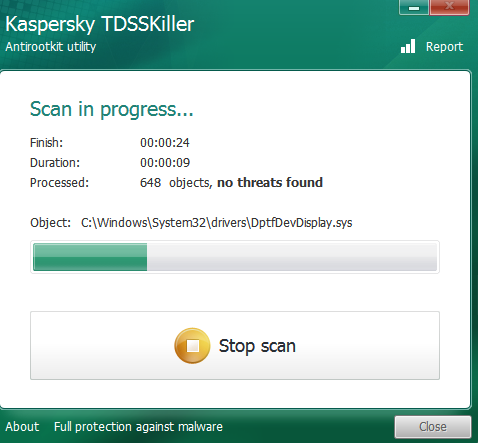
Malwarebytes Anti-Rootkit

A Malwarebytes egy jól ismert és elismert rosszindulatú programok elleni vállalat. Anti-Rootkit eszközük még mindig bétaverzióban van, ezért érdemes lépésről lépésre átvenni.
A Malwarebytes Anti-Rootkit használatához tegye a következőket:
Nyissa meg a Malwarebytes Anti-Rootkit letöltési oldalt

Kattintson a nagyon nagy letöltési gombra
Telepítse a fájlt bárhonnan elküldi a letöltött fájlokat
Ez a Malwarebytes program meglehetősen gyorsan végrehajtódik, miután elmulasztotta a Bevezetést és a Frissítéseket. A rendszer szkennelése azonban lassú. Körülbelül 20 percbe telt a teljes fájlrendszer beolvasása. Ennek ellenére alapos munkát végzett, mivel négy rosszindulatú programot talált a rendszeremben, szemben a TDSSKiller által megállapított nullával. Ebben az esetben erõteljes a türelem, különösen akkor, ha a rosszindulatú programok tisztítása elõtt kattintva hoz létre egy visszaállítási pontot. Ez további 10 percet vett igénybe. Amikor minden elhangzott és elkészült, körülbelül fél órát töltöttem a Malwarebytes Anti Root-Kit-mel.
A második teszt során a Malwarebytes és a TDSSKiller sem találtak rosszindulatú programokat. Ennek oka lehet a rootkit hiánya a rosszindulatú programok tesztelésének második fordulójában. Fontos azonban, hogy ne felejtsük el, hogy a rootkit eszköznek nagyon speciális célja van, tehát ha semmit sem talál, ez nem azt jelenti, hogy nincs semmi. A rosszindulatú szoftverek szkennerei rosszindulatú programokat találtak a második teszt során, amely kiegészíti ezt az állítást. Sajnos az első teszt után a képernyőképeket megsérült (menj ábra). A második teszt során további óvintézkedéseket tettünk a képernyőképek megőrzése érdekében.
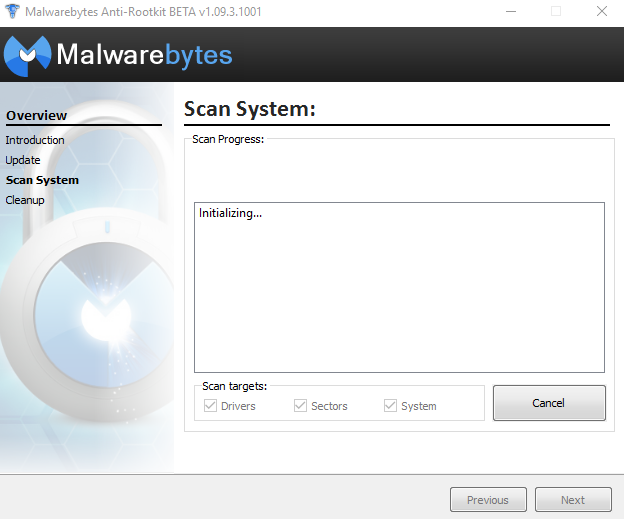
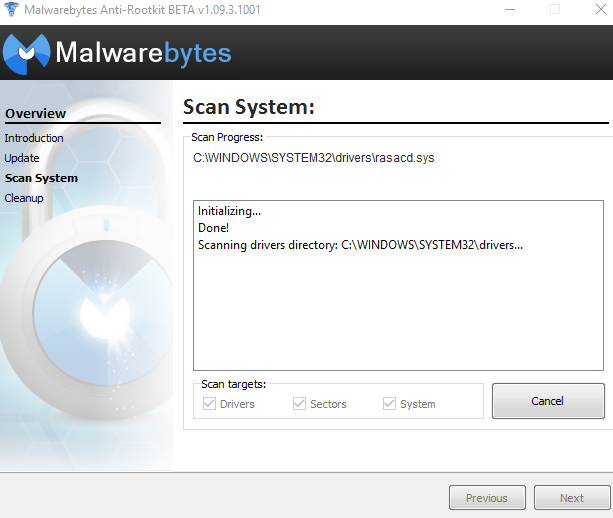
Használjon igény szerint malware szkennert
befejezni a munkát
Ezek nagyon sok a piacon. Nézegettek rájuk. A kereszteződések elkerülése érdekében minden egyes teszt után megtisztítottuk a homokozónkat. Az egyetlen kivétel az volt, amikor a rootkit-gyilkosokat teszteltük. Mindkettőt eredetileg teszteltük anélkül, hogy eltávolítottuk volna az általuk fedezett rosszindulatú programokat. Mivel valószínűtlen, hogy kétszer ugyanahhoz a rosszindulatú programhoz fog belefutni, megpróbáltuk változtatni a telepített különböző rosszindulatú programokat, véletlenszerűen kiválasztva különböző malware-eket, kipróbálva, beleértve néhány ransomware-t és adware-t.
Zemana AntiMalware

A Zemana egy fizetett program, amely 15 napos ingyenes próbaverziót kínál. Sok ingyenes próbaverzióval ellentétben a Zemana nem zár ki semmilyen funkciót a próbaverzióban. Minden funkció használható.
Zemana megszerzéséhez tegye a következőket:
Nyissa meg a Zemana AntiMalware letöltési oldalát
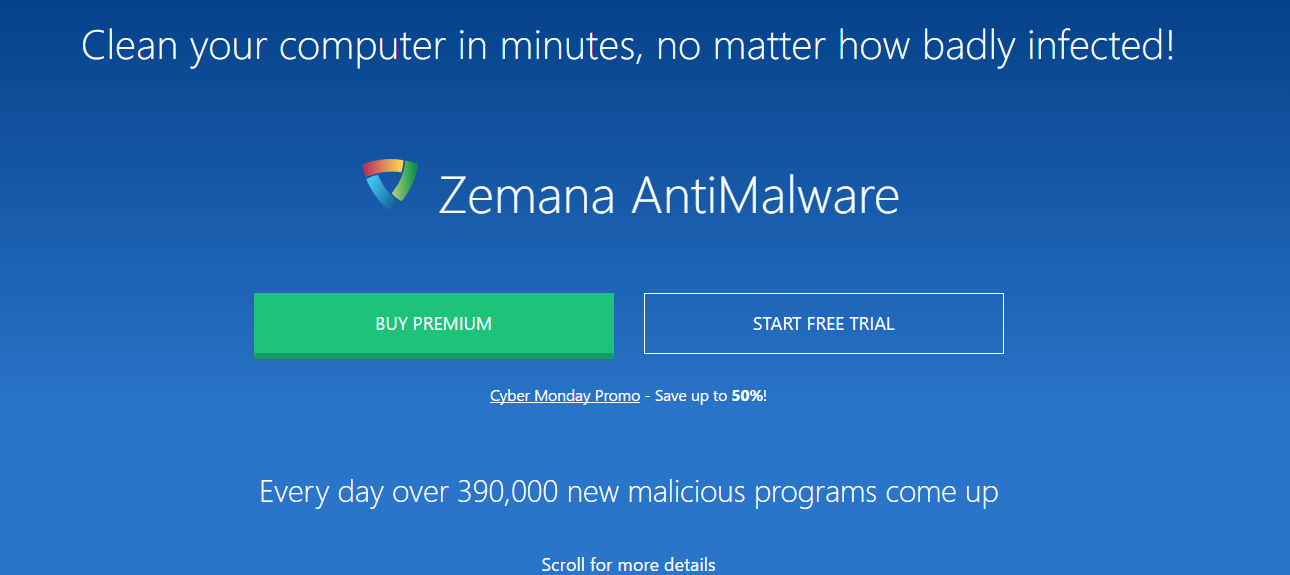
Kattintson az INGYENES KERESÉS indítása gombra
A fájl automatikusan letöltődik. Az oldalon letöltési linket is találhat
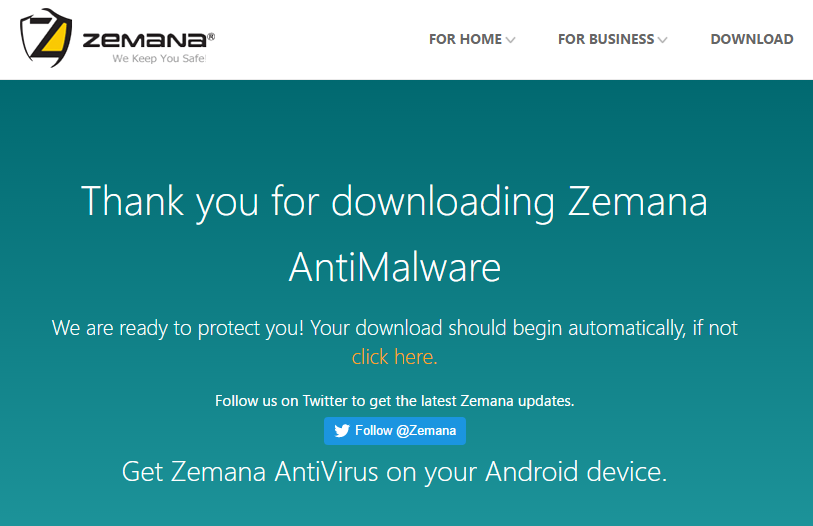
Telepítse a fájlt bárhonnan menti a letöltéseket
A telepítés után azonnal elindíthatja a szkennelést. A legtöbb esetben Zemana néhány percet vesz igénybe. Ugyanakkor azoknak, akik különösen nagy és csomagolt fájlrendszerrel rendelkeznek, hosszú távú vizsgálatot kell várniuk. Minél több rosszindulatú program van a rendszerben, annál hosszabb ideig tart a vizsgálat.
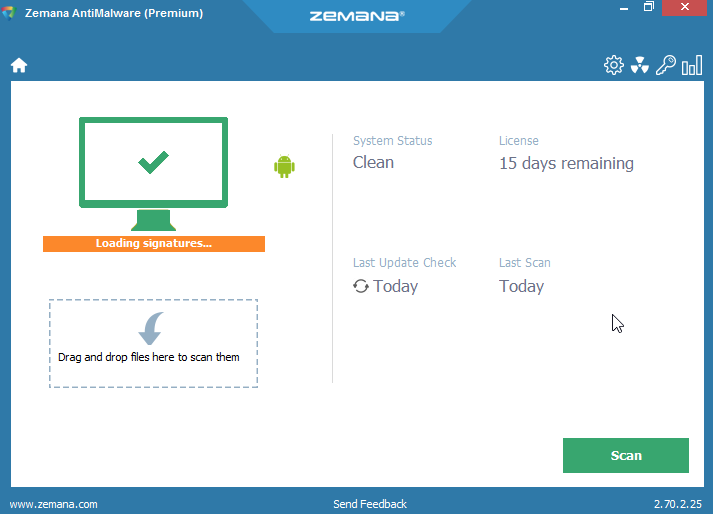
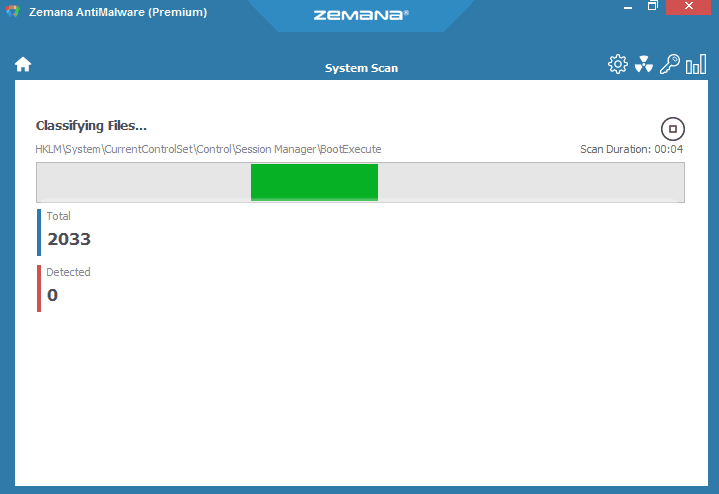
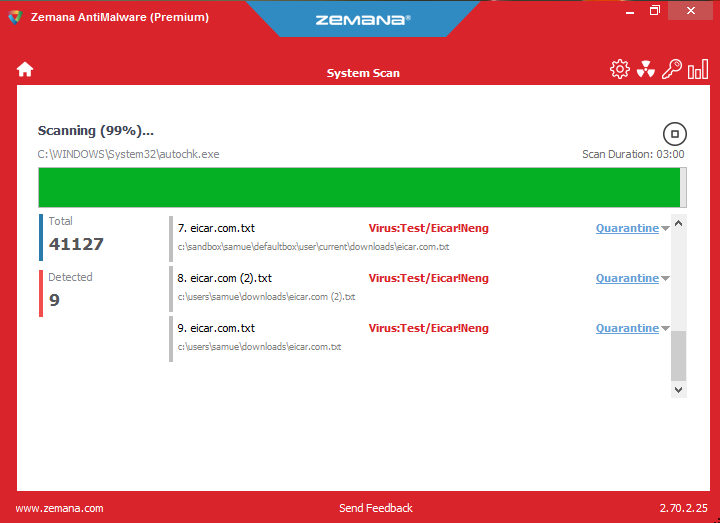
Az első tesztünk során Zemana 19 darab rosszindulatú programot talált a rendszerünkön. Yikes. A szoftver lehetőséget ad az érintett programok „javítására”, a „karantén” rosszindulatú programokra vagy a „törlésre”. A tisztítást megelőzően kizárhat minden programot vagy fájlt. Az összes fájl szépen megtisztult, és könnyen karanténba került, majd eltávolítható.
Az egyik telepített rosszindulatú program megváltoztatta a webböngésző indulási oldalát, a közös rosszindulatú programok taktikáját. Zemana gyorsan és egyszerűen teljesen megjavította ezt a kérdést. A Zemana valós idejű malware figyelést is kínál. Ez könnyen blokkolta a rosszindulatú programok letöltésének kísérleteit. Tehát a kívánt módon működött, még a szűréskor is. Valójában egy pillanatra le kellett kapcsolnunk a Zemanát, mivel a valós idejű megfigyelés megállított minket, amikor szándékosan (tudományos célból) a rosszindulatú programokat akartuk letölteni..
Zemana sajnos igen nem fedezze fel a teszt EICAR rosszindulatú programokat, amelyeket egy ZIP-fájlba helyeztek. Ez egy fontos teszt annak megállapításához, hogy a szoftver képes-e felfedni a félig elrejtett rosszindulatú programokat még a kibontás előtt, egy teszt Zemana nem telt át.
Hitman Pro

A Hitman Pro ingyenesen kipróbálható malware eltávolító eszközt kínál. Az alapprogram ingyenesen letölthető, noha minden rosszindulatú program eltávolításához az ingyenes verziótól meg kell szereznie egy egyszeri licencet..
A HitmanPro megszerzéséhez tegye a következőket:
Nyissa meg a HitmanPro webhelyet, és töltse le a 30 napos ingyenes próbaverziót
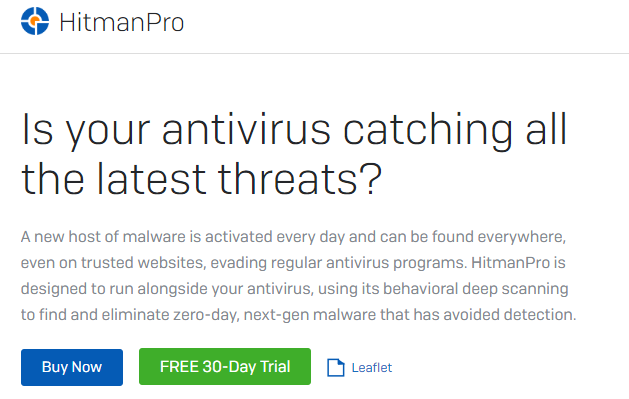
Telepítse a HitmanPro szoftvert bárhová a letöltött fájlok
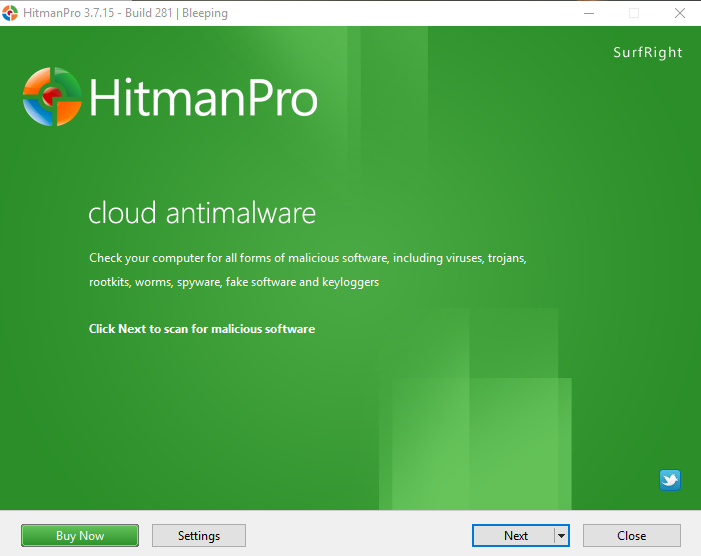
Fogadja el a Végfelhasználói megállapodást, és a következő képernyőn válassza az egyszeri beolvasás lehetőséget.
Megállapítottuk, hogy míg a HitmanPro alig 5 percet vesz igénybe a szkennelés során, és megtalálta a telepített pontos rosszindulatú programokat, a lapolvasó ugyanakkor egy olyan nyomkövető cookie-kat is azonosított, amelyeket rosszindulatúnak tartott, amelyeket mi nem szándékosan töltöttünk le. Meg kell jegyezni, hogy a tracker cookie-k gyakoriak, még jó hírű webhelyekről is, és általában semmiért nem aggódnak.
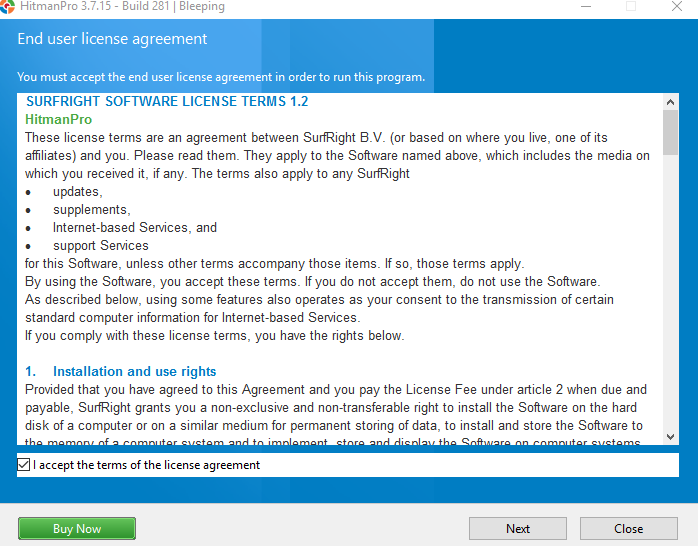
Miután megtalálta a rosszindulatú programot, a HitmanPro néhány percet vesz igénybe a visszaállítási pont létrehozásában. A Zemanától eltérően ez nem ad azonnali lehetőséget, hogy nemet mondjon erre. A fájlok törléséhez vagy karanténba helyezéséhez a teljes terméknek rendelkeznie kell. Vagy kaphat egyszeri aktiválási kódot, amely lehetővé teszi az azonnali kitisztítást. Esetünkben a letöltött rosszindulatú programok rögtön hátráltak, mielőtt megkaptuk volna a lehetőséget arra, hogy megtisztítsuk őket, tehát a homokozó tiszta törlésével újra meg kellett folytatnunk a folyamatot, és másodszor is meg kellett törölnünk..
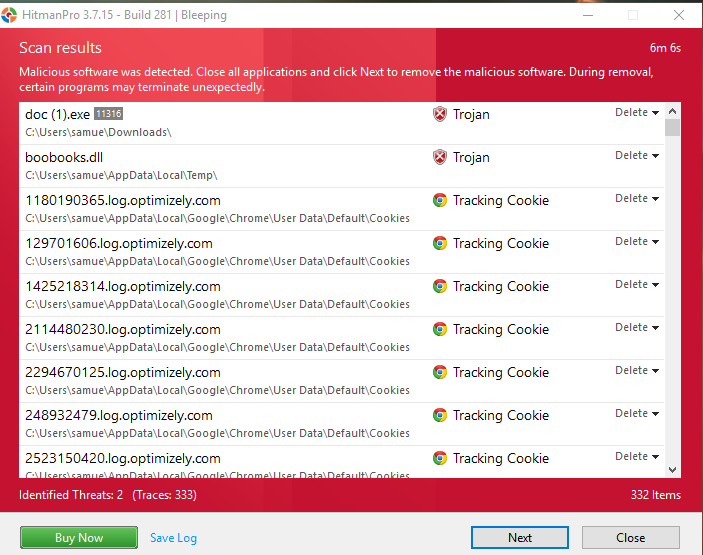
Ez az ideje emlékeztetni olvasóinkat arra, hogy egyes rosszindulatú programok megakadályozzák, hogy törölje őket. Ezekben az esetekben futtassa a rosszindulatú szoftvert a csökkentett módból.
BitDefender Adware eltávolító eszköz

A BitDefender Adware eltávolító eszközt olyan bosszantó hirdetőprogramokra fejlesztették ki, amelyek megrongálhatják a rendszert.
A Bitdefender Adware eltávolító eszközének használatához tegye a következőket:
Nyissa meg az Adware eltávolító eszköz letöltési oldalát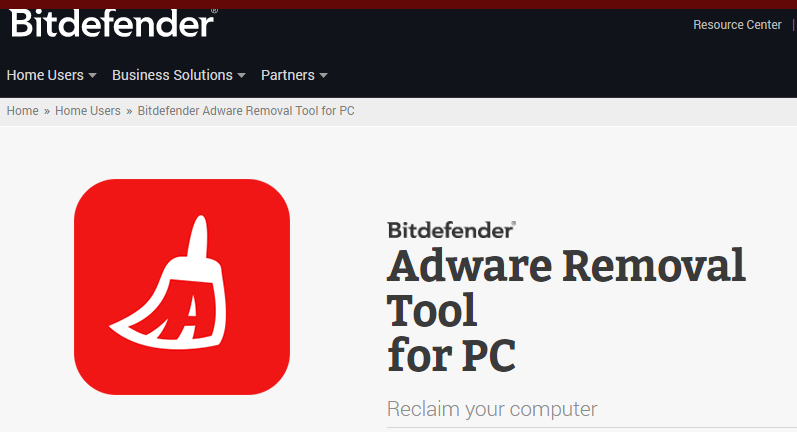
Töltse le az ingyenes eszközt
Telepítse az eszközt bárhonnan menti a letöltéseket
A Bitdefender Adware eltávolító eszköz gyorsan és telepítés nélkül fut. Néhány rosszindulatú program letöltése után futtattuk ezt. Nem talált semmit. Ugyanakkor azonnal utána futtattuk az AVG-t, amely két hirdetést talált. Érdekes. Lehet, hogy az AVG ezeket egyszerűen „adware” -nek jelölte, míg a Bitdefender ezeket nem tekintette ilyennek. Vagy lehet, hogy a Bitdefender egyszerűen hiányzott az adware-ről. Nehéz megbizonyosodni arról, hogy teszteltem-e őket. Kényelmes tudni, hogy gyorsan telepíthetünk és futtathatunk a Bitdefender-et, anélkül, hogy hosszú letöltést és rendkívül hosszú szkennelési időt találtunk az AVG-vel. A Bitdefendernek csak néhány percbe telt a futás, összehasonlítva az AVG 30 percével. A fentiek szerint – amint azt korábban már megjegyeztük – a sebesség nem feltétlenül jó dolog a vírus eltávolításakor.
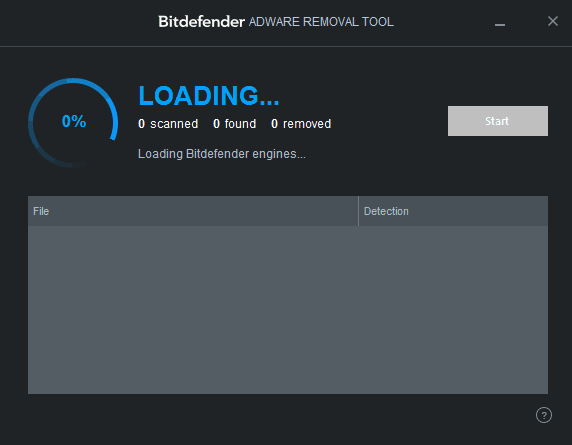
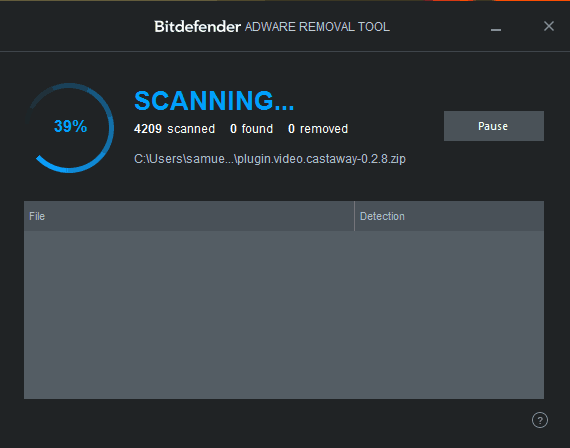
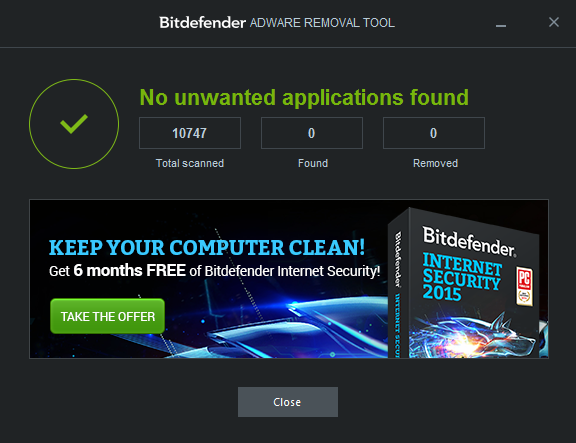
AVG Antivirus
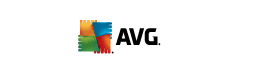
Az AVG egy jól ismert ingyenes víruskereső program, rosszindulatú programok leolvasója és eltávolítása. Ez nem a legjobb vírusölő vírus a piacon, még az ingyenes programok között is, ám az idő nagy részében elvégzi a munkát. Az ingyenes program alapvető vírusvédelmet biztosít, míg a teljes program rengeteg rosszindulatú programot és biztonsági funkciókat kínál. A fizetett verzió 30 napos ingyenes próbaverzióval érhető el.
Az AVG nem olyan program, amelyet telepíteni szeretne, ha van egy különösen veszélyes rosszindulatú programja. Mivel az AVG elsősorban egy valós idejű víruskereső szoftver, a telepítési folyamat kissé időszerű, ezért a felhasználás előtt egy ideig telepítenie kell és frissítenie kell magát. Tesztelésünk során néhány rosszindulatú program valójában megakadályozta az antivíruskeresés futtatását. Az olyan szoftver, mint az AVG, mindig felmerül ezzel a problémával, mivel a szkennelési folyamat lassú lehet, és egyes rosszindulatú programok egyszerűen gyorsabban fognak működni, mint ahogyan a szkenner meg tudja keresni a rendszert, és kiszűrheti azokat..
Az AVG AntiVirus használatához tegye a következőket:
Nyissa meg az AVG vírus eltávolításának letöltési oldalát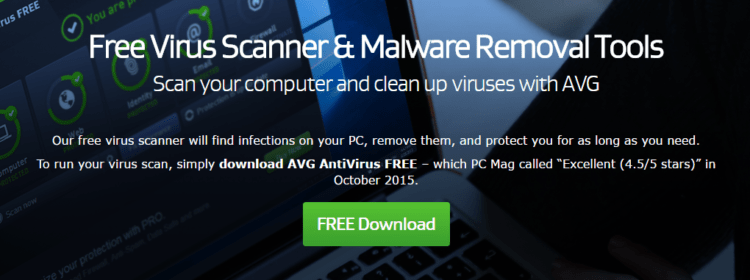
Töltse le az ingyenes eszközt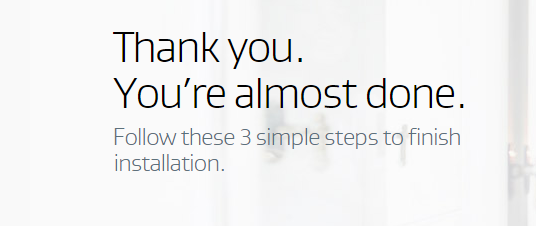
Telepítse a programot bárhonnan menti a letöltéseket
Az AVG AntiVirus körülbelül 30 percet vett igénybe a teljes fájlrendszer szkennelésével. Nyolc rosszindulatú programot talált a rendszeremön, köztük egy trójai és néhány adware-t, amelyről a Bitdefender hiányzott. Az AVG nem adja automatikusan azt a lehetőséget, hogy mit tegyen az általa talált rosszindulatú programokkal. Be kell lépnie a beállításokba, és ezt saját maga kell beállítania. Ha megtalálja, megtisztítja. A valós idejű monitorozással azonban ez nem igaz. Miközben elvégeztük a víruskeresést, az AVG 3 olyan fenyegetést is felvette, amelyek valószínűleg a rendszer rosszindulatú programjaiból származtak, és ezeket eltávolította. A szoftver kiválóan működik mind a valós idejű, mind az igény szerinti szolgáltatásoknál. Az egyes programokat szkennelheti úgy is, hogy jobb egérgombbal kattint rá az asztalra, arra az esetre, ha úgy érzi, hogy valamelyik program csak kissé gyanús.
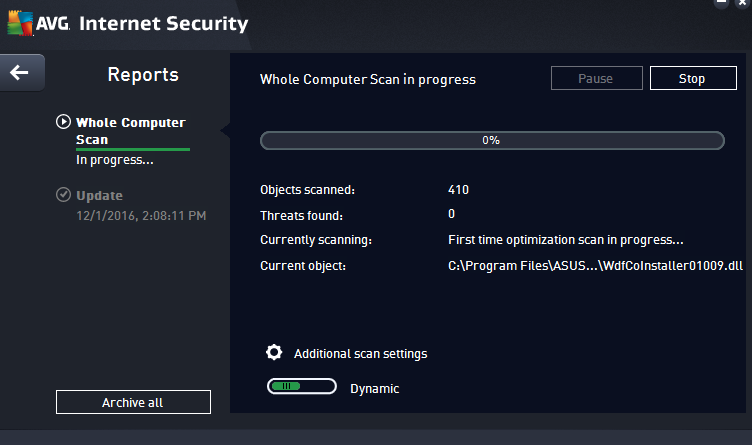
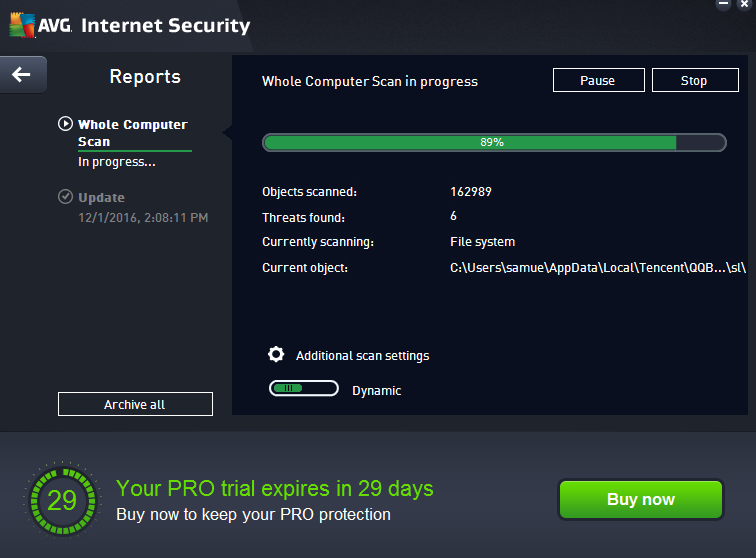
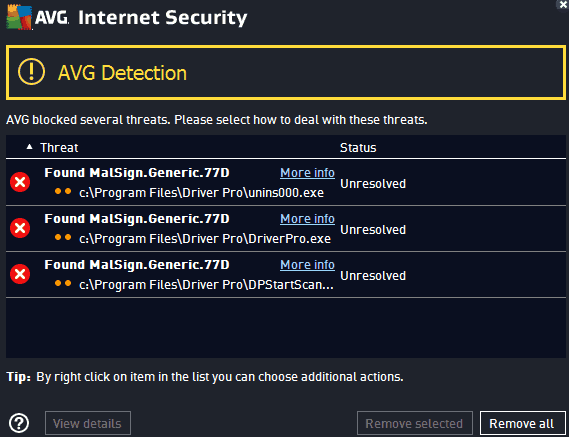
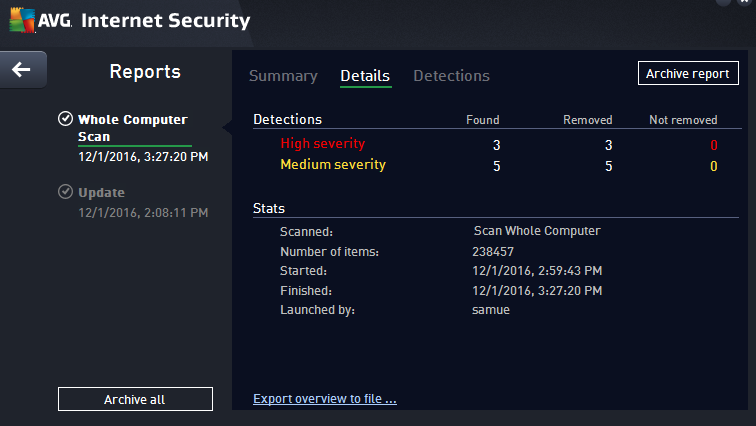
Az AVG nem tekintette az EICAR tesztvírusokat valódi vírusoknak. Lehet, hogy a programot egyszerűen úgy tervezték meg, hogy figyelmen kívül hagyja a hamis vírusokat, mint az EICAR, amelyek nem tesznek semmit. Összehasonlításképpen, Zemana felveszi az EICAR fájlok némelyikét, bár hiányzik a csatolt ZIP fájlok. Ez azt jelentheti, hogy az AVG keresési módszerei pontosabbak, míg Zemana széles hálót vet fel, miközben hiányzik.
Egy szó a Windows Defenderben
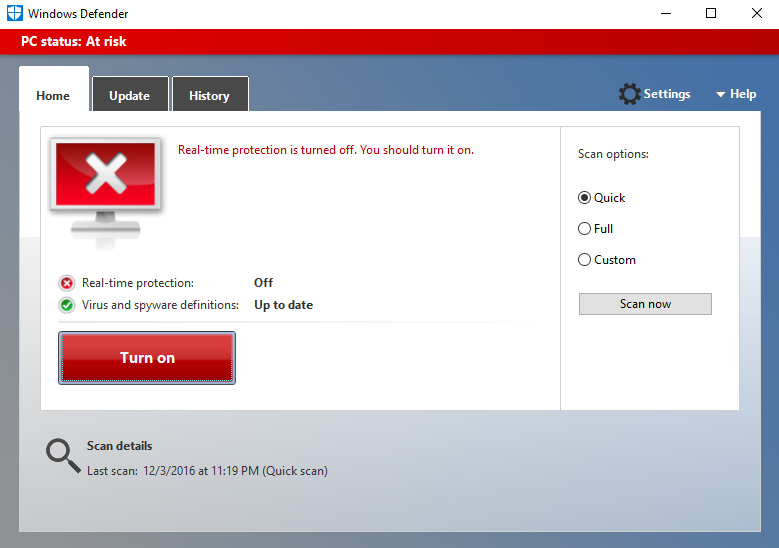
A Windows 8 és újabb verziók a Windows Defender néven vannak csomagolva. Ez a Microsoft saját fejlesztésű rosszindulatú programok elleni programja. Tesztelésünk során azt tapasztaltuk, hogy a Windows Defender valóban meglehetősen jó munkát végzett azzal, hogy megakadályozta a rosszindulatú programok letöltését. Valójában bármilyen valódi vagy akár tesztelt rosszindulatú program letöltéséhez be kellett fordítanunk a Windows Defendert ki, mivel a program blokkolja az összes kísérletünket a különféle rosszindulatú programokkal, amelyeket megpróbáltunk letölteni.
A Windows Defender valós idejű megfigyelést és rendszervizsgálatokat futtat. Mivel a Windows rendszerrel együtt van, teszteljük azt is a rosszindulatú programok eltávolítása érdekében. Meglepően jó munkát végzett.
Külön megjegyzés a ransomware-ről
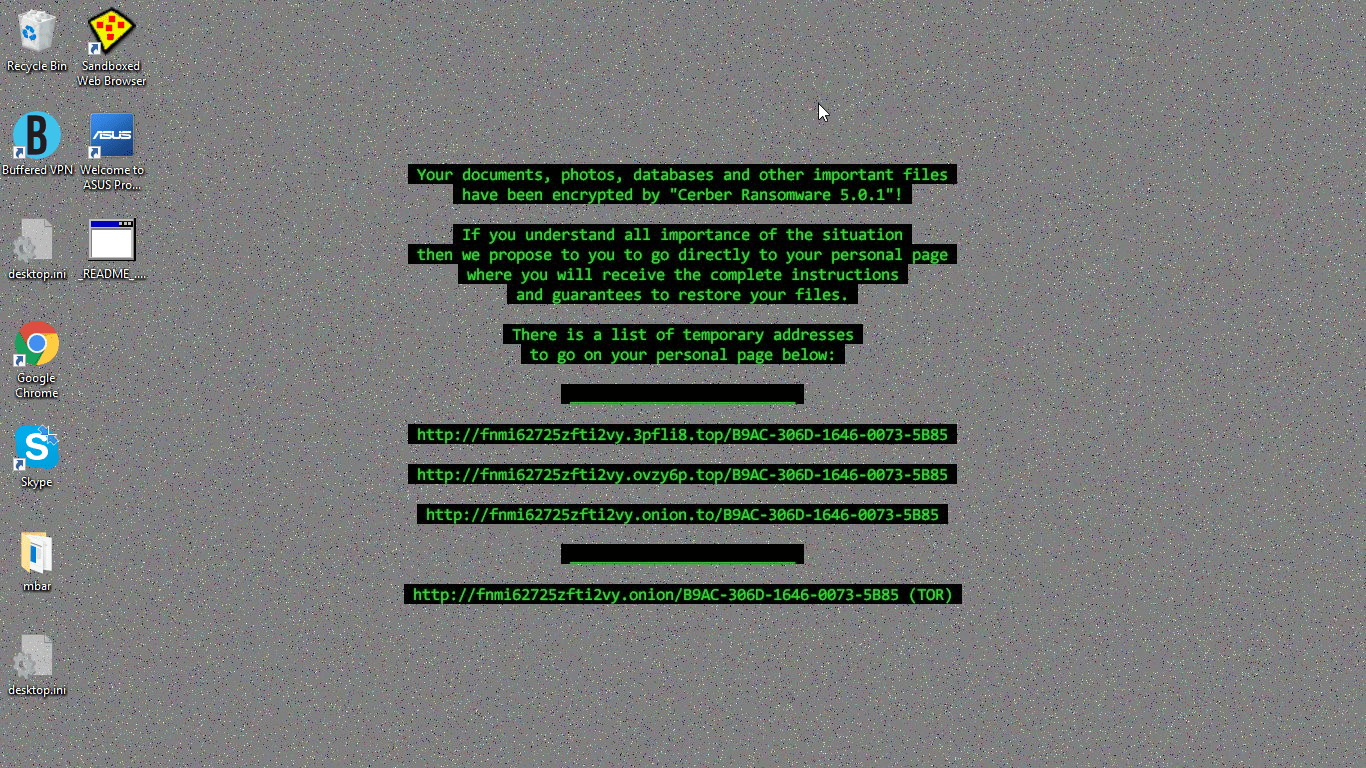
A Ransomware az egyik legrosszabb rosszindulatú program. Tesztelésünk során letöltöttünk egy bizonyos darab ransomware szoftvert, amely teljesen felcsavarozta a rendszerünket. Valójában annyira, hogy még a Malwarebytes Anti-Rootkit futtatását sem tudtuk befejezni. A Ransomware titkosítja az összes fájlt, és gyakran megváltoztatja a felhasználói felület teljes megjelenését, arra kényszerítve, hogy pénzt küldjön egy linkre a visszafejtés érdekében. Általában van egy meghatározott idő, hogy a linkre kattintjon, és elküldje a pénzt, mielőtt leállítja a rendszert. Ne add be. Vannak lehetőségek.
A Ransomware eltávolító eszközöket erre a célra tervezték. Ezek az eszközök dekódolják a fájlokat, amelyeket a ransomware titkosított. Ez nem fog megszabadulni a ransomware-től – ehhez továbbra is szüksége van egy rosszindulatú program-eltávolító eszközre -, de a fájljait nem fogja lezárni. Itt többet olvashat a ransomware eltávolításáról és megelőzéséről.
Mind az AVG, mind a HitmanPro rendelkezik ilyen eszközökkel. Míg néhány root-szoftvert kipróbáltunk a rootkit-kel, addig nem teszteltük, hogy ezek az eszközök hatékonyan legyőzték-e a ransomware-t..
Kerülje a több valós idejű víruskereső programot
A víruskereső programok mélyen a rendszerbe működnek. Nagyon sokan úgy viselkednek, mint a rosszindulatú szoftverek, amelyekből kitörtek. Ez alapvetően megnehezíti két valós idejű víruskereső szoftver futását a számítógépen egyidejűleg.
Csábító lehet, hogy megpróbál több valós idejű programot futtatni, mivel senki sem fog mindent elkapni, de a legtöbb esetben a programok nem engedik meg ezt. Például az AVG konfliktus hibát okoz, ha megpróbálja telepíteni, amíg van egy másik program, például a McAfee, amely szintén telepítve van:

Ez akkor is érvényes, ha van más programja telepítve de nem figyeli. Amikor nem figyeli, ezek a programok továbbra is jelen vannak a rendszerben. A másik telepítése előtt feltétlenül távolítsa el a telepített valós idejű víruskereső programokat. Az egyetlen kivétel a Windows Defender, amely a valósidejű monitorok ellenére létezik a rendszeren, bár automatikusan be- vagy kikapcsol, attól függően, hogy más valósidejű programok is vannak-e vagy ki.
Ez a jegyzet igen nem vonatkoznak az igény szerinti malware szkennerekre és eltávolítókra. Ezek közül a programok közül sok csak futtatható. Nem telepítik őket a rendszerére, amelyet sok rosszindulatú program megakadályoz, és ez teszi lehetővé a működést annak ellenére, hogy léteznek olyan rosszindulatú programok, amelyek célja az antivírusok eltávolítási kísérleteinek megakadályozása..
Következtetések: Ideje elkerülni a jövőbeni rosszindulatú programokkal kapcsolatos hirdetéseket
A nagyon második ha megtisztítja a rosszindulatú szoftvereket, javasolunk megelőző módszereket annak biztosítása érdekében, hogy azok ne ismétlődjenek meg. Egy javaslat tűnhet elég egyszerűnek: Kerülje el azokat a webhelyeket, ahol valószínűleg rosszindulatú programok találhatók. Ehhez kissé megkülönböztetni kell a dolgot, mivel egyes webhelyek sketchville-hez hasonlíthatnak, ha a valóságban csak rossz tervezésű termékek. Időközben egyes webhelyek programozási műnek tűnhetnek, de gyorsan bekapcsolnak, mivel a számítógépet a legrosszabb elképzelhető rosszindulatú programokkal töltik meg..
Általában ellenőrizze a webhely biztonságát. Van SSL / TLS titkosítása? Erről többet megtudhat a kiterjedt SSL titkosítási cikkünk segítségével. A darab összefoglalásaként az SSL-titkosítást a böngésző címsorán található zár szimbólum és a webcím elején egy „https” jelöli. Csak a biztonságos, ellenőrzött webhelyek szerezhetik meg a biztonságos zár szimbólumot és hozzáférhetnek a https-hez, így jó módszer a webhely biztonságosságának mérésére.
Ha olyan webhelyekre szeretne látogatni, amelyekről tudta, hogy nem kellene (nem fogjuk megítélni), akkor valós idejű megfigyelési módszereket kell alkalmaznia. Az egyik egyszerű módszer a saját böngészőjének beállításai. Minden böngésző beépített biztonsági funkciókkal rendelkezik, amelyek megakadályozzák, hogy veszélyes webhelyekhez férjen hozzá.
A Google Chrome esetén tegye a következőket:
Kattintson a jobb felső sarokban található három pontra, és válassza a lehetőséget Beállítások
Kattintson Speciális beállítások megjelenítése alján (ha még nem jelennek meg)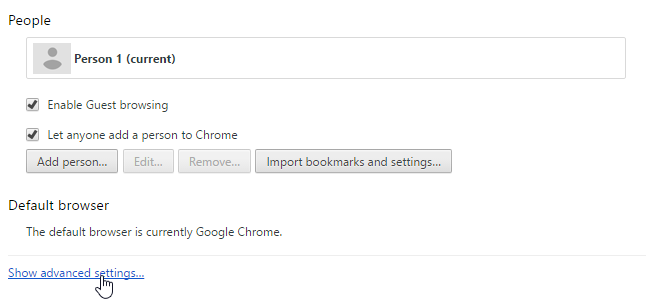
Alatt Magánélet jelölje be a jelölőnégyzetet az engedélyezéshez Óvja Önt és eszközeit a veszélyes helyektől
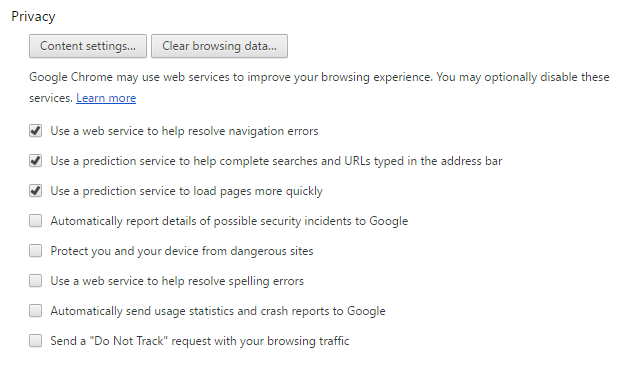
Ez a legtöbb kárt megkísérli a rosszindulatú szoftverekkel terhelt webhelyekre való belépést eredményezni:
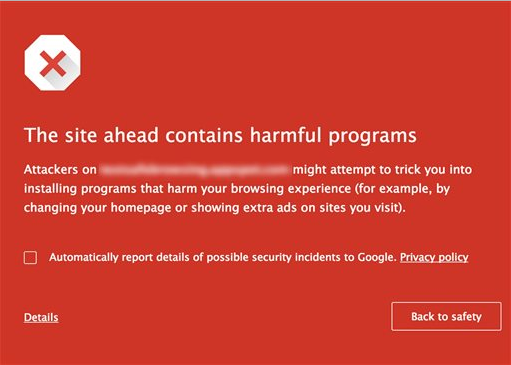
A Chrome esetében ez a Google Biztonságos böngésző mechanizmusa, amely megteszi annak érdekében, hogy megakadályozza, hogy rossz helyre kerüljen.
Az Internet Explorer esetében tegye a következőket:
Kattintson a fogaskerékre a jobb felső sarokban (Eszközök), majd válassza a lehetőséget Internetes lehetőségek.
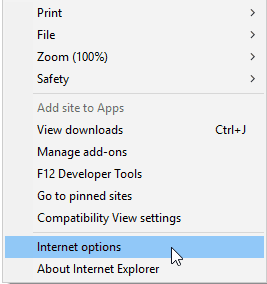
Kattintson a Biztonság lap tetején, majd állítsa be az alsó sávot E zóna biztonsági szintje annak meghatározására, hogy mennyire biztonságos a böngészés. Kattintson a gombra Védett mód engedélyezése, amely további biztonságot nyújt a rosszindulatú webhelyekkel szemben.
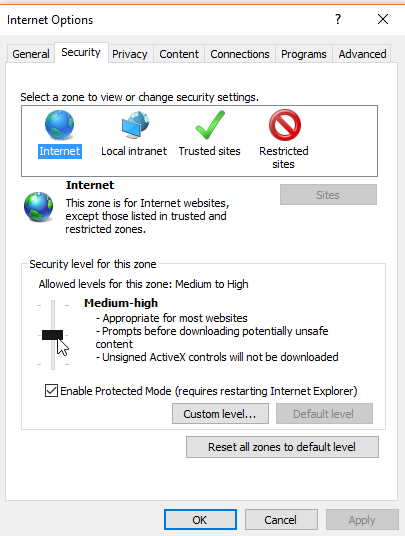
A Microsoft Edge esetén tegye a következőket:
Kattintson a jobb felső sarokban lévő három pontra. Alul kattintson a gombra Beállítások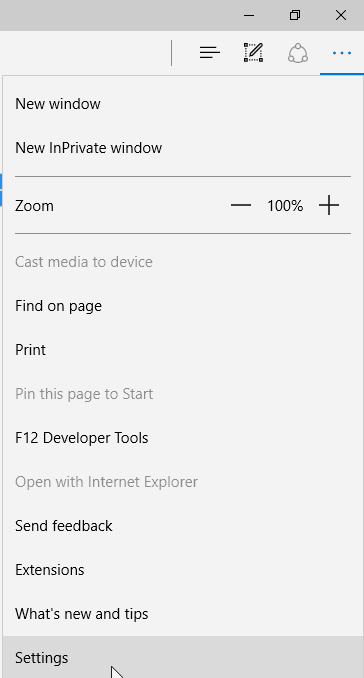
Görgessen az aljára, és kattintson a gombra Tekintse meg a Speciális beállításokat
Görgessen egészen az aljáig, és kapcsolja be Okos képernyő szűrő
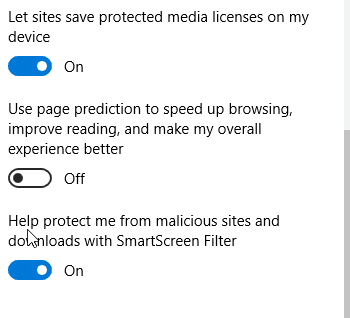
A Microsoft az Internet Explorer 8 óta használja a SmartScreen szűrőt, így ezen a böngészőn is megtalálhatja a SmartScreen szűrőt.
A FireFox esetében tegye a következőket:
Kattintson a jobb felső sarokban található három vízszintes vonalra (Open menü)
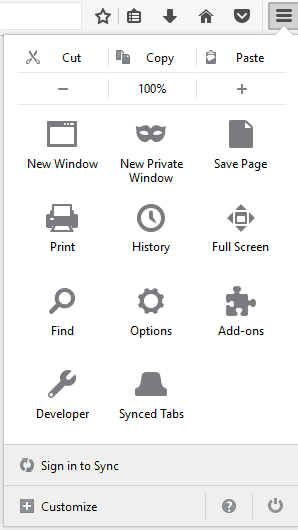
Kattintson a fogaskerék szimbólumra (Opciók)

A bal oldalon kattintson a gombra Biztonság
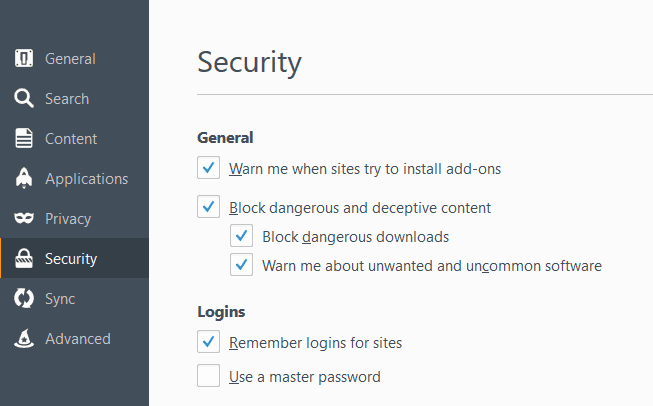
Alatt Tábornok, jelölje be az összes négyzetet
Szerezzen valós idejű vírusvédelmet és készítsen biztonsági másolatot a rendszerről
A böngésző biztonsági módszerei nem oldják meg az összes problémát. A legjobb megoldás a számítógép megfertőzésének megakadályozására a valós idejű víruskereső szoftver használatával. A Windows 8 vagy újabb felhasználók választhatják a Windows Defender alkalmazást, mivel az ingyenes opciók szempontjából jó, de érdemes fontolóra venni a Bitdefender Total Security szolgáltatást is, ha magasabb szintű védelmet szeretne..
A Bitdefender Total Security egy valós idejű víruskereső szoftver, amely túlmutat azon a védelemnél, amelyet néhány népszerűbb és általánosan használt márka (McAfee, Symantec) kínál. Mint minden valós idejű víruskereső szoftver esetében, nem az tökéletes. Nem fogja elkapni minden lehetséges rosszindulatú szoftvert. De ez messze a leginkább; sokkal több, mint a Windows Defender, és nagyjából minden szabad szoftver.
Végül, miután megtisztította a rendszert, készítsen teljes biztonsági másolatot a rendszerről, és ütemezze, hogy rendszeres időközönként készítsen biztonsági másolatot a rendszerről. Azt is szeretné biztosítani, hogy automatikus biztonsági mentési szoftvert használjon, mivel jó esélyek vannak arra, hogy valószínűleg elfelejti a biztonsági másolat manuális elvégzését. Megvizsgáltunk rengeteg online biztonsági mentési szolgáltatót, és hajlamosak ajánlunk iDrive felhő biztonsági mentés. Felhő biztonsági mentési szolgáltatásként az iDrive lenyűgözően hatékony, akár 5 GB ingyenes biztonsági mentést is kínál, arra az esetre, ha csak a fájlrendszer egy részére kell biztonsági másolatot készíteni..
Sumeet Basak „Windows rosszindulatú programjának üzenete”, licencével a CC BY 2.0

lasztani az összes rosszindulatú programot, és mindig létezni fog a lehetősége annak, hogy valamilyen új kártevő kerüljön a számítógépére. Ezért fontos, hogy rendszeresen végezzen víruskeresést és használjon olyan eszközöket, mint a Malwarebytes Anti-Rootkit vagy a Zemana AntiMalware, amelyek segítenek azonosítani és eltávolítani a rejtett rosszindulatú programokat. Emellett fontos, hogy készítsen biztonsági másolatot a fontos fájlokról és rendszeréről, hogy ha valami történik, ne veszítse el az összes adatát. Ne hagyja figyelmen kívül a rosszindulatú programok veszélyeit, és tegyen meg minden szükséges lépést a számítógépe biztonságának megőrzése érdekében.