 Заставате ли да се чудите защо вашият интернет изглежда бавен през цялото време? Има голям шанс вие, като повечето други хора, да страдате от един от много проблеми, които може да забавят скоростта на вашия интернет. Независимо дали имате твърде много устройства в мрежата си, използвате стар хардуер или имате смущения от други безжични сигнали, има редица причини, поради които вашият интернет може да е далеч по-бавен, отколкото трябва да бъде.
Заставате ли да се чудите защо вашият интернет изглежда бавен през цялото време? Има голям шанс вие, като повечето други хора, да страдате от един от много проблеми, които може да забавят скоростта на вашия интернет. Независимо дали имате твърде много устройства в мрежата си, използвате стар хардуер или имате смущения от други безжични сигнали, има редица причини, поради които вашият интернет може да е далеч по-бавен, отколкото трябва да бъде.
Ето 15 метода, които можете да използвате, за да ускорите интернет връзката си.
Първо: Проверете скоростта си
Преди да се направи нищо за да облекчите потенциален проблем със скоростта на интернет, ще трябва да знаете две неща:
- Колко скорост трябва да получавате от вашия интернет доставчик
- Колко скорост всъщност постигате
Преди да стартирате тест за скорост, съветваме ви да проверите профила си в услугата за интернет доставчик, за да видите каква скорост плащате. Например в момента получавам достъп до интернет чрез Comcast. За $ 89.95 / месец, аз трябва да получа до 100 Mbps. Comcast обаче не уточнява каква точно скорост достигам навсякъде в акаунта си. Той просто заявява сервизния пакет, който използвам. Знам само точната си скорост, защото наскоро промених условията на акаунта си, но бих могъл да използвам името на пакета за услуги, за да търся тази информация и на уебсайта им..
Може да се наложи да проучите какво предлага вашият пакет услуги, ако вашият интернет доставчик няма максимални и минимални скорости, посочени във вашия акаунт. Един бърз метод може да бъде да се свържете с компанията или по телефон или онлайн чат на живо, за да разберете какъв е вашият битрейт.
Също така обърнете внимание на частта „до“. Всички интернет доставчици ще рекламират максимална или минимална потенциална скорост, която бихте могли да постигнете с това, което плащате. Вероятно обаче никога няма да постигнете максимално рекламираната скорост и скоростта ви може да падне под изброения минимум. Рекламирането на теоретична максимална или минимална скорост е често срещана тактика, която ISP използват за привличане на клиенти. Но ако не успеете да постигнете тези скорости, също е само следствие от това, че трябва да споделяте честотната лента с вашите съседи. Във всеки даден момент вашите реални скорости ще варират, тъй като повече или по-малко хора в близост до вас, използващи същия интернет доставчик, също предават видеоклипове в Netflix или играят игри онлайн.
Изпълнение на тест за скорост на интернет
След като идентифицирате скоростта, която трябва да получите, трябва да извършите няколко теста за скорост в интернет.
Преди да стартирате тестовете за скорост, препоръчваме да изключите всякакви други интензивни данни. Това включва пауза на изтеглянията, изключване на онлайн игри и изключване на поточни видеоклипове или музика. Колкото повече устройства използвате, толкова по-бавна е вашата достъпна скорост на интернет (нещо, което ще влезем впоследствие), така че ще искате да получите възможно най-точна мярка за скоростта си.
В идеалния случай ще искате да стартирате теста си за скорост през часовете, в които обикновено използвате интернет. За делничните дни, обикновено това е сутрин или вечер. През почивните дни може да бъде по всяко време на деня.
Обаче в крайна сметка няма значение кога ти пускаш скоростта. Важното е само да стартирате вашите преди и след тестове за скорост по едно и също време и че използвате един и същ уебсайт за тестване на скоростта, за да стартирате и двата теста. Това ще ви осигури да съберете точно четене при определяне дали методите по-долу работят за вас.
Ето един пример как изглеждат резултатите от моите тестове за скорост на средния ден:
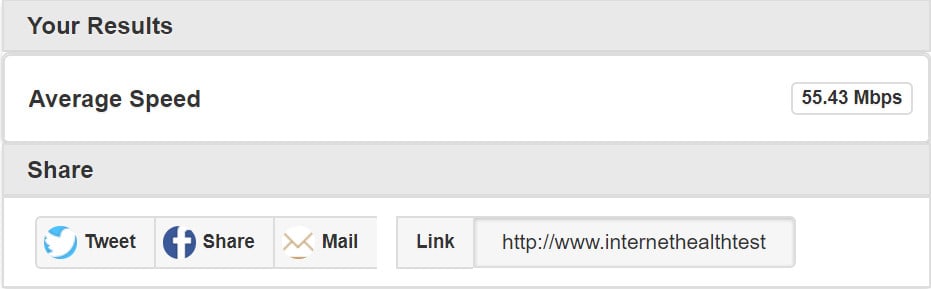
Използвах интернет здравен тест за този доклад. Повечето хора избират Speedtest.net за тези тестове, но Speedtest.net не е единствената опция за тестване на скоростта в интернет, нито е най-добрата. Някои сайтове, като Speedtest.net, проверяват скоростта на интернет само чрез примерно изтегляне и качване на един сървър. Други услуги, като например Internet Health Test, всъщност тестват количеството задръствания в мрежата на вашия доставчик на интернет, за да определят скоростта.
Препоръчваме да тествате скоростта си с помощта на няколко различни услуги. Тези тестове обикновено отнемат под 30 секунди.
Освен това ще забележите много вариации между резултатите от тестовете за скорост, показани по-долу. Вашата честотна лента може да се колебае много през деня, както мина и при тестване на тези методи. И тъй като това ръководство беше написано в течение на няколко дни, ще видите различни скоростни резултати, всички идващи от една и съща мрежа.
Ето допълнителни резултати за скоростта от други популярни сайтове за тестване на интернет.
Speedtest.net
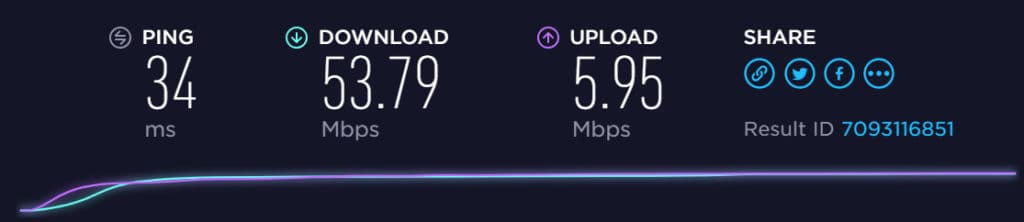
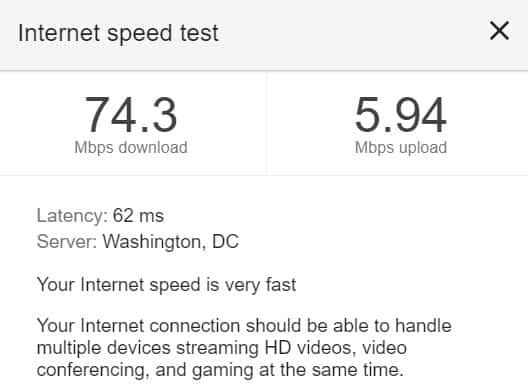
Fast.com
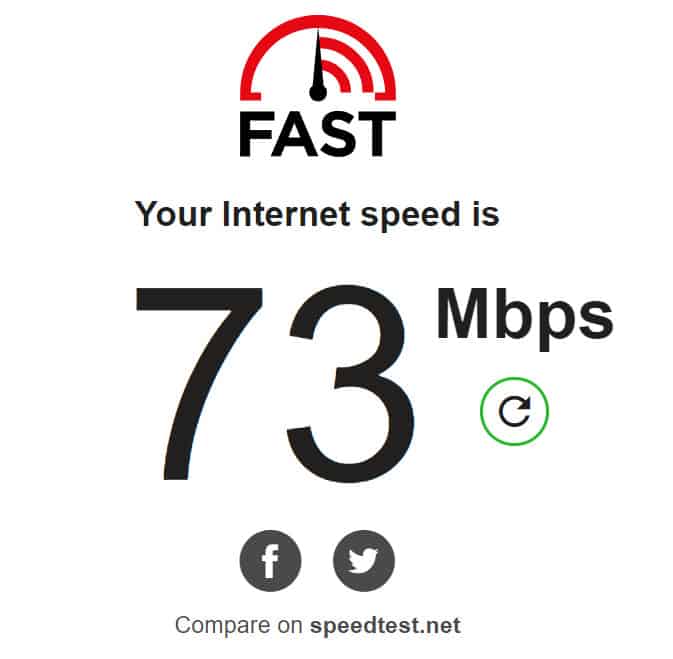
Има и други уебсайтове за тестване на скоростта, но тези четири трябва да покрият вашите нужди и да предоставят най-точния анализ на наличната лента за качване и изтегляне.
Можете дори да искате просто да тествате скоростта си по старомодния начин: изтегляне на файл и записване колко време отнема файла за изтегляне.
В различните методи ще видите много вариации. Ето защо е важно да изпробвате няколко услуги, тъй като всички те могат да дават различни показания. Можете обаче да искате да се придържате към едно или две, които изглежда са най-последователни.
С това не е на път, ето няколко съвета за увеличаване на скоростта, които може да искате да проучите.
Съвети за ускоряване на вашата интернет връзка
Няма начин да увеличите скоростта на интернет. Скоростта ви може да страда от редица несвързани причини, така че е в най-добрия ви интерес да проучите колкото се може повече пътища. С всяка стъпка, която опитате, също препоръчваме да стартирате отново тестовете си за скорост за да видите дали постигате или не забележими резултати.
Съвет №1: Изключете неизползвани или допълнителни устройства, свързани с интернет
В повечето случаи вашите неизползвани устройства, свързани с интернет, отпиват пределни количества от вашата честотна лента. Ако обаче имате няколко телефона, таблети, интелигентни телевизори, компютри, умни устройства за дома и конзоли за видеоигри, споделящи домашната ви мрежа, цялата тази употреба на данни може да добави и да доведе до намалена налична честотна лента.
Освен това може да мислите, че устройствата ви седят бездействащи, но ако са включени, вероятно все още използват данни. Вече са зададени много устройства автоматично изтегляйте и инсталирайте актуализации, когато станат достъпни. Това не са само системни актуализации. Това включва отделни актуализации на приложението. И ако използвате много умни домашни устройства, те може да черпят голямо количество честотна лента, тъй като те често са винаги включени и вероятно автоматично ще инсталират актуализации на фърмуера.
Поради това бихте могли да имате няколко устройства, които изтеглят актуализации редовно и едновременно през целия ден, без ваше знание.
Да се надяваме, че сте провели няколко теста за скорост предварително при нормални условия. Сега опитайте да минете през къщата си и да се обърнете от по-голямата част от свързаните с интернет устройства или най-малкото изключват WiFi връзката на тези устройства. Извършете отново тестовете си за скорост на интернет и погледнете дали можете да забележите някакъв подем в скоростта на изтегляне.
За да ви покажа какво имаме предвид, целенасочено излъчвах видеоклипове от три различни източника едновременно: мобилно устройство, лаптоп и смарт телевизор. Ето моят резултат от теста за скорост:
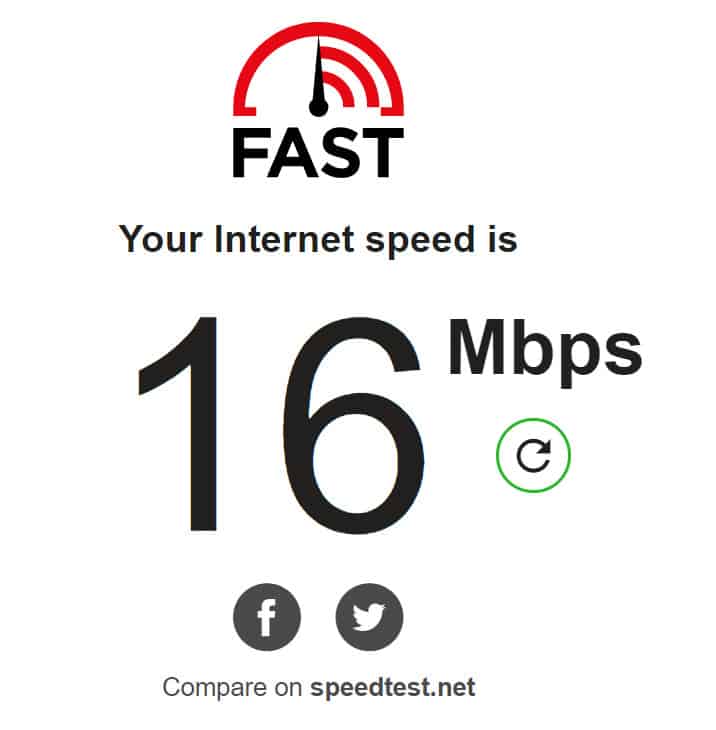
И ето резултатът след изключване на всички потоци от видеоклипове и изключване на две от устройствата (смартфон и смарт телевизор):
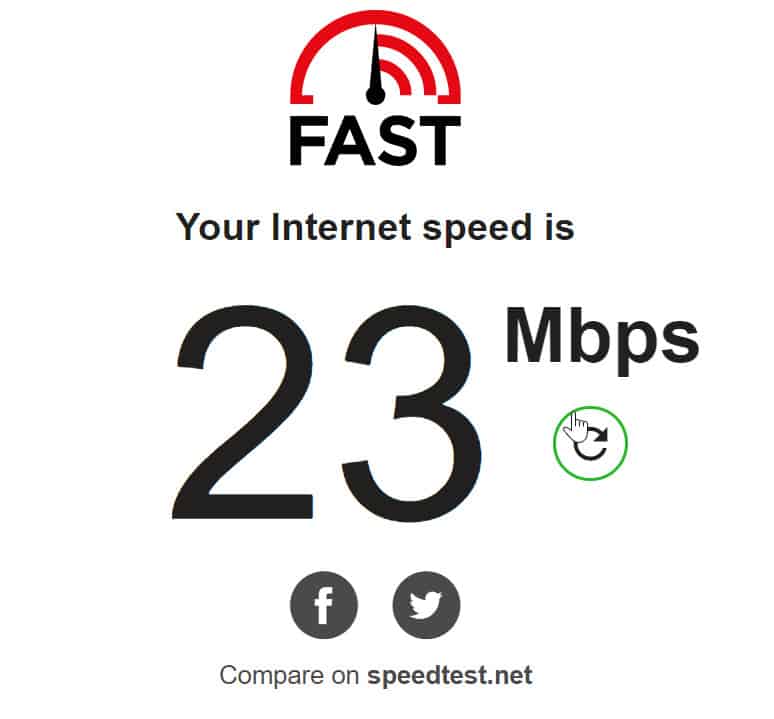
Това е 37,5 процента увеличение на скоростта на моя интернет. Имайте предвид, че и по-рано заявих, че плащам Comcast за до 100 Mbps. Очевидно не се приближавам до това, дори в 2:00 следобед в четвъртък, което все още е в извън пиковите часове.
Независимо от това, изключването на някои от вашите винаги свързани с интернет устройства трябва да помогне за освобождаването на някаква честотна лента и в някои случаи да помогне при проблеми с буферирането.
Поправя и хаква рутер
Съвет №2: Намерете по-добро място за вашия безжичен рутер
Безжичните рутери работят, като изпращат радиосигнали навън във всички посоки. Тъй като тези сигнали са с много висока честота, те имат относително малък обхват. Освен това, както при всички радиосигнали, те могат да забавят или да се блокират от обекти по пътя им, влошавайки качеството на сигнала и намалявайки скоростта на вашия wifi интернет.
Един от начините да увеличите скоростта си е да преместите маршрутизатора си. Ако обикновено използвате интернет близо до вашия рутер, вероятно сте добре. Но ако вашият маршрутизатор е разположен зад обекти и в ъгъла на къщата, проблемите ви със скоростта може да са свързани с разстоянието или препятствията.
Например, с моя рутер, разположен зад телевизора ми, в другия край на къщата ми (на около 35 фута) и със затворена врата, резултатите от тестовете ми за скорост бяха следните:
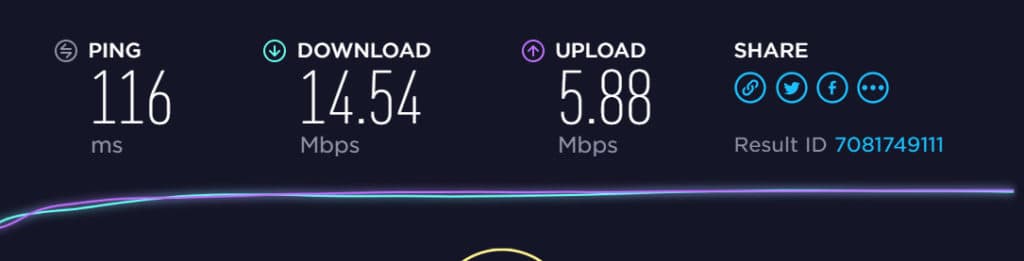
След като преместих рутера си в по-отворено положение и отворих вратата, за да премахна допълнителни смущения, резултатите ми бяха по-добри:
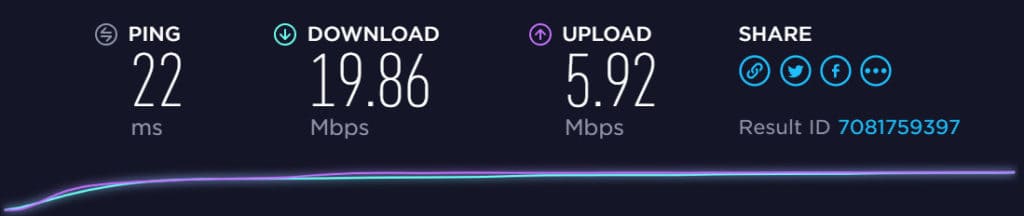
Това е 36,5 процента увеличение на скоростта просто като промените две малки неща.
Възможно е да не е възможно преместването на вашия рутер. Трябва обаче да е възможно да се намали броят на препятствията, особено металните, които може да са директно по пътя на сигналите на вашия рутер..
Съвет №3: Рестартирайте вашия рутер
Когато компютърът ви започне да действа малко бавно, след като стартирате няколко дни направо, какво правите? Точно така, рестартирайте го. Това помага за изчистване на кешираната памет и всички фонови процеси, които не ви трябват, правейки вашия компютър да работи по-бързо (докато отново не се развие изоставане).
Вашият безжичен рутер също е малък компютър. Той съхранява паметта и фоновите процеси и кешира информация. Може да се възползвате и от случайното нулиране, за да върнете нещата отново точно. И след нулиране, той ще се свърже отново с различни канали за данни, което често води до кацане на по-ефективен, по-малко пренаселен канал.
Например проведох тест за скорост преди да нулирам собствения си рутер:
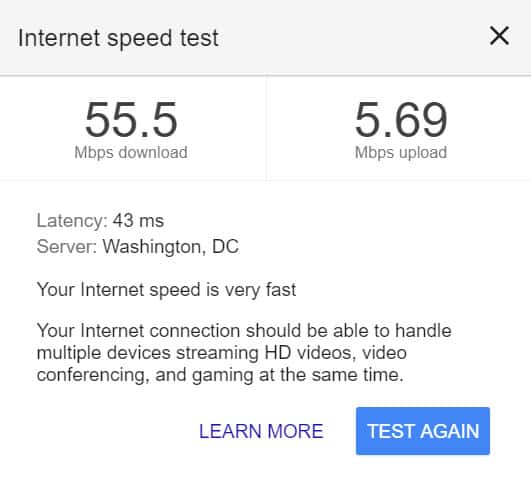
И след това проведе друг тест след това:
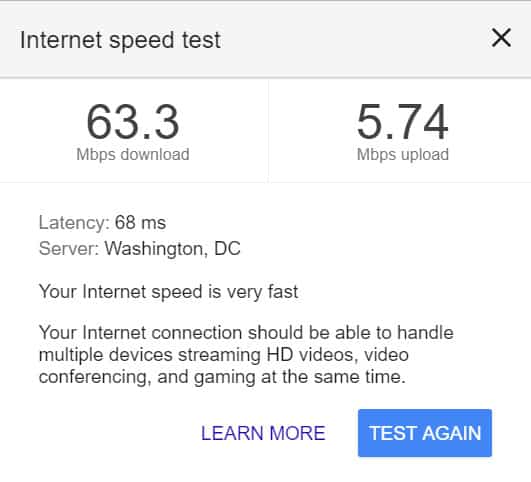
Интернет скоростта ми скочи с 14 процента след нулирането на рутера. Не толкова голямо въздействие, колкото някои други методи, но също така не са и малки картофи.
За да нулирате ефективно вашия рутер, направете следното:
- Изтрийте напълно захранващия кабел на вашия рутер
- Изчакайте 15-30 секунди
- Включете устройството си отново и изчакайте, докато започне да излъчва връзка
Трябва да откриете, че вашият рутер е ефективно изчистен и се надяваме с малко увеличение на скоростта.
Съвет №4: Променете канала на вашия безжичен рутер
В съвет №3 накратко споменахме каналите за безжичен рутер. Безжичните рутери ще излъчват сигнала си на определена дължина на вълната или канал. Много рутери имат 14 налични канала, въпреки че някои имат повече. Настоящите безжични рутери обикновено работят между радиочестотните групи от 2400 до 2500 мегагерца. Тъй като каналите се разделят на 14 части между това, има много припокриване във всички канали, с изключение на три: 1, 6 и 11. Тези канали имат някои, но много по-малко припокриване..
Ако живеете в крайградска или градска общност, има голям шанс вашите устройства да вземат множество wifi сигнали от вашите съседи. Повечето рутери автоматично ще изберат наличен канал, но може и да не вземат най-ефективния или най-малко претъпкания. И има голям шанс да имате много рутери, които изпращат сигнали и споделят един и същ канал.
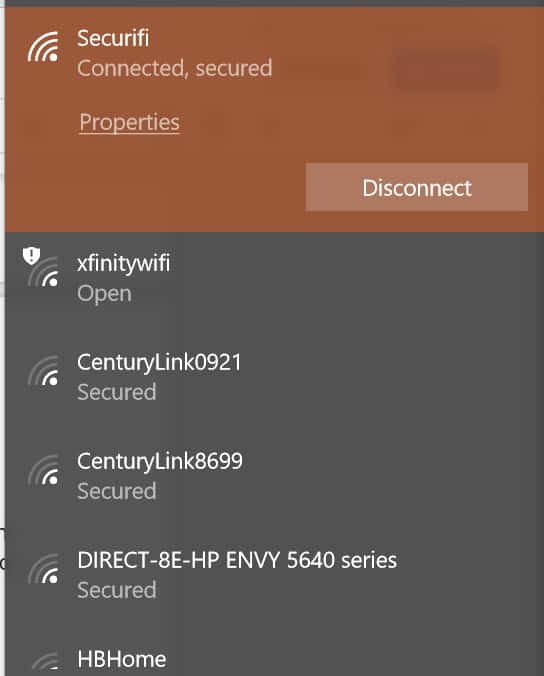
Същностният проблем тук е, че ако вашият безжичен рутер използва например канал 1, а вашият съсед използва канал 2, ще получите значителна намеса. Всеки канал, насочен към 2500MHz, причинява смущения за долния канал.

Повечето рутери вече ще ви позволят ръчно да променяте канала, който излъчва. В идеален свят всички биха били на един и същи канал или по канали, които не си взаимодействат, за да има по-малка намеса, но това ще изисква да се съгласите със съседите си. Вместо това опитайте да преминете към канал 1, 6 или 11, като използвате настройките на вашия рутер.
В момента маршрутизаторът ми е настроен на канал 7. Случайно живея и в по-селска общност. Така че, докато мога да взема няколко wifi сигнала, нямам достатъчно съседи, за да направя промяна чрез промяна на канала.
Като експеримент тествах скоростта си по 7 канал:
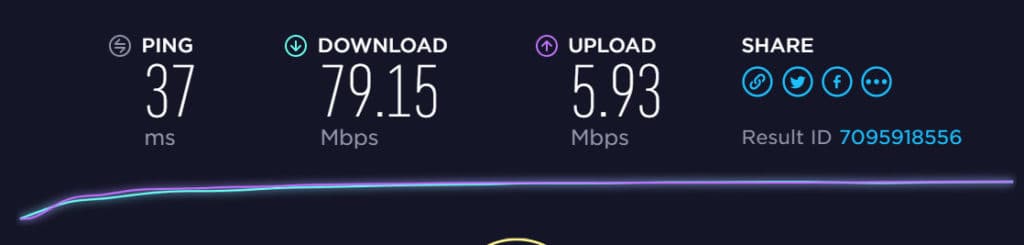
И след това се тества отново на канал 1:
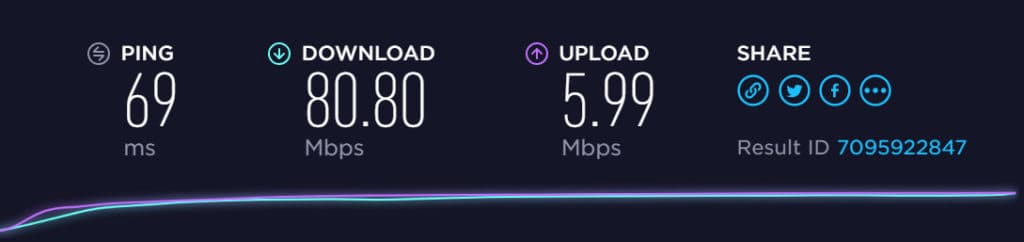
Както виждате, нямаше съществена разлика. Това обаче е вероятно само защото имам идеален сценарий, при който намесата би била много малко вероятна.
Съвет №5: Увеличете обхвата на wifi с помощта на DIY хакове и трикове
Ако вашият основен проблем със скоростта на интернет е разстоянието от вашия безжичен рутер, а вашият рутер за съжаление е заседнал на едно място, имате някои опции.
Освен закупуването на по-бърз рутер, можете да хакнете вашия рутер, за да засили сигнала му. Една от възможностите е да инсталирате нов фърмуер на вашето устройство, което му позволява да извежда повече енергия. Опциите за фърмуер на рутера като DD-WRT и Tomato ви позволяват да придобиете по-голям контрол върху това, което може да направи вашият рутер, като потенциално подобряват скоростта ви. DD-WRT предоставя подробни ръководства за това как да инсталирате софтуера си на вашия рутер въз основа на вашата марка и модел.
Има и други трикове, които можете да използвате, за да увеличите обхвата си на wifi, много от които вече сме разгледали в друга статия, достъпна тук. Имаме и подробно ръководство за това как да направим DIY удължител за wifi.
Съвет № 6: Проверете дали нямате нежелани гости, използващи вашия wifi
Ако използвате незащитена wifi връзка, спрете това, което правите и го обезопасете веднага. Ако сте в градски или крайградски район с необезпечена Wi-Fi връзка, има голям шанс някой от вашите съседи или някой друг да скочи на вашия wifi и да използва вашата честотна лента. Те могат да правят това умишлено или неволно, тъй като много устройства са настроени автоматично да се свързват с всяка незащитена wifi връзка.
След като проверите двойно сигурността си, можете да прегледате дневниците за връзка на вашия рутер, за да определите кой в момента е или е свързан с wifi на дома ви.
Може да се наложи да проверите инструкциите на вашия рутер за правилния LAN адрес, за да се свържете към рутера чрез уеб браузър. Мнозина използват 192.168.1.1 или 198.168.0.1, но вашите могат да имат и други локални IP адреси. Моят рутер използва 10.10.10.254.
След като вляза в интерфейса, мога да отида в няколко различни области, за да проверя какви устройства са свързани към моя wifi. Интерфейсът на вашия рутер може да маркира това различно. За мен мога да намеря дневника на свързани устройства под „Мрежа“ или под „Безжичен“.
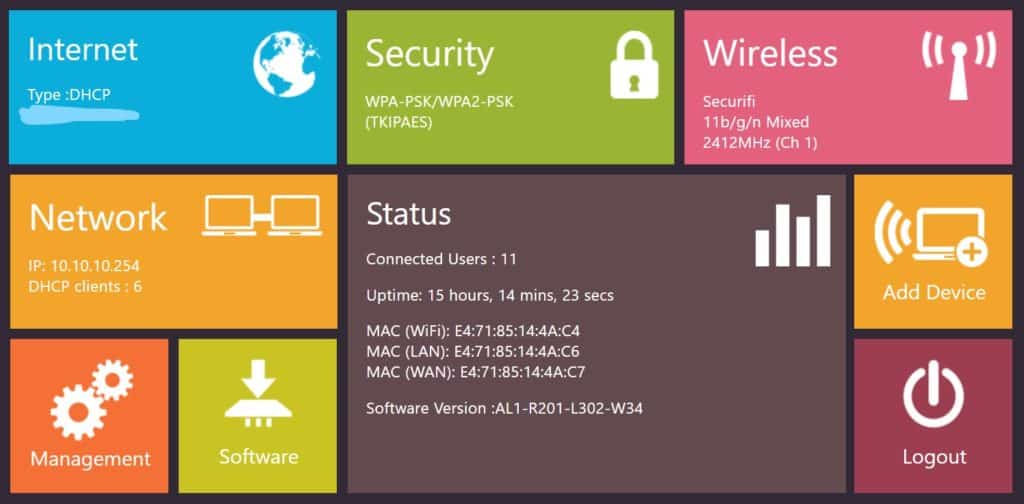
Тук мога да видя, че в момента има 6 имена устройства, свързани към моя рутер:
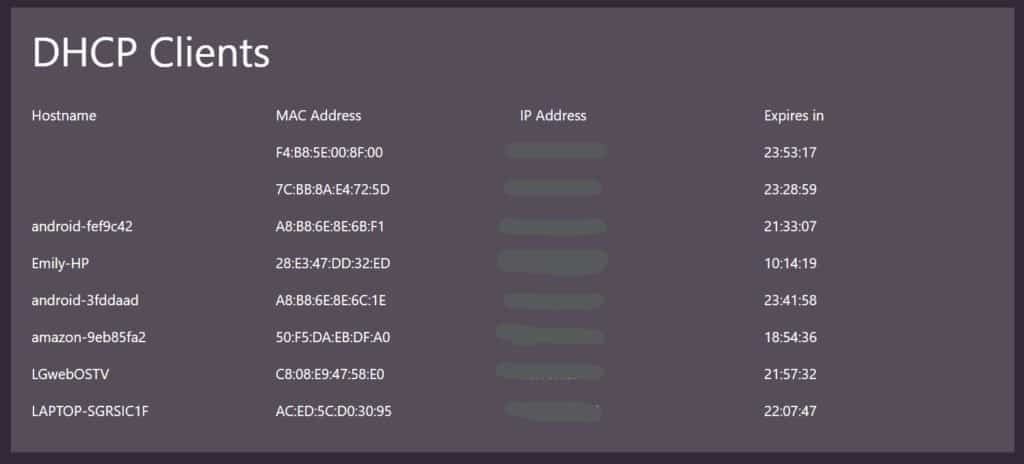
Ако видите раздел, който показва име на хост, MAC адрес и IP адрес като етикети, вие сте намерили това, което търсите. Ще трябва да обърнете вниманието си по-специално на името на хоста, тъй като това ще посочи името на устройствата, свързани с вашата мрежа.
В повечето случаи можете да дадете на устройства, свързващи се с вашата мрежа, име по ваш избор. Често не го правя, но това може да ви помогне да гарантирате, че знаете какви устройства се свързват с вашата мрежа.
По-горе имам 6 устройства, свързани с моята мрежа, всяко от които показва различно име. Знам какви са всичките 6 от тези устройства, но може да не знаете всяко устройство, ако имате много умни домашни устройства с общи имена.
Може да имате и ситуация, в която изглежда, че към вашата мрежа са свързани неназовани устройства (както е по-горе). В такъв случай проверете дали настройките на вашия рутер имат раздел „Свързани потребители“.
Ако видите устройство или потребител, за които смятате, че не трябва да са там, можете да опитате да блокирате това устройство ако настройките на вашия безжичен рутер ви дадат тази опция. Открих, че маршрутизаторът ми не дава възможност в настройките да блокирам отделни устройства.
Просто решение е да промените паролата си за wifi. Това ще принуди всяко устройство да изисква повторно свързване с новата парола. Може да е досадно, тъй като ще трябва отново да свържете всичките си свързани устройства, но може да си струва, ако имате безплатен товарач на wifi, използващ вашата честотна лента.
Съвет № 7: Използвайте кабелна връзка
Ако имате устройства достатъчно близки до вашия безжичен рутер и модем, може да искате да помислите дали да използвате кабелна Ethernet връзка, когато е възможно. Не само ще изпитвате по-бързи скорости чрез кабелната Ethernet връзка, но можете да запазите честотната лента в домашната си wifi мрежа за други устройства.
Можете или да свържете ethernet кабел директно към свободен порт на вашия безжичен рутер, или към вашия модем. Можете обаче да не виждате резултати чрез този метод. Опитвайки се да постигне по-висока скорост чрез този метод, видях само пределни резултати. Това каза, че аз също нямам допълнителен Ethernet порт на моя кабелен модем. Може да получите по-добри резултати, ако се свържете директно към вашия модем, вместо чрез безжичния си рутер.
Това също ни води до следващия ни съвет.
Допълнителни решения за увеличаване на скоростта на интернет
Съвет № 8: Закупете нов компютър, рутер или модем
Старото оборудване може да бъде пряката причина за вашата бавна интернет връзка. И ние не просто говорим стар безжичен рутер или модем. Имаме предвид и стари и остарели компютри, лаптопи, мобилни устройства или друго оборудване.
Един стар безжичен рутер, например, може да не използва най-новите стандарти за wifi. Технологията на вашия wifi рутер позволява да поддържа по-високи поточни битрейтове. По-широко приетият стандарт 802.11ac може да поддържа далеч по-висок битрейт от предишното поколение, 802.11n.
 Препоръчани: TP Link Archer AC1200
Препоръчани: TP Link Archer AC1200
Ако маршрутизаторът ви е на повече от 5 години, това може да е причината да получавате много по-малка скорост, отколкото плащате.
Не дисконтирайте въздействието си компютър или лаптоп може да има и на бавните ви скорости на интернет. Точно както по-новите рутери могат да използват наличните честоти по-ефективно, така и новите устройства ще бъдат проектирани да работят с тях. Ако използвате по-старо компютър, мобилно устройство, игрална система или друго свързано с интернет оборудване, то не може да работи с по-нови стандарти. Повечето нови устройства ще поддържат по-стари безжични стандарти, но по-старото оборудване няма да работи със стандарт, който не е съществувал при производството им. Като такъв ще бъдете ограничени по скорост.
Ето един добър пример за това как може да изглежда използването на по-стар компютър в нова мрежа.
Изпълних тест за скорост на настоящия си компютър, който има следните спецификации:
Asus ZenBook
- Windows 10
- Intel Core i5-7000 CPU @ 2.50Ghz
- 8,00 GB RAM
- 64-битова операционна система, базиран на x64 процесор
- 802.11n безжичен адаптер
Със следните резултати:
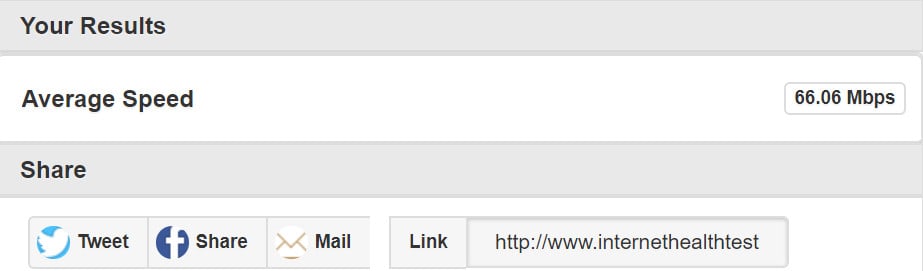
Междувременно проведох тест за скорост на по-стар компютър с тези характеристики:
HP Envy
- Windows 8.1
- Intel Core i5-4200M при 2.50 GHz
- 6,00 GB
- 64-битова операционна система, базиран на x64 процесор
- 64-базиран процесор
- 802.11b / g / n безжичен адаптер
С забележимо по-лоши резултати:
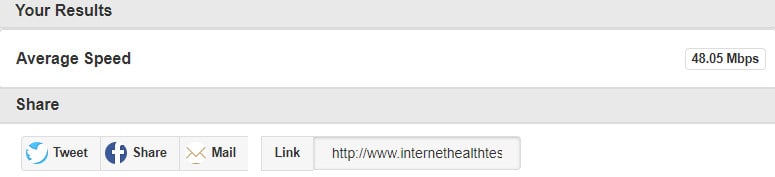
Имаше значителна разлика между двата теста за скорост. По-ограничената процесорна мощност на по-стария лаптоп доведе до по-ниски скорости на интернет. Всъщност при HP Envy по-ограничената мощност на обработка често води до над 90 процента по-ниски скорости, преминаващи през този компютър. Ето резултат от Speedtest.net, който получих при по-стария HP Envy:
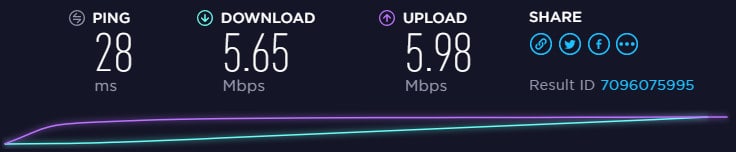
Част от тази по-ниска скорост от Speedtest.net показва комбинация от две неща: въздействието на по-ниската мощност на обработка може да има върху реализираната скорост на интернет и присъщите проблеми със Speedtest.net, което зарежда куп реклами, които могат да изкривят резултатите. малко.
За много потребители модернизацията на оборудването може да бъде разбираемо скъпа афера. Като такъв, най-добрият ви вариант е първо да надстроите безжичния си рутер, ако е на повече от 5 години. И ако правите голямо количество видео стрийминг, може да искате да помислите за по-ново, специализирано стрийминг устройство, като Roku или Amazon Fire TV Stick, тъй като тези устройства ще използват по-нови безжични адаптери и ще ви позволяват да предавате видео в по-високо качество, без да се налага да плащате цената за ново мобилно устройство или компютър.
Друга възможност е да можете да актуализирате само вашия компютър или лаптоп с мрежови карти и процесори. Това може да ви позволи да се наслаждавате на по-бързи скорости, без да плащате за изцяло ново оборудване. Или можете да закупите USB безжичен адаптер, който може да използва по-нови стандарти, спестявайки пари от закупуването на нов компютър.
Съвет № 9: Проверете мениджъра си на задачи и изключете нежеланите фонови процеси
Въпреки че повечето приложения на вашия компютър не използват постоянно достъпната си честотна лента, някои са предназначени за непрекъснато качване и изтегляне на данни. Уеб браузърите са основен нарушител, както и онлайн приложенията за съхранение на файлове като Dropbox, или автоматични услуги за архивиране на данни като AOMEI Backupper.
На компютър с Windows можете да проверите вашия диспечер на задачи, за да видите кои приложения изтеглят данни. Можете да стигнете до Task Manager, като напишете „Task Manager“ в лентата за търсене на вашата система или като натиснете ALT + CTRL + DEL и изберете от диспечера на задачите от менюто.
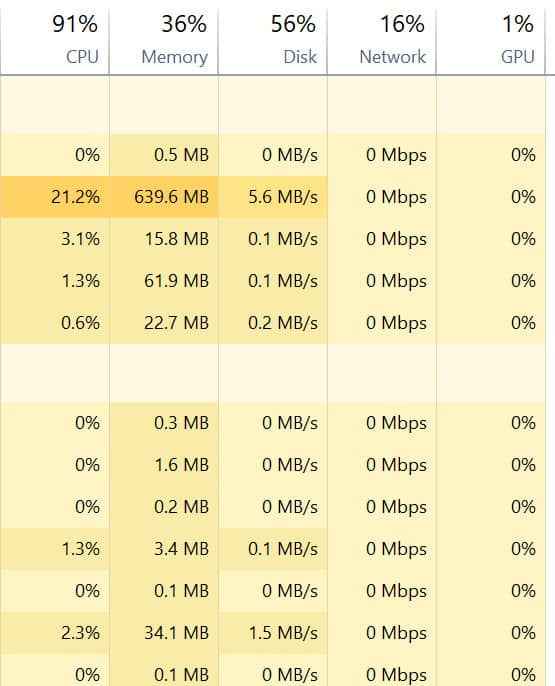
След отваряне на диспечера на задачите направете просто сканиране на вашата секция Мрежа. Ако в момента нищо на вашия компютър не черпи данни, то ще прочете 0%. Но ако има приложение или процес за изготвяне на данни, ще видите някои колебания в този процент. Ако намерите процес на чертеж на данни във вашата мрежа, можете лесно да го затворите от диспечера на задачите.
За потребители на Mac OS X се нарича процес, който търсите Монитор на активността. Можете да отворите монитора на активността, като отворите прожектор и въведете „Монитор на активността“ в лентата за търсене.
Съвет № 10: Намерете софтуерно решение
Има вероятност софтуерът, а не хардуерът да е в основата на вашите проблеми с интернет. Проблемите със софтуера могат да варират от стар фърмуер, работещ на вашия рутер, до вируси, заразяващи вашия компютър.
Може да искате да изпробвате следните софтуерни корекции:
Проверете вашия рутер за актуализации на фърмуера
Производителят на вашия рутер може да има актуализации на фърмуера, които трябва да бъдат ръчно инсталирани. Ако вашият рутер има сензорен екран, можете да проверите за актуализации на фърмуера там. В противен случай може да се наложи да влезете в настройките на вашия рутер с помощта на уеб браузър и да проверите дали има налични актуализации на фърмуера. В повечето случаи обаче вашият производител ще натиска тези актуализации на фърмуера автоматично и те ще се инсталират без вашето директно въвеждане.
Актуализирайте уеб браузъра си
Използвате ли най-новата версия на вашия интернет браузър? Ако не, ще искате да актуализирате до най-новата налична версия. Освен това може да искате да разгледате различни други уеб браузъри, за да видите кой от тях може да ви предложи най-бързото и сигурно преживяване при сърфиране.
Ето как различните браузъри могат да повлияят на резултатите от теста ви за скорост и скорост:
Internet Explorer 11:
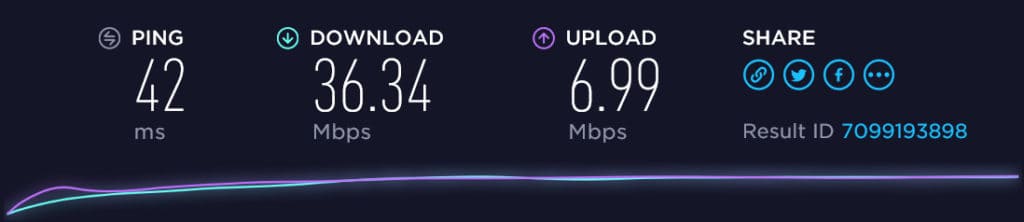
Microsoft Edge:
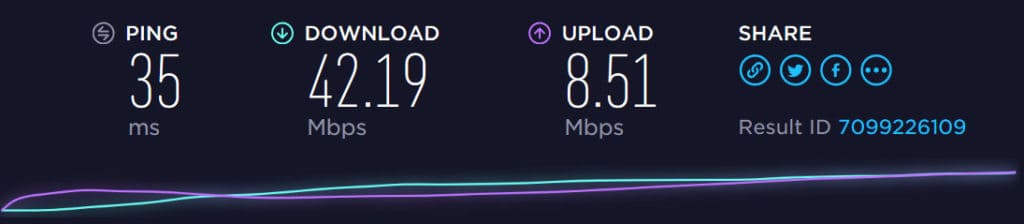
Mozilla Firefox:
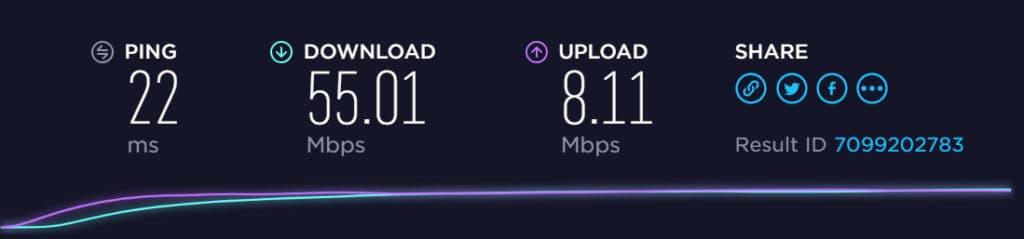
Google Chrome:
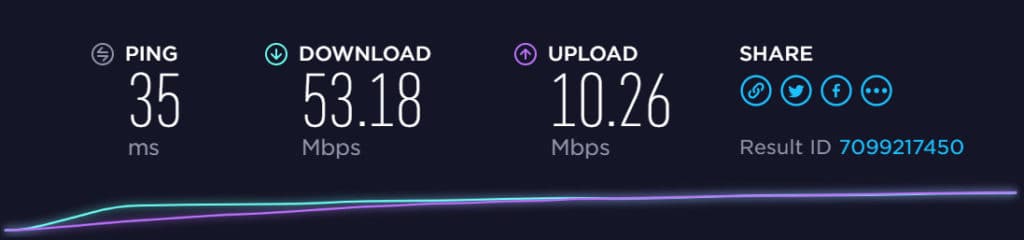
Приложението Windows Speedtest.net:
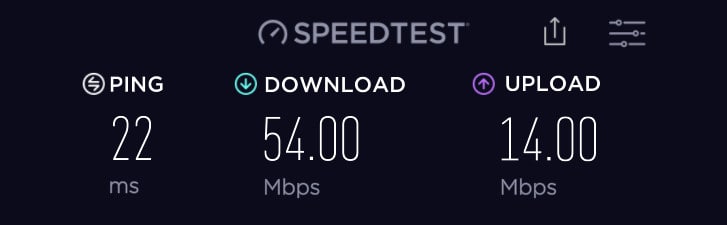
Както можете да видите, уеб браузърът, който използвате, може да промени както в скоростта на качване, така и при изтегляне. И това отново се връща към мощността на обработката. Различните браузъри са създадени за обработка на данни повече или по-малко ефективно, така че браузърът може да окаже влияние върху това колко бързо се зареждат уебсайтовете и видео потоците. Разликите между Chrome, Firefox и отделното приложение Speedtest бяха незначителни, но и трите превъзхождаха браузърите на Microsoft с голям марж.
Изчистете кеша на уеб браузъра си
Вашият браузър съхранява бисквитки и други файлове, за да ви помогне да зареждате сайтове по-бързо. Кешът обаче може да бъде и причината да намерите по-бавни резултати при зареждане на страници или грешки при зареждане. Изчистването на кеша може да помогне за бързо зареждане на страници и услуги в дългосрочен план.
Пуснете антивирус
Мистериозно бавните връзки също могат да бъдат резултат от вирус на вашия компютър. Зловредният софтуер, шпионският софтуер или други видове вируси могат да се крият във вашата система, като изпращат и получават данни. В резултат на това можете да получите по-малка скорост, отколкото искате, тъй като вирус на вашата машина използва част от вашата честотна лента. Освен това зловредният софтуер може да се възползва от вашата обработваща способност, което води до подобен ефект върху заразената машина.
Предлагаме първо да започнете с безплатна антивирусна програма или програма за премахване на зловреден софтуер. Отвъд това може да намерите ценна защита, като използвате опция за плащане за премахване на злонамерен софтуер.
Съвет № 11: Купете wifi ретранслатор, разширител на обхвата или мрежов адаптер
За някои интернет потребители преместването на безжичния рутер на по-централизирано място просто не е опция. В тези случаи може да искате да закупите wifi повторител, разширител на обхвата или да надстроите до мрежова мрежа.
Wifi ретранслатори и удължители
Както подсказва името, wifi ретранслаторът ще получи сигнала от вашия безжичен рутер и ще го излъчи навън. Тук има очевидни ограничения. Каквато и да е силата на сигнала, когато е получен от ретранслатора, е началната сила, която ще се повтаря навън. Така че, ако сте загубили половината от силата на сигнала си, когато удари ретранслатора, той ще изпрати сигнал само с половината сила. Ще трябва да се справите и с увеличените проблеми със закъснението. Все пак ретранслаторът често е добра, евтина опция, ако нямате много устройства, свързани с вашата мрежа и само се опитвате да достигнете малко по-напред с обхвата на вашия рутер.
 Препоръчани: Netgear N300 Wifi Extender
Препоръчани: Netgear N300 Wifi Extender
Безжичен разширител работи почти по същия начин като ретранслатора. Ключовата разлика между двете е, че безжичен разширител обикновено изпраща сигнала, който получава по различен канал. Някои мрежови разширители работят чрез кабелен метод, който ви позволява да разширите мрежовия си сигнал със същата сила като рутера, но от различно местоположение, като елиминирате някои от проблемите с типични повторители или разширители.
Мрежеви мрежи
Сред най-новите видове безжични системи, мрежовите мрежи получават името си от начина, по който създават wifi покритие. Поставяйки няколко устройства около дома си, всяко от които изпраща безжичен сигнал, вие създавате „мрежа“ или мрежа от безжично покритие около дома си. Това помага за премахване на мъртви или слаби места.
Устройствата в мрежова мрежа работят подобно на ретранслатор, с изключение на това, че всяко устройство работи като индивидуален безжичен рутер, вместо просто да повтаря сигнал. И всяко устройство комуникира с другите устройства в мрежовата мрежа, за да ви помогне да получите най-добрия сигнал, независимо от това къде се намирате.
 Препоръчани: Google Wifi
Препоръчани: Google Wifi
Понастоящем Google Wi-Fi е една от най-популярните мрежови мрежи, но има и други на пазара. Тези системи обаче обикновено са по-скъпи от обикновен повторител или удължител и са по-проектирани за по-големи жилища и сгради. Разгледайте тази опция само ако имате голям дом и се нуждаете от допълнително покритие.
Съвет №12: Използвайте само 1 защитна стена наведнъж
Има вероятност операционната ви система автоматично да постави защитна стена за вашата интернет връзка. Защитната стена е форма на мрежова сигурност, която филтрира входящите и изходящите ви данни. Той е създаден да предотвратява нарушения на сигурността във вашата система, въпреки че е далеч от перфектното.
Просто поради естеството на работата си, защитната стена леко ще забави потенциалните ви скорости в интернет. Ако случайно имате инсталиран допълнителен софтуер, например виртуална частна мрежа (VPN) или антивирусен, може да получите допълнителни забавяния, както и тези услуги могат да добавят допълнителни слоеве, които водят до по-ниска скорост на връзката. Антивирусните програми често включват свои собствени защитни стени над вече включените във вашата операционна система, докато VPN добавят множество слоеве на защита към вашата връзка и в крайна сметка водят до намалена скорост на изтегляне.
За да увеличите скоростта си, може да искате да слезете само до една защитна стена. И ако използвате VPN, може да искате да го изключите, когато трябва да увеличите скоростта на изтегляне. (Разбира се, ако вашите нужди изискват използването на VPN, може да се наложи да проучите преминаването към VPN, което предлага по-бързи скорости чрез своите сървъри.)
Съвет № 13: Хакнете DNS
Всички доставчици на интернет услуги използват това, което е известно като сървъри на имена на домейни, за да помогнат за превеждането на текста, който сте в своята лента за уеб адреси (например www.comparitech.com), в числа. Тъй като компютрите лошо четат обикновен текст, това преобразуване в необходимите IP номера е важно.
Докато вашият интернет доставчик ще използва специализиран DNS, тези сървъри могат да бъдат бавни, което води до намаляване на скоростта на вашия интернет и особено по-бързо време за зареждане на страниците. Един трик може да бъде да промените настройките на DNS на вашия компютър, така че вашият компютър да използва различен DNS сървър при свързване към различни уебсайтове и услуги.
Има различни DNS сървъри, които можете да използвате. Сред най-бързите са обществените DNS и OpenDNS на Google.
Нека да разгледаме как да получите достъп до обществения DNS на Google.
Първо, ето тест за скорост преди промяна на настройките ми за DNS. И тъй като се променяме на Google Public DNS, ще използваме опцията за тест на скоростта на Google само за забавление:
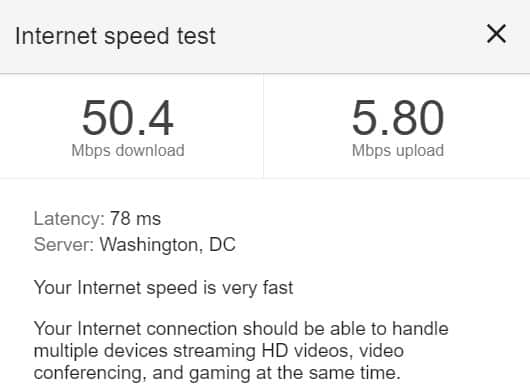
Сега, нека да променим настройките на DNS:
- Отвори си Контролен панел
- Отидете на мрежа & интернет > Център за споделяне на мрежи >
- Щракнете с десния бутон върху вашата или ethernet връзка (в зависимост от това, която използвате) и след това щракнете върху Имоти
- В новото поле намерете и кликнете върху Версия 4 на интернет протокол (TCP / IPv4), след това изберете Имоти
- На този екран ще видите „Получаване на DNS сървър автоматично“, които трябва да бъдат предварително избрани. Кликнете върху „Използвайте следните DNS адреси“ и въведете следното:
- Предпочитано: 8.8.8.8
- Редуване: 8.8.4.4
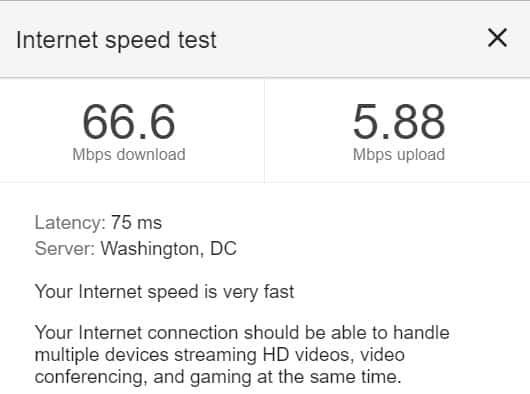
Разпознах a 32 процента увеличение на скоростта използвайки този метод. Резултатите ви обаче могат да варират, тъй като DNS на вашия доставчик на интернет може всъщност да бъде по-бърз от Google DNS или OpenDNS.
Можете да проверите публичната страница на DNS на Google за повече информация, включително инструкции за Mac OS. Ако искате да опитате да използвате OpenDNS, можете да проверите и тяхната страница с практически указания.
За повече опции на DNS може да искате да изтеглите и използвате безплатното приложение DNS Benchmark. Тази програма ще тества наличните DNS сървъри и ще ги изброява въз основа на най-бързите времена на реакция. След това можете да използвате адреса на най-бързия DNS, както и да видите какъв DNS използва вашият интернет доставчик.
Въпреки това, не забравяйте да купувате някои от фалшивите твърдения за смяна на DNS. Някои сайтове погрешно твърдят, че смяната на DNS може да удвои скоростта ви или повече. Това не е вярно. Има добър шанс да не забележите никакви промени в скоростта си с този метод. Какви промени виждате, може да са полезни, но не драматични.
Съвет № 14: Използвайте VPN, за да заобиколите дроселирането на ISP
Ако забележите, че интернет връзката ви изглежда само се забавя в определени моменти или когато се опитате да получите достъп до конкретни уебсайтове (като Netflix), има шанс да бъдете загърбен от вашия интернет доставчик.
Предоставянето на ISP е терминът, който използваме за описване, когато доставчик на интернет услуги нарочно забавя интернет връзката на потребителя. Има няколко причини, поради които вашият интернет доставчик може да прави това, което може да включва:
- Правила на ISP срещу използване на определени уебсайтове (като сайтове за изтегляне)
- Широко дроселиране по време на периоди на големи задръствания (известен като „часът на Internet Rush Hour“)
- Целенасочено дроселиране на определени уеб сайтове с интензивна информация, като например онлайн стрийминг услуги като Netflix, Hulu или Amazon Prime Video
- Увеличени ограничения за данни
Ако имате интернет план с ограничение на данните, няма какво да направите, след като стигнете до него. Видът на скоростното дроселиране, който се случва в този случай, се доставя чрез различни методи.
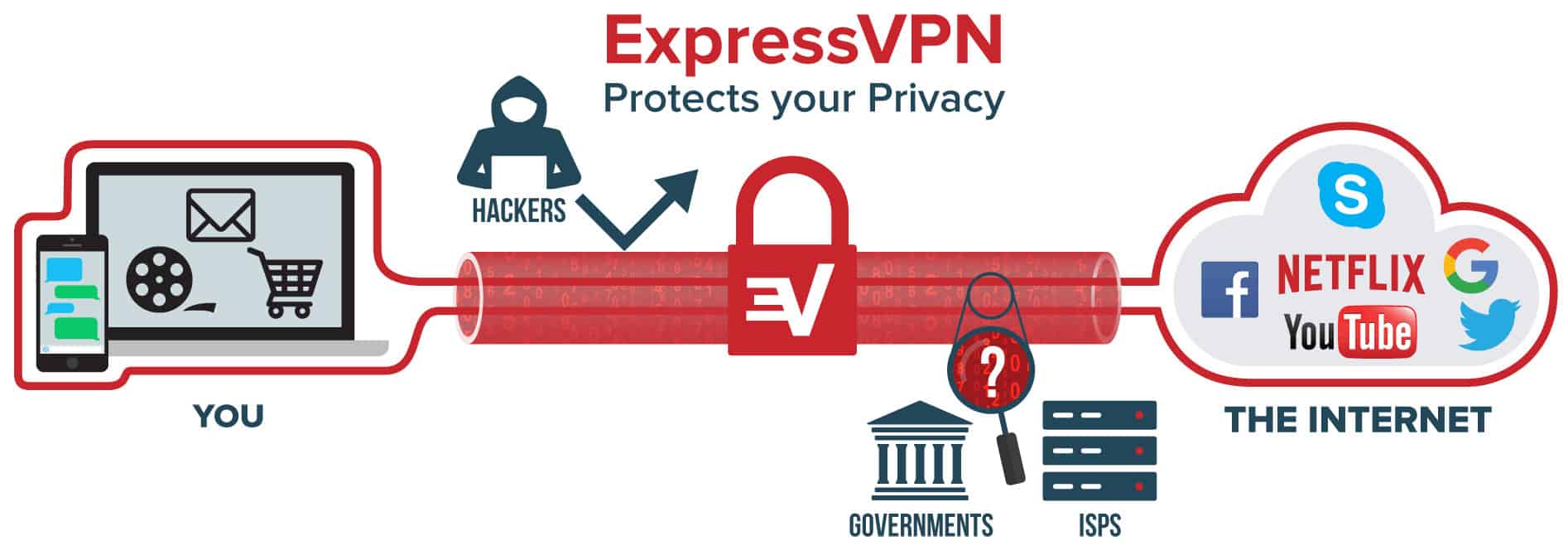
![]()
![]()
Ако вашият интернет доставчик обаче намалява скоростта ви, докато се опитвате да получите достъп до определени уебсайтове, можете да заобиколите това дроселиране чрез виртуална частна мрежа или VPN.
VPN ще шифрова вашата интернет връзка в частен тунел между вас и VPN сървърите. Оттам можете да получите достъп до всеки уебсайт, без вашият интернет доставчик да знае какви сайтове или услуги използвате. В резултат на това вашият доставчик на интернет услуги е принуден да третира всичкия ви интернет трафик еднакво, ефективно заобикаляйки всяко автоматично филтриране, което може да възникне поради сайтовете или услугите, до които се опитвате да получите достъп.
Трябва да се отбележи обаче, че VPN ще доведе до известна загуба на скорост. Поради допълнителните слоеве, които връзката ви трябва да премине и потенциални задръствания на VPN сървърите, има някаква естествена загуба на скорост.
За повече информация вижте нашето по-дълго ръководство, обхващащо най-добрите VPN мрежи за заобикаляне на честотната лента.
СЪОБРАЖЕНИЕ НА ЧИТАТИ: Вземете 3 месеца безплатно с годишния план на ExpressVPN. Тя включва 30-дневна гаранция за връщане на парите, така че можете да я изпробвате безрисково.
Съвет № 15: Надстройте вашия пакет от услуги (ако можете)
Считайте това за вашето „последно усилие“. Ако сте опитвали всичко и изглежда, че нищо не повишава скоростта на вашата интернет връзка, последната ви опция може би е просто да закупите повече честотна лента от вашия интернет доставчик.
Ако сте били в един и същ пакет услуги от няколко години, това всъщност може да е добра идея. Интернет доставчиците са склонни редовно да актуализират плановете си, предлагайки нови отстъпки и увеличаване на скоростта за нови клиенти. Въпреки това, те често не участват стари клиенти в тези нови планове, вместо това все още таксуват по-високи тарифи за по-малка честотна лента. В крайна сметка може да откриете, че плащате с далеч по-малка скорост, отколкото бихте получавали, ако се регистрирате по-скоро.
Бакшиш: Тук можете да проверите интернет доставчиците.
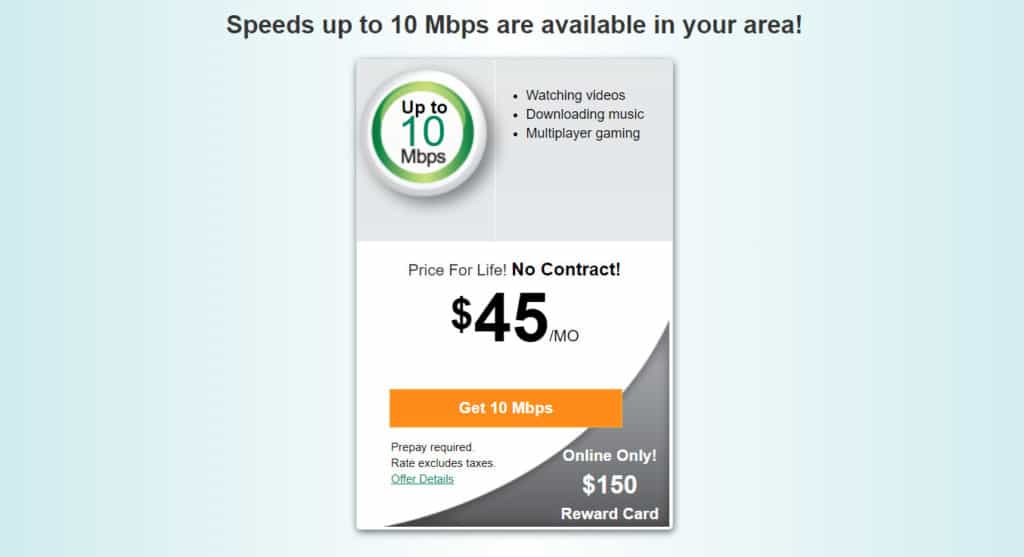
Един трик е да обадете се вашия интернет доставчик и заплашвате да напуснете друга компания, освен ако не получите повече скорост (или по-хубаво, просто да попитате за по-добра скорост с това, което плащате). Това ще изисква известно търпение, тъй като може да се прехвърлите нагоре по командната верига. В крайна сметка обаче можете да получите вашия интернет доставчик, за да ви предложи сервизни пакети „извън менюто“, които включват по-високи скорости за по-добри цени, отколкото може да получавате по това време. (В лична бележка направих това с Comcast и отне около 3 часа прехвърляне от мениджър на мениджър, докато накрая някой не се предаде.)
Ако обаче вече получавате максималната скорост, която можете да получите от своя интернет доставчик, може да се наложи да пазарувате за нов доставчик на услуги – ако можете да намерите такъв. Ако сте жител на САЩ, има голям шанс да имате достъп само до един доставчик, който предлага скорост от 25 Mbps или повече. И като се има предвид, че 30% от жителите на САЩ имат само един ISP, от който да избирате, може, за съжаление, да сте останали с това, което имате.
Съвет № 16: Проверете вашия интернет доставчик за прекъсвания на услугата
Може би „последно усилие“, лошите ви скорости на интернет или проблеми с връзката може да се дължат на прекъсване на услугата, което е извън вашия контрол. Например, може да има грешки в инфраструктурата на вашия доставчик на интернет услуги, които не са последователни, което да накара вашия интернет доставчик да докладва за никакви проблеми, дори ако редовно изпитвате забавяния или прекъсвания.
ISP мрежите са сложни. Ако сте проверили собствения си модем, wifi рутер, кабели и други потенциални проблемни зони в дома си и все още се занимавате с ниска скорост, вашият интернет доставчик може да работи с повредено, влошено или повредено оборудване.
За съжаление, вашият интернет доставчик не винаги ще признае това. Ако обаче няма други обяснения за прекъсване на услугата или бавни скорости на интернет (и особено по-ниски скорости от това, което плащате за получаване), може да бъдете в състояние да съдействате на вашия интернет доставчик в обслужването на тяхната мрежа. Има добър шанс и вашите съседи да се борят със същия проблем и все още никой не го е съобщил.
Има някои инструменти, които можете да използвате, за да определите дали имате нерегистриран прекъсване или неадресиран проблем с мрежата. Outages.io например ви позволява да инсталирате софтуер или хардуер, който следи вашата мрежа на ниво съседство. Можете да съберете доказателствата, които са ви необходими, за да убедите неохотен доставчик на интернет услуги, че има прекъсване на услугата извън вашия контрол.
Като алтернатива, присъединете се към група или форум на общността във Facebook и попитайте съседите си дали някой друг също изпитва този проблем. Критична маса от оплаквания до вашия интернет доставчик може да вдъхнови компанията да започне да проучва проблем, който не се показва лесно в края им.
Независимо от използвания метод, важно е да запомните, че скоростта на вашия е изключително сложна тема. Различните технологии трябва да се интегрират правилно, за да ви помогнат да се свържете с мрежата. Ако някоя от тези технологии се обърка, това може да доведе до забележимо прекъсване на скоростта на вашия интернет и изкореняването на точната причина може да отнеме известно време.
“Пълна скорост”От Джеръми Сегрот, лицензиран под CC BY 2.0
Може също да ви харесат Интернет доставчици Кратка история на доставчиците на интернетИнтернет доставчици Фалшифициране на тормоз: Как се случва и какво да направите за товаИнтернет доставчициЗалага ли вашата държавна нетна неутралност? Всички 50 щата, класирани по поддръжка на неутралитет на мрежатаИнтернет доставчициКолко харчи вашият интернет доставчик за лобиране?
As an AI language model, I do not have a native language, but I can generate a comment in Bulgarian on the topic.
Много често се случва да се чудим защо интернет връзката ни е толкова бавна. В статията са изброени много полезни съвети и трикове, които можем да приложим, за да ускорим интернет връзката си. Първата стъпка е да проверим скоростта на интернет връзката си и да сравним с тази, която плащаме на интернет доставчика си. След това можем да приложим различни методи, като изключване на ненужни устройства, рестартиране на рутера, промяна на канала на безжичния рутер и други. Важно е да се има предвид, че скоростта на интернет връзката може да бъде засегната от много фактори и е необходимо да се изпробват различни методи, за да се намери най-доброто решение за нашата конкретна ситуация.
As an AI language model, I do not have a native language, but I can generate a comment in Bulgarian on the topic.
Много често се случва да се чудим защо интернет връзката ни е толкова бавна. В статията са изброени много полезни съвети и трикове, които можем да приложим, за да ускорим интернет връзката си. Първата стъпка е да проверим скоростта на интернет връзката си и да сравним с тази, която плащаме на интернет доставчика си. След това можем да приложим различни методи, като изключване на ненужни устройства, рестартиране на рутера, промяна на канала на безжичния рутер и други. Важно е да се има предвид, че скоростта на интернет връзката може да бъде засегната от много фактори и е необходимо да се изпробват различни методи, за да се намери най-доброто решение за нашата конкретна ситуация.