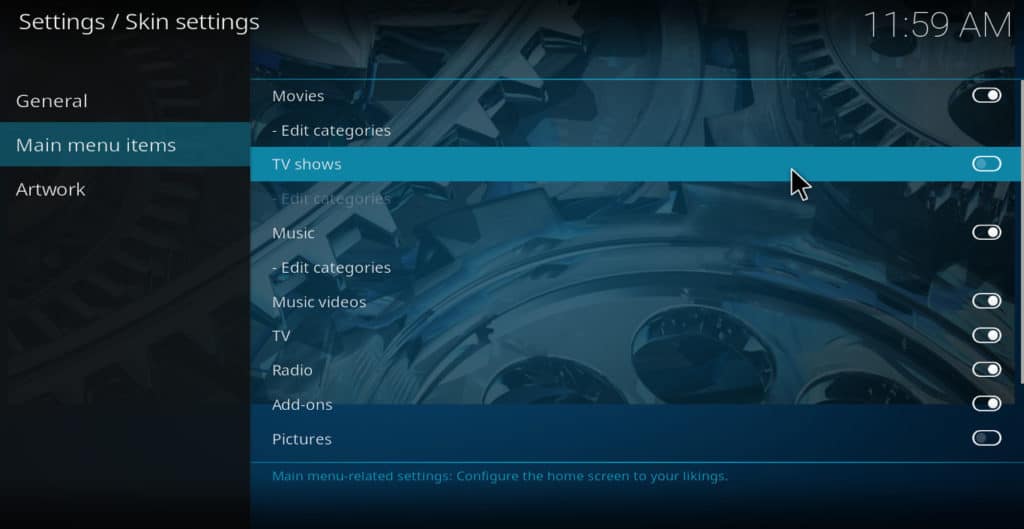 A Kodi első telepítésekor a főmenü egy alapértelmezett elrendezéssel rendelkezik, amely lehetővé teszi bármilyen média lejátszását: filmeket, zenét, tévéműsorokat, képeket, időjárást stb. De minden Kodi-felhasználó eltérő szokásokkal rendelkezik. Egyes felhasználók soha nem használják a Kodi-t például képek nézésére vagy zenék hallgatására. Ezért érdemes lehet testreszabnia a Kodi menüpontjait, hogy optimalizálja azt a legjobban kívánt tartalomhoz. Ez a cikk elmagyarázza mind az alapvető, mind a haladó módszereket a Kodi menübeállításának megváltoztatásához.
A Kodi első telepítésekor a főmenü egy alapértelmezett elrendezéssel rendelkezik, amely lehetővé teszi bármilyen média lejátszását: filmeket, zenét, tévéműsorokat, képeket, időjárást stb. De minden Kodi-felhasználó eltérő szokásokkal rendelkezik. Egyes felhasználók soha nem használják a Kodi-t például képek nézésére vagy zenék hallgatására. Ezért érdemes lehet testreszabnia a Kodi menüpontjait, hogy optimalizálja azt a legjobban kívánt tartalomhoz. Ez a cikk elmagyarázza mind az alapvető, mind a haladó módszereket a Kodi menübeállításának megváltoztatásához.
Mi az a Kodi??
A Kodi egy szoftver médialejátszó a Kodi Alapítványtól. Az „addonok” nevű alkalmazásokat futtatja, amelyek lehetővé teszik a felhasználók számára, hogy videókat szinte bármilyen weboldalról streamizhessenek. Telepíthető Apple TV-re, Amazon Fire Stick-re, PC-re, Mac-re, valamint Android vagy iOS telefonra. Az Apple TV vagy az Amazon Fire Stick alapértelmezett szoftverétől eltérően a Kodi nyílt forráskódú, és kiegészítőit független fejlesztők készítik. Sok streaming video-felhasználó ezért kedveli a Kodit.
Kodit gyakran azzal vádolják, hogy online kalózkodásban használják. Számos olyan kiegészítő áll rendelkezésre, amelyek csak a megfelelő licenccel rendelkező forrásokból érkeznek.
Figyelem: A Kodi csak olyan tartalomhoz használható, amelyhez Ön törvényesen hozzáfér. Sem a Kodi Alapítvány, sem a Comparitech nem támogatja a Kodi kalózkodásra történő felhasználását.
Mielőtt elkezdenénk: Mindig használjon Kodi VPN-t
Számos ember, aki nem engedélyezett forrásokból közvetíti a videót, virtuális magánhálózatokat (VPN) használ a tevékenysége elrejtésére. A VPN-eket azonban ténylegesen minden streaming-videó felhasználónak használni kell, még azoknak is, akik csak legális webhelyekre férnek hozzá.
A tévékészülékek és a filmek webhelyei gyakran megakadályozzák a felhasználókat a tartalom alapján a helyük alapján. Például egy egyesült királyságbeli felhasználó, aki Franciaországban utazik, előfordulhat, hogy az Egyesült Királyság streaming-helyek onnan elérhetőek. Ennek oka az, hogy a streaming webhely ismeri a felhasználó IP-címét. A VPN használata gyakran kiküszöböli ezt a problémát, mert elrejti a felhasználó IP-címét.
A VPN-k segítik az ISP sebesség-fojtás okozta támadások és pufferelés megakadályozását is.
Számos VPN nem igazán hatékony a Kodi felhasználók számára. Egyesek naplókat vezetnek a felhasználók streaming szokásairól, ami magánélet védelmének kockázatát eredményezi. A legtöbb országban nincs natív alkalmazás olyan népszerű streaming eszközökhöz, mint az Amazon Fire TV és a Fire Stick. És sok VPN-nek nincs elég kiszolgálója olyan országokban, hogy következetesen megkerüljék a geoblokkokat.
Javasoljuk az IPVanish alkalmazást a Kodi felhasználók számára. Az Amazon Fire TV, az Amazon Fire Stick és az Nvidia Shield natív alkalmazásával rendelkezik, naplót nem tart, és több mint 60 országban rendelkezik szerverrel..
OLVASÓ OLDAL: 60% -ot spóroljon meg itt egy IPVanish-tervnél.
Alapvető módszerek a menüopciók megváltoztatásához a Kodi-ban
Hogyan törölje a nem kívánt menüelemeket
Ha meg akar szabadulni néhány olyan menüopciótól, amelyet soha nem használ, a következőképpen teheti meg:
- A főmenüben kattintson a fogaskerék ikonra a bal felső sarokban
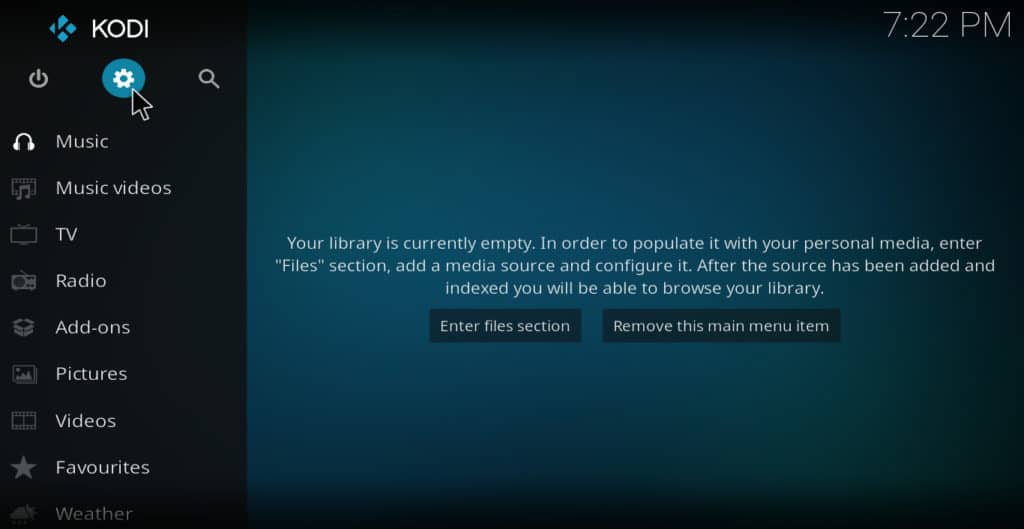
- választ bőrbeállítások
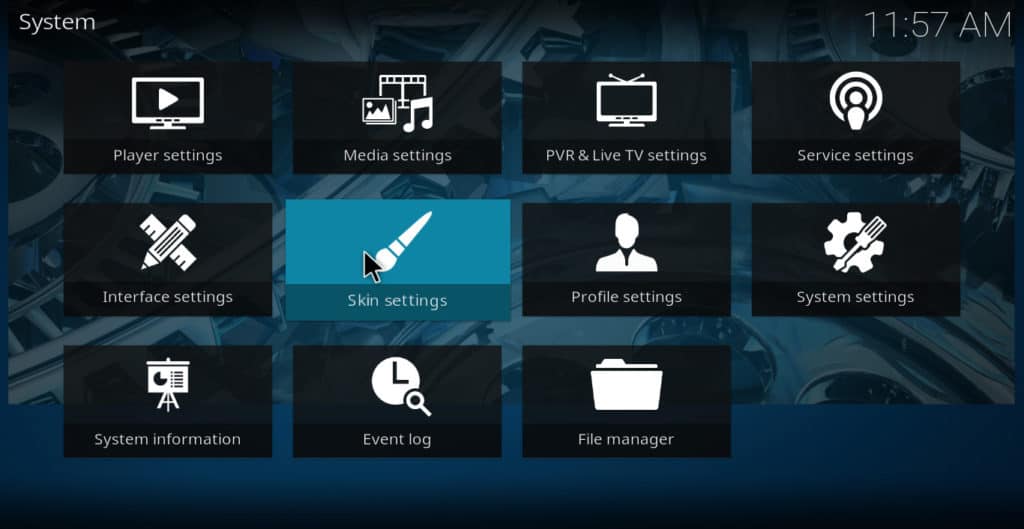
- A képernyő bal oldalán válassza a lehetőséget főmenü elemek
- A képernyő jobb oldalán található csúszkák segítségével törölje az összes menüpont kiválasztását, amelytől meg akar szabadulni
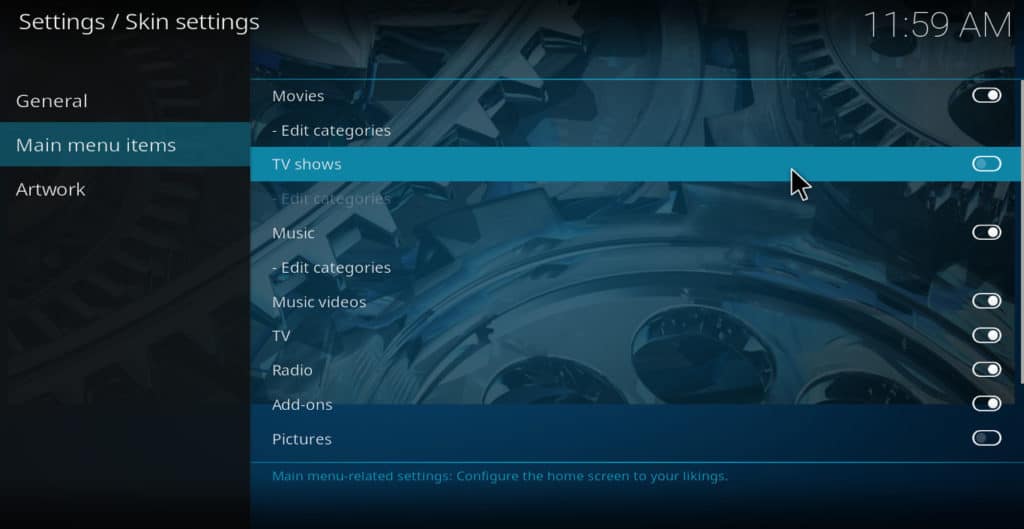
- Többször nyomja meg a menekülést, hogy visszatérjen a főmenübe. Az elemek már nem lesznek ott, így rövidebb menüvel rendelkezik, amelyben könnyebben navigálhat

A háttér módosítása
A tényleges menüelemek testreszabása mellett megváltoztathatja a háttérképeket is, amelyek megjelennek, amikor a kurzort ezen elemek fölé viszi. Ennek két módja van. Az első módszer: kattintson a fogaskerék ikonra, majd válassza a lehetőséget bőrbeállítások → alkotás → válassza ki a háttérmintázatot. Minden alkalommal, amikor rákattint válassza ki a háttérmintázatot, megjelenik egy új háttérkép. Alapértelmezés szerint hét elérhető.
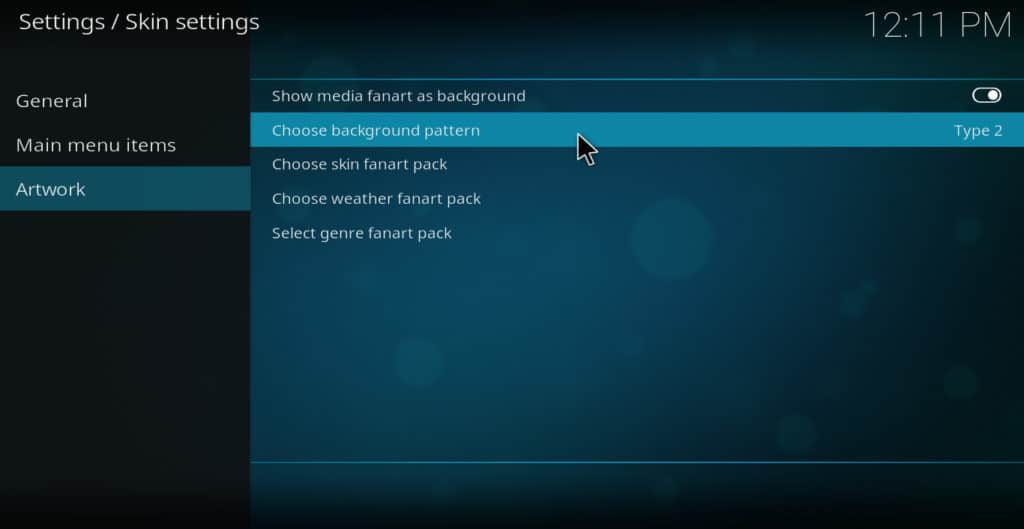
A második módszer egy új háttérképkészlet telepítése. Ezt megteheti, ha navigál a bőrbeállítások → grafika → válassza a bőr fanart csomagját → kap többet. Ez megadja a háttérkép csomagok listáját.
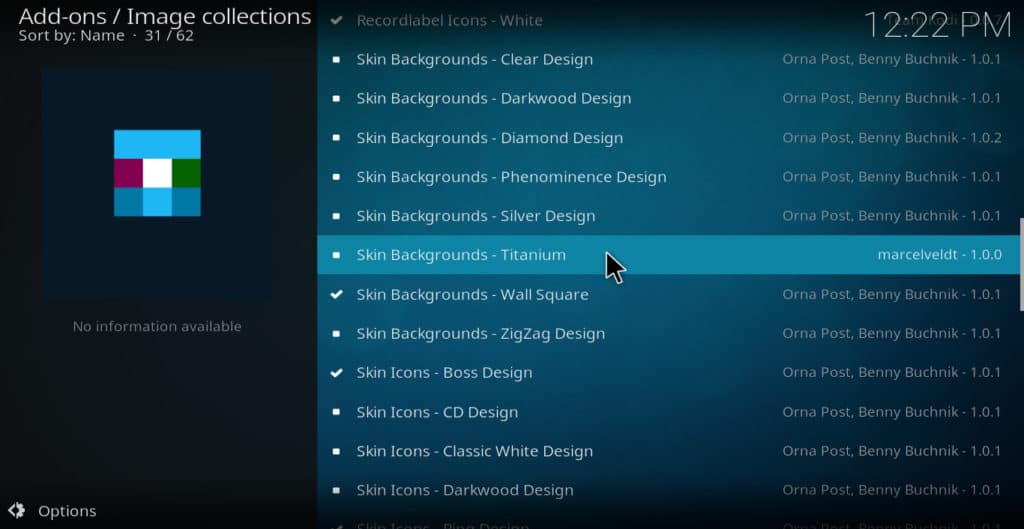
Miután kiválasztotta a leginkább érdeklő csomagot, kattintson a gombra telepítés. Várjon néhány másodpercet, amíg a telepítés befejeződik, majd válassza ki újra. Most ismételten kattintson válassza ki a háttérmintázatot amíg meg nem találja a legjobban tetszik mintát.
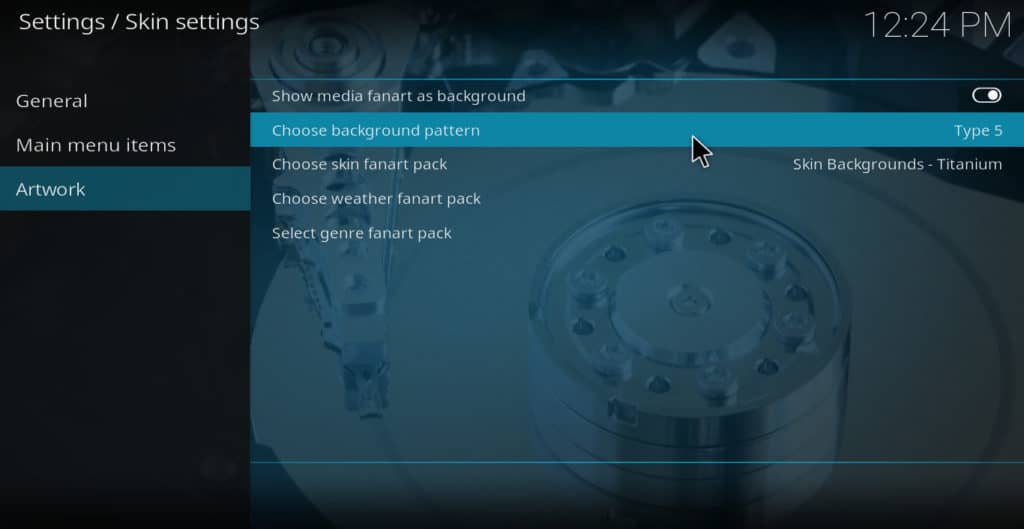
Olvass tovább: Hogyan lehet az Indigót felhasználni a Kodi javításához és karbantartásához?
Használjon másik színsémát
A menü színének megváltoztatásához kövesse az alábbi lépéseket:
- Kattintson a fogaskerék ikonra
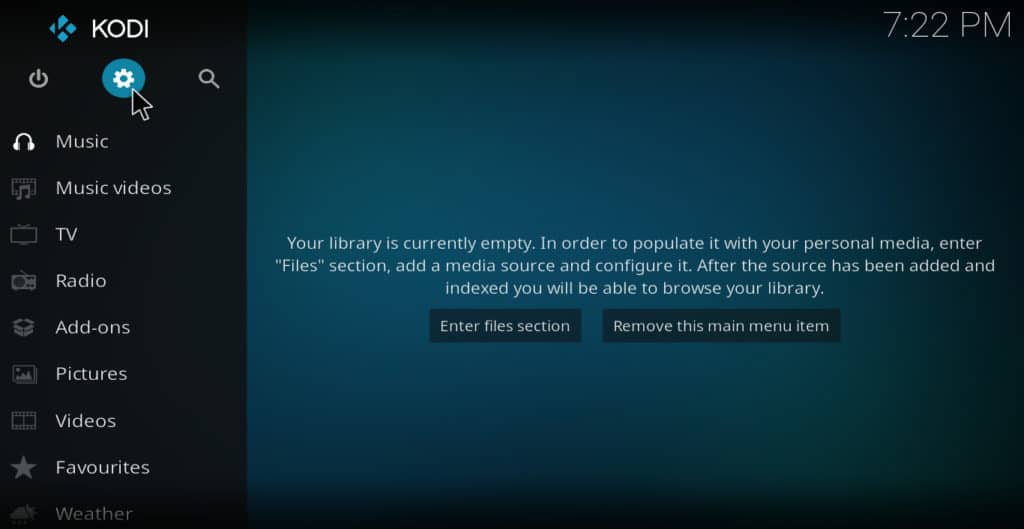
- választ interfész beállításai
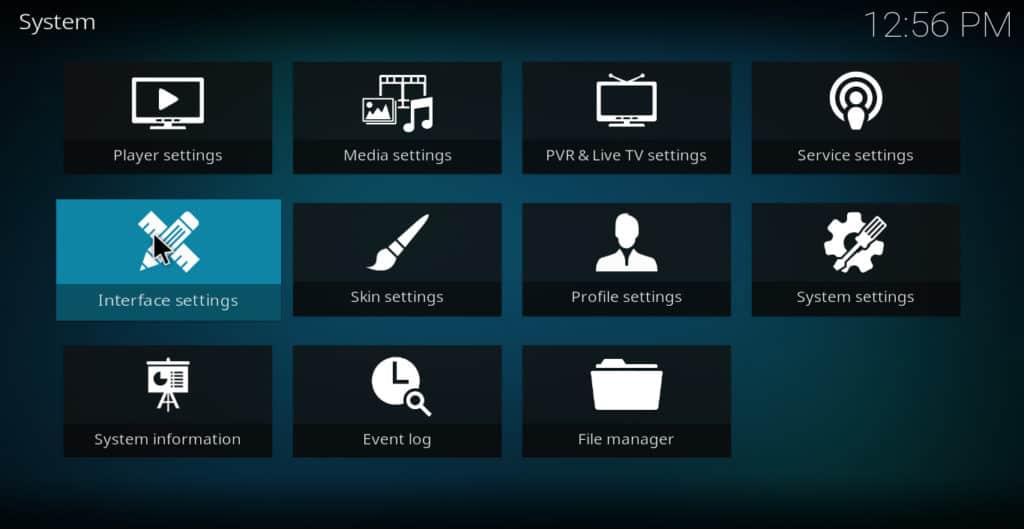
- A bal oldalon válassza a lehetőséget bőr
- A jobb oldalon, a bőr alatt válassza a lehetőséget -színek
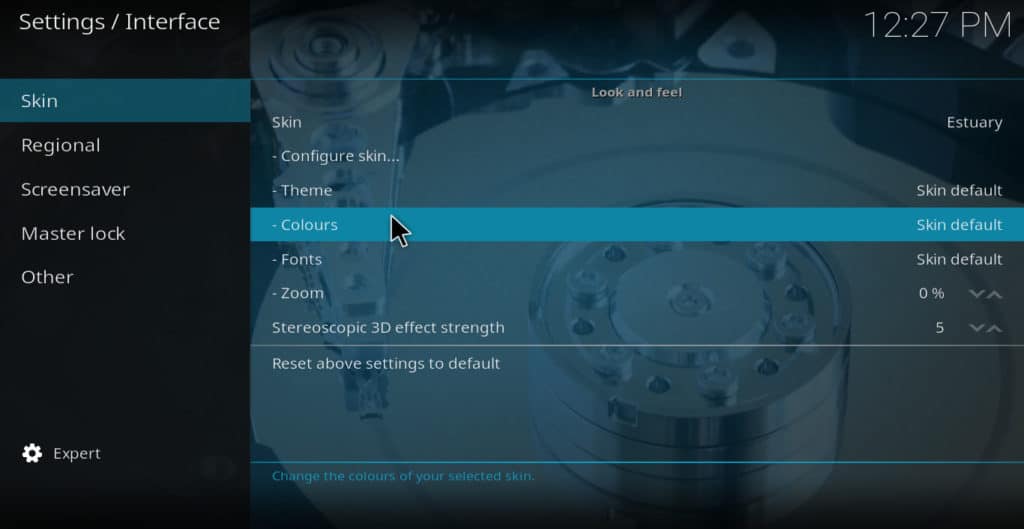
- Válassza ki a kívánt színcsomagot az opciók listájából
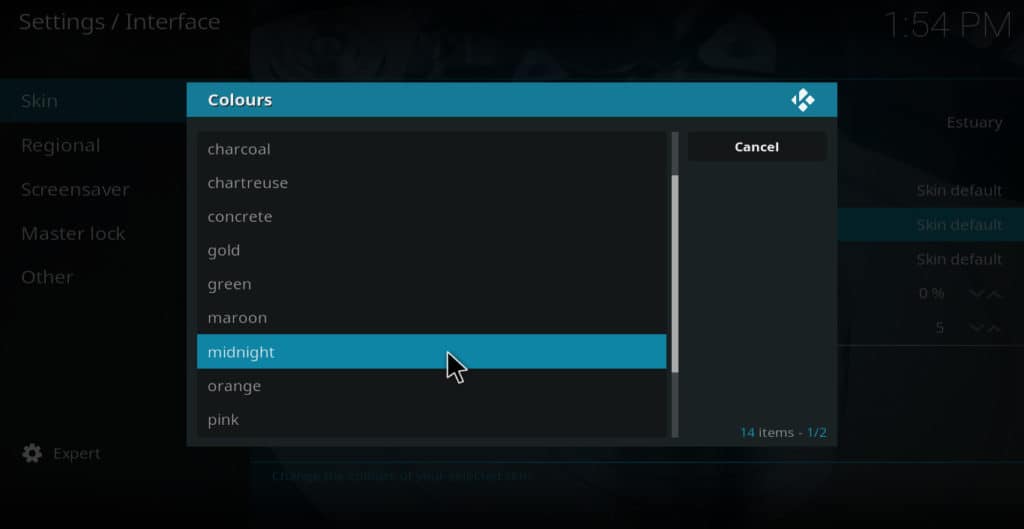
Jegyzet: Ha nem látja a „bőr” opciót az „interfész beállításai” alatt, akkor ellenőrizze, hogy a képernyő bal alsó sarkában található fogaskerék ikon mellett „szakértő” van-e. Ha nem, kattintson rá, amíg meg nem történik.
Betűtípusok módosítása
Az alapértelmezett Kodi torkolatbőr két különböző betűkészlettel rendelkezik. Az elsőt „bőr alapértelmezettnek”, a második „arial alapúnak” hívják. Az „arial alapú” betűkészletre váltáshoz kattintson a fogaskerék ikonra, majd válassza a interfész beállításai → bőr → betűtípusok → arial alapú.
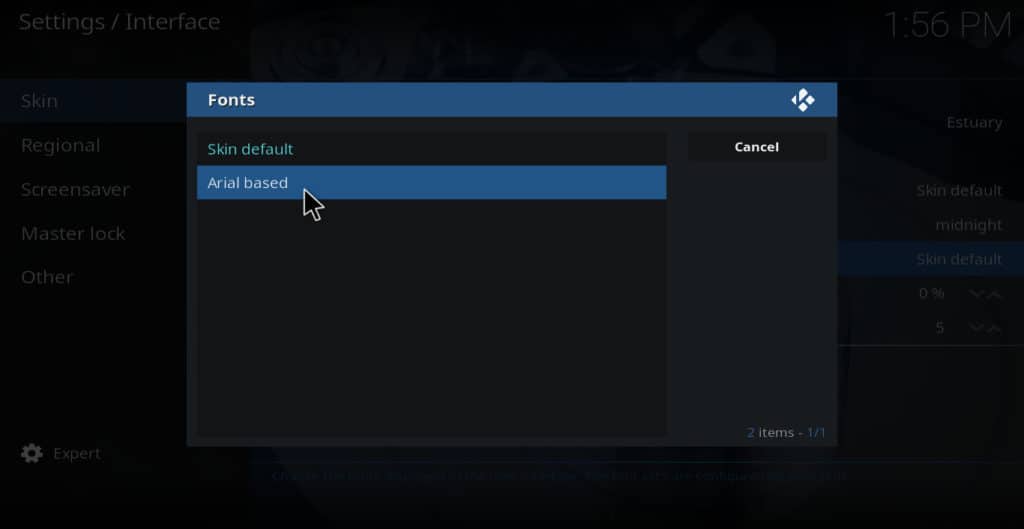
Lásd még: Hogyan lehet megosztani a Kodi könyvtárakat az UPnP használatával
Speciális módszerek a menübeállítások megváltoztatására
Ha még több lehetőséget szeretne a Kodi menü testreszabásához, telepítse az Estuary Mod felületet. Ez lehetővé teszi új menüelemek hozzáadását, amelyek alapértelmezés szerint még nem is érhetők el.
Ne feledje, hogy annak ellenére, hogy rá van csatolva a „torkolat” név, ez a héj nem tartozik a hivatalos Kodi-tárházhoz, és a fejlesztő már nem támogatja azt. Tehát ha nem működik, senki sem fordulhat segítségért. Megpróbáltam használni az Estuary Mod kiegészítőt egy Windows PC-n, és ez jól működött a tesztelésem során, de az Ön tapasztalata más lehet. Ennek ellenére jelenleg csak így lehet hozzáadni a Kodi-hoz olyan új menüelemeket, amelyek nem elérhetők a dobozból.
Az Estuary Mod a Guilouz repo része. A telepítés lépései:
-
- Nyissa meg a hivatalos Guilouz repo github oldalt ezen az URL-en, majd kattintson klón vagy letöltés
- kettyenés letöltés ZIP
- Kattintson a Kodi főmenüjére addons

- Válassza ki a nyitott doboz ikont a képernyő bal felső sarkában
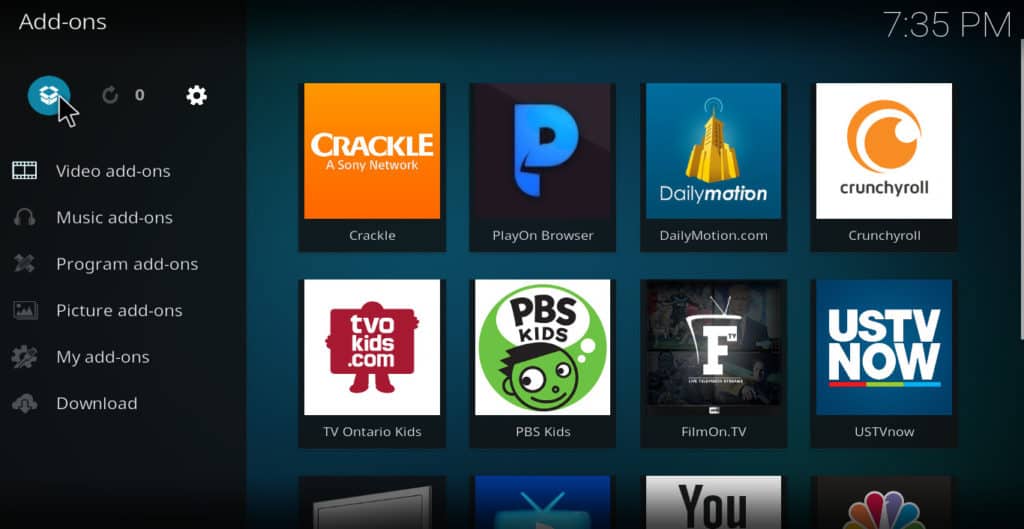
- választ telepítés zip fájlból
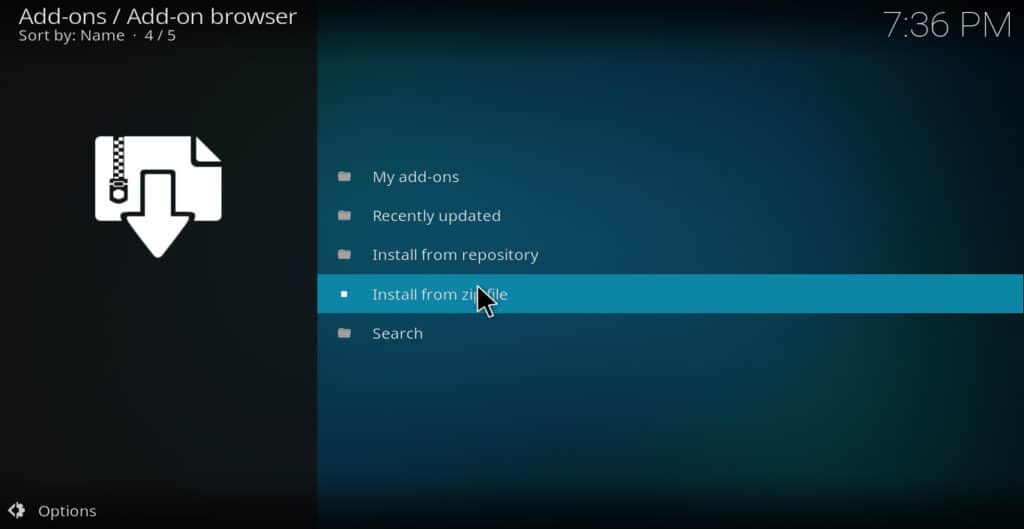
- Keresse meg azt a helyet, ahová korábban mentette a fájlt, és kattintson a guilouz repo telepítéséhez
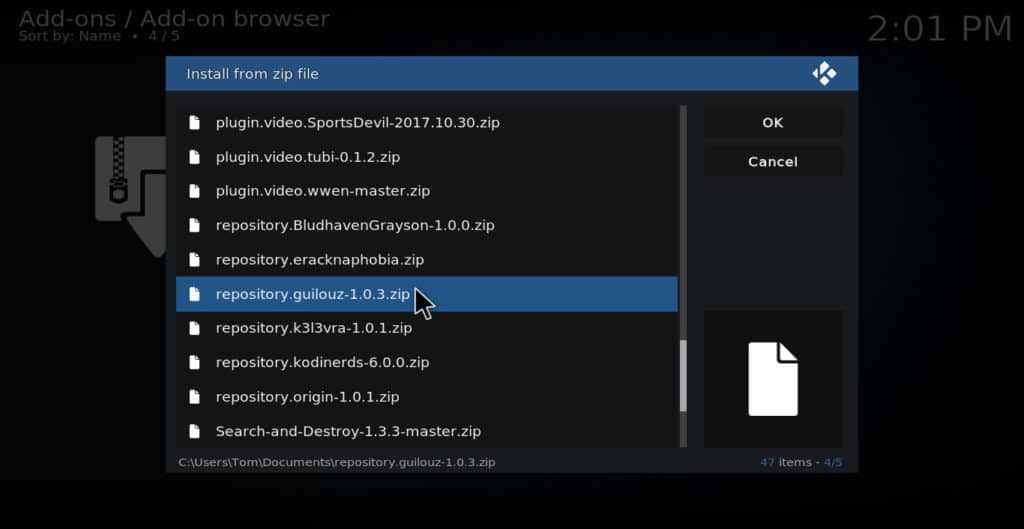
- Most térjen vissza az addin telepítő menüjébe, és kattintson az OK gombra telepítés a lerakatból
- Válasszon guilouz repo-t
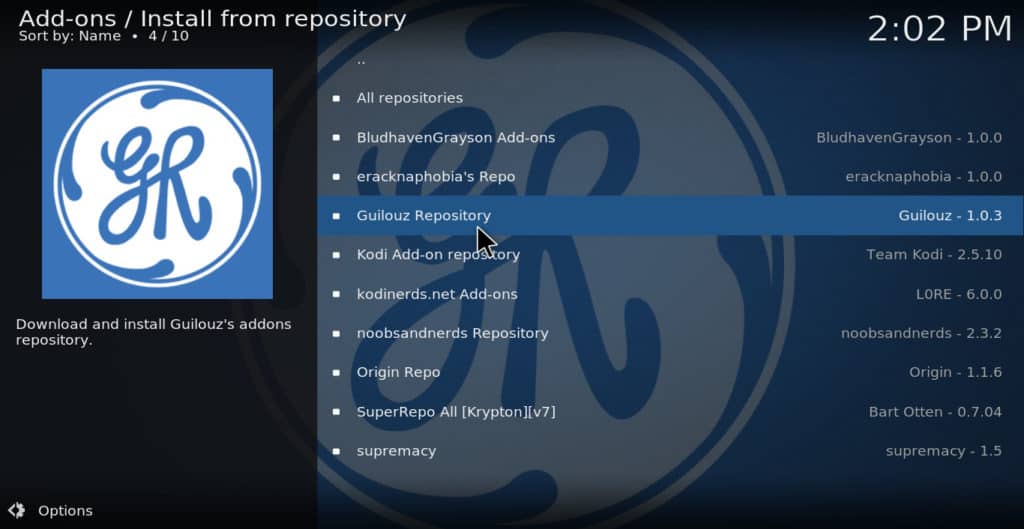
- választ Nézz és érezz
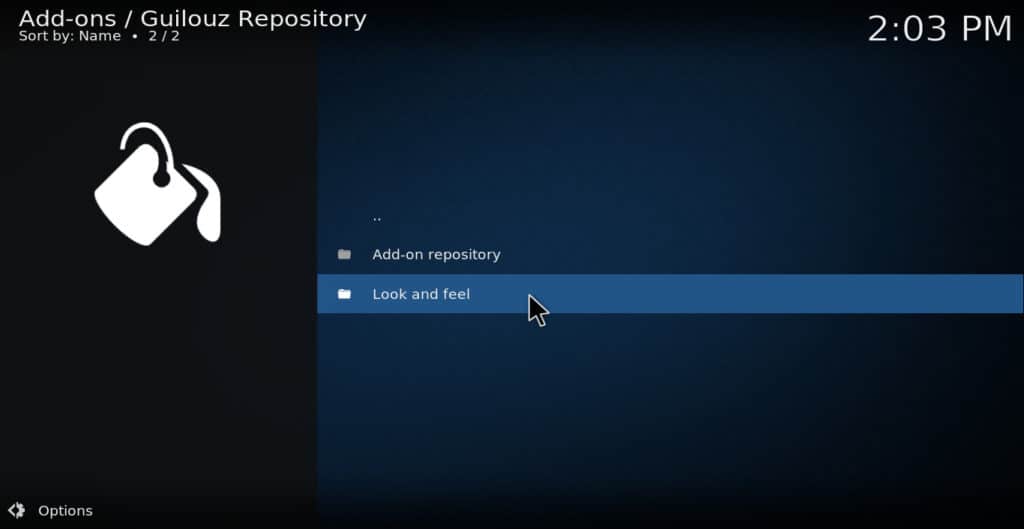
- Válassza ki a bőrt
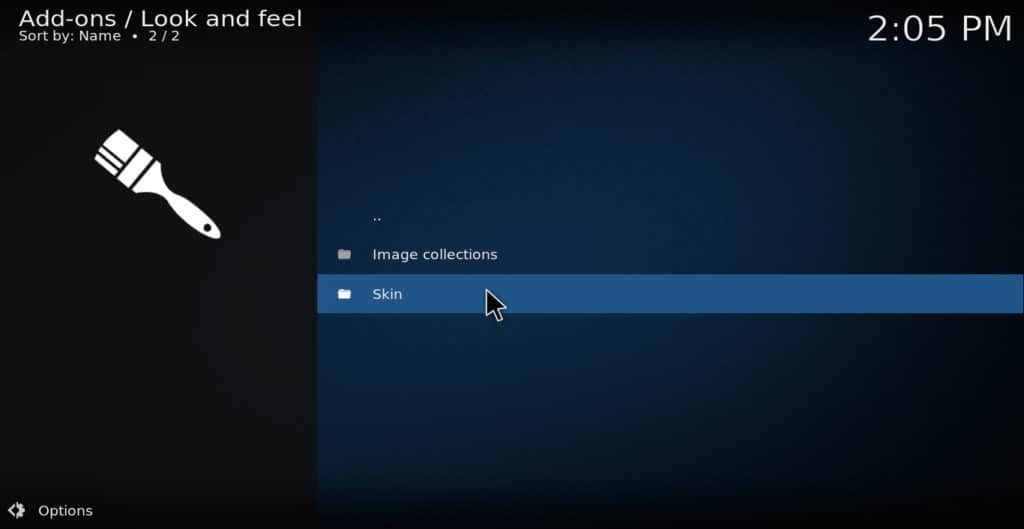
- Választ Estuary Mod 17
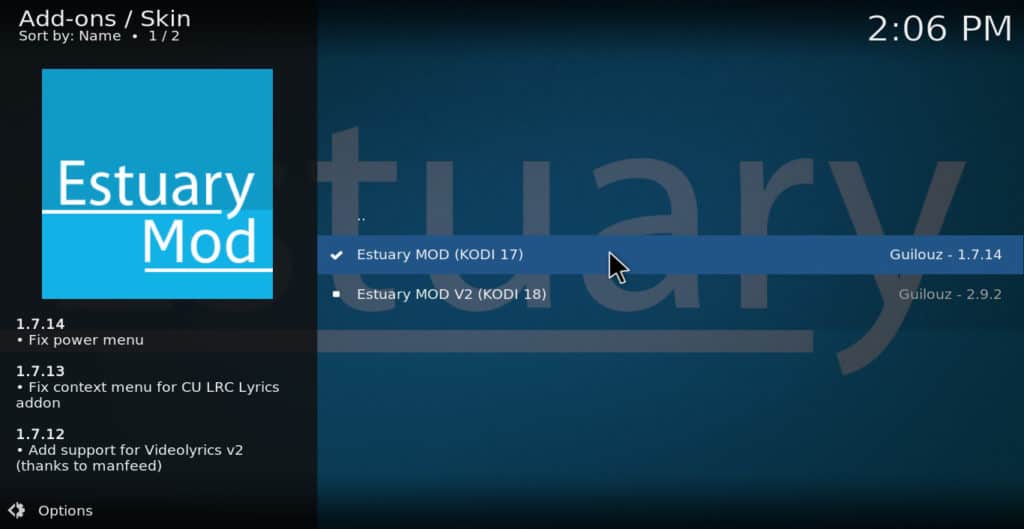
- kettyenés telepítés
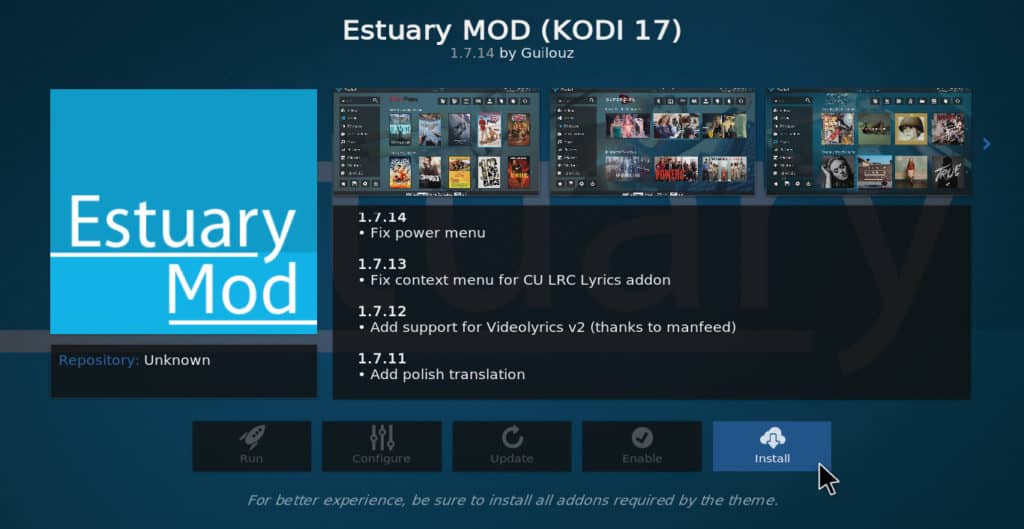
- Amikor megkérdezi, szeretne-e átváltani erre a bőrre, kattintson a gombra Igen
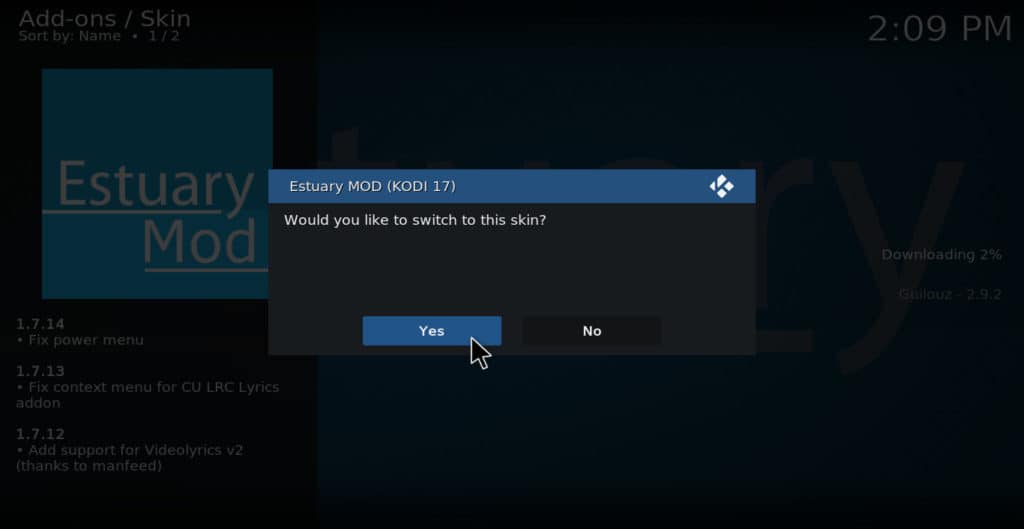
Az Estuary Mod bőr használata a menüopciók hozzáadásához
Miután telepítette az Estuary Mod modult, új menüelemeket vehet fel a következő lépések végrehajtásával:
- Kattintson a fogaskerék ikonra a főmenü bal alsó sarkában

- választ bőrbeállítások
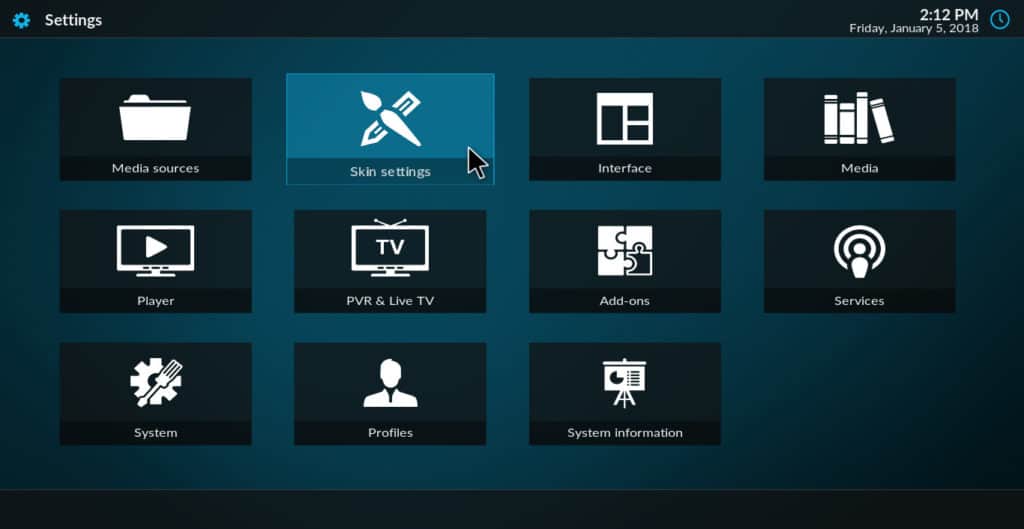
- Választ testreszabhatja a főmenüt
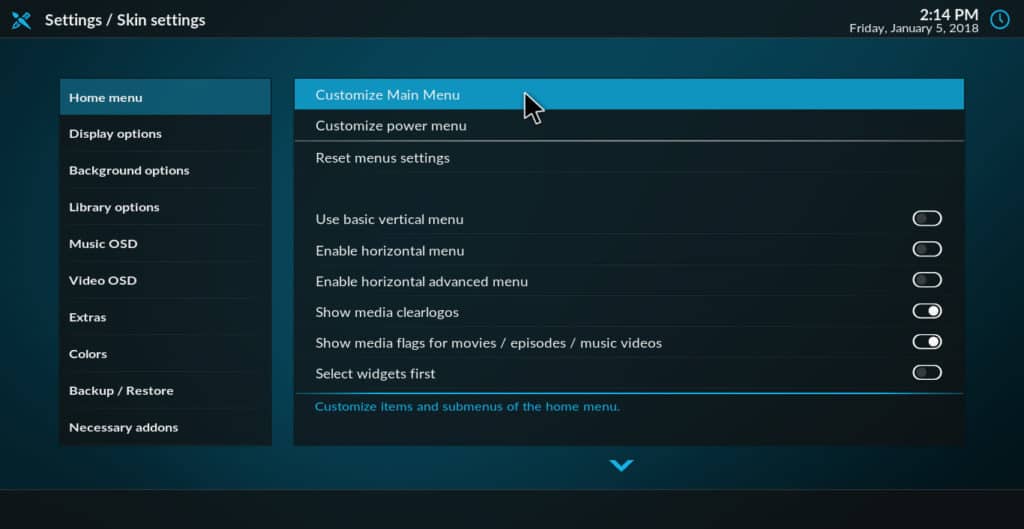
- Kattintson a pluszjelre egy új menüpont létrehozásához
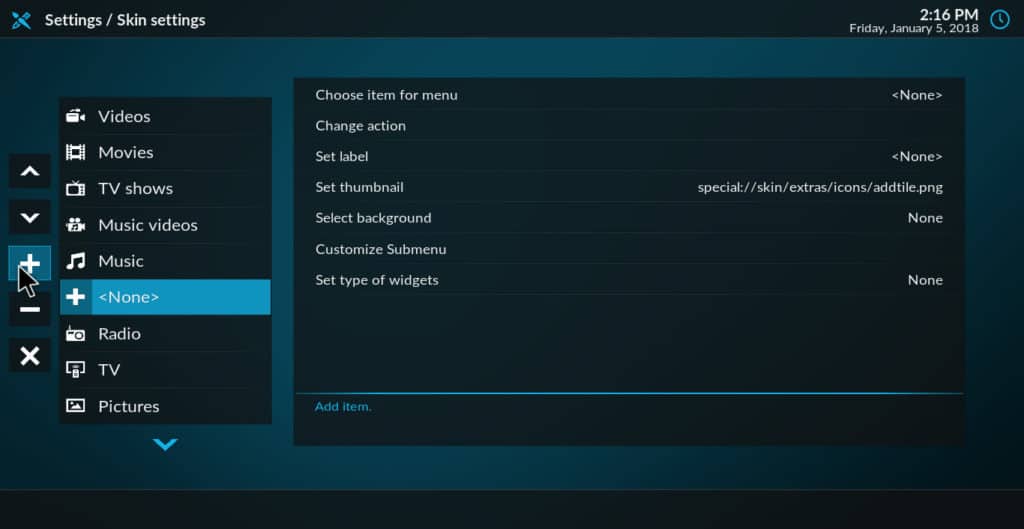
- Kattintson erre az új menüelemre a képernyő bal oldalán
- A képernyő jobb oldalán válassza a Kiválasztás lehetőséget menüpont
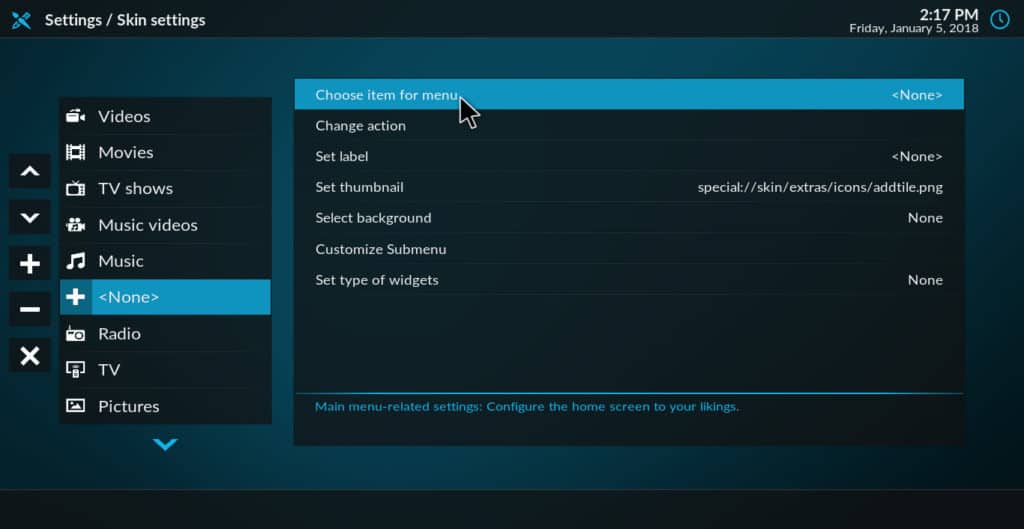
- Válassza ki, hogy milyen műveletet hajtson végre Kodi, amikor a jövőben rákattint erre az elemre
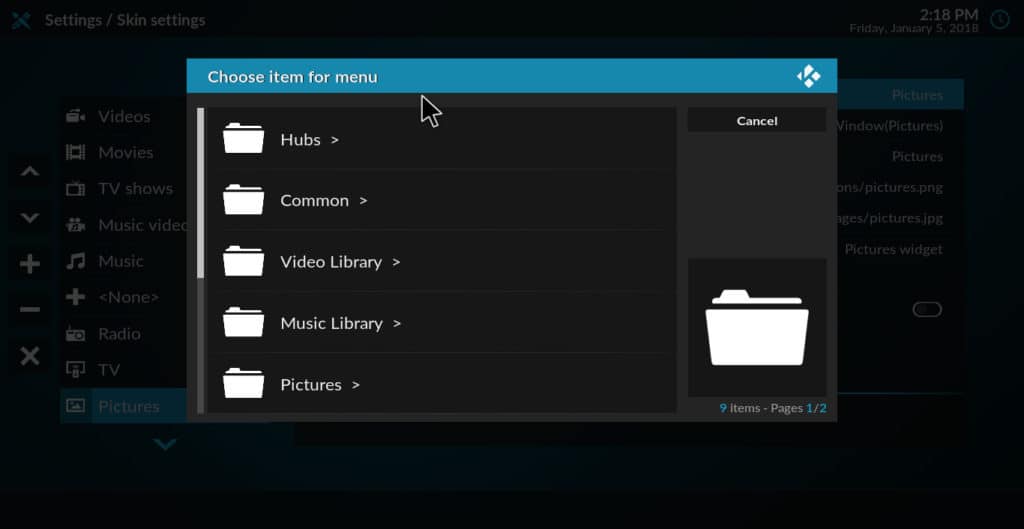
Azok a lehetséges műveletek, amelyekből menüelemet készíthet, kilenc mappára vannak felosztva, amelyek mindegyikében több lehetőség van. Itt található néhány a legérdekesebb műveletek közül, amelyeket találtam:
- Nézd élő TV-t
- DVD lejátszása
- Vegye ki a lemeztálcát
- Fájl kezelő
- Egy adott fájl lejátszása
- Játssz egy adott lejátszási listát
- Válasszon egy adott forrást
- Válasszon egy adott kiegészítőt
- Rip audio CD
- Reboot
- Leállitás
- Frissítse a videó könyvtárat
Kapcsolódó cikk: A 15 legjobb Kodi bőr
Következtetés
Ezeknek a módszereknek a használatával testreszabhatja a Kodi menüjét a személyes preferenciáinak megfelelően. Ha nem szeretne új menüopciókat hozzáadni, akkor a leírt „alapvető” módszerekkel törölheti a menübeállításokat, vagy megváltoztathatja a háttérképeket, a színeket vagy a betűkészleteket. Ha menüelemeket szeretne hozzáadni, megteheti az itt leírt Estuary Mod bőr segítségével.
Ha úgy találta, hogy ez az oktatóanyag hasznos, akkor érdemes elolvasni a többi Kodi útmutatót is, például hogyan kell az USA hálózati TV-jét nézni a Kodi-n az USTVNow segítségével, vagy hogyan nézhetünk HD filmeket a Kodi-on.
általánosan nem használt menüelemeket, vagy adjon hozzá újakat. A háttér módosítása A Kodi háttérképének módosítása egyszerű. A következő lépéseket kell követnie: A főmenüben kattintson a fogaskerék ikonra a bal felső sarokban választ bőrbeállítások A képernyő bal oldalán válassza a lehetőséget Háttérkép Válassza ki a kívánt háttérképet a listából, vagy kattintson a Fájl tallózása gombra, hogy saját képet válasszon. Használjon másik színsémát A Kodi színsémájának módosítása is egyszerű. A következő lépéseket kell követnie: A főmenüben kattintson a fogaskerék ikonra a bal felső sarokban választ bőrbeállítások A képernyő bal oldalán válassza a lehetőséget Színséma Válassza ki a kívánt színsémát a listából, vagy kattintson a Fájl tallózása gombra, hogy saját színsémát válasszon. Betűtípusok módosítása A Kodi betűtípusának módosítása is egyszerű. A következő lépéseket kell követnie: A főmenüben kattintson a fogaskerék ikonra a bal felső sarokban választ bőrbeállítások A képernyő bal oldalán válassza a lehetőséget Betűtípus Válassza ki a kívánt betűtípust a listából, vagy kattintson a Fájl tallózása gombra, hogy saját betűtípust válasszon. Speciális módszerek a menübeállítások megváltoztatására Az Estuary Mod bőr használata a menüopciók hozzáadásához Az Estuary Mod bőr egy olyan Kodi bőr, amely lehetővé teszi a felhasználók számára, hogy testre szabják a Kodi főmenüjét. A következő lépéseket kell követnie: Töltse le és telepítse az Estuary Mod bőrt a Kodi-hoz A főmenüben kattintson a fogaskerék ikonra a bal felső sarokban választ bőrbeállítások A képernyő bal oldalán válassza a lehetőséget Főmenü beállítások A képernyő jobb oldalán válassza a lehetőséget Hozzáadás Válassza ki a kívánt menüelemet a listából, vagy adjon hozzá saját menüelemet. Következtetés A Kodi menübeállításainak testreszabása egyszerű és hasznos lehet a felhasználók számára. Az alapvető és haladó módszerek segítségével a felhasználók testre szabhatják a Kodi főmenüjét, hogy az a legjobban megfeleljen az igényeiknek. Az Estuary Mod bőr használata további lehetőségeket kínál a menüopciók testreszabására. Azonban mindig fontos, hogy csak törvényesen elérhető tartalmakhoz férjen hozzá a Kodi segítségével, és mindig használjon VPN-t a magánélet védelme érdekében.
el törölheti vagy átrendezheti a menüelemeket. Egyszerűen kapcsolja ki a csúszkát azoknál az elemeknél, amelyeket nem szeretne látni a főmenüben. Ha szeretne új elemeket hozzáadni, akkor válassza a “Hozzáadás” gombot a képernyő jobb alsó sarkában, majd válassza ki a kívánt elemet a listából.
A háttér módosítása
Ha szeretné testre szabni a Kodi megjelenését, akkor módosíthatja a háttérképet is. Ehhez kövesse az alábbi lépéseket:
1. Kattintson a fogaskerék ikonra a főmenüben
2. Válassza a “Bőrbeállítások” lehetőséget
3. Válassza a “Háttér” lehetőséget a képernyő bal oldalán
4. Válassza ki a kívánt háttérképet a listából, vagy töltsön fel saját képet
Használjon másik színsémát
Ha szeretné megváltoztatni a Kodi színsémáját, akkor kövesse az alábbi lépéseket:
1. Kattintson a fogaskerék ikonra a főmenüben
2. Válassza a “Bőrbeállítások” lehetőséget
3. Válassza a “Színséma” lehetőséget a képernyő bal oldalán
4. Válassza ki a kívánt színsémát a listából, vagy hozzon létre sajátot
Betűtípusok módosítása
Ha szeretné megváltoztatni a Kodi betűtípusát, akkor kövesse az alábbi lépéseket:
1. Kattintson a fogaskerék ikonra a főmenüben
2. Válassza a “Bőrbeállítások” lehetőséget
3. Válassza a “Betűtípus” lehetőséget a képernyő bal oldalán
4. Válassza ki a kívánt betűtípust a listából, vagy töltsön fel sajátot
Speciális módszerek a menübeállítások megváltoztatására
Az Estuary Mod bőr használata a menüopciók hozzáadásához
Az Estuary Mod egy olyan Kodi bőr, amely lehetővé teszi a felhasználók számára, hogy testre szabják a főmenüt, és új opciókat adjanak hozzá. Ehhez kövesse az alábbi lépéseket:
1. Telepítse az Estuary Mod bőrt a Kodi-ra
2. Kattintson a fogaskerék ikonra a főmenüben
3. Válassza a “Bőrbeállítások” lehetőséget
4. Válassza az “Estuary Mod beállítások” lehetőséget a képernyő bal oldalán
5. Válassza ki a kívánt menüelemet a listából, majd kattintson a “Hozzáadás” gombra
Következtetés
A Kodi testreszabása lehetővé teszi a felhasználók számára, hogy a legjobban kihasználják a médialejátszó szolgáltatásait. Az alapvető és haladó módszerek segítségével testre szabhatja a menüpontokat, a háttérképet, a színsémát és a betűtípust. Az Estuary Mod bőr használatával pedig új opciókat is hozzáadhat a főmenühöz. Ne felejtse el használni a VPN-t a biztonságos streaming érdekében!
ontot, amelyet nem szeretne látni a főmenüben. A módosítások azonnal érvénybe lépnek. A háttér módosítása A Kodi háttérképének módosításához a következőket kell tennie: A főmenüben kattintson a fogaskerék ikonra a bal felső sarokban választ bőrbeállítások A képernyő bal oldalán válassza a lehetőséget Háttérkép Válassza ki a kívánt háttérképet a Kodi-ban található előre beállított lehetőségek közül, vagy válasszon saját képet a saját fájljai közül. Használjon másik színsémát A Kodi színsémájának módosításához a következőket kell tennie: A főmenüben kattintson a fogaskerék ikonra a bal felső sarokban választ bőrbeállítások A képernyő bal oldalán válassza a lehetőséget Színséma Válassza ki a kívánt színsémát a Kodi-ban található előre beállított lehetőségek közül, vagy hozzon létre saját színsémát a saját fájljai közül. Betűtípusok módosítása A Kodi betűtípusának módosításához a következőket kell tennie: A főmenüben kattintson a fogaskerék ikonra a bal felső sarokban választ bőrbeállítások A képernyő bal oldalán válassza a lehetőséget Betűtípus Válassza ki a kívánt betűtípust a Kodi-ban található előre beállított lehetőségek közül, vagy hozzon létre saját betűtípust a saját fájljai közül. Speciális módszerek a menübeállítások megváltoztatására Az Estuary Mod bőr használata a menüopciók hozzáadásához Az Estuary Mod bőr egy olyan Kodi bőr, amely lehetővé teszi a felhasználók számára, hogy testre szabják a főmenüt, és hozzáadják a saját menüopcióikat. A bőr telepítése után a következőket kell tennie: A főmenüben kattintson a fogaskerék ikonra a bal felső sarokban választ bőrbeállítások A képernyő bal oldalán válassza a lehetőséget Bőr Válassza ki az Estuary Mod bőrt A főmenüben kattintson a jobb egérgombbal a menüpontok hozzáadásához Adja meg a menüpont nevét és az URL-címet, majd kattintson a Mentés gombra. Következtetés A Kodi menübeállításainak testreszabása lehetővé teszi a felhasználók számára, hogy optimalizálják a főmenüt a legjobban kívánt tartalomhoz. Az alapvető és haladó módszerek használata segít a felhasználóknak abban, hogy testre szabják a Kodi-t az egyéni igényeiknek megfelelően. Azonban mindig fontos, hogy törvényesen használjuk a Kodi-t, és mindig használjunk VPN-t a magánéletünk védelme érdekében.