A legtöbb streaming eszköz önálló YouTube alkalmazással rendelkezik, de a Kodi és egy másik alkalmazás közötti váltás kényelmetlen. A YouTube Kodi kiegészítő lehetővé teszi a YouTube-videók megtekintését anélkül, hogy el kellene lépnie a Kodi-ból, sőt, elkerülheti a Youtube bosszantó hirdetéseit is..
Mi az a Kodi??
A Kodi egy olyan streaming media app, amely csatlakozik a tv-hez vagy egy mobil eszközön fut. Kompatibilis minden nagyobb telefonnal, táblagéppel és streaming hardverrel. A Kodi kiváló megoldás, függetlenül attól, hogy HDMI-kábellel csatlakoztatta-e számítógépét a tv-hez, vagy szeretné felszabadítani a Firestick valódi erejét.
E cikk írása óta a Kodi legújabb stabil kiadása 17,4. A legfrissebb verzió letölthető itt.
Fontos: Hogyan kell biztonságosan használni a Kodi-t
Mielőtt elkezdené, nagyon ajánlom telepíteni egy VPN-t. A YouTube hírhedt, hogy korlátozza tartalmait annak alapján, hogy hol él. Ha az Egyesült Államokban tartózkodik, ez azt jelenti, hogy hiányzik a BBC, beleértve az összes sportlehetőséget és extrákat olyan népszerű műsorokból, mint Dr. Who.
Személy szerint aggodalmaim vannak az internetszolgáltatók streaming tartalmának figyelésével kapcsolatban. Úgy gondolom, hogy nyilvánvaló, hogy az internetszolgáltatók csak haldoklik a hálózatsemlegesség elleni jogalkotás elfogadására, így figyelmeztethetnek arra, hogy mekkora sávszélességet használnak a videó streamingjében -, majd külön díjat számítanak fel érte..
A VPN-hez való csatlakozás titkosítja ezt a forgalmat, így az internetszolgáltatónak fogalma sincs arról, hogy mit csinál az internetkapcsolatával, így kell lennie.
Az IPVanish az egyetlen tesztelt VPN, amely biztosítja a streaminghez szükséges sebességet, alacsony késleltetésű kapcsolatokkal a világ minden tájáról. Ez a készülék a legszélesebb körű eszközökkel is működik, beleértve a FireTV-t és a Firesticket is, amelyet jelenleg egyetlen VPN nem tud megtenni.
Nem kell módosítania a beállításokat, csak regisztrálnia kell az IPVanish szolgáltatást, telepítenie kell az ügyfelet az eszközére, és csatlakoznia kell egy szerverhez a világ bármely pontján. Néhány hónapja használtam az IPVanish alkalmazást, és azt hiszem, érdemes megfizetni a kényelem, a magánélet és a sebesség kérdését.
A YouTube Kodi kiegészítő telepítése
A YouTube Kodi addon letölthető a hivatalos Kodi addon lerakatból. A telepítéshez böngésznie kell a listában szereplő video-kiegészítők között. Itt van, hogyan kell csinálni.
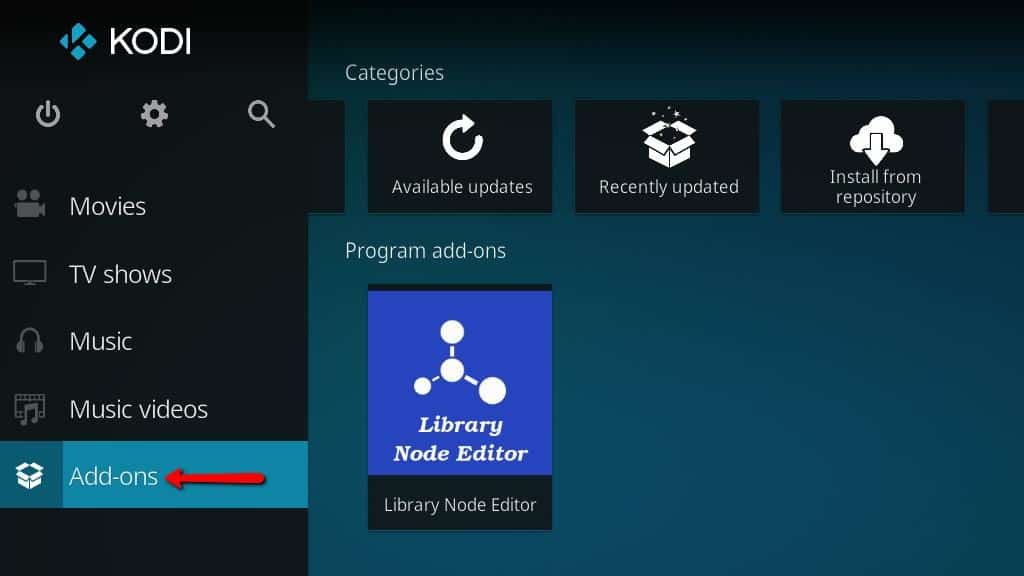
Kattintson a gombra kiegészítések menüpont a Kodi fő képernyőjén. Lehet, hogy a menüben több bejegyzés található, mint én, mivel nagyon sokat elrejtettem, amelyeket nem használok a rendetlenség csökkentése érdekében. Ez általában a lista alján található.
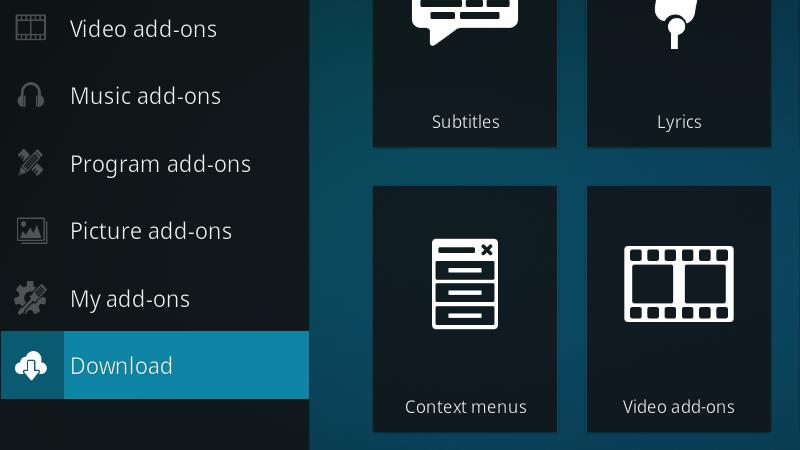
Ezután kattintson a Letöltés menü tétel.
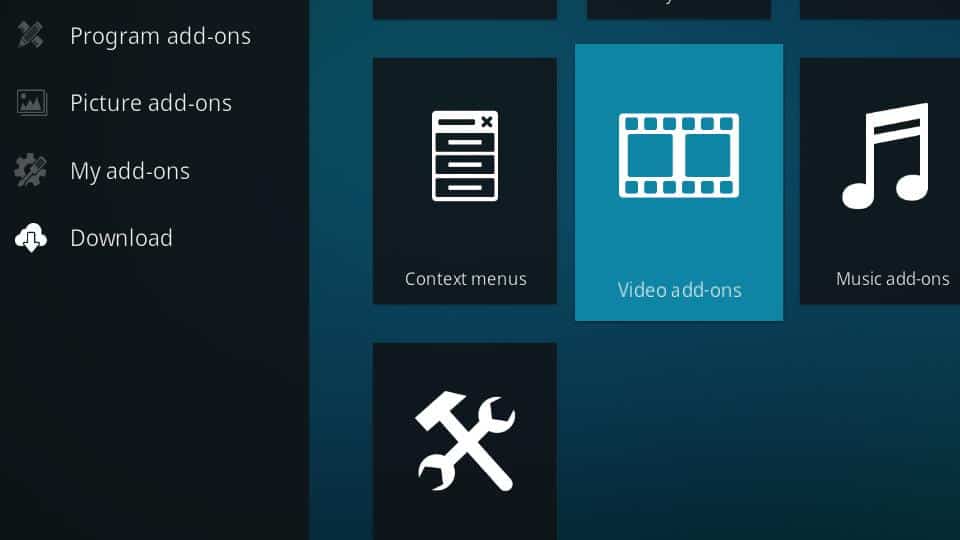
Keresse meg a Videó kiegészítők ikonra, majd rákattintva megnyissa a rendelkezésre álló video-kiegészítők listáját.

Ezután görgessen lefelé, amíg meg nem találja a Youtube menüpontot, és kattintson rá.
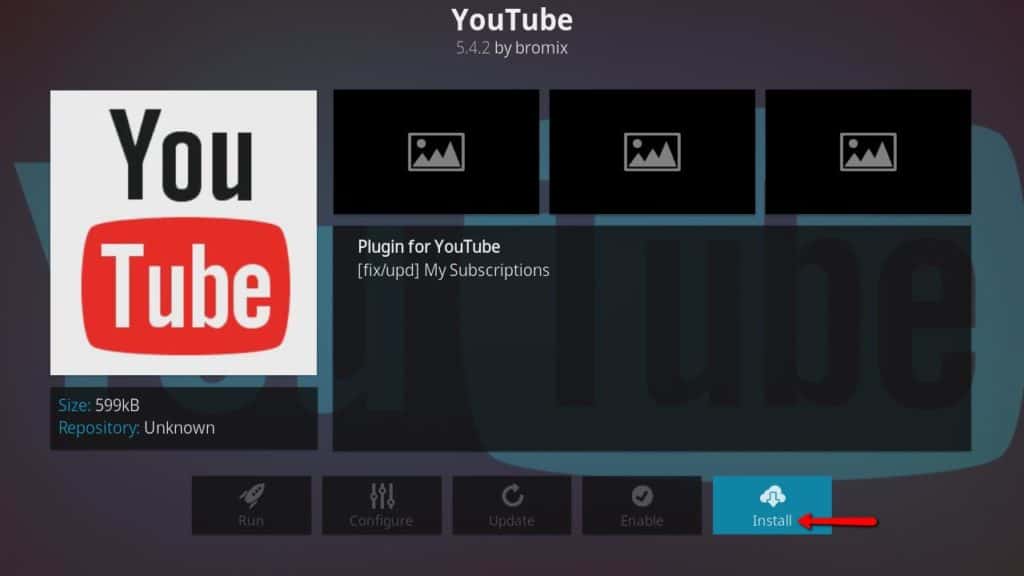
Ezután kattintson a Telepítés gombot a bal alsó sarokban a telepítési folyamat megkezdéséhez.
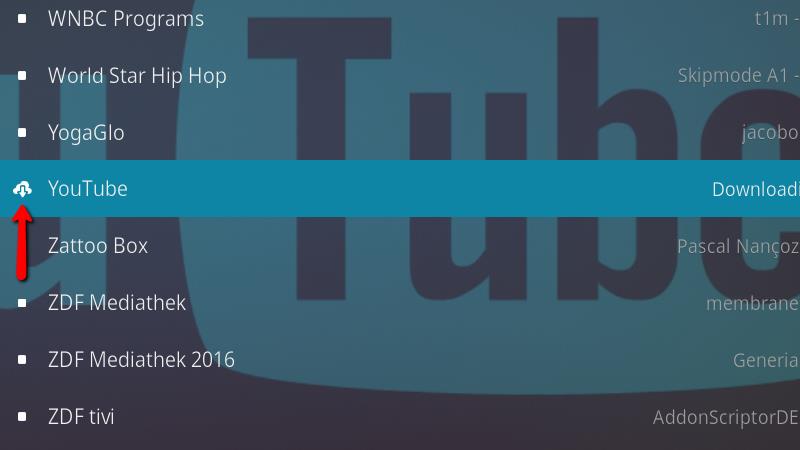
Amint a YouTube Kodi kiegészítő sikeresen megkezdi a letöltést, a lista ikonja megváltozik.
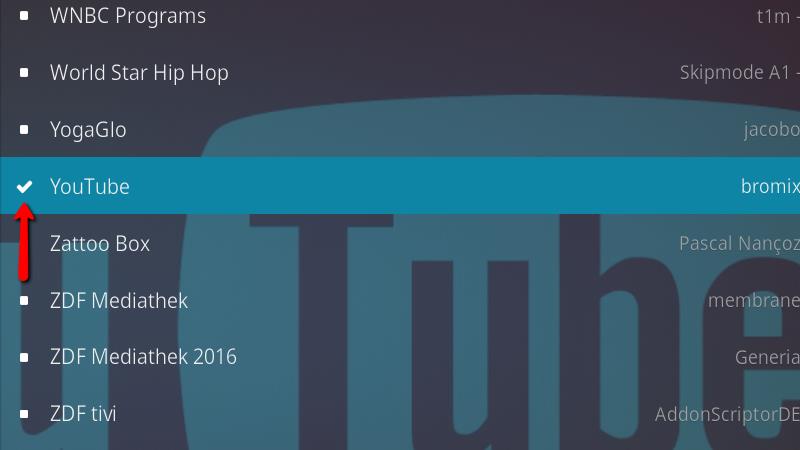
Az ikon ellenőrzésre vált, amikor a YouTube Kodi kiegészítő telepítése befejeződik.
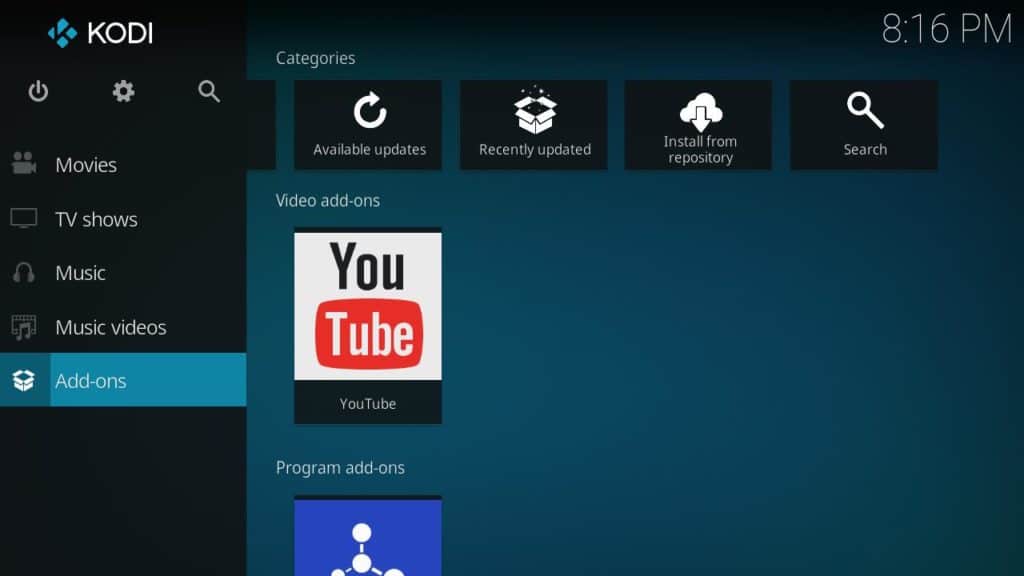
Most elindíthatja a YouTube-ot a addons menü.
A YouTube Kodi kiegészítő beállítása
A YouTube Kodi addon nem működik, de van néhány beállítás, amelyet a telepítés befejezése után át kell nézni.
A telepítővarázsló
A YouTube Kodi kiegészítő első alkalommal történő elindításakor a rendszer megkérdezi, szeretné-e futtatni a telepítővarázslót.
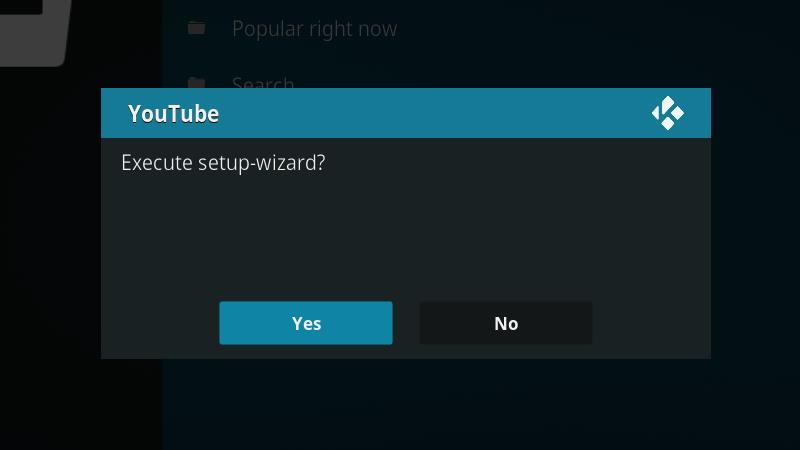
A varázsló futtatása nem kötelező, de szeretnék rákattintani a Igen gombot, és lépjen át rajta annak érdekében, hogy beállítsam a nyelvemet és az országomat. Ezeket a beállításokat később megváltoztathatja a YouTube Kodi kiegészítő beállításai menüben.
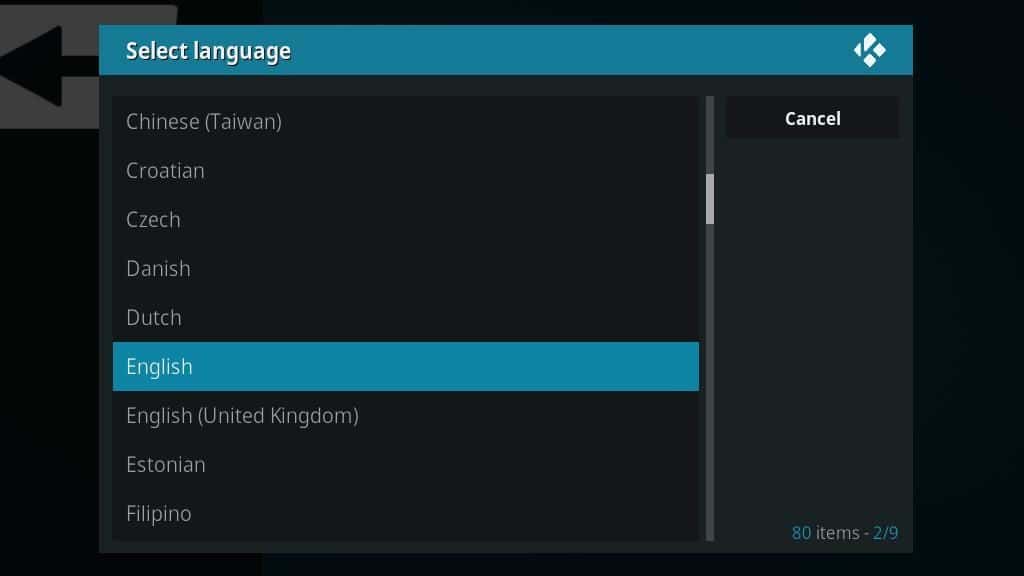
Válassza ki a nyelvet a listából, és kattintson rá, hogy folytassa a következő lépéssel.
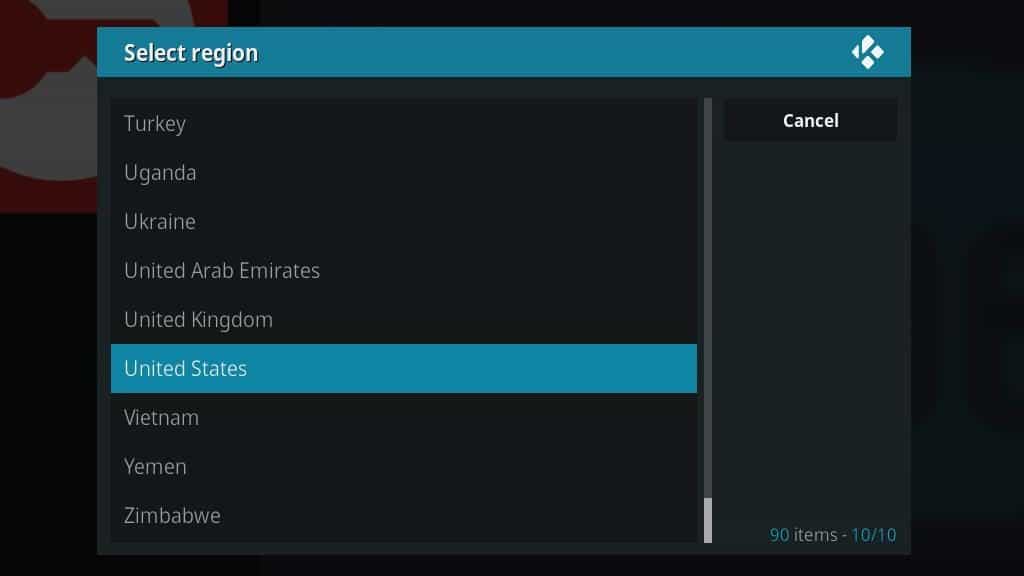
Ezután válassza ki az országát, majd kattintson rá. Ez minden, ami a beállító varázslón van.
Ne feledje, hogy ezek a beállítások csak a látott javasolt videókat és a YouTube felület nyelvét szabályozzák. Ha más országok YouTube-tartalmához szeretne hozzáférni, akkor továbbra is telepítenie kell egy VPN-t annak ellenőrzéséhez, hogy melyik tartalmat engedheted meg..
YouTube-fiók összekapcsolása
A legtöbb ember meg akarja kapcsolni meglévő fiókját a YouTube Kodi kiegészítővel. Miután összekapcsolta fiókját, böngészhet a feliratkozott csatornáin, hozzáférhet a kedvenceihez és megnézheti a már készített lejátszási listákat..
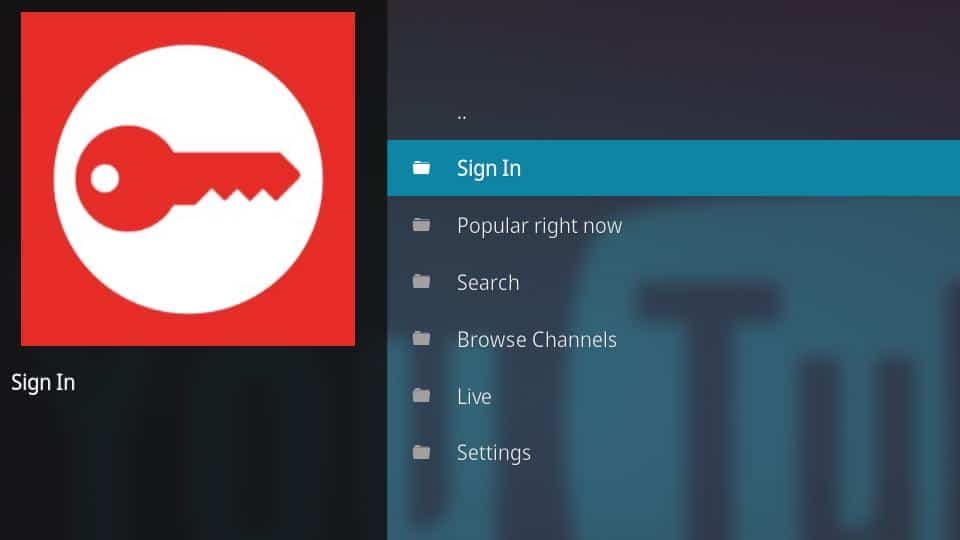
Kezdje a Bejelentkezés menüpont a főmenü tetején.
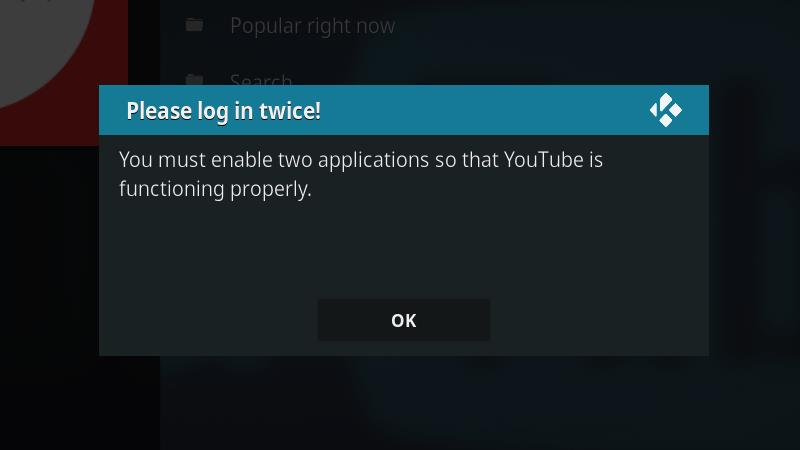
Figyelmeztetjük Önt, hogy ezt a folyamatot kétszer meg kell ismételnie. Ez normális, és elég könnyű megtenni. Kattints a Rendben gombot a következő lépéshez lépéshez.
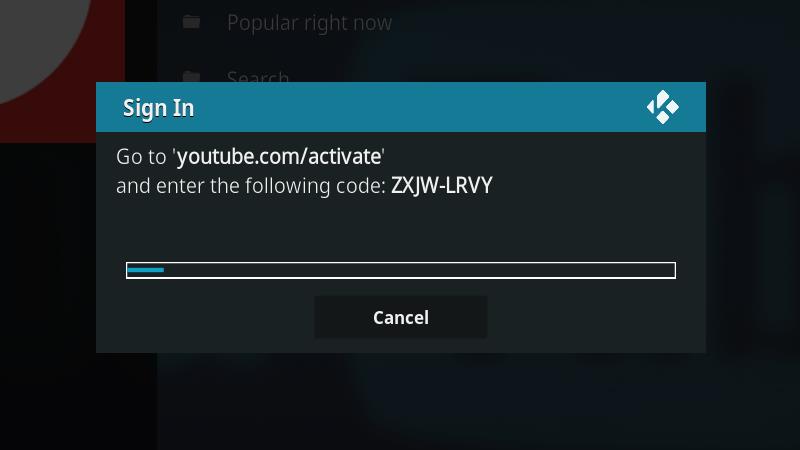
Ezután megjelenik egy képernyő, amely megadja a megerősítő kódot, és megjeleníti a folyamatjelző sávot. Be kell jelentkeznie a YouTube-ra, és minden egyes kódot meg kell erősítenie, mielőtt a folyamatjelző sáv kitöltődik. Kicsit több, mint 5 perc alatt telnek el a teljes kitöltések, tehát sok idő áll rendelkezésére.
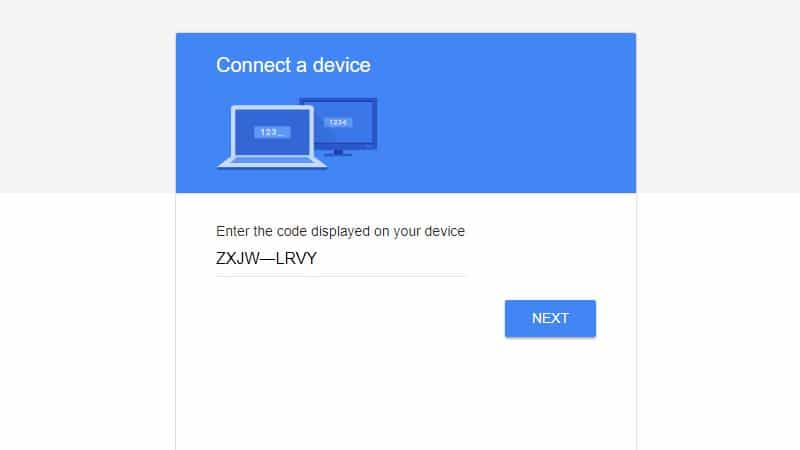
Kezdje a https://www.youtube.com/activate megnyitásával és a megerősítő kód megadásával, majd kattintson a Következő gomb.
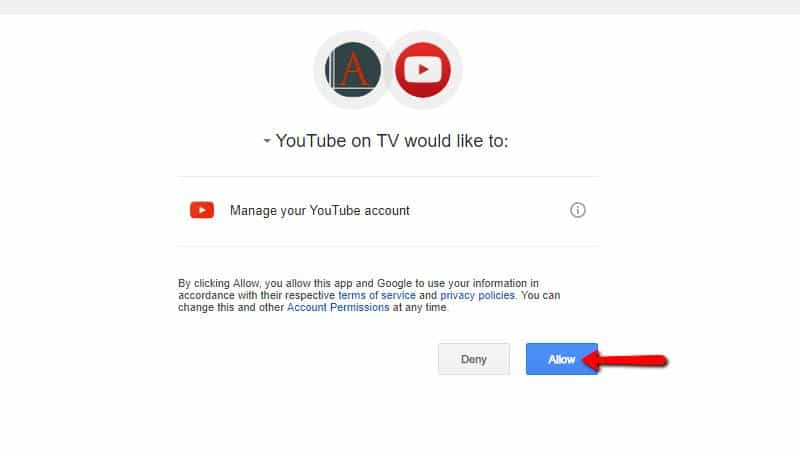
Akkor kattintson a Lehetővé teszi gombra kattintva összekapcsolhatja YouTube-fiókját a YouTube Kodi kiegészítővel.
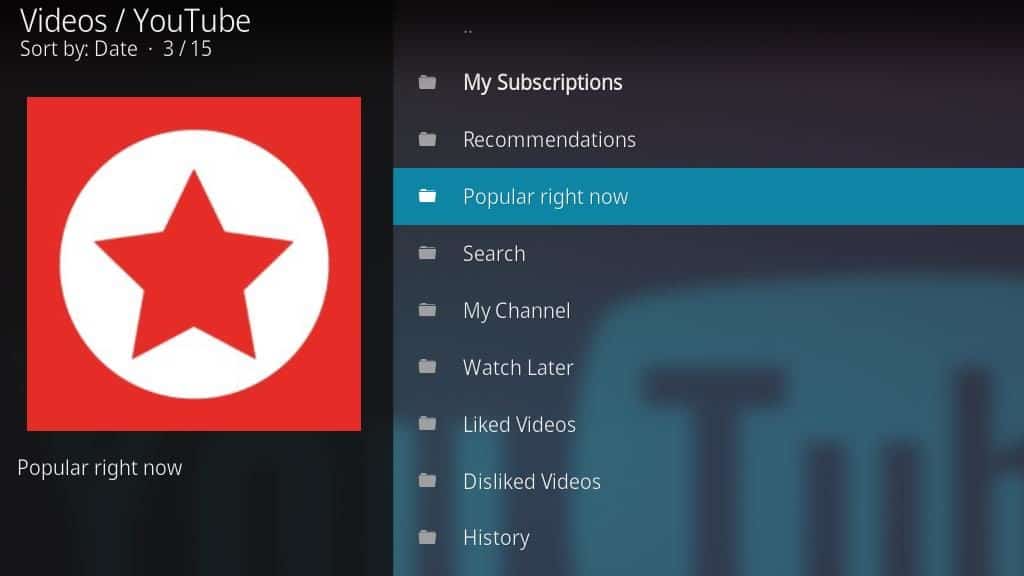
Ne feledje, hogy ezt a lépést meg kell ismételnie a fiók teljes összekapcsolása érdekében. Miután ezt megtette, hozzáférhet előfizetéseihez és egyéb, a YouTube-fiókodhoz kapcsolódó információkhoz.
Egyéb beállitások
Van néhány egyéb beállítás is, amelyeket javasolnék, hogy változtasson meg, vagy legalább vessen egy pillantást erre. Szeretem beállítani a felbontást és megváltoztatni az alapértelmezés szerint melyik mappát.
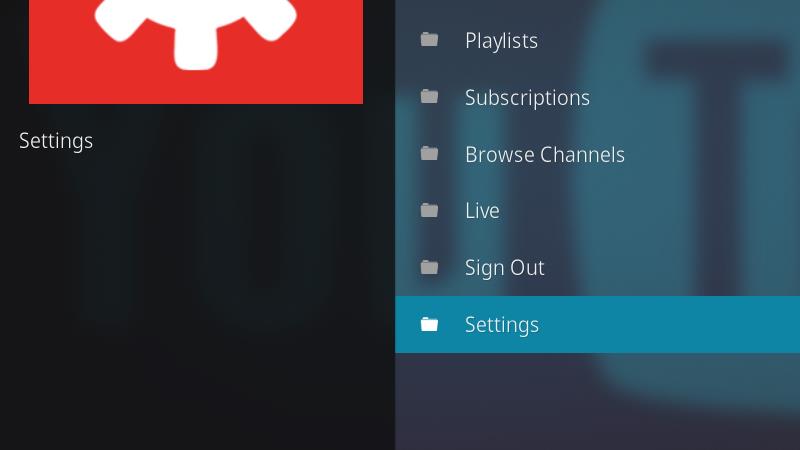
A YouTube Kodi-kiegészítő beállítások menüjéhez a lista végére tallózva, majd a -ra kattintva érheti el Beállítások menü tétel.
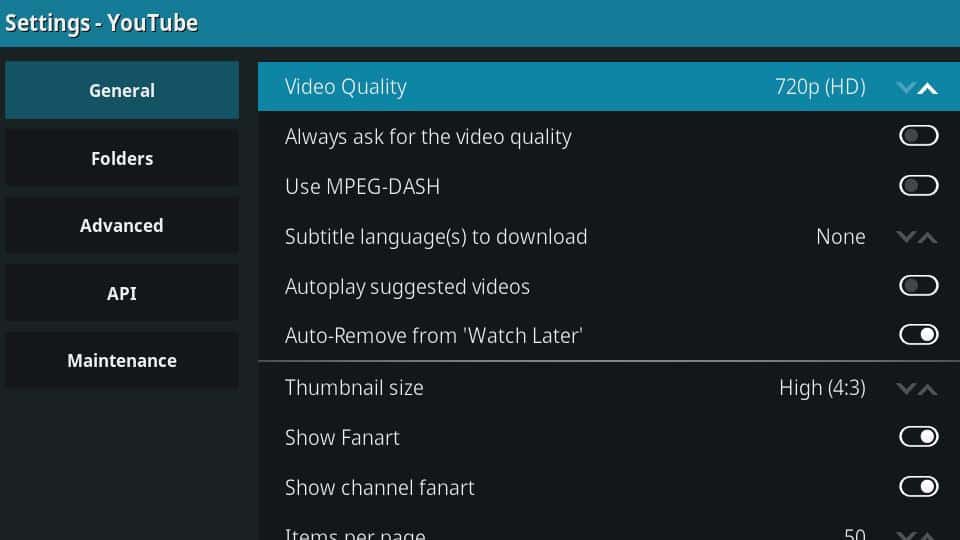
A YouTube Kodi kiegészítő nem fogja automatikusan kiválasztani a videó minőségét, ezért állítsa be a kívánt helyre. Inkább a 720p-ot részesítem a képernyőn, de vannak olyan opciók is, amelyek 1080p-ra vonatkoznak egészen 240p-ig.
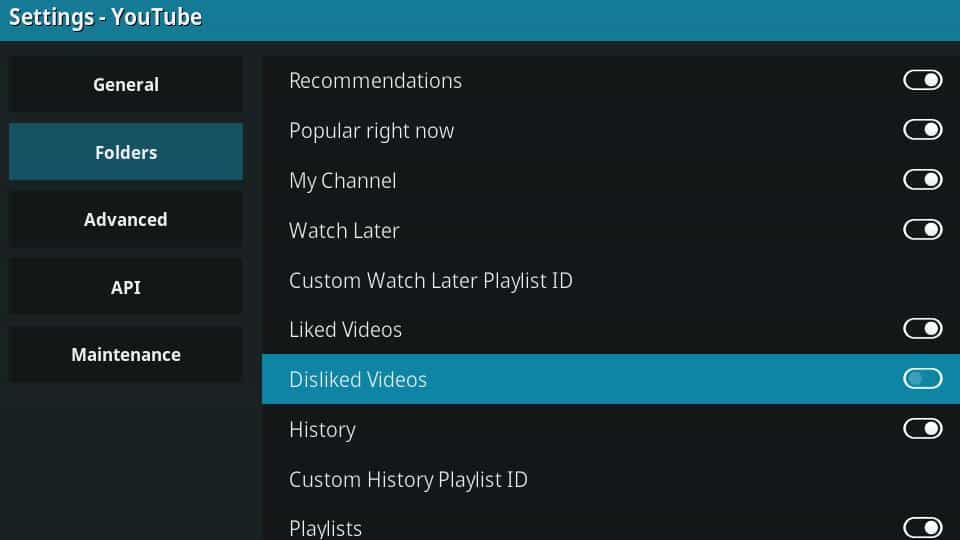
Ezután kattintson a mappák menü bal oldalán, és nézd meg, mi jelenik meg alapértelmezés szerint. Véleményem szerint a megjelenített elemek listája túl hosszú. Legalább szeretem letiltani a show-t Nem tetszett videók mert valószínűleg egy okból rákattintottam a nem tetszésemre.
Ezenkívül vegye figyelembe a Karbantartás menü. Ha bármilyen problémája van a YouTube Kodi-kiegészítő lassú futásával vagy összeomlásával, törölje a gyorsítótárat ebből a menüből.
Streaming videók a YouTube-ról
A YouTube-kiegészítő telepítése és konfigurálása után a videók streamingje a YouTube-ról egyszerű. A YouTube böngészéséhez először indítsa el a kiegészítőt a kiegészítések menü a Kodi fő képernyőjén.
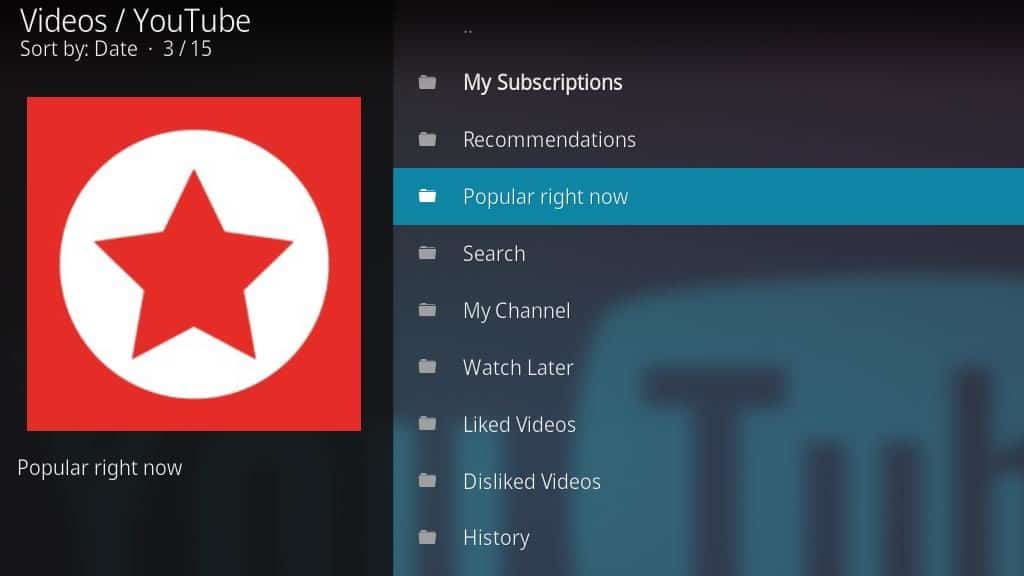
Láthatja a tartalmat az előfizetései alapján, megnézheti a webhely trendjeit, és videókat kereshet.
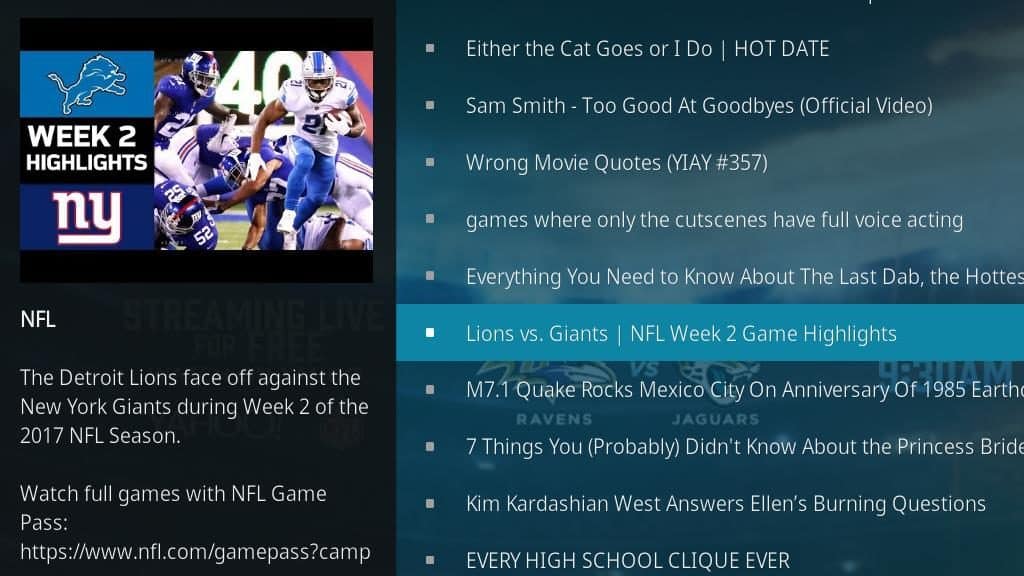
A YouTube Kodi kiegészítő megjeleníti a videó összes metaadatát a bal oldalon. Ha talál valamit, amit meg szeretne nézni, kattintson a videóra annak megnyitásához, és kezdje meg a nézést.
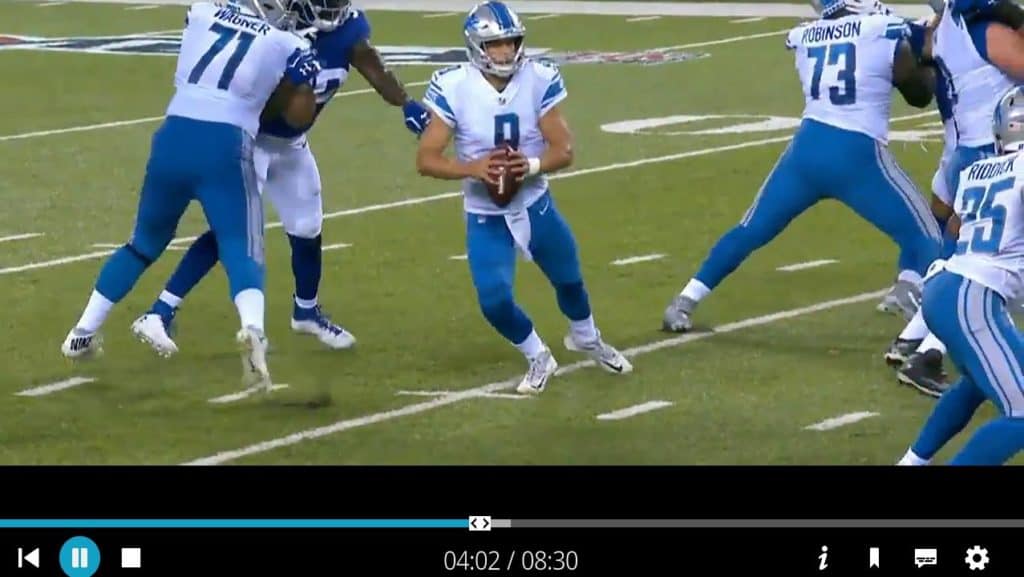
Miután a videó megkezdődött a streaming, az addon vezérlőelemeivel szüneteltetheti vagy átugorhatja a feliratokat, engedélyezheti a feliratokat, és a szokásos módon megváltoztathatja a lejátszási felbontást..
Most a YouTube-on van a Kodi-n
Ehhez csak a YouTube Kodi kiegészítő telepítéséhez és konfigurálásához van szükség. Nagyon örülök annak, hogy kényelmesen nézhetem meg a YouTube-videókat anélkül, hogy el kellett volna lépnem a Kodi-tól, és el kellett indítanom egy másik alkalmazást, tehát azt tapasztaltam, hogy sokat használtam fel ezt a kiegészítőt.
Nem tagadhatjuk, hogy az interneten a legjobb streaming tartalom a YouTube-on található. Függetlenül attól, hogy VEVO zenei videókat néz, kedvenc Let’s Playerét nézi, vagy új filmelőzeteseket szeretne nézni – nagyon kényelmes, ha a YouTube-ot a tévében szeretné futtatni.
Lásd még: A legjobb Kodi élő TV-kiegészítők
Népszerű: A legjobb Kodi film-kiegészítők és a Kodi telepítése a Firestick-en.
zsló segítségével beállíthatja a YouTube fiókját, és testre szabhatja a kiegészítőt. A telepítővarázsló futtatásához kattintson az addons menüben a YouTube-ra, majd válassza a Beállítások lehetőséget. Itt találja meg a Telepítővarázsló opciót, amelyet kattintson rá, majd kövesse az utasításokat. YouTube-fiók összekapcsolása A YouTube Kodi kiegészítő használatához össze kell kapcsolnia a YouTube-fiókját a Kodi-val. Ez lehetővé teszi, hogy hozzáférjen a saját videóihoz és előzményeihez. Az összekapcsoláshoz kövesse az alábbi lépéseket: 1. Kattintson az addons menüben a YouTube-ra. 2. Válassza a Beállítások lehetőséget. 3. Kattintson a Fiok összekapcsolása gombra. 4. Kövesse az utasításokat, és adja meg a YouTube-fiók adatait. Egyéb beállítások A YouTube Kodi kiegészítőben számos beállítás található, amelyekkel testre szabhatja a kiegészítőt. Például beállíthatja a videó minőségét, a feliratokat, és a keresési beállításokat. A beállításokhoz kattintson az addons menüben a YouTube-ra, majd válassza a Beállítások lehetőséget. Streaming videók a YouTube-ról A YouTube Kodi kiegészítő használatával könnyedén streamelheti a YouTube videóit a Kodi-ban. A videók kereséséhez használja a kiegészítő keresőjét, majd válassza ki a kívánt videót. A videó lejátszása előtt válassza ki a kívánt minőséget és feliratokat. Most a YouTube-on van a Kodi-n A YouTube Kodi kiegészítő lehetővé teszi a YouTube-videók megtekintését a Kodi-ban, anélkül, hogy el kellene lépnie a Kodi-ból. A kiegészítő telepítése és beállítása egyszerű, és lehetővé teszi a videók testre szabását és a bosszantó hirdetések elkerülését. Az IPVanish VPN használata ajánlott a biztonságos streaming érdekében. A Kodi egy nagyszerű streaming media app, amely kompatibilis minden nagyobb telefonnal, táblagéppel és streaming hardverrel. A YouTube Kodi kiegészítő telepítése és használata egyszerű, és lehetővé teszi a YouTube-videók könnyű streamelését a Kodi-ban.
Ez a cikk nagyon hasznos információkat tartalmaz a Kodi és a YouTube közötti váltásról, valamint a YouTube Kodi kiegészítő telepítéséről és beállításairól. Fontos megjegyezni, hogy a VPN használata ajánlott a biztonságos streaming érdekében. A Kodi egy nagyszerű streaming media app, amely kompatibilis minden nagyobb telefonnal, táblagéppel és streaming hardverrel. A YouTube Kodi kiegészítő lehetővé teszi a YouTube-videók megtekintését anélkül, hogy el kellene lépnie a Kodi-ból, és elkerülheti a Youtube bosszantó hirdetéseit is. A telepítés és a beállítások egyszerűek, és a cikk részletesen bemutatja, hogyan kell ezt megtenni. Összességében ez egy nagyon informatív cikk, amely segít a Kodi és a YouTube közötti váltásban.
m kötelező, de ajánlott, mivel segít a beállítások finomhangolásában és a YouTube fiók összekapcsolásában. Ha nem futtatja a varázslót az első indításkor, akkor később is elérhető a beállítások menüben.
YouTube-fiók összekapcsolása A YouTube Kodi kiegészítő használatához ajánlott összekapcsolni a YouTube-fiókját a Kodi-val. Ez lehetővé teszi a személyre szabott ajánlások megjelenítését és a saját videók lejátszását. A fiók összekapcsolása egyszerű, csak kövesse az utasításokat a beállítások menüben.
Egyéb beállítások A YouTube Kodi kiegészítőben számos beállítás áll rendelkezésre, amelyekkel testre szabhatja a videók megjelenítését és a keresési eredményeket. Például beállíthatja a videó minőségét, a feliratokat és a keresési beállításokat.
Streaming videók a YouTube-ról A YouTube Kodi kiegészítő használata nagyon egyszerű. Csak válassza ki a YouTube ikont az addons menüből, és kezdje el böngészni a videókat. A keresőmező segítségével könnyen megtalálhatja a kívánt videókat, és a lejátszás gombra kattintva elkezdheti a streaminget.
Most a YouTube-on van a Kodi-n A YouTube Kodi kiegészítő lehetővé teszi a YouTube-videók megtekintését a Kodi-ban, anélkül, hogy el kellene lépnie a Kodi-ból. Ez kényelmes és időt takarít meg, és elkerüli a YouTube bosszantó hirdetéseit is. A telepítés és a beállítások egyszerűek, és a YouTube Kodi kiegészítő használata nagyon egyszerű. Ajánlott a VPN használata a biztonság és a magánélet érdekében.
ó segítségével beállíthatja a YouTube fiókját, és testre szabhatja a kiegészítőt. A telepítővarázsló futtatása után kövesse az alábbi lépéseket:
1. Válassza ki a beállítások menüpontot a YouTube Kodi kiegészítő főmenüjében.
2. Kattintson a Telepítővarázsló gombra.
3. Kövesse az utasításokat a YouTube fiók összekapcsolásához és a kiegészítő testreszabásához.
YouTube-fiók összekapcsolása
A YouTube Kodi kiegészítő használatához össze kell kapcsolnia a YouTube fiókját a kiegészítővel. Így elérheti a saját videóit és előzményeit, és testre szabhatja a kiegészítőt. A fiók összekapcsolásához kövesse az alábbi lépéseket:
1. Válassza ki a beállítások menüpontot a YouTube Kodi kiegészítő főmenüjében.
2. Kattintson a Fiók összekapcsolása gombra.
3. Kövesse az utasításokat a YouTube fiók összekapcsolásához.
Egyéb beállítások
A YouTube Kodi kiegészítő további beállításai közé tartozik a videó minőségének beállítása, a feliratok bekapcsolása és a keresési beállítások testreszabása. A beállítások menüpontban találhatók ezek a lehetőségek.
Streaming videók a YouTube-ról
Miután sikeresen telepítette és beállította a YouTube Kodi kiegészítőt, már csak annyi a dolga, hogy élvezze a YouTube videóit a Kodi-ban. A kiegészítő főmenüjében található a YouTube opció, ahonnan elérheti a videókat és a keresőt. A videók lejátszása ugyanolyan egyszerű, mint a YouTube-on, és a kiegészítő lehetővé teszi a videó minőségének testreszabását és a feliratok bekapcsolását.
Most a YouTube-on van a Kodi-n
A YouTube Kodi kiegészítő lehetővé teszi a YouTube videóinak megtekintését a Kodi-ban, anélkül, hogy el kellene lépnie a Kodi-ból. A kiegészítő telepítése és beállítása egyszerű, és lehetővé teszi a videó minőségének testreszabását és a feliratok bekapcsolását. A YouTube Kodi kiegészítő használata még kényelmesebbé teszi a Kodi használatát, és elkerüli a YouTube bosszantó hirdetéseit.