
Vrei să vizionezi filme pe Kodi? Acest ghid pas cu pas vă va arăta cum să adăugați și să redați conținut, fie că este stocat local sau găzduit online.
Kodi este un software de centru media extrem de portabil, care poate fi instalat pe cele mai populare dispozitive, inclusiv PC, Amazon Fire Stick și Roku. Deoarece Kodi oferă atât de multe opțiuni de personalizare, poate fi descurajant pentru utilizatorii de prima dată. Pentru a facilita accesul utilizatorilor noi, am creat un ghid pas cu pas care să explice cum se face una dintre cele mai de bază funcții ale lui Kodi: vizionarea unui film.
Cu toate că există mai multe suplimente Kodi de la terțe părți care pretind că au cele mai recente filme, acestea folosesc aproape întotdeauna surse licențiate. Din cauza problemelor legale și a riscului inerent de a utiliza suplimente terțe, vă sfătuim cititorii să folosească doar surse oficiale
Avertisment: Kodi trebuie utilizat doar pentru conținutul la care aveți dreptul legal de acces. Nici Fundația Kodi și nici Comparitech nu pledează pentru utilizarea Kodi pentru piraterie.
Important: utilizați întotdeauna un VPN cu Kodi
Unii utilizatori Kodi au fost cunoscuți că folosesc software-ul de rețea privată virtuală (VPN) pentru a ascunde streamingul fără licență de la furnizorul lor de servicii de internet ISP. În ciuda acestui fapt, există multe moduri în care un VPN poate beneficia chiar și de cei care transmit doar conținut licențiat corect pe Kodi.
Deoarece VPN-urile criptează traficul dvs. de rețea, acestea pot crește mult securitatea sistemului. VPN-urile fac ca marea majoritate a atacurilor Man-in-the-Middle să fie inutile. De asemenea, acestea împiedică ISP-ul dvs. să folosească istoricul de navigare ca justificare pentru accelerarea vitezei dvs. de internet.
Este important să alegeți cu atenție VPN-ul. Unii păstrează jurnalele activităților dvs. în timp ce altele includ scripturi dăunătoare sau încetinesc viteza rețelei dvs. până când sunt aproape inutilizabile.
Vă recomandăm IPVanish. Spre deosebire de multe alte VPN-uri, IPVanish oferă conexiuni stabile și rapide constant la servere din mai mult de 50 de țări. În plus, IPVanish nu păstrează nicio înregistrare a activităților dvs. și are aplicații dedicate pentru aproape fiecare sistem de operare popular. IPVanish este unul dintre cele mai ușoare VPN-uri de instalat pe platformele mobile și poate fi chiar instalat pe Amazon Fire Stick.
LECTURĂ DE CITITOR: Economisiți 60% pe planurile IPVanish aici.
Accesarea filmelor cu Kodi
Kodi poate accesa media folosind mai multe metode. Cele mai ușoare două sunt prin suporturi stocate și suplimente Kodi.
Accesarea suporturilor stocate este cea mai ușoară metodă. Kodi poate importa fișiere video și audio din spațiul dvs. de stocare local (hard disk, USB stick etc.). Acest lucru nu necesită o conexiune la internet și înseamnă că fișierele dvs. nu trebuie să tamponeze înainte de a reda. Cu toate acestea, stocarea multor fișiere tinde să folosească un spațiu important de stocare. Dacă folosești Kodi pe un dispozitiv mobil precum un Zmeură Pi, te vei descurca rapid fără spațiu.
Acolo vin suplimentele. Acestea sunt pluginuri Kodi care creează biblioteci media din conținut găzduit online. Aceste suplimente au dimensiuni mult mai mici decât media echivalentă stocată local, dar necesită o conexiune la internet pentru a funcționa. Acest ghid vă va arăta cum puteți viziona un film folosind ambele metode, deoarece fiecare are propriile sale avantaje.
Cum să vizionezi filme stocate local
Înainte de a putea începe vizionarea de filme stocate local în Kodi, trebuie mai întâi să-i spunem Kodi unde să le găsească. Pentru a face acest lucru, faceți clic pe butonul pictograma roții pe pagina principală a lui Kodi, apoi alegeți Setări media opțiune.
Apoi, faceți clic pe Videoclipuri pe partea dreaptă. Vei vedea aici toate dosarele de surse video adăugate în prezent. Dacă este prima dată, această listă va fi goală, cu excepția unei opțiuni marcate Adăugați videoclipuri. Faceți clic pe asta acum și utilizați butonul Naviga buton pentru a naviga la folderul care conține filmele pe care doriți să le vizionați.
După ce ați introdus un nume pentru această sursă, vi se va cere ce fel de conținut video conține folderul. Acest lucru se face astfel încât Kodi să știe ce opțiune de meniu să plaseze conținutul acestui folder. Selectați tipul de conținut adecvat (în acest caz este vorba de filme).
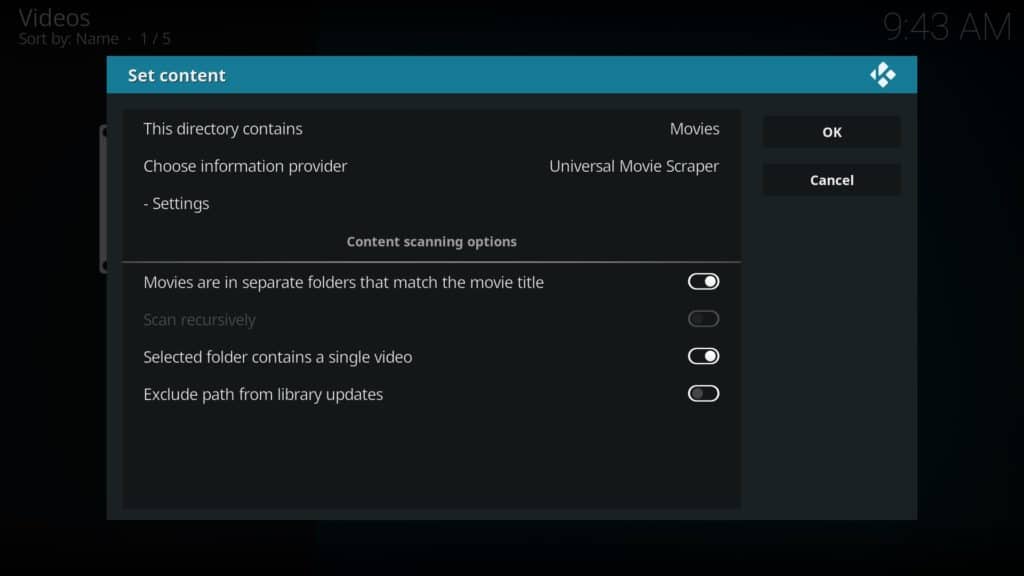
Este demn de remarcat faptul că există diverse raclete de informații despre filme disponibile, care facilitează găsirea lucrărilor de artă și a informațiilor suplimentare. Puteți utiliza, de asemenea, opțiunea „numai informații locale”. În acest exemplu, vom folosi racletul Universal Movie pe care îl puteți instala făcând clic pe butonul A lua mai mult buton și defilare în josul listei.
Merită să dezactivați și Scanați recursiv opțiune. Acest lucru se mută înapoi prin structura fișierului dvs., verificând conținut suplimentar. În timp ce pare o idee bună la început, acesta poate umple rapid biblioteca cu orice fragmente mici de videoclipuri pe hard disk. După ce ați terminat, faceți clic pe butonul O.K butonul din dreapta și alege da pe fereastra care apare.
Dacă totul a funcționat corect, când reveniți la ecranul de start al lui Kodi și faceți mouse-ul peste Filme fila, veți vedea videoclipurile care au fost adăugate. Acum, trebuie doar să faceți clic pe una dintre ele pentru a reda.
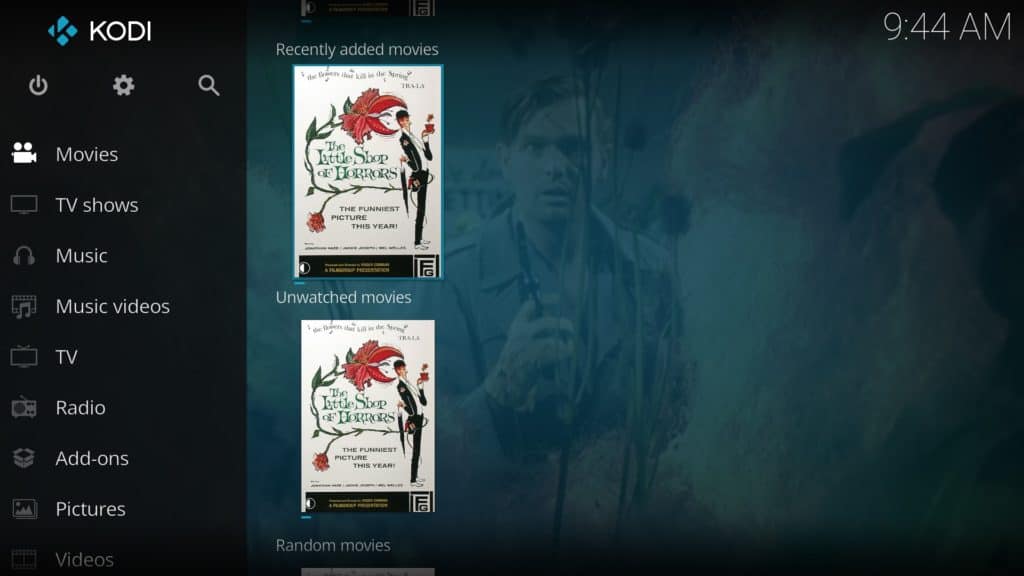
Cum să vizionezi filme cu un addon
Procesul de instalare a unui addon este mult mai simplu decât importul videoclipurilor. De fapt, cea mai grea parte este să găsești addon-ul potrivit pentru instalare, deoarece există o selecție foarte largă din care să alegi. La fel ca și filme, există suplimente oficiale care oferă acoperire sportivă, anime, fluxuri TV în direct, emisiuni TV la cerere și desene animate.
După ce ați găsit un supliment care vă interesează, următorul pas este instalarea acestuia. Depozitul oficial Kodi conține zeci de suplimente autorizate în mod corespunzător și nu este necesar să fie instalat manual. Deoarece există alte depozite care conțin suplimente oficiale, vă vom parcurge și acest lucru.
Instalarea unui depozit
În primul rând, trebuie să permiteți Kodi să instaleze repos și addonuri din surse necunoscute. Pentru a face acest lucru, faceți clic pe butonul pictograma roții pe ecranul de start, apoi Setarile sistemului. Treceți peste Add-on-uri tab și faceți clic pe butonul Surse necunoscute opțiune. Dacă este activat, butonul trebuie să devină alb.
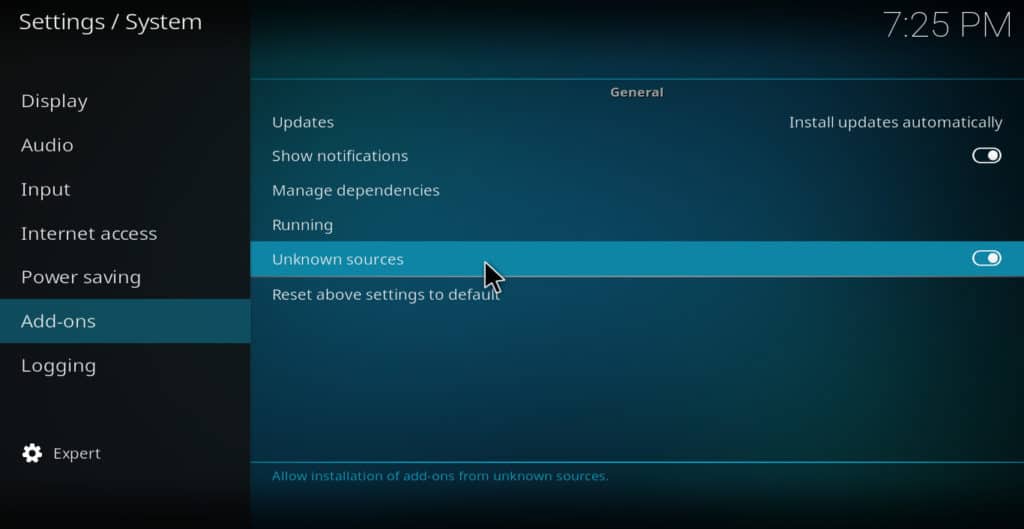
Pentru a instala un depozit, faceți clic pe butonul pictograma roții pe pagina principală a lui Kodi. Apoi, faceți clic pe butonul Manager de fișiere butonul din dreapta. Veți vedea o listă cu sursele adăugate în prezent. Dacă derulați în jos, veți vedea o opțiune marcată Adăugați sursa.
Faceți clic pe aceasta, apoi introduceți adresa depozitului. Dacă este un fișier ZIP stocat local, puteți naviga și la locația sa manual folosind butonul Naviga buton. Odată ce locația este introdusă, dați sursei un nume și faceți clic O.K. Apoi, reveniți la pagina principală a lui Kodi și faceți clic pe butonul Add-on-uri fila.
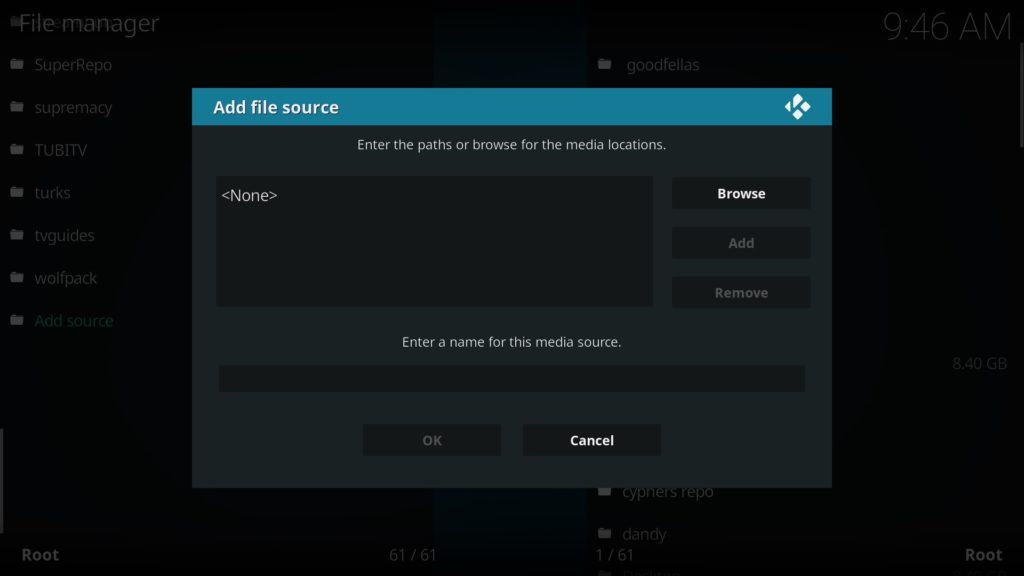
Apasă pe pictograma casetei în stânga sus. În pagina următoare, selectați Instalați din fișierul zip și selectați sursa pe care tocmai ați adăugat-o din listă. Dacă nu există probleme, veți vedea o notificare în partea din dreapta sus care vă spune că depozitul a fost instalat. Pentru ajutor în alegerea unui depozit, consultați lista noastră cu cele mai bune depozite Kodi.
Instalarea unui addon
Procesul de instalare a unui addon este similar cu cel al instalării unui depozit. Începeți pe pagina principală a lui Kodi și faceți clic pe butonul Add-on-uri tab, urmată de pictograma casetei. De data aceasta, alegeți Instalați din depozit opțiune. Apoi, selectați depozitul corect din lista care apare. Veți vedea o altă listă care conține fiecare supliment în depozitul selectat. Selectați suplimentul care vă interesează, apoi faceți clic pe butonul final Instalare buton.
Adăugarea subtitrărilor
Dacă doriți să vizionați un film sau o emisiune TV cu subtitrare, trebuie să faceți câțiva pași suplimentari. În primul rând, faceți clic pe butonul pictograma roții pe pagina principală a lui Kodi. Apoi, selectați Setări player și faceți clic pe butonul Limba fila.
Sub Servicii de descărcare titlu, există câteva opțiuni care trebuie modificate. În primul rând, dacă doriți subtitrări într-o altă limbă decât engleza, alegeți limba preferată cu „Limba pentru a descărca subtitrări pentru ” opțiune. Pentru a accelera lucrurile, este posibil să doriți să activați funcția Auto descărcați primul subtitlu opțiune, deși puteți selecta întotdeauna un anumit fișier de subtitrare din rezultatele unui furnizor dat dacă doriți.
În cele din urmă, va trebui să selectați un furnizor în Serviciu prestabilit de emisiuni TV și Serviciu de filmare implicit Opțiuni. Pentru a face acest lucru, selectați opțiunea și faceți clic pe butonul A lua mai mult buton. În acest tutorial folosim suplimentul OpenSubtitles.org, dar ar putea fi utilizate și alte suplimente pentru subtitrare.

În cele din urmă, începeți să redați filmul și faceți clic pe a doua opțiune din bara de instrumente din partea de jos a ecranului. Clic Descarca și selectați furnizorul de subtitrare preferat din listă. Kodi va începe să caute acel furnizor în fișierul de subtitrare corect și să afișeze rezultatele dacă se găsesc potriviri. Dacă descoperiți căutarea durează mult timp chiar și cu diferiți furnizori, încercați să reporniți Kodi pentru a vedea dacă acest lucru vă ajută.
De asemenea, suplimentul OpenSubtitles.org necesită un cont OpenSubtitles.org înainte să funcționeze. Pentru a adăuga acest lucru, faceți clic pe butonul Add-on-uri fila din pagina principală a lui Kodi, selectați Complementele mele, apoi Adăugări de subtitrare. Selectați OpenSubtitles.org și faceți clic pe butonul Configurare buton. Veți putea să introduceți informațiile contului dvs. aici.
Aruncăm o privire mai detaliată la subtitrările Kodi aici.
Concluzie
După cum am văzut, Kodi este un software destul de complex și acest articol abia zgârie suprafața a ceea ce este capabil. De exemplu, puteți utiliza suplimente precum Trakt pentru a urmări automat consumul media, și există chiar și modalități de a monitoriza performanța sistemului dvs. în timp ce Kodi rulează.
Deocamdată, este suficient să abordăm Kodi cu un pas la un moment dat. Dacă aveți alte probleme, poate doriți să consultați ghidul nostru de depanare Kodi. Cu noroc, cu toate acestea, Kodi va funcționa perfect și nu va fi nimic care să te oprească să te bucuri de filmele tale preferate ori de câte ori vrei.
nem software-ului unde se află fișierele. Pentru a face acest lucru, urmați acești pași:
1. Deschideți Kodi și selectați “Filme” din meniul principal.
2. Selectați “Adaugă fișier video” și apoi “Navighează”.
3. Navigați la locația unde sunt stocate fișierele dvs. de film și selectați-o.
4. Selectați “OK” și apoi “Adaugă”.
Acum că Kodi știe unde se află fișierele dvs. de film, puteți începe să le vizionați. Urmați acești pași:
1. Selectați “Filme” din meniul principal.
2. Selectați fișierul de film pe care doriți să-l vizionați.
3. Selectați “Redare”.
Cum să vizionezi filme cu un addon
Există o mulțime de addon-uri Kodi disponibile care vă permit să accesați conținut online. Unul dintre cele mai populare addon-uri este Exodus Redux. Pentru a instala Exodus Redux, urmați acești pași:
1. Deschideți Kodi și selectați “Setări” din meniul principal.
2. Selectați “Sistem” și apoi “Gestionează fișiere”.
3. Selectați “Adaugă sursă” și introduceți adresa URL pentru Exodus Redux: https://i-a-c.github.io/
4. Selectați “OK” și apoi “Numele sursă” și introduceți un nume pentru sursa dvs. (de exemplu, “Exodus Redux”).
5. Selectați “OK” și apoi “Ieșiți” pentru a reveni la meniul principal.
6. Selectați “Adaugăons” și apoi “Instalează din fișier zip”.
7. Selectați sursa pe care ați adăugat-o anterior și apoi selectați fișierul zip pentru Exodus Redux.
8. Așteptați ca addon-ul să se instaleze și apoi selectați “Instalează din depozit”.
9. Selectați “Exodus Redux Repo” și apoi “Addon-uri video”.
10. Selectați “Exodus Redux” și apoi “Instalează”.
Acum că Exodus Redux este instalat, puteți accesa conținutul online. Urmați acești pași:
1. Selectați “Adaugăons” din meniul principal.
2. Selectați “Exodus Redux”.
3. Selectați “Filme” și apoi “Căutare”.
4. Introduceți numele filmului pe care doriți să-l vizionați și selectați “OK”.
5. Selectați filmul pe care doriți să-l vizionați și apoi selectați “Redare”.
Adăugarea subtitrărilor
Dacă doriți să adăugați subtitrări la filmul dvs., urmați acești pași:
1. Descărcați subtitrarea pentru filmul dvs. de pe un site precum OpenSubtitles.org.
2. Salvați subtitrarea într-un fișier separat cu extensia “.srt”.
3. Asigurați-vă că numele fișierului subtitrării este identic cu numele fișierului filmului.
4. Adăugați fișierul subtitrării în același folder cu fișierul filmului.
Concluzie
Kodi este un software de centru media extrem de versatil și personalizabil. Cu acest ghid pas cu pas, puteți începe să vizionați filme pe Kodi în doar câteva minute. Asigurați-vă că utilizați întotdeauna surse oficiale și un VPN pentru a vă proteja securitatea și confidențialitatea online.