Majoritatea dispozitivelor de streaming au aplicații YouTube de sine stătătoare, dar trecerea între Kodi și o altă aplicație este incomodă. Adăugarea YouTube Kodi vă permite să vizionați videoclipuri YouTube fără a fi nevoie să ieșiți din Kodi și chiar vă permite să evitați reclamele enervante de pe Youtube..
Ce este Kodi?
Kodi este o aplicație media streaming care se conectează la televizorul dvs. sau rulează pe un dispozitiv mobil. Este compatibil cu toate dispozitivele majore de telefon, tabletă și streaming. Kodi este o soluție excelentă, indiferent dacă ai conectat computerul la televizor cu un cablu HDMI sau vrei să deblochezi puterea reală a Firestick-ului.
În urma acestei scrieri, ultima versiune stabilă a lui Kodi este 17.4. Cea mai recentă versiune este disponibilă pentru a fi descărcată aici.
Important: Cum să folosiți Kodi în siguranță
Înainte de a începe, recomand cu adevărat instalarea unui VPN. YouTube este cunoscut pentru restricționarea conținutului dvs. în funcție de locul în care se întâmplă să trăiți. Dacă sunteți în SUA, înseamnă că pierdeți pe BBC, inclusiv toată acoperirea lor sportivă și extra din emisiuni populare precum Dr. Who.
Și personal, am îngrijorări cu privire la monitorizarea ISP de conținut în streaming. Cred că este destul de evident că ISP-urile mor doar pentru a adopta legislația împotriva neutralității netului, astfel încât acestea pot începe să acorde atenție câtă lățime de bandă utilizați la streamingul de video – apoi vă încasează suplimentar pentru asta.
Conectarea la un VPN criptează traficul, astfel încât ISP-ul dvs. nu are idee despre ce faceți cu conexiunea la internet, care este modul în care ar trebui să fie.
IPVanish este singurul VPN pe care l-am testat care oferă viteza de care aveți nevoie pentru streaming, cu conexiuni cu latență scăzută pe tot globul. De asemenea, funcționează cu cea mai largă gamă de dispozitive, inclusiv FireTV și Firesticks, pe care nicio altă VPN nu le poate face chiar acum.
Nu trebuie să schimbați nicio setare, trebuie doar să vă înscrieți la IPVanish, să instalați clientul pe dispozitivul dvs. și să vă conectați la un server oriunde în lume. Folosesc IPVanish de câteva luni și cred că comoditatea, confidențialitatea și viteza merită plătite.
Instalarea addonului YouTube Kodi
Adăugarea YouTube Kodi este disponibilă pentru a fi descărcată din depozitul oficial de completări Kodi. Pentru a-l instala, va trebui să răsfoiți printre listele de suplimente video. Iată cum se face.
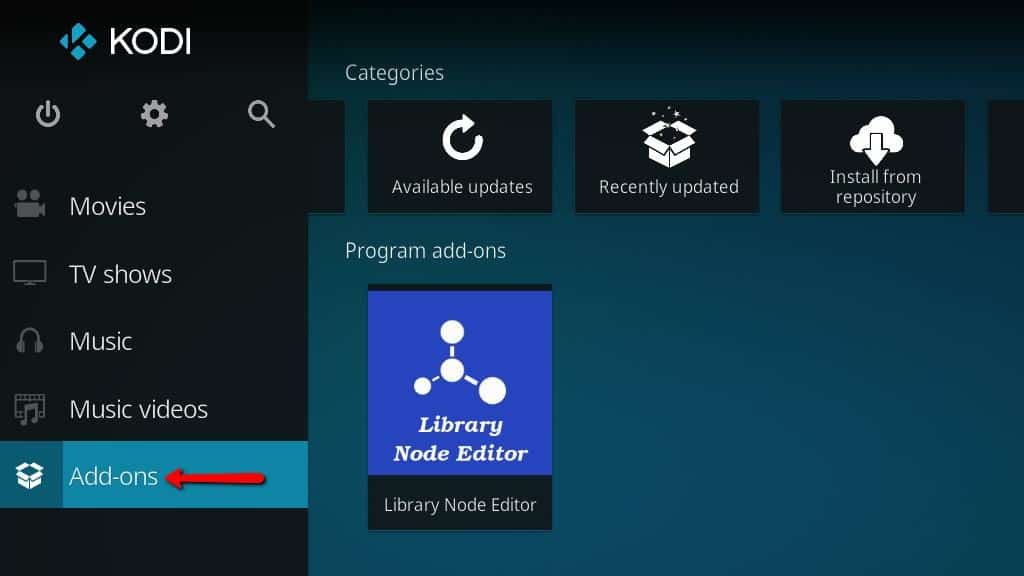
Începeți făcând clic pe butonul Adaosuri element de meniu pe ecranul principal al lui Kodi. Este posibil să aveți mai multe intrări în meniul dvs. decât mine, deoarece am ascuns multe dintre cele pe care nu le folosesc pentru a reduce dezordinea. Este de obicei în partea de jos a listei.
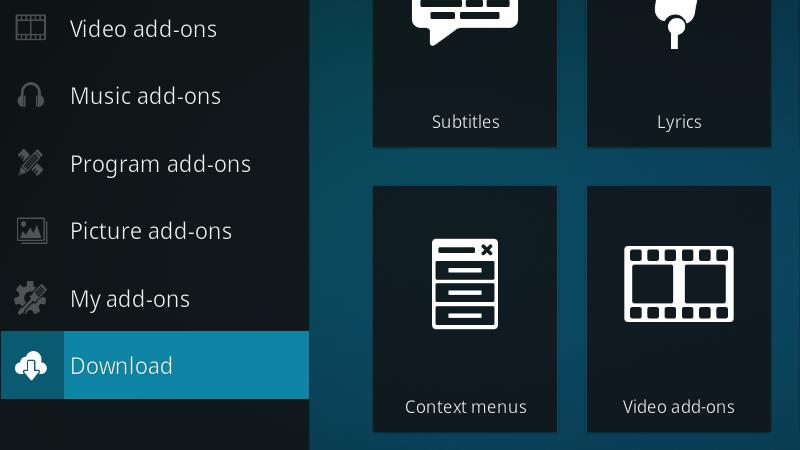
Apoi faceți clic pe butonul Descarca articol din meniu.
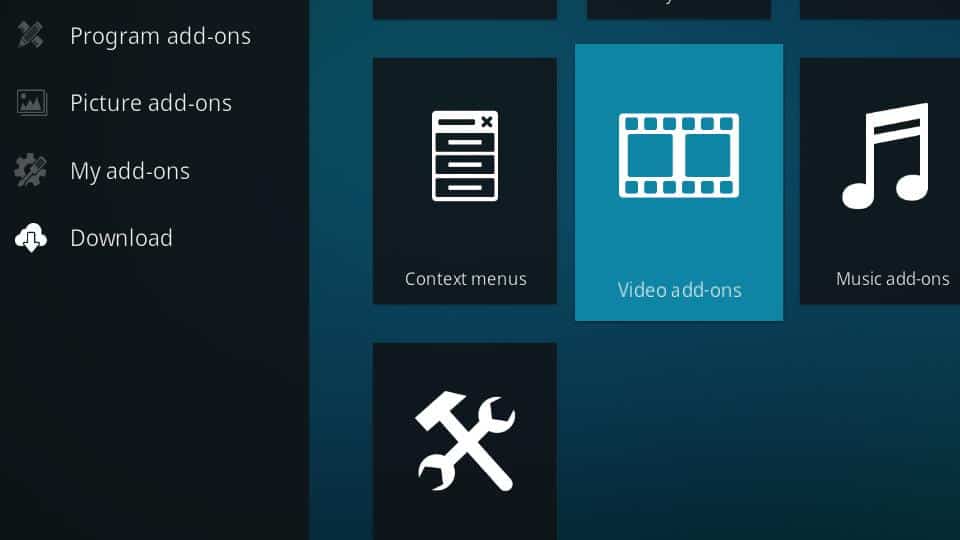
Căutați la Componente video pictograma și faceți clic pe ea pentru a deschide lista de suplimente video disponibile.

Apoi, derulați în jos până găsiți YouTube element de meniu și faceți clic pe el.
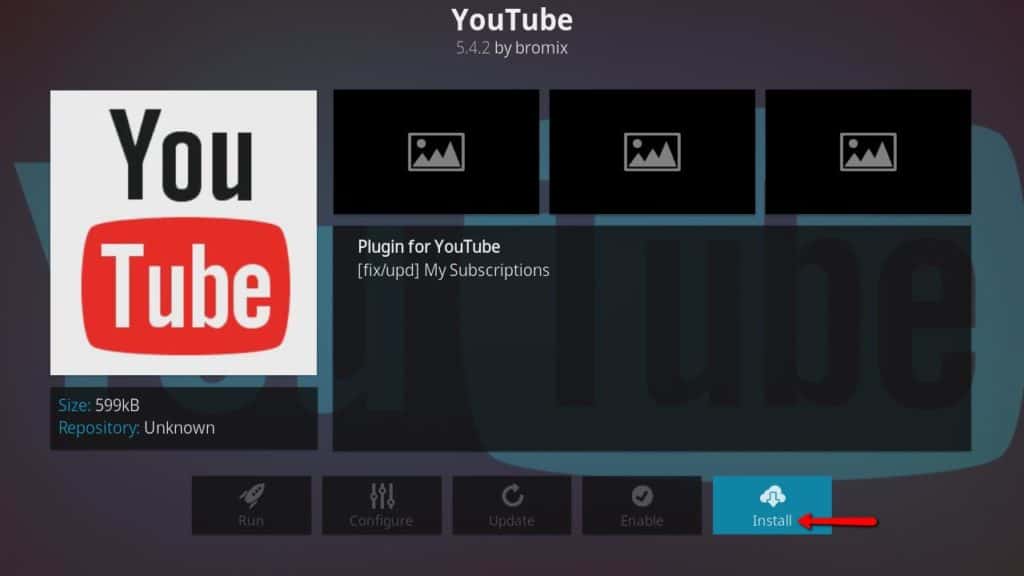
Apoi faceți clic pe butonul Instalare butonul din stânga jos pentru a începe procesul de instalare.
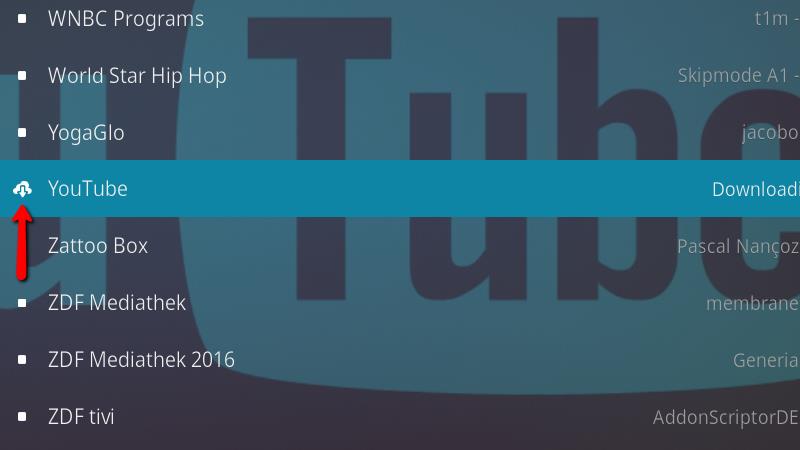
După ce addon-ul YouTube Kodi a început să se descarce cu succes, pictograma din listă se va schimba.
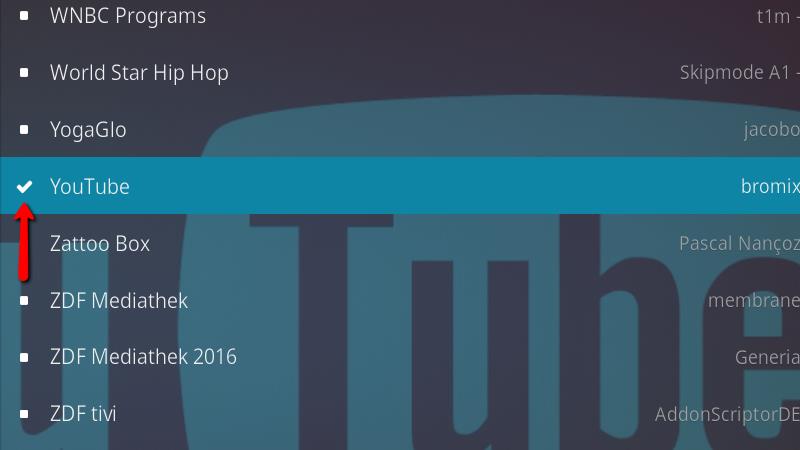
Pictograma se va schimba la o verificare la terminarea instalării addonului YouTube Kodi.
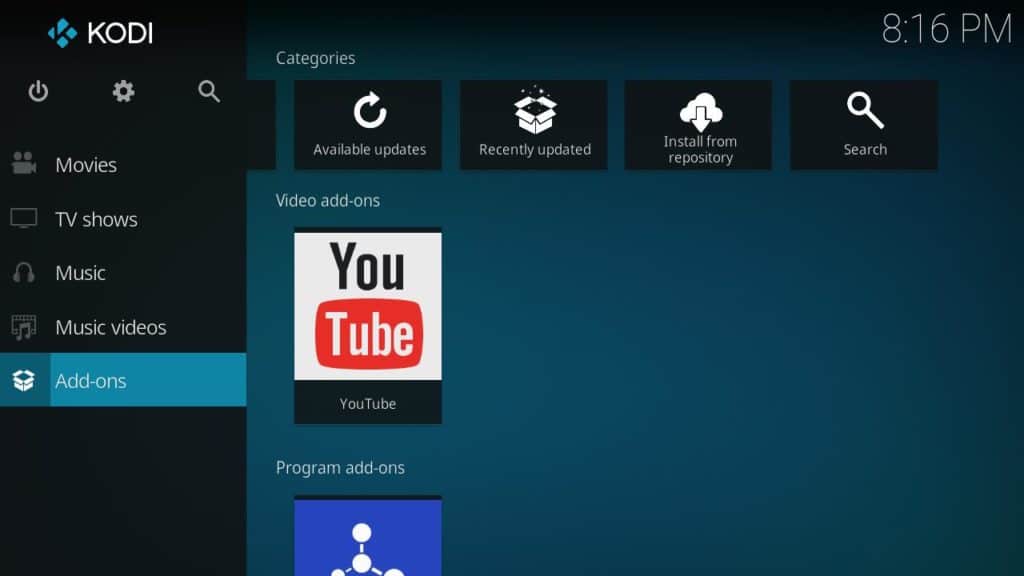
Acum puteți lansa YouTube din addons meniul.
Configurarea suplimentului YouTube Kodi
Adăugarea YouTube Kodi funcționează din cutie, dar există câteva setări pe care doriți să le analizați după finalizarea instalării.
Expertul de configurare
Prima dată când lansați suplimentul YouTube Kodi, vi se va cere dacă doriți sau nu să rulați asistentul de configurare.
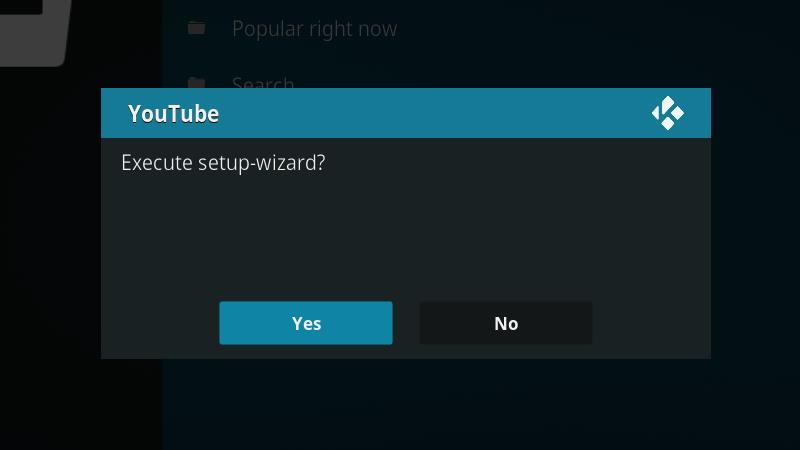
Rularea asistentului este opțională, dar îmi place să fac clic pe da buton și parcurgeți-l pentru a-mi seta limba și țara. Puteți modifica aceste setări mai târziu în meniul de opțiuni pentru adăugarea YouTube Kodi.
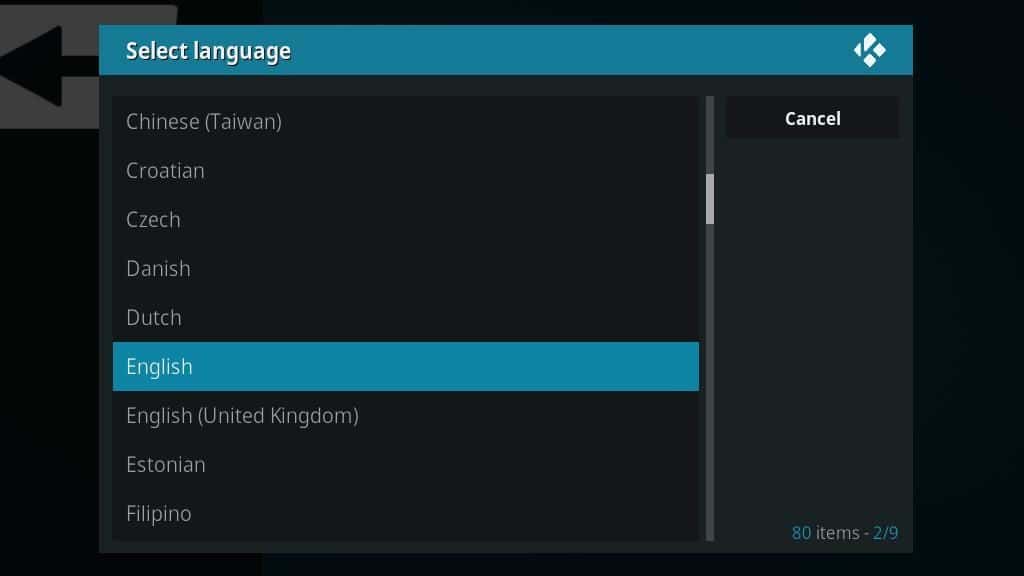
Alegeți limba din listă și faceți clic pe ea pentru a trece la pasul următor.
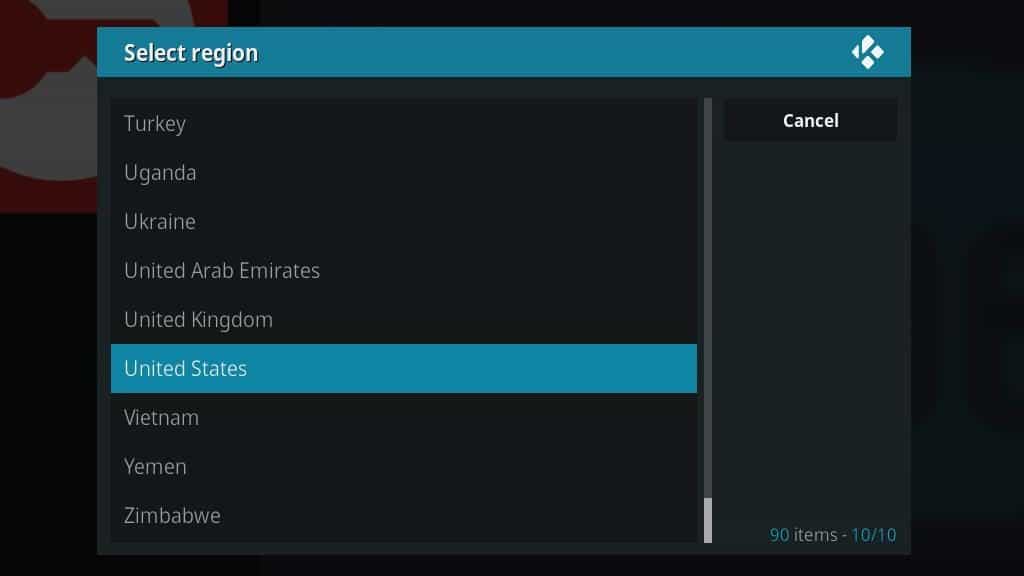
Apoi selectați țara dvs. și faceți clic pe ea. Acest lucru este doar pentru vrăjitorul de configurare.
Rețineți că aceste setări controlează doar videoclipurile sugerate pe care le vedeți și limba interfeței YouTube. Dacă doriți să puteți accesa conținut YouTube din alte țări, va trebui totuși să instalați o VPN pentru a controla conținutul care vi se permite..
Conectarea unui cont YouTube
Majoritatea oamenilor vor dori să își conecteze contul existent cu addonul YouTube Kodi. După ce contul dvs. este conectat, puteți naviga prin canalele abonate, puteți avea acces la favorite și puteți urmări listele de redare pe care le-ați făcut deja.
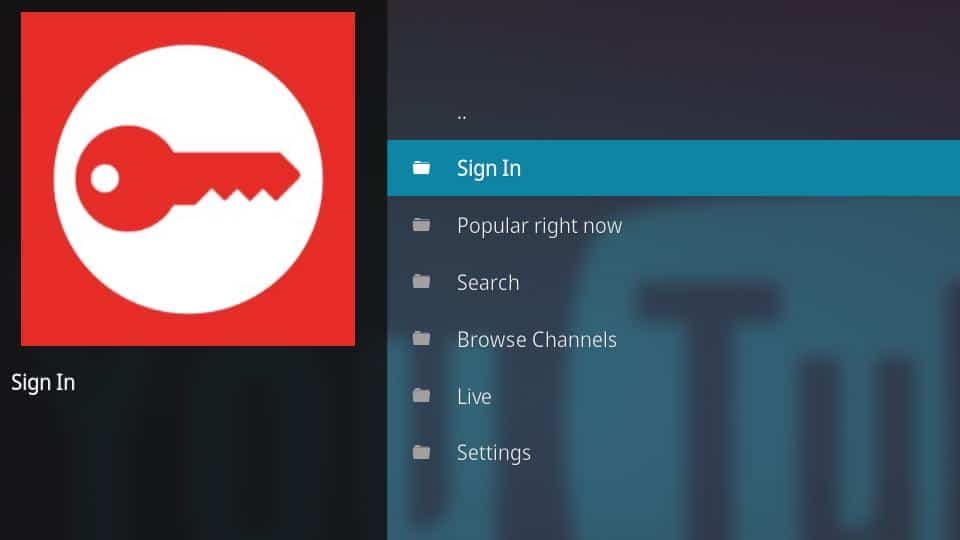
Începeți prin selectarea conectare element de meniu din partea de sus a meniului principal.
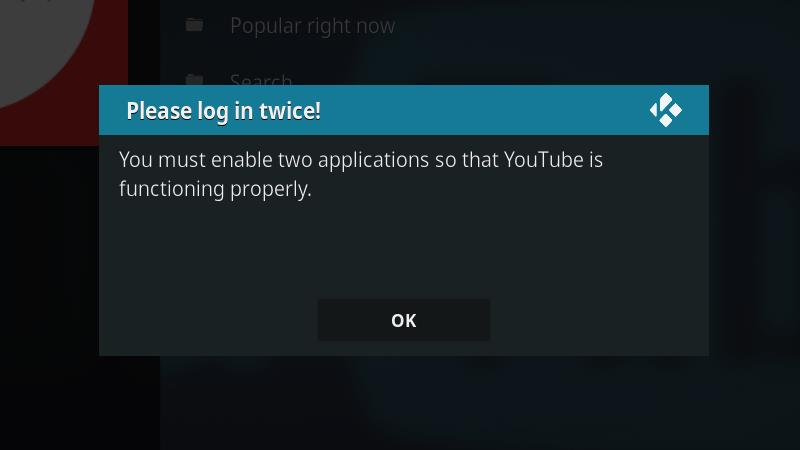
Vi se va avertiza că trebuie să repetați acest proces de două ori. Este normal și este destul de ușor de făcut. Apasă pe O.K buton pentru a trece la pasul următor.
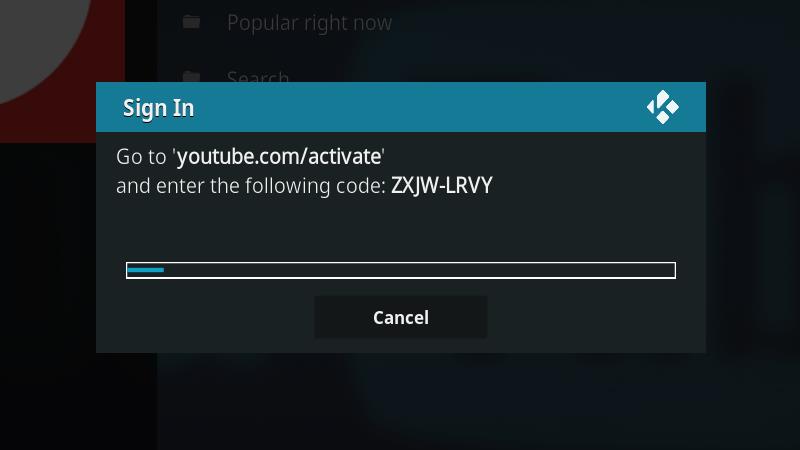
În continuare, va apărea un ecran care vă va da codul de confirmare și va afișa o bară de progres. Trebuie să vă conectați la YouTube și să confirmați fiecare cod înainte de completarea barei de progres. Este nevoie de puțin mai mult de 5 minute pentru a umple complet, astfel încât să aveți mult timp.
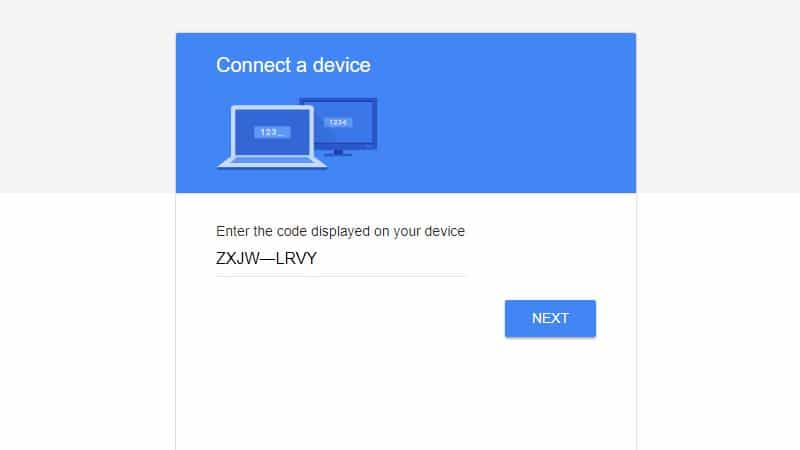
Începeți prin deschiderea https://www.youtube.com/activate și introducerea codului de confirmare, apoi faceți clic pe butonul Următor → buton.
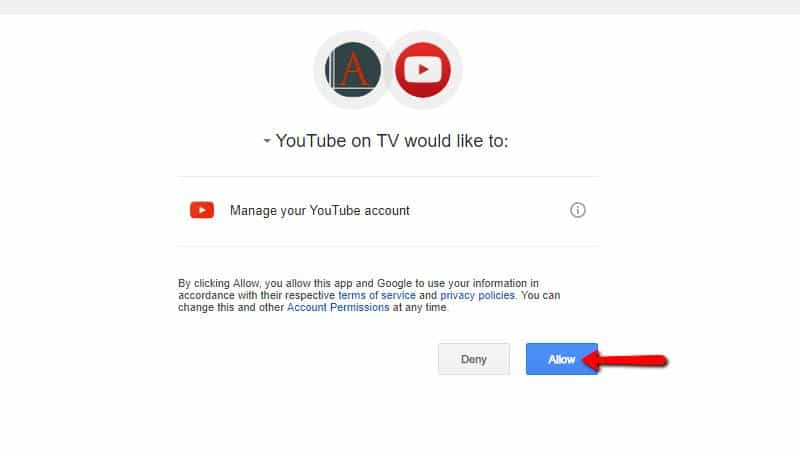
Atunci va trebui să faceți clic pe butonul Permite pentru a conecta contul dvs. YouTube cu addonul YouTube Kodi.
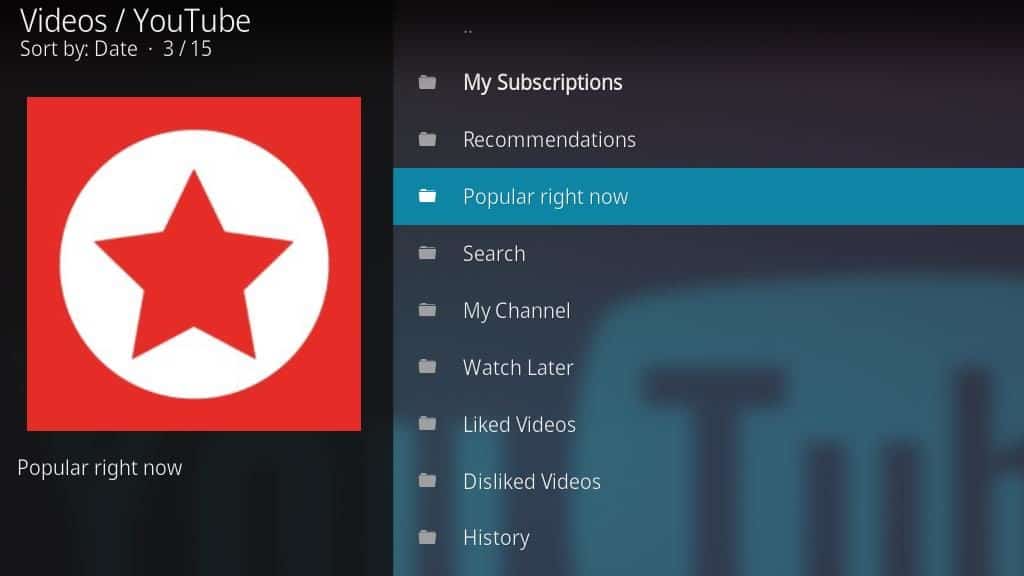
Rețineți că va trebui să repetați acest pas din nou pentru a vă conecta complet contul. După ce ai făcut asta, vei avea acces la abonamentele tale și la alte informații asociate contului tău YouTube.
Alte setari
Există alte câteva setări pe care ți le-aș recomanda să le schimbi sau cel puțin să arunci o privire. Îmi place să stabilesc rezoluția și să modific ce foldere sunt afișate în mod implicit.
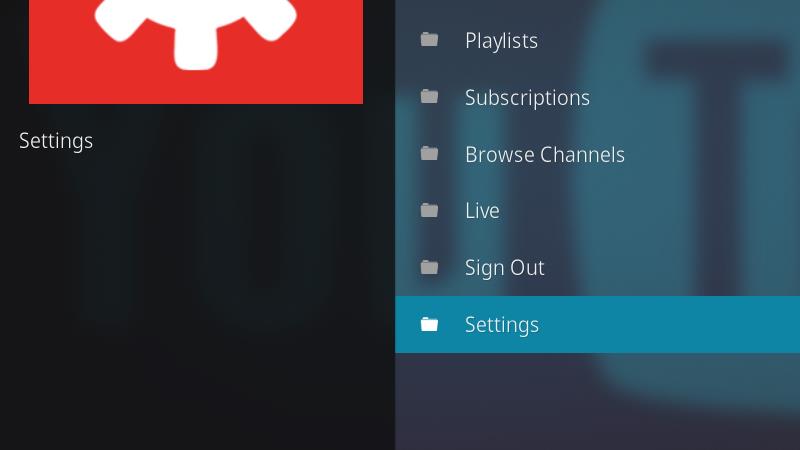
Puteți accesa meniul de setări pentru suplimentul YouTube Kodi, navigând la sfârșitul listei, apoi făcând clic pe butonul Setări articol din meniu.
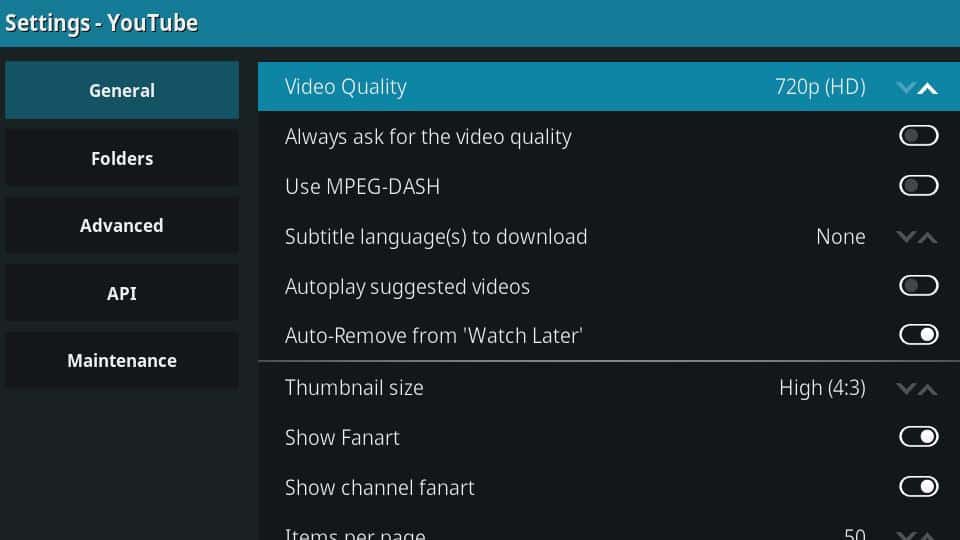
Componenta YouTube Kodi nu va alege automat calitatea videoclipului, așadar setează-l acolo unde vrei. Prefer 720p pentru ecranul meu, dar există opțiuni disponibile pentru 1080p până la 240p.
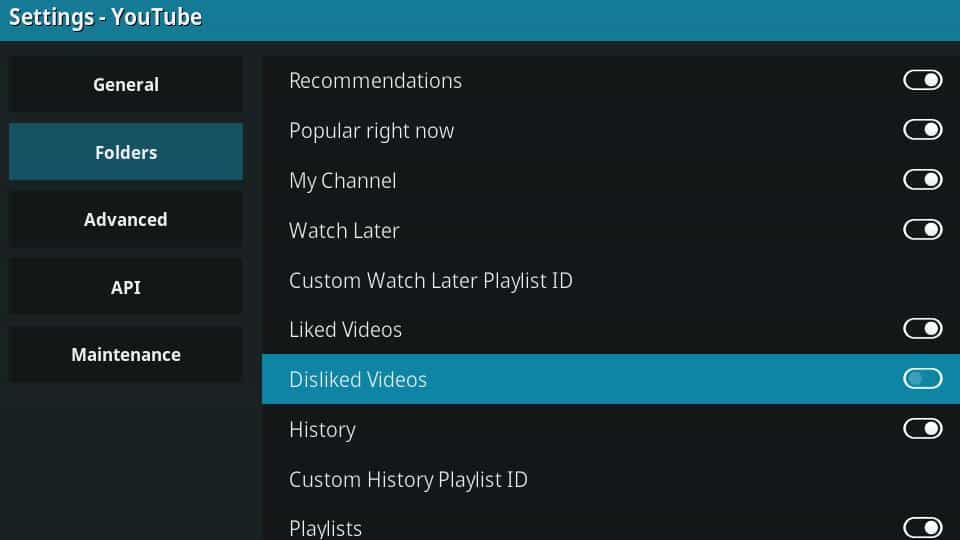
Apoi, faceți clic pe butonul Dosare meniul din stânga și aruncă o privire la ce este afișat implicit. În opinia mea, lista elementelor afișate este prea lungă. Cel puțin, îmi place să dezactivez afișarea Videoclipuri neplăcute pentru că probabil am dat clic pe dislike pentru un motiv.
De asemenea, luați notă de întreținere meniul. Dacă aveți vreodată probleme cu adăugarea YouTube Kodi care rulează lent sau se prăbușește, ar trebui să vă ștergeți memoria cache din meniul respectiv.
Transmiterea videoclipurilor de pe YouTube
După ce addonul YouTube a fost instalat și configurat, transmiterea videoclipurilor de pe YouTube este ușoară. Pentru a naviga pe YouTube, începeți prin a lansa addon-ul din Adaosuri meniu pe ecranul principal al lui Kodi.
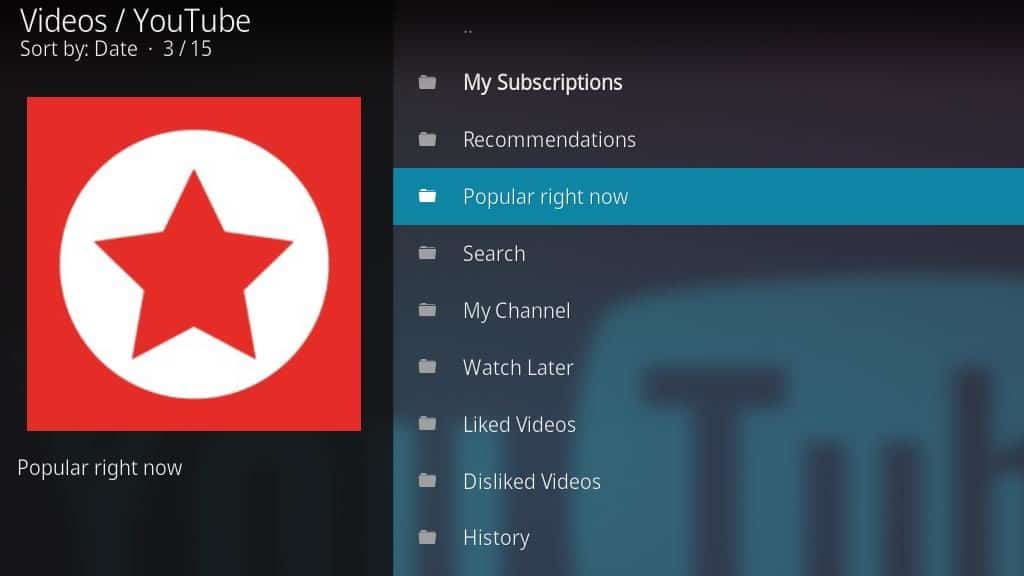
Veți putea vedea conținut pe baza abonamentelor dvs., veți vedea ce este în trend pe site și puteți căuta videoclipuri.
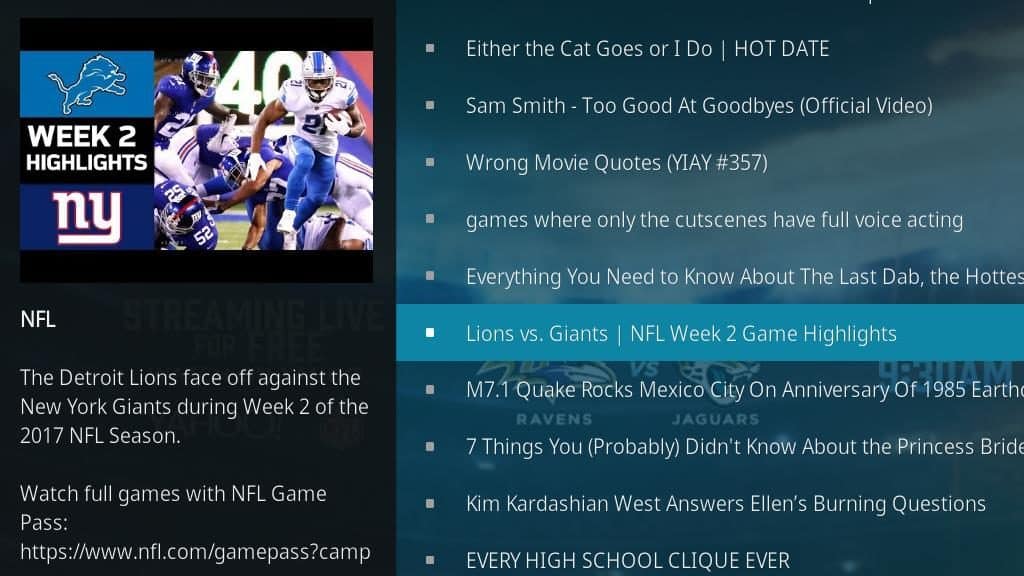
Componenta YouTube Kodi afișează toate metadatele videoclipului din stânga. Când găsiți ceva pe care doriți să îl vizionați, faceți clic pe videoclip pentru a-l deschide și începe să vizionați.
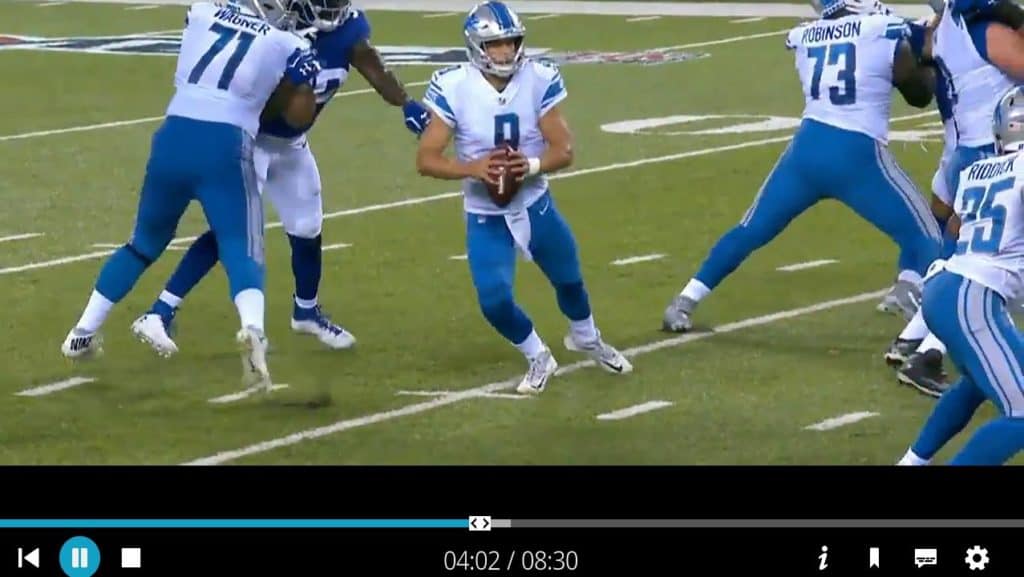
După ce videoclipul dvs. a început să transmită fluxul, puteți utiliza controalele adonului pentru a vă întrerupe sau a sări peste, activați subtitrările și puteți schimba rezoluția de redare, de obicei..
Acum aveți YouTube pe Kodi
Este tot ce trebuie să instalați și să configurați addonul YouTube Kodi. Apreciez comoditatea de a putea viziona videoclipuri pe YouTube fără a fi nevoie să ieșiți din Kodi și să lansez o altă aplicație, așa că m-am trezit să folosesc foarte mult din acest addon.
Nu neagă faptul că multe dintre cele mai bune conținut de streaming de pe web se află pe YouTube. Indiferent dacă doriți să vizionați videoclipuri muzicale VEVO, să consultați player-ul dvs. preferat sau să vizionați noi trailer-uri de filme, este foarte convenabil să puteți rula YouTube pe televizorul dvs..
Vezi si: Cele mai bune suplimente Kodi TV live
Popular: Cele mai bune suplimente de film Kodi și cum se instalează Kodi pe Firestick.
am folosit Kodi, am fost uimit de cât de ușor este să accesezi conținutul media. Cu toate acestea, trecerea între Kodi și alte aplicații poate fi incomodă. Adăugarea YouTube Kodi este o soluție excelentă pentru a viziona videoclipuri YouTube fără a fi nevoie să ieșiți din Kodi și chiar vă permite să evitați reclamele enervante de pe Youtube. Este important să folosiți Kodi în siguranță și să instalați un VPN pentru a vă proteja confidențialitatea și a evita restricțiile de conținut. Instalarea addonului YouTube Kodi este ușoară și rapidă, iar configurarea suplimentului este simplă. Acum puteți avea YouTube pe Kodi și să vă bucurați de conținutul preferat fără întreruperi.
d lansați addon-ul YouTube Kodi, veți fi întâmpinat de un expert de configurare. Acesta vă va ghida prin setările de bază ale addon-ului și vă va permite să alegeți opțiunile de redare preferate. Este recomandat să parcurgeți acest expert de configurare pentru a vă asigura că aveți cele mai bune setări pentru nevoile dvs.
Conectarea unui cont YouTube
Pentru a vă conecta la contul dvs. YouTube, trebuie să urmați câțiva pași simpli. În meniul principal al addon-ului YouTube Kodi, faceți clic pe butonul Autentificare și urmați instrucțiunile pentru a vă conecta la contul dvs. YouTube. După ce v-ați conectat, veți putea accesa toate videoclipurile și listele de redare din contul dvs. YouTube.
Alte setări
În meniul de setări al addon-ului YouTube Kodi, puteți ajusta opțiunile de redare, inclusiv calitatea video și sunetul. De asemenea, puteți activa sau dezactiva opțiunile de redare automată și de redare continuă. Aceste setări vă permit să personalizați experiența de vizionare YouTube pe Kodi.
Transmiterea videoclipurilor de pe YouTube
Cu addon-ul YouTube Kodi, puteți transmite videoclipurile de pe YouTube direct pe televizorul dvs. sau pe alt dispozitiv de streaming. Pentru a face acest lucru, trebuie să utilizați funcția de transmitere a YouTube-ului. În meniul de redare al addon-ului YouTube Kodi, faceți clic pe butonul Transmitere și urmați instrucțiunile pentru a conecta dispozitivul de streaming la televizorul dvs.
Acum aveți YouTube pe Kodi
Adăugarea YouTube Kodi vă permite să vizionați videoclipuri YouTube direct pe Kodi, fără a fi nevoie să ieșiți din aplicație. De asemenea, vă permite să evitați reclamele enervante de pe YouTube și să personalizați experiența de vizionare YouTube pe Kodi. Cu addon-ul YouTube Kodi, puteți transmite videoclipurile de pe YouTube direct pe televizorul dvs. sau pe alt dispozitiv de streaming.
onfigurare vă permite să ajustați setările de calitate video și să activați sau să dezactivați opțiunile de redare automată și de redare continuă. Conectarea unui cont YouTube vă permite să accesați istoricul dvs. de vizualizare și să adăugați videoclipuri la lista de redare. Alte setări includ opțiuni pentru a dezactiva reclamele și a activa subtitrările. Transmiterea videoclipurilor de pe YouTube este ușoară și rapidă, iar acum aveți acces la YouTube direct din Kodi. În concluzie, adăugarea YouTube Kodi este o modalitate excelentă de a vă bucura de videoclipurile YouTube fără a fi nevoie să ieșiți din Kodi și de a evita reclamele enervante. Este important să utilizați un VPN pentru a vă proteja confidențialitatea și a vă asigura că aveți acces la conținutul restricționat geografic. Instalarea addonului YouTube Kodi este ușoară și rapidă, iar configurarea suplimentului vă permite să ajustați setările pentru a vă potrivi preferințelor dvs. Acum puteți să vă bucurați de videoclipurile YouTube direct din Kodi!
e vă permite să personalizați setările pentru a vă potrivi preferințelor. Iată cum să faceți asta:
1. Expertul de configurare
După ce ați instalat addon-ul YouTube Kodi, faceți clic pe el pentru a-l deschide. Apoi, faceți clic pe butonul Setări din meniul principal. Aici veți găsi Expertul de configurare, care vă va ghida prin procesul de configurare a suplimentului.
2. Conectarea unui cont YouTube
Pentru a vă conecta la contul dvs. YouTube, faceți clic pe butonul Autentificare din meniul principal. Veți fi redirecționat către o pagină web unde trebuie să vă conectați cu contul dvs. YouTube. După ce ați făcut acest lucru, veți fi întors la Kodi și veți fi conectat la contul dvs. YouTube.
3. Alte setări
În meniul Setări, veți găsi și alte opțiuni de personalizare, cum ar fi setările de redare și de calitate a videoclipurilor. Puteți ajusta aceste setări pentru a vă potrivi preferințelor.
4. Transmiterea videoclipurilor de pe YouTube
Pentru a viziona videoclipuri de pe YouTube în Kodi, deschideți addon-ul YouTube și căutați videoclipul pe care doriți să-l vizionați. Apoi, faceți clic pe butonul de redare și videoclipul va începe să se reda în Kodi.
5. Acum aveți YouTube pe Kodi
Adăugarea YouTube Kodi vă permite să vizionați videoclipuri YouTube fără a fi nevoie să ieșiți din Kodi și chiar vă permite să evitați reclamele enervante de pe Youtube. Cu aceste setări personalizate, veți putea să vă bucurați de videoclipurile preferate de pe YouTube în Kodi.