Най-голямата сила на Kodi е неговата гъвкавост. Едно от многото неща, с които Kodi е достатъчно гъвкава, е да следи камерите за сигурност в дома си. Защитните камери на Kodi могат да направят всичко, което един специализиран PVR може да направи, и струват много по-малко. Ето как да изберете камери, които са съвместими с Kodi и как да настроите нещата, така че да можете да гледате вашите камери на вашия телевизор или компютър.
Какво е Коди?
Kodi е медийно приложение за стрийминг, което ви позволява да гледате видеоклипове и да слушате музика на вашия телевизор. Можете да го разширите, като инсталирате безплатни добавки, които ви позволяват да правите всичко от поточно съдържание до достъп до вашата емисия за сигурност на дома.
Можете да инсталирате Kodi на почти всяко устройство за стрийминг в дома, включително Raspberry Pi, Amazon Fire устройства и Android TV кутии.
Последната версия на Kodi е 17.5 и можете да го изтеглите тук безплатно.
Преди да започнем: Инсталирайте VPN, за да използвате Kodi безопасно
Докато се занимавате със домашна сигурност, трябва да помислите как защитавате компютрите си. Като потребител на Kodi може да бъдете изложени на повече от обичайното количество сенчести сайтове и отчаяни атаки върху вашата мрежа или дори вашата самоличност. Поточните камери за сигурност Kodi също предлагат допълнителен риск.
VPN мрежите могат да ви защитят от кибер атаки „човек в средата“, които позволяват на хакерите да прехващат информация за вас и вашата мрежа, след което да я използват срещу вас.
Дори собственият ви интернет доставчик може да се интересува от това, което гледате онлайн и колко го гледате. Вашият интернет доставчик може да се опита да прекъсне връзката ви, ако използвате твърде много данни, които могат да включват поточно видео..
VPN кодират вашия интернет трафик, така че дори вашият интернет доставчик не знае какво правите с честотната лента, за която сте платили.
Ние използваме и препоръчваме IPVanish като доставчик на VPN. Лесна е за използване, бърза настройка и връзките са бързи и надеждни. Ако мислите да наблюдавате вашите камери за сигурност Kodi през интернет, имате нужда от защита на VPN.
Поради нашето одобрение на IPVanish, читателите на Comparitech получават 60% отстъпка.
Избор на вашите камери за сигурност Kodi
Преди да започнете да настройвате нещата, за да следите дома си, ще трябва да вземете решение за охранителните камери на Kodi. Kodi се нуждае от RTSP-съвместима IP-активирана камера, за да се свърже правилно. Това означава, че Kodi ще работи с всички смартфони и почти с всяка камера за сигурност, която може да се свърже с мрежа.
Попитахме Роуз в HomeAlarmReport, експерт по домашна сигурност и интелигентен дом, за нейните мисли за страхотни камери, които да използваме за този вид настройка. Ето какво ни каза тя.
Amcrest 960P устойчива на атмосферни влияния нощна камера (IPM-723B)
Amcrest прави устойчива на атмосферни влияния външна камера, която ще работи с всяка добавка на охранителна камера Kodi. Amcrest IPM-723B има вграден слот за SD карта, който ви позволява да запазите копие на устройството на всичко, което открие. Той има най-добрия диапазон за нощно виждане и най-изчерпателния набор от функции за цената.

Тази камера специално поддържа MJPEG и RTSP, които бяха най-успешната комбинация от протоколи за мен и дава възможност за разширени функции като откриване на движение и разглеждане на раздвоен екран. Можете да премествате панорамно, накланяте и увеличавате отдалечено тази камера от Kodi.
Устойчивата на атмосферни влияния камера Amcrest IPM-723B изисква външно захранване и е осигурен 10 ‘кабел. Той включва DVR софтуер, който може да се използва заедно с Kodi за гледане на стари кадри на вашия телевизор.
D-Link HD Pan & Накланяне на Wi-Fi камера (DCS-5029L)
Линията на D-Link на вътрешните wifi камери е отлична. Харесва ми DCS-5029L, базиран на неговата функционалност на панорама и накланяне, което може да ви помогне да покриете повече площ с по-малко камери. Този модел също има нощно виждане, засичане на движение и вграден слот за SD карта за локално съхранение.

Според D-Link, цялата им DCS линия от HD камери поддържа както RTSP, така и MJPEG, което прави тези камери идеални за използване с Kodi. Поддръжката за преместване и накланяне трябва да работи, както е обявено в стая за наблюдение.
D-Link DCS-5029L използва външно захранване с променливотоков адаптер. Поддържа безжичен A / C / N. D-Link включва копие на необходимия DVR софтуер за запис от тези камери.
Foscam HD 1080P външна WiFi камера за сигурност (FI9900PR)
Стаята за наблюдение е най-доброто допълнение на камерата за наблюдение на Kodi и тя е построена за оборудване на Foscam. Можете да накарате почти всяка камера да работи със системата за наблюдение, но ако трябва да използвате Kodi за наблюдение на сигурността и имате избор в камерите, препоръчвам да вземете нещо от линията Foscam HD.

Безжичната камера за сигурност на открито Foscam HD се движи в 1080p с пълно нощно виждане. Засичането на движение работи безупречно в Kodi.
Други камери, които Foscam предлага, са вградени функции за панорамен, наклонен и мащабиран. Цялата линия на Foscam SD и Foscam HD камери се настройват бързо и лесно в зала за наблюдение.
Използване на устройства с Android
Ако нямате охранителна камера и няма да купите такава, почти всяко Android устройство ще работи. За да започнете, трябва да изтеглите приложението за IP уеб камера. Приложението ще отвори поточен сървър на вашия телефон за Kodi addons, с които да се свържете. Избрах IP уеб камера, защото тя осигурява RTSP и MJPEG потоци, плюс има URL адрес, който можете да посетите, издърпайте моментна снимка от емисията на камерата.
Ето как настроих нещата в Android 7 с помощта на приложението IP уеб камера.
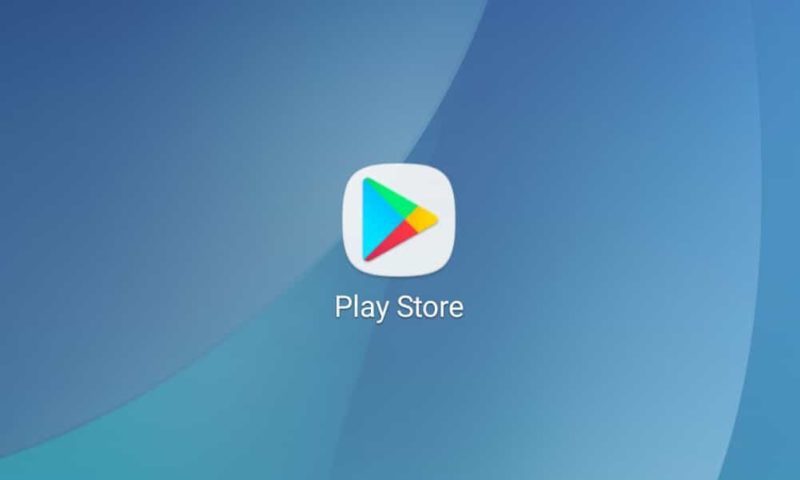
Започнете, като стартирате Магазин за игри и търсене на „IP уеб камера“.
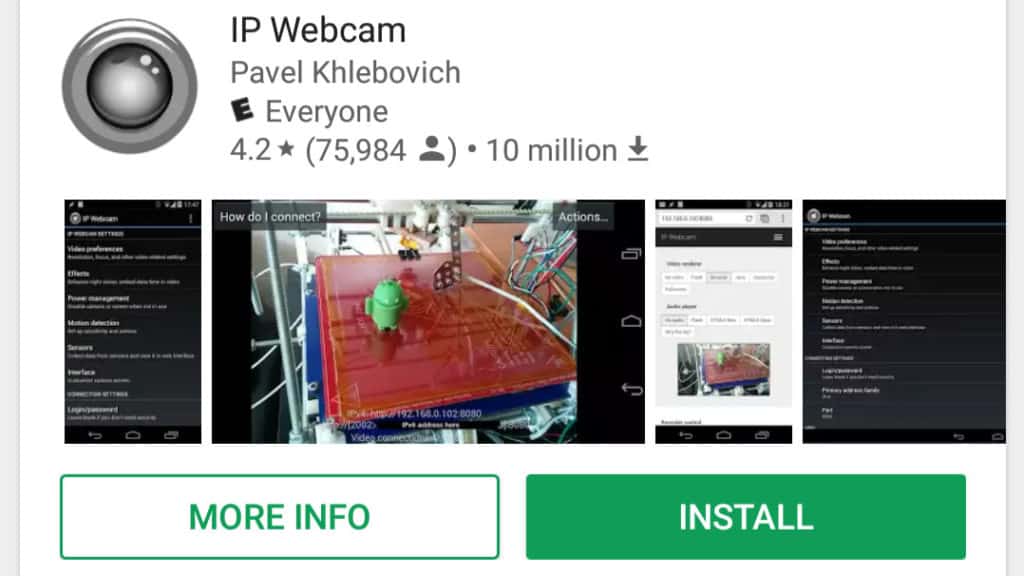
Когато намерите приложението, щракнете върху Инсталирай бутон, за да го изтеглите и инсталирате.
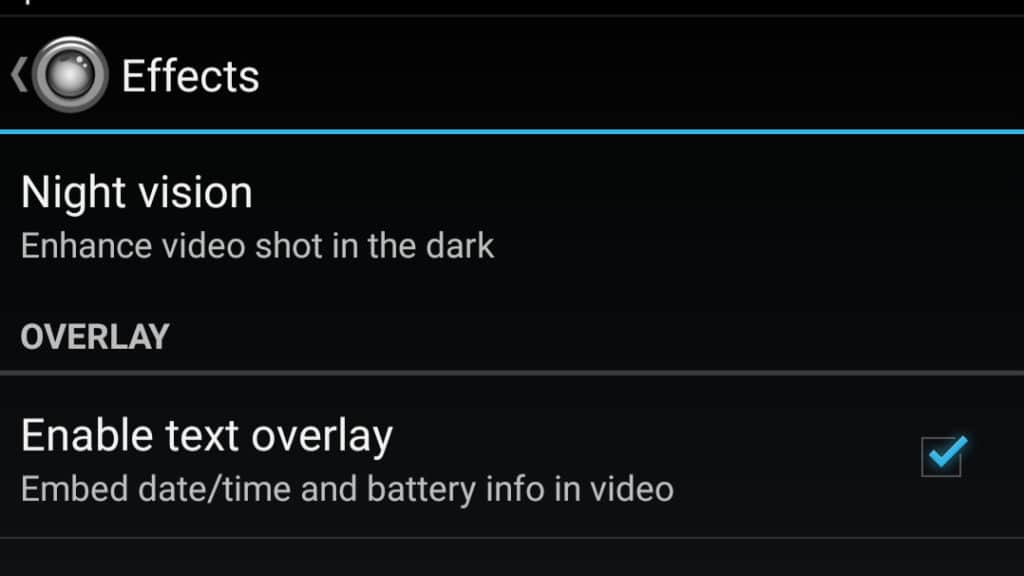
След като инсталацията приключи, стартирайте IP уеб камера и прегледайте списъка, докато не намерите вещи меню. Препоръчвам ви да проверите Активиране на текст настилка за да поставите времева марка на вашия поток.
След това превъртете до дъното и щракнете Старт сървър да започнете да използвате устройството си като IP камера за сигурност.

Сега, когато вашите камери за наблюдение на Kodi работят и можете да получите достъп до тях поотделно през мрежата. От екрана за уеб управление ще можете да се запознаете с пътищата и протоколите и друга информация, от която се нуждаете, за да получите достъп до вашите камери за сигурност Kodi.
Първо ще намерите RTSP потока. Щракнете върху | Повече ▼ бутон в долния десен ъгъл, за да започнете.
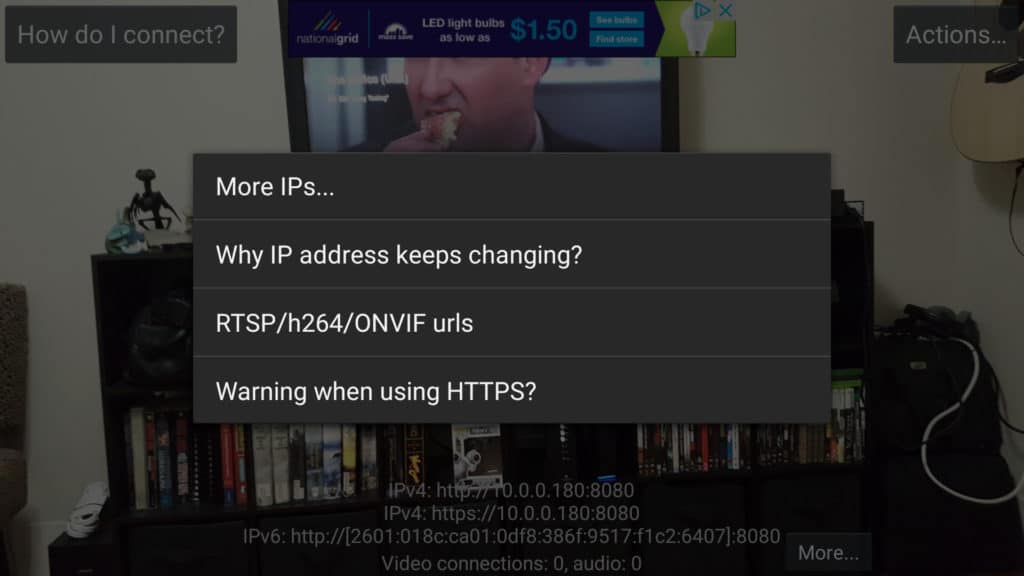
След това щракнете RTSP / h264 / ONVIF URL адреси за да се покаже URL адресът за всеки поток.
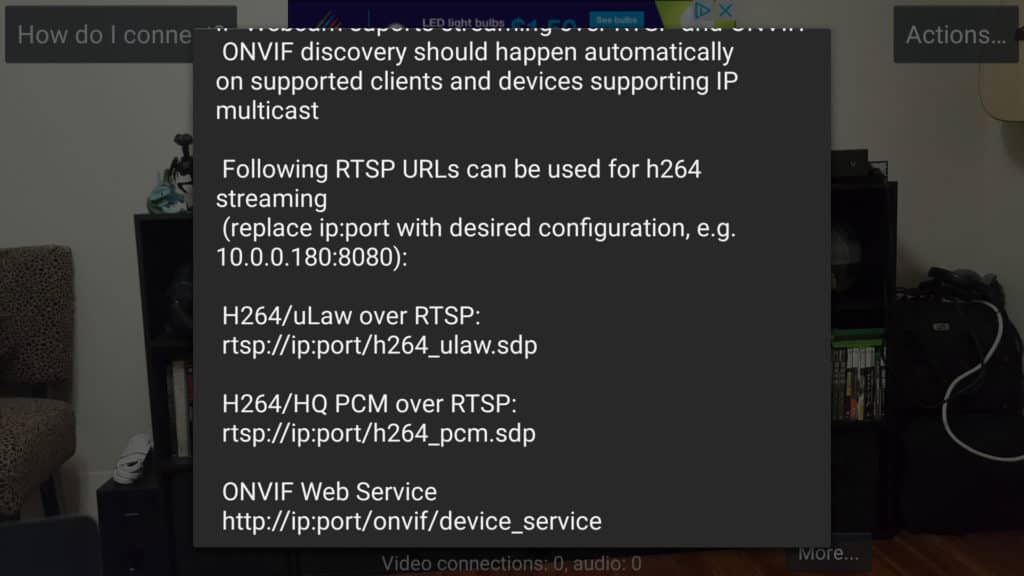
Обърнете внимание на потока RTSP и докоснете навсякъде, за да затворите диалоговото поле.
За да активирате някои разширени функции, по желание можете да потърсите още няколко URL адреса. Направете това, като се върнете на началния екран на IP уеб камерата.
 Сега отворете уеб адреса, показан по-горе на вашия компютър.
Сега отворете уеб адреса, показан по-горе на вашия компютър.
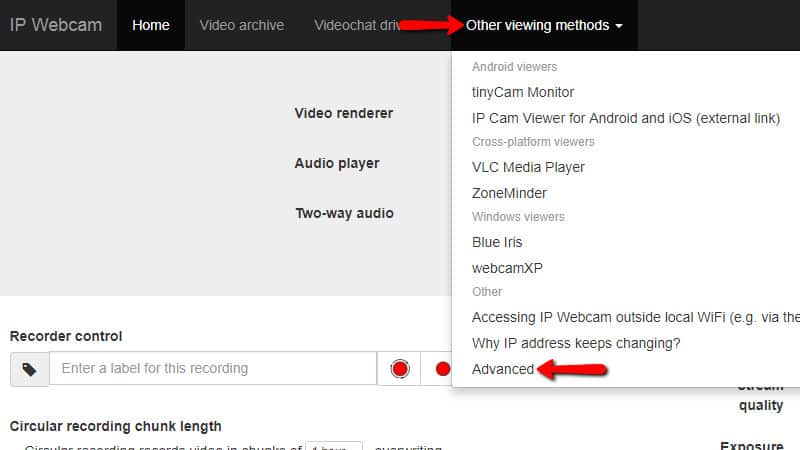
Щракнете върху Други методи за гледане падащото меню в горния десен ъгъл, след което щракнете върху напреднал елемент от менюто.

Ще трябва да запомните MJPEG и най-новата рамка URL адреси за стая за наблюдение. Addon използва MJPEG за 4-посочен преглед и shot.jpg като изображение за преглед.
Вашето Android устройство работи като камера за наблюдение на Kodi и разполагате с цялата информация, която ви е необходима, за да предавате поток към вашия телевизор или компютър.
Използване на iOS устройства
Устройствата на Apple работят почти толкова добре, колкото и устройствата с Android. Live-Reporter е единственото безплатно приложение, съвместимо с RTSP камера в магазина, така че вашите избори са много по-ограничени, освен ако не сте готови да харчите пари.
Устройствата на iOS устройства, използващи безплатната версия на Live-Reporter, няма да могат да използват някои разширени функции на тези добавки.
Ето как настроих нещата в iOS 11 с помощта на приложението Live-Reporter, за директен стрийминг или добавянето на камери за наблюдение Kodi.
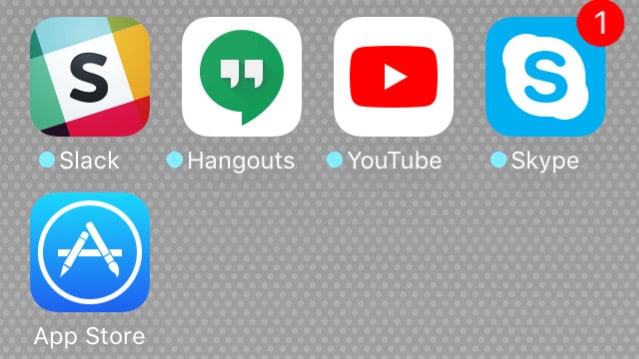
Започнете, като стартирате Магазин за приложения и търсене на Live-Reporter. Имайте предвид, че има и приложение на Live-Reporter +, което струва пари. Live-Reporter е безплатната версия и единственото безплатно приложение за сигурност на RTSP камера в магазина.
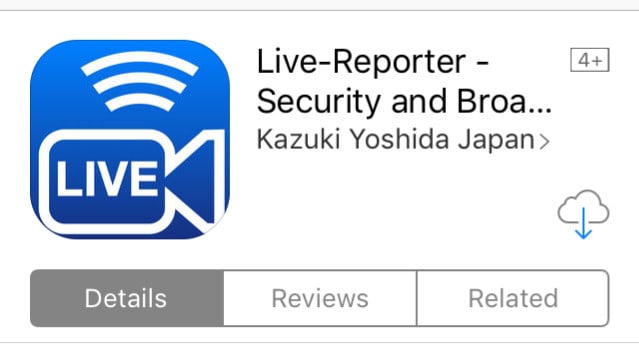 След като намерите Live-Reporter, щракнете върху Изтегли бутон за изтегляне и инсталиране на приложението.
След като намерите Live-Reporter, щракнете върху Изтегли бутон за изтегляне и инсталиране на приложението.
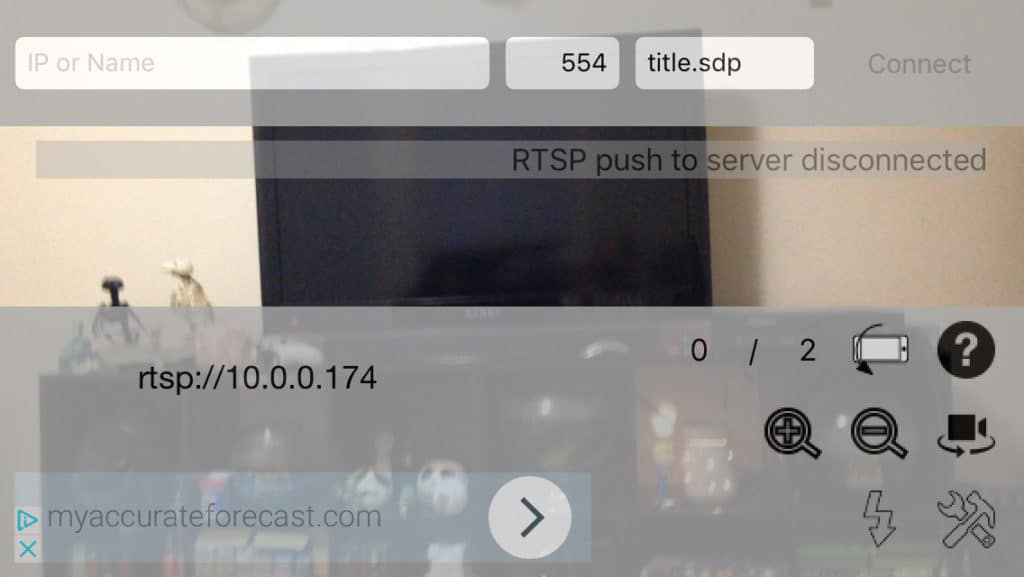
Стартирайте Live-Reporter и погледнете наслагването. Запишете своя IP адрес, ще ви е необходим по-късно, за да настроите приложение за камери за сигурност на Kodi.
Избор на Kodi addon
След като разполагате с хардуера, има 3 опции за наблюдение на камерите за сигурност на Kodi на вашия телевизор или компютър.
Директно предаване с RTSP
Директният поток е наистина прост и лесен за конфигуриране. Необходим е само един URL адрес, за да стартира и работи камерата ви за сигурност. Управлението е наистина просто, с камери, групирани в папки за организация.
Но наблюдението на множество камери е трудно, тъй като можете да гледате само един поток наведнъж. И ако вашата IP камера за защита може да изпраща сигнали, когато открие движение или звук, няма метод, използващ RTSP директно да получава тези сигнали.
Ако разчитате на директен поток с RTSP, уверете се, че вашата мрежа е защитена. RTSP очаква да изпратите пароли в открит текст. Ако ще имате достъп до емисията си за сигурност от интернет, VPN е задължително.
RTSP е единствената опция, която е лесна за писане. Ако разполагате камери за сигурност на Kodi в една организация, това може да направи живота ви по-опростен. Kodi ще гледа на RTSP потоците като само на друг файл в библиотеката и ще ги обработва на място.
Директният поток е:
- Бързо, просто и надеждно.
- Текстово базирани, така че инсталациите могат да бъдат скриптирани или автоматизирани.
- Ограничени във функционалността.
Допълнителни камери за наблюдение на Kodi
Kodi се доставя с добавката за камери за наблюдение, така че е много лесно да се инсталира и използва. Той се базира на RTSP точно като директен поток, но може да бъде настроен изцяло в Kodi.
Камерите за наблюдение са най-удобната от трите добавки за камери за сигурност Kodi. Той комбинира конфигурацията на една линия на RTSP с управлявана от Kodi система за етикетиране. Лесно е да превключвате между емисии и системата от менюта е стабилна и проста.
Но добавката от камери за наблюдение на Kodi не добавя допълнителни функции. Няма начин да увеличите камерата си и няма система за неща като сигнали за движение и звук.
Камери за наблюдение на Kodi е:
- Лесна за инсталиране, тъй като е в хранилището по подразбиране.
- Точно толкова прост и надежден, колкото директен стрийминг, но с по-хубав интерфейс
- Също така ограничена във функционалността.
Допълнителна стая за наблюдение на Kodi
Залата за наблюдение Kodi addon има повече функции от другите две добавки, но също така изисква повече от вашия хардуер. Вашите камери ще трябва да могат да генерират снимки и MJPEG потоци, както и RTSP емисии. Вдигането и пускането е много по-ангажирано.
Но ако вашата камера поддържа всичко, стая за наблюдение е най-добрият избор за наблюдение на вашите камери за сигурност Kodi. Той има мулти-камера изглед и ще покаже предварителен екран на екрана, когато камерите ви засекат движение. Стаята за наблюдение Kodi addon е страхотен набор от камери за сигурност на Kodi.
Стаята за наблюдение е направена специално за оборудване на Foscam, но може да се накара да работи с почти всичко, като конфигурирате общо устройство за IP камера. Функциите за панорамиране, накланяне и увеличение се представят много по-добре с охранителните камери Foscam Kodi.
Ще трябва да изтеглите и инсталирате персонализирано хранилище, за да използвате добавката за наблюдение, но ще го прегледам стъпка по стъпка.
Стаята за наблюдение е:
- Най-добрият избор за съвременни системи за сигурност с много камери.
- Лесно най-пълнофункционалният защитен фотоапарат на Kodi.
- По-трудно да инсталирате, трябва да изтеглите и добавите ръчно хранилището.
- Проектиран за Foscam, но работи с повечето RTSP и MJPEG камери.
Използване на директен поток с RTSP
Най-лесният начин да получите достъп до вашата IP камера камера е чрез настройка на директен поток. Kodi поддържа RTSP поточен протокол, използвайки * .strm файлове. Всеки * .strm файл съдържа URL адрес с цялата информация, от която Kodi се нуждае за достъп до RTSP емисията
За да настроите директен поток с RTSP, ще трябва да създадете текстов документ с някаква информация за вашата камера в него, след което да копирате, за да го направите във вашата видеотека. След това можете да възпроизвеждате потока в Kodi, както всеки друг видеоклип.
Инсталиране на директен поток
Kodi поддържа RTSP протокол за * .strm файлове по подразбиране, така че няма какво да се инсталира.
Настройване на директен поток
За да започнете да настройвате директен поток, ще трябва да създадете * .strm файл. Тези файлове не са нищо повече от един, специално форматиран URL адрес, уникален за всяка от вашите камери.
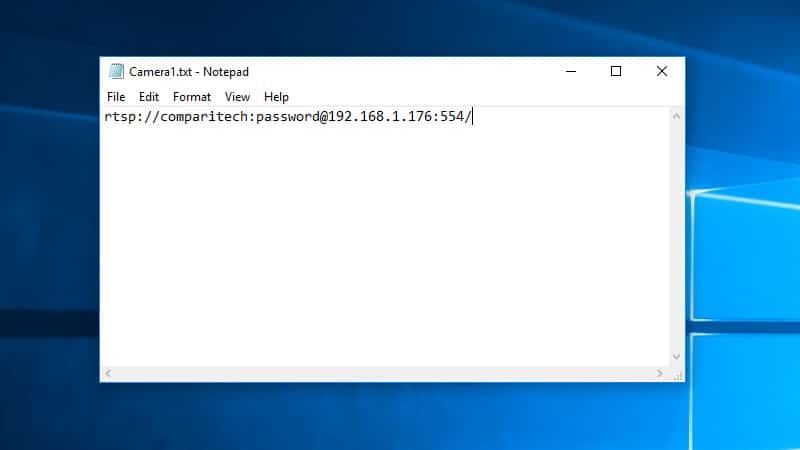
Започнете с отваряне на тефтер или друг текстов редактор, който предпочитате. Ето как се разгражда URL адрес на RTSP:
- RTSP: // указва поточния протокол, който използваме.
- потребителско име: парола доставя идентификационните данни за вход във вашата камера.
- @host:-порт казва на Kodi къде се намира камерата във вашата мрежа, включително на кой порт работи RTSP сървърът.
- път в моя случай е само зачертаваща наклонена черта, но в много случаи съдържа пътя към видеопотока. Например, това може да бъде /video/rtsp_stream.sdp
Тъй като влизам в основния поток на камерата на 192.168.1.176 на порт 554 с потребителското име „comparitech“ и паролата „парола“, използвах този път, за да се свържа с камерата си: RTSP: // comparitech: [email protected]: 554 /
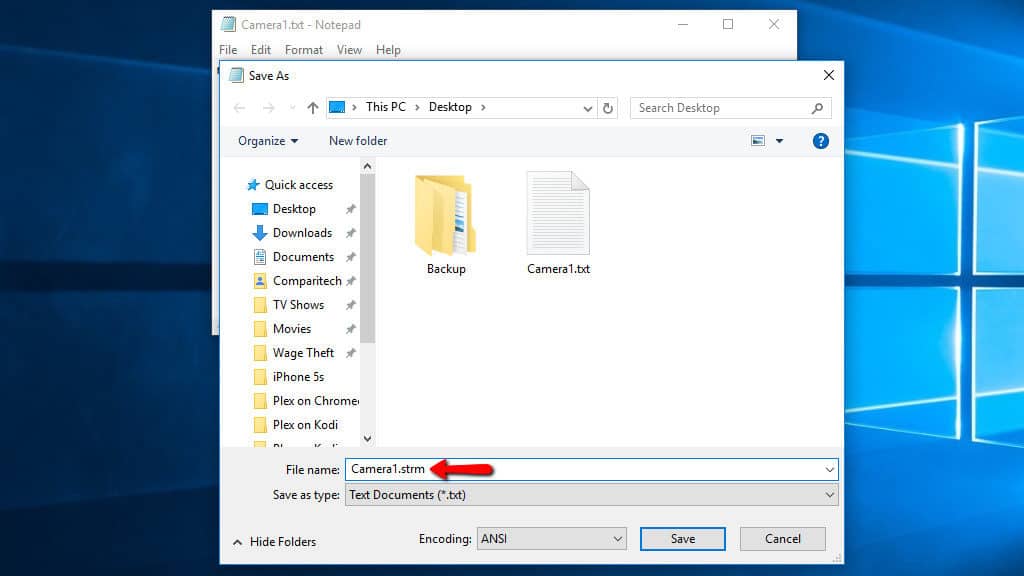
Когато въведете RTSP конфигурацията, запазете я като * .strm с името на файла, съвпадащ с каквото искате да дадете име на камерата си.
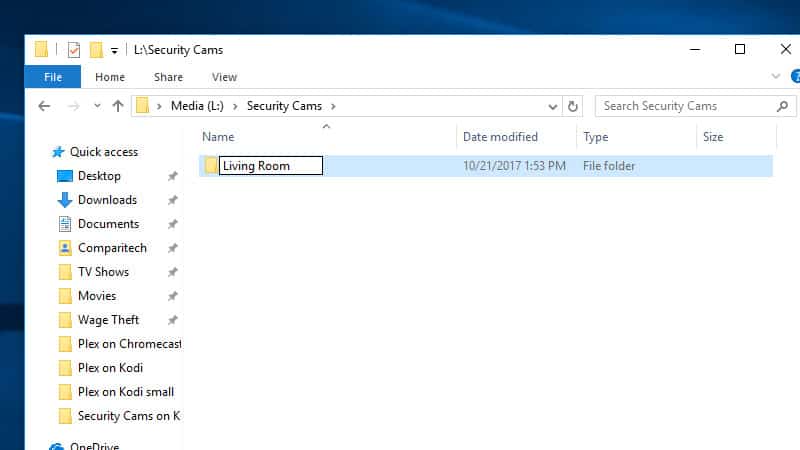
Добре е да обедините камерите за сигурност на Kodi за всяка стая в една директория, но не е задължително. Започнете, като направите папка на вашия медиен сървър за потоците.
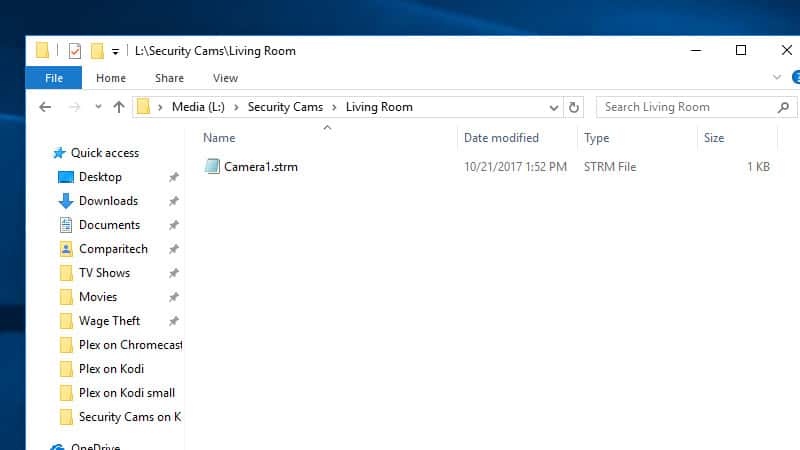
След това преместете записания * .strm файл в папката, която току-що направихте.
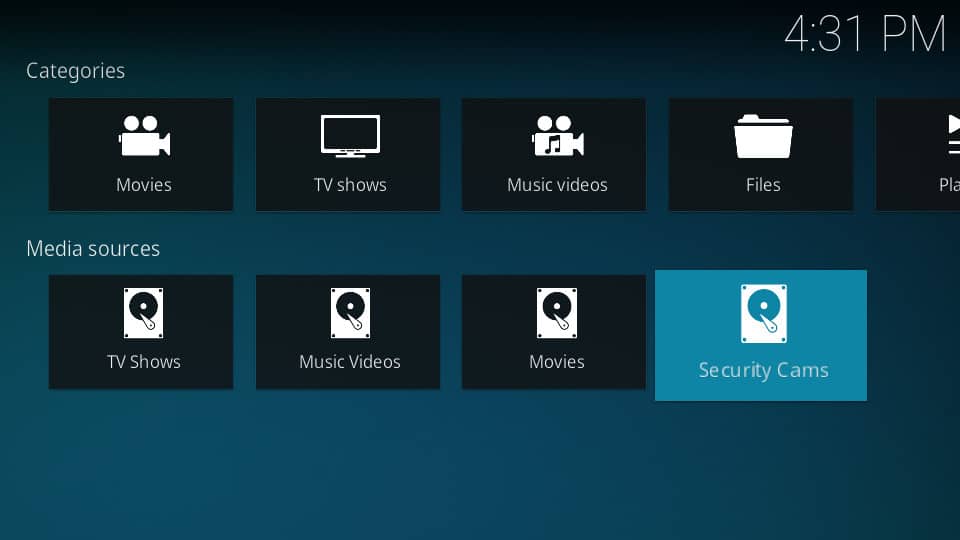
Добавих нова медийна библиотека, която да обработва всичките ми потоци от камери. Можете да добавите такава по същия начин, както и всяка друга библиотека в Kodi. Ето линк, ако се нуждаете от помощ за добавяне на библиотеки в Kodi.
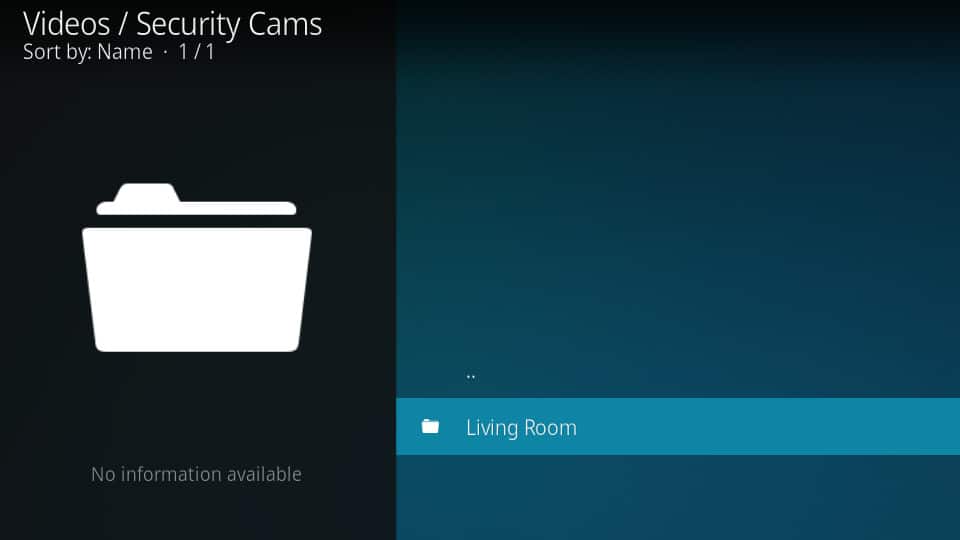
Когато отворите библиотеката си, ще видите изглед на създадените от вас папки
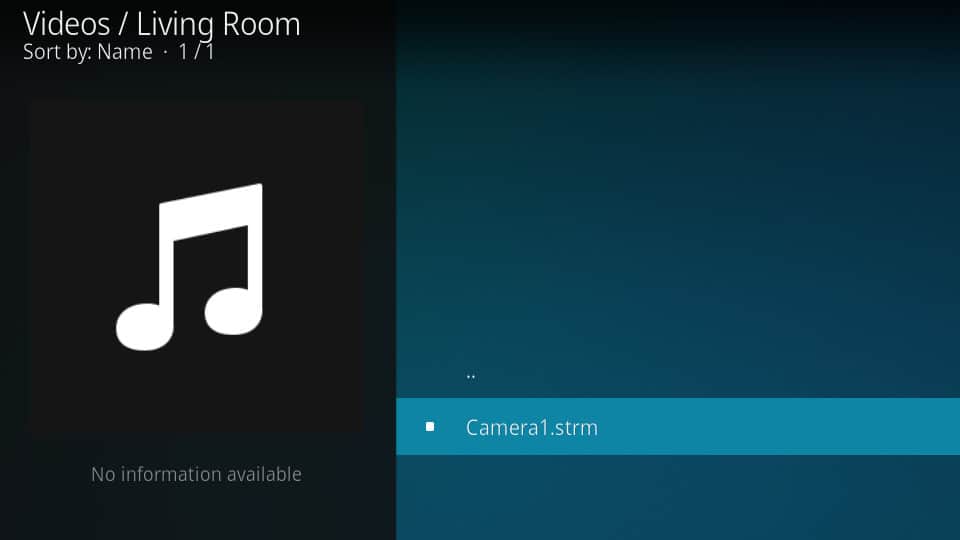
След като отворите папка, ще видите файла * .strm. Щракнете върху него, за да видите потока.
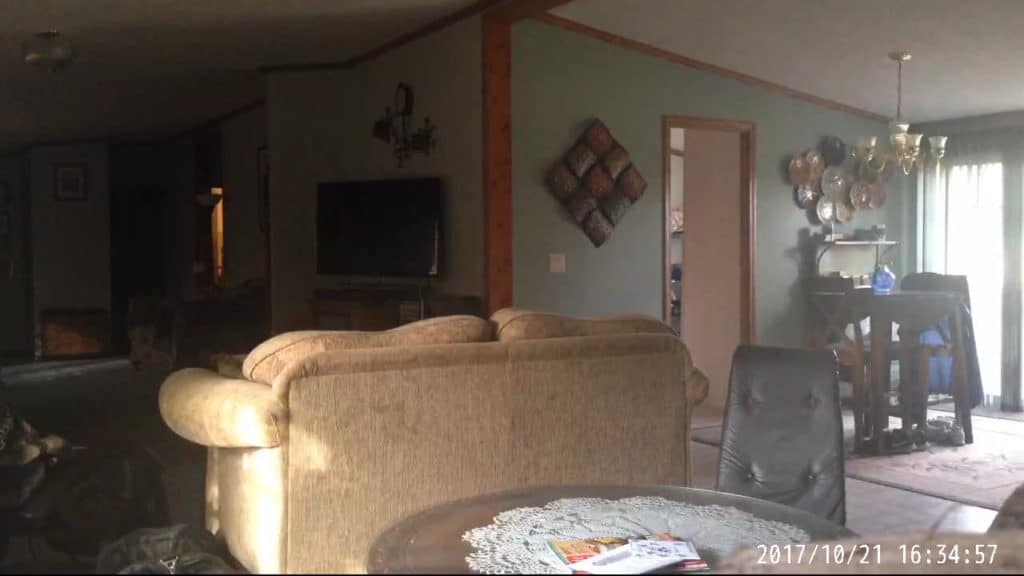
Сега можете да гледате емисията от вашата камера на Kodi, както се очакваше. Само не забравяйте, че не можете да спрете потока и няма начин да превъртите назад. Това е така, защото RTSP емисията се предава на живо към вашия компютър.
Това е всичко, което е да настроите директен поток. Пропуснете до края, ако се нуждаете от съвети за интегриране на вашия DVR с Kodi.
Използване на добавката от камери за наблюдение на Kodi
Kodi може да се използва с безплатен добавка, наречен Surveillance Cameras, който ви дава по-хубав интерфейс и малко повече гъвкавост при директен стрийминг. Това все още е много основно решение, но прави управлението на няколко камери по-лесно.
Инсталиране на добавката от камери за наблюдение на Kodi
Кадрите за наблюдение Kodi добавката е част от хранилището по подразбиране на Kodi, така че инсталирането му е доста лесно. За да започнете, ще трябва да отворите Kodi за главния екран.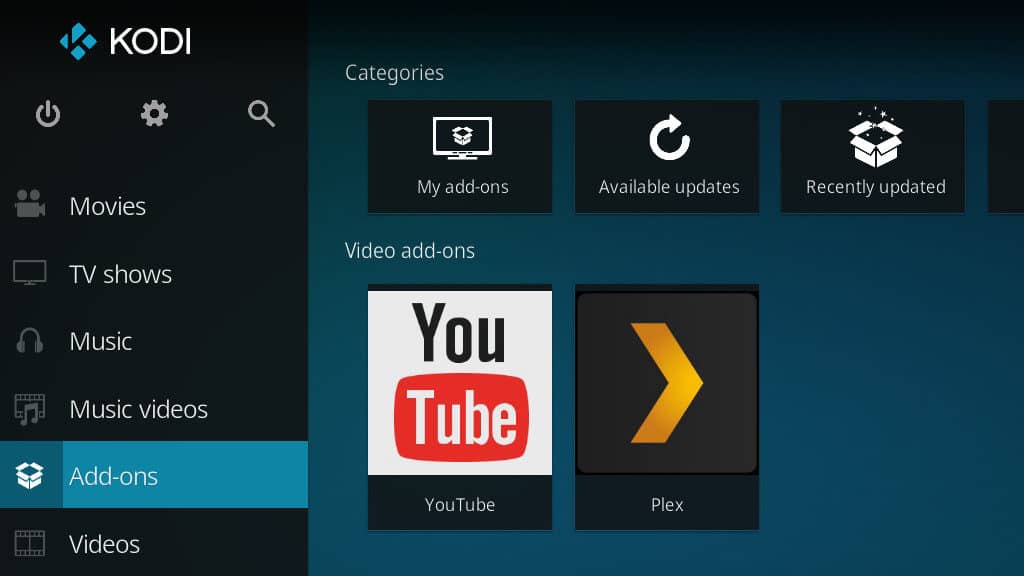
След това щракнете върху Addons меню.
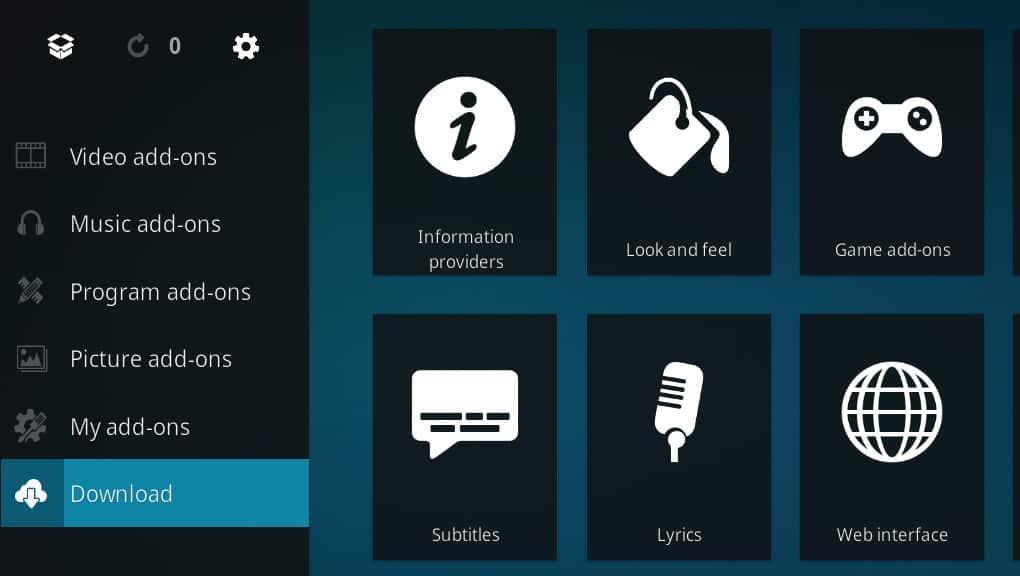
Щракнете върху Изтегли елемент от менюто.
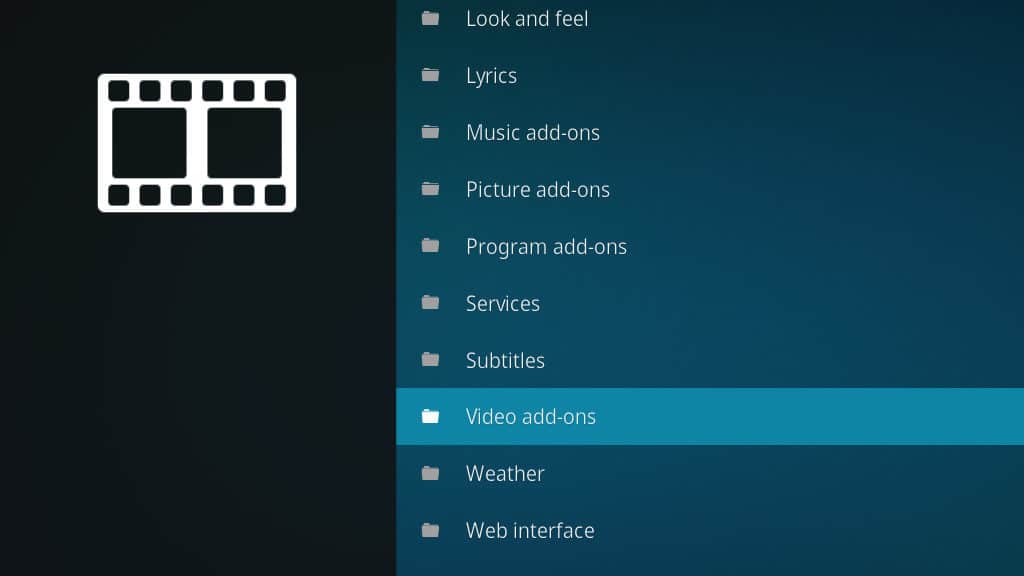
Превъртете надолу до Видео добавки елемент от менюто и щракнете върху него, за да отворите браузъра на Addon.
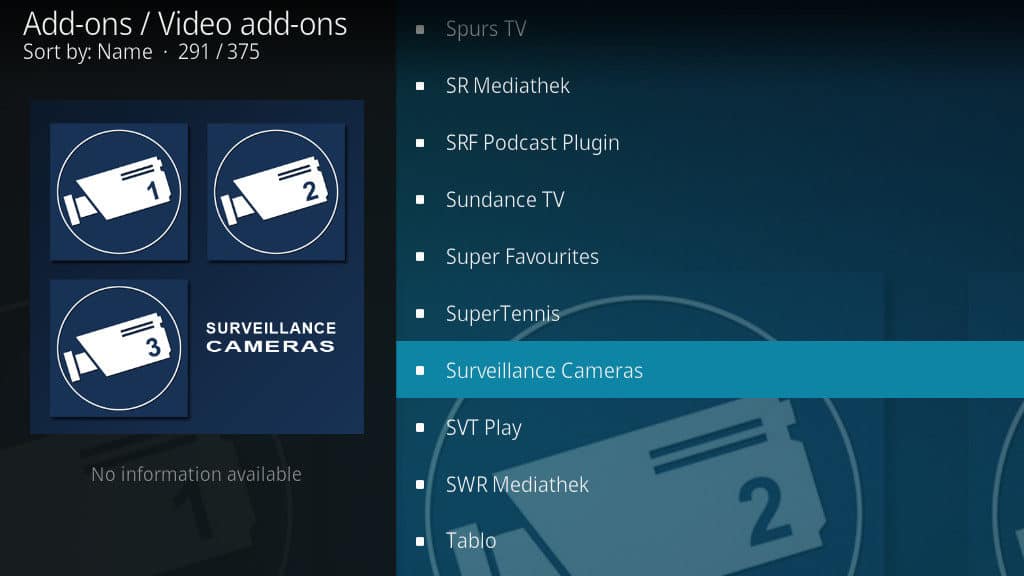
След това превъртете надолу, докато намерите Камери за наблюдение Kodi addon и щракнете върху него, за да отворите екрана за инсталиране.
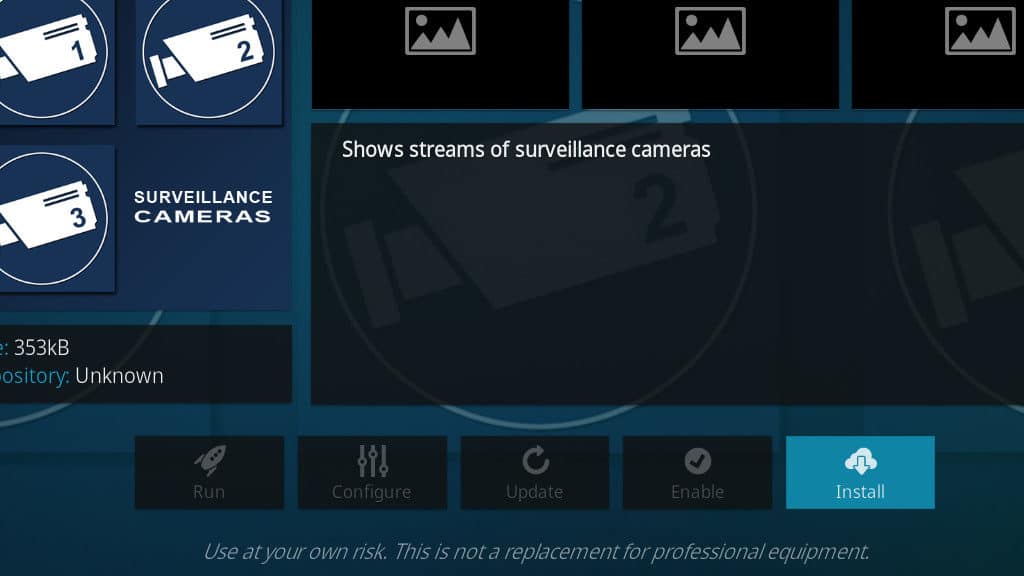
Щракнете върху Инсталирай бутон в долния десен ъгъл, за да започнете да изтегляте и инсталирате добавката.
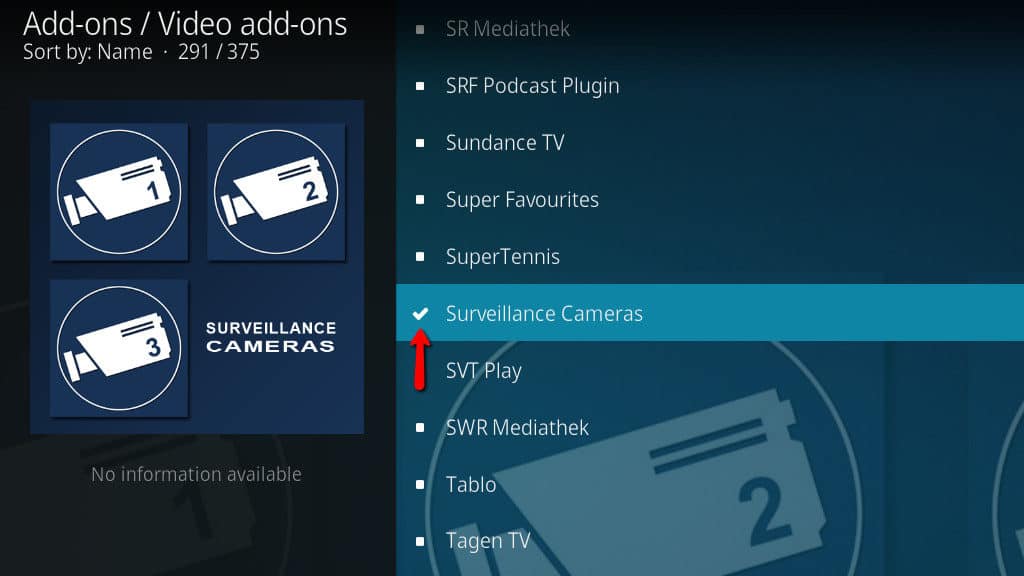
След инсталирането на камери за наблюдение Kodi добавката, иконата ще се промени в отметка и можете да се върнете към главния екран на Kodi.
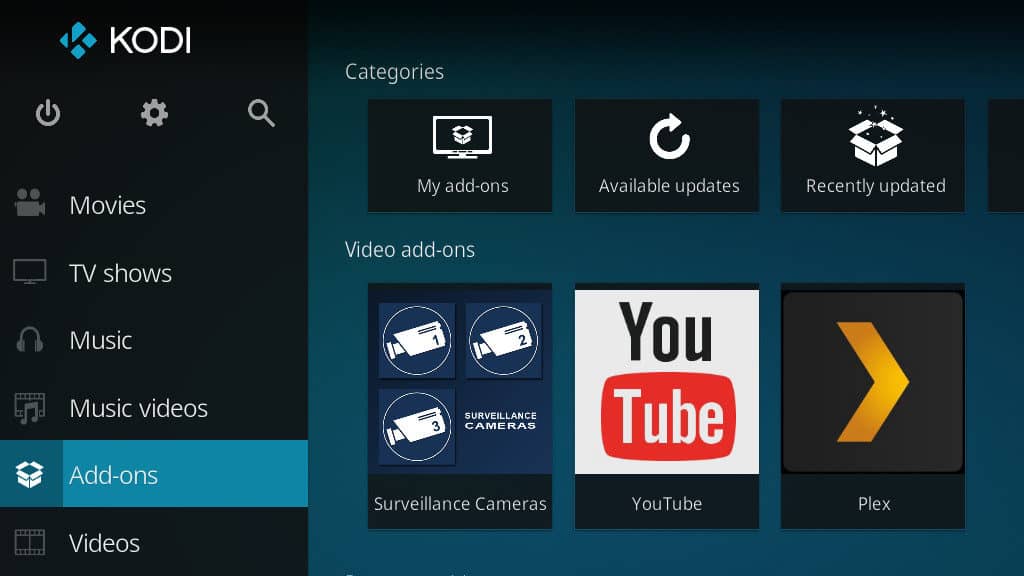
Сега можете да стартирате добавянето на камери за наблюдение Kodi от Видео добавки раздел.
Настройка на добавките от камери за наблюдение на Kodi
Преди да започнете да наблюдавате емисиите на камерите за сигурност, ще трябва да настроите добавката за наблюдение от Kodi. Процесът е много подобен на настройката на директен поток с RTSP, но той протича изцяло в Kodi.
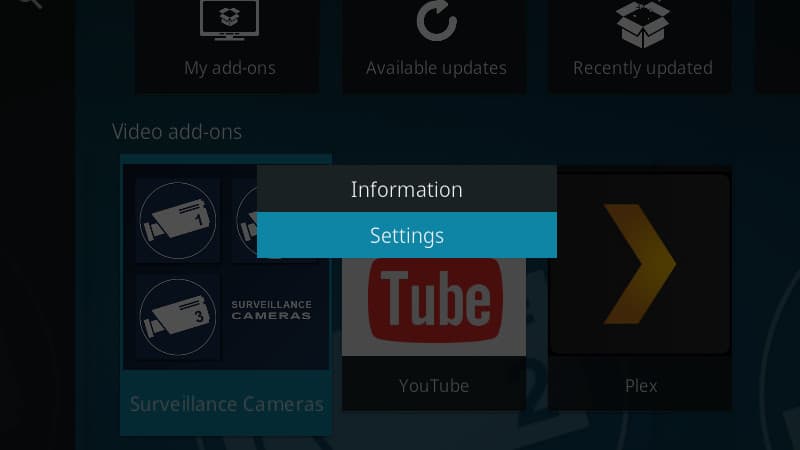
От менюто на Kodi addons, щракнете с десния бутон на мишката върху мишката върху Kodi addon, за да отворите контекстното меню. След това щракнете Настройки за да започнете да конфигурирате вашите камери.
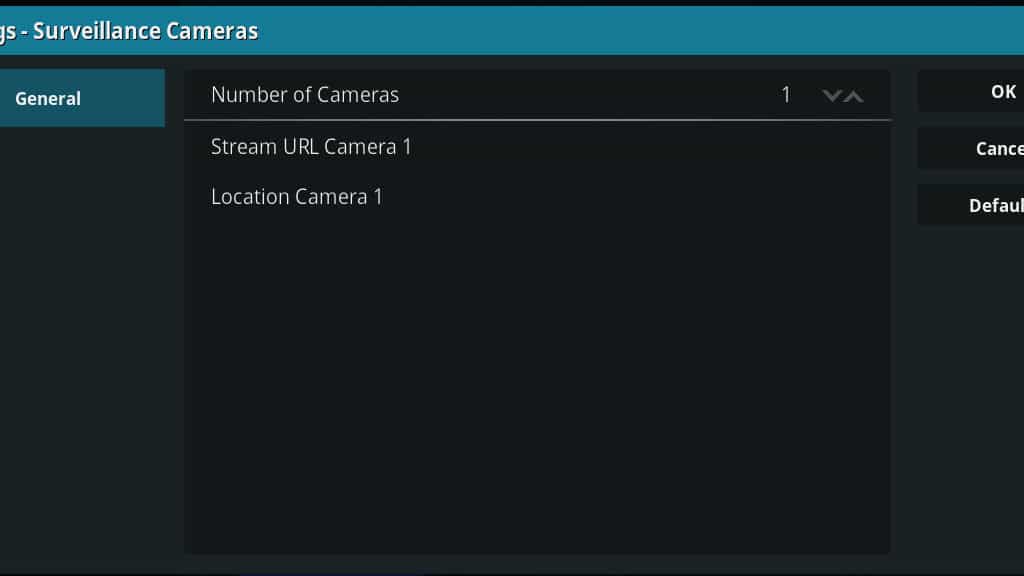
Ако отворите добавката без първо да настроите камери, ще видите съобщение за грешка. Това се очаква. Всичко, което трябва да направите, е да излезете от добавката и да го настроите, както е показано, и съобщението ще изчезне.
Добавянето на потоци към камерата за наблюдение Kodi addon е доста просто. Когато отворите за първи път менюто с настройки, ще видите две полета. Първият, Камера за URL поток 1, трябва да се зададе с RTSP URL. Секундата, Камера за местоположение 1, просто предоставя много прости метаданни на Kodi, за да може да сортира вашите камери.
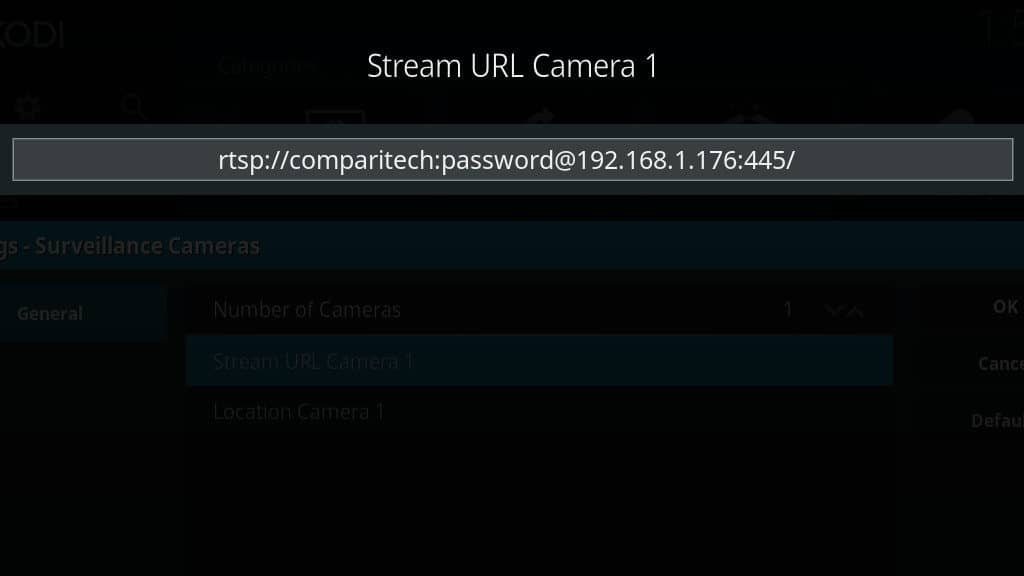
Започнете с щракване върху Камера за URL поток 1. Ще трябва да въведете RTSP URL адреса на вашата камера.
Ето още един поглед към това как се разгражда RTSP URL:
- RTSP: // указва поточния протокол, който използваме.
- потребителско име: парола доставя идентификационните данни за вход във вашата камера.
- @host:-порт казва на Kodi къде се намира камерата във вашата мрежа, включително на кой порт работи RTSP сървърът.
- път в моя случай е само зачертаваща наклонена черта, но в много случаи съдържа пътя към видеопотока. Например, това може да бъде /video/rtsp_stream.sdp
Тъй като влизам в основния поток на камерата на 192.168.1.176 на порт 554 с потребителското име „comparitech“ и паролата „парола“, използвах този път, за да се свържа с камерата си: RTSP: // comparitech: [email protected]: 554 /
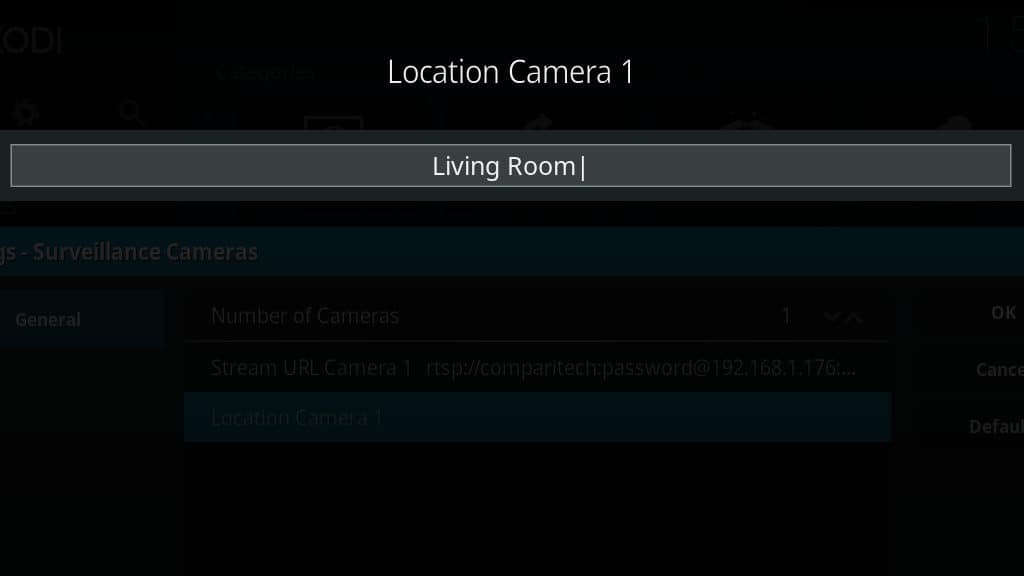
След това кликнете върху Камера за местоположение 1 и въведете местоположението на камерата. Кликнете Добре когато приключите.
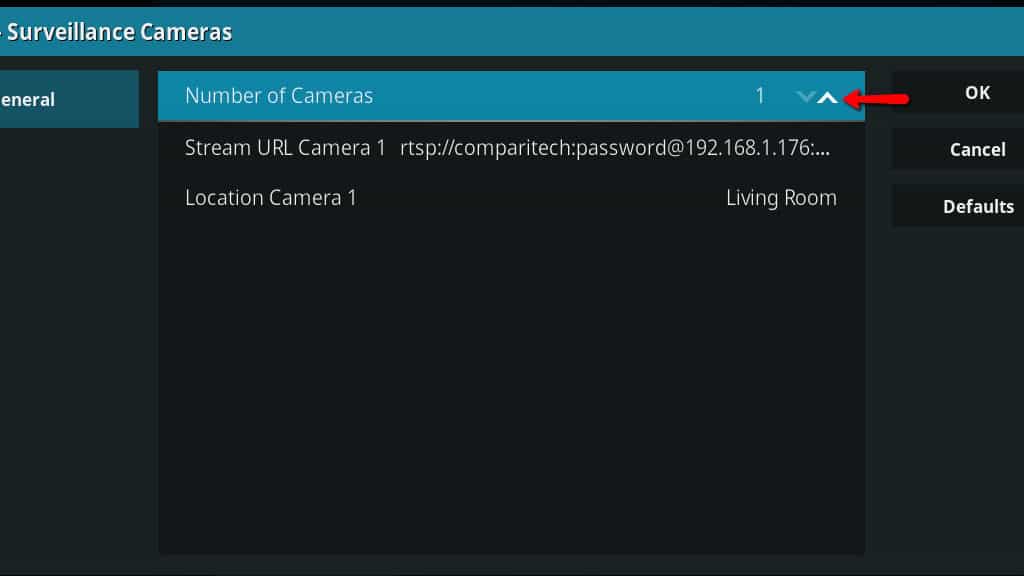
Ако имате повече от една камера за сигурност, трябва да инсталирате, увеличете Брой камери като щракнете върху стрелката, както е показано по-горе. Ако имате само една камера, можете да щракнете върху Добре бутон и започнете да използвате добавките от камери за наблюдение на Kodi.
В противен случай продължете да добавяте камери, както сте направили в предишните стъпки.
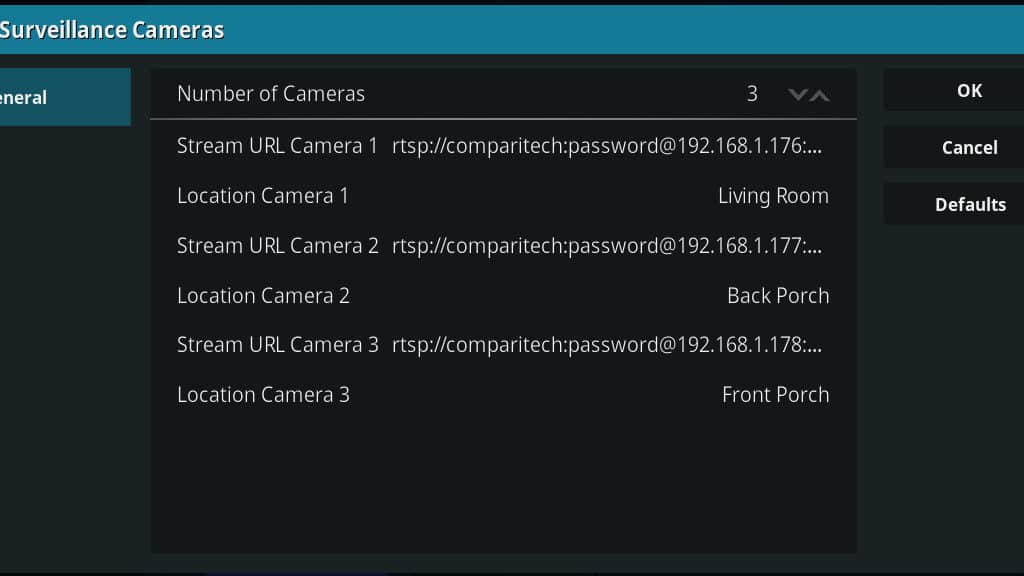
Обърнете внимание, че добавката от камери за наблюдение Kodi поддържа само 3 камери наведнъж.
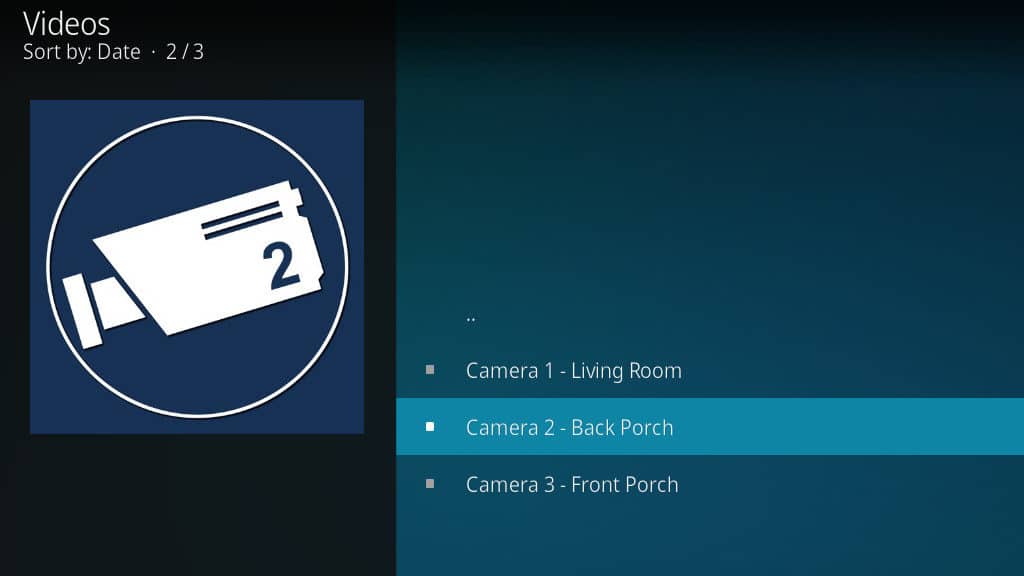
След като вашите камери са добавени, щракнете върху Добре бутон и се върнете към главния екран на добавката за наблюдение на Kodi. От тук можете да прегледате списъка си с охранителни камери Kodi и да гледате каквато и да е емисия в реално време.

Сега трябва да можете да видите вашите камери за сигурност Kodi във видеоплейъра, както бихте направили с всеки друг видеоклип.
Пропуснете до края, ако се нуждаете от съвети за най-добрите начини за интегриране на вашия DVR с Kodi.
Използване на добавката за наблюдение на Kodi
Addon на Surveillance Room има далеч най-добрият набор от функции и по-добра функционалност в сравнение с другите две добавки за охранителна камера Kodi. Но освен ако не използвате оборудване на Foscam, е необходимо малко повече работа, за да стартирате този аддон.
Ето как настроих системата си за сигурност с 4 камери Android с помощта на стая за наблюдение.
Инсталиране на добавката за наблюдение Kodi
За да започнете инсталирането на добавката Kodi Room за наблюдение, ще трябва да изтеглите хранилището. Запишете * .zip файла някъде, който ще запомните, защото ще трябва да го прегледате в следващата стъпка.
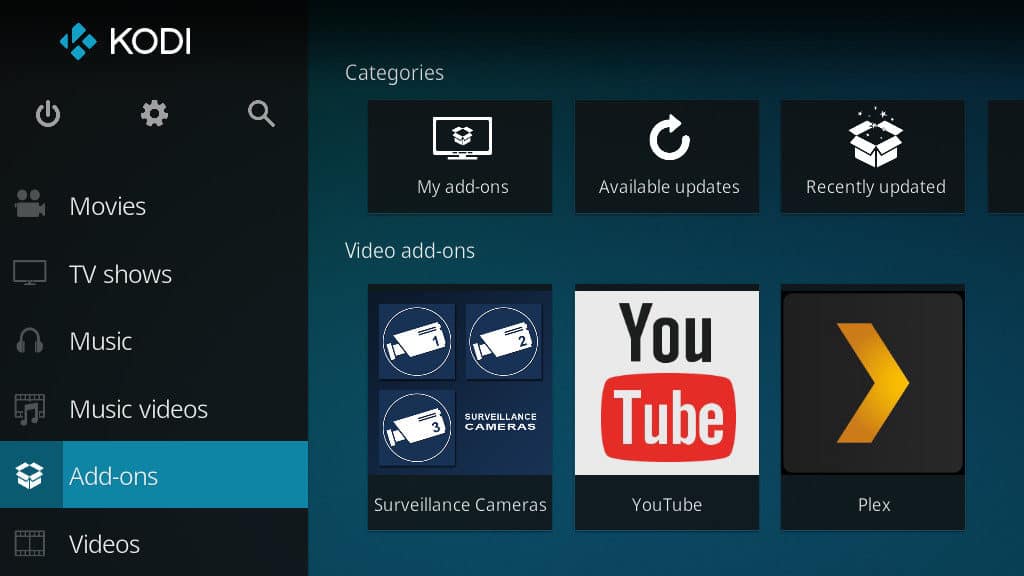
След това стартирайте Kodi и отворете Addons меню от главния екран на Kodi.
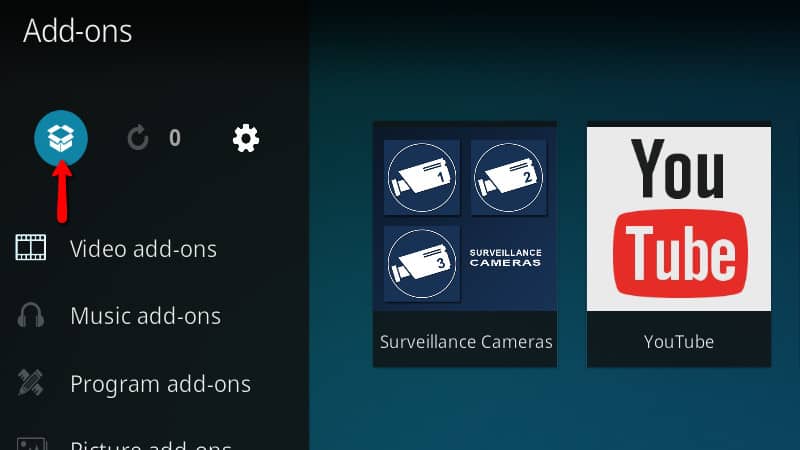
Щракнете върху хранилище в горния ляв ъгъл на браузъра Addon. Това ще ви позволи да инсталирате добавката за наблюдение Kodi с помощта на * .zip файла, който преди това сте изтеглили.
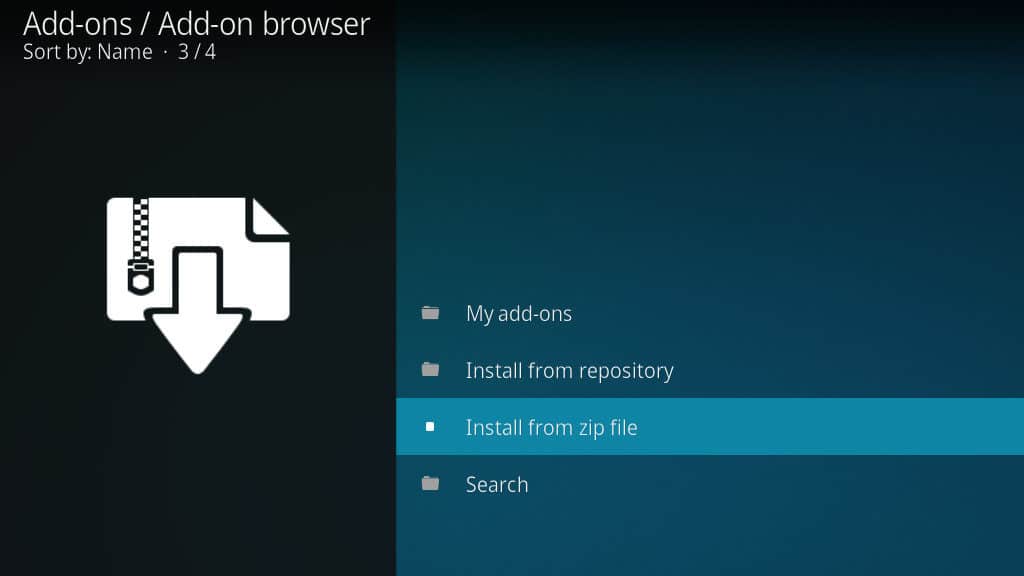
Щракнете върху Инсталиране от zip файл елемент от менюто. Ако сте конфигурирали Kodi да ви позволи да инсталирате софтуер от неизвестни източници, можете да пропуснете тази стъпка.
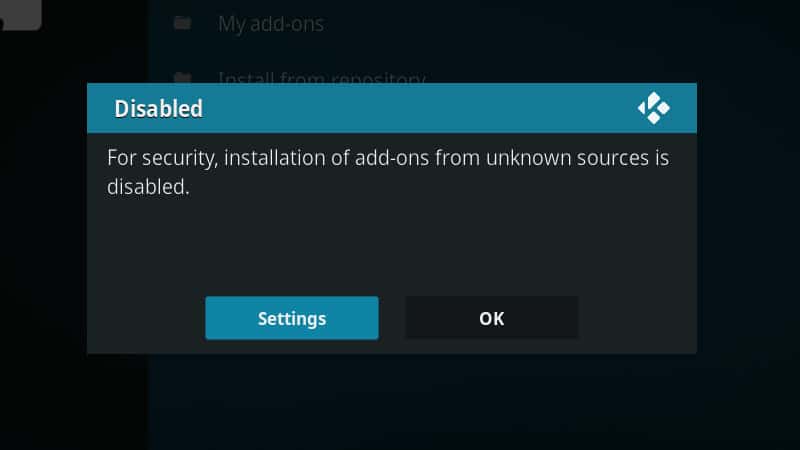
Ако не сте разрешили на Kodi да инсталира софтуер от неизвестни източници, ще видите изскачащ прозорец, който ви позволява да промените това. Щракнете върху Настройки бутон.
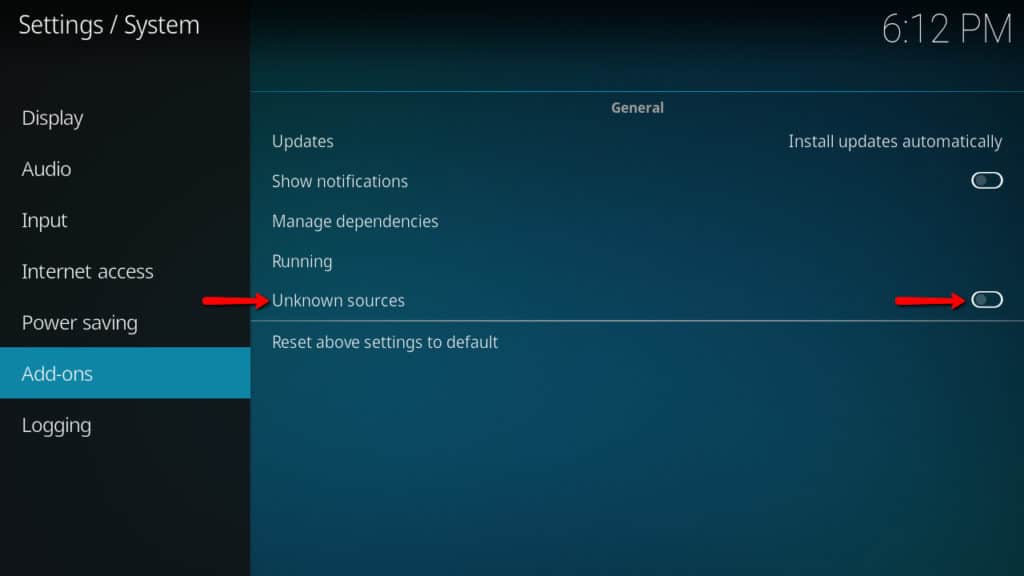
Ще бъдете отведени на страницата за настройки на добавката. Щракнете върху Неизвестни източници плъзгач, за да може да бъде инсталирана стая за наблюдение. Кликнете Запази когато приключите.
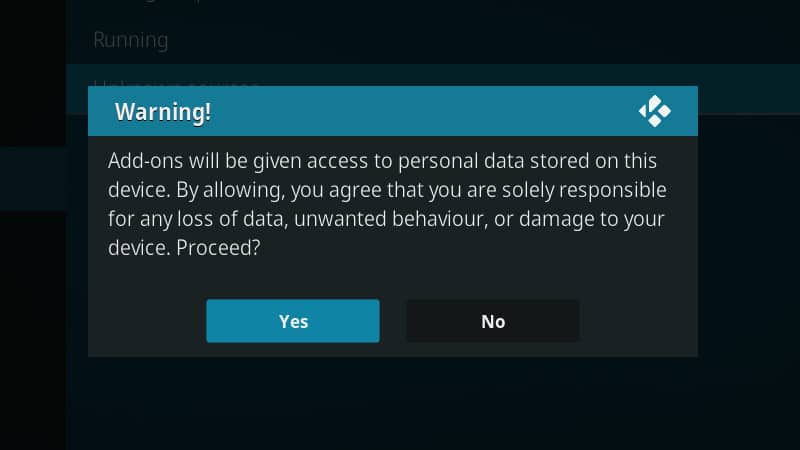
Ще бъдете подканени да потвърдите избора си. Щракнете върху да бутон, след което се върнете в браузъра на Addon.
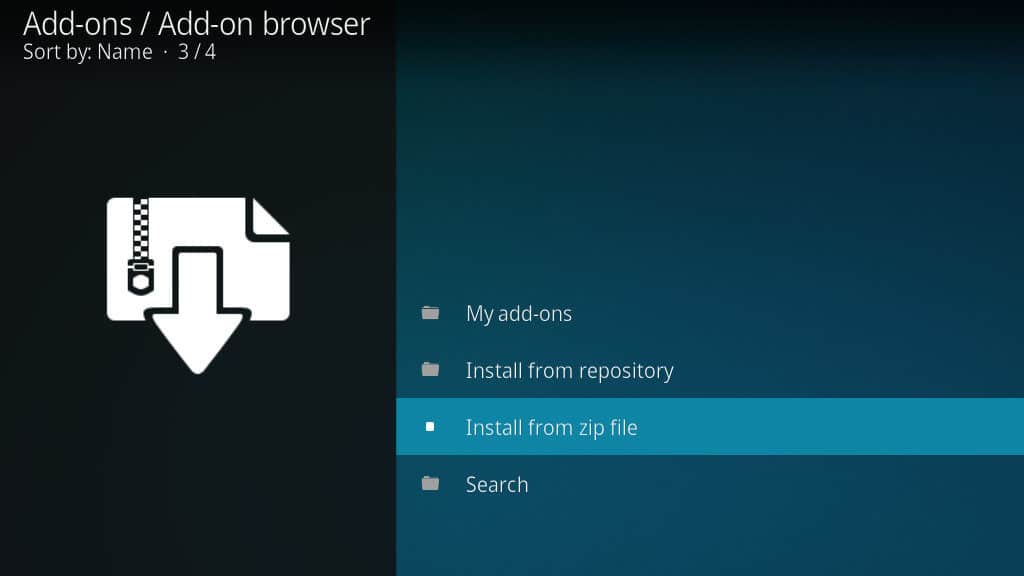
Сега, когато можете да инсталирате добавки от неизвестни източници, кажете на Kodi да Инсталиране от zip файл отново.
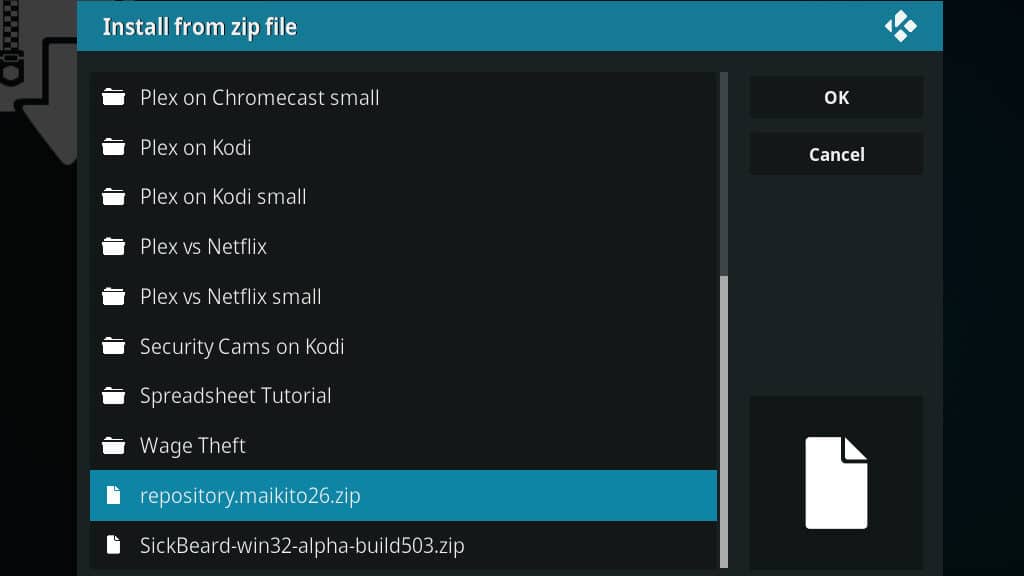
След отваряне на менюто, прегледайте добавката, която сте изтеглили по-рано. Кликнете Добре когато приключите.
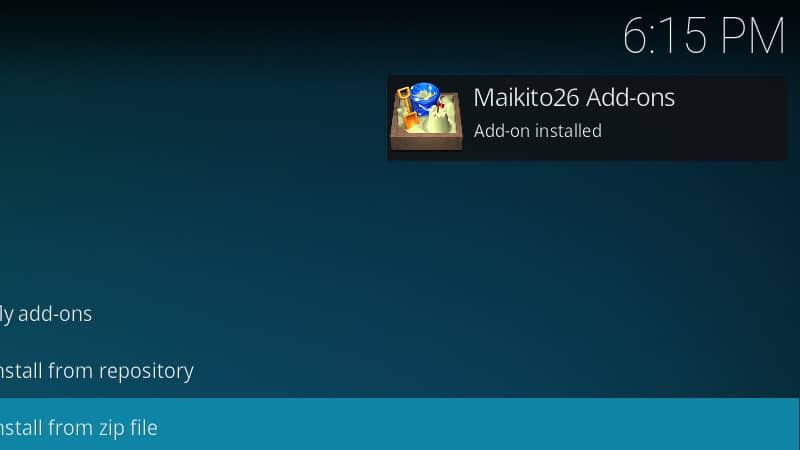
Ще видите съобщение, когато е добавено хранилището за добавки Maikito26. Сега можете да търсите стая за наблюдение от мениджъра на добавки, както обикновено.
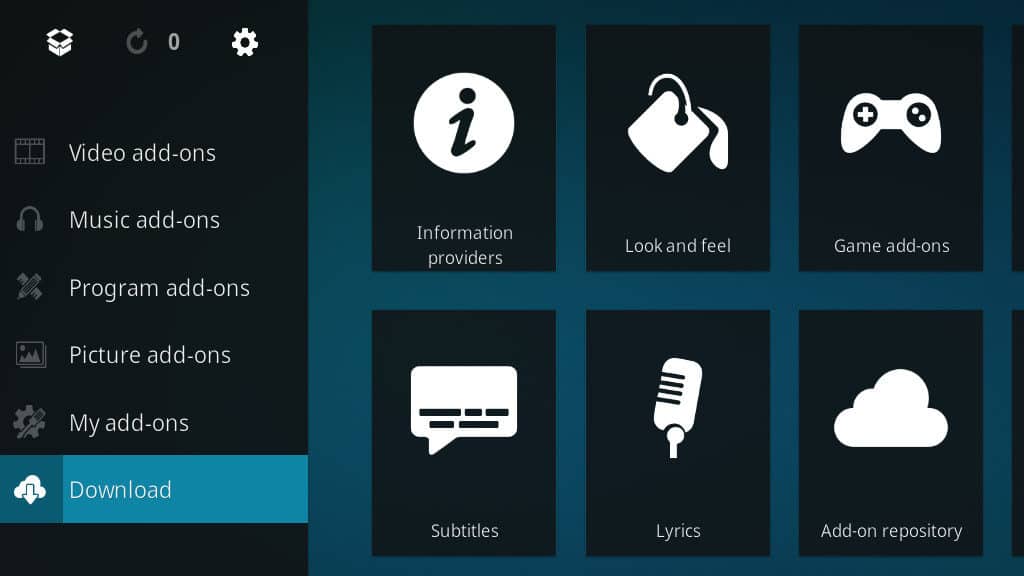
Щракнете върху Изтегли елемент от менюто в мениджъра на добавките.
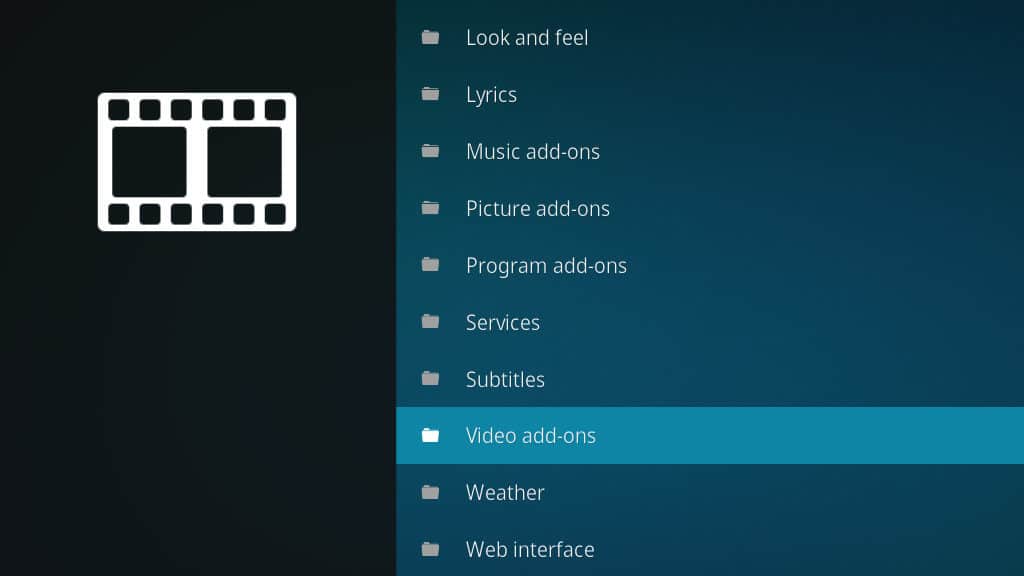
Прегледайте списъка, докато не видите Видео добавки връзка и щракнете върху нея.
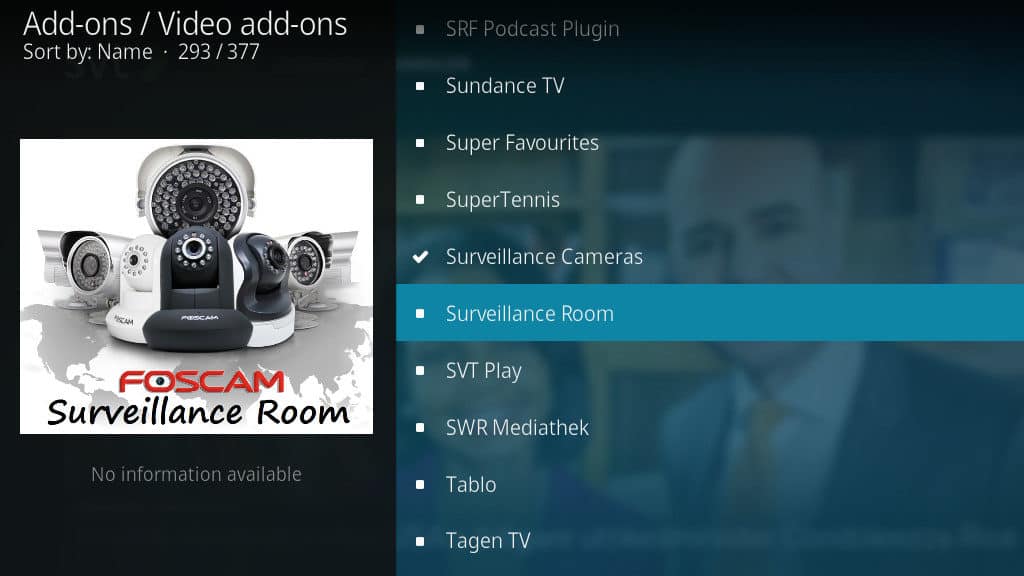
След това превъртете надолу, докато не видите Стая за наблюдение Kodi video addon и щракнете върху него, за да започне инсталацията.
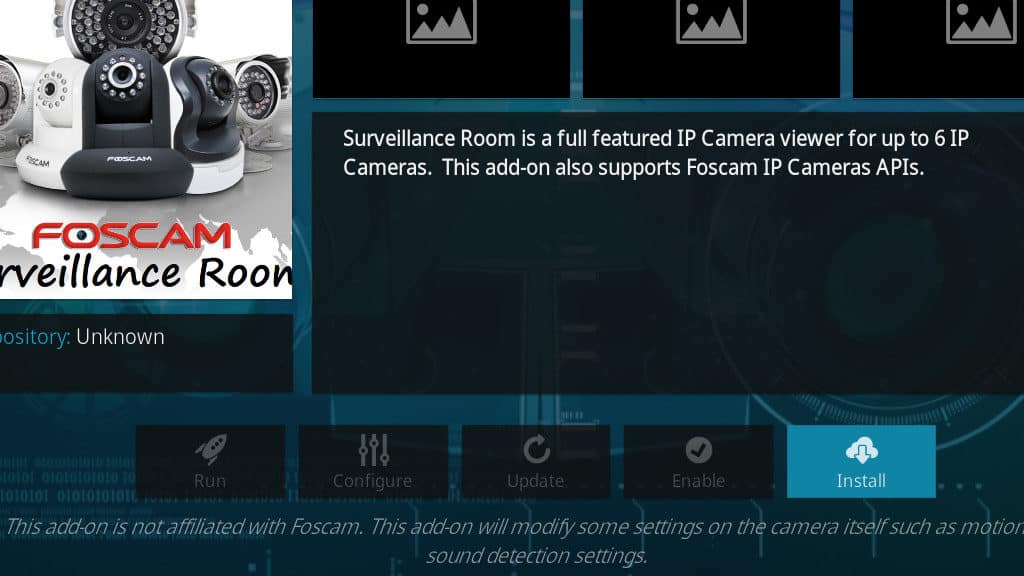
Щракнете върху Инсталирай бутон в долния десен ъгъл, за да започнете да изтегляте стая за наблюдение.
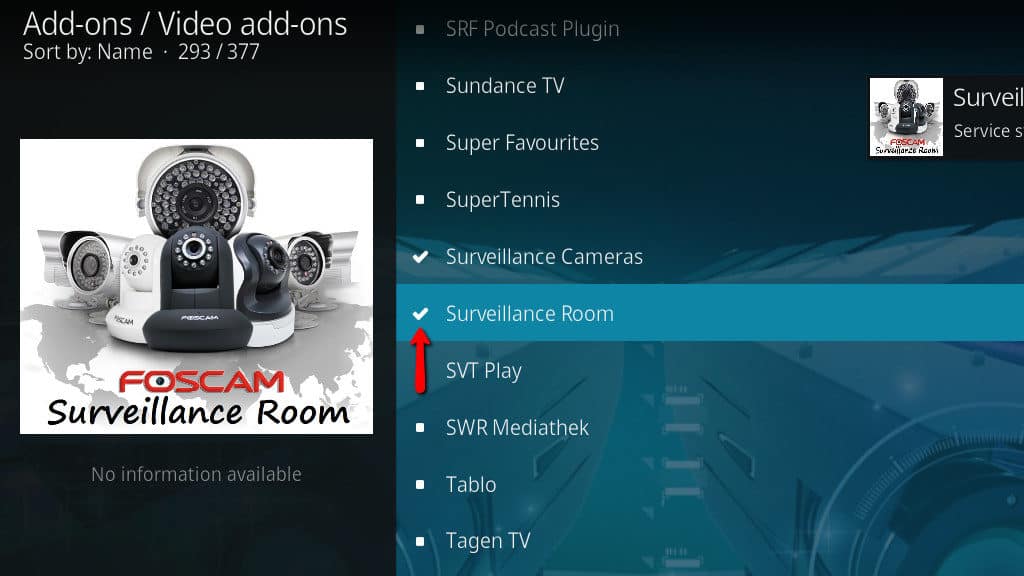
Когато процесът на инсталиране приключи, ще видите иконата на стаята за наблюдение да се промени към проверка.
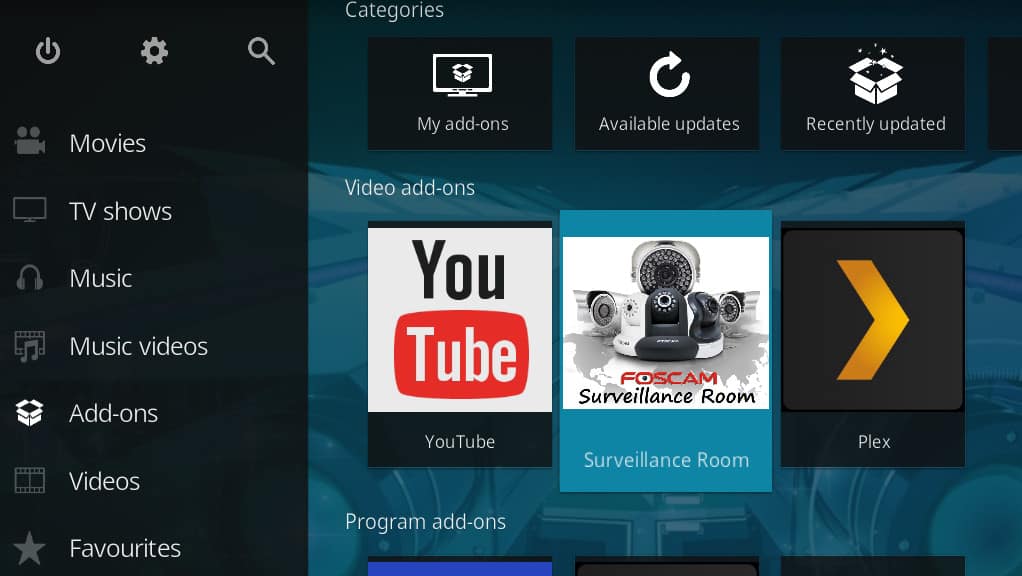
Стаята за наблюдение е инсталирана и можете да я стартирате от браузъра на Addon.
Настройка на добавката за наблюдение Kodi
Сега, когато добавката на Kodi Room за наблюдение е инсталирана, ще трябва да добавите вашите камери. Addon е създаден за Foscam камери, но има общ IP профил на камерата, който можете да използвате, за да стартирате всичко RTSP и MJPEG-съвместим.
Ако камерата ви поддържа само RTSP, пак ще можете да следите емисиите поотделно, но изгледът с много камери и визуализациите на изскачащи изображения няма да работят.
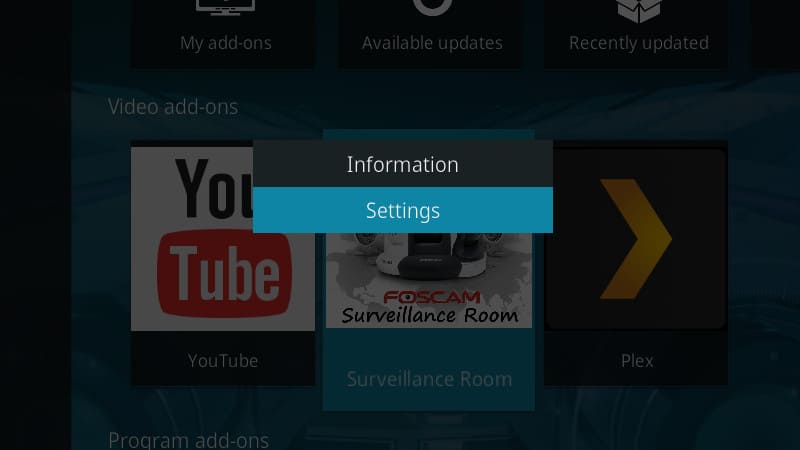
Започнете с десния бутон на мишката Стая за наблюдение от менюто на addons. Ще видите изскачащ диалогов прозорец, щракнете върху Настройки бутон.
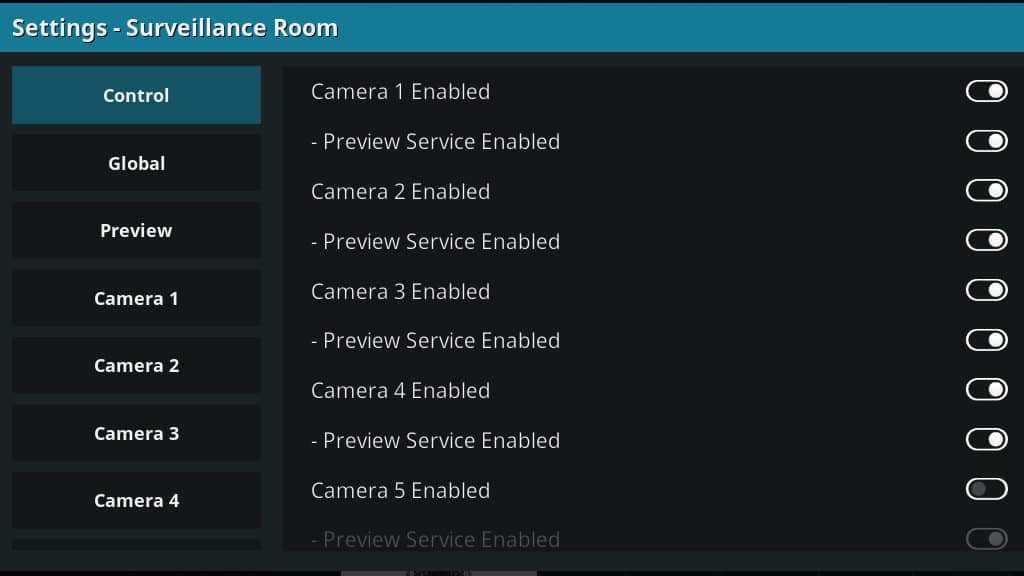
Активирайте всяка от камерите за сигурност на Kodi, които искате да добавите в Surveillance Room. Услугата за преглед е активирана е включено по подразбиране. Ще искате да го оставите, докато камерата ви поддържа MJPEG или все още визуализации на снимки.
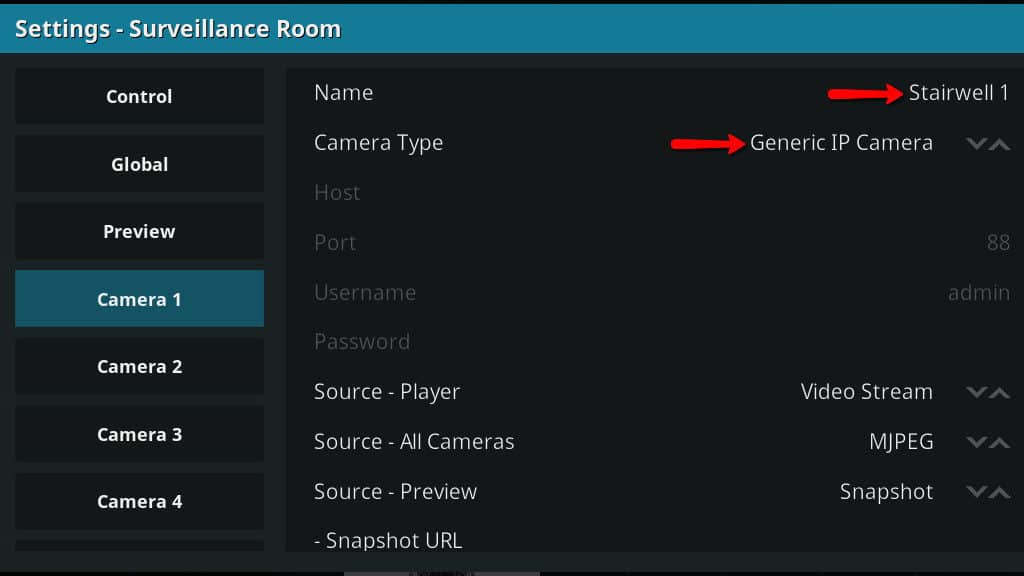
Сега ще трябва да настроите всяка добавена от вас камера. Започнете с попълване на описателен име, и изберете своето Тип камера. Освен ако не използвате оборудване на Foscam, трябва да използвате общия профил на IP камерата.
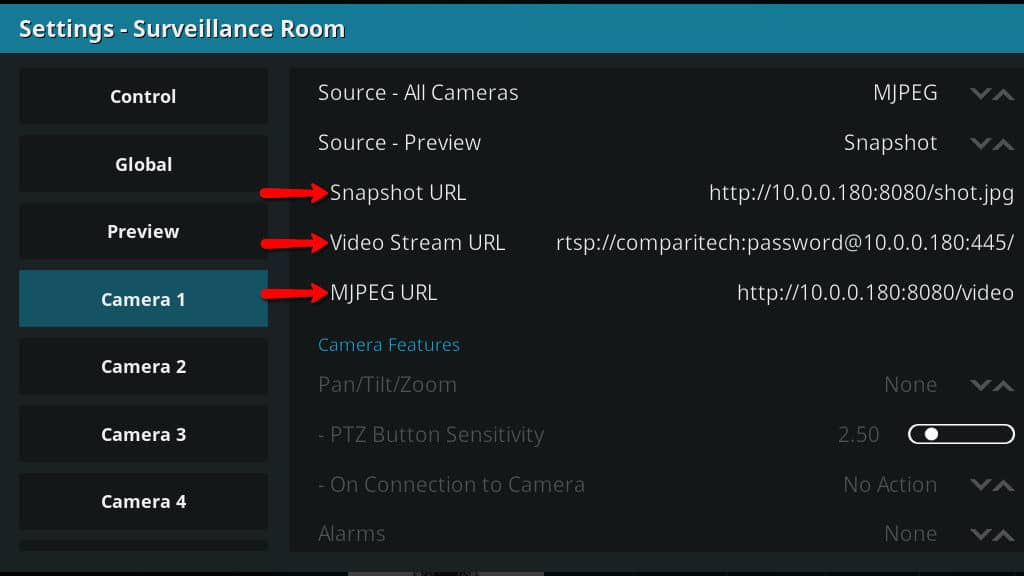
Превъртете надолу и попълнете URL адрес на моментна снимка, URL видео поток, и MJPEG URL. В идеалния случай ще имате тези връзки от предишна стъпка, но ако не можете да намерите подходящите URL адреси за вашата камера за сигурност, проверете уебсайта на вашия производител.
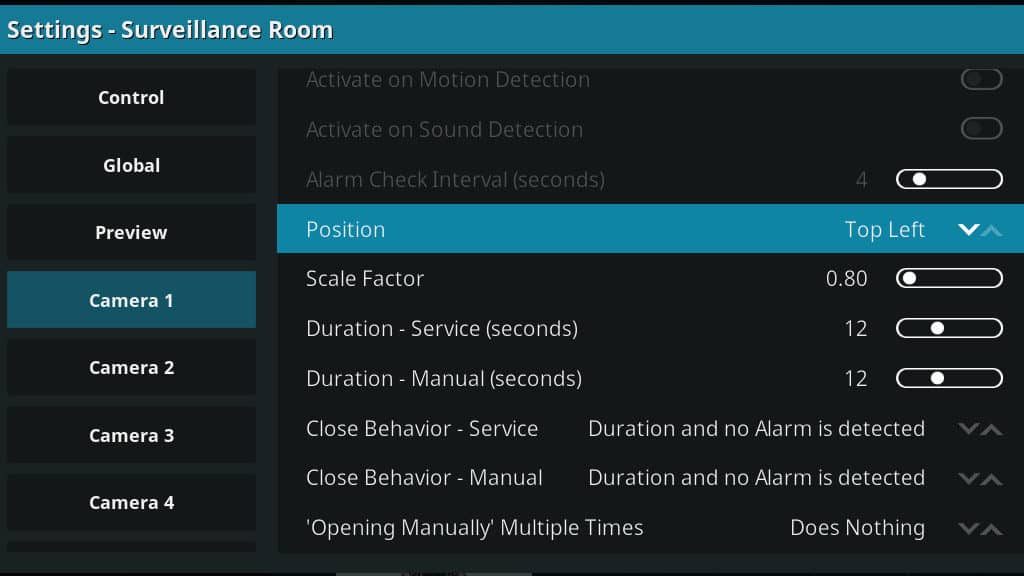
Можете също да направите промени в визуализацията на камерата. Визуализациите се появяват, когато се задейства предупреждение за движение или звук. Наглася всяка моя камера да показва визуализация в различен ъгъл на екрана.
Повторете конфигурацията за всяка камера, която добавяте към добавката, след което щракнете върху Добре бутон, за да запазите промените си. Залата за сигурност ще се рестартира и можете да го стартирате от менюто на добавките като нормално.
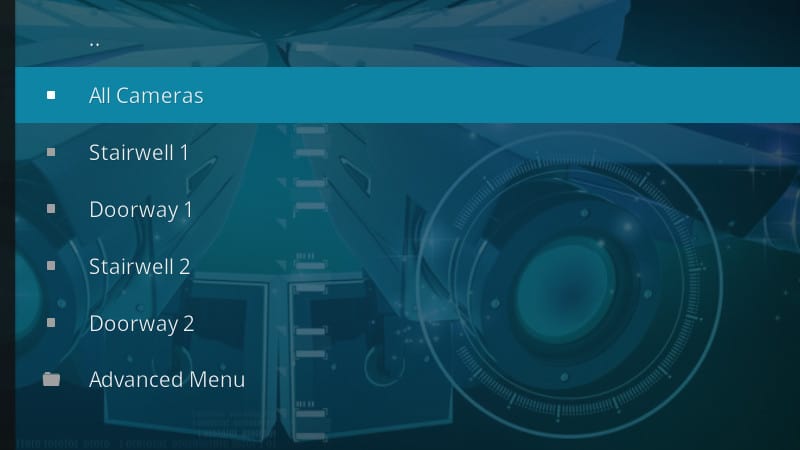
Ще видите главното меню със записи за всяка камера, която сте добавили. За да разгледате изглед на разделен екран на цялата си система за сигурност, щракнете Всички камери.
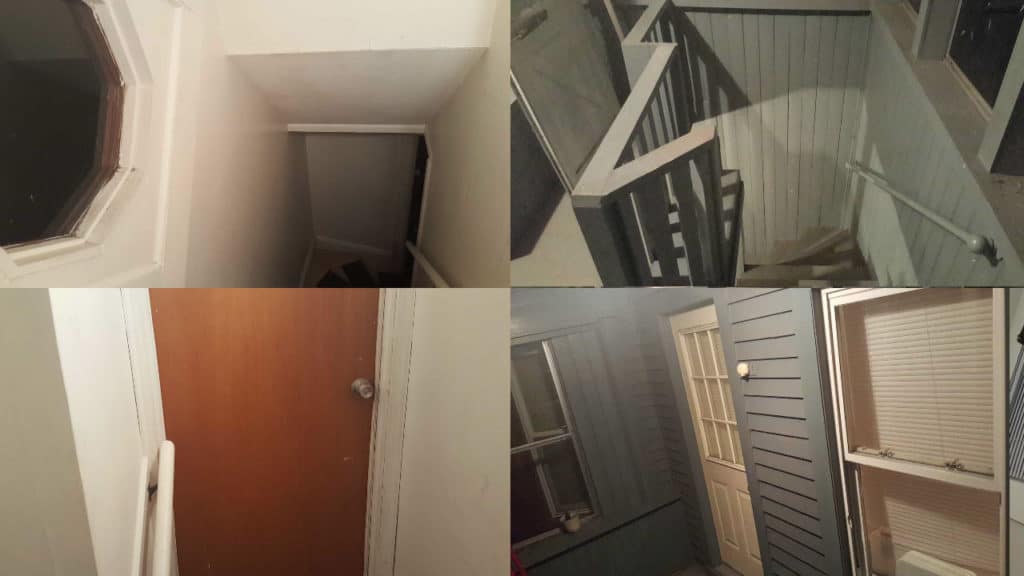
Ако MJPEG е настроен правилно, трябва да видите изглед с пълна разделителна способност на всеки от емисиите на вашата камера, всички в техните правилни ъгли. Ще трябва да натиснете escape, за да излезете от Всички камери изглед.
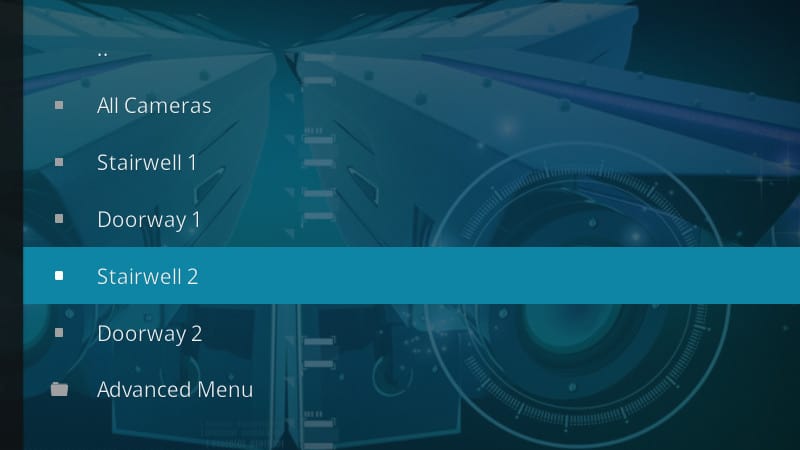
От главното меню на Security Room можете да изтеглите отделни емисии на камери.
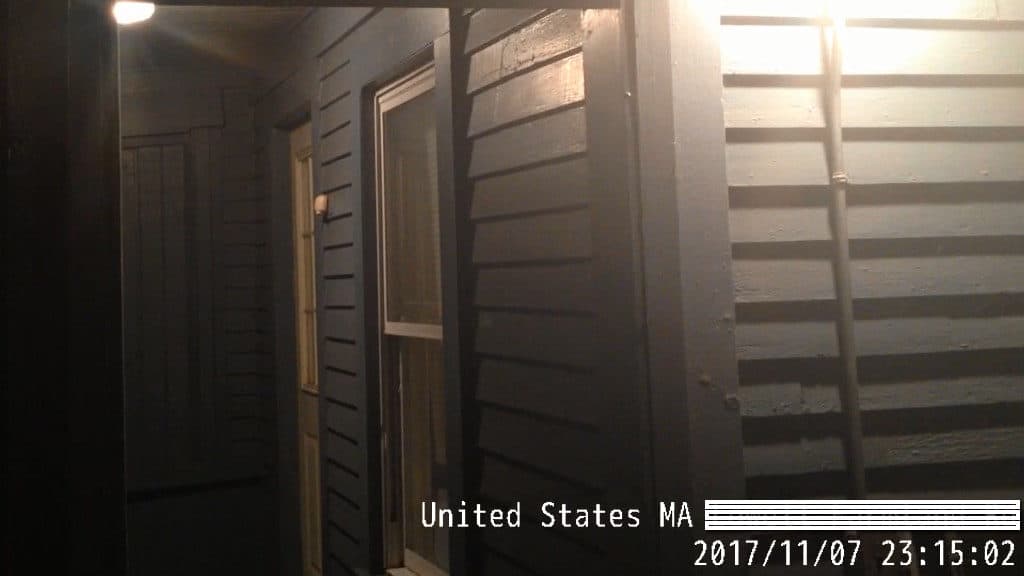
Всяка една от тях се показва в медийния плейър Kodi като поток на живо, използвайки RTSP или MJPEG.
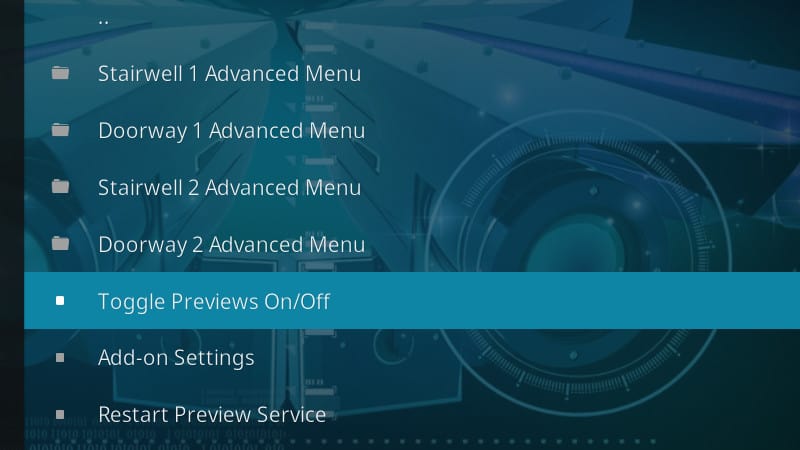
От Разширено меню, можете да задействате визуализации, да промените настройките на Security Room и да тествате всяка от вашите камери за сигурност Kodi.
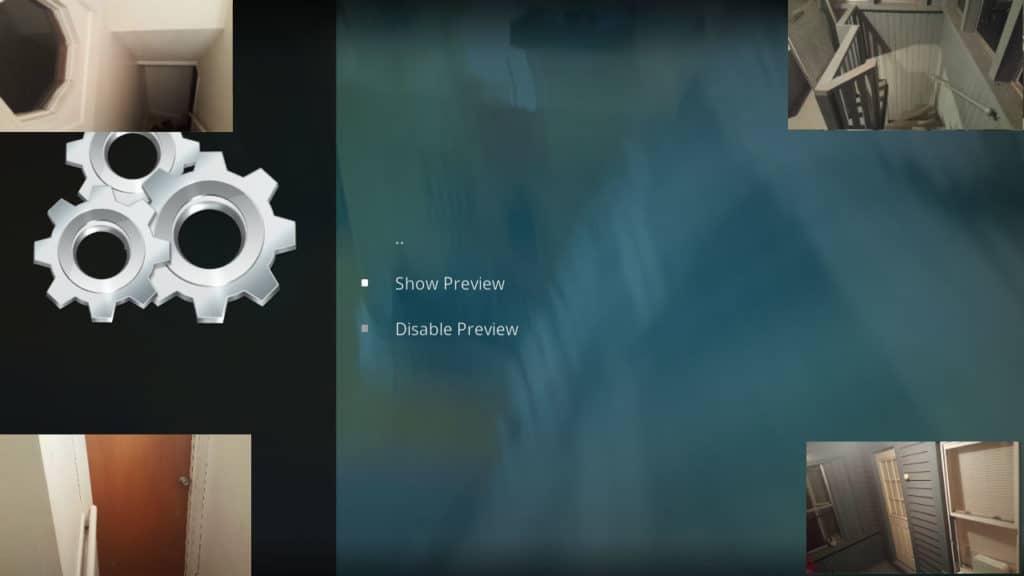
Кликнете Покажи изглед за да генерирате екранна снимка от всяка от вашите камери и да я покажете в наслагване. Изхвърлете всеки преглед с бягство, или те ще излязат в края на конфигурираното им време.
Ако можете да преглеждате всичките си камери наведнъж, да гледате отделни емисии и да генерирате визуализации в ъглите на екрана, вие сте готови да настроите стая за наблюдение. Ето няколко съвета за обвързване на DVR софтуер във вашата система за сигурност на дома Kodi.
Интегриране на DVR софтуер
Kodi прави всичко, но не записва потоците от камерите ви за сигурност, така че не е цялостно решение. Повечето охранителни камери идват с DVR софтуер за запис. Ето няколко общи насоки, за да сте сигурни, че вашият DVR софтуер се интегрира напълно с Kodi.
Създайте споделена библиотека
Повечето DVR програми ще ви позволят да промените къде се съхраняват вашите записи. Ако създадете библиотека с камери за сигурност в Kodi и запишете файловете си там, трябва да можете да предавате поточно камерите си и да гледате записани събития на вашия телевизор.
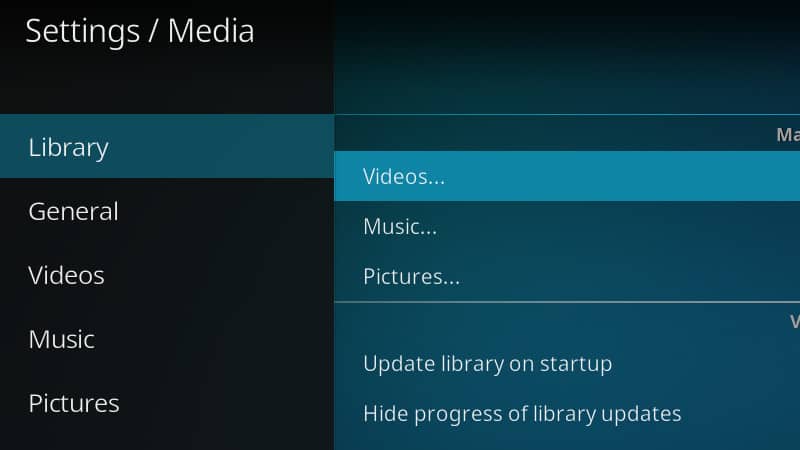
Създайте нова папка за видеоклипове от камери за сигурност в библиотеката си и след това я добавете към Kodi в Настройки за медия меню.
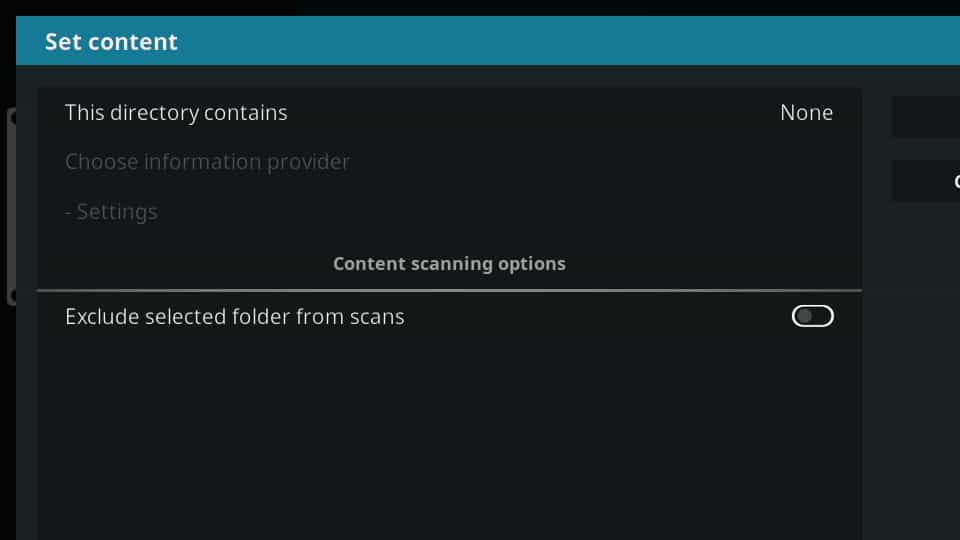
Уверете се, че вашата библиотека с камери за сигурност е включена в сканирането. Оставете Тази директория съдържа настроен на Нито един за да го изключите от търсенето на метаданни.

След като настроите вашия DVR софтуер да записва при движение или звук, задайте изходната директория за тези видеоклипове на вашата библиотека от камери за сигурност Kodi. По този начин всички нови кадри за сигурност ще бъдат импортирани автоматично в Kodi и могат да бъдат гледани от библиотеката ви като всеки друг видеоклип.
Сигнали за движение на трети страни
Вашият DVR софтуер може да бъде в състояние да предупреди компютъра ви, когато открие движение. Ако използвате една от шепа камери за сигурност на Foscam, Surveillance Room може незабавно да ви покаже малък изскачащ прозорец с жива емисия, когато нещо задейства системата ви.
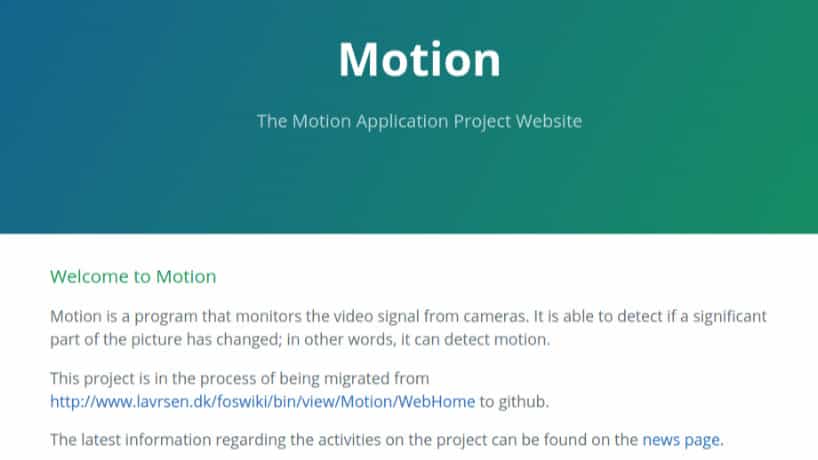
Ако нямате оборудване на Foscam и все още искате сигнали за движение на Kodi, има решение. Можете да използвате библиотеката за движение, ако използвате Kodi на Raspberry Pi или на всеки Linux дистрибутор. Настройването на движение по Kodi обаче е извън обхвата на това ръководство.
Дори и да не използвате Kodi изобщо, не забравяйте да настроите DVR да записва, когато открие движение. Ще изградите библиотека от клипове, които можете да гледате от библиотеката на камерата си за сигурност.
Конфигурирайте задействанията
Независимо дали използвате библиотеката за движение или вграденото детектор за движение и звук на вашия DVR, настройте задействането, за да заснемете толкова снимки, колкото можете безопасно да съхранявате. Много DVR софтуер ще записва в продължение на 15 секунди след събитие, но тъй като съхранението е толкова достъпно, препоръчвам да го утроите.
Записаните кадри са това, което се отчита, ако нещо се случи с вашия дом. Уверете се, че сте задали софтуера си, за да го получите.
Вижте как съхранявате файлове
Вашият DVR софтуер ще има възможност да промени начина, по който създава имена на файлове. Разгледайте настройките и направете всичко възможно, за да се уверите, че вашите файлове за заснемане са ясно именувани.
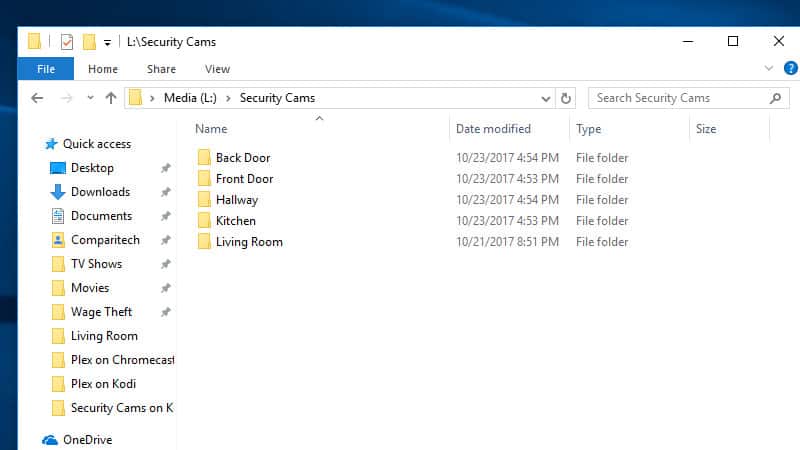
Препоръчвам да използвате име на камерата, на 24-часово време, и -ДД / ММ / ГГ в този ред. Това ще групира вашите библиотечни файлове по камера, с най-новите клипове в горната част.
Пазете дома си в безопасност с камери за сигурност Kodi
След като използвах Kodi за управление на домашната си охранителна мрежа за около седмица, бях наистина впечатлен. Оценявах колко лесно е да се изправят нещата и колко бързо се изпълнява с директно предаване. В крайна сметка мисля, че стаята за наблюдение е най-добрият добавка на Kodi, ако имате прилични камери и малко търпение, докато настройвате нещата.
Kodi работи наистина добре, както като начин за наблюдение на емисиите на живо, така и като инструмент за преглед на записаните кадри на вашия DVR. Препоръчвам някой от тези добавки на всеки, който иска да гледа своите камери за сигурност на Kodi устройство.
topic:
Най-голямата сила на Kodi е неговата гъвкавост. Съгласен съм, че едно от многото неща, с които Kodi е достатъчно гъвкава, е да следи камерите за сигурност в дома си. Това е много удобно и практично решение за всеки, който иска да се чувства по-безопасно в своя дом. Също така, струва много по-малко от специализиран PVR. Статията предоставя много полезна информация за избора на камери, които са съвместими с Kodi и как да настроите нещата, така че да можете да гледате вашите камери на вашия телевизор или компютър. Съветът за инсталиране на VPN е много важен, за да се защитите от кибер атаки и да се чувствате по-спокойни, когато наблюдавате вашите камери за сигурност Kodi през интернет. Благодаря за полезната информация!