
Интересувате ли се да гледате филми на Kodi? Това стъпка по стъпка ръководство ще ви покаже как да добавяте и възпроизвеждате съдържание независимо дали е локално съхранявано или хоствано онлайн.
Kodi е високо преносим софтуер за медиен център, който може да бъде инсталиран на повечето популярни устройства, включително компютър, Amazon Fire Stick и Roku. Тъй като Kodi предлага толкова много опции за персонализиране, това може да бъде поразително за първите потребители. За да улесним новите потребители в нещата, създадохме ръководство стъпка по стъпка, обясняващо как да изпълнявате една от най-основните функции на Kodi: гледайте филм.
Въпреки че има няколко добавки на Kodi на трети страни, които твърдят, че имат най-новите филми, те почти винаги използват нелицензирани източници. Поради правните проблеми и присъщия риск от използването на добавки на трети страни, съветваме нашите читатели да използват само официални източници
Предупреждение: Kodi трябва да се използва само за съдържание, до което имате законно право на достъп. Нито Фондация Коди, нито Компаритех не се застъпват за използването на Коди за пиратство.
Важно: Винаги използвайте VPN с Kodi
Известно е, че някои потребители на Kodi използват софтуер за виртуална частна мрежа (VPN), за да скрият нелицензирано поточно предаване от интернет доставчика на интернет услуги. Въпреки това, има много начини, по които VPN може да се възползва дори от тези, които предават правилно лицензирано съдържание на Kodi.
Тъй като VPN кодират мрежовия ви трафик, те могат значително да увеличат сигурността на вашата система. VPN мрежите правят по-голямата част от атаките на Man-in-Middle. Те също така пречат на вашия интернет доставчик да използва историята ви на сърфиране като оправдание за намаляване на скоростта на интернет.
Важно е да изберете внимателно своя VPN. Някои водят дневници на вашите дейности, докато други включват вредни скриптове или забавят скоростта на мрежата ви, докато не станат почти неизползваеми.
Препоръчваме IPVanish. За разлика от много други VPN, IPVanish предлага постоянно бързи и стабилни връзки със сървъри в повече от 50 страни. Освен това IPVanish не съхранява никакви записи за вашите дейности и има специални приложения за почти всяка популярна операционна система. IPVanish е един от най-лесните VPN за инсталиране на мобилни платформи и дори може да се инсталира на Amazon Fire Stick.
СЪОБРАЖЕНИЕ НА ЧИТАТИ: Спестете 60% от IPVanish планове тук.
Достъп до филми с Kodi
Kodi може да получи достъп до медиите чрез няколко метода. Най-лесните две са чрез съхранявани носители и Kodi добавки.
Достъпът до съхраняваните носители е най-лесният метод. Kodi може да импортира видео и аудио файлове от локалното ви хранилище (твърд диск, USB флаш и т.н.). Това не изисква интернет връзка и означава, че вашите файлове няма да трябва да буферират преди възпроизвеждане. Въпреки това, съхраняването на много файлове обикновено използва значително пространство за съхранение. Ако използвате Kodi на мобилно устройство като Raspberry Pi, бързо ще ви свърши място.
Точно тук влизат добавки. Това са плъгини Kodi, които изграждат медийни библиотеки от съдържание, което се хоства онлайн. Тези добавки са много по-малки по размер от еквивалентните локално съхранявани носители, но за да се нуждаят от интернет връзка. Това ръководство ще ви покаже как да гледате филм, използвайки и двата метода, тъй като всеки има своите предимства.
Как да гледате локално съхранявани филми
Преди да започнем да гледаме локално съхранявани филми в Kodi, първо трябва да кажем на Kodi къде да ги намерим. За да направите това, щракнете върху икона на зъбно колело на главната страница на Kodi, след което изберете Настройки за медия опция.
След това щракнете Видео от дясната страна. Тук ще видите всичките си добавени понастоящем папки с видео източник. Ако е за първи път, този списък ще бъде празен, с изключение на опция, маркирана Добавете видеоклипове. Щракнете върху това сега и използвайте Преглед бутон, за да отидете в папката, която съдържа филмите, които искате да гледате.
След като въведете име за този източник, ще бъдете попитани какъв вид видео съдържание съдържа папката. Това е така, че Kodi знае под коя опция от менюто да постави съдържанието на тази папка. Изберете подходящия тип съдържание (в случая това са филми).
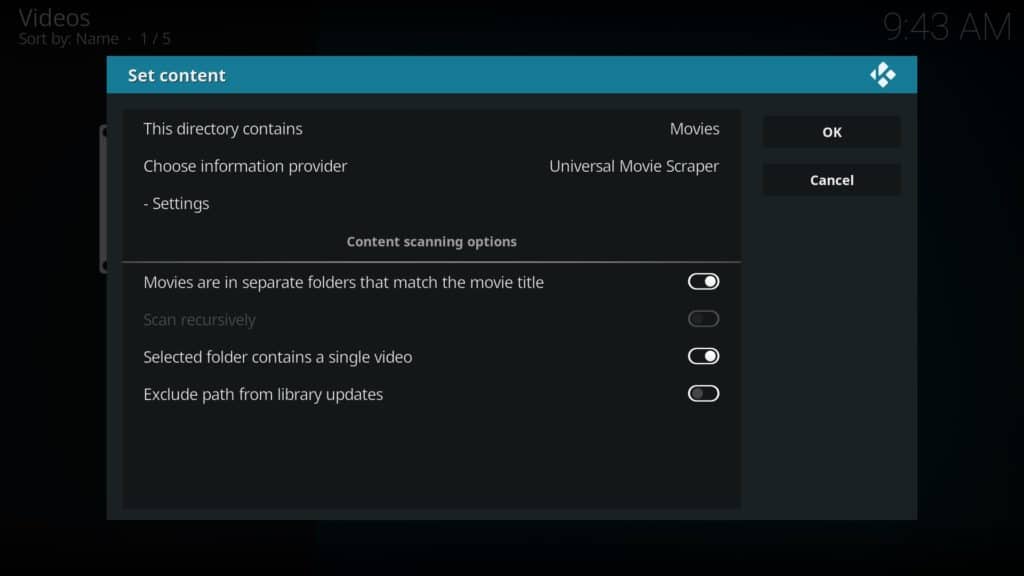
Струва си да се отбележи, че има различни скрепери за информация за филми, които правят намирането на произведения на изкуството и допълнителна информация много по-лесно. Можете също така да използвате опцията „само местна информация“, ако желаете. В този пример ще използваме Universal Movie Scraper, който можете да инсталирате, като щракнете върху Получите повече бутон и превъртане надолу по списъка.
Също така си струва да изключите Сканиране рекурсивно опция. Това се връща назад във вашата файлова структура, като се проверява за допълнително съдържание. Макар че в началото изглежда като добра идея, тя може бързо да раздуе библиотеката ви с всякакви малки фрагменти от видео, които имате на твърдия си диск. След като сте готови, щракнете върху Добре бутон отдясно и изберете да върху изскачащото меню.
Ако всичко работи правилно, когато се върнете към началния екран и мишката на Kodi през кино ще видите добавените видеоклипове. Сега просто щракнете върху един от тях, за да го възпроизведете.
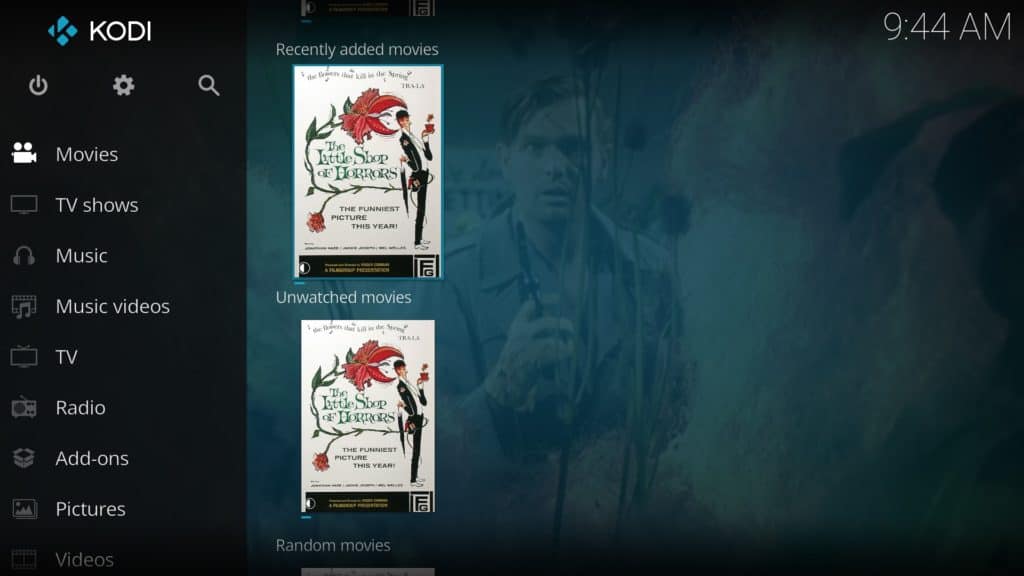
Как да гледате филми с добавка
Процесът на инсталиране на добавка е много по-опростен от импортирането на видеоклипове. Всъщност най-трудната част е намирането на подходящия аддон за инсталиране, тъй като има много широк избор за избор. Освен филмите, има официални добавки, които предлагат спортно отразяване, аниме, телевизионни предавания на живо, телевизионни предавания по заявка и анимационни филми.
След като намерите добавка, която ви интересува, следващата стъпка е инсталирането му. Официалното хранилище на Kodi съдържа десетки правилно лицензирани добавки и не е необходимо да се инсталира ръчно. Тъй като има други хранилища, които съдържат официални добавки, ще ви преведем и през това.
Инсталиране на хранилище
На първо място, трябва да разрешите на Kodi да инсталира репо и addons от неизвестни източници. За да направите това, щракнете върху икона на зъбно колело след това на началния екран Системни настройки. Задръжте курсора на мишката над Добавки и щракнете върху Неизвестни източници опция. Ако е активиран, бутонът трябва да стане бял.
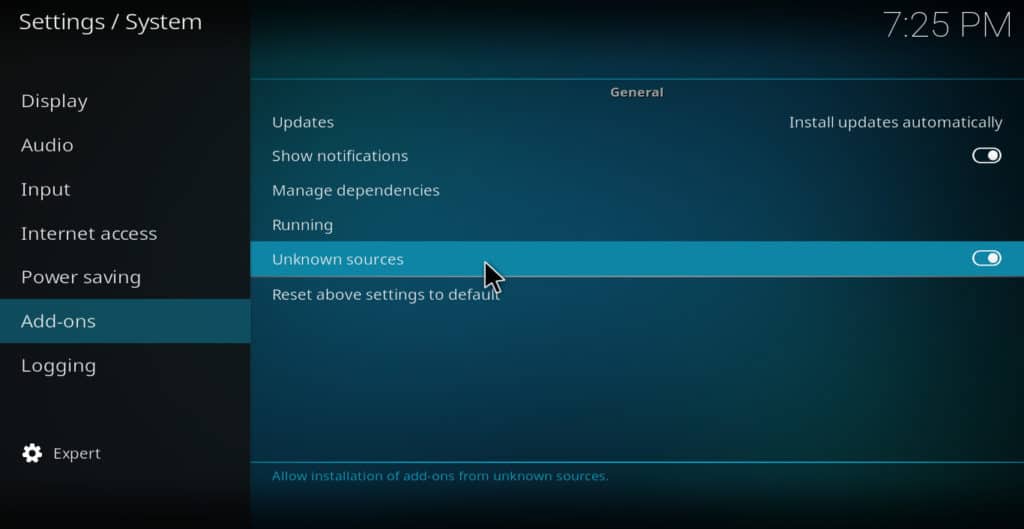
За да инсталирате хранилище, щракнете върху икона на зъбно колело на главната страница на Kodi След това щракнете върху Файлов мениджър бутон отдясно. Ще видите списък с вашите добавени към момента източници. Ако превъртите надолу, ще видите опция, маркирана Добавяне на източник.
Кликнете върху това, след което въведете адреса на хранилището. Ако това е локално съхранен ZIP файл, можете също да навигирате до неговото местоположение ръчно, като използвате Преглед бутон. След като местоположението е въведено, дайте име на източника и щракнете Добре. След това се върнете на главната страница на Kodi и щракнете върху Добавки раздел.
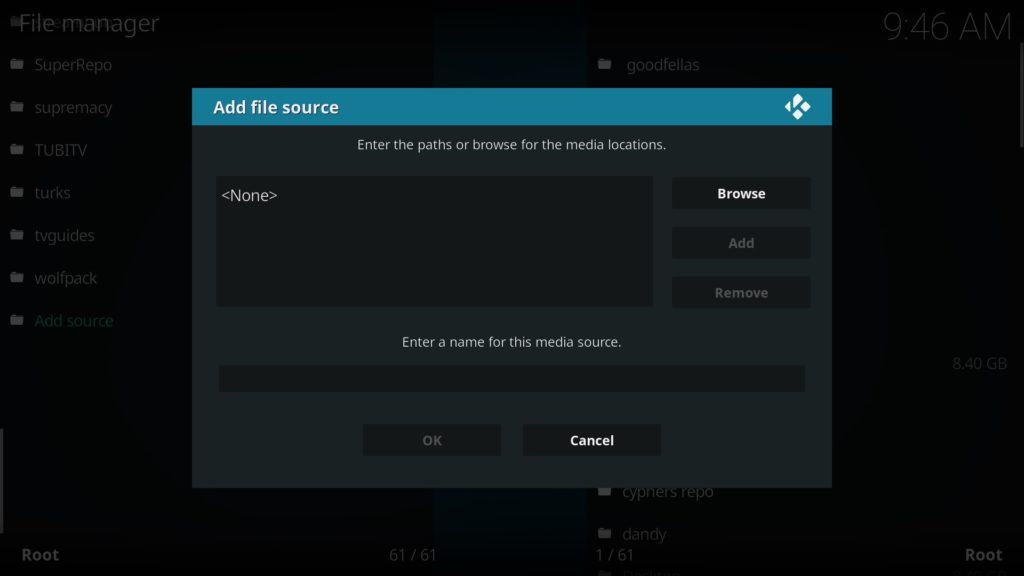
Щракнете върху кутия икона горе вляво. На следващата страница изберете Инсталиране от zip файл и изберете източника, който току-що добавихте от списъка. Ако няма проблеми, в горния десен ъгъл ще видите известие, че репозиторият е инсталиран. За помощ при избора на хранилище вижте нашия списък с най-добрите Kodi repos.
Инсталиране на добавка
Процесът на инсталиране на аддон е подобен на този на инсталирането на хранилище. Започнете от главната страница на Kodi и щракнете върху Добавки след това от кутия икона. Този път изберете Инсталиране от хранилище опция. След това изберете правилния хранилище от списъка, който се показва. Ще видите друг списък, съдържащ всеки добавка в избраното хранилище. Изберете добавката, която ви интересува, и накрая щракнете върху Инсталирай бутон.
Добавяне на субтитри
Ако искате да гледате филм или телевизионно шоу със субтитри, са необходими няколко допълнителни стъпки. Първо щракнете върху икона на зъбно колело на главната страница на Kodi След това изберете Настройки на плейъра и кликнете върху език раздел.
Под Изтегляне на услуги заглавие, има няколко опции, които трябва да бъдат променени. Първо, ако искате субтитри на език, различен от английски, изберете предпочитания от вас език с „Език за изтегляне на субтитри за “ опция. За да ускорите нещата, може да искате да активирате Автоматичен изтеглете първия субтитър опция, въпреки че винаги можете да изберете конкретен файл със субтитри от резултатите на даден доставчик, ако желаете.
И накрая, ще трябва да изберете доставчик в Служба за телевизионно шоу по подразбиране и Филмова услуга по подразбиране настроики. За да направите това, изберете опцията и щракнете върху Получите повече бутон. В този урок използваме добавката OpenSubtitles.org, но може да се използват и други добавки за подзаглавия.

И накрая, започнете да възпроизвеждате своя филм и щракнете върху втората последна опция в лентата с инструменти в долната част на екрана. Кликнете Изтегли и изберете предпочитания доставчик на субтитри от списъка. Kodi ще започне да търси този доставчик за правилния файл със субтитри и ще показва резултатите, ако има намерени съвпадения. Ако установите, че търсенето отнема много време дори при различни доставчици, опитайте да рестартирате Kodi, за да видите дали това помага.
Също така, добавката OpenSubtitles.org изисква акаунт на OpenSubtitles.org, преди да работи. За да добавите това, щракнете върху Добавки в главната страница на Kodi, изберете Моите добавки, тогава Добавки за субтитри. Изберете OpenSubtitles.org и щракнете върху Конфигуриране бутон. Тук ще можете да въведете информацията за профила си.
Разглеждаме по-подробно субтитрите на Kodi тук.
заключение
Както видяхме, Kodi е доста сложен софтуер и тази статия едва надраска повърхността на това, на което е способна. Например, можете да използвате добавки като Trakt, за да следите автоматично потреблението на вашите медии и има дори начини да следите работата на вашата система, докато Kodi работи..
Засега обаче е достатъчно да се приближите до Kodi една стъпка по едно. Ако имате други проблеми, може да искате да се консултирате с нашето ръководство за отстраняване на проблеми с Kodi. С късмет обаче Kodi ще работи перфектно и няма да ви спре нищо да се наслаждавате на любимите си филми, когато пожелаете.
е трябва да отидете в менюто на Kodi и да изберете “Видео” и след това “Файлов мениджър”. Тук ще трябва да добавите източник на вашите филми, като щракнете върху “Добавяне на източник” и след това изберете мястото, където са съхранени вашите филми. След като сте добавили източника, ще трябва да го именувате и да го запазите. Сега, когато искате да гледате филм, просто отидете в менюто на Kodi и изберете “Видео” и след това “Файлов мениджър”. Тук ще видите вашите добавени източници и щракнете върху този, където са съхранени вашите филми. Сега ще видите списък с всички филми, които имате в този източник. Изберете филма, който искате да гледате и натиснете “Възпроизвеждане”. Как да гледате филми с добавка За да гледате филми с добавка, първо трябва да инсталирате добавката в Kodi. За да направите това, отидете в менюто на Kodi и изберете “Добавки” и след това “Инсталиране на добавки”. Тук ще видите списък с наличните добавки. Изберете добавката, която искате да инсталирате и следвайте инструкциите на екрана, за да я инсталирате. След като сте инсталирали добавката, отидете в менюто на Kodi и изберете “Добавки” и след това “Видео добавки”. Тук ще видите вашите инсталирани добавки. Изберете добавката, която искате да използвате и след това ще видите списък с наличните филми. Изберете филма, който искате да гледате и натиснете “Възпроизвеждане”. Добавяне на субтитри Ако искате да добавите субтитри към филма, който гледате, трябва да изберете опцията “Субтитри” в менюто на Kodi и след това “Изберете език на субтитрите”. Тук ще видите списък с наличните езици на субтитрите. Изберете езика, който искате да използвате и след това ще видите списък с наличните субтитри за този филм. Изберете субтитрите, които искате да използвате и те ще се появят на екрана. Заключение Kodi е мощен софтуер за медиен център, който може да бъде използван за гледане на филми и телевизионни предавания. Също така, той предлага много опции за персонализиране, което го прави идеален за потребители, които искат да имат пълен контрол върху техни