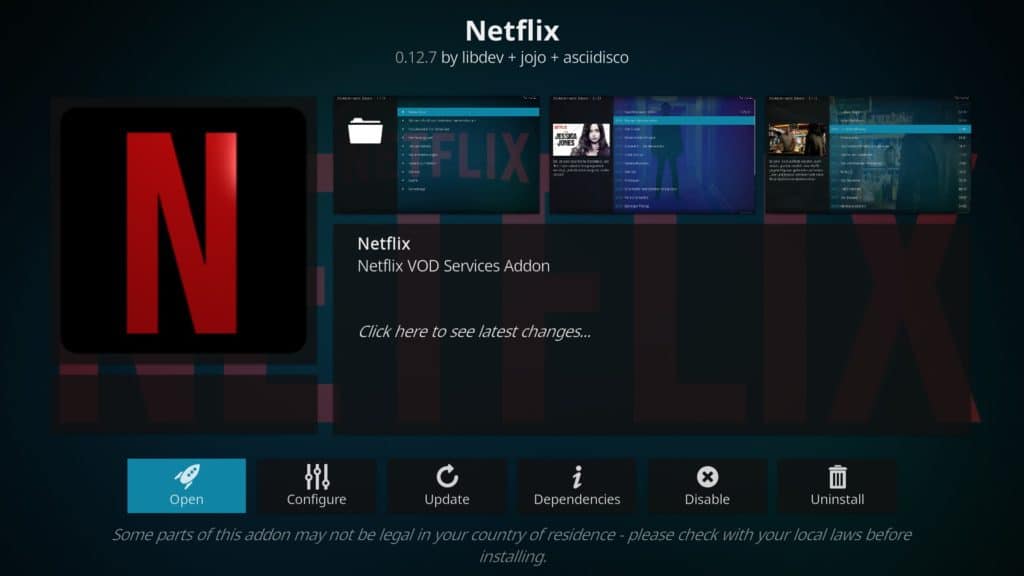
Kodi je popularan softverski paket za medijske centre. Može se pokretati na većini popularnih uređaja, uključujući desktop računala, iPhone uređaje, Amazon Fire TV, pa čak i USB stickove, i može legalno pristupiti strujanju s velikog broja web stranica, uključujući Netflix. Jedna od najboljih stvari kod Kodija je njegova dubina i jednostavnost upotrebe; početnici mogu brzo postaviti osnovni medijski poslužitelj ili instalirati strujne dodatke, ali stručnjaci imaju dovoljno složenosti za stvaranje sofisticiranijih postavki.
Kodi je potpuno zakonit za korištenje, ali je bio očaran negativnom novinarskom pokrivenošću zahvaljujući dodacima trećih strana i prodavačima piratskih okvira koji pružaju neograničen pristup licenciranom sadržaju. Zahvaljujući nedavnim ažuriranjima DRM-a, Kodi sada može pristupiti širokom rasponu pravnog sadržaja za koji su potrebni računi i vjerodajnice za prijavu, uključujući Netflix. S tim na umu, ovaj će se vodič usredotočiti na instalaciju Asciidiscova zakonitog dodatka Netflix.
Upozorenje: Kodi treba upotrebljavati samo za sadržaj na koji imate zakonsko pravo pristupa. Ni Kodi fondacija, ni Comparitech ne zagovaraju upotrebu Kodija za piratstvo.
Važno: Uz Kodi uvijek koristite VPN
VPN će vam omogućiti da privatno koristite Kodi, pa vaš internetski pružatelj usluga i drugi ne mogu narušavati vašu privatnost i vidjeti web stranice koje posjećujete, kao i sadržaj koji struji. Ali to nije jedini razlog korištenja.
VPN je osobito koristan s Netflixom. Omogućit će vam pregledavanje omiljene verzije zemlje Netflix s bilo kojeg mjesta. Ovo otvara pristup cjelokupnom međunarodnom katalogu Netflix s tisućama emisija i filmova koji su ograničeni na određene regije.
Preporučujemo ExpressVPN. To je brzi VPN sa poslužiteljima u više od 50 različitih zemalja i izvanredna deblokirajuća sposobnost (na vrhu je bio naš popis najboljih VPN-a za Netflix). Nadalje, ExpressVPN je izuzetno prenosiv, sa namjenskim aplikacijama za Windows, Mac, Linux, iPhone i Android.
NAJBOLJI VPN ZA NETFLIX: Ovdje nabavite 3 mjeseca besplatno na ExpressVPN planovima.
Instaliranje Kodi 18

Netflixov dodatak može se instalirati na starije verzije Kodija, ali Kodi 18 nudi mnoštvo novih značajki za poboljšanje vašeg iskustva. Korisnici Androida mogu pretražiti sadržaj, na primjer, glasovnim naredbama, dok korisnici sustava Windows mogu instalirati 64-bitnu verziju kako bi u potpunosti iskoristili hardver svog računala..
Za početak idite na glavnu stranicu za preuzimanje i odaberite operativni sustav koji želite koristiti. Ovisno o platformi koju ste odabrali, ovdje ćete vidjeti različite opcije. Windows i Android nude i 32-bitnu i 64-bitnu verziju, dok OS X ima samo jednu opciju.
Kliknite verziju koju želite instalirati. Instalacija bi trebala započeti automatski i spremiti se na mjesto koje želite odrediti za preuzimanje.
U većem dijelu instalacijski program Kodi 18 identičan je onom u starijim verzijama. Međutim, postoji jedna vrlo važna promjena u ovom procesu. Kodi 18 ima isto mjesto zadane instalacije kao i ranije iteracije. To znači da će Kodi 18 prema zadanim postavkama prebrisati sve ranije instalirane verzije. Kodi 18 možete držati odvojeno instaliranjem na drugo mjesto ili jednostavnim mijenjanjem zadanog naziva mape.
Napomena: kako Kodi 18 koristi istu mapu profila kao i prethodne verzije, sve postavke koje ste promijenili promijenit će se i u novom instalacijskom programu Kodi 18. Instalirani dodaci također će biti prisutni.
Instaliranje dodatka Netflix Kodi
Asciidiscov Netflixov dodatak dizajniran je prvenstveno za korisnike Android-a. Također radi i s drugim platformama, ali treba poduzeti dodatni korak prije nego što radi kako je planirano. U nastavku ćemo objasniti kako ga instalirati na god platformi koju koristite.
Započnite preuzimanjem dodatka Netflix. Obavezno ga spremite negdje za pamćenje jer ćete ga morati locirati u sekundi. Otvorite Kodi i kliknite na Kartica Dodaci u meniju s lijeve strane. Zatim kliknite gumb ikona okvira u gornjem lijevom kutu ekrana i odaberite Instalirajte iz zip datoteke.
Dođite do mjesta gdje ste spremili dodatak. Odaberite ga i trebali biste vidjeti obavijest u gornjem desnom kutu koja vam govori da je ispravno instalirana. Ako ste na Androidu, preostaje vam samo za prijavu. Međutim, korisnici na drugim platformama moraju stvoriti datoteku u posebnom: // matičnom direktoriju. Problem je što to nije stvarno mjesto – to je skraćenica za mapu čija se lokacija mijenja na temelju operativnog sustava koji koristite. Otkrijmo kako riješiti taj problem.
Povezivanje sa Widevine DRM datotekom
Netflix koristi tehnologiju Widevine Digital Rights Management (DRM) kako bi spriječio pristup njihovom sadržaju od strane neovlaštenih gledatelja. U ovom ćemo se koraku povezati s bibliotekom dešifriranja Widevine kako bismo omogućili pristup sadržaju Netflixa.
Za početak, otvorite uređivač teksta kao što je Notepad ili TextEdit. Točne opcije koje ćete vidjeti ovisit će o softveru koji koristite, ali trebalo bi biti poprilično očigledno koje sve trebate odabrati.
Kopirajte i zalijepite sve sa ove stranice u novi dokument. Zatim kliknite Spremi kao. izabrati Sve datoteke u Spremi kao vrstu padajućeg izbornika i imenovati datoteku „Libwidevine.sh”, bez navodnika. Za sada spremite ovo na radnu površinu; premjestit ćemo je u odgovarajuću mapu u samo sekundi.
Sada moramo ustanoviti stvarnu lokaciju posebne: // kuće na vašem sustavu. Pogledajte donji popis i pomaknite se do odgovarajuće mape.
Windows: C: \ Users \[Korisničko ime]\ AppData \ Roaming \ Kodi
MacOS: / Trenutno korisnika /[Korisničko ime]/ Biblioteka / Podrška aplikacijama / Kodi
Linux: /Dom/[Korisničko ime]/.kodi
OpenELEC / LibreELEC: /storage/.kodi/
iOS: / Privatni / var / mobile / Library / Preferences / Kodi
Zatim stvorite mapu pod nazivom “cdm”, bez navodnika. Pomaknite datoteku libwidevine.sh koju ste ranije stvorili u ovu mapu.
Korištenje dodatka Netflix Kodi
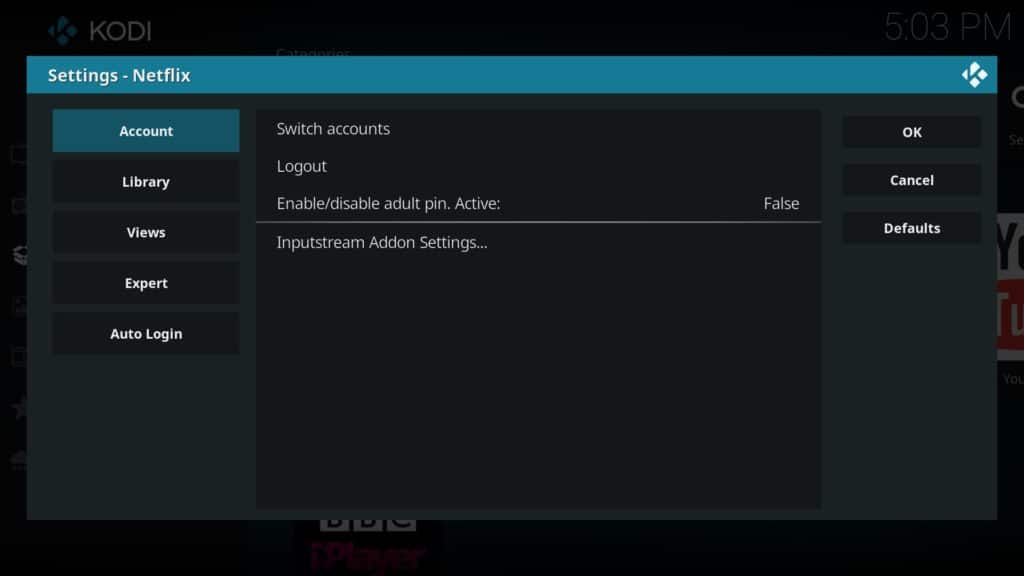
Kada prvi put otvorite dodatak Netflix, od vas će se zatražiti da unesete svoje vjerodajnice za prijavu na Netflix. No možete se prebacivati s više računa ako otvorite izbornik postavki dodatka i odaberete Prebacivanje računa. Ako imate željeni račun, obavezno omogućite automatsku prijavu isticanjem Kartica Automatska prijava i prebacivanje opcije koja se pojavljuje.
Ako utvrdite da videozapisi duže vremena tamponiraju ili ubadaju, morat ćete ih prilagoditi Postavke ulaznog toka ispod Račun kartica. To vam omogućuje promjenu maksimalne razlučivosti i propusnosti videozapisa, nadamo se da će pružiti konzistentnije iskustvo. Naišli smo na problem u kojem je odabirom ove opcije izbornika nestao sav tekst postavki, ali trebao bi se ponovno pojaviti sljedeći put kada otvorite izbornik.
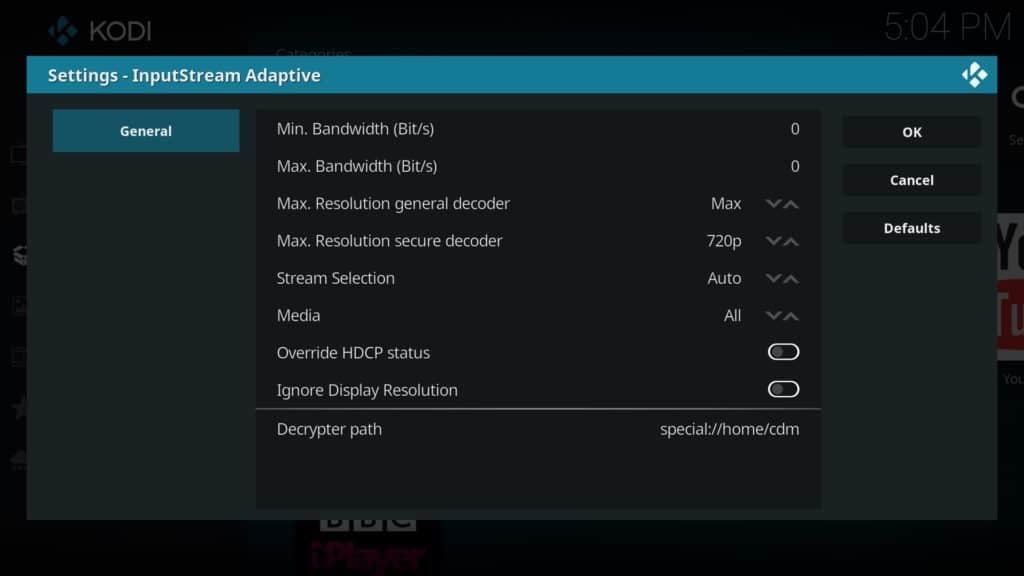
Možete postaviti i PIN broj u slučaju da želite ograničiti pristup sadržaju za odrasle. Vrijedno je napomenuti da čak i ako ste izravno postavili roditeljski nadzor na Netflixu, ovaj dodatak neće tražiti PIN osim ako nije postavljen u izborniku postavki. Međutim, postoji nekoliko problema s ovom metodom. Prvo, PIN se može resetirati deinstaliranjem i ponovnom instaliranjem dodatka. Drugo, čini se da nema ograničenja u broju pokušaja koji korisnik unese PIN. Treće, ponekad bi se ispravan PIN broj registrirao kao netočan. Iz tih razloga, preporučujemo da potpuno izbjegavate ovu značajku.
Većina opcija u glavnom izborniku ne učitava sadržaj. Ovaj nedostatak znači da dodatak Netflix Kodi nije idealan za ljude koji traže nešto novo što bi mogli gledati. No, funkcija pretraživanja funkcionira kako je planirano. Kao takav, možete pretraživati određenu TV emisiju ili film i gledati je potpuno legalno koristeći ovaj dodatak. Ostalo vam je samo uključivanje VPN usluge ako želite zaobići blokiranje geografskog sadržaja Netflix-a kako biste mogli gledati veći izbor sadržaja od onoga koji je dostupan u vašoj zemlji.
Kako prebaciti Netflix regiju na Kodi
Pomoću VPN-a lako je promijeniti svoju Netflix regiju i pristupiti Netflix knjižnicama drugih zemalja u inozemstvu. Samo slijedite dolje navedene korake:
- Prvo se prijavite za odgovarajući VPN. Preporučujemo ExpressVPN, ali NordVPN i CyberGhost su jake, jeftine alternative.
- Preuzmite i instalirajte aplikaciju, vodeći računa o tome da dobijete odgovarajuću verziju za svoj uređaj.
- Povežite se s VPN serverom u zemlji čiji Netflix katalog želite koristiti.
- Otvorite Kodi i prijavite se na dodatak Netflix.
- Sada biste trebali moći strujirati Netflix naslove specifične za pojedinu zemlju.
Zaključak
Netflix Kodi addon još uvijek ima nekih pogrešaka koje treba riješiti, ali pruža posve zakonit način za strujanje sadržaja putem Kodi-ja. To je rečeno, njegovo postavljanje samo je početak. Također vam možemo pomoći u postavljanju titlova i rješavanju problema s reprodukcijom koje biste mogli naići.
Netflix je sjajna streaming platforma, ali daleko je od jedinog. Ako želite proširiti veličinu svoje biblioteke sadržaja, možda ćete htjeti provjeriti naše vodiče o najboljim Kodi dodacima za anime, filmove, TV emisije uživo i sport.
ama, ali može biti malo složeniji postupak instalacije. Dodatak je potpuno zakonit i omogućuje vam pristup Netflixu putem Kodi medijskog centra. Postupak instalacije je jednostavan i uključuje preuzimanje dodatka s Asciidiscove web stranice, a zatim ga instaliranje putem Kodi dodataka. Nakon instalacije, možete se prijaviti na svoj Netflix račun i početi strujati svoje omiljene emisije i filmove putem Kodi medijskog centra. Važno je napomenuti da Kodi treba koristiti samo za sadržaj na koji imate zakonsko pravo pristupa i da se ne preporučuje upotreba dodataka trećih strana koji pružaju neograničen pristup licenciranom sadržaju.
rak. Instalacija dodatka je jednostavna i slijedi standardni postupak za instaliranje dodataka u Kodiju. Prvo, otvorite Kodi i idite na Postavke. Zatim odaberite Upravitelj datoteka i kliknite na Dodaj izvor. U polje za unos URL-a unesite sljedeću adresu: https://asciidisco.github.io/plugin.video.netflix/ i kliknite na U redu. Zatim se vratite na glavni izbornik i odaberite Dodaci. Kliknite na ikonu kutije za pakiranje u gornjem lijevom kutu i odaberite Instaliraj iz zip datoteke. Pronađite datoteku koju ste prethodno preuzeli i kliknite na nju. Nakon što se instalacija završi, dodatak će biti dostupan u vašoj biblioteci dodataka. Povezivanje sa Widevine DRM datotekom Da biste koristili Netflix dodatak u Kodiju, morate preuzeti i instalirati Widevine DRM datoteku. Ovo je jednostavan postupak koji se može obaviti izravno iz dodatka. Nakon što otvorite dodatak, slijedite upute za preuzimanje i instalaciju datoteke. Korištenje dodatka Netflix Kodi Nakon što ste instalirali dodatak i Widevine DRM datoteku, možete početi koristiti Netflix u Kodiju. Dodatak će se pojaviti u vašoj biblioteci dodataka, a možete ga pokrenuti izravno iz glavnog izbornika. Nakon što se prijavite u svoj Netflix račun, možete pregledavati i strujati svoje omiljene emisije i filmove. Kako prebaciti Netflix regiju na Kodi Ako želite pristupiti Netflixovom katalogu iz druge zemlje, možete koristiti VPN. ExpressVPN je jedan od najboljih VPN-ova za Netflix i omogućuje vam pristup cjelokupnom međunarodnom katalogu. Nakon što se povežete na VPN, možete otvoriti Netflix dodatak u Kodiju i pregledavati sadržaj iz bilo koje zemlje. Zaključak Kodi je popularan softverski paket za medijske centre koji omogućuje legalan pristup velikom broju web stranica, uključujući Netflix. Asciidiscov Netflixov dodatak je jednostavan za instalaciju i korištenje, a Widevine DRM datoteka omogućuje vam da strujate Netflix sadržaj u Kodiju. Preporučujemo korištenje VPN-a za privatnost i pristup cjelokupnom međunarodnom katalogu Netflix. Važno je koristiti Kodi samo za sadržaj na koji imate zakonsko pravo pristupa.