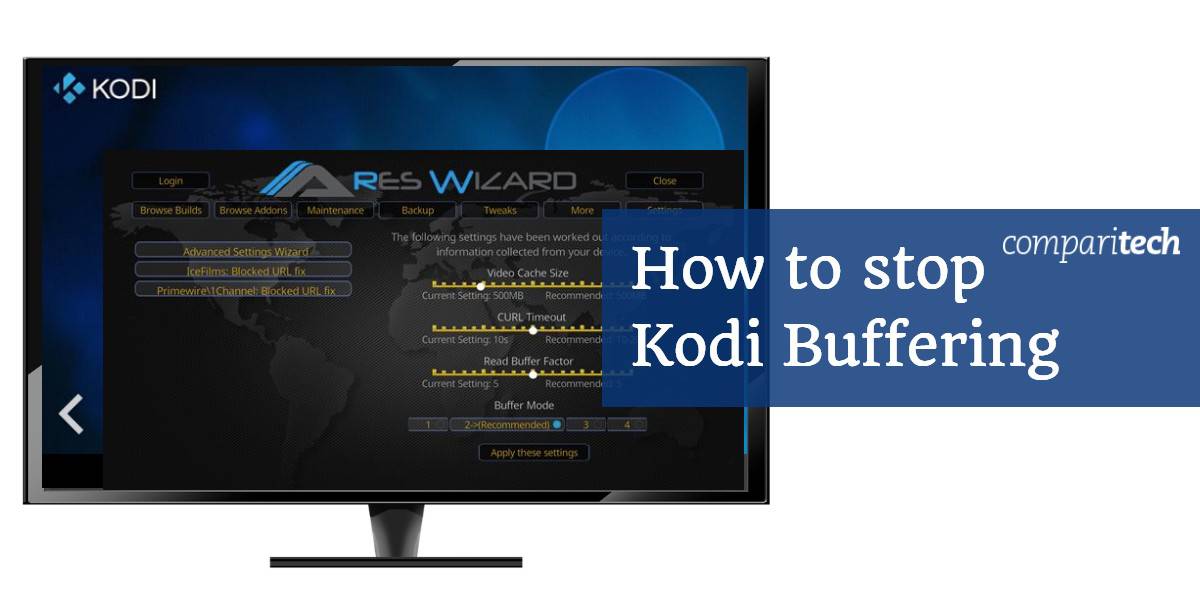
เมื่อ Kodi ยังคงบัฟเฟอร์มันเป็นหนึ่งในสิ่งที่น่ารำคาญที่สุดที่คุณสามารถพบได้เมื่อพยายามเพลิดเพลินกับรายการโปรดของคุณ น่าเสียดายที่ผู้ใช้งานสตรีมมิ่งแอดออนไม่ได้รับการยกเว้นจากความเจ็บปวดนี้ โชคดีที่มีหลายสิ่งที่คุณสามารถทำได้เพื่อลดหรือหยุดบัฟเฟอร์ Kodi ในขณะที่ดูวิดีโอสตรีมมิ่งบน Kodi.
ทำไม Kodi ของฉันถึงได้บัฟเฟอร์?
มีสาเหตุบางประการที่คุณอาจพบว่า Kodi ของคุณล้าหลัง คนหลักคือ:
- ความเร็วการเชื่อมต่อช้า
- ปัญหาการเชื่อมต่อเครือข่าย
- แบนด์วิดท์ จำกัด จากแหล่งสตรีม
- ความแออัดของเครือข่ายที่แหล่งที่มา
- การตั้งค่าแคช Kodi ที่ไม่เหมาะสม
- ผู้ให้บริการอินเทอร์เน็ต (ISP) ความเร็วการควบคุมปริมาณการเชื่อมต่อ
การบัฟเฟอร์ไม่ได้ จำกัด อยู่ที่ส่วนเสริมเฉพาะหรือกระแสใด ๆ ในขณะที่คุณมีแนวโน้มที่จะพบกับการบัฟเฟอร์ขณะใช้งาน addons ของบุคคลที่สามเช่น Neptune Rising, Incursion และอื่น ๆ แม้แต่ addons ที่ถูกกฎหมายเช่น BBC iPlayer จะบัฟเฟอร์ภายใต้เงื่อนไขบางประการ.
ที่เกี่ยวข้อง: โปรแกรมเสริมภาพยนตร์ Kodi ที่เราโปรดปราน.
วิธีแก้ไข Kodi buffering
การบัฟเฟอร์ของ Kodi เป็นปัญหาใหญ่ แต่ถ้าคุณต้องการแก้ไขการบัฟเฟอร์ของ Kodi อย่างรวดเร็วและมีประสิทธิภาพให้ตรวจสอบขั้นตอน / ปัญหาต่อไปนี้:
- ตรวจสอบความเร็วอินเทอร์เน็ต (แบนด์วิดท์) ของคุณโดยใช้การทดสอบความเร็ว
- ตรวจสอบให้แน่ใจว่าความเร็วอินเทอร์เน็ตของคุณทำงานได้กับเว็บไซต์ที่คุณกำลังใช้งาน
- เลือกคุณภาพการสตรีมที่ต่ำลงหากมีปัญหาเกี่ยวกับความเร็ว
- ตรวจสอบว่าสตรีมต้นทางมีแบนด์วิดท์ที่ใช้ได้เช่นกัน
- ตรวจสอบดูว่าแหล่งที่มาสตรีมมิ่งได้รายงานปัญหาของเซิร์ฟเวอร์แล้วหรือไม่
- ตรวจสอบปัญหาการติดตั้ง Kodi ของคุณ
- ล้างแคชสตรีมมิ่ง Kodi ของคุณหรือขยายแคชของคุณ
- ติดตั้ง Kodi รุ่นที่ใหม่กว่า
- ใช้สตรีมมิ่ง addon อื่นที่ใช้แหล่งข้อมูลที่แตกต่างกัน
- ตรวจสอบเพื่อยืนยันว่า ISP ของคุณไม่ได้เร่งความเร็วของคุณ
- ใช้ VPN หากตรวจพบการควบคุมปริมาณ IPVanish มีประสิทธิภาพมากที่สุด IPVanish มีประสิทธิภาพมากที่สุด.
มาสำรวจหัวข้อเหล่านี้โดยละเอียด.
ความเร็วการเชื่อมต่อช้า
เนื้อหาสตรีมมิ่งต้องใช้การเชื่อมต่ออินเทอร์เน็ตที่ทนทาน. Netflix ทำให้คำแนะนำต่อไปนี้สำหรับการสตรีมเนื้อหาของพวกเขา:
- ความเร็วขั้นต่ำที่ต้องการ – 0.5 เมกะบิตต่อวินาที
- ความเร็วการเชื่อมต่อบรอดแบนด์ที่แนะนำ – 1.5 เมกะบิตต่อวินาที
- ความเร็วที่แนะนำสำหรับเนื้อหาที่มีคุณภาพ SD – 3.0 เมกะบิตต่อวินาที
- ความเร็วที่แนะนำสำหรับเนื้อหาคุณภาพระดับ HD – 5.0 เมกะบิตต่อวินาที
- ความเร็วที่แนะนำสำหรับเนื้อหาคุณภาพระดับ HD Ultra – 25 เมกะบิตต่อวินาที
นี่สามารถใช้เป็นแนวทางทั่วไปสำหรับการสตรีมเนื้อหาจากแหล่งอื่นเช่นกัน โปรดทราบว่าหากผู้คนจำนวนมากกำลังเข้าถึงแหล่งข้อมูลสตรีมเดียวในเวลาเดียวกันสิ่งนี้จะสร้างคอขวด สิ่งนี้จะส่งผลให้การบัฟเฟอร์เพิ่มขึ้นไม่ว่าคุณจะทำอะไร.
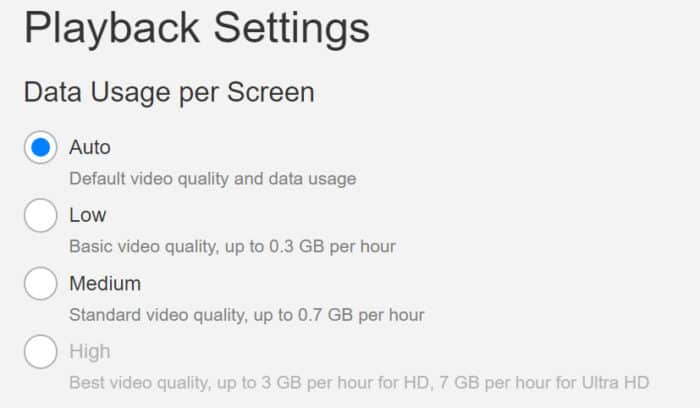
ตามที่กล่าวไว้อาจเป็นความคิดที่ดีที่จะมีการเชื่อมต่ออย่างน้อย 5.0Mb / s เพื่อสตรีมเนื้อหาผ่าน Kodi การก้าวไปอีกเล็กน้อยจะไม่เจ็บเช่นนี้เพราะจะทำให้ระยะทางเพิ่มขึ้นเล็กน้อยในกรณีที่ความผันผวนของความเร็วในการเชื่อมต่อ.
หากคุณมีความเร็วในการเชื่อมต่อต่ำกว่านี้แสดงว่าการคาดว่าจะเกิดการขัดจังหวะเมื่อสตรีมเนื้อหา HD นั้นเป็นสิ่งที่ยุติธรรม.
ปัญหาการเชื่อมต่อเครือข่าย
หากความเร็วในการเชื่อมต่อของคุณตรงกับหรือสูงกว่า 5.0Mbps วินาทีและคุณยังคงประสบปัญหาอยู่ขั้นตอนแรกของคุณควรใช้การทดสอบความเร็วอินเทอร์เน็ตเพื่อดูว่าตัวเลขของคุณเป็นอย่างไร หากความเร็วที่รายงานโดยบริการทดสอบที่เชื่อมโยงข้างต้นรายงานค่าต่ำกว่าที่คาดไว้ให้พิจารณาวิธีแก้ไขปัญหาเหล่านี้:
- คุณอาจจำเป็นต้องย้ายอุปกรณ์ของคุณเข้าใกล้เราเตอร์ไร้สายมากขึ้นหากใช้การเชื่อมต่ออินเทอร์เน็ตไร้สาย ยิ่งคุณอยู่ห่างไกลเท่าไรคุณก็ยิ่งมีแนวโน้มที่จะเสียความสมบูรณ์ของสัญญาณมากขึ้นเท่านั้น.
- คุณอาจต้องการใช้การเชื่อมต่อแบบมีสายแทน การเชื่อมต่อแบบมีสายจะขจัดปัญหาใด ๆ กับความสมบูรณ์ของสัญญาณต่ำเนื่องจากอยู่ห่างจากเราเตอร์ของคุณมากเกินไป การเชื่อมต่อก็จะเร็วขึ้น อย่างไรก็ตามการตั้งค่าของคุณจะถูกโยงกับที่เดียวด้วยตัวเลือกนี้.
- ตรวจสอบว่าคุณไม่มีอุปกรณ์อื่นใดที่เชื่อมต่อกับเครือข่ายของคุณที่กินแบนด์วิธของคุณ หากเป็นกรณีนี้ให้ตัดการเชื่อมต่อสิ่งเหล่านี้เพื่อไม่ให้ Kodi ถูกขัดขวาง.
สมมติว่าปัญหาการบัฟเฟอร์ของคุณไม่ได้เกิดขึ้นเพราะบริการต่ำจากผู้ให้บริการอินเทอร์เน็ตของคุณข้อมูลด้านล่างอาจช่วยได้.
สาเหตุการบัฟเฟอร์ Kodi ทั่วไป: แคชวิดีโอ
คุณอาจพบว่าการบัฟเฟอร์ Kodi ส่วนใหญ่เป็นผลมาจากแคชวิดีโอเต็มหรือแคชวิดีโอที่เล็กเกินไป คุณสามารถแก้ไขปัญหาการบัฟเฟอร์ผ่านวิดีโอแคชได้โดยทำสิ่งต่อไปนี้:
- ใช้ตัวช่วยสร้างเช่น Ares Wizard เพื่อปรับการตั้งค่าแคช
- ใช้ตัวช่วยสร้างเพื่อล้างไฟล์แคชเก่าของเรา
- ทดสอบการตั้งค่าใหม่ของคุณด้วยการสตรีมวิดีโอจากเว็บไซต์เดียวกัน
- ล้างและปรับแคชของคุณจนกว่าการบัฟเฟอร์จะหายไป
- สำรวจสาเหตุการบัฟเฟอร์อื่น ๆ หากการแก้ไขแคชไม่ทำงาน
แทนที่จะดาวน์โหลดไฟล์วิดีโอทั้งหมดเมื่อสตรีมมิ่งวิดีโอที่คุณต้องการดูบางส่วนจะถูกเก็บไว้ในที่เก็บข้อมูลระดับกลางที่เรียกว่าแคช หากการเชื่อมต่ออินเทอร์เน็ตของคุณต้องเลื่อนออกด้วยเหตุผลบางอย่างวิดีโอสตรีมมิ่งจะหยุดหลังจากที่ส่วนของวิดีโอที่เก็บไว้ในแคชเล่นตั้งแต่ต้นจนจบ หากคุณหยุดวิดีโอชั่วคราวเพื่อให้บัฟเฟอร์เพียงรับรู้ว่าวิดีโอเพียงไม่กี่วินาทีเท่านั้นที่จะโหลดในแต่ละครั้งแคชของคุณอาจเล็กเกินไป.
ในการเล่นวิดีโอตั้งแต่ต้นจนจบโดยไม่ต้องบัฟเฟอร์ส่วนของวิดีโอที่เก็บไว้ในแคชจะต้องอยู่ก่อนส่วนของวิดีโอที่เล่นอยู่แล้ว โดยการเพิ่มขนาดของแคชขนาดสูงสุดที่กำหนดโดย RAM ของอุปกรณ์ของคุณคุณสามารถบัฟเฟอร์วิดีโอเพิ่มเติมล่วงหน้า.
โชคดีที่ Kodi คุณสามารถปรับการตั้งค่าแคชให้เหมาะสมเพื่อแก้ไขปัญหาการบัฟเฟอร์.
อย่างไรก็ตามควรสังเกตว่า:
- ไฟล์บัฟเฟอร์ที่มีขนาดใหญ่เกินไปอาจก่อให้เกิดความเครียดกับทรัพยากรอุปกรณ์ของคุณ.
- ไฟล์บัฟเฟอร์ที่มีขนาดเล็กเกินไปอาจทำให้การโหลดวิดีโอเพียงพอสำหรับการเล่นที่ราบรื่นโดยเฉพาะอย่างยิ่งการเชื่อมต่ออินเทอร์เน็ตที่ช้าลงหรือไม่เสถียร.
เราจะสำรวจว่าคุณสามารถปรับการตั้งค่าแคชของคุณให้เหมาะสมด้วย Add-on ที่เรียกว่า Ares Wizard ได้อย่างไร.
ปรับการตั้งค่าแคชให้เหมาะสมด้วย Ares Wizard หรือ Supreme Builds Wizard
การติดตั้ง Ares Wizard
ก่อนเริ่มต้นใช้งานต้องติดตั้ง Ares Wizard ลองดูคำแนะนำและคำแนะนำเพิ่มเติมของตัวช่วยสร้าง Ares หรือทำตามคำแนะนำการติดตั้งต่อไปนี้:
- เพิ่ม “http://ares-repo.eu/” แหล่งที่มา ตัวจัดการไฟล์. ตั้งชื่อแหล่งที่มาตามที่คุณต้องการ.
- นำทางไปยัง Add-on>เบราว์เซอร์ Add-on>ติดตั้งจากไฟล์ zip และเปิดโฟลเดอร์ที่ตั้งชื่อตามแหล่งที่มา.
- เปิด repository.aresproject.
- เลือก repository.aresproject.zip และรอการแจ้งเตือน“ Add-on ที่ติดตั้ง” ก่อนดำเนินการต่อ.
- ตอนนี้ใน Add-on>ติดตั้งจากพื้นที่เก็บข้อมูล, เลือก โครงการ Ares, ติดตามโดย โปรแกรมแอดออน.
- เลือก ตัวช่วยสร้าง Ares แล้ว ติดตั้ง. รอการแจ้งเตือน“ ติดตั้ง Add-on” ก่อนดำเนินการต่อ.
- ใน Add-on>โปรแกรมแอดออน, เปิด ตัวช่วยสร้าง Ares ที่จะเริ่มต้น.
วิธีการปรับตั้งค่าให้เหมาะสม
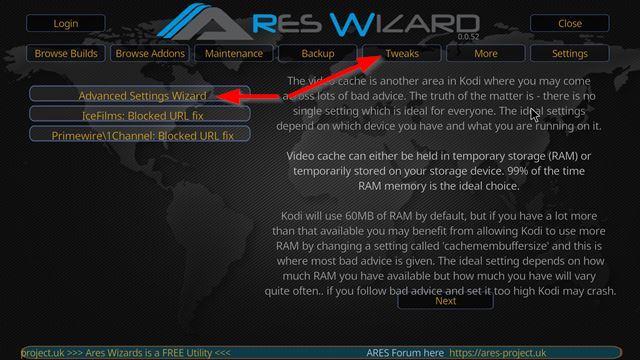
เพื่อปรับแต่งการตั้งค่าแคชของคุณด้วย ตัวช่วยสร้าง Ares, ภายในโปรแกรมเลือก การปรับแต่ง, ติดตามโดย วิซาร์ดการตั้งค่าขั้นสูง และปฏิบัติตามคำแนะนำและคำแนะนำที่ให้ไว้ ตัวช่วยสร้าง Ares แจ้งผู้ใช้ถึงประเด็นต่อไปนี้:
- การตั้งค่าแคชในอุดมคติขึ้นอยู่กับอุปกรณ์ที่ Kodi กำลังทำงาน.
- ส่วนใหญ่แล้วตำแหน่งแคชในอุดมคติคือ RAM ของอุปกรณ์.
- Kodi ใช้ RAM 60MB เป็นค่าเริ่มต้น.
- หากอุปกรณ์ของคุณมี RAM มากกว่านี้จะสามารถเพิ่มขนาดได้ เพิ่ม setpoint สูงเกินไปอย่างไรก็ตามคุณเสี่ยงต่อการที่ Kodi จะพัง.
คลิกที่ ต่อไป ใน วิซาร์ดการตั้งค่าขั้นสูง จะแนะนำคุณตลอดการสร้างการตั้งค่าที่กำหนดเองสำหรับอุปกรณ์ของคุณ.
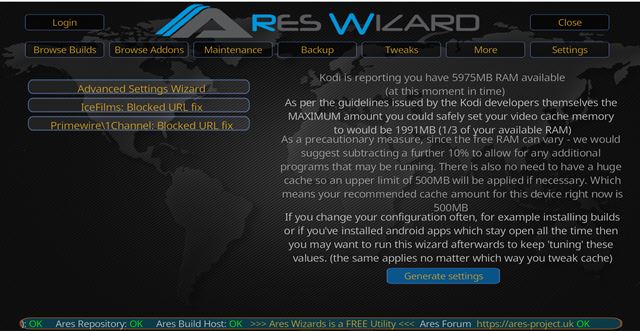
ในกรณีของฉันขนาดแคชที่แนะนำคือ 500MB แน่นอนว่าสิ่งนี้จะแตกต่างกันไปตามจำนวนแรมที่อุปกรณ์ของคุณมี ตี สร้างการตั้งค่า เพื่อตรวจสอบการตั้งค่าที่แนะนำ.
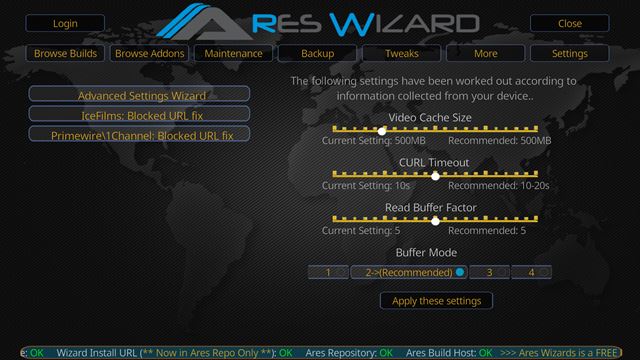
เลือก ใช้การตั้งค่าเหล่านี้ และรีสตาร์ท Kodi เพื่อดำเนินการเปลี่ยนแปลง.
ตัวช่วยสร้าง Supreme Builds
การแก้ไขไฟล์วิดีโอแคช XML ของคุณเป็นไปตามกระบวนการเดียวกันเป็นส่วนใหญ่เมื่อใช้ตัวช่วยสร้าง Supreme Builds อย่างไรก็ตามตัวช่วยสร้าง Supreme Builds ต้องการคำแนะนำในการติดตั้งที่แตกต่างกัน.
ในการติดตั้งตัวช่วยสร้างให้ทำตามคำแนะนำเหล่านี้:
- ไปที่ของคุณ ตัวจัดการไฟล์. เพิ่มรายการต่อไปนี้เป็นแหล่งข้อมูล: http://repo.supremebuilds.com/ . ตั้งชื่อว่า“ Supreme Builds”.
- กลับไปที่หน้าจอโฮมของ Kodi ของคุณไปที่ Addons
- จากนั้นคลิกที่สัญลักษณ์กล่อง / แพ็คเกจที่ด้านบนซ้ายของหน้าจอ
- ไปที่ ติดตั้งจาก zip
- ค้นหาของคุณ งานสร้างสูงสุด การเชื่อมต่อ HTTP และคลิกที่มัน
- คลิกที่ repository.supremebuilds ไฟล์ zip
- กลับไปที่หน้าจอที่คุณพบ ติดตั้งจาก zip และคลิกที่ ติดตั้งจากพื้นที่เก็บข้อมูล
- ค้นหาและคลิกที่ พื้นที่เก็บข้อมูล Supreme Builds
- คลิกที่ โปรแกรมเสริม
- คลิกที่ ตัวช่วยสร้าง Supreme Builds, จากนั้นคลิกที่ ติดตั้ง
เมื่อติดตั้ง Supreme Builds แล้วให้ทำดังนี้:
- เปิด ตัวช่วยสร้าง Supreme Builds
- เพิกเฉยป๊อปอัปโดยกดปุ่ม Esc บนคอมพิวเตอร์ของคุณหรือยกเลิกออกจากป๊อปอัป
- คลิกที่ ศาลฎีกาสร้างการบำรุงรักษา
- จากนั้นคลิกที่ ระบบปรับแต่ง / แก้ไข
- จากนั้นคลิกที่ ตั้งค่าขั้นสูง
- จากนั้นคลิกที่ Quick Configure AdvancedSettings.xml
- ยอมรับคำแนะนำทั้งหมดแล้วคลิกที่ เขียนไฟล์
- ถ้าคุณมีไฟล์ AdvancedSettings.xml อยู่แล้วมันจะถามว่าคุณต้องการเขียนทับมันหรือไม่ มิฉะนั้นไฟล์จะถูกสร้างขึ้นโดยอัตโนมัติสำหรับคุณ
แก้ไข 2: ปรับ scaler HQ ของคุณ
นี่คือการแก้ไขไม่มากสำหรับการบัฟเฟอร์ แต่สำหรับบางสิ่งที่สามารถดูเหมือนจะเป็นบัฟเฟอร์: การพูดติดอ่างวิดีโอและการวางเฟรม.
ใน Kodi คุณอาจพบกับการกระตุกของวิดีโอและการวางเฟรมเนื่องจากวิธีที่ Kodi ปรับขนาดการสตรีมวิดีโอคุณภาพต่ำลงเป็นวิดีโอคุณภาพสูงโดยอัตโนมัติ สิ่งนี้ทำผ่านกระบวนการที่เรียกว่าการปรับขนาดวิดีโอ.
หากต้องการเปลี่ยนการปรับสเกลของ HQ ให้ทำดังต่อไปนี้:
- ในเมนูหลักของ Kodi ให้คลิกที่ การตั้งค่าs สัญลักษณ์เฟือง (ซ้ายบน)
- คลิกที่ การตั้งค่าผู้เล่น
- ที่สัญลักษณ์เฟืองด้านล่างตรวจสอบให้แน่ใจว่าตัวเลือกการตั้งค่าของคุณถูกตั้งไว้ที่ ผู้เชี่ยวชาญ
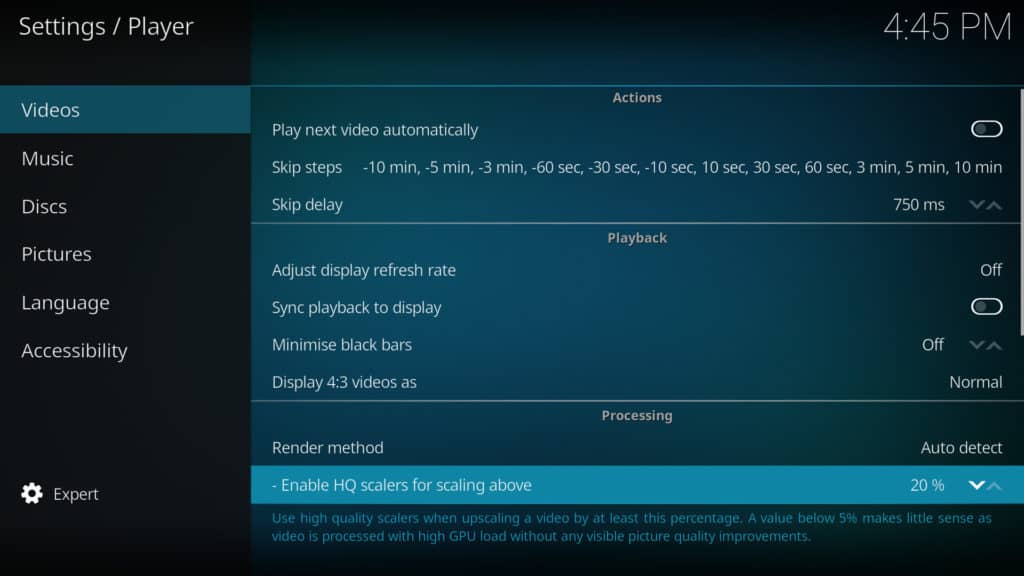
- ด้านขวาใต้ การประมวลผล, หา“เปิดใช้งาน scaler HQ สำหรับการปรับขนาดด้านบน”. โดยค่าเริ่มต้นนี้ตั้งไว้ที่ 20% อย่างไรก็ตามคุณสามารถลดสิ่งนี้ลงเพื่อลดปริมาณการปรับขนาดที่เกิดขึ้น เราขอแนะนำให้ลดให้เหลือ 10% ก่อนและตรวจสอบว่ามีผลกระทบกับการพูดติดอ่างและการวางเฟรมอย่างไร หากคุณสังเกตเห็นว่าไม่มีการแก้ไขให้ลดมันลงเหลือ 0%
สิ่งสำคัญที่ต้องจำไว้คือการลดอัตราการสุ่มสัญญาณวิดีโอจะช่วยปรับปรุงคุณภาพของวิดีโอสำหรับสตรีมคุณภาพต่ำ หากคุณต้องการให้วิดีโอสตรีม 720p หรือต่ำกว่าของคุณปรากฏในคุณภาพที่สูงขึ้นคุณจะต้องตั้ง HQ scaler เป็นเปอร์เซ็นต์ที่แน่นอนโดย 20% เป็นการตั้งค่าที่เหมาะสมที่สุด.
คุณอาจต้องการลอง ปิดการเร่งด้วยฮาร์ดแวร์, ซึ่งคุณจะพบด้านล่างตัวเลือก scalers HQ ในหน้าจอการตั้งค่า ตัวเร่งความเร็ว Direct X จะผลักดันกระบวนการถอดรหัสวิดีโอบางส่วนจาก CPU ไปยัง GPU การเปิดปิดนี้อาจส่งผลในเชิงบวกต่อการพูดติดอ่างของคุณหรืออัตราเฟรมลดลง.
โปรดทราบว่าการปรับลดระดับลงนี้มีความสำคัญสำหรับผู้ที่มีระบบกำลังต่ำกว่าเท่านั้น ผู้ที่มีระบบขับเคลื่อนที่สูงกว่าอาจไม่จำเป็นต้องกังวลเกี่ยวกับการปรับนี้เนื่องจากคุณอาจไม่สังเกตเห็นว่าการพูดติดอ่างหรืออัตราเฟรมลดลงเลย.
แก้ไข 3: ใช้ VPN เพื่อป้องกันการควบคุมปริมาณ ISP
VPN เข้ารหัสการรับส่งข้อมูลอินเทอร์เน็ตของคุณและกำหนดเส้นทางใหม่ผ่านเซิร์ฟเวอร์ในตำแหน่งที่คุณเลือก แหล่งที่มาสตรีมมิ่งจากโปรแกรมเสริมของ Kodi อาจไม่ได้รับอนุญาตจากผู้ให้บริการอินเทอร์เน็ตของคุณ หากเป็นกรณีนี้ ISP ของคุณอาจพยายามเค้นการเชื่อมต่อของคุณเมื่อคุณสตรีมผ่านแอพพลิเคชั่นเช่น Kodi พวกเขาอาจไปไกลถึงปิดการเชื่อมต่อของคุณหรืออาจส่งจดหมายทางกฎหมายที่คุกคาม!
เพื่อป้องกันสิ่งนี้ผู้ใช้ Kodi ส่วนใหญ่จะใช้บริการ VPN ที่เหมาะสม การรับส่งข้อมูลผ่าน Tunneling ผ่าน VPN จะอนุญาตให้ ISP ของคุณเห็นว่ามีการดาวน์โหลดข้อมูลจำนวนหนึ่งจากเซิร์ฟเวอร์ แต่ไม่ใช่เนื้อหาของข้อมูลหรือแหล่งที่มาของการรับส่งข้อมูลนั้น โปรดทราบว่า VPN ยังอนุญาตให้คุณเข้าถึงเนื้อหาที่ จำกัด ทางภูมิศาสตร์และปกป้องความเป็นส่วนตัวออนไลน์ของคุณ.
น่าเสียดายที่ VPNs จำนวนมากไม่ตรงตามข้อกำหนดทั้งหมดที่ผู้ใช้ Kodi จะมองหาดังนั้นให้เลือกอย่างระมัดระวัง การสตรีมจำเป็นต้องใช้แบนด์วิดท์จำนวนมากในกรณีส่วนใหญ่ดังนั้นผู้ให้บริการ VPN ที่เชื่อถือได้รวดเร็วและปลอดภัยจึงเป็นสิ่งจำเป็น VPN ฟรีมีแคปข้อมูลหรือความเร็วไม่เพียงพอเช่นเดียวกับบริการชำระเงินจำนวนมาก VPN บางตัวเก็บบันทึกกิจกรรมของผู้ใช้และควรหลีกเลี่ยงส่วนอื่น ๆ ไม่อนุญาตให้มีฝนตกหนัก เราขอแนะนำ IPVanish ซึ่งให้การเชื่อมต่อที่จำเป็นมีความจุมากมายและการปกป้องความเป็นส่วนตัวในระดับสูง มันไม่เก็บบันทึกเป็นหนึ่งใน VPN ที่เร็วที่สุดที่เราได้ทดสอบและทำงานกับส่วนเสริมของ Kodi ทั้งหมด นอกจากนี้ยังเป็น VPN ที่ค่อนข้างง่ายในการติดตั้งบนอุปกรณ์สตรีมมิ่งเช่น Fire Stick และเป็นที่นิยมในชุมชน Kodi.
VPN ที่ดีที่สุดสำหรับ KODI: IPVanish เป็นตัวเลือกอันดับต้น ๆ ของเรา มีเครือข่ายเซิร์ฟเวอร์ขนาดใหญ่ที่ไม่ได้รับการติดต่อและมีความเร็วที่ดี คุณลักษณะด้านความปลอดภัยและความเป็นส่วนตัวที่แข็งแกร่งทำให้ IPVanish เป็นที่ชื่นชอบสำหรับผู้ใช้ Kodi และ Amazon Fire TV Stick ลองโดยไม่เสี่ยงกับการรับประกันคืนเงินภายใน 7 วัน.
เราได้รวบรวม Kodi VPN ที่แนะนำให้เลือกมากมายหากคุณต้องการลองใช้ตัวเลือกอื่น.
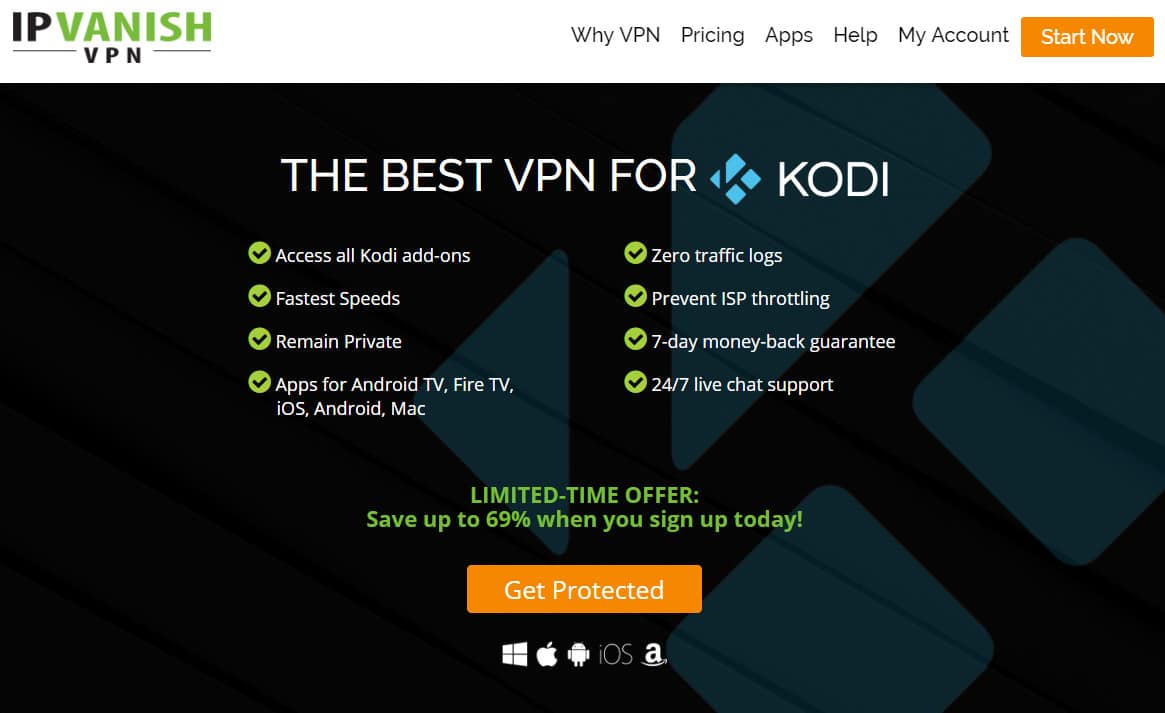
ที่เกี่ยวข้อง: ใช้ Fire Stick กับ Kodi หรือไม่? VPN ที่ดีที่สุดสำหรับผู้ใช้ Fire Stick และ Fire TV คืออะไร?
ตัวเลือกเพิ่มเติม: ปัญหาการล้าหลังของ Kodi อาจต้องใช้อุปกรณ์ใหม่
หากคุณเห็นการบัฟเฟอร์ที่สำคัญและความเร็วช้าโดยทั่วไปเมื่อใช้ Kodi คุณอาจกำลังประสบปัญหาเกี่ยวกับฮาร์ดแวร์ หากคุณกำลังใช้งาน Kodi บนอุปกรณ์บางตัวที่มีบิลด์หรือ addons โหลดอยู่ทั้งหมดอาจทำให้การใช้งาน Kodi ของคุณช้าลงและอาจทำให้ Kodi สตรีมของคุณโหลดและเล่นช้าลง.
ทางออกหนึ่งคือการลงทุนในอุปกรณ์ใหม่และ / หรืออุปกรณ์ที่ดีกว่าที่คุณใช้สำหรับสตรีมมิ่ง Kodi เพียงอย่างเดียว นอกจากนี้คุณอาจต้องการพิจารณา Kodi forks เช่น OSMC หรือ LibreELEC ซึ่งมักจะทำงานได้ดีขึ้นในอุปกรณ์บางอย่าง.
ตัวอย่างเช่น Raspberry Pi 3 ที่ใช้ OSMC มักจะกล่าวว่าให้ประสบการณ์การสตรีมที่ดีที่สุดสำหรับ Kodi โดยมีปัญหาการล้าหลังและการบัฟเฟอร์น้อยกว่า คนอื่น ๆ ชี้ไปที่ Nvidia Shield เป็นอุปกรณ์สตรีมมิ่ง Kodi ที่ดีที่สุดเนื่องจากทำงานบนระบบปฏิบัติการ Android อย่างแน่นหนาและมีพลังการประมวลผลจำนวนมหาศาลซึ่งสร้างขึ้นเพื่อจัดการกับเกมออนไลน์ที่ไม่ยอมใครง่ายๆและการเรนเดอร์กราฟิก.
ที่เกี่ยวข้อง: Kodi ไม่ทำงานกับ Firestick ของคุณหรือไม่ ลองวิธีแก้ปัญหาง่ายๆเหล่านี้
ในสหรัฐอเมริกา.? คาดว่าจะมีปัญหาบัฟเฟอร์ Kodi เพิ่มเติมในอนาคต
หากคุณอยู่ในสหรัฐอเมริกาปัญหาความเสียหายของบัฟเฟอร์ Kodi ของคุณอาจแย่ลงในอนาคต FCC ปัจจุบันยกเลิกกฎความเป็นกลางสุทธิ 2015 ทำให้ผู้ให้บริการอินเทอร์เน็ตสามารถแยกแยะไซต์ที่แตกต่างกันตามประเภทของเนื้อหาที่ส่งผ่านเครือข่ายของพวกเขา ข้อมูลสตรีมมิ่งที่ได้รับนั้นมีแบนด์วิธที่มากขึ้น ISP ต้องการที่จะ จำกัด บริการเหล่านี้หรือเรียกเก็บเงินจากไซต์เหล่านั้นเพื่อให้เข้าถึงแบนด์วิดท์ได้มากขึ้น.
นอกจากนี้ FCC กำลังพิจารณาที่จะลดความละเอียดของบรอดแบนด์ในสหรัฐอเมริกาเป็น 10 Mbps ลดลงจาก 25 Mbps สิ่งนี้มีความหมายต่อคุณอย่างไร ผู้ให้บริการอินเทอร์เน็ตของคุณอาจเห็นว่ามีแรงจูงใจเพียงเล็กน้อยในการปรับปรุงเครือข่ายและมอบแบนด์วิดท์ที่มากกว่า.
วิธีที่มีประสิทธิภาพวิธีเดียวในการป้องกันไม่ให้ ISP ของคุณควบคุมปริมาณข้อมูลคือการใช้ VPN.
คำเตือน: Kodi ควรใช้กับเนื้อหาที่คุณมีสิทธิ์ตามกฎหมายในการเข้าถึงเท่านั้น ทั้งมูลนิธิ Kodi และ Comparitech ไม่สนับสนุนการใช้ Kodi ในการละเมิดลิขสิทธิ์.
Kodi v18.3“ Leia” เป็นเวอร์ชั่นล่าสุดที่เสถียรของ Kodi สำหรับการดาวน์โหลด