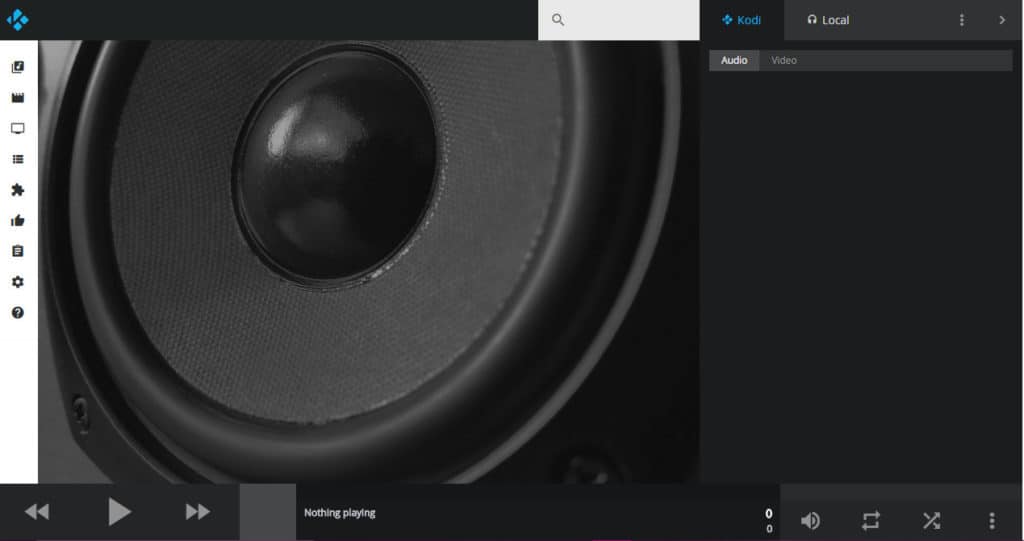
เว็บอินเตอร์เฟสของ Kodi ช่วยให้คุณควบคุมและเข้าถึงการติดตั้ง Kodi และไฟล์จากอุปกรณ์ใด ๆ ในเครือข่ายของคุณ.
หากคุณใช้ Kodi เป็นประจำอาจมีบางครั้งที่คุณจำเป็นต้องควบคุมสำเนาของมันบนอุปกรณ์หนึ่งโดยใช้อุปกรณ์อื่นในเครือข่ายภายในบ้านของคุณ ตัวอย่างเช่นคุณอาจมี Kodi บนแท่งไฟ Amazon ของคุณ แต่ไม่สามารถหารีโมทได้ ในกรณีนี้คุณจะต้องสามารถควบคุมได้จากโทรศัพท์มือถือหรือแล็ปท็อปของคุณ.
หรือบางทีคุณอาจมี Kodi บนพีซีที่เชื่อมต่อกับโทรทัศน์ของคุณ แต่คุณกำลังทำงานบนพีซีแยกต่างหากและต้องการเล่นเพลงผ่านลำโพงทีวีของคุณ.
ไม่ว่าเหตุผลของคุณที่ต้องการควบคุม Kodi จากอุปกรณ์แยกต่างหากเว็บอินเตอร์เฟสของ Kodi จะช่วยให้คุณทำเช่นนั้นได้ บทความนี้จะอธิบายวิธีการตั้งค่าและใช้เว็บอินเตอร์เฟสของ Kodi.
Kodi คืออะไร?
Kodi เป็นเครื่องเล่นสื่อซอฟต์แวร์ฟรีจาก Kodi Foundation ช่วยให้ผู้ใช้สามารถสตรีมรายการทีวีเพลงภาพยนตร์และสื่ออื่น ๆ จากที่ใดก็ได้บนอินเทอร์เน็ต สามารถติดตั้งบน Apple TV, PC, Mac, สมาร์ทโฟน Android, Nvidia Shield, สมาร์ทโฟน iOS, Amazon Fire Stick หรืออุปกรณ์ Linux.
คำเตือน: Kodi ควรใช้กับเนื้อหาที่คุณมีสิทธิ์ตามกฎหมายในการเข้าถึงเท่านั้น ทั้งมูลนิธิ Kodi และ Comparitech ไม่สนับสนุนการใช้ Kodi ในการละเมิดลิขสิทธิ์.
ใช้ VPN กับ Kodi เสมอ
หากคุณใช้ Kodi หรือซอฟต์แวร์อื่น ๆ เพื่อสตรีมวิดีโอ ISP ของคุณอาจเร่งความเร็วอินเทอร์เน็ตของคุณเพื่อป้องกันความแออัดบนเครือข่าย นี่อาจทำให้วิดีโอของคุณบัฟเฟอร์ทำลายความเพลิดเพลินในรายการและภาพยนตร์ของคุณ ไซต์สตรีมวิดีโออาจบล็อกคุณจากการดูเนื้อหาตามตำแหน่งของคุณ.
ด้วยเหตุผลเหล่านี้คุณควรใช้เครือข่ายส่วนตัวเสมือน (VPN) ทุกครั้งที่คุณสตรีมวิดีโอ การใช้ VPN ทำให้ ISP ของคุณรู้ว่าคุณกำลังสตรีมมิ่งวิดีโอและเว็บไซต์สตรีมมิงจากการรู้ว่าคุณอยู่ที่ไหน ด้วยเหตุนี้จึงช่วยให้การกำหนดบัฟเฟอร์มีค่าน้อยที่สุดและช่วยให้คุณสามารถเลือกชื่อหนังสือได้มากขึ้น.
VPN ทั้งหมดจะชะลอความเร็วอินเทอร์เน็ตของคุณบ้างดังนั้นจึงเป็นเรื่องสำคัญที่จะต้องเลือกตัวเลือกที่รวดเร็ว.
ไม่ใช่ VPN ทั้งหมดที่ดีสำหรับผู้ใช้ Kodi บางคนไม่มีเซิร์ฟเวอร์ในประเทศเพียงพอที่จะซ่อนตำแหน่งของคุณอย่างถูกต้อง ผู้อื่นอาจเก็บบันทึกกิจกรรมออนไลน์ของคุณสร้างความเสี่ยงด้านความเป็นส่วนตัว ส่วนใหญ่ไม่มีแอพสำหรับอุปกรณ์ TV ยอดนิยมที่ใช้ Kodi.
เนื่องจากปัญหาเหล่านี้เราที่ Comparitech แนะนำ IPVanish สำหรับผู้ใช้ Kodi ในการทดสอบของเราเราพบว่ามันสตรีมวิดีโอ 1080p โดยไม่บัฟเฟอร์ มีเซิร์ฟเวอร์ในกว่า 60 ประเทศมีแอพสำหรับ Nvidia Shield และ Amazon Fire TV และไม่มีการบันทึก.
VPN ที่ดีที่สุดสำหรับ KODI: IPVanish เป็นตัวเลือกอันดับต้น ๆ ของเรา มีเครือข่ายเซิร์ฟเวอร์ขนาดใหญ่ที่ไม่ได้รับการติดต่อและมีความเร็วที่ดี คุณลักษณะด้านความปลอดภัยและความเป็นส่วนตัวที่แข็งแกร่งทำให้ IPVanish เป็นที่ชื่นชอบสำหรับผู้ใช้ Kodi และ Amazon Fire TV Stick ลองโดยไม่เสี่ยงกับการรับประกันคืนเงินภายใน 7 วัน.
วิธีการตั้งค่าเว็บอินเตอร์เฟสของ Kodi
ในการควบคุม Kodi จากอุปกรณ์แยกคุณจะต้องตั้งค่าเพื่อรับคำสั่งจากเว็บเบราว์เซอร์ก่อน นี่คือวิธีการทำ.
จากเมนูหลักของ Kodi ให้เลือกไอคอนรูปเฟืองที่มุมบนซ้ายของหน้าจอ
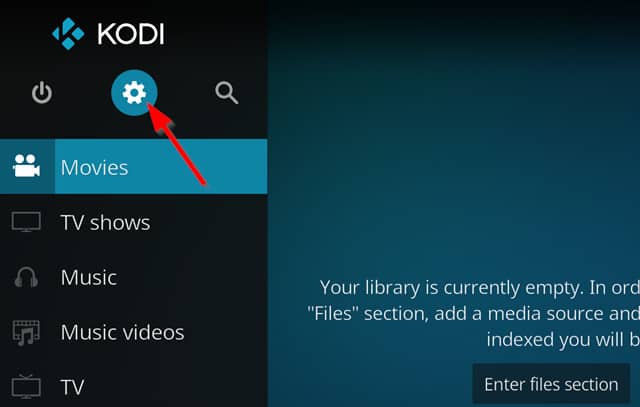
เลือก บริการ
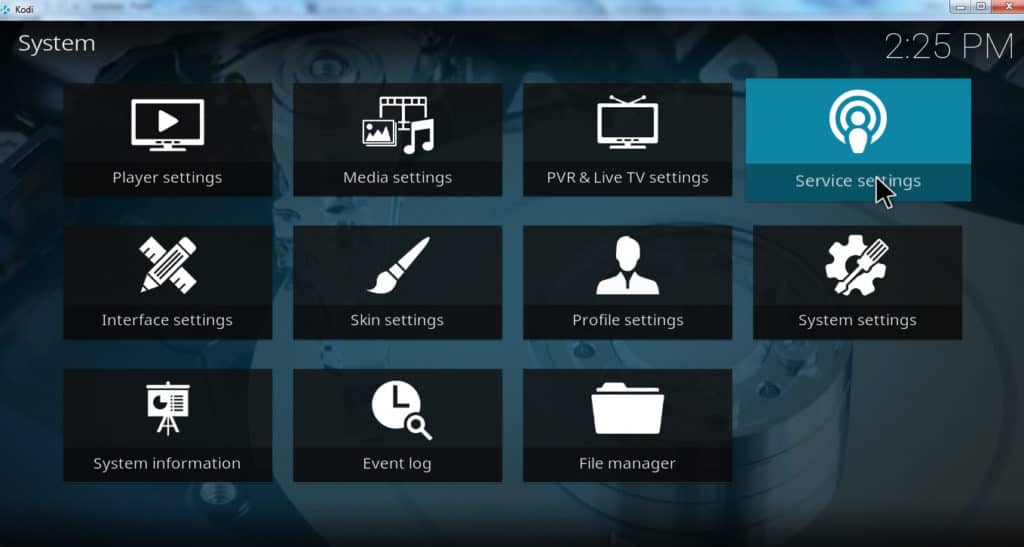
เลื่อนเคอร์เซอร์ไปที่ ควบคุม
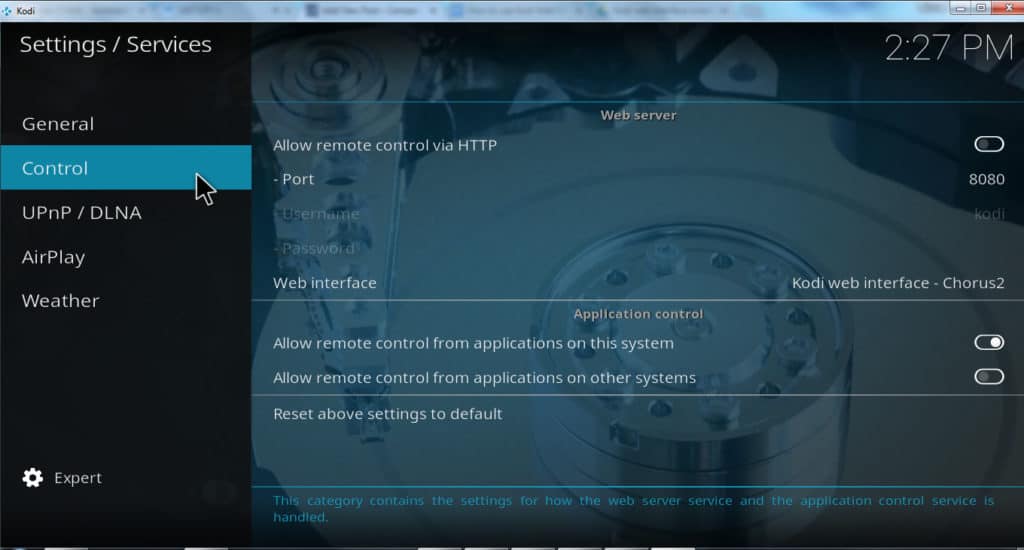
เลื่อนแถบเลื่อนสำหรับ อนุญาตการควบคุมระยะไกลผ่าน HTTP ไปที่ตำแหน่ง “เปิด”
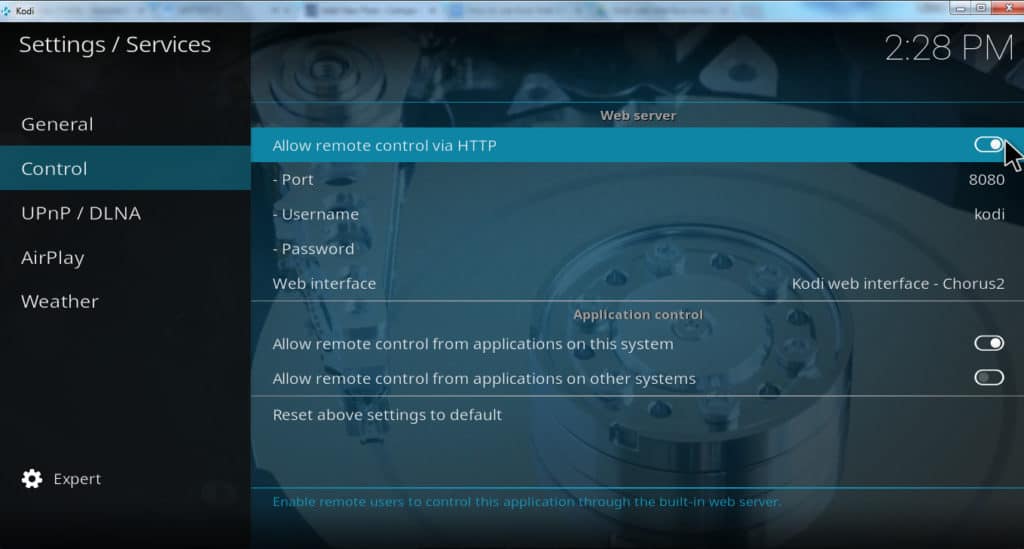
จดบันทึกหมายเลขพอร์ตที่แสดง โดยปกติจะเป็น 8080 โดยค่าเริ่มต้น
ไม่ว่าคุณจะอยู่ในเครือข่ายสาธารณะหรือส่วนตัวคุณควรป้อนชื่อผู้ใช้และรหัสผ่านบนหน้าจอนี้เพื่อป้องกันไม่ให้ผู้อื่นควบคุม Kodi ของคุณโดยไม่ได้รับอนุญาต อย่างไรก็ตามคุณสามารถปล่อยให้ชื่อผู้ใช้เป็น “Kodi” และรหัสผ่านว่างเปล่าชั่วคราวหากคุณต้องการทดสอบการเชื่อมต่อ
ค้นหาที่อยู่ IP สำหรับอุปกรณ์ที่มี Kodi อยู่. อย่าใช้ที่อยู่ IP ที่ระบุไว้ใน Kodi เนื่องจากการทดสอบของเราเปิดเผยว่ามันมักจะแตกต่างจากที่อยู่ IP ของอุปกรณ์. หากคุณไม่ทราบวิธีค้นหาที่อยู่ IP ของอุปกรณ์ให้อ่านหัวข้อด้านล่างวิธีการค้นหาที่อยู่ IP ของอุปกรณ์
เปิดเบราว์เซอร์บนอุปกรณ์ที่คุณต้องการใช้เพื่อควบคุม Kodi
สำหรับ url ให้พิมพ์ที่อยู่ IP ของอุปกรณ์ที่มี Kodi อยู่แล้วตามด้วยเครื่องหมายจุดคู่ตามด้วยหมายเลขพอร์ต ตัวอย่างเช่นหากที่อยู่ IP ของอุปกรณ์ของคุณคือ 10.0.0.110 และหมายเลขพอร์ตที่คุณพบใต้ บริการ→การควบคุม คือ 8080 พิมพ์ 10.0.0.110:8080 และกด Enter
หากคุณตั้งค่าชื่อผู้ใช้และรหัสผ่านจากภายใน บริการ→การควบคุม, เบราว์เซอร์ของคุณจะถามคุณในตอนนี้ หลังจากที่คุณให้ข้อมูลนี้เว็บอินเตอร์เฟสของ Kodi จะโหลด มิฉะนั้นอินเตอร์เฟสจะโหลดทันทีที่คุณกด Enter
ดูสิ่งนี้ด้วย: หนัง Kodi ที่ดีที่สุดและวิธีการเปลี่ยนสกินบน Kodi
วิธีค้นหาที่อยู่ IP ของอุปกรณ์ของคุณ
คุณจะต้องมีที่อยู่ IP ของอุปกรณ์เพื่อทำตามขั้นตอนด้านบน และน่าเสียดายที่ที่อยู่ IP ที่ระบุไว้ด้านล่าง การตั้งค่า→ข้อมูลระบบ ใน Kodi ดูเหมือนจะไม่ทำงาน ดังนั้นนี่คือวิธีการค้นหาที่อยู่ IP สำหรับอุปกรณ์ยอดนิยมหลายรายการ.
- สำหรับ Amazon Fire TV ให้เลือก การตั้งค่า→อุปกรณ์→เกี่ยวกับ
- สำหรับ Apple TV ให้เลือก การตั้งค่า→ทั่วไป→เกี่ยวกับ
- สำหรับ Nvidia Shield เลือก การตั้งค่า→ที่เก็บข้อมูลและรีเซ็ต→ผ่านเครือข่ายท้องถิ่น
- สำหรับพีซี Windows 10 ให้เลือก การตั้งค่า→เครือข่าย & อินเทอร์เน็ต. เลือกอย่างใดอย่างหนึ่ง Wi-Fi หรือ อีเธอร์เน็ต. เลือก อีเธอร์เน็ต เกี่ยวข้อง หรือ เชื่อมต่อ Wi-Fi แล้ว ไอคอน. เลื่อนลงไปที่ คุณสมบัติ เพื่อดูที่อยู่ IP
- สำหรับ Mac OS X ให้คลิกที่ไอคอน Apple ที่มุมบนซ้าย จากนั้นคลิก การตั้งค่าระบบ→เครือข่าย→สนามบิน หรือ อีเธอร์เน็ต
บทความที่เกี่ยวข้อง: วิธีใช้ Addto ของ Playto Kodi Browser
วิธีใช้เว็บอินเตอร์เฟสของ Kodi
เมื่อคุณเปิดเว็บอินเตอร์เฟสของ Kodi เป็นครั้งแรกคุณจะเห็นรายการไอคอนทางด้านซ้ายของหน้าจอ.
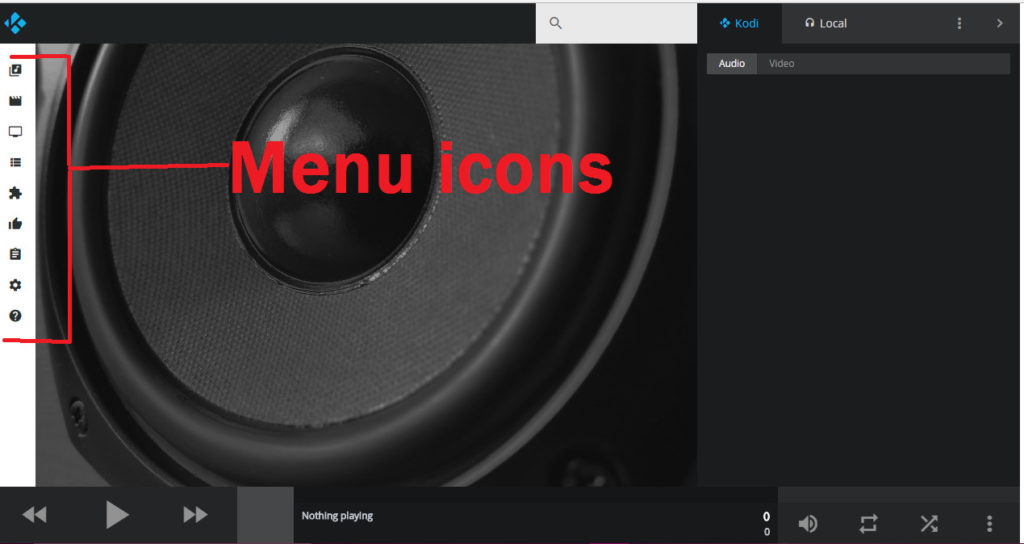
สิ่งเหล่านี้คล้ายกับตัวเลือกเมนูหลักของ Kodi ช่วยให้คุณสามารถเรียกดูรายการภาพยนตร์และเพลงที่เก็บไว้ในอุปกรณ์ของคุณหรือเข้าถึงส่วนเสริม Kodi ของอุปกรณ์.
คลิกที่ addons ไอคอนจะแสดงรายการส่วนเสริมของอุปกรณ์ของคุณเรียงลำดับตามหมวดหมู่ปกติ.
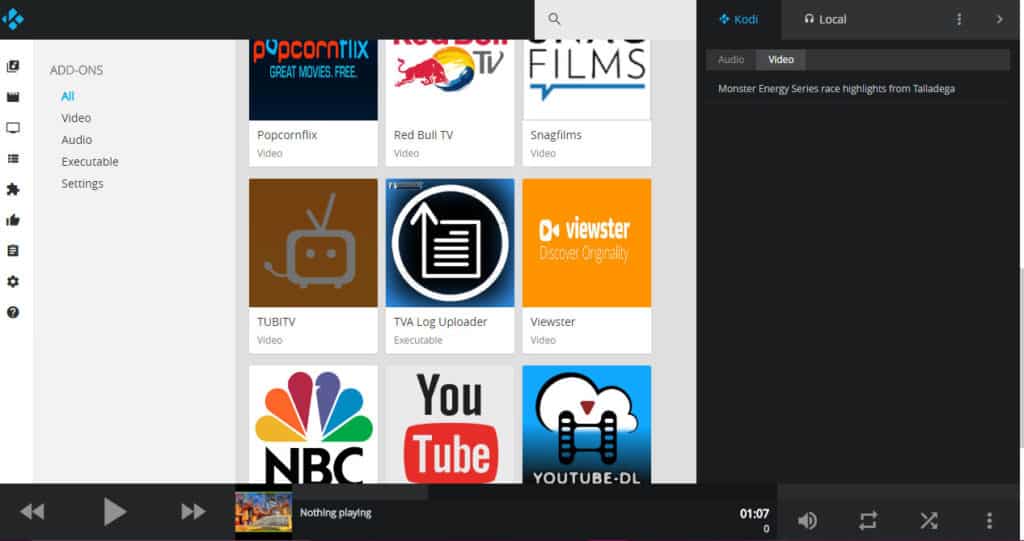
คลิกหนึ่งในแอดออนเหล่านี้เพื่อสร้างรายการชื่อ.
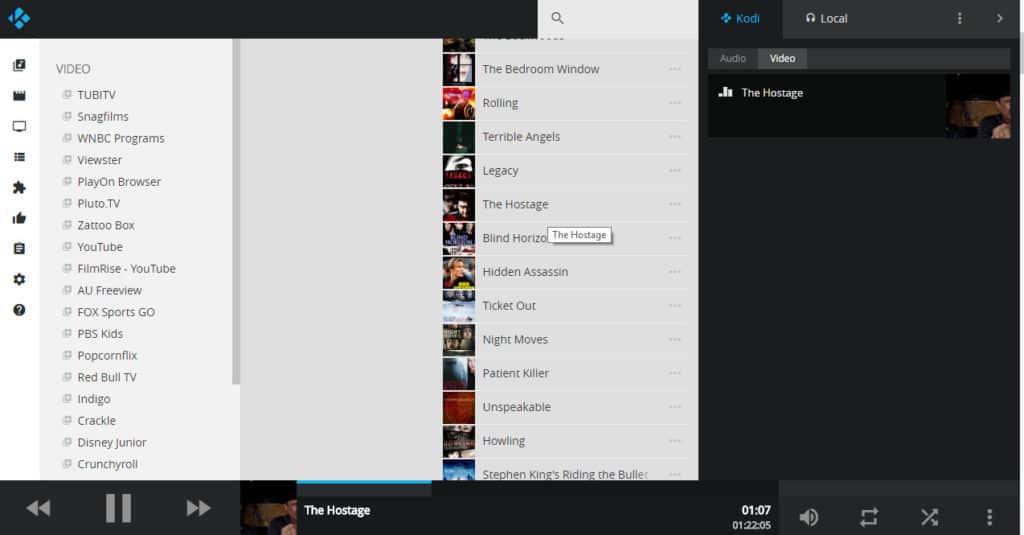
เมื่อเล่นวิดีโอชื่อจะปรากฏที่ด้านล่างและคุณสามารถหยุดชั่วคราวกรอไปข้างหน้าหรือย้อนกลับโดยใช้การควบคุมที่ด้านล่างซ้าย ภาพพื้นหลังที่แสดงถึงวิดีโออาจปรากฏขึ้นเช่นกัน.
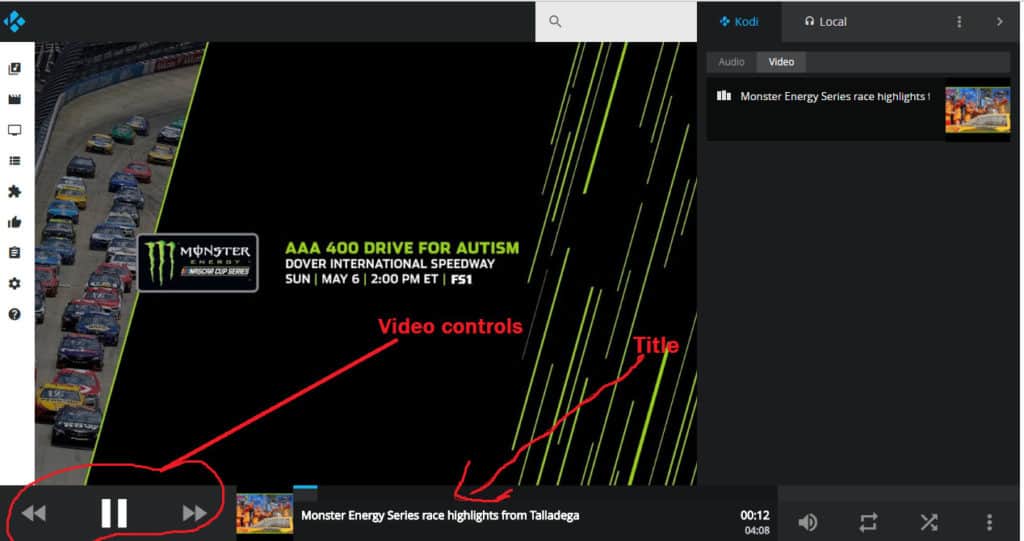
อ่านเพิ่มเติม: สุดยอดบริการเสริมจาก Kodi 112 รายการ
วิธีการใช้เว็บอินเตอร์เฟสของ Kodi เพื่อสตรีมเพลงในเครื่อง
หากมีเพลงที่เก็บไว้ในอุปกรณ์ Kodi ของคุณที่คุณต้องการฟังบนอุปกรณ์ควบคุมคุณสามารถตั้งค่าเพลย์ลิสต์“ local” สิ่งนี้มีประโยชน์เช่นหากคุณต้องการฟังเพลงผ่านหูฟังแล็ปท็อปของคุณเพื่อไม่ให้รบกวนผู้อื่น.
ในการทำสิ่งนี้ให้คลิก ในประเทศ ที่มุมบนขวาของหน้าจอและเลือก + ปุ่มสำหรับแต่ละแทร็คที่คุณต้องการเพิ่มลงในเพลย์ลิสต์ เมื่อคุณเริ่มเล่นเพลย์ลิสต์รายการนั้นจะสตรีมผ่านอุปกรณ์ท้องถิ่นของคุณแทนที่จะติดตั้ง Kodi หนึ่งเครื่อง.
บันทึก: คุณสมบัตินี้ใช้ไม่ได้กับวิดีโอหรือแม้แต่เพลงเสริม ไฟล์เพลงที่เก็บไว้ในอุปกรณ์ Kodi ของคุณเท่านั้นที่สามารถสตรีมผ่านเครือข่ายไร้สายผ่านคุณสมบัตินี้.
ดูสิ่งนี้ด้วย: วิธีฟังแพนโดร่าที่ใดก็ได้ในโลก
Arch: เว็บอินเตอร์เฟส Kodi อื่น
คำแนะนำที่ให้ไว้ข้างต้นนั้นใช้สำหรับค่าเริ่มต้นของเว็บอินเตอร์เฟส“ Chorus2” Kodi แต่ Kodi ยังมีเว็บอินเตอร์เฟสทางเลือกสำหรับผู้ใช้ที่ไม่ชอบตัวเลือกเริ่มต้น อินเทอร์เฟซทางเลือกนี้เรียกว่า “Arch”
หากต้องการเปิดใช้งาน Arch ให้คลิกที่ไอคอนรูปเฟืองจากเมนูหลักจากนั้นเลือก บริการ→การควบคุม→เว็บอินเตอร์เฟส→ Arch.
ซึ่งแตกต่างจาก Chorus2, Arch ไม่ได้ให้สิทธิ์การเข้าถึงแอดออนทั้งหมดของคุณจากระยะไกล อย่างไรก็ตามจะให้การเข้าถึงระยะไกลกับเนื้อหาทั้งหมดที่เก็บไว้ในอุปกรณ์ ดังนั้นหากคุณใช้เว็บอินเทอร์เฟซเพื่อเล่นเนื้อหาที่คุณดาวน์โหลดหรือสร้างด้วยตัวเอง Arch อาจดีสำหรับคุณในฐานะ Chorus2.
นอกจากนี้ Arch ยังมีคุณสมบัติ “ค้นพบ” ที่คัดลอกเนื้อหาจากส่วนเสริมที่คุณเลือกโดยใช้ข้อมูลชื่อเรื่องจาก Pulsar ตามค่าเริ่มต้น addon ที่เลือกเพื่อขูดคือ YouTube.
ในการทดสอบของฉันเองฉันพบว่าคุณลักษณะนี้มีรายชื่อภาพยนตร์เรื่องดังที่สุด.
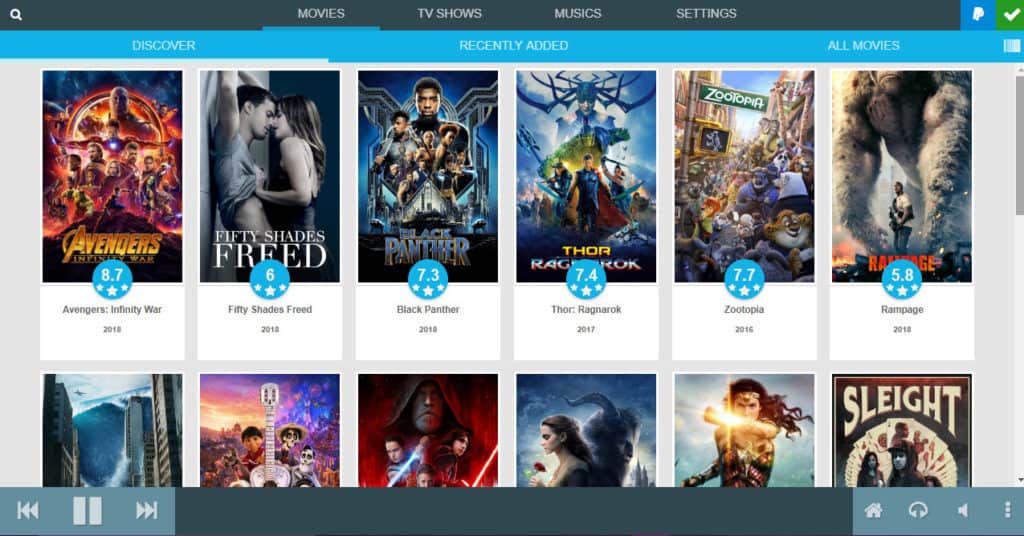
เมื่อฉันคลิกภาพยนตร์ Arch ได้ให้ข้อมูลเกี่ยวกับเรื่องนี้.
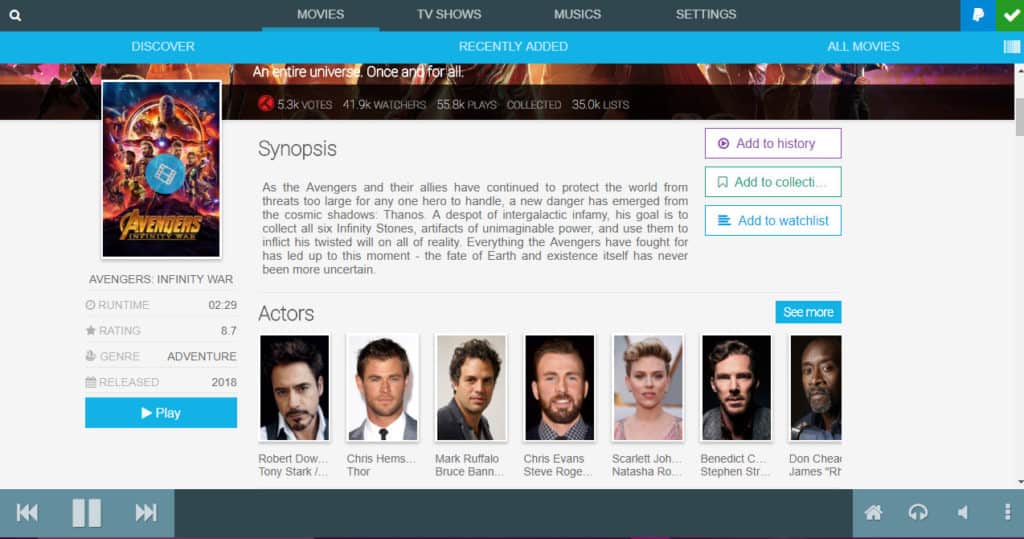
อย่างไรก็ตาม, การคลิก“ เล่น” จะสร้างตัวอย่างเท่านั้นไม่ใช่ภาพยนตร์จริง.
โค้ง สามารถ ได้รับการกำหนดค่าให้ใช้ addon นอกเหนือจาก YouTube และหาก addon นี้ให้การเข้าถึงสตรีมของภาพยนตร์ฮอลลีวูดรุ่นล่าสุดฟังก์ชั่น “ค้นหา” จะช่วยให้คุณสามารถเล่นภาพยนตร์เหล่านี้ได้ อย่างไรก็ตามสิ่งนี้ไม่น่าจะเกิดขึ้นหากคุณไม่ได้ใช้งานแอดออนของบุคคลที่สามที่ให้บริการสตรีมเนื้อหาที่ไม่มีใบอนุญาต. เราไม่แนะนำให้ใช้โปรแกรมเสริมที่สตรีมเนื้อหาที่ไม่มีใบอนุญาต.
ปัญหาด้านความปลอดภัยด้วยเว็บอินเตอร์เฟสของ Kodi
ไม่ว่าคุณจะใช้ Chorus2 หรือ Arch เป็นเว็บอินเตอร์เฟส Kodi ของคุณคุณควรปกป้องอินเทอร์เฟซนี้ด้วยการสร้างชื่อผู้ใช้และรหัสผ่านของคุณเองจากภายใน Kodi บริการ→การควบคุม เมนู. หากคุณไม่ได้ป้องกันด้วยรหัสผ่านอินเทอร์เฟซนี้ตัวควบคุม Kodi ของคุณจะอยู่บนอินเทอร์เน็ตเพื่อให้ทุกคนในโลกสามารถเข้าถึงได้.
เครือข่าย Wi-Fi ที่ป้องกันด้วยรหัสผ่านส่วนตัวจะไม่ปกป้องคุณจากปัญหานี้เนื่องจากเว็บอินเตอร์เฟสเผยแพร่ไปยังอินเทอร์เน็ตในลักษณะเดียวกับที่เว็บไซต์ทำ เพื่อปกป้องความเป็นส่วนตัวของคุณสร้างข้อมูลเข้าสู่ระบบอินเทอร์เฟซของ Kodi ของคุณเอง.
เราหวังว่าคุณจะสนุกไปกับคู่มือนี้สำหรับเว็บอินเตอร์เฟสของ Kodi หากคุณต้องการข้อมูลเพิ่มเติมเกี่ยวกับวิธีการรับประโยชน์สูงสุดจาก Kodi ของคุณลองดูคำแนะนำอื่น ๆ ของเรารวมถึงสุดยอดกีฬา Kodi addons ห้าอันดับวิธีดูข่าวใน Kodi และ Kodi addons ที่ดีที่สุดสำหรับภาพยนตร์และทีวี.