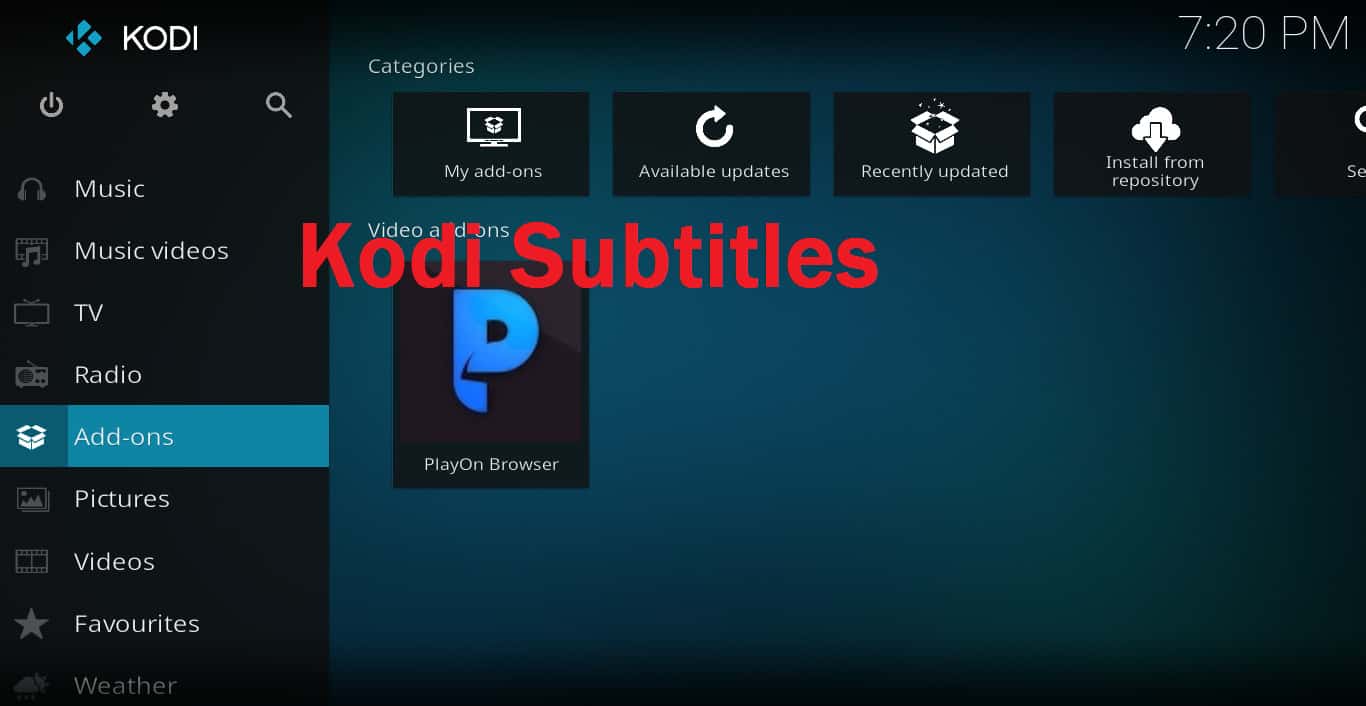
Chiar dacă vizionați un film în propria limbă, uneori puteți prefera să citiți ce este pe ecran în schimb. Fie că aveți nevoie de subtitrări din cauza unui mediu zgomotos sau pentru că vizionați un film sau o emisiune TV într-o altă limbă, subtitrările Kodi pot funcționa la aproape orice supliment suplimentar în streaming.
Nu este evident cum să activați și să utilizați subtitrări pe playerul media Kodi. În mod implicit, făcând clic pe „subtitrări” în timpul unui film, se afișează o casetă de dialog cu cuvântul „activat” grilat. Nu există nicio modalitate de a schimba asta direct dintr-un film.
Dacă vă chinuiți să obțineți acele subtitrări la suplimentele Kodi care funcționează corect, acest ghid complet despre instalarea, configurarea și utilizarea subtitrărilor pentru Kodi ar trebui să vă ajute să vă rezolvați problema
Cum să folosiți Kodi în siguranță
Înainte de a încerca să instalați subtitrări Kodi, este important să înțelegeți cum să utilizați Kodi în siguranță.
Dacă ați folosit HBO Go, Netflix sau alte servicii de streaming în trecut, probabil ați avut încredere în acestea pentru a vă păstra datele în siguranță.
Dar Kodi nu este un serviciu de streaming. Este un media player open-source care vă arată pur și simplu conținut de pe orice site web pe care îl vizați. Pentru a-l utiliza, trebuie să instalați suplimente create de alți utilizatori. Chiar și subtitrările pentru Kodi sunt furnizate de alți utilizatori și nu de creatorii de conținut înșiși.
Deși credem că suplimentele de subtitrare pe care le enumerăm în acest articol sunt sigure, nu toate suplimentele Kodi sunt. Într-adevăr, chiar și suplimentele care se presupune că sunt sigure pot fi deturnate.
Unele suplimente sunt păstrate pe servere nesigure sau în fluxul de conținut care nu este sigur. Acest lucru îi face vulnerabili la atacurile „omului de la mijloc” în care un hacker ar putea folosi codul adonului pentru a redirecționa traficul către propria sa rețea, fură-ți datele în curs.
Pentru ca problemele să fie și mai dificile pentru utilizatorii Kodi, unii ISP-uri au fost cunoscute pentru a accelera viteza de internet a clienților care transmit video. De exemplu, Verizon a fost acuzat recent că a făcut acest lucru abonaților Netflix.
Din cauza acestor probleme, este întotdeauna cel mai bine să utilizați un VPN atunci când transmiteți conținut cu Kodi sau când utilizați suplimente de subtitrare. Un VPN previne atacurile „omului de la mijloc” criptând datele pe care le trimiteți și primiți. Chiar dacă un hacker reușește apoi să vă intercepteze datele, acesta nu poate fi citit.
De asemenea, împiedică ISP-ul dvs. să vă accelereze viteza de internet, deoarece furnizorul nu are cum să știe că transmiteți video. Drept urmare, obțineți, în general, o rezoluție mai mare și un videoclip mai puțin redus.
Pe scurt, utilizarea unui VPN vă ajută să vă păstrați toată activitatea Kodi în mod privat. Acest lucru vă ajută să împiedicați pe oricine să utilizeze cunoștințe despre dvs. pentru a vă compromite dispozitivul, pentru a încetini viteza internetului sau pentru a vă încurca cu viața. În mod important, acest lucru înseamnă că furnizorul dvs. de internet nu poate să se abată asupra activității dvs. online și să vă compromită confidențialitatea.
Pentru utilizatorii de Kodi, vă recomandăm IPVanish, deoarece își menține serverele proprii, ajutând la prevenirea video-ului. Nu păstrează fișiere de jurnal, astfel încât activitatea dvs. online rămâne privată și este ușor de instalat pe toate dispozitivele populare, inclusiv pe Fires Stick de pe Amazon. Puteți citi recenzia noastră completă IPVanish aici sau puteți afla despre o selecție mai largă de servicii VPN prietenoase Kodi aici.
Ofertă pentru cititor: Economisiți 60% pe IPVanish
Vezi si: Cum se instalează VPN pe Firestick
Vom discuta acum cum să funcționăm subtitrările pentru Kodi.
Comparitech nu supune sau încurajează nicio încălcare a restricțiilor privind drepturile de autor, inclusiv transmiterea ilegală prin Kodi. Kodi poate fi utilizat în multe scopuri excelente, legale de streaming online. Vă rugăm să luați în considerare legea, victimele și riscurile pirateriei înainte de a descărca sau de a transmite materiale protejate de drepturi de autor fără permisiune.
Cum se instalează subtitrări pe Kodi
Notă: Când acest articol a fost publicat pentru prima dată în octombrie [year], am recomandat suplimentul OpenSubtitles Kodi ca fiind cea mai bună modalitate de a obține subtitrări pentru a lucra la Kodi. Cu toate acestea, acest addon nu a fost actualizat recent, iar unii cititori au acum probleme. Din acest motiv, în prezent vă recomandăm următoarea metodă alternativă pentru ca subtitrarea să funcționeze. Pentru utilizatorii care încă doresc să utilizeze suplimentul OpenSubtitles, instrucțiunile originale sunt la sfârșitul acestui articol.
Dacă doriți să obțineți subtitrări care să funcționeze pentru Kodi, trebuie să instalați un supliment care să le afișeze pentru dvs. Iată pașii pentru a face acest lucru.
- Din meniul principal al lui Kodi, faceți clic pe pictograma roată
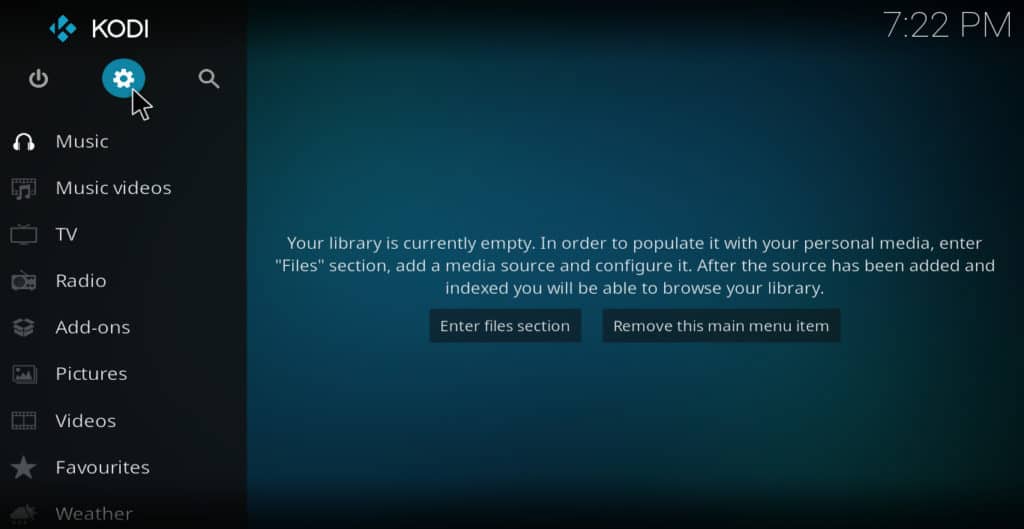
- Selectați setările playerului
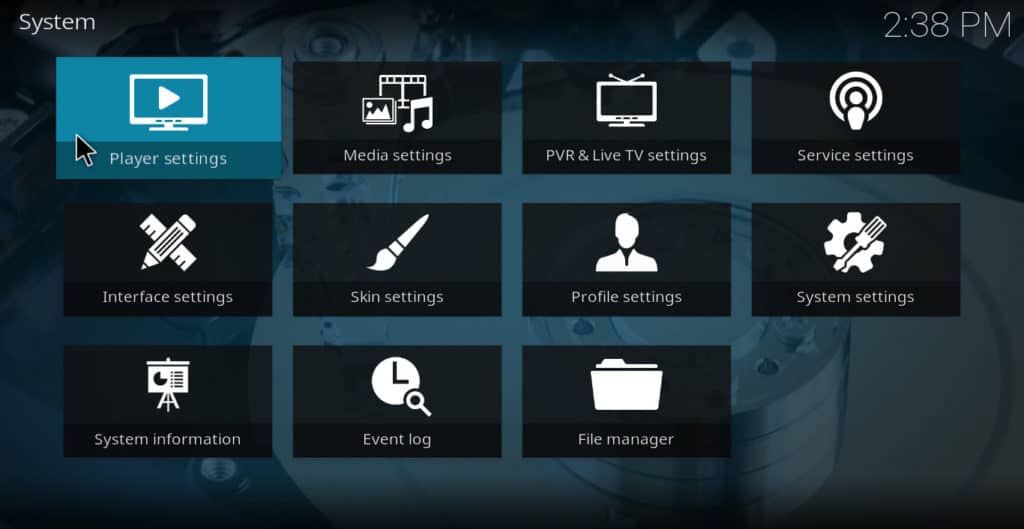
- În partea stângă a ecranului, mutați cursorul pe limbă
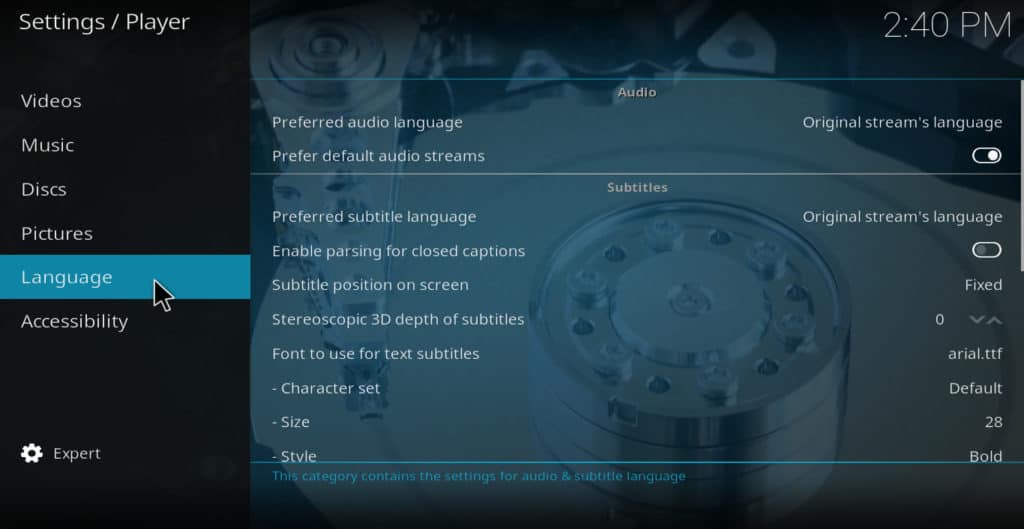
- În partea dreaptă a ecranului, derulați în jos și selectați serviciul prestabilit de emisiuni TV

- În mod implicit, nu sunt listate suplimente de subtitrare. Faceți clic pe obțineți mai multe … pentru a vedea mai multe opțiuni
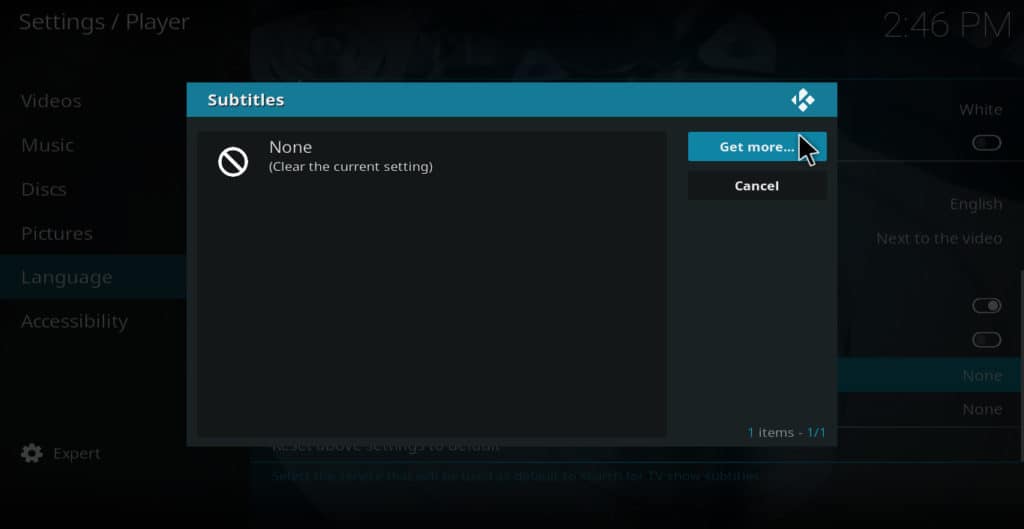
- Selectați suplimentul de subtitrare pe care doriți să îl instalați. Abonamentul este cel pe care îl găsim cel mai recomandat de către utilizatori, dar ar trebui să încercați mai multe suplimente până când îl veți găsi pe cel care este cel mai potrivit pentru dvs. Orice ai alege, acum va fi setat să caute subtitrări oricând te uiți la o emisiune TV

- Derulați din nou submeniul de limbă și selectați serviciul de filmare implicit
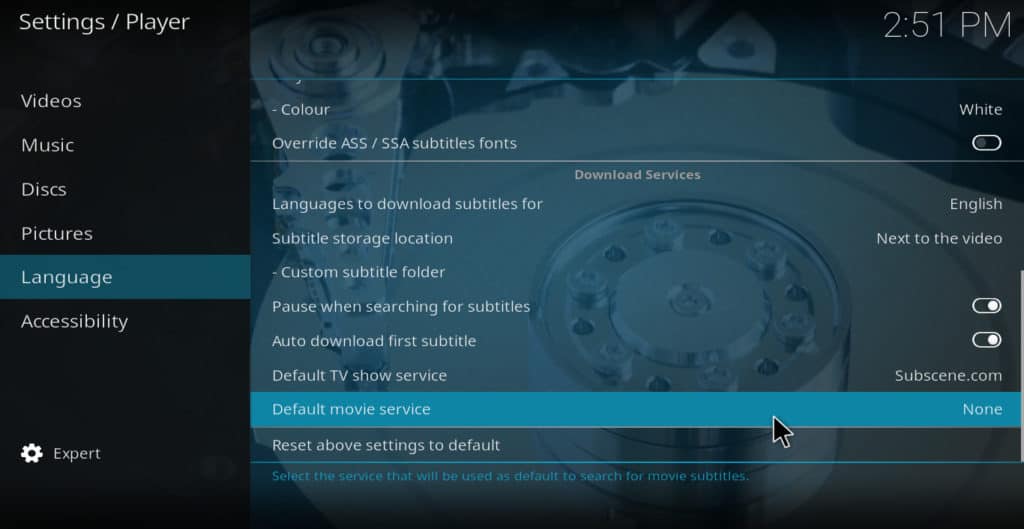
- Selectați același addon de subtitrare pentru filme sau faceți clic pe obțineți mai multe … pentru a alege altul
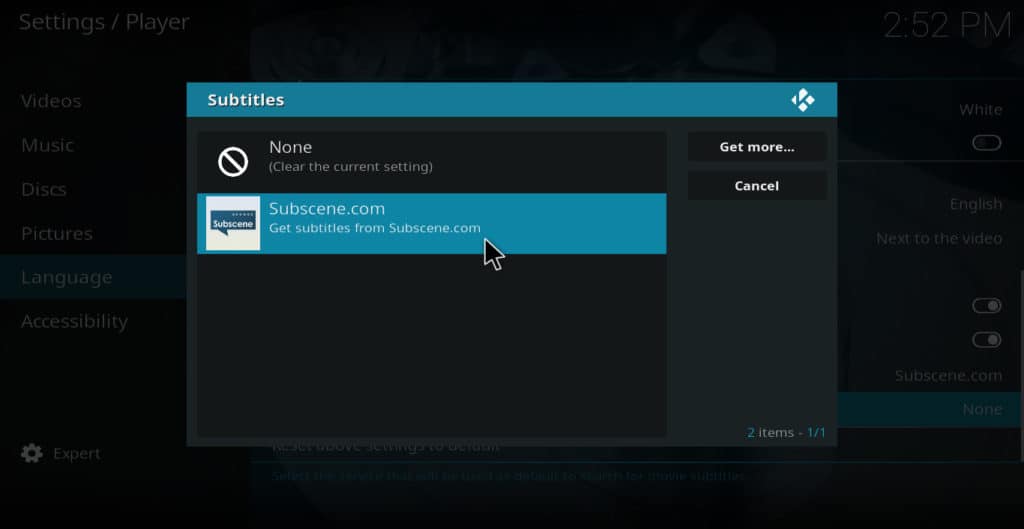
- Începeți să jucați filmul sau emisiunea TV
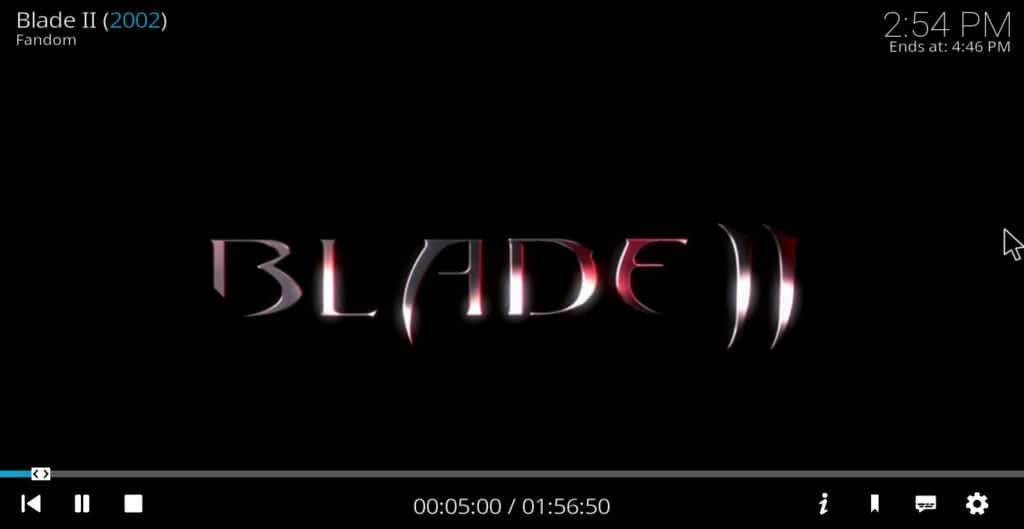
- Faceți clic pe pictograma „subtitrări” din colțul din dreapta jos
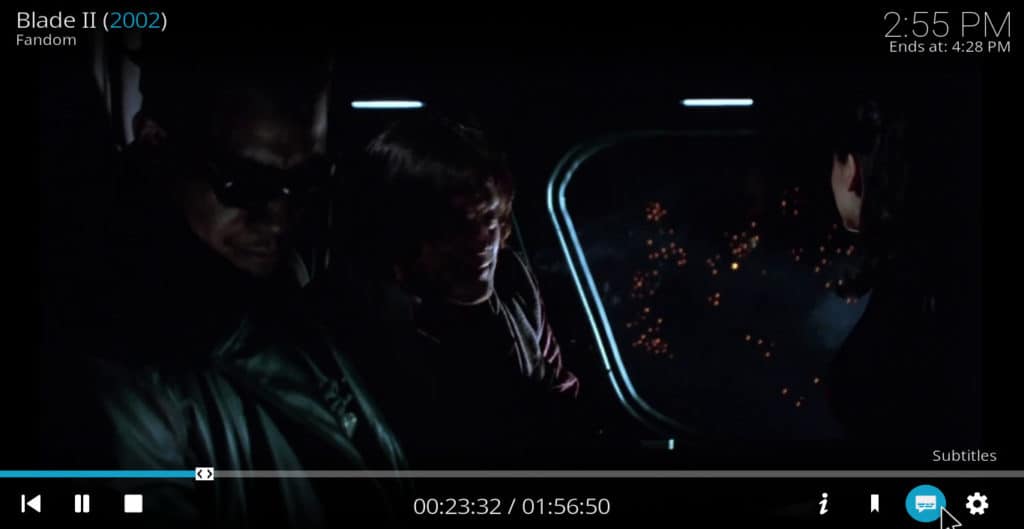
- Selectați descărcare

- După ce ați căutat câteva secunde, veți vedea o listă de seturi de subtitrare. Seturile cu cinci stele sunt cele mai apreciate. Selectați setul de subtitrare pe care doriți să îl utilizați
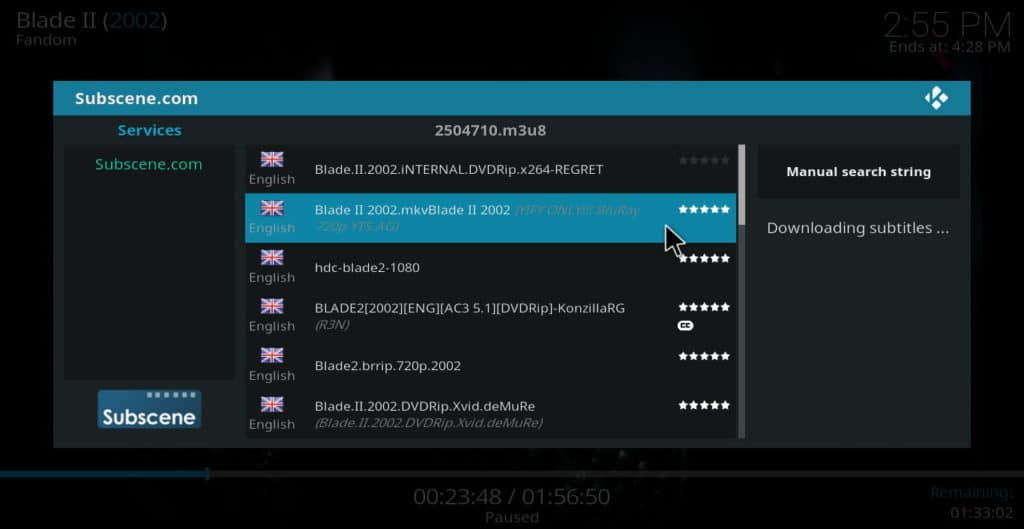
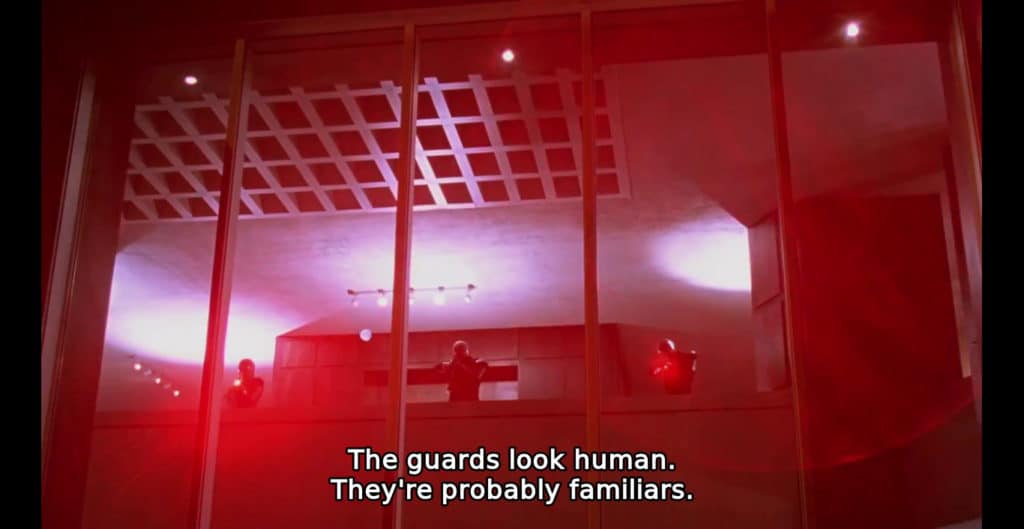
Este tot ce trebuie să instalați și să folosiți subtitrări cu Kodi.
Lista de suplimente pentru subtitrare
Iată o listă cu doar câteva dintre suplimentele disponibile pentru subtitrare.
Subscene
Această aplicație conține subtitrări de la subscene.com.
Are o mulțime de subtitrări în limba engleză, precum și în arabă, indoneziană și vietnameză. În general, există peste 50 de limbi reprezentate în colecția de subtitrări a subsceneților.
Super subtitrare
Acest supliment scanează feliratok.info pentru a găsi subtitrări pentru filmul sau emisiunea ta. Este cunoscut mai ales pentru o funcție de căutare precisă.
Podnapisi
Ca și opensubtitles.org, Podnapisi necesită înregistrare pentru a putea fi folosită. Cu toate acestea, are și o colecție uriașă de seturi de subtitrare.
În plus, dezvoltatorul de aplicații este cunoscut să o actualizeze în mod regulat, ceea ce este mai mult decât se poate spune pentru multe suplimente de subtitrare..
Adic7ed
Din păcate, acest supliment nu este disponibil din depozitul oficial de kodi. Așadar, trebuie să adăugați depozitul SuperRepo pentru a-l obține.
S-ar putea să merite, deși dat fiind că are uneori subtitrări mai precise decât abonament.
Divxplanet
Divxplanet scanează seturile de pe PlanetDP.org până când găsește unul care se potrivește filmului sau emisiunii tale. La fel ca Podnapisi, este cunoscut pentru a fi actualizat în mod regulat.
BS Player
BS Player a început ca un media player video în anul 2000. De-a lungul timpului, a dezvoltat o imensă bază de date cu subtitrări pentru filme și emisiuni..
Componentul Kodi BS Player vă permite să accesați această bază de date.
Având în vedere că media player-ului în sine are peste 70.000 de utilizatori care contribuie la ea, accesarea acestei baze de date poate fi de mare ajutor pentru momentele în care abonatul nu are ceea ce căutați.
Cum se instalează complementul OpenSubtitles Kodi.
Notă: Aceasta este metoda de instalare a subtitrărilor recomandate inițial. Vă recomandăm acum metoda anterioară în loc de aceasta. Includem aceste instrucțiuni pentru utilizatorii care încă doresc să utilizeze această metodă.
Există multe suplimente diferite pe care le puteți utiliza pentru a obține subtitrări pentru Kodi. Dar pentru a menține lucrurile simple, mă voi concentra pe OpenSubtitles. Este cel mai popular supliment de subtitrare pentru Kodi.
Pasul 1 – Înregistrează-te cu OpenSubtitles.org
Înainte de a putea instala acest supliment, trebuie să vă înregistrați adresa de e-mail la dezvoltatorul de aplicații. Du-te aici să faci asta.
Utilizează un captcha din pagină pentru a opri botul, așa că asigurați-vă că opriți blocatorul pop-up sau veți primi doar un mesaj de eroare.
Nu se percepe nicio taxă pentru supliment. Doar necesită înregistrare.
Pasul 2 – Instalați suplimentul.
Din meniul principal din Kodi, faceți clic pe suplimente → descărcări → subtitrări → opensubtitles.org. Se va deschide o casetă de dialog cu toate butoanele grey-out, cu excepția „instalării”.
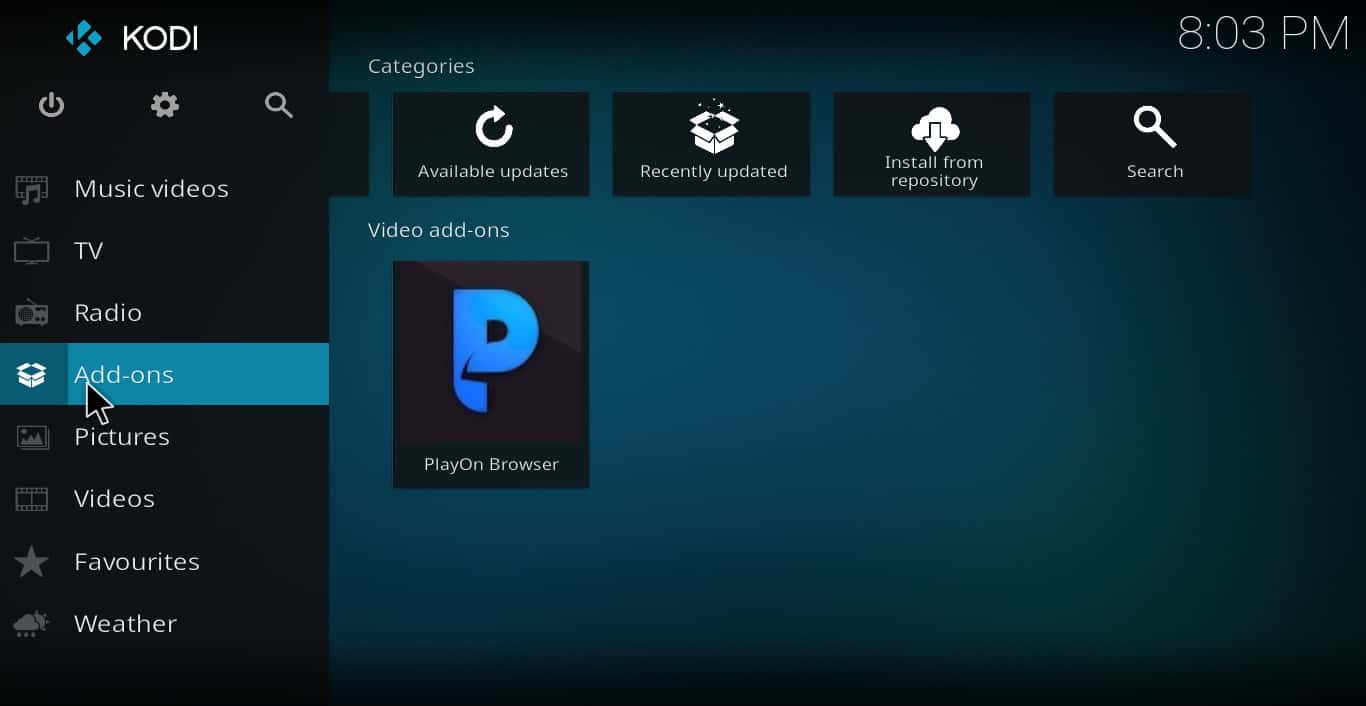
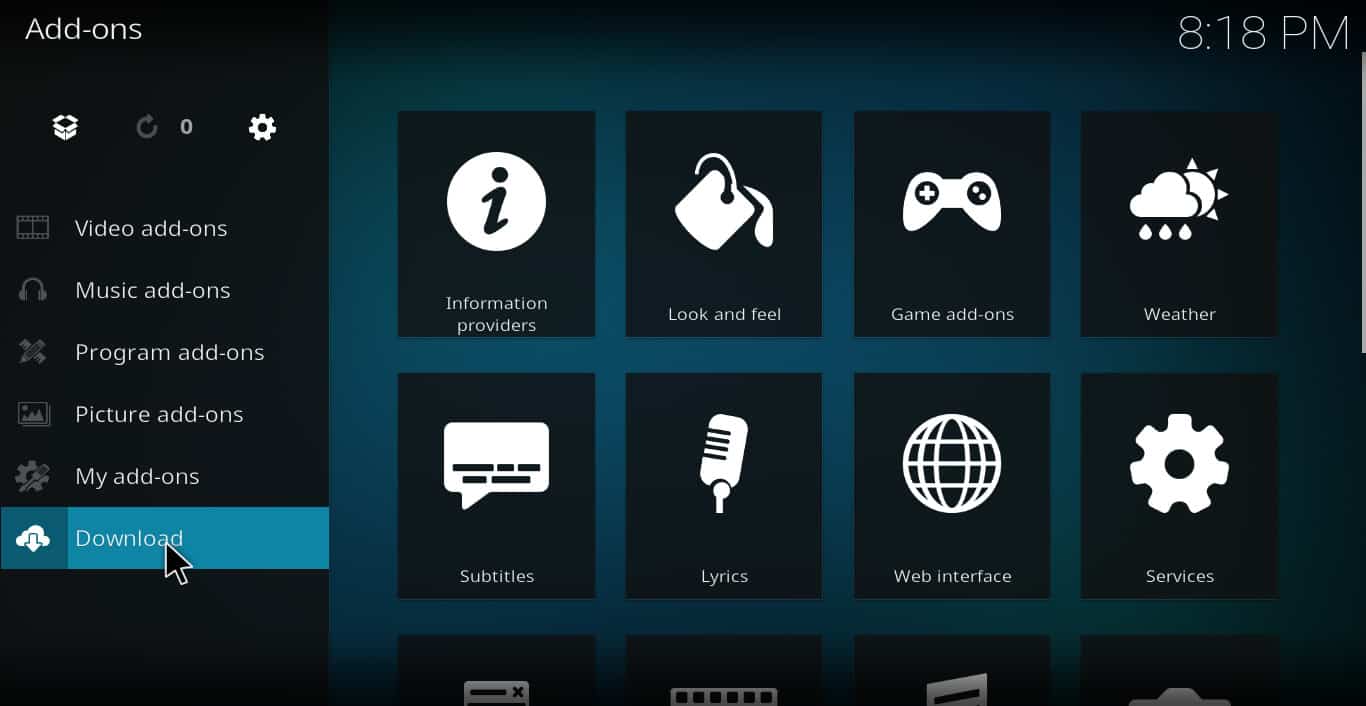
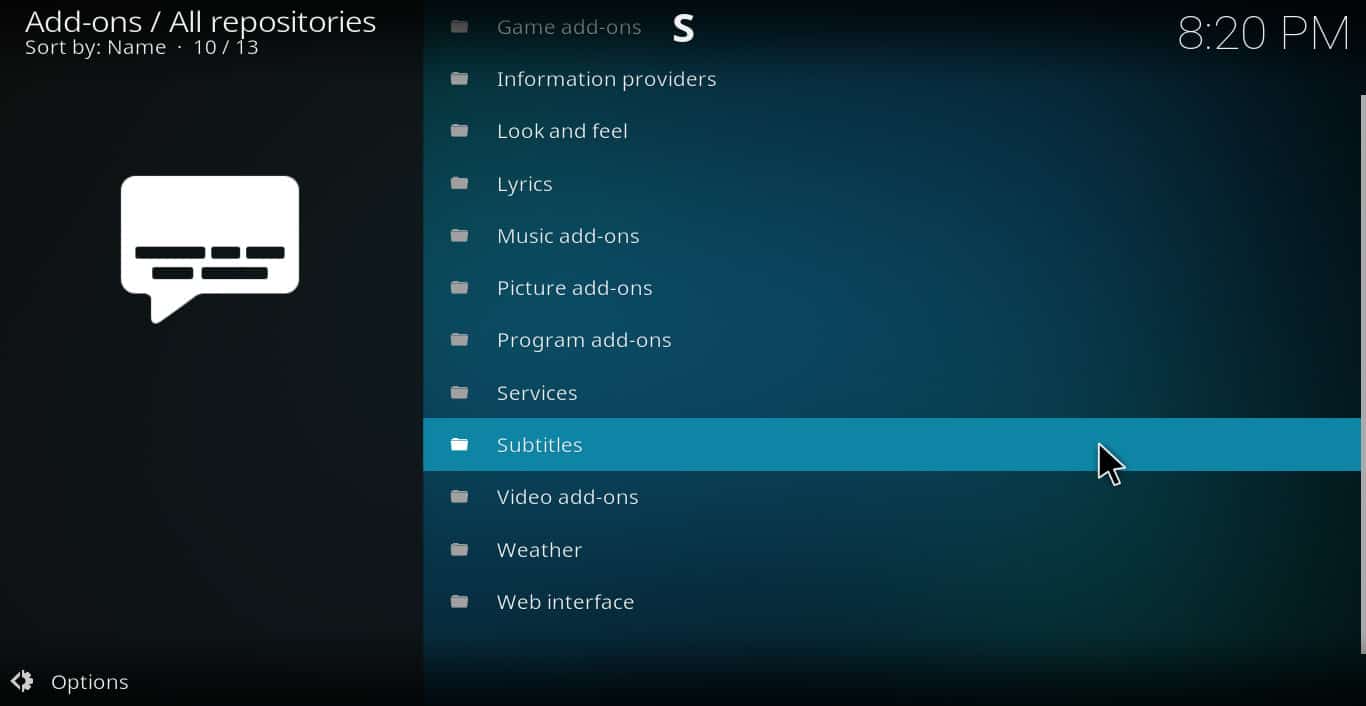
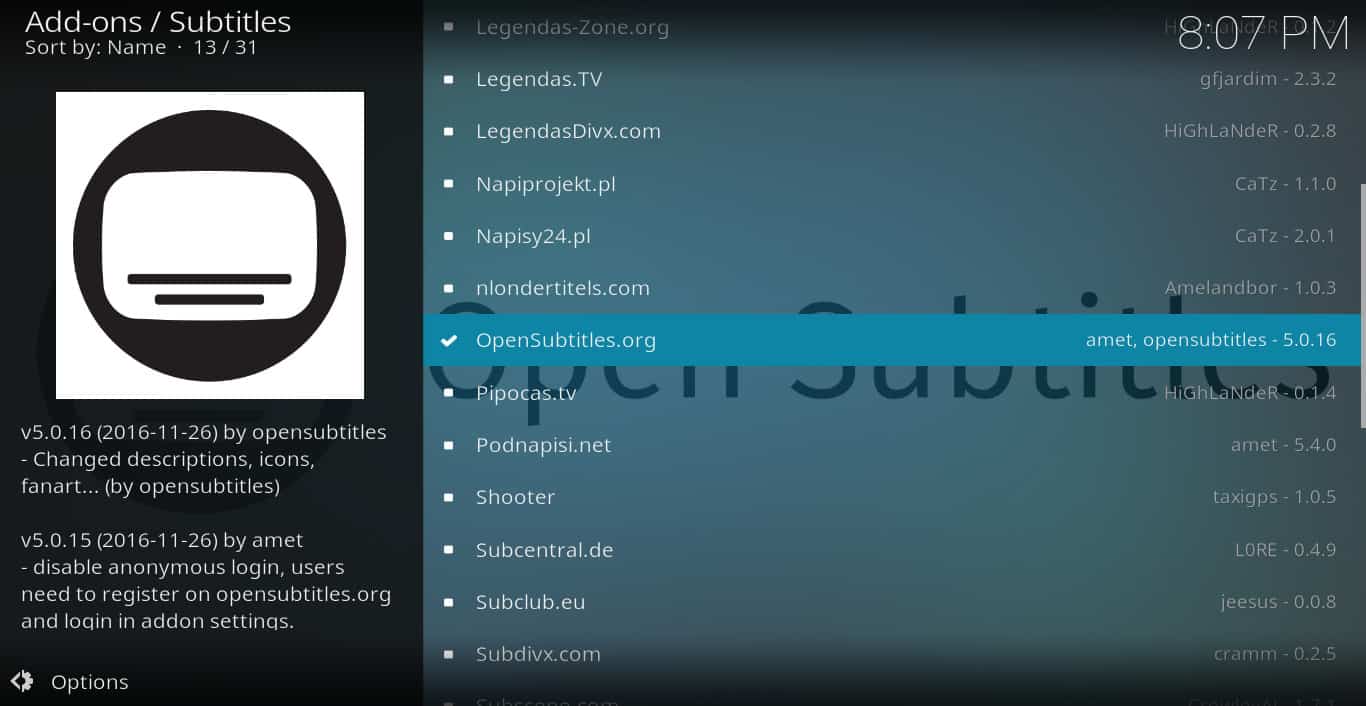
Faceți clic pe „instalați”. Veți primi un mesaj care spune că opensubtitles.org a fost instalat.
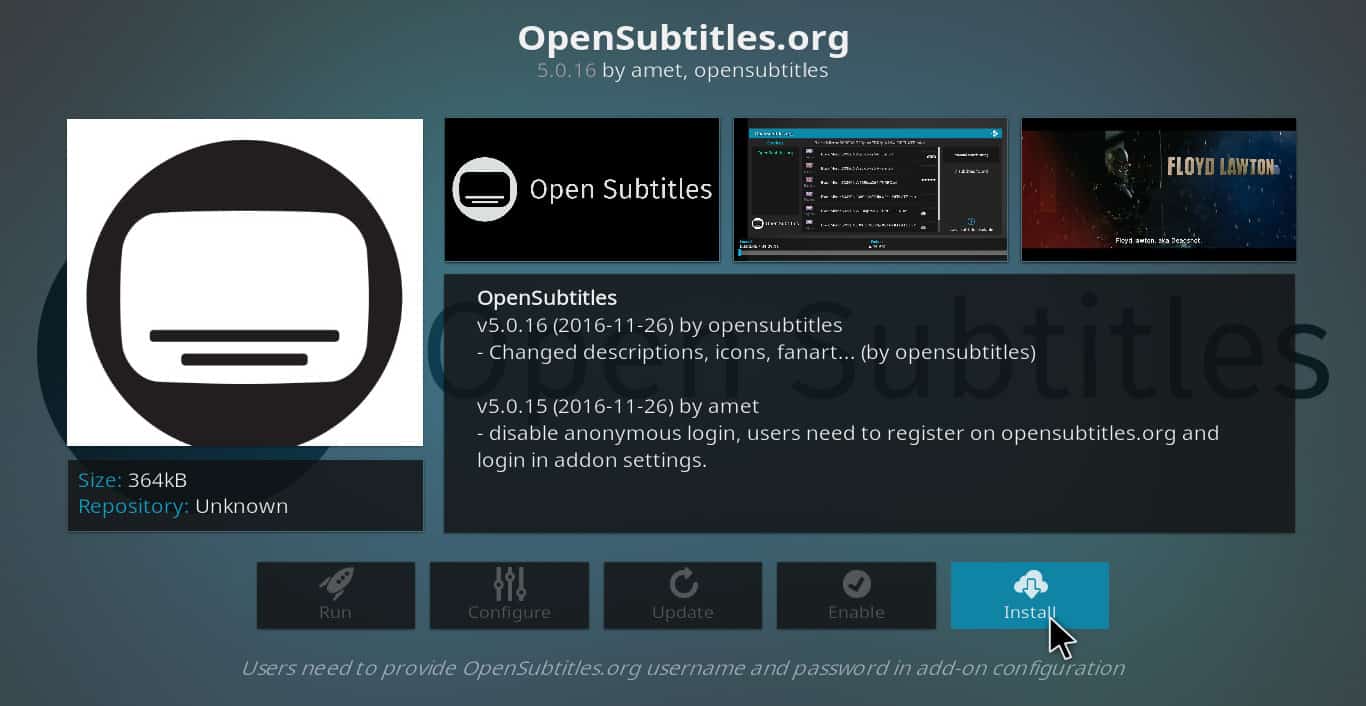
Pasul 3 – Configurați suplimentul.
Faceți din nou clic pe „opensubtitles.org”. De data aceasta, celelalte butoane vor fi disponibile.
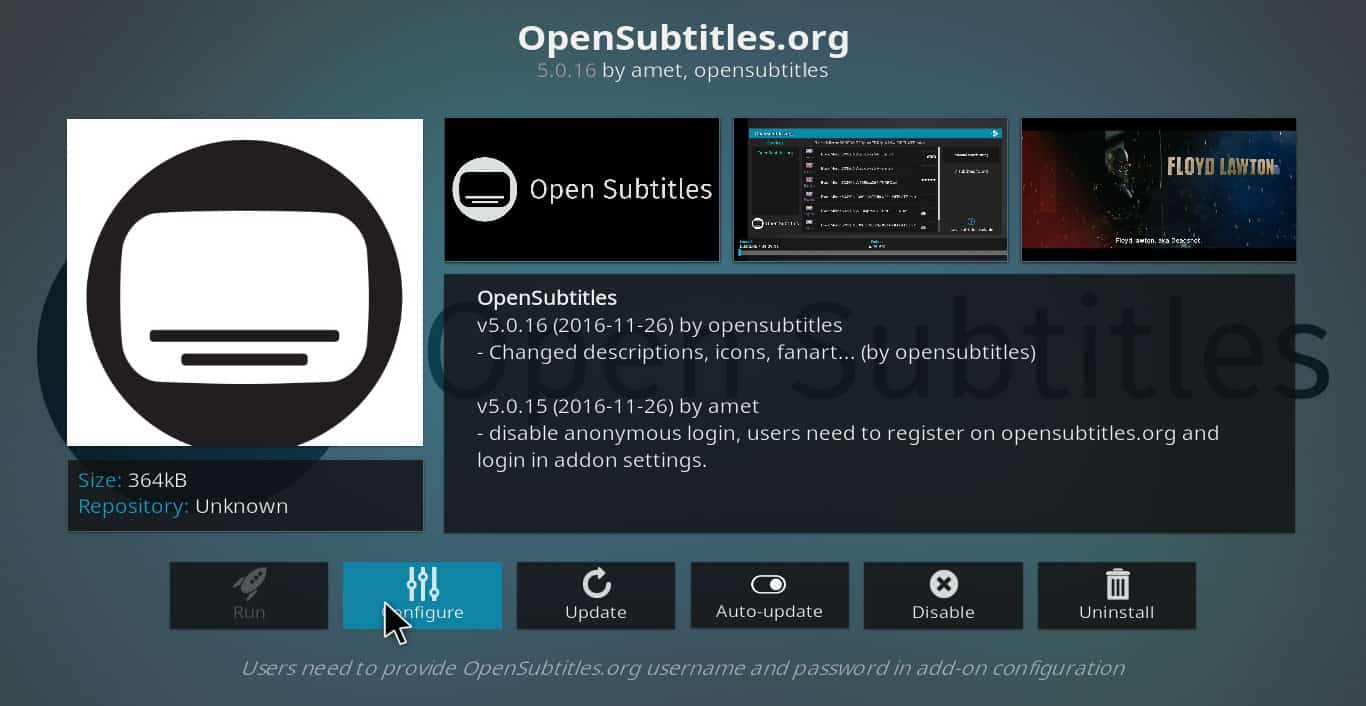
Faceți clic pe „configurați” și introduceți numele de utilizator și parola pe care le-ați creat pe parcursul pasului 1.
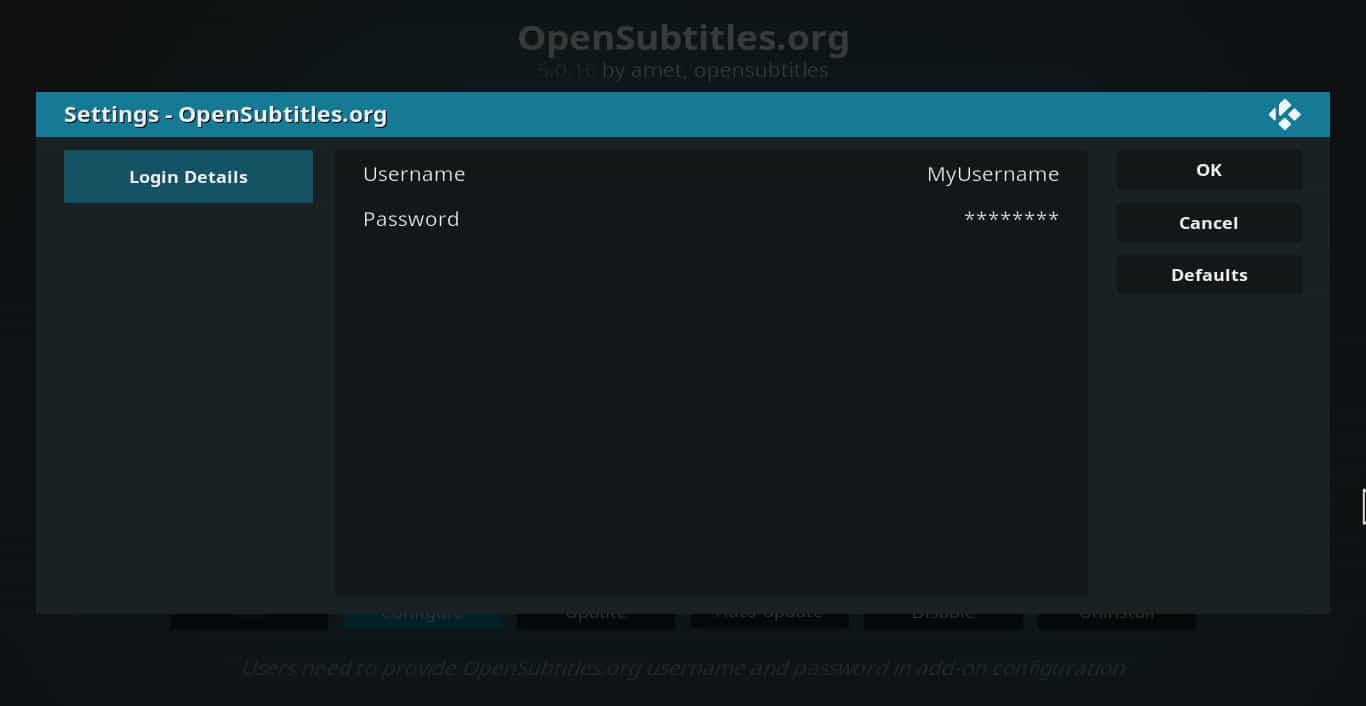
Acum, add-on-ul opensubtitles.org este gata de a începe.
Pasul 4 – Activați subtitrări din filmul dvs..
În timp ce urmăriți filmul, faceți clic pe „subtitrare”. Se va deschide o casetă cu câteva opțiuni.
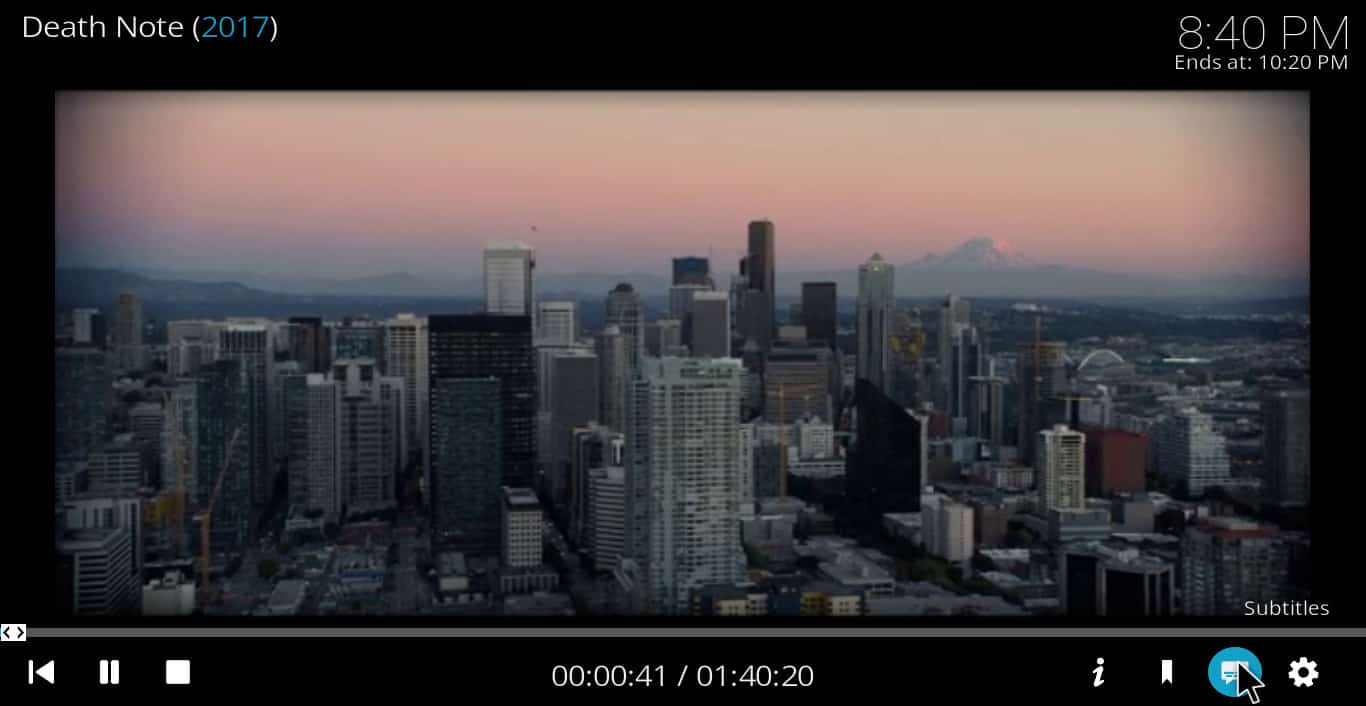
Faceți clic pe „descărcați”. După căutarea timp de câteva secunde, veți vedea o listă de seturi de subtitrări.
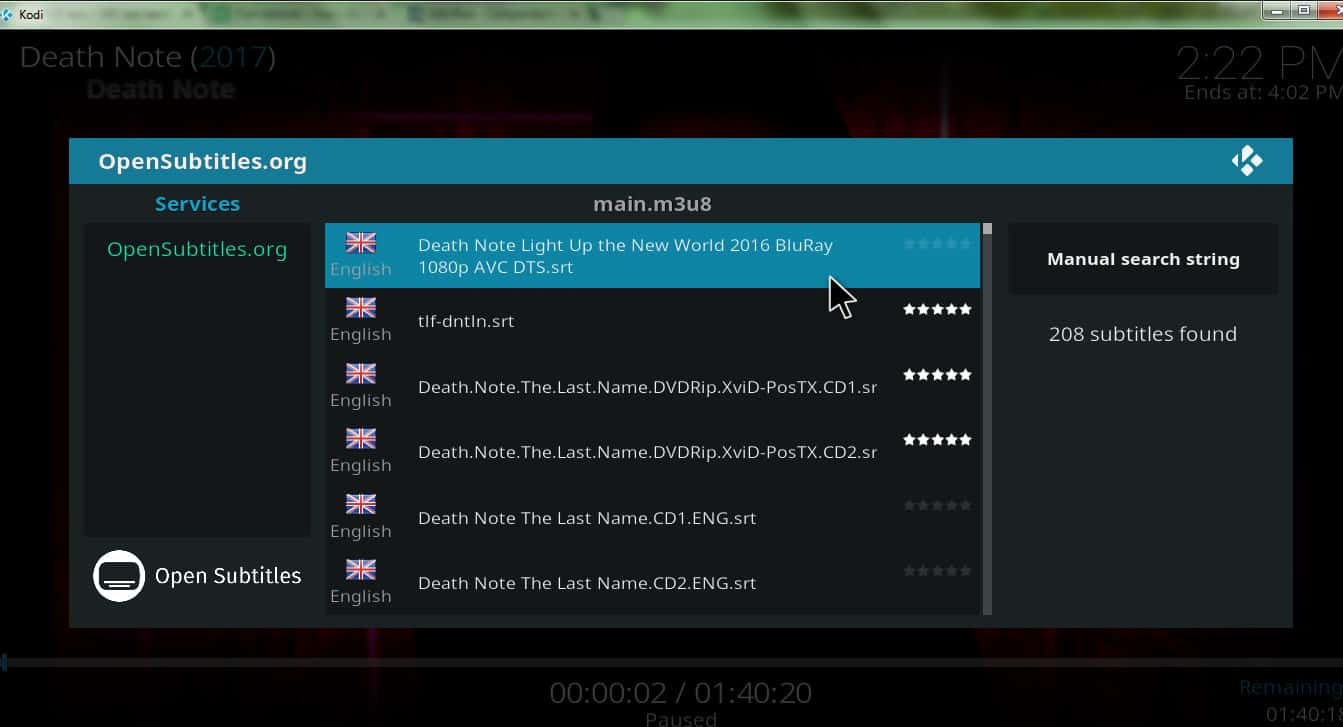
Fiecare set de subtitrări este evaluat de utilizatori pe o scară de la unu la cinci. Deci, în majoritatea cazurilor, cele patru sau cinci stele sunt cele mai precise.
Pasul 5 – Bucurați-vă de filmul dvs. cu subtitrări Kodi funcționând.
Asta e. Este tot ceea ce trebuie să faci pentru a te bucura de filmul tău cu subtitrări.
În mod implicit, numai subtitrările în încărcarea limbii originale. Dacă vizionați un film străin și doriți ca subtitrările să fie într-o altă limbă decât originalul, consultați mai jos.
Cum să obțineți subtitrări Kodi într-o altă limbă decât originalul filmului.
Pentru a schimba limba în care sunt subtitrate, începeți din meniul principal. De acolo, faceți clic pe pictograma roată și apoi mergeți la setările playerului → limba → limba subtitlării preferată.
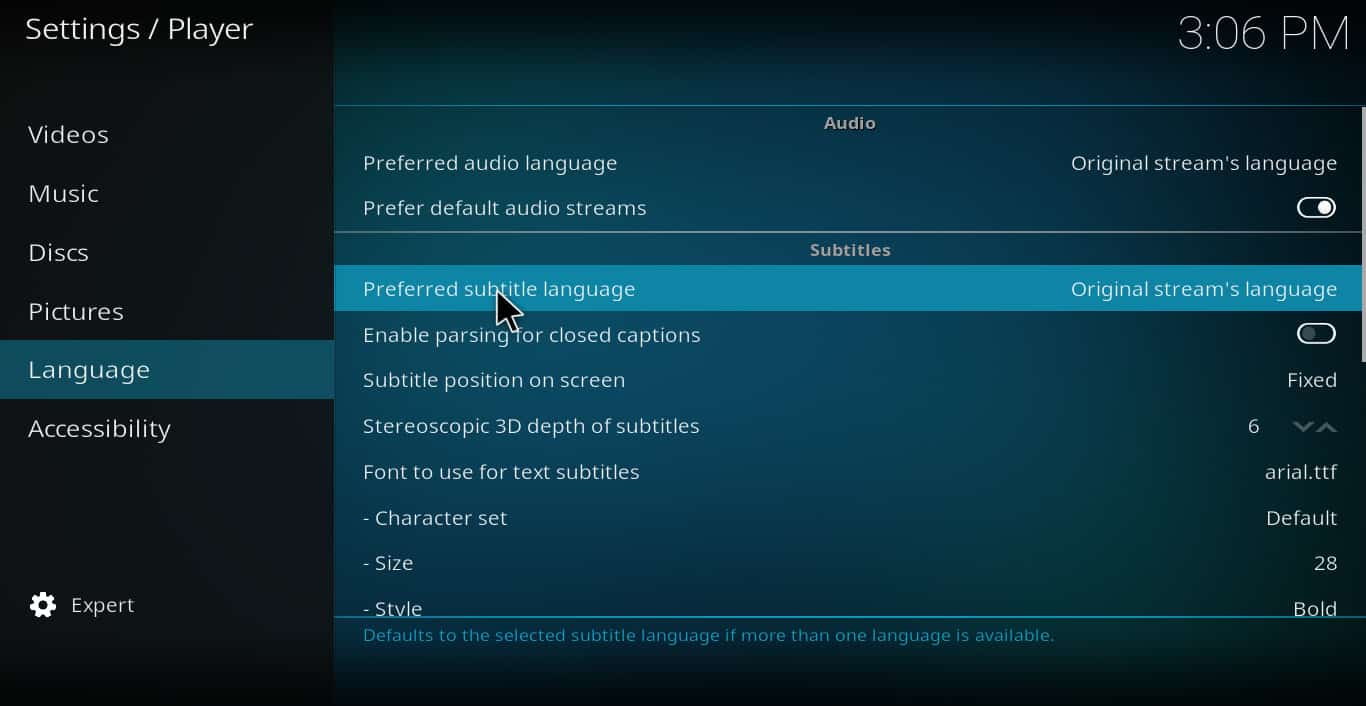
Selectați limba în care doriți să fie subtitrate.
Cum să rezolvi problemele de urmărire în subtitluri.
Chiar dacă selectați un set de subtitluri cu o notă mare, este încă posibil să rulați pe seturi a căror urmărire este dezactivată. Dacă se întâmplă acest lucru, selectați „subtitrări” în timpul redării filmului. Apoi faceți clic pe „Offset offset”.
Pe ecran va apărea un control pe care îl puteți utiliza pentru a regla sincronizarea subtitrărilor, astfel încât acestea să se potrivească audio.
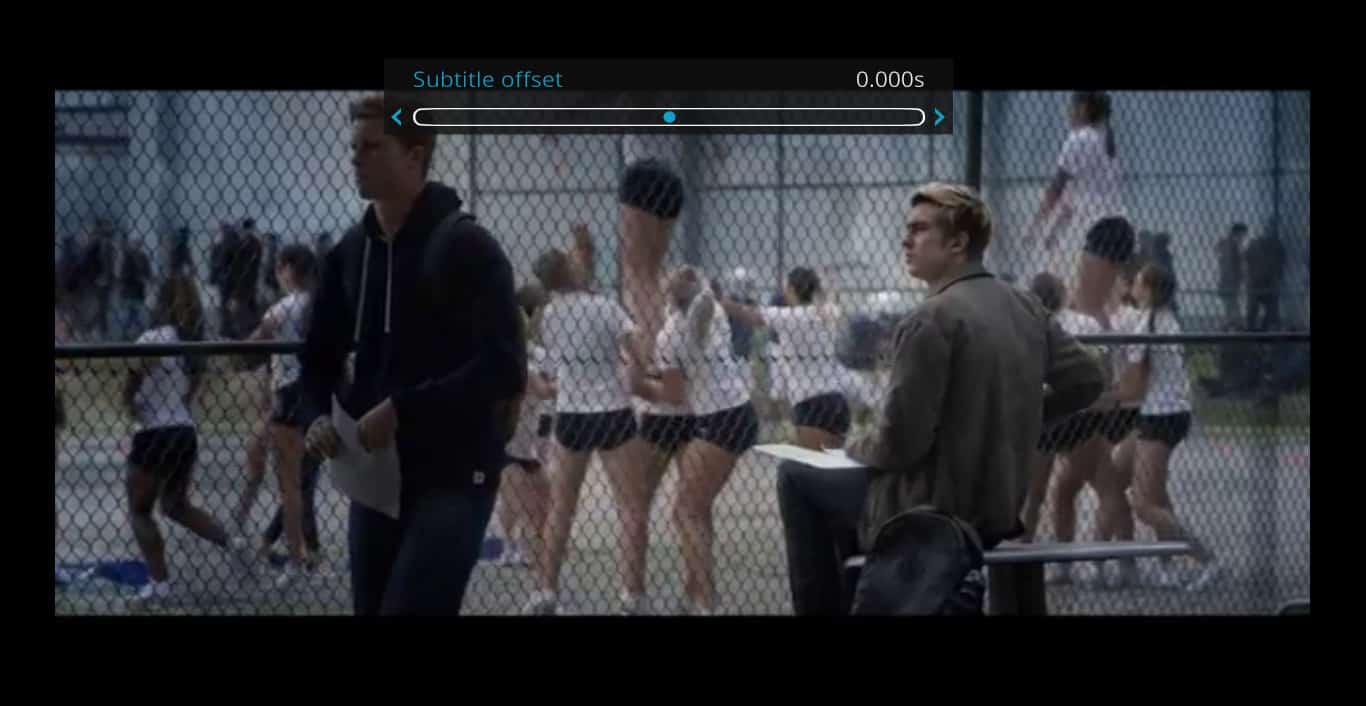
Cum configurați subtitrările Kodi pentru a descărca automat.
Dacă folosești multe subtitrări și te-ai săturat să le configurezi constant de fiecare dată când vizionezi un film, poți adăuga o altă aplicație care va deschide automat meniul de descărcare a subtitrărilor de fiecare dată când începi un film..
În acest fel, singurul pas pe care va trebui să îl faceți este să alegeți un anumit set de subtitrare.
Pentru a face acest lucru, faceți clic pe suplimente → descărcare → servicii → autosub. Instalați suplimentul autosub la fel ca oricare altul.
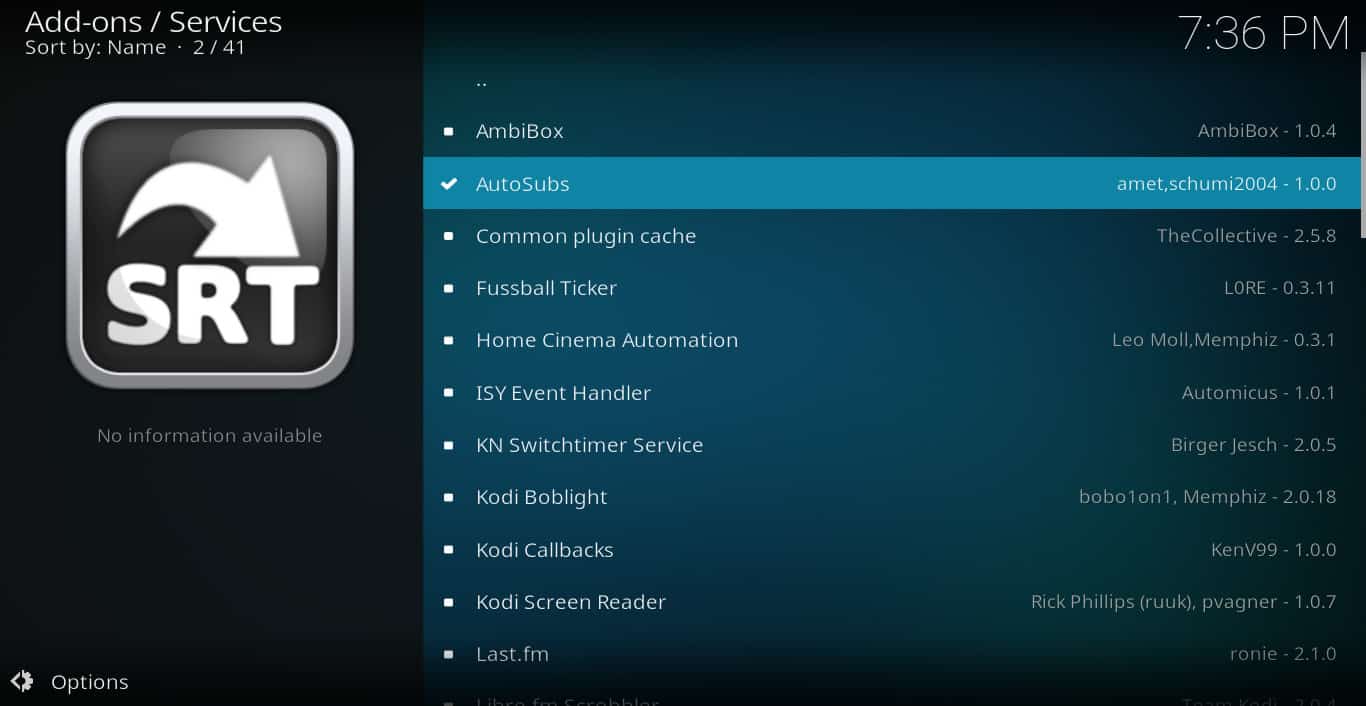
Uneori, subtitrările pot fi dificil de utilizat în Kodi dacă nu știți deja să le utilizați și există o mulțime de opțiuni oferite. Însă indiferent de suplimentele de subtitrare pe care alegeți să le utilizați, urmați pașii prevăzuți în acest ghid și nu ar trebui să aveți nicio problemă pentru a le face să funcționeze.
Although you may be watching a movie in your own language, sometimes you may prefer to read what is on the screen instead. Whether you need subtitles because of a noisy environment or because you are watching a movie or TV show in another language, Kodi subtitles can work with almost any streaming add-on. It is not obvious how to activate and use subtitles on the Kodi media player. By default, clicking on “subtitles” during a movie displays a dialog box with the word “enabled” grayed out. There is no way to change this directly from a movie. If you are struggling to get those subtitles to work with Kodi add-ons that work correctly, this complete guide to installing, configuring, and using subtitles for Kodi should help you solve your problem.
Acest articol este util pentru cei care utilizează Kodi pentru a viziona filme și emisiuni TV. Subtitrările sunt importante pentru a înțelege conținutul, mai ales dacă este într-o altă limbă. Acest ghid oferă informații despre cum să instalați și să utilizați subtitrări pe Kodi, precum și despre cum să utilizați Kodi în siguranță. Este important să utilizați un VPN pentru a vă proteja datele și pentru a preveni atacurile „omului de la mijloc”. În general, acest articol este util pentru cei care doresc să își îmbunătățească experiența de vizionare a conținutului pe Kodi.
de la politica sa de utilizare a datelor și să vă urmărească activitatea online. În concluzie, utilizarea unui VPN este esențială pentru a vă proteja în timp ce utilizați Kodi și suplimentele sale de subtitrare.
În ceea ce privește utilizarea subtitrărilor pe Kodi, acest ghid complet vă va ajuta să instalați, să configurați și să utilizați subtitrări pentru orice film sau emisiune TV pe care doriți să le vizionați. Indiferent dacă aveți nevoie de subtitrări din cauza unui mediu zgomotos sau pentru că vizionați un film sau o emisiune TV într-o altă limbă, subtitrările Kodi pot funcționa la aproape orice supliment suplimentar în streaming. Cu acest ghid, veți putea să utilizați subtitrări Kodi într-un mod sigur și eficient, astfel încât să puteți să vă bucurați de conținutul preferat în orice limbă doriți.