
คุณสนใจที่จะติดตั้ง VPN บนระบบ OpenELEC ของคุณหรือไม่? คู่มือนี้จะแสดงวิธีการติดตั้งและกำหนดค่า VPN บนอุปกรณ์ OpenELEC ใด ๆ สิ่งนี้จะช่วยให้คุณได้รับการปกป้องไม่ว่าคุณจะใช้กล่อง Raspberry Pi, HTPC, Slice, Odroid, Cubox หรือ WeTek ของ Fiveninja.
Kodi คืออะไร?
Kodi เป็นซอฟต์แวร์ media center ที่ช่วยให้คุณสามารถสตรีมเนื้อหาบนอุปกรณ์ต่าง ๆ มากมายเช่น Apple TV, NVIDIA Shield และ Amazon Fire TV การพกพานี้เป็นหนึ่งในผลประโยชน์ที่ยิ่งใหญ่ที่สุดของ Kodi เนื่องจากมันต้องการทรัพยากรระบบน้อยมากจึงสามารถติดตั้งบนแพลตฟอร์มที่ได้รับความนิยมมากที่สุด.
ระบบปฏิบัติการบางระบบเช่น OpenELEC และ LibreELEC มีจุดมุ่งหมายเพื่อลดรอยเท้าของ Kodi ให้ดียิ่งขึ้นไปอีก อย่างไรก็ตามในการทำเช่นนี้พวกเขาลบตัวเลือกการปรับแต่งมากมายที่ทำให้ Kodi ใช้งานง่าย ตัวอย่างเช่นใช้ขั้นตอนพิเศษสองสามขั้นตอนในการติดตั้ง VPN บนระบบปฏิบัติการ Kodi อย่างไรก็ตามไม่จำเป็นต้องกังวล คู่มือนี้จะนำคุณเข้าสู่กระบวนการทีละขั้นตอนและคุณจะท่องสื่ออย่างปลอดภัยก่อนที่คุณจะรู้.
ควรสังเกตว่าแม้ว่า Kodi นั้นถูกต้องตามกฎหมายในการใช้งานอย่างสมบูรณ์แล้ว แต่ก็มีแอดออนของบุคคลที่สามที่ให้การเข้าถึงเนื้อหาที่ไม่มีใบอนุญาต ทีมงานของ Kodi ได้กล่าวต่อสาธารณชนว่ามีส่วนเสริมดังกล่าวและเราขอแนะนำให้ผู้อ่านใช้แหล่งข้อมูลและส่วนเสริมอย่างเป็นทางการเท่านั้น.
คำเตือน: Kodi ควรใช้กับเนื้อหาที่คุณมีสิทธิ์ตามกฎหมายในการเข้าถึงเท่านั้น ทั้งมูลนิธิ Kodi และ Comparitech ไม่สนับสนุนการใช้ Kodi ในการละเมิดลิขสิทธิ์.
OpenELEC คืออะไร?
OpenELEC เป็นระบบปฏิบัติการที่มีโครงสร้างและความเข้ากันได้เพียงพอในการใช้งาน Kodi ซึ่งหมายความว่าสามารถติดตั้งบนอุปกรณ์ที่มีทรัพยากรระบบต่ำมากเช่น Raspberry Pi สร้างเครื่อง Kodi แบบพกพาอย่างแท้จริง.
บางคนสับสนเนื่องจากชื่อที่คล้ายกันของ OpenELEC และ LibreELEC LibreELEC เป็นเพียงการแยกหรือแก้ไขเวอร์ชันของ OpenELEC ซึ่งหมายความว่า LibreELEC ใช้ OpenELEC เป็นฐานในการสร้าง แม้ว่า LibeELEC จะใหม่กว่า OpenELEC นั้นมีมาตั้งแต่ปี 2009 และยังคงรักษาประวัติการอัปเดตและการใช้งานได้นานขึ้น.
งานง่าย ๆ เช่นการถ่ายโอนไฟล์มีความซับซ้อนมากขึ้นเล็กน้อยเนื่องจาก OpenELEC ไม่มีไฟล์สำรวจที่ไม่ใช่ของ Kodi ดังกล่าวกล่าวว่าการติดตั้งที่เก็บใหม่หรือแอดออนกลายเป็นเรื่องง่ายมากเมื่อคุณพอใจกับการเลือกคำสั่ง Linux พื้นฐานเล็กน้อย คำแนะนำนี้จะแสดงสิ่งที่ต้องพิมพ์เมื่อตั้งค่าและใช้งาน OpenELEC เพื่อช่วยให้การใช้งานง่ายขึ้นสำหรับผู้เริ่มต้นสมบูรณ์.
ทำไมคุณควรใช้ VPN กับ Kodi
บางคนใช้เครือข่ายส่วนตัวเสมือน (VPN) เพื่อซ่อนการสตรีมที่ไม่มีใบอนุญาตจากผู้ให้บริการอินเทอร์เน็ต (ISP) อย่างไรก็ตามมีวิธีการที่ถูกต้องตามกฎหมายมากมายที่ VPN สามารถเป็นประโยชน์ต่อผู้ใช้ Kodi.
เนื่องจาก VPN เข้ารหัสการรับส่งข้อมูลเครือข่ายของคุณจึงไม่สามารถดูได้โดยทุกคนที่พยายามใช้การโจมตีแบบ Man-in-the-Middle สิ่งนี้ยังป้องกันไม่ให้ ISP ของคุณขายประวัติการเข้าชมหรือใช้กิจกรรมของคุณเป็นเหตุผลในการควบคุมปริมาณการเชื่อมต่อของคุณ.
VPN ทุกตัวจะลดความเร็วอินเทอร์เน็ตของคุณลงในระดับหนึ่ง แต่บางตัวก็มีผลกระทบมากกว่าคนอื่น ๆ นอกจากนี้เนื่องจากผู้ให้บริการ VPN บางรายมีการบันทึกรายละเอียดของพฤติกรรมการท่องเว็บของคุณมีโอกาสที่คุณจะไม่เปิดเผยตัวตนออนไลน์น้อยกว่าที่คุณรู้ ด้วยเหตุผลเหล่านี้จึงเป็นเรื่องสำคัญที่จะต้องเลือกผู้ให้บริการ VPN ที่เชื่อถือได้เพื่อให้คุณและข้อมูลส่วนบุคคลของคุณปลอดภัย.
เราแนะนำให้ใช้ IPVanish มันมีผลกระทบต่อความเร็วการเบราส์ของคุณน้อยที่สุดและเนื่องจาก IPVanish รักษาโครงสร้างพื้นฐานบริการของตนเองจึงสามารถแก้ไขปัญหาได้เร็วกว่าผู้ให้บริการ VPN รายอื่น ๆ IPVanish เป็นหนึ่งใน VPN ที่ง่ายที่สุดในการติดตั้งบนอุปกรณ์มือถือเช่น iPhone และ Amazon Fire Stick.
VPN ที่ดีที่สุดสำหรับ KODI: IPVanish เป็นตัวเลือกอันดับต้น ๆ ของเรา มีเครือข่ายเซิร์ฟเวอร์ขนาดใหญ่ที่ไม่ได้รับการติดต่อและมีความเร็วที่ดี คุณลักษณะด้านความปลอดภัยและความเป็นส่วนตัวที่แข็งแกร่งทำให้ IPVanish เป็นที่ชื่นชอบสำหรับผู้ใช้ Kodi และ Amazon Fire TV Stick ลองโดยไม่เสี่ยงกับการรับประกันคืนเงินภายใน 7 วัน.
การติดตั้ง VPN บนระบบ OpenELEC
OpenELEC เป็นระบบปฏิบัติการบน Linux และด้วยเหตุนี้การตั้งค่า VPN จึงซับซ้อนกว่าการติดตั้งโปรแกรมเพียงเล็กน้อย แต่เราต้องตั้งค่า addon ชื่อ VPN Manager สำหรับ OpenVPN ซึ่งจะทำให้เราสามารถป้อนข้อมูลบัญชี VPN ได้โดยตรง ในการรับ addon นี้เราจะต้องติดตั้งที่เก็บ Zomboided ดังนั้นเราจะแนะนำคุณก่อน.
การติดตั้งที่เก็บ Zomboided
น่าเสียดายที่การติดตั้งที่เก็บ Zomboided นั้นไม่ง่ายเพียงแค่ป้อนที่อยู่เว็บ แต่เราจะเชื่อมต่อกับอุปกรณ์ OpenELEC จากคอมพิวเตอร์เครื่องอื่นจากระยะไกลโดยใช้โปรโตคอล Secure Shell (SSH).
เริ่มต้นด้วยการดาวน์โหลด PuTTY ที่นี่ นี่คือโปรแกรมที่เราจะใช้สื่อสารกับระบบ OpenELEC นอกจากนี้ยังเป็นที่น่าสังเกตว่าระบบ OpenELEC จะต้องเชื่อมต่อกับเครือข่ายเดียวกับเครื่องที่ใช้ PuTTY เมื่อติดตั้ง PuTTY ให้เปิดและตั้งค่า ประเภทการเชื่อมต่อ ถึง SSH.
ต่อไปเราต้องเปลี่ยนการตั้งค่าบางอย่างใน OpenELEC เพื่อให้การเชื่อมต่อชนิดนี้เกิดขึ้น จากหน้าหลักของ Kodi ให้คลิกที่ ไอคอนเฟือง จากนั้นคลิก OpenELEC ตัวเลือกทางด้านขวาสุด.
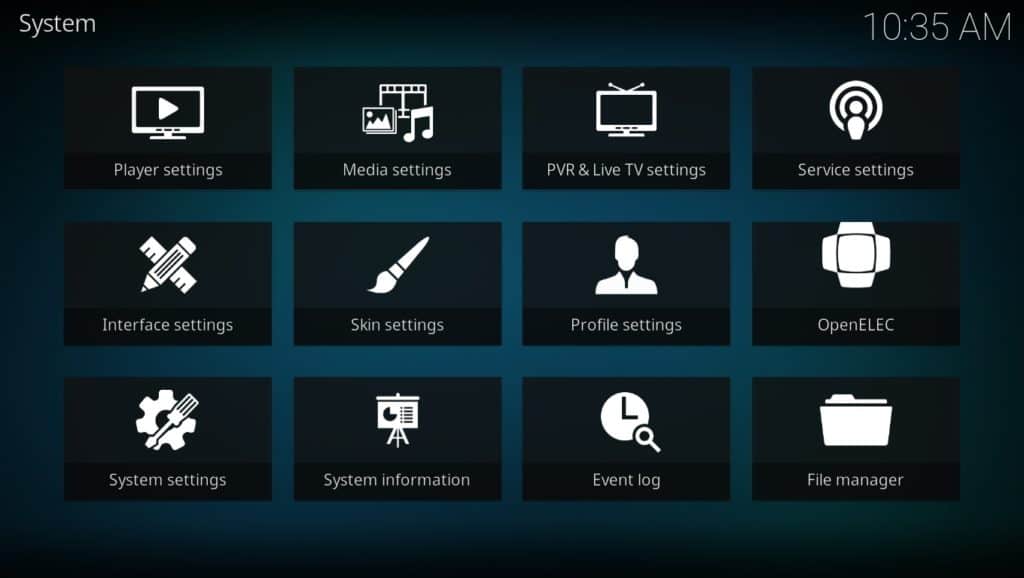
เลือก บริการ แท็บจากรายการทางด้านซ้ายจากนั้นค้นหา SSH ในรายการและคลิก เปิดใช้งาน SSH ตัวเลือก แถบเลื่อนควรเป็นสีขาวดังนั้นหากเป็นสีเทาให้คลิกอีกครั้ง.
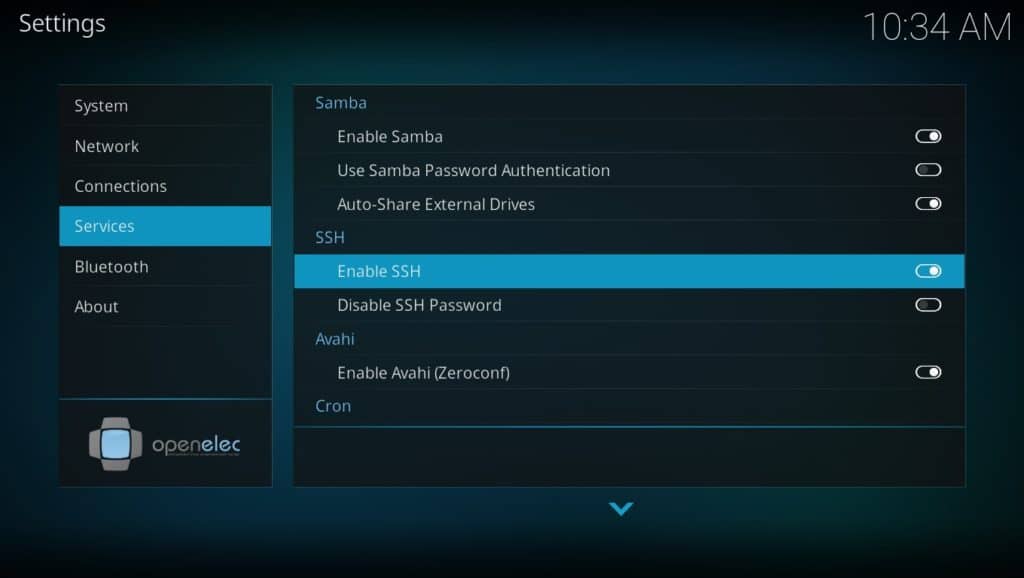
ถัดไปกลับไปที่หน้าการตั้งค่า ครั้งนี้เราจะคลิก การตั้งค่าระบบ ตัวเลือก เลือก Add-on จากนั้นแท็บ ไม่รู้แหล่งที่มา. คุณจะเห็นป๊อปอัพเตือนคุณเกี่ยวกับความเสี่ยงของการติดตั้งส่วนเสริมจากแหล่งที่ไม่รู้จัก แต่ตัวจัดการ VPN เชื่อถือได้ดังนั้นคลิก ใช่.
ขั้นสุดท้ายให้กลับไปที่หน้าการตั้งค่าและคลิกที่ ข้อมูลระบบ ปุ่ม. คุณจะเห็นข้อมูลส่วนต่าง ๆ แต่สิ่งที่เราต้องการคือที่อยู่ IP ของอุปกรณ์ OpenELEC ของคุณ ป้อนที่อยู่ IP นี้ใน ชื่อโฮสต์ ใน PuTTY จากนั้นคลิกที่ เปิด ปุ่มที่ด้านล่างของโปรแกรม.
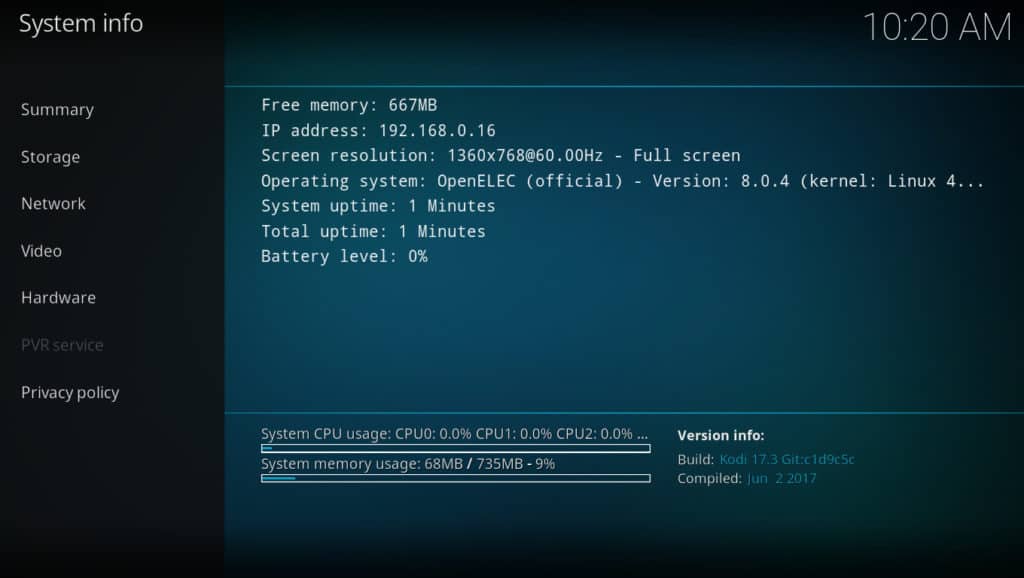
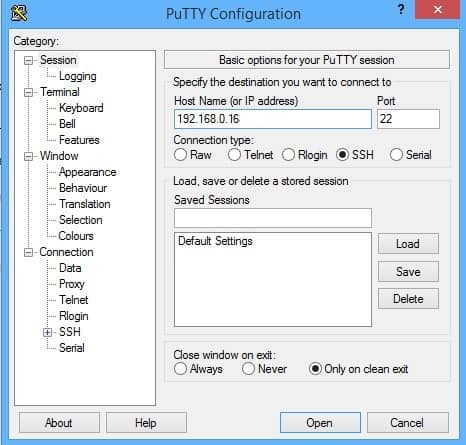
ตอนนี้คุณจะถูกขอข้อมูลการเข้าสู่ระบบ โดยค่าเริ่มต้นชื่อผู้ใช้คือ “รูท” และรหัสผ่านคือ “openelec” – อย่าลืมพิมพ์เครื่องหมายคำพูด นอกจากนี้ในขณะที่ระบบ Linux จะไม่แสดงเครื่องหมายดอกจันในขณะที่คุณพิมพ์โปรดมั่นใจว่าคุณกำลังป้อนรายละเอียด เมื่อเสร็จแล้วให้กด Enter และคุณจะได้รับการทักทายพร้อมท์คุณสามารถใช้เพื่อควบคุมระบบ OpenELEC.
เมื่อคุณเชื่อมต่อแล้วให้ป้อนข้อความต่อไปนี้โดยอย่าลืมลบเครื่องหมายคำพูด:
“ wget https://github.com/Zomboided/service.vpn.manager/archive/master.zip”
เมื่อดาวน์โหลดไฟล์นี้แล้วให้กลับไปที่อุปกรณ์ OpenELEC และกลับสู่หน้าจอหลักของ Kodi คลิก Add-on ตามด้วยแท็บ ไอคอนช่อง ที่ด้านบนซ้ายของหน้าจอถัดไปที่ปรากฏ จากนั้นเลือก ติดตั้งจากไฟล์ zip และในรายการที่ปรากฏขึ้นให้เลือก โฮมโฟลเดอร์, แล้วก็ master.zip. สิ่งนี้ควรติดตั้ง VPN Manager สำหรับโปรแกรมเสริม OpenVPN และหากทุกอย่างเป็นไปด้วยดีคุณจะเห็นการแจ้งเตือนที่มุมขวาบน.
การกำหนดค่า VPN Manager สำหรับโปรแกรมเสริม OpenVPN
มีสิ่งเล็กน้อยที่ต้องทำก่อนที่คุณจะสามารถเรียกดูและสตรีมในความเป็นส่วนตัว ตัวจัดการ VPN สำหรับ AddV ของ OpenVPN ยังคงต้องมีการกำหนดค่าดังนั้นกลับไปที่หน้าแรกของ Kodi โฮเวอร์เหนือ Add-on แท็บและคลิกขวาที่ ตัวจัดการ VPN สำหรับ OpenVPN เพิ่มเข้าไป. คลิก การตั้งค่า และคุณจะสามารถเลือกผู้ให้บริการ VPN จากรายการ จากนั้นป้อนข้อมูลเข้าสู่ระบบ VPN ของคุณ.
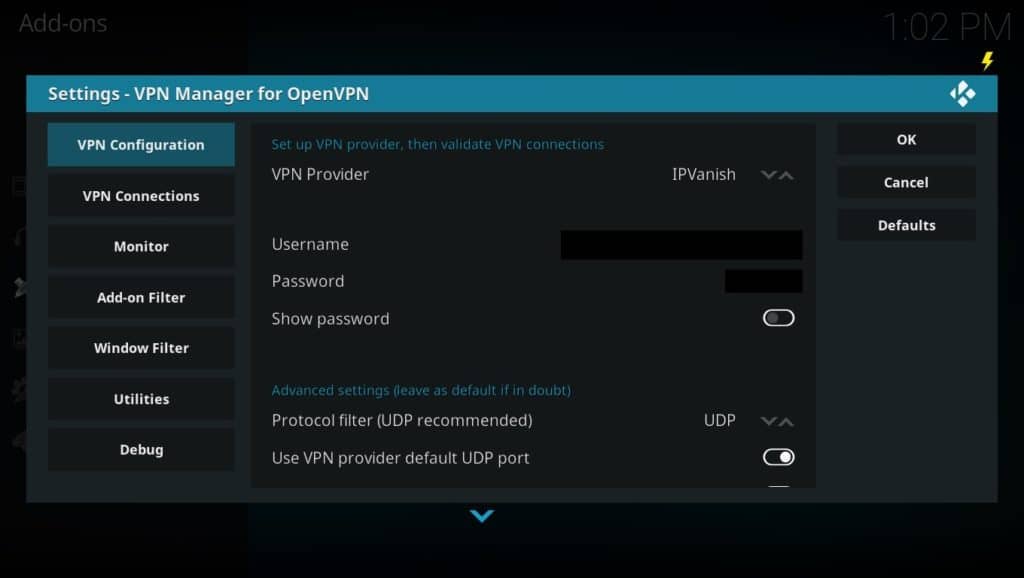
เลือก การเชื่อมต่อ VPN แท็บและคลิกตัวเลือกเพื่อเลือกเซิร์ฟเวอร์แรกที่คุณต้องการ ตัวจัดการ VPN จะพยายามเชื่อมต่อกับผู้ให้บริการ VPN ของคุณโดยใช้ข้อมูลรับรองที่คุณป้อนและหากประสบความสำเร็จจะทำรายการเซิร์ฟเวอร์ทั้งหมดที่มีให้เลือก.
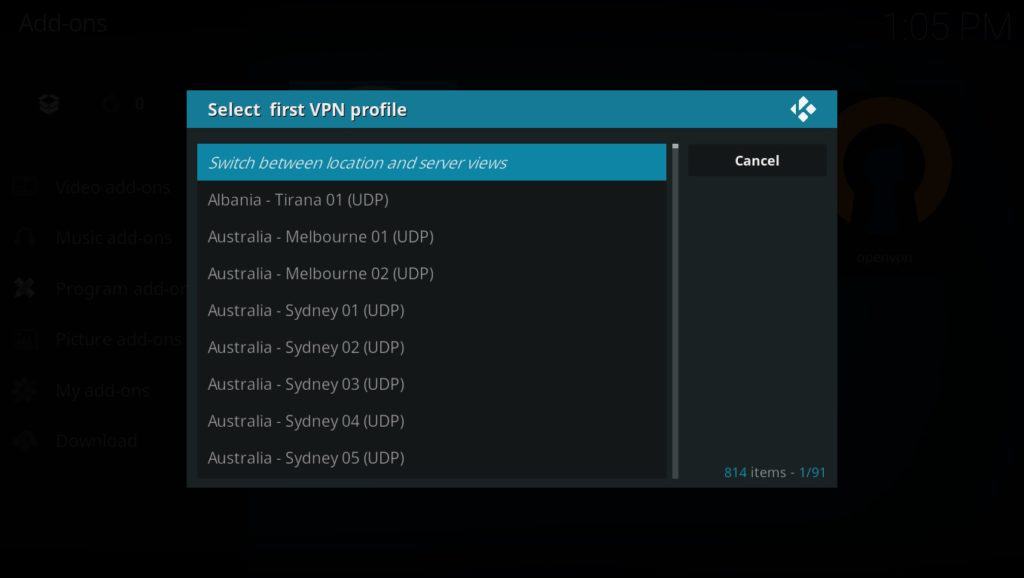
สิ่งเหล่านี้สามารถเปลี่ยนแปลงได้ทุกเมื่อที่คุณต้องการดังนั้นไม่ต้องกังวลกับการเลือกสิ่งที่ถูกต้องมากเกินไป เมื่อเสร็จสิ้นสิ่งที่เหลืออยู่ก็คือการทดสอบการเชื่อมต่อเพื่อดูว่า VPN ของคุณทำงานได้อย่างถูกต้องหรือไม่.
การนำเข้า VPN ด้วยตัวช่วยสร้างที่กำหนดโดยผู้ใช้
ในขณะที่ผู้ให้บริการ VPN ทั่วไปส่วนใหญ่ได้รับการพิจารณาแล้ว VPN Manager ยังช่วยให้คุณสามารถตั้งค่าผู้ให้บริการที่ได้รับความนิยมน้อย ก่อนอื่นคุณจะต้องค้นหาไฟล์เฉพาะที่จะอนุญาตให้คุณเชื่อมต่อกับเครือข่าย VPN ของคุณ โดยปกติไฟล์เหล่านี้จะกล่าวถึงในคู่มือการติดตั้ง Linux ที่ให้บริการ VPN ของคุณ.
เราต้องการ .ไฟล์ crt, และหนึ่งหรือมากกว่านั้น .ไฟล์ ovpn, ซึ่งสอดคล้องกับเซิร์ฟเวอร์ที่คุณต้องการเชื่อมต่อ ในตัวอย่างต่อไปนี้เราจะใช้ IPVanish แต่ต้องแน่ใจว่าได้ค้นหาตำแหน่งที่ถูกต้องสำหรับผู้ให้บริการ VPN ของคุณเอง.
จากเมนูหลัก Kodi คลิกที่ ไอคอนเฟือง ในมุมบนซ้าย จากนั้นเลือก ตัวจัดการไฟล์ ตัวเลือกและคลิก เพิ่มแหล่งที่มา. พิมพ์ตำแหน่งของไฟล์กำหนดค่า VPN ของคุณลงในช่องที่ปรากฏขึ้นและตั้งชื่อแหล่งที่มา ในตัวอย่างของเราเราได้ใช้ตำแหน่งของไฟล์ IPVanish แต่ตำแหน่งของสิ่งนี้จะแตกต่างกันไปตามผู้ให้บริการ.
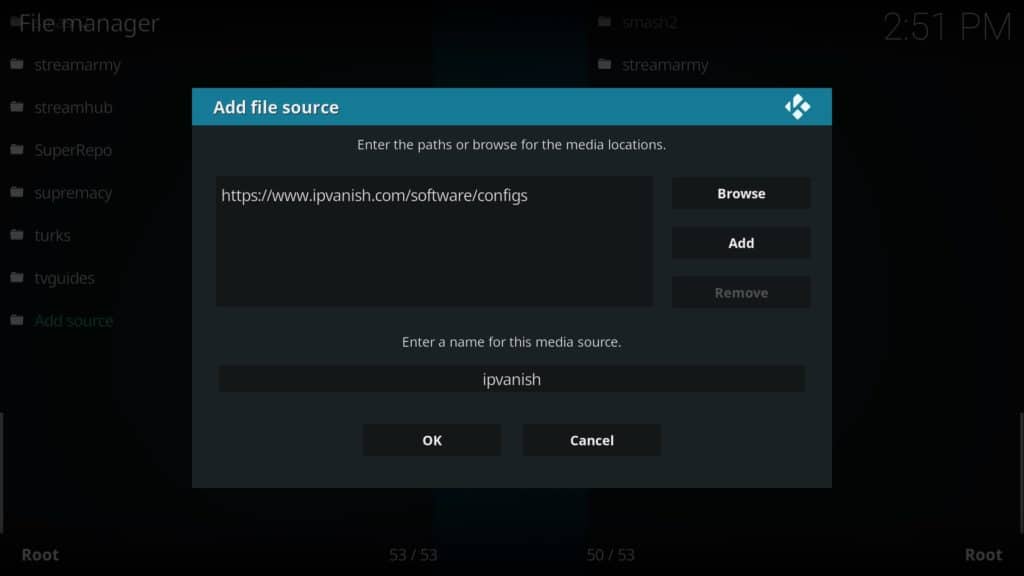
บนหน้า addons ของ Kodi คลิกขวาที่ตัวจัดการ VPN สำหรับ AddV ของ OpenVPN เลือก การตั้งค่า ตัวเลือกและเลือก กำหนดโดยผู้ใช้ ค่าภายใต้ ผู้ให้บริการ VPN. เลื่อนลงและคลิกที่ ตัวช่วยสร้างการนำเข้าที่กำหนดโดยผู้ใช้ ตัวเลือก.
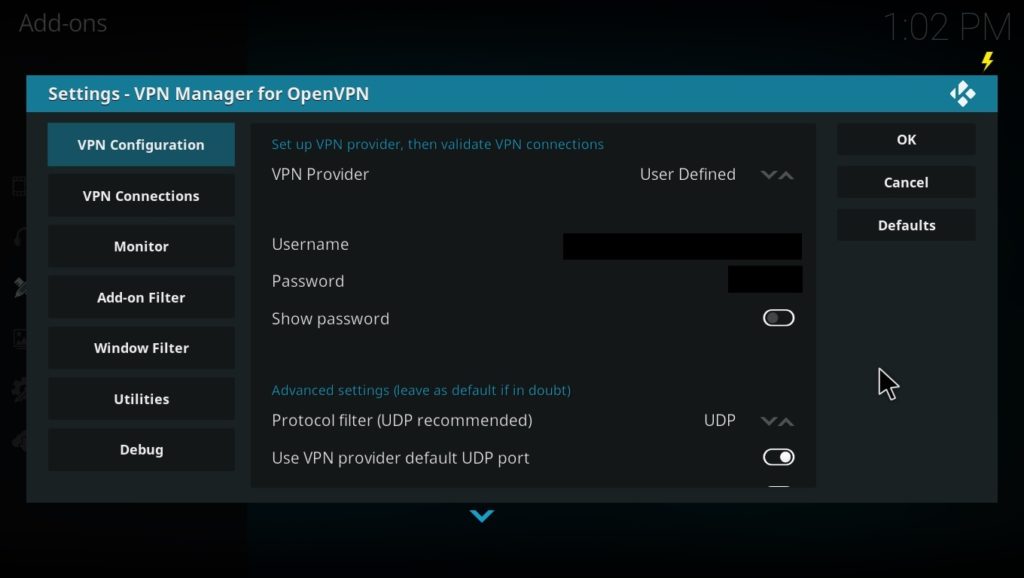
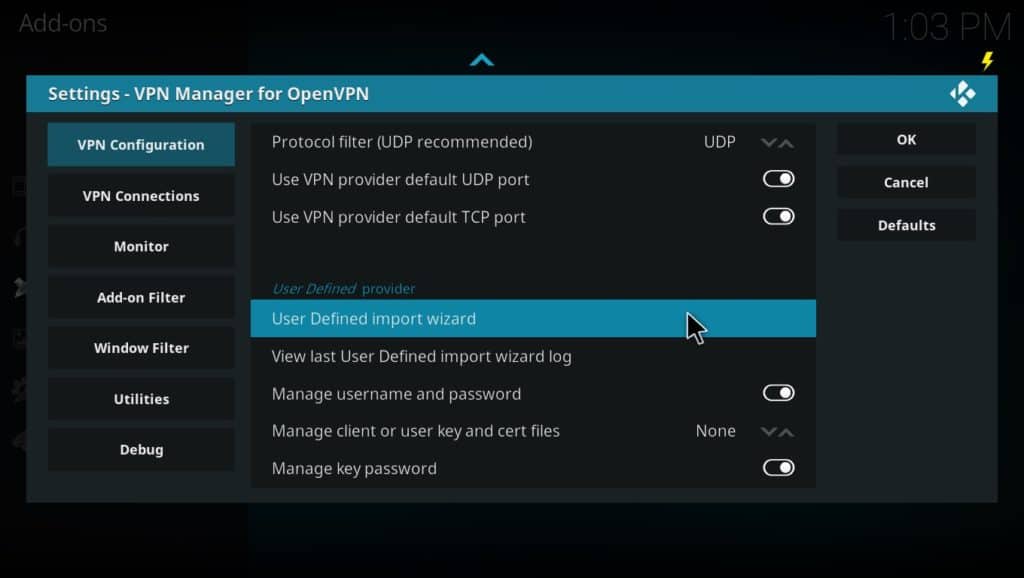
นี่คือที่เราบอก VPN Manager ว่าจะค้นหาไฟล์ของผู้ให้บริการของคุณได้จากที่ใด ไฟล์เหล่านั้นควรได้รับการดาวน์โหลดไปยังโฟลเดอร์ Home ของคุณดังนั้นให้ไปที่นั่นและอัปโหลดไฟล์เหล่านั้นทั้งหมด.
คุณจะถูกถามว่าคุณต้องการให้ VPN Manager อัปเดตไฟล์เซิร์ฟเวอร์หรือไม่ วิธีนี้จะแก้ไขลิงก์ที่เสียหายโดยอัตโนมัติ เนื่องจากการแก้ไขด้วยตนเองมีความซับซ้อนเราจึงแนะนำให้คลิกที่ ใช่ ปุ่ม. หลังจากตัวช่วยสร้างเสร็จสิ้นคุณสามารถนำทางกลับไปที่หน้าการตั้งค่าของ VPN Manager และเลือกเซิร์ฟเวอร์ VPN ที่คุณต้องการจาก การเชื่อมต่อ VPN แถบ.
ทดสอบ VPN ของคุณบน OpenELEC
เนื่องจากระบบ OpenELEC ไม่ได้มาพร้อมกับเว็บเบราว์เซอร์เราจึงไม่สามารถพึ่งพาเว็บไซต์ติดตาม IP เพื่อดูว่า VPN ของเราใช้งานได้หรือไม่ อย่างไรก็ตามมีวิธีอื่นที่ไม่เพียง แต่สามารถยืนยันสิ่งนี้ได้ แต่ยังมีคลังเนื้อหาที่มีคุณภาพสูงอีกด้วย – TUBITV addon.
เพื่อให้การทดสอบง่ายขึ้นตรวจสอบให้แน่ใจว่าคุณมีเซิร์ฟเวอร์อเมริกัน VPN อย่างน้อยหนึ่งตัวและเซิร์ฟเวอร์อังกฤษหนึ่งตัวในรายการการเชื่อมต่อของคุณ เลือก American one จากนั้นไปที่เมนูการตั้งค่าโดยคลิกที่ไอคอนรูปเฟืองบนหน้าจอหลักของ Kodi คลิก ตัวจัดการไฟล์ และที่ด้านล่างของรายการให้คลิก เพิ่มแหล่งที่มา. ป้อน“ http://toptutorialsrepo.co.uk/kodi/” โดยไม่มีเครื่องหมายอัญประกาศและให้ชื่อแหล่งที่มา ตอนนี้กลับไปที่หน้าจอหลักแล้วคลิก Add-on ตามด้วย ติดตั้งจากไฟล์ zip.
คุณจะเห็นรายการไฟล์ที่ยาวดังนั้นหาไฟล์ที่ชื่อว่า“ repository.bg.plugins.zip” เมื่อติดตั้งแล้วให้คลิก ติดตั้งจากพื้นที่เก็บข้อมูล และค้นหา Bg Add-ons. เลื่อนรายการลงจนกว่าคุณจะเห็น TUBITV และคลิกเพื่อติดตั้ง.
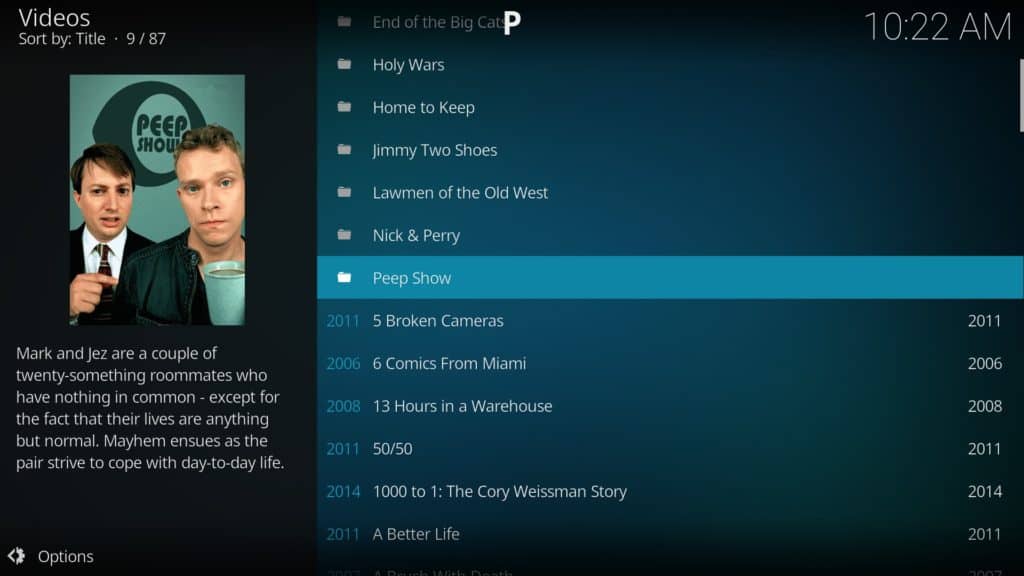 นี่คือสิ่งที่เกิดขึ้นเมื่อคุณค้นหา“ Peep Show” ด้วยที่อยู่ IP อเมริกัน
นี่คือสิ่งที่เกิดขึ้นเมื่อคุณค้นหา“ Peep Show” ด้วยที่อยู่ IP อเมริกัน
เนื่องจาก TUBITV มีไลบรารีสื่อที่แตกต่างกันสำหรับส่วนต่างๆของโลกหนังสือบางเล่มจะปรากฏเฉพาะเมื่อคุณมีที่อยู่ IP จากตำแหน่งที่ถูกต้อง ตัวอย่างเช่น, แสดง Peep มีเฉพาะในสหรัฐอเมริกาเท่านั้น คลิก ค้นหา ตัวเลือกที่ด้านบนของเมนูหลักของ addon และค้นหา แสดง Peep. หากปรากฏขึ้นเซิร์ฟเวอร์ US VPN ของคุณทำงานได้อย่างถูกต้อง จากนั้นสลับไปที่เซิร์ฟเวอร์อังกฤษของคุณแล้วลองใหม่ หากทุกอย่างทำงานได้ตามปกติ, แสดง Peep ไม่ควรปรากฏในรายการผลลัพธ์.
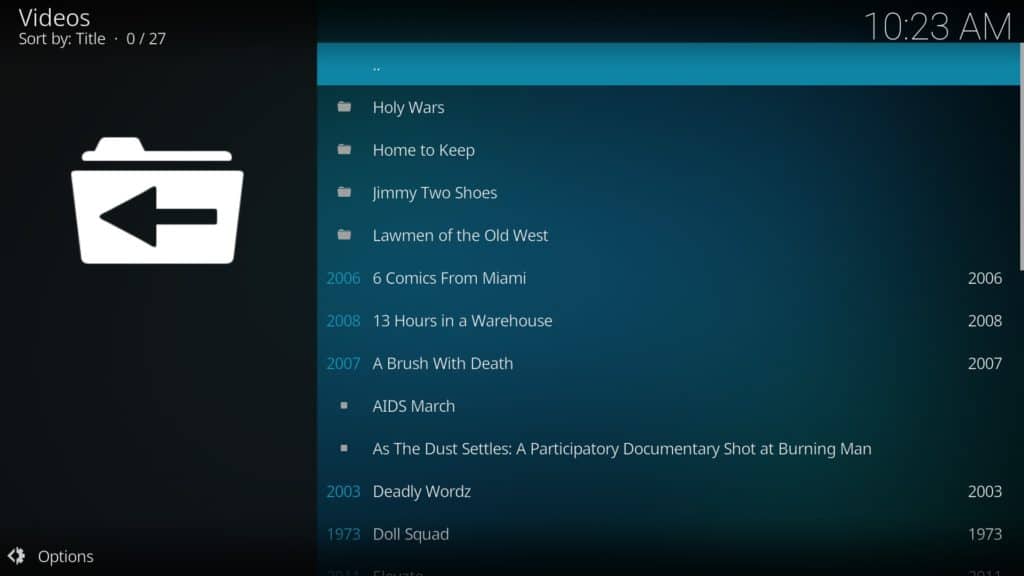 ค้นหา “Peep Show” ด้วยที่อยู่ IP ของอังกฤษ – ไม่พบที่ตรงกัน
ค้นหา “Peep Show” ด้วยที่อยู่ IP ของอังกฤษ – ไม่พบที่ตรงกัน
ข้อสรุป
OpenELEC อาจต้องใช้การปรับแต่งก่อนที่มันจะทำงานเช่นเดียวกับ Kodi รุ่นเดสก์ท็อปแบบดั้งเดิม แต่ก็ไม่ได้ใช้งานได้ยากเท่าที่ปรากฏ หากคุณมีปัญหาคุณอาจต้องการตรวจสอบคำแนะนำของเราเพื่อแก้ไขปัญหาทั่วไปของ Kodi OpenELEC ไม่ใช่สำหรับคุณ? นอกจากนี้เรายังสามารถแสดงวิธีการติดตั้ง VPN บน LibreELEC ได้หากต้องการ ไม่ว่าจะด้วยวิธีใดเมื่อติดตั้ง VPN อย่างถูกต้องตอนนี้คุณสามารถดูเนื้อหาจากทั่วโลกได้อย่างปลอดภัยและปลอดภัย.