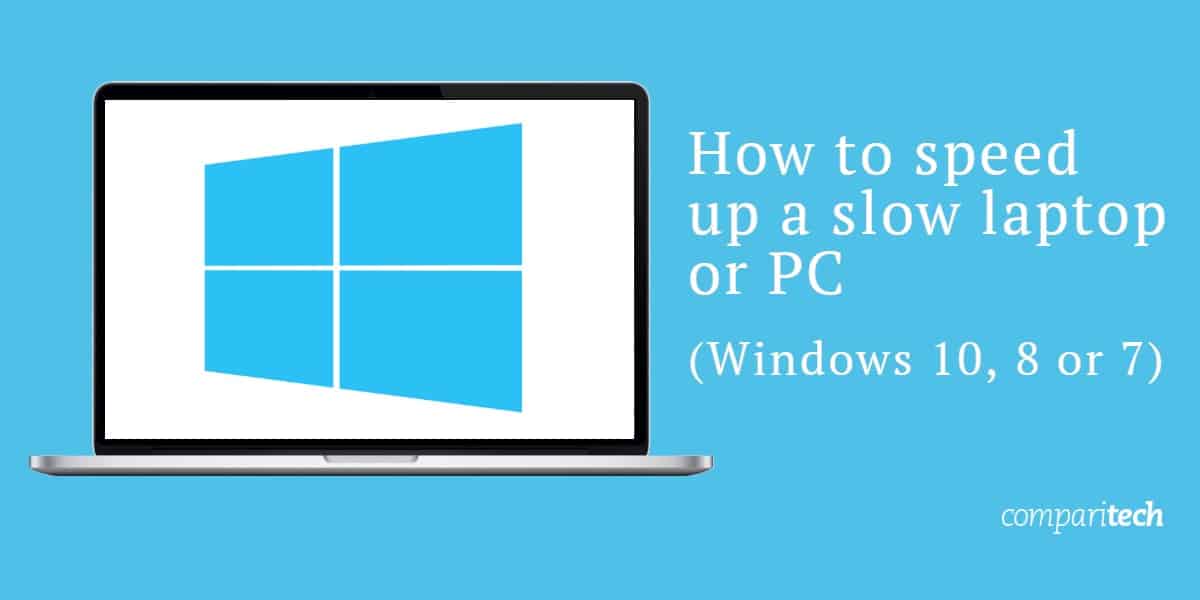
Независимо дали се случва постепенно във времето или изведнъж, опитът да се работи с бавен компютър може да бъде сериозно разочароващ. Дори и да сте доста усърдни с поддръжката на вашия лаптоп или компютър, изненадва колко бързо се забавят нещата. Ако срещате подобни проблеми и използвате Windows 10, 8 или 7, тази публикация е за вас!
За щастие, все още не е нужно да търгувате с компютъра си. Всъщност можете да направите няколко стъпки, за да придадете малко тласък в отдела за производителност. С някои прости деклатиране към още няколко технически операции, дори и най-бавният компютър може да се върне към старото си аз.
В тази публикация ви разкриваме 14 неща, които можете да направите, за да ускорите бавен лаптоп или компютър, като използвате Windows 10, 8 или 7. За тази статия по-специално ще бъдем фокусиране върху проблемите с производителността на системата а не свързани с мрежата, която използвате. Работим с Windows 10, така че ще използваме тази версия за упътванията и екранните снимки. Въпреки това, всички корекции за Windows 8 и 7 ще бъдат отбелязани директно по-долу, ако е приложимо.
Ако търсите бързо поправяне и не искате да се занимавате с ръчни промени, може да искате да проверите софтуера Avast Cleanup. Това изпълнява някои от задачите, които обсъждаме по-долу, като почистване на нежелани файлове и оптимизиране на определени настройки. В момента Avast предлага 25% отстъпка.
1. Затворете програмите на системната област
Ако компютърът ви е изключен до бавен старт, е възможно да имате много програми да се стартират едновременно със самия Windows. Елементите в системната област често се стартират при стартиране и след това продължават да работят, докато използвате компютъра си.
За достъп до тези елементи щракнете върху стрелката нагоре към дясната страна на лентата на задачите.

Ако има програми, които не е необходимо да имате стартирани, щракнете с десния бутон върху тях и затворете.
2. Спрете програмите да се стартират при стартиране
Подобно на програмите, работещи в тавата, други програми, които се стартират автоматично при стартиране, могат да забавят вашия компютър. Някои всъщност може да искате да стартирате, като антивирусен софтуер, но други може да са ненужни.
Щракнете с десния бутон върху лентата на задачите и изберете Диспечер на задачите или удари Ctrl-Shift-Escape да стартира. Насочете се към Започвам и ще можете да видите всеки елемент, който се стартира при стартиране, заедно с неговото въздействие.

Прегледайте ги и преценете кои не е необходимо да стартират автоматично. Този процес е особено полезен за ефективността, ако можете да деактивирате някои от тези с високо въздействие. Но имайте предвид, че някои от тези програми са жизненоважни за работата на Windows. Например, тези с Microsoft, посочени като издател, вероятно е най-добре да останат сами. Ако не сте сигурни, или го оставете, или опитайте с търсене в Google, за да разберете повече.
За да деактивирате, просто щракнете с десния бутон на мишката и натиснете Изключване. Не забравяйте, че не деактивирате програмата, а само фактът, че тя се стартира при стартиране.
Windows 7: Вместо достъп Диспечер на задачите, ще трябва да търсите Системна конфигурация.
3. Актуализирайте вашата ОС, драйвери и приложения
Вероятно сте чували, че поддържането на софтуера ви е добра идея за сигурност. Това е вярно и може да помогне и на производителността. Windows автоматично ще ви изпрати известие, когато е налична актуализация. Просто трябва да сте сигурни, че не продължавате да го отлагате.
Ако смятате, че може да сте пропуснали актуализация, винаги можете да проверите. Отидете на начало и щракнете Настройки или иконата за настройки. След това отидете на Актуализациите & Сигурност>Актуализации на Windows.
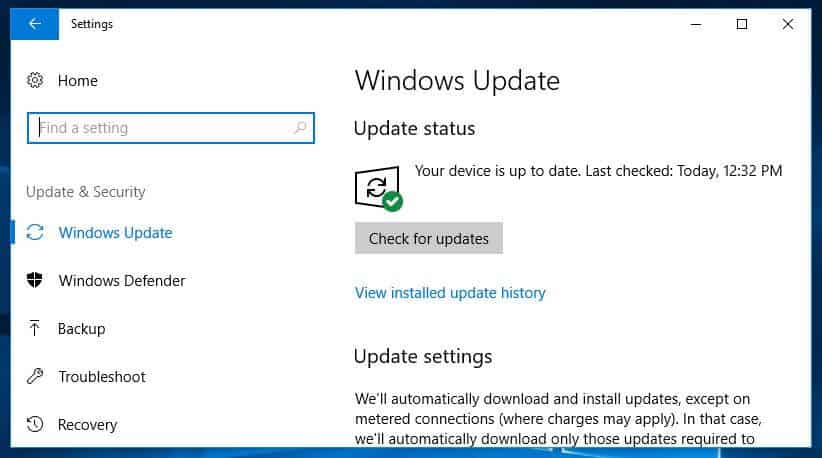
Освен вашата ОС, драйверите и приложенията също трябва да се актуализират. Отново това е добре както за сигурността, така и за производителността. Ако смятате, че може да сте пропуснали актуализация, бързо онлайн търсене трябва да ви каже коя версия трябва да използвате.
4. Изтрийте ненужните файлове
Точно като нашите шкафове и чекмеджета, и нашите компютри се затрупват. Въпреки че наистина не можете да го видите, знаете, че е там и може да има отрицателно въздействие върху работата на вашия компютър. Това е особено вярно, ако ежедневно се справяте с много големи файлове, като изображения с висока разделителна способност, аудио файлове и видеоклипове..
Освободете място, като създавате навик да изтривате файлове и папки всяка седмица и изпразване на кошчето след това. Правейки това редовно означава, че е по-вероятно да запомните точно какво има във файловете и папките и няма да бъдете толкова загрижени дали погрешно изтриване на нещо важно.
Удобен съвет: HDD дисковете обикновено работят с максимална скорост, докато достигнат приблизително 90% капацитет. Така че, ако проверите колко място се изразходва и сте над 90%, това вероятно забавя нещата. SSD дисковете се забавят по-постепенно, докато се запълват, така че е добре да останете на върха на нещата. Не се препоръчва да се запълва SSD до повече от 75% от капацитета му.
5. Намерете програми, които изяждат ресурси
Ако установите, че компютърът ви изведнъж работи значително по-бавно, има вероятност, че е виновна определена програма. Един от начините да идентифицирате виновника е да влезете в своя мениджър на задачи и да разберете какво изяжда ресурсите ви.
Щракнете с десния бутон върху лентата на задачите и изберете Диспечер на задачите. Кликнете Повече информация за да разберете информация за програмите, които се изпълняват в момента на вашия компютър.
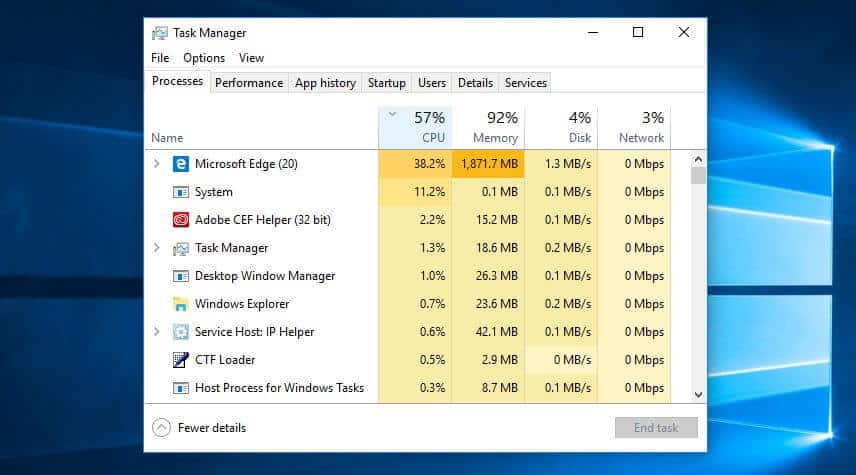
Можете да щракнете върху всяко заглавие, за да сортирате списъка според приложенията, които използват най-много от този конкретен ресурс. Ако трябва да затворите нещо, опитайте първо да затворите действителното приложение. Ако няма да се затвори, върнете се към Диспечер на задачите екрана, щракнете с десния бутон върху приложението и натиснете Последна задача.
Windows 7: Вместо достъп Диспечер на задачите, ще трябва да търсите Системна конфигурация.
6. Регулирайте възможностите си за захранване
Windows се предлага с няколко предварително зададени „планове за захранване“, за да отговарят на вашите нужди. По подразбиране е зададено Балансирано, което отчита производителността и консумацията на енергия. Но последното е наистина притеснително, ако изтощавате батерията или се опитвате да намалите сметките за ток. Като такъв, може да искате да промените плана си.
Най- Пестене на енергия Опцията за план не е добра идея, ако компютърът ви вече е бавен. Това намалява производителността на вашия компютър, за да спести енергия. Както подсказва името му, Висока производителност планът е по-добър вариант. Въпреки че използва повече енергия, той благоприятства производителността, така че трябва да помогне за ускоряване на вашата машина.
Освен стандартните опции, можете да изберете да създадете свой собствен персонализиран план. Отидете на Контролен панел>Хардуер и звук>Опции за захранване>Създайте план за захранване. Въведете името на плана си и изберете Следващия.
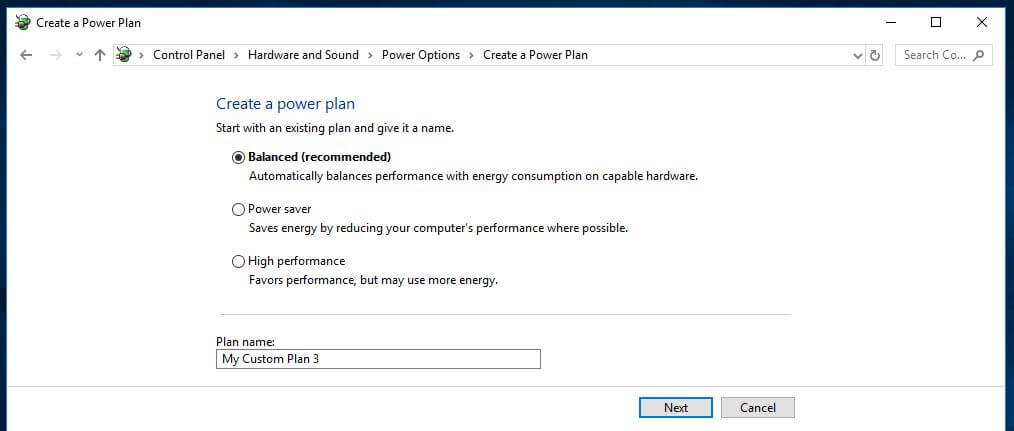
Като алтернатива можете да започнете със съществуващ план и съответно да го коригирате. За да направите това, отидете на Контролен панел>Хардуер и звук>Опции за захранване>Изберете или персонализирайте план за захранване и изберете Промяна на настройките на плана до съществуващ план.
И в двата случая основните опции включват колко дълго остава дисплеят, когато сте неактивни и колко дълго преди компютърът да премине в спящ режим. Те няма да повлияят на скоростта на компютъра ви, но ако влезете Променете разширените настройки за захранване, можете да направите повече корекции, които ще окажат влияние.
7. Деинсталирайте програми, които не използвате
Често инсталираме огромни програми, без да осъзнаваме колко място заемат. Ако смятате, че това е възможно, можете лесно да деинсталирате всички програми, които не използвате. Дори ако това е програма, която използвате сега и отново, ако е особено голяма, може да си струва просто да преинсталирате всеки път, когато трябва да я използвате.
За да деинсталирате програма, преминете към Контролен панел>програми>Програми и функции.
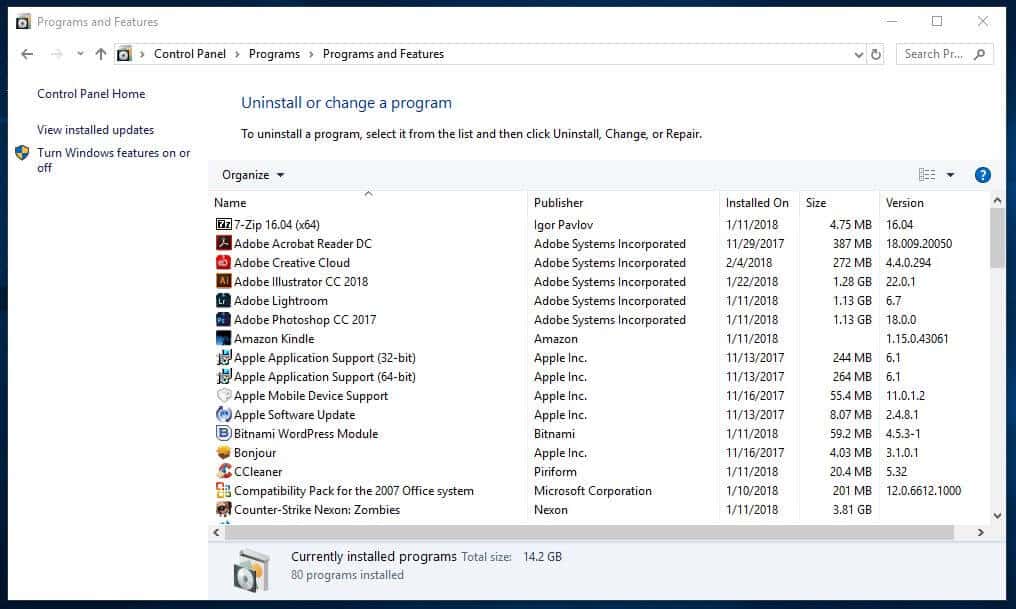
Преминете през програмите и преценете кои от тях, ако има такива, не са ви необходими. Ако не сте сигурни в определена програма, можете просто да използвате търсачка, за да разберете повече. Освен това можете да използвате инструмент като подходящо наречения PC Decrapifier, който да ви помогне да различите доброто от лошото.
8. Включете или изключете функциите на Windows
Докато сте в Програми и функции екрана, може да искате да проверите дали има компоненти на Windows, които не ви трябват. Кликнете Включване или изключване на функции на Уиндоус и ще видите списък на тези компоненти.
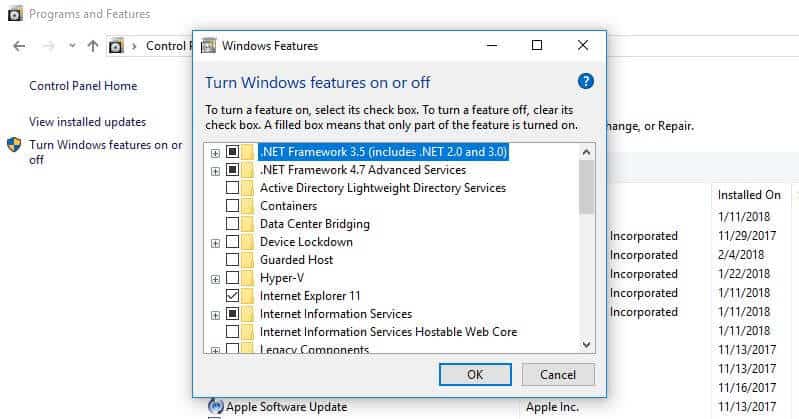
Ще искате да внимавате, че не изключвате нещо, което всъщност се нуждаете. И така, търсене на нещо, за което не сте сигурни, е добра идея.
9. Извършете почистване на диска
Windows се предлага с вграден инструмент за почистване на боклуци, които се натрупват във времето. За достъп до инструмента за почистване на диска, отидете на Контролен панел>Система и сигурност>Административни пособия, и изберете Почистване на диска от списъка.

Тук можете да изберете типовете файлове, от които искате да се отървете и щракнете Добре. След това щракнете Почистете системните файлове и изберете всички системни файлове, които искате да премахнете.
Ако предпочитате да не правите това ръчно, има софтуер, който можете да закупите, за да помогнете. Например Avast Cleanup ще открие и премахне нежелани файлове в реално време, така че не е нужно да се притеснявате за това.
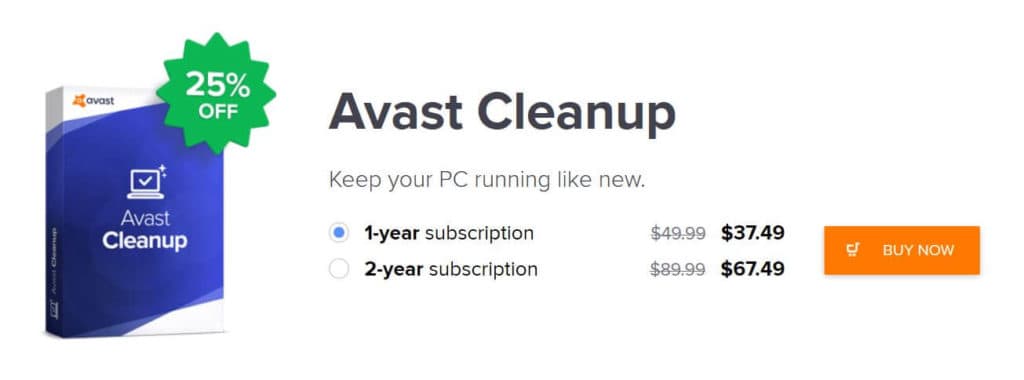
Той има много други функции, предназначени да повишат работата на вашия компютър, като почистване на историята на вашите сърфиране, оптимизиране на настройките и процесите на приложение и дефрагментиране (вижте по-долу). Този софтуер понастоящем струва $ 37,49 за едногодишен абонамент.
10. Дефрагментирайте твърдия си диск
С течение на времето файловете на вашия твърд диск стават фрагментирани. Тъй като вашият компютър сега трябва да проверява на няколко места за парчетата, той може да работи по-бавно. Терминът „дефрагментиране“ звучи малко драматично, но всъщност означава да ги върнете отново, за да може системата ви да работи по-ефективно.
Всъщност това е нещо, което Windows 10, 8 и 7 правят автоматично по зададен график. Графикът по подразбиране е веднъж седмично, но можете да влезете и ръчно да го стартирате, ако подозирате, че има проблем.
Първо, важно е да се отбележи, че трябва да направите това, само ако компютърът ви използва традиционно механично устройство с твърд диск (HDD). Solid State Drive (SSD) работи по различен начин от HDD и няма нужда от дефрагментиране. Ако имате и двете, дефрагментирайте само твърдия диск.
Отидете на Моя компютър и щракнете с десния бутон върху твърдия диск (по подразбиране е назован ПРОЗОРОВЕ (C 🙂 въпреки че може би сте го преименували). След това отидете на Имоти>Инструменти и под Оптимизиране и дефрагментиране на устройството, кликване Оптимизиране.
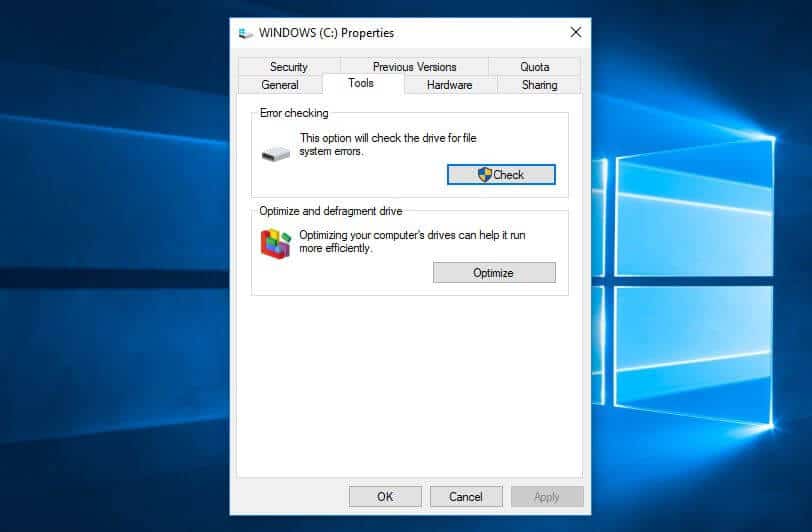
След това ще получите Оптимизирайте устройства изскачащ екран.
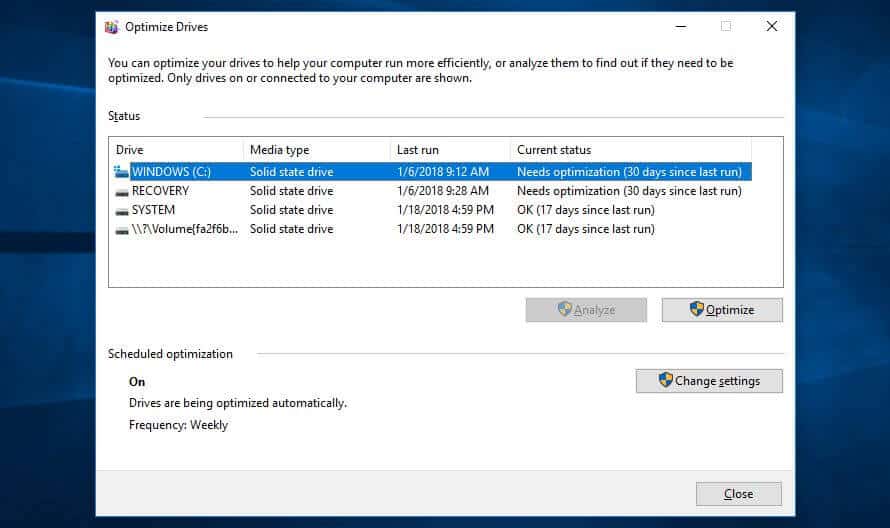
Имайте предвид, че в горната снимка на екрана всички дискове са SSD. Те не е необходимо да бъдат дефрагментирани. Както на изображението, Анализирам ще бъдат сиви за SSD дискове, но ще бъдат достъпни за твърди дискове.
Изберете HDD устройство и щракнете Анализирам за да видите колко фрагментиран е. Добро правило е да се поддържа под 5%. Ако е горе, можете да щракнете Оптимизиране за дефрагментиране на диска.
Ако имате SSD, ще забележите Оптимизиране всъщност е налична опция. Щракването върху него ще изпълни командата TRIM, която ще изтрие данни, които вече не се считат за употреба.
Windows 7: Потърсете Дефрагментатор на диска използвайки лентата за търсене и изберете HDD под Актуално състояние.
11. Настройка или деактивиране на графики и анимации
По-новите версии на Windows се предлагат с много графики, включително анимации, като избледняващи ефекти и макети. Те помагат на приложението да изглежда по-лъскаво и изискано и допринасят за по-добро цялостно потребителско изживяване. От друга страна, те също могат да забавят вашия компютър.
За щастие, е лесно да коригирате тези настройки и да се надяваме, че ще спестите малко енергия за обработка. Отидете на Контролен панел>Система и сигурност>Система>Разширени настройки на системата. След това в производителност раздел, хит Настройки и ще имате пълен списък с опции.
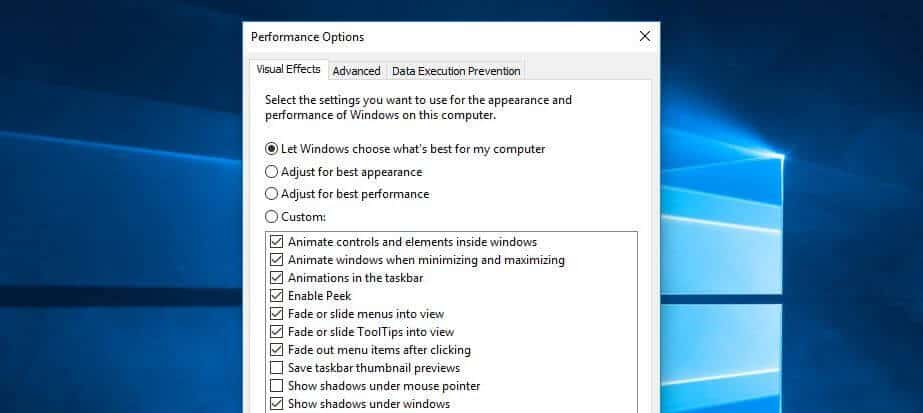
Можете да изберете Регулирайте за най-добра производителност (това ще премахне всички визуални ефекти) или изберете да премахнете някои поотделно. Въпрос на предпочитания е, но функциите за избледняване и сянка са някои, от които вероятно бихте могли да живеете.
Windows 7: Търся Информация и инструменти за изпълнение, изберете Регулирайте визуалните ефекти, и използвайте Визуални ефекти раздел.
12. Проверете за злонамерен софтуер
Зловредният софтуер (злонамерен софтуер) е широко понятие, използвано за описване на злонамерени програми, които могат да причинят вреда на вашия компютър. Те могат да идват от различни източници, включително имейл връзки, изтегляне на софтуер и дори реклами (неправилни реклами). Освен потенциално причиняване на постоянни щети на вашата система, някои форми на злонамерен софтуер могат да доведат до забавяне на компютъра ви.
Инсталирането на добър антивирусен софтуер може да помогне за защита от злонамерен софтуер, както и други заплахи. Налични са някои безплатни безплатни опции, но ако желаете да платите такса, препоръчваме Bitdefender, VIPRE или McAfee.
Ако подозирате, че злонамерен софтуер вече засяга вашия компютър, можете да проверите за него с помощта на скенер, като Zemana AntiMalware. След това можете да го премахнете с помощта на инструмент за премахване като Malwarebytes Anti-Rootkit. Тествахме и двата продукта и бяхме много доволни от резултатите.
13. Деактивирайте Cortana
Докато цифровият асистент на Windows 10, Cortana, е удобна функция, той използва много ресурси и също представлява заплаха за поверителността. Кортана се използваше лесно, но в актуалните версии е малко по-сложна. Независимо от това, ако желаете да направите редакция на системния регистър на системата, това може да стане.
14. Надстройте вашия хардуер
Ако сте опитали всички трикове по-горе, може да е време да инвестирате в нов хардуер. Ето няколко неща, които може да искате да обмислите да вложите малко пари:
- Добавете SSD: Докато твърдите дискове предлагат повече пространство за по-ниска цена, добавянето на SSD може да накара вашия компютър да работи много по-бързо.
- Добавете още RAM: Ако имате по-стара система, тя може да има твърде малко памет, за да работи ефективно съвременните приложения. Нещо повече, ако използвате много програми едновременно, може да нямате достатъчно памет с произволен достъп (RAM), за да ви преведе. Инсталирането на нов RAM комплект може да ви даде необходимия тласък.
Още няколко съвета
Разбира се, не само операционната ви система забавя нещата. Някои компютърни навици и други приложения и системи могат да допринесат за цялостното мудно изживяване. Ето още няколко съвета, с които да постигнете бързина:
- Пазете компютъра си чист: Това може да звучи очевидно, но натрупаният прах и мръсотия могат всъщност да забавят компютъра ви. Физическото почистване на компютъра редовно може да ви помогне да го ускорите и да предотвратите прегряване.
- Премахнете неизползваните разширения на браузъра: Те могат да забавят опита ви при сърфиране, така че си струва да правите редовно домакинство там.
- Използвайте разширение за запазване на паметта: Говорейки за разширения, ако сте потребител на Chrome, има популярно разширение (The Great Suspender), което намалява отпечатъка на паметта на отворените раздели.
- Рестартирайте редовно: Понякога всичко, от което се нуждаете, е свежа обувка. Рестартирането на вашия компютър може да даде възможност на актуализациите да влязат в сила и да изключи заседналите програми. Когато си почивате, може да е подходящ момент да натиснете рестарт, докато отидете и да си направите чаша.
- Пуснете по-малко едновременни програми: Точно както многозадачността може да бъде пагубна за нашата производителност, едновременно пускането на много програми може да намали скоростта на компютъра ви. Направете навик да затваряте програми, вместо просто да ги свеждате до минимум и трябва да видите подобрение.
- Преинсталирайте операционната система: Ако сте опитвали всичко и продължавате да изпитвате проблеми, в краен случай може да се използва нова инсталация на Windows.
Поддържане на нещата безпроблемно
След като почистите компютъра си, като приложите някои от горните съвети, несъмнено ще искате да го поддържате с максимална скорост. За да не бъдете разочаровани от по-слаба производителност, е добре да планирате месечно почистване. Използвайте горния списък със съвети като удобен контролен списък и сте готови.
на вашия компютър актуализиран е ключов фактор за неговата производителност. Това включва актуализации на операционната система, драйверите и приложенията. Актуализирането на тези елементи може да подобри производителността на компютъра ви, като се гарантира, че всички нови функции и подобрения са инсталирани. За да актуализирате операционната си система, просто потърсете за актуализации в настройките на Windows. За да актуализирате драйверите и приложенията, можете да използвате софтуер за управление на драйверите или да посетите уебсайтовете на производителите на хардуер и софтуер, за да изтеглите най-новите версии. 4. Изтрийте ненужните файлове Ненужните файлове, като временните файлове, кеша на браузъра и ненужните програми, могат да забавят компютъра ви. Изтриването на тези файлове може да освободи място на твърдия диск и да подобри производителността на компютъра ви. За да изтриете ненужните файлове, можете да използвате вградените инструменти на Windows, като Дисково почистване или Дисково дефрагментиране. Също така можете да използвате софтуер за почистване на диска, като CCleaner. 5. Намерете програми, които изяждат ресурси Някои програми могат да изяждат много ресурси на компютъра ви, като процесорна мощност и памет. Това може да забави компютъра ви и да го направи по-бавен. За да намерите такива програми, можете да използвате Диспечер на задачите на Windows. Щракнете с десния бутон върху лентата на задачите и изберете Диспечер на задачите. В раздела Процеси можете да видите всички програми, които работят в момента и колко ресурси използват. Ако откриете програма, която изяжда много ресурси, можете да я затворите или да я деинсталирате. 6. Регулирайте възможностите си за захранване Регулирането на възможностите за захранване на компютъра ви може да подобри производителността му. Можете да изберете режим на захранване, който да отговаря на вашите нужди, като например режим на енергийна икономия или режим на максимална производителност. За да регулирате възможностите за захранване, щракнете върху иконата на батерията или захранването в лентата на задачите и изберете Опции за захранване. 7. Деинсталирайте програми, които не използвате Ненужните програми могат да заем
на вашия компютър актуализиран е ключов фактор за неговата производителност. Това включва актуализации на операционната система, драйверите и приложенията. Актуализирането на тези елементи може да подобри производителността на компютъра ви, като се гарантира, че всички нови функции и подобрения са инсталирани. За да актуализирате операционната си система, просто потърсете за актуализации в настройките на Windows. За да актуализирате драйверите и приложенията, можете да използвате софтуер за управление на драйверите или да посетите уебсайтовете на производителите на хардуер и софтуер, за да изтеглите най-новите версии. 4. Изтрийте ненужните файлове Ненужните файлове, като временните файлове, кеша на браузъра и ненужните програми, могат да забавят компютъра ви. Изтриването на тези файлове може да освободи място на твърдия диск и да подобри производителността на компютъра ви. За да изтриете ненужните файлове, можете да използвате вградените инструменти на Windows, като Дисково почистване или Дисково дефрагментиране. Също така можете да използвате софтуер за почистване на диска, като CCleaner. 5. Намерете програми, които изяждат ресурси Някои програми могат да изяждат много ресурси на компютъра ви, като процесорна мощност и памет. Това може да забави компютъра ви и да го направи по-бавен. За да намерите такива програми, можете да използвате Диспечер на задачите на Windows. Щракнете с десния бутон върху лентата на задачите и изберете Диспечер на задачите. В раздела Процеси можете да видите всички програми, които работят в момента и колко ресурси използват. Ако откриете програма, която изяжда много ресурси, можете да я затворите или да я деинсталирате. 6. Регулирайте възможностите си за захранване Регулирането на възможностите за захранване на компютъра ви може да подобри производителността му. Можете да изберете режим на захранване, който да отговаря на вашите нужди, като например режим на енергийна икономия или режим на максимална производителност. За да регулирате възможностите за захранване, щракнете върху иконата на батерията или захранването в лентата на задачите и изберете Опции за захранване. 7. Деинсталирайте програми, които не използвате Ненужните програми могат да заб
на вашия компютър актуализиран е ключов фактор за неговата производителност. Това включва актуализации на операционната система, драйверите и приложенията. Актуализирането на тези елементи може да подобри производителността на компютъра ви, като се гарантира, че всички нови функции и подобрения са инсталирани. За да актуализирате операционната си система, просто потърсете за актуализации в настройките на Windows. За да актуализирате драйверите и приложенията, можете да използвате софтуер за управление на драйверите или да посетите уебсайтовете на производителите на хардуер и софтуер, за да изтеглите най-новите версии. 4. Изтрийте ненужните файлове Ненужните файлове, като временните файлове, кеша на браузъра и ненужните програми, могат да забавят компютъра ви. Изтриването на тези файлове може да освободи място на твърдия диск и да подобри производителността на компютъра ви. За да изтриете ненужните файлове, можете да използвате вградените инструменти на Windows, като Дисково почистване или Дисково дефрагментиране. Също така можете да използвате софтуер за почистване на диска, като CCleaner. 5. Намерете програми, които изяждат ресурси Някои програми могат да изяждат много ресурси на компютъра ви, като процесорна мощност и памет. Това може да забави компютъра ви и да го направи по-бавен. За да намерите такива програми, можете да използвате Диспечер на задачите на Windows. Щракнете с десния бутон върху лентата на задачите и изберете Диспечер на задачите. В раздела Процеси можете да видите всички програми, които работят в момента и колко ресурси използват. Ако откриете програма, която изяжда много ресурси, можете да я затворите или да я деинсталирате. 6. Регулирайте възможностите си за захранване Регулирането на възможностите за захранване на компютъра ви може да подобри производителността му. Можете да изберете режим на захранване, който да отговаря на вашите нужди, като например режим на енергийна икономия или режим на висока производителност. За да регулирате възможностите за захранване, щракнете върху иконата на батерията или захранването в лентата на задачите и изберете Опции за захранване. 7. Деинсталирайте програми, които не използвате Ненужните програми могат да заемат м