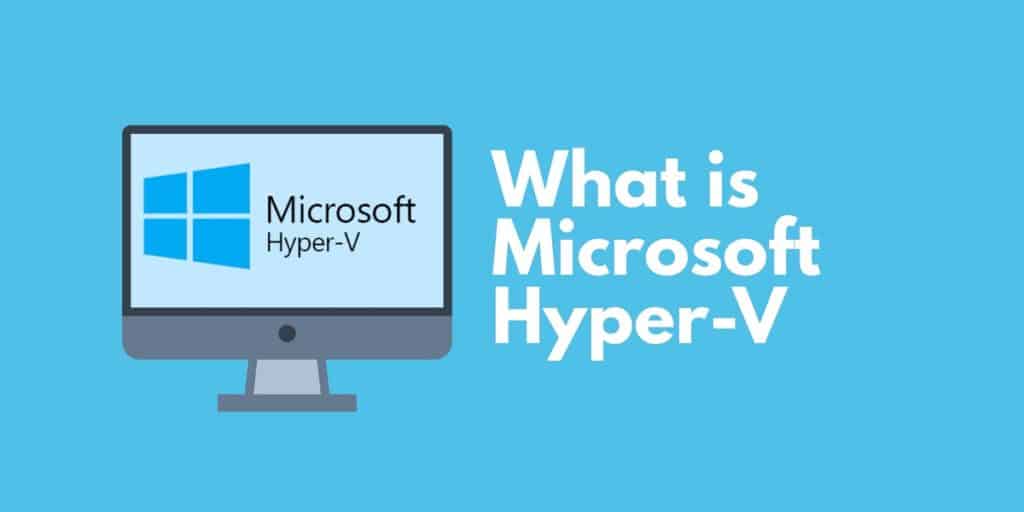
С тех пор как Microsoft Hyper-V был выпущен на Windows Server 2008, этот гипервизор был одним из самых популярных вариантов виртуализации на рынке. С Microsoft Hyper-V вы можете создавать и запускать виртуальные машины без поддержки физического оборудования..
Рост виртуализированных рабочих сред привел к более широкому использованию Microsoft Hyper-V и средств мониторинга производительности для управления абстрактными ресурсами. В этой статье мы рассмотрим, что такое Microsoft Hyper-V.
Что такое Hyper-V? (И для чего он используется?)
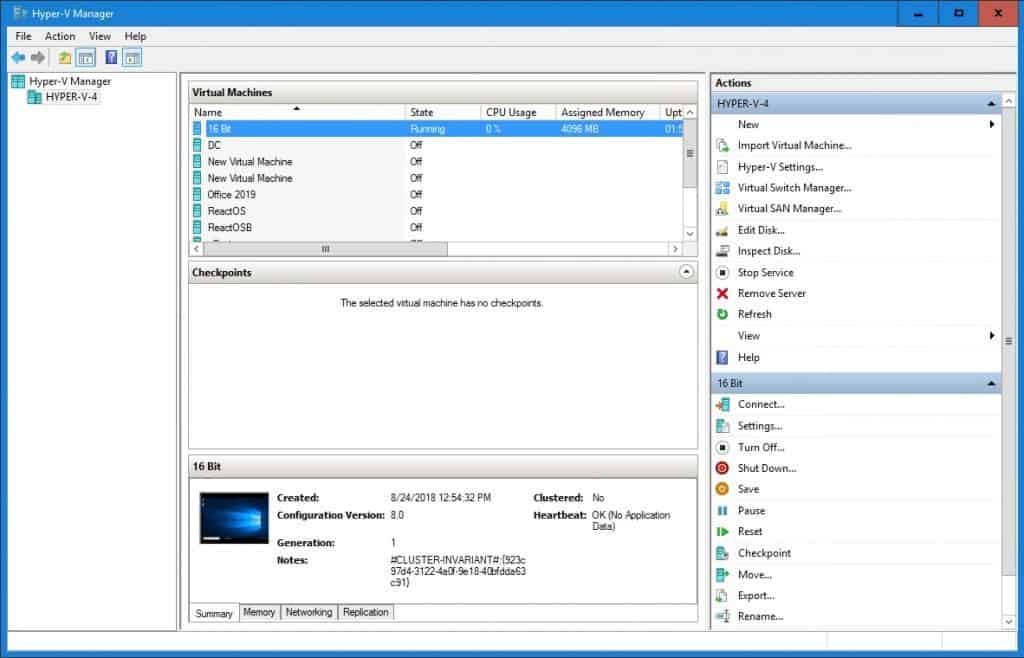
Microsoft Hyper-V – это разновидность гипервизора. Гипервизор – это программа, используемая для размещения нескольких виртуальных машин на одном оборудовании. Каждая виртуальная машина имеет свои собственные приложения и программы отдельно от базового оборудования. Hyper-V – один из, если не самый известный гипервизор в мире.
Гипервизоры, такие как Hyper-V, используются по разным причинам в зависимости от среды, в которой они развернуты. В общем, Hyper-V помогает сетевым администраторам создавать виртуализированную вычислительную среду в формате, которым легко управлять. С помощью одного аппаратного обеспечения администратор может управлять рядом виртуальных машин без необходимости менять компьютеры.
Hyper-V можно использовать для самых разных целей, но чаще всего он используется для создания частных облачных сред. Вы развертываете Hyper-V на серверах для создания виртуальных ресурсов для ваших пользователей.
Почему важен Microsoft Hyper-V?
Microsoft Hyper-V важен, потому что он позволяет пользователям выходить за пределы ограничений физического оборудования. Управление физическим оборудованием невероятно сложно для крупных организаций, которым приходится управлять часто разрозненным и устаревшим оборудованием. Управление этими устройствами не только отнимает много времени у администраторов, но и очень дорого.
Приобретение нового оборудования складывается очень быстро, особенно если учесть объем дополнительного офисного пространства, необходимого для установки этих устройств. Предприятия начали пытаться сократить расходы и более эффективно управлять устройствами. В то же время современные устройства имеют хранилище, ЦП и ОЗУ для поддержки множества виртуальных ОС из одного места, что делает это еще более эффективным.
Каковы минимальные требования Microsoft Hyper-V?
- Windows Server 2008
- Windows 8
- 4 ГБ ОЗУ
- Процессор
Как установить Hyper-V на Windows 10
Если у вас есть четыре требования, вы можете установить Hyper-V. Эти инструкции показывают структуру меню для компьютеров HP, ваш компьютер может иметь другое меню. Первое, что нужно сделать, это включить поддержку аппаратной виртуализации, перейдя на Настройки BIOS, щелкающий Безопасность > Система безопасности и настройка Технология виртуализации (VTx) в Включено. Это показано на рисунке ниже:
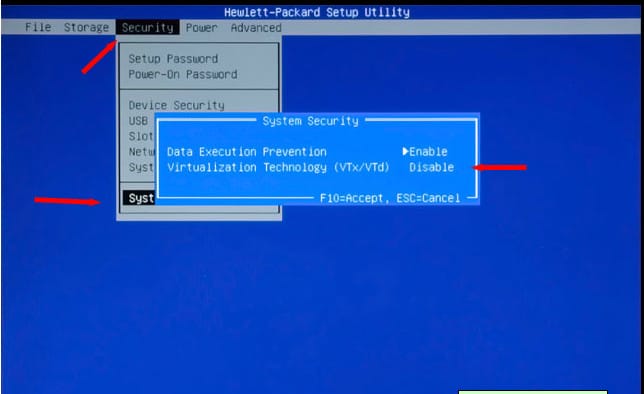
1. Сохраните эти настройки и загрузите компьютер. Как только компьютер завершит загрузку, перейдите на панель задач и нажмите значок поиска.
2. В поле поиска введите следующее:
Включить или отключить функции Windows
3. Когда появится опция «Включить или отключить функции Windows», нажмите на нее. Вы должны увидеть следующий экран:
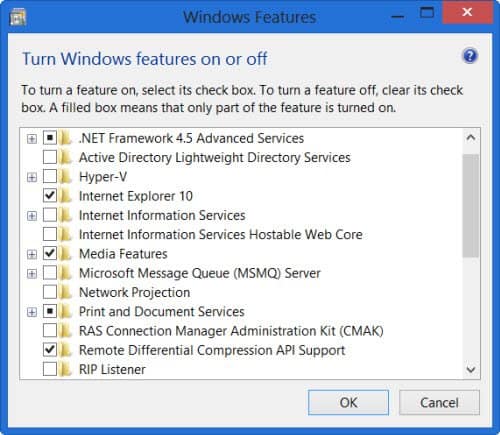
4. Включить Hyper-V, выбрав галочку. Обратите внимание: если вы не включили Hyper-V, вам необходимо перезагрузить компьютер, чтобы изменения вступили в силу..
5. После включения Hyper-V вернитесь к Поиск значок и введите следующее:
Диспетчер Hyper-V
6. Теперь нажмите Диспетчер Hyper-V.
7. В Диспетчер Hyper-V тип Hyper-V, и откройте Диспетчер виртуальных коммутаторов (находится в действия панель). Диспетчер виртуальных коммутаторов показано на рисунке ниже:
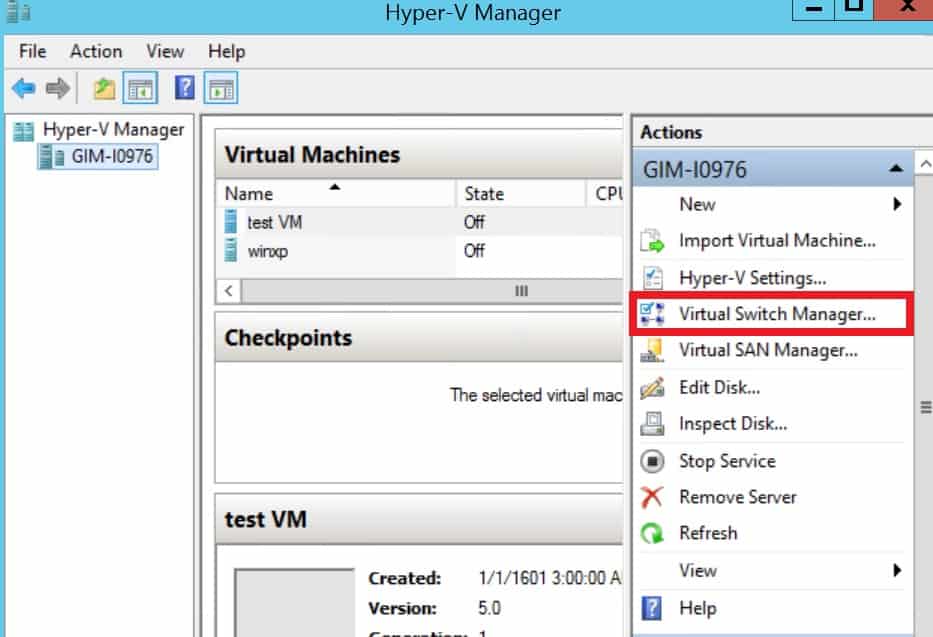
8. Следующий клик Создать виртуальный коммутатор (убедись, что внешний подсвечивается).
Как использовать Hyper-V: работа в сети, создание и запуск виртуальной машины
Прежде чем создавать виртуальную машину, необходимо настроить сеть. Без сети Hyper-V не сможет подключиться к сети. Начать:
- Открой Диспетчер Hyper-V и нажмите имя вашего локального компьютера, чтобы просмотреть параметры сети.
- Открой Диспетчер виртуальных коммутаторов и выберите внешний.
- нажмите Создать виртуальный коммутатор кнопка.
- Назначьте имя виртуальному коммутатору и нажмите Ok.
- Убедитесь, что подключение к внешней сети проверено и связано с правильной сетью..
Как только это будет сделано, вы готовы начать создавать свою первую виртуальную машину.
Как создать и запустить виртуальную машину
Первое, что вы захотите сделать после установки Hyper-V, – это создать виртуальную машину..
1. Для начала перейдите на панель действий и нажмите новый > Виртуальная машина.
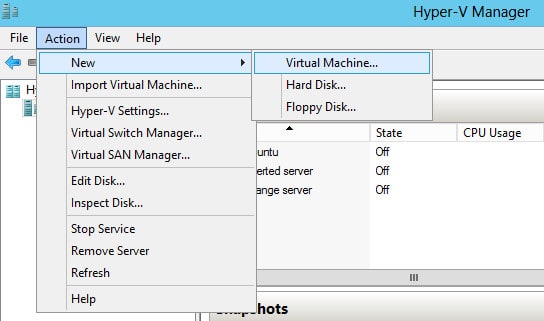
2. The Мастер создания новой виртуальной машины откроется. Здесь вы можете назначить имя вашей виртуальной машине и начать ее настройку.
3. Как только Настроить сеть На панели появится виртуальный коммутатор, который вы только что создали. На этом этапе вы можете использовать файл ISO для предоставления установочных файлов вашей операционной системы (Hyper-V поместит их в виртуальный дисковод. Hyper-V установит файлы после загрузки компьютера).
4. После завершения Мастер создания новой виртуальной машины Ваша новая виртуальная машина будет показана в Диспетчер Hyper-V список. Чтобы загрузить машину, нажмите на нее и нажмите действие > Начало в правой боковой панели.
5. Сейчас щелкните правой кнопкой мыши на виртуальной машине и нажмите Connect кнопка. Виртуальная машина откроется в новом окне. После этого вы увидите на экране параметры, которые проведут вас через процесс установки новой виртуальной машины..
6. Установите ОС, затем вернитесь к Диспетчер Hyper-V.
7. Выберите действие > Вставьте устройства настройки служб Integration Services.
8. Теперь перейдите к Диспетчер файлов Windows и установите службы интеграции с виртуальным диском для завершения. Теперь вы готовы использовать виртуальную машину.
9. Как только вы закончили использовать его, выключите его с помощью Диспетчер Hyper-V.
Важно отметить, что закрытие окна оставит виртуальную машину работающей в фоновом режиме (и сократит системные ресурсы). Закрытие виртуальных машин через Диспетчер Hyper-V правильный путь.
Как изучить Hyper-V (Ключевые ресурсы)
Хотя Hyper-V прост, есть еще немало, чтобы узнать об основах. Настройка и управление Hyper-V требует определенного периода обучения. Вам нужно будет изучить как теорию, лежащую в основе Hyper-V, так и знать, как заставить его работать в среде живого общения. Это легче сказать, чем сделать. К счастью, есть ряд ресурсов, которые вы можете использовать, чтобы узнать больше об этой технологии.
В этом разделе мы рассмотрим некоторые из ключевых ресурсов, которые вы можете использовать, чтобы освоить Hyper-V:
1. Hyper-V для Полных Новичков (Курс Удеми)
Hyper-V для Complete Noobs – это курс Hyper-V для Udemy, предназначенный для начинающих. Курс занимает всего час, чтобы преподавать теоретические и практические основы инструмента. Курс ведет Пабло Мендоса, инженер Udemy и сертифицированный специалист Microsoft. Курс состоит из пяти лекций по виртуализации, четырех лекций по Hyper-V, восьми лекций о виртуальных машинах и службах Integration Services и двух лекций по завершении..
2. techtipsfromwill
techtipsfromwill – это канал на YouTube, который предоставляет бесплатное онлайн-обучение по сертификации Microsoft. Канал включает в себя ряд видеоуроков для Microsoft Hyper-V. Уроки, включенные в канал, включают в себя:
- Введение в Hyper-V
- Установка роли Hyper-V
- Установка клиентской функции Hyper-V в Windows 8 и 8.1
- Создание виртуальной машины в Hyper-V
- Установка операционной системы на виртуальную машину в Hyper-V
- Установка гостевых служб интеграции
Это отличный бесплатный ресурс для накопления знаний у начинающих по кусочкам.
3. Виртуализация серверов Microsoft: Hyper-V
Виртуализация серверов Эд Либермана: Hyper-V – это курс из четырех частей, в котором подробно описывается использование Hyper-V и System Center Virtual Machine Manager (VMM). Курс включает в себя введение в виртуализацию Microsoft, управление виртуализацией, установку роли Hyper-V на Windows Server 2008 R2 и работу с виртуальными жесткими дисками и виртуальными машинами. Курс высоко оценен и доступен для новичков в Hyper-V. Однако, чтобы получить доступ к курсу, вам необходимо зарегистрироваться в Pluralsight..
4. Виртуализация серверов с Windows Server Hyper-V и System Center
Виртуализация серверов с Windows Server Hyper-V и System Center – это расширенный курс, разработанный специально для проверки ваших возможностей развертывания и управления Hyper-V и System Center. Разделы курса включают установку и настройку роли сервера Hyper-V, создание и управление виртуальными жесткими дисками и виртуальными машинами, настройку сетей виртуальных машин, перемещение виртуальных машин и отказоустойчивую кластеризацию с Hyper-V..
Важно отметить, что этот курс выходит на пенсию 30 апреля [year] года, перед всей виртуальной академией Microsoft, которая закрывается в конце этого года..
5. Курс Microsoft Hyper-V Cognixia
Курс Cognixia по обучению Microsoft Hyper-V включает 32 часа обучения сетевых администраторов по использованию Hyper-V с учебной программой, которая охватывает все, что вам нужно знать.
В ходе курса вы узнаете об установке и настройке роли сервера Hyper-V, создании и настройке сетей виртуальных машин, перемещений виртуальных машин, реплики Hyper-V и отказоустойчивой кластеризации с помощью Hyper-V..
6. Учебные пособия по Hyper-V (Учебные пособия по iT)
Если вы предпочитаете учебный подход к обучению, тогда iT Tutorials Hyper-V Tutorials – хороший ресурс для дополнения ваших знаний. Эти учебные руководства по Hyper-V знакомят с основными функциями и требованиями Hyper-V, прежде чем углубляться в более конкретные проблемы, такие как включение Hyper-V в Windows Server 2016, удаление снимков из резервных копий Hyper-V и управление сервером Hyper-V в рабочей группе. домен.
Конкурс Hyper-V
Большинство конкурентов Hyper-V – гипервизоры 1-го типа. Гипервизоры типа 1 – это гипервизоры, которые работают непосредственно на системном оборудовании. Примерами гипервизоров типа 1 являются VMware, Xen / XenServer, и KVM (Виртуальная машина ядра).
Реже Hyper-V сравнивают с гипервизорами типа 2, гипервизорами, которые работают на уровне приложений. Примеры гипервизоров типа 2 включают VirtualBox, сплавление, QEMU, и Parallels Desktop.
Какой гипервизор вам подходит, зависит от ваших потребностей. Естественно, Hyper-V является хорошим выбором для новых пользователей и предприятий, которые запускают все на устройствах Microsoft. Однако самое большое преимущество Hyper-V в том, что им легко пользоваться.
По сравнению с ESXi, Hyper-V гораздо более интуитивно понятен и прост в адаптации, хотя XenServer может быть лучшим выбором, если вы хотите использовать интерфейс командной строки для управления виртуальными машинами..
Однако Hyper-V отстает от сторонней поддержки. Сторонние приложения оставляют желать лучшего по сравнению с VMware vSphere. Кроме того, есть
нельзя говорить об отказоустойчивости или распределенном управлении питанием.
С точки зрения цены, три складываются следующим образом:
| Microsoft Hyper-V | Бесплатно или 1 999 долларов США (1540 фунтов стерлингов) для Windows Server 2008 Standard Edition с Hyper-V |
| VMWare | 3624 долл. США (2792 долл. США) Foundation Acceleration Kit или 4620 долл. США (3560 фунтов стерлингов) лицензия Foundation Edition |
| XenServer | 763 доллара США (588 фунтов стерлингов) за розетку, 1525 долларов США (1175 фунтов стерлингов) за розетку |
| KVM | Свободно |
Мониторинг Hyper-V
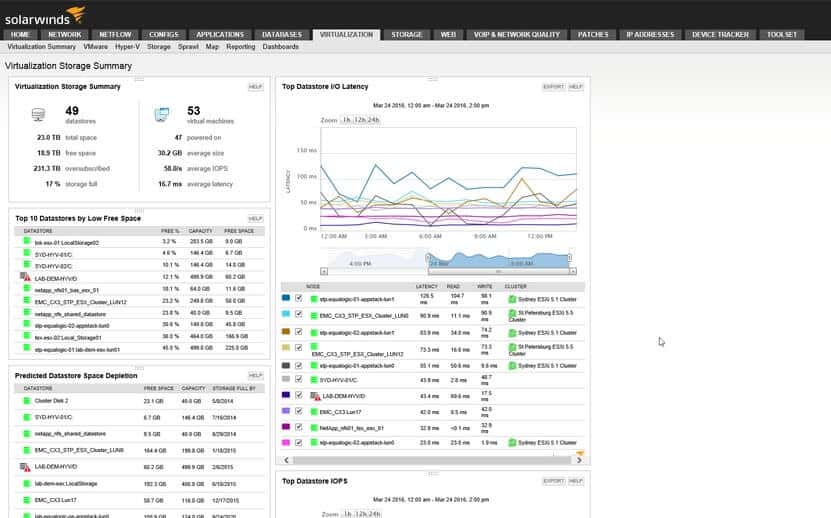
Часть проблем, которые поставляются с Hyper-V, это мониторинг виртуальных машин. В отличие от узлов, к которым вы можете прикоснуться и увидеть в своей сети, виртуальные машины неосязаемы. В качестве абстрактных ресурсов вам необходимо использовать дополнительные инструменты для эффективного мониторинга их производительности (особенно если вы используете много разных виртуальных машин). Диспетчер задач виртуальной машины не является надежным показателем производительности.
Некоторые из лучших инструментов мониторинга Hyper-V:
- Диспетчер виртуализации SolarWinds
- PRTG Сетевой монитор
- WhatsUp Gold
Хотя каждая из этих программ отличается, у каждой из них есть информационные панели производительности, которые показывают метрики виртуальной машины. На Диспетчер виртуализации SolarWinds если есть проблема, вы можете просматривать состояние работоспособности ресурсов Hyper-V с помощью значков предупреждений. Оповещения также могут быть настроены для уведомления вас с предупреждающим сообщением, если есть проблема, такая как высокая загрузка ЦП.
PRTG Сетевой монитор и WhatsUp Gold работают примерно так же, с собственными панелями мониторинга и оповещениями для мониторинга виртуальных машин. тем не мение, WhatsUp Gold Это особенно полезно, потому что он предлагает карта сети особенность.
Карта показывает различную физическую и виртуальную инфраструктуру в вашей сети и то, как топология соединяется вместе. Это полезно, потому что вы можете видеть в режиме реального времени статус хостов, гостей и кластеров.
Использование инструмента мониторинга Hyper-V также может помочь, когда дело доходит до диагностики и устранения неполадок. Устранение неполадок для таких вопросов, как узкие места виртуализации или высокая загрузка процессора гораздо проще, когда у вас есть подтверждающая информация. Попытка мониторинга ресурсов Hyper-V без помощи одного из этих инструментов значительно сложнее.
Проблемы Hyper-V, за которыми нужно следить
Хотя Hyper-V чрезвычайно полезен, у него все же есть ряд общих проблем, с которыми вам следует опасаться. Многие из этих критических замечаний применимы и к другим решениям для виртуализации, но, в частности, владельцы Hyper-V должны знать:
Медленные виртуальные машины
Одну минуту виртуальные машины могут работать нормально, а затем они замедляются до ползания. Нет ничего более разочаровывающего, чем пытаться использовать виртуальную машину, которая загружается вечно. Как правило, медленные скорости можно отнести к аппаратным ресурсам. Если для поддержки гипервизора не хватает аппаратных ресурсов, то медленное время загрузки неизбежно.
Чтобы снизить риск низкой производительности оборудования, вы можете сделать следующее:
- Не храните виртуальные файлы Hyper-V на тех же дисках, которые использует ОС – к этим системным дискам обращаются постоянно, поэтому, если вы разместите здесь виртуальные файлы Hyper-V, вы увеличите время ожидания.
- Используйте мониторинг сети для проверки производительности оборудования – мониторинг производительности виртуальных машин и физического оборудования позволяет узнать, есть ли проблема на ранней стадии, чтобы вы могли ее исправить.
Заполнение места для хранения
Для Hyper-V физическое пространство для хранения является ценным товаром. Недостаточно места в физической памяти сильно влияет на качество работы ваших виртуальных машин. Постоянное управление пространством хранения важно для обеспечения доступности ресурсов для поддержки виртуальных машин..
Чтобы устранить эту проблему, вы можете использовать динамически расширяемые виртуальные жесткие диски. Это файлы, которые действуют как абстрактные физические жесткие диски. Вам также необходимо убедиться, что при удалении виртуальной машины вы также вручную удаляете виртуальный жесткий диск. Это гарантирует, что у вас нет мертвых виртуальных машин, занимающих ваше хранилище.
Медленное копирование и передача файлов
Нередко при передаче файлов Hyper-V наблюдается невероятная медлительность. Проблема может быть вызвана чем угодно – от регулирования хранилища до нехватки ресурсов. Вообще говоря, медлительность вызвана тем, что патч отсутствует или VMQ необходимо отключить. Отключение VMQ может быть непростым делом, поскольку многие поставщики автоматически повторно включают VMQ после обновления драйверов..
Что такое Hyper-V: ведущий поставщик виртуальных машин
Как один из ведущих гипервизоров, не просто полезно ознакомиться с ним, но важно, если вы хотите включить виртуальные сервисы. Если вы новичок в виртуализированных сервисах, простота диспетчера Hyper-V и создание виртуальных машин помогут вам сделать первые шаги. Хотя существуют сильные конкуренты, такие как VMware и XenServer, Hyper-V является естественным выбором для сред Windows..
Однако, если вы собираетесь развертывать Hyper-V, настоятельно рекомендуется использовать инструмент мониторинга Hyper-V для управления производительностью виртуальных машин. Проактивность и тщательный мониторинг виртуальных машин позволяют обеспечить наилучшее обслуживание вашей организации..
Вы также устраните неудобства и сложности, связанные с попыткой мониторинга виртуальных машин вручную. Вложение средств в решение для мониторинга Hyper-V даст вам возможность сохранить ваши виртуальные ресурсы такими же безопасными, как и ваши физические устройства..
ение, что может потребоваться перезагрузка компьютера. 5. После перезагрузки компьютера вы можете найти Hyper-V в меню «Пуск» и начать использовать его. Как использовать Hyper-V: работа в сети, создание и запуск виртуальной машины После установки Hyper-V вы можете начать создавать и запускать виртуальные машины. Для этого вам нужно создать виртуальную машину, настроить ее параметры и установить операционную систему. Затем вы можете запустить виртуальную машину и начать работать в ней. Вы также можете настроить сетевые параметры виртуальной машины, чтобы она могла подключаться к сети и обмениваться данными с другими устройствами. Как изучить Hyper-V (Ключевые ресурсы) Если вы хотите изучить Hyper-V, есть множество ресурсов, которые могут помочь вам в этом. Некоторые из них включают в себя курсы на Udemy, блоги и видео на YouTube, а также учебные пособия на iT. Вы также можете участвовать в конкурсах и мониторить проблемы Hyper-V, чтобы быть в курсе последних новостей и разработок. В целом, Hyper-V является ведущим поставщиком виртуальных машин и позволяет пользователям создавать и управлять виртуализированными вычислительными средами. Он также позволяет пользователям выходить за пределы ограничений физического оборудования и управлять множеством виртуальных машин с помощью одного аппаратного обеспечения.