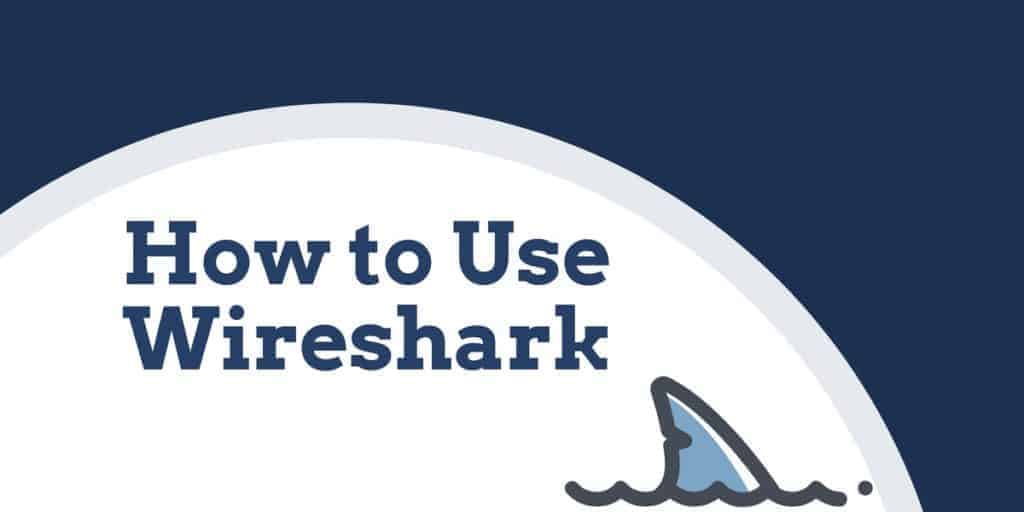
Шта Виресхарк ради?
У протеклих неколико година Виресхарк је развио репутацију као један од најпоузданијих мрежних анализатора који су доступни на тржишту. Корисници широм света користе ову апликацију отвореног кода као комплетан алат за анализу мреже. Кроз Виресхарк корисници могу да решавају мрежне проблеме, прегледају безбедносне проблеме, исправљају протоколе и науче мрежне процесе.
У овом туториалу ћете сазнати како Виресхарк функционише. Водићемо вас кроз кораке лоцирања програма Виресхарк и његовог инсталирања на рачунар. Открићете како покренути снимање пакета и које информације можете очекивати од тога. Водич за Виресхарк такође ће вам показати како да најбоље искористите функције манипулације подацима у интерфејсу. Такође ћете научити како можете добити боље функције анализе података од оних које су изворне из Виресхарка.
Како се користи Виресхарк
Као што је већ поменуто, Виресхарк је алат за анализу мреже. У својој сржи, Виресхарк је дизајниран да разбије пакете података који се преносе преко различитих мрежа. Корисник може претраживати и филтрирати одређене пакете података и анализирати како се преноси преко њихове мреже. Ови пакети се могу користити за анализу у реалном времену или ван мреже.
Корисник може те податке користити за генерисање статистика и графикона. Виресхарк је у почетку био познат као Етхереал, али од тада се етаблирао као један од кључних алата за анализу мреже на тржишту. Ово је алат за приступ корисницима који желе да прегледају податке генерисане различитим мрежама и протоколима.
Виресхарк је подесан и за почетнике и за експерте. Кориснички интерфејс је невероватно једноставан за коришћење након што научите почетне кораке за хватање пакета. Напреднији корисници могу користити алате за дешифровање платформе да разграде и шифроване пакете.
Основне карактеристике Виресхарк-а
Испод је преглед основних карактеристика Виресхарка:
- Снимите податке из пакета уживо
- Увези пакете из текстуалних датотека
- Преглед података о пакетима и протокола
- Спремите заробљене пакетне податке
- Прикажи пакете
- Филтрирајте пакете
- Претражите пакете
- Обојите пакете
- Генерисање статистика
Већина корисника користи Виресхарк како би открили мрежне проблеме и тестирали свој софтвер. Као пројекат отвореног кода, Виресхарк одржава јединствени тим који одржава високе стандарде услуга. У овом водичу описујемо како користити Виресхарк. Више информација можете пронаћи у званичном корисничком водичу за Виресхарк.
Како преузети и инсталирати Виресхарк
Пре употребе Виресхарк-а, прво што морате да урадите је преузимање и инсталирање. Можете да преузмете Виресхарк бесплатно са веб локације компаније. Да бисте имали најлакше искуство трчања, саветује се да преузмете најновију верзију доступну на вашој платформи из одељка „стабилно издање“.
Инсталирајте на Виндовс
Након што преузмете програм, можете покренути поступак подешавања. Током инсталације од вас ће се можда затражити да инсталирате ВинПцап. Важно је инсталирати ВинПцап јер без њега нећете моћи да забиљежите мрежни саобраћај уживо. Без ВинПцапа моћи ћете отварати само сачуване датотеке за хватање. Да бисте га инсталирали, једноставно проверите Инсталирајте ВинПцап кутија.
Инсталирајте на Мац
Да бисте инсталирали Виресхарк на Мац прво морате преузети инсталациони програм. Да бисте то учинили, преузмите инсталацијски програм, као што је еккуартз. Када то учините, отворите Терминал и унесите следећу наредбу:
<% /Апплицатионс/Виресхарк.апп/Цонтентс/Мац0С/Виресхарк>
Затим сачекајте да се Виресхарк покрене.
Инсталирајте на Уник
Да бисте покренули Виресхарк на Унику, прво вам је потребно инсталирати неколико других алата. Су:
- ГТК+, ГИМП комплет алата и Глиб, оба из истог извора.
- Такође ће вам требати Глиб. Оба алата можете упознати на хттпс://ввв.гтк.орг/
- либпцап, коју добијате са хттп://ввв.тцпдумп.орг/.
Након што инсталирате горњи подржани софтвер и преузмете софтвер за Виресхарк, морате га издвојити из тар датотеке.
гзип -д виресхарк-1.2-тар.гз
тар квф виресхарк-1.2-тар
Промените се у директоријум Виресхарк и затим издајте следеће команде:
./ цонфигуре
направити
направите инсталацију
Сада можете да покренете програм Виресхарк на свом Уник рачунару.
Како ухватити пакете података
Једна од основних функција Виресхарка као алата за анализу мреже је снимање пакета података. Научити како да подесите Виресхарк за хватање пакета неопходно је за спровођење детаљне мрежне анализе. Међутим, важно је имати на уму да може бити тешко снимити пакете када сте нови у Виресхарку. Пре него што почнете да хватате пакете, морате да урадите три ствари:
- Обавезно имате административне привилегије да бисте започели снимање уживо на вашем уређају
- Изаберите одговарајући мрежни интерфејс за хватање података из пакета
- Снимите пакетни подаци са тачне локације у вашој мрежи
Након што урадите ове три ствари, спремни сте за почетак поступка снимања. Када користите Виресхарк за снимање пакета, они се приказују у људски читљивом формату како би били читљиви за корисника. Можете такође разбити пакете помоћу филтера и кодирања у боји ако желите да видите детаљније информације.
Када први пут отворите Виресхарк, сусреће вас следећи екран за покретање:
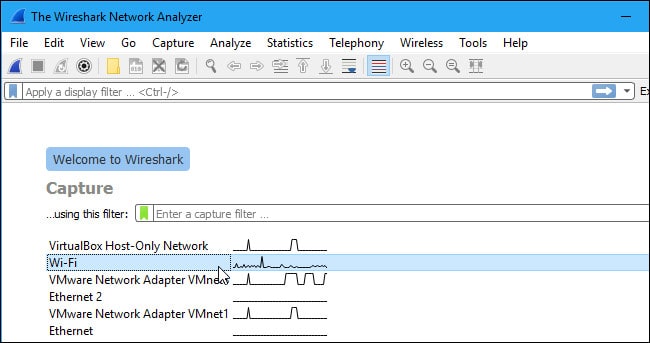
Прво што требате да урадите је да погледате расположиве интерфејсе за снимање. Да бисте то учинили, изаберите Снимите > Опције. Потом ће се отворити дијалошки оквир „Интерфејси за снимање“ као што је приказано у наставку:
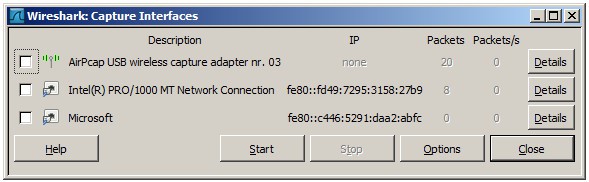
Означите поље интерфејса који желите да снимите и притисните тастер Почетак дугме за почетак. Можете одабрати више интерфејса ако желите истовремено да снимате податке из више извора.
На Унику или Линуку, дијалошки оквир је приказан у сличном стилу као овај:
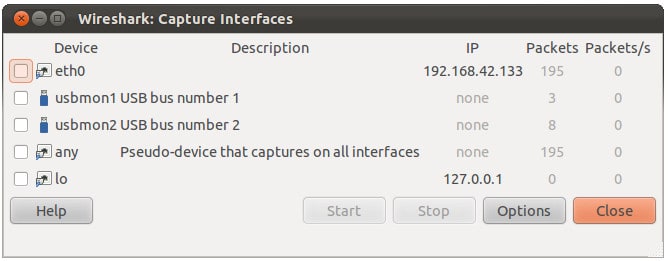
Такође можете покренути Виресхарк користећи следећу командну линију:
<¢ виресхарк -и етх0 —к>
Такође можете да користите дугме пераје морског пса на алатној траци као пречица за покретање хватања пакета. Једном када кликнете на ово дугме, Виресхарк ће започети поступак снимања уживо.
Ако желите да зауставите снимање, кликните на црвено зауставити дугме поред пера морског пса.
Промискуозни режим
Ако желите да развијете поглед изнад вашег мрежног пакета, онда морате да активирате „промискуитетни режим“. Промискуозни режим је режим интерфејса где Виресхарк детаљно описује сваки пакет који види. Када је овај режим деактивиран, губите транспарентност над мрежом и развијате само ограничен снимак мреже (то отежава било какву анализу).
Да бисте активирали промискуитетни режим, кликните на Опције снимања дијалог и кликните промискуитетни режим. Теоретски, то би требало да вам покаже сав промет активан на вашој мрежи. Оквир за промискуитетни режим приказан је испод:
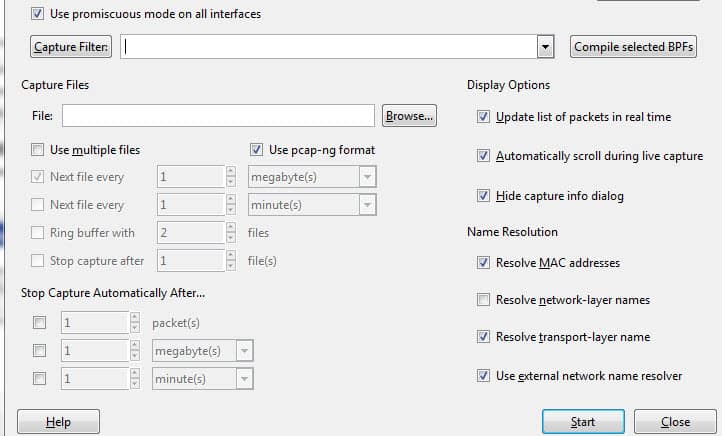
Међутим, то често није случај. Много мрежних интерфејса је отпорно на промискуитетни режим, тако да морате проверити веб локацију Виресхарк за информације о вашем конкретном хардверу.
У Виндовс-у је корисно отварање Менаџер уређаја и проверите да ли су подешавања конфигурисана да одбијају промискуитетни режим. На пример:
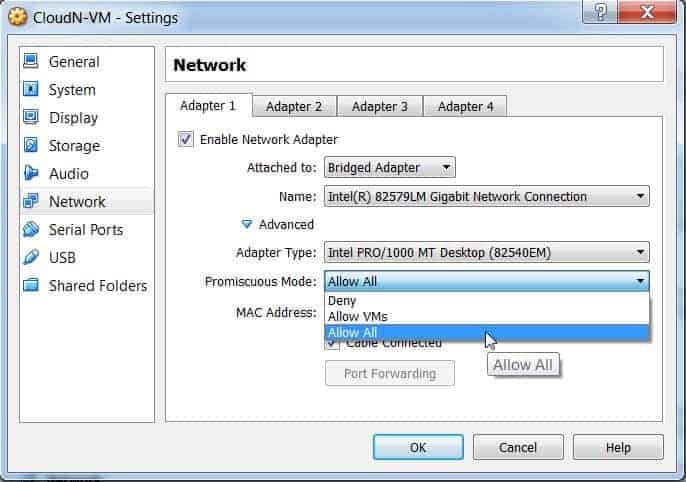
(Једноставно кликните на мрежу, а затим се уверите да је постављено за ваш промискуитетни режим Дозвољавају све).
Ако су подешавања постављена на „одбацивање“ промискуитетног режима, тада ћете ограничити број пакета које Виресхарк снима. Дакле, чак и ако вам је омогућен промискуитетни режим на Виресхарк-у, проверите свог управитеља уређаја да бисте били сигурни да ваше интерфејс не блокира било који податак. Ако одвојите време за преглед мрежне инфраструктуре, Виресхарк ће добити све потребне пакете података.
Како анализирати заробљене пакете
Након што снимите мрежне податке, видећете хватање пакета. На снимку екрана испод видећете три окна листа пакета окно, тхе пакет бајтова окно и детаљи пакета окно.
Ако желите више информација, можете да кликнете на било које од поља у сваком пакету да бисте их видели више. Када кликнете на пакет, приказан је преглед његових унутрашњих бајтова у одељку за приказ бајта.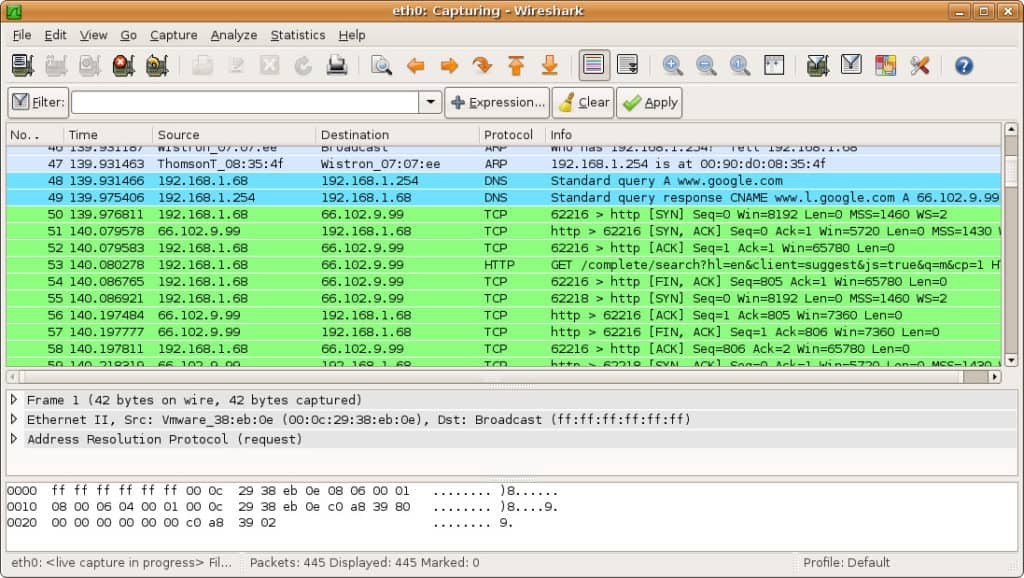
Пацкет Лист
Окно листе пакета приказано је на врху екрана. Сваки се део подели на број са временом, извором, одредиштем, протоколом и информацијама о подршци.
Детаљи пакета
Детаљи пакета могу се наћи у средини, показујући протоколе одабраног пакета. Сваки одељак можете проширити кликом на стрелицу поред одабраног реда. Такође можете да примените додатне филтере тако што ћете десним тастером миша кликнути на изабрани предмет.
Пакет бајтова
Окно бајтова пакета приказано је при дну странице. Ово окно приказује интерне податке одабраног пакета. Ако у овом одељку означите део података, његове одговарајуће информације ће такође бити истакнуте у окну са подацима о пакету. Према подацима, сви подаци приказани су у хексадецималном формату. Ако желите да га промените у формат бита, кликните десним тастером миша на окно и изаберите ову опцију из контекстног менија.
Како се користи Виресхарк за анализу перформанси мреже
Ако желите да употребите Виресхарк за преглед ваше мреже и анализирање свих активних саобраћаја, тада морате затворити све активне апликације на вашој мрежи. То ће смањити саобраћај на минимум да бисте јасније видели шта се дешава на вашој мрежи. Међутим, чак и ако искључите све своје апликације, и даље ћете имати масу пакета који се шаљу и примају.
Употреба Виресхарк-а за филтрирање ових пакета је најбољи начин да се прегледају ваши мрежни подаци. Када је ваша веза активна, хиљаде пакета преноси се кроз вашу мрежу сваке секунде. То значи да је од виталног значаја да филтрирате информације које вам нису потребне да бисте стекли јасну слику о ономе што се догађа.
Снимите филтре и филтере за приказ
Снимите филтере и Прикажи филтере су две врсте различитих филтера који се могу користити на Виресхарк-у. Филтери за снимање користе се за смањење величине хватања долазних пакета, у основи филтрирајући остале пакете током активног хватања пакета. Као резултат тога, филтери за хватање се постављају пре него што започнете поступак снимања уживо.
Филтери хватања не могу се изменити након што је започето снимање. С друге стране, Прикажи филтере може се користити за филтрирање података који су већ снимљени. Филтери за снимање одређују које податке узимате из праћења мрежне мреже, а филтери за приказ диктирају податке које видите када гледате претходно заробљене пакете.
Ако желите да почнете са филтрирањем података, један од најлакших начина за то је употреба оквира за филтрирање испод траке са алаткама. На пример, ако у пољу за филтрирање упишете ХТТП, добићете листу свих заузетих ХТТП пакета. Када почнете да куцате, наићи ћете на поље са аутоматским попуњавањем. Кутија филтера је приказана доле:
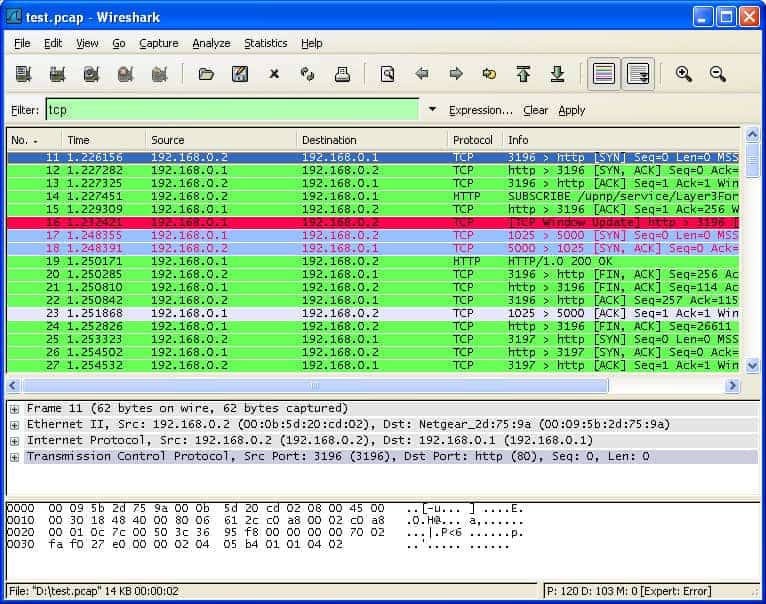
Можете користити стотине различитих филтера да разбијете своје податке о пакету, од 104апци до звт. Опсежан списак можете наћи на веб локацији Виресхарк овде. Такође можете одабрати филтер кликом на икону маркера са леве стране поља за унос. Ово ће подићи мени популарних филтера.
Ако одлучите да поставите филтер за хватање, ваше промене ће ступити на снагу када започнете снимање уживо промета. Да бисте активирали филтер за приказ, једноставно кликните стрелицу десно од поља за унос. Или можете да кликнете Анализирајте > Прикажи филтере и изаберите филтер са листе задатих вредности.
Након одабира филтера, можете видети ТЦП разговор иза пакета. Да бисте то учинили, кликните десним тастером миша на пакет и кликните на Следите > ТЦП ток. Ово ће вам показати ТЦП размену између клијента и сервера.
Ако желите више информација о Виресхарк филтрирању, Виресхарков водич за приказивање филтера је добра референца.
Коришћење кодирања у боји
Поред филтрирања који су пакети приказани или снимљени, Виресхарк-ово средство за кодирање у боји олакшава кориснику да идентификује различите врсте пакета у складу са њиховом бојом. На пример, ТЦП саобраћај је означен светло љубичастим, а УДП саобраћај са светло плавим. Важно је напоменути да се црна боја користи за истицање пакета са грешкама.
У подразумеваним подешавањима Виресхарка постоји око 20 боја које можете изабрати. Можете их изменити, онемогућити или избрисати. Ако желите искључити колоризацију, кликните на Поглед менија и кликните Цолоризе Пацкет Лист поље да га искључим. Ако желите да видите више информација о кодирању боја на Виресхарку, кликните Поглед >Правила бојања.
Преглед мрежних статистика
Да бисте видели више информација о вашој мрежи, падајући мени статистике је невероватно користан. Изборник статистике може се налазити на врху екрана и пружиће вам низ мјерних података од података о величини и времену, до нацртаних графикона и графикона. На ове статистике можете применити и филтре за приказ да бисте сузили важне информације.
Изборник статистике Виресхарк-а је приказан доле:
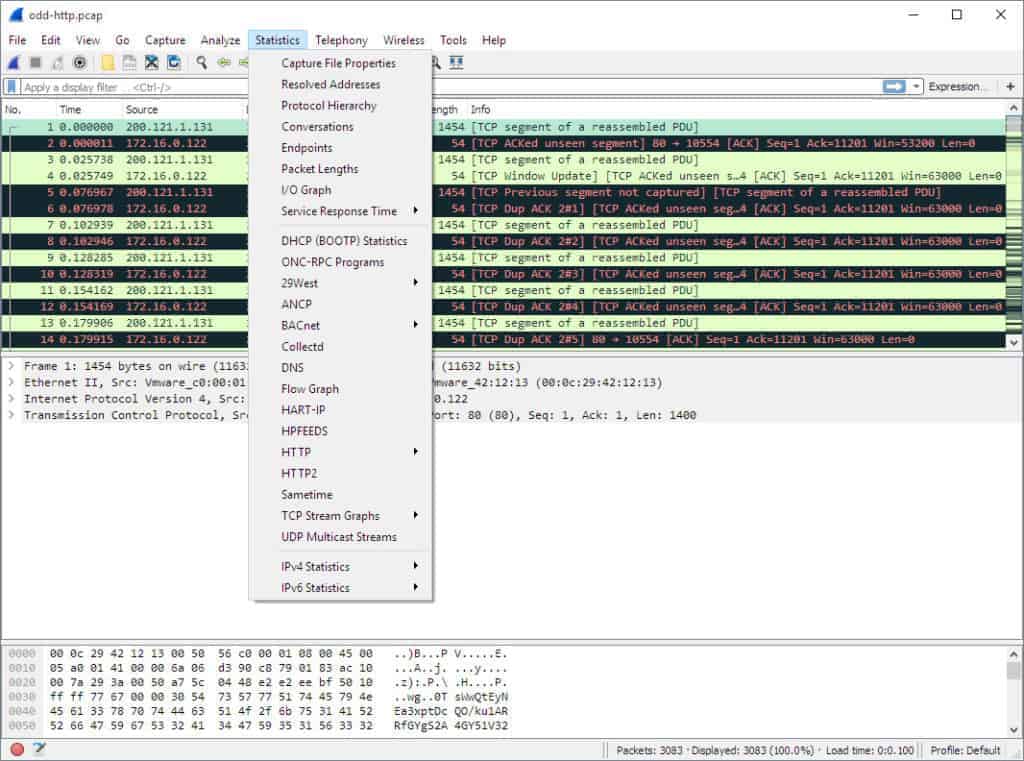
У овом менију су различите опције које ће вам помоћи да разбијете информације о мрежи.
Избор изборника статистике
Ево неких основних одељка:
- Хијерархија протокола – Опција Протокол хијерархије подиже прозор са потпуном табелом свих заробљених протокола. Активни филтри за приказ приказани су и на дну.
- Разговори – Открива мрежни разговор између две крајње тачке (На пример, размена саобраћаја са једне ИП адресе на другу).
- Крајње тачке – Приказује листу крајњих тачака (мрежна крајња тачка је тамо где се протокол протока одређеног слоја протокола завршава).
- ИО Грапхс – Приказује специфичне графиконе за кориснике, визуализујући број пакета током размене података.
- РТП_статистицс – Омогућује кориснику да спремање садржаја РТП аудио тока директно у Ау-датотеку.
- Време одзива услуге – Приказује време одговора између захтева и одговора мреже.
- ТцпПдуТиме – Приказује време потребно за пренос података са протокола података. Може се користити за проналажење ТЦП поновног слања.
- ВоИП_Цаллс – Приказује ВоИП позиве добијене из снимака уживо.
- Мултицаст стреам – Открива вишеструке токове и мери величину рафала и излазних међуспремника одређених брзина.
Визуализација мрежних пакета са ИО графиконима
Ако желите да направите визуелни приказ својих пакета података, тада морате да отворите ИО графиконе. Једноставно кликните на статистика менија и изаберите ИО графови. Тада ће вас дочекати прозор графикона:
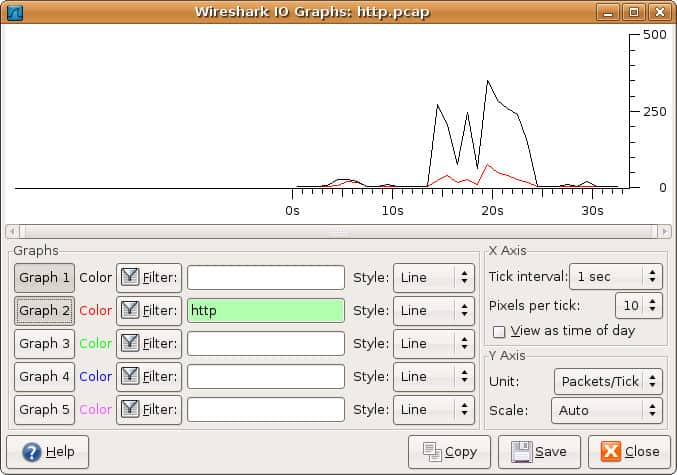
Можете конфигуришите ИО графикон са својим властитим подешавањима према подацима које желите да прикажете. По дефаулту је омогућен само графикон 1, тако да ако желите да активирате 2-5, морате да кликнете на њих. Исто тако, ако желите да примените филтар за приказ на графу, кликните икону филтера поред графикона са којим желите да комуницирате. Ступац стила вам омогућава да промените начин структурирања вашег графикона. Можете бирати између Линија, ФБар, Тачка, или Импулсе.
Такође можете да комуницирате са метрикима оси Кс и И на вашем графикону. На Кс оси, одељци интервала за крпељ омогућују вам да диктирате колико је интервал интервал, од минута до секунде. Такође можете да проверите приказ као доба дана потврдни оквир да бисте променили време Кс-осе.
У одељку оси И можете да промените мерну јединицу из било које од следећих опција: Пакети / Тицк, Битес / Тицк, Битс / Тицк, или Напредно. Скала вам омогућава да одаберете мерну меру за И оси графикона.
Једном када притиснете саве, графикон се чува у формату датотеке по вашем избору
Како користити узорке
Ако желите да вежбате користећи Виресхарк, али ваша сопствена мрежа није доступна из било којег разлога, коришћење „сампле цаптурес“ је одлична алтернатива. Узорци снимања пружају вам пакетне податке друге мреже. Узорак за снимање можете преузети ако одете на веб локацију Виресхарк.
Веб локација Виресхарк вики садржи разне датотеке за снимање узорака које се могу преузети преко сајта. Након што преузмете пример снимања, можете га користити кликом на Датотека > Отворите, а затим кликните на датотеку.
Датотеке снимања се такође могу наћи из следећих извора:
- ИЦИР
- ОпенПацкет
- ПацкетЛифе
Проширење могућности Виресхарка
Иако је Виресхарк одличан њушкало за пакет, то није све и крајње алат за анализу мреже. Можете проширити Виресхарк и подржати га додатним алатима. Широка заједница подржаних додатака и платформи може побољшати Виресхарк-ове могућности.
Испробајте ове Виресхарк додатке да бисте побољшали своје аналитичке могућности:
- Прегледник времена одзива СоларВиндс за Виресхарк омогућава корисницима да израчунају своје вријеме апликације и мреже. Ово се може користити уз Виресхарк за приказ података и обима трансакција. Ово помаже да се процени перформансе мреже и идентификују могућа побољшања.
- Цлоудсхарк је аналитички алат који је посебно написан да би се решиле снимке жичара. Међутим, може да увози податке и из других снафферс пакета. Цлоудсхарк додатак за Виресхарк олакшава пренос података преко аналитичког алата.
- НетворкМинер је још једно аналитичко средство које делује на феедовима из Виресхарк-а. Овај алат долази у бесплатној и плаћеној верзији.
- Прикажи саобраћај приказује податке о промету уживо, идентификујући пакете по протоколу.
Прегледник времена одзива СоларВиндс за ВиресхаркДовнлоад 100% БЕСПЛАТНИ алат
Потпуни алат за анализу мреже, као што је СоларВиндс монитор објашњен у даљем тексту, такође би био добар додатак вашем алату за ИТ администраторе.
Монитор перформанси СоларВиндс: Управљање мрежом од 360 степени – (БЕСПЛАТНА РЕКЛАМА)
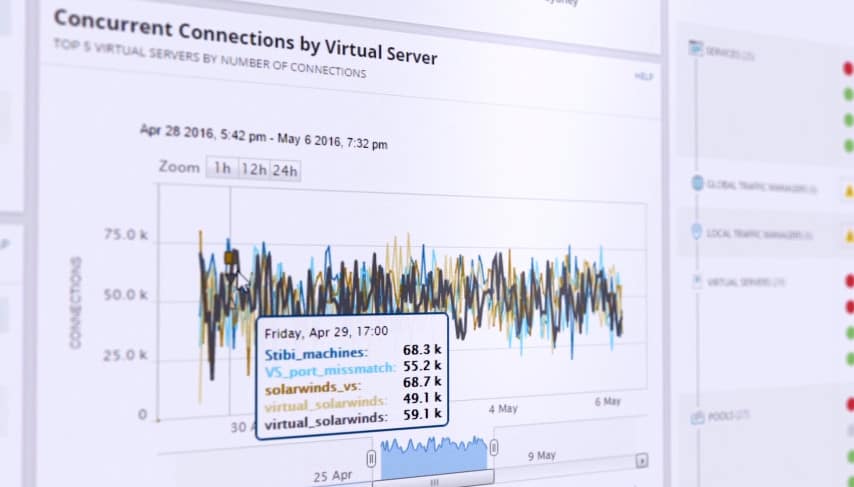
Као једно од водећих решења за управљање мрежом на тржишту, СоларВиндс Монитор Перформанце Монитор пружа кориснику широке функције надзора мреже како би сачувао мрежу. Од праћења пропусног опсега до латенције на мрежи, корисник може пратити све промене уживо путем контролне табле анализе перформанси.
Контролна табла анализе перформанси уживо пружа преглед корисничке мрежне инфраструктуре у реалном времену. Визуелни приказ приказује све активне мрежне везе и уређаје. На тај начин кориснику је лакше уочити неовлашћене уређаје.
Корисничко сучеље омогућава корисницима да дефинирају властита упозорења тако да могу бити обавијештени када се на њиховој мрежи појаве необичне промјене. Ако се нови уређај покуша повезати, систем то може означити. Подаци уживо генерисани на контролној табли за анализу такође се могу претворити у извештаје да би се створили додатни увиди.
- Надгледање умрежавања више добављача – Идентифицирајте и ријешите проблеме с перформансама више добављача.
- Надгледање бежичне мреже – Прегледајте метрике перформанси са приступних тачака, бежичних уређаја и клијената.
- Препознајте мртве зоне мреже – Погледајте топлотну мапу бежичне мреже и идентификујте подручја са слабим сигналом.
- Инструментална табла за анализу перформанси – Прегледајте целокупне мрежне перформансе на једној временској линији. Превуците и испустите податке о перформансама мреже да бисте креирали визуализацију података уживо.
- Интелигентна упозорења – Корисници дефинишу како се генеришу упозорења. Изаберите који услови покретања ће генерирати упозорење на контролној табли.
СоларВиндс Нетворк Перформанце МониторДовнлоад БЕСПЛАТНО 30-дневно суђење на СоларВиндс.цом
Виресхарк: Једноставан и свестран
Овим се закључује наша расправа о томе како користити Виресхарк. Без обзира да ли сте нови корисник или ветеран Виресхарк-а, ова платформа је изузетно свестран алат за анализу мрежа. Ако желите да најбоље искористите Виресхарк, топло се препоручује да урадите додатна истраживања на веб локацији Виресхарк.
Ово је још важније ако желите да користите напредније функције и направите своје диссекторе протокола. Званични водич за Виресхарк нуди најопсежније тело савета о овој теми.
Не заборавите да користите екстерне додатке и пратеће програме из СоларВиндс-а јер они могу драматично повећати дубину ваших будућих напора на анализи. Ако желите више информација о оптимизацији ваше мреже, погледајте наш детаљни водич о мрежним анализаторима.
Остали туторијали:
- Виресхарк (шифре)
- Како дешифрирати ССЛ помоћу Виресхарка
- Користећи Виресхарк за добијање ИП адресе непознатог домаћина
- Извођење даљинског снимања помоћу Виресхарк-а и тцпдумп-а
- Објашњена је грешка „није пронађен интерфејс“
- Препознајте хардвер помоћу ОУИ претраживања у Виресхарк-у
- Најбоље Виресхарк алтернативе
е ВинПцап опцију током инсталације Виресхарка. Након успешне инсталације, Виресхарк ће бити доступан на вашем рачунару. Инсталирајте на Мац Инсталација Виресхарка на Мац рачунару је једноставна. Прво преузмите датотеку за инсталацију са званичне веб локације. Након преузимања, двоструко кликните на датотеку да бисте покренули инсталацију. Следите упутства на екрану да бисте завршили инсталацију. Инсталирајте на Уник Инсталација Виресхарка на Уник рачунару је мало компликованија од инсталације на другим платформама. Прво морате да преузмете изворни код са званичне веб локације. Након преузимања, отворите терминал и унесите следеће команде: ./configure make sudo make install Када завршите ове команде, Виресхарк ће бити инсталиран на вашем рачунару. Како ухватити пакете података Када инсталирате Виресхарк, следећи корак је да ухватите пакете података. Постоје два начина да се то уради: промискуозни режим и ухватање уживо. Промискуозни режим Промискуозни режим је начин да се ухвате пакети података који су већ пренесени преко мреже. Ово је корисно када желите да анализирате претходни саобраћај на мрежи. Да бисте ухватили пакете у промискуозном режиму, изаберите опцију „Отвори“ у главном менију и изаберите датотеку коју желите да анализирате. Како анализирати заробљене пакете Када ухватите пакете података, следећи корак је да их анализирате. Виресхарк има неколико функција које вам могу помоћи у овом процесу. Пацкет Лист Пакет листа је преглед свих пакета који су ухваћени. Овај преглед приказује основне информације о сваком пакету, укључујући извор и одредиште, протокол и време ухвата. Детаљи пакета Детаљи пакета приказују све информације о изабраном пакету. Ово укључује информације о заглављу пакета, садржају и додатним информацијама о протоколу. Пакет бајтова Пакет бајтова је преглед садржаја пакета у хексад
е ВинПцап опцију током инсталације Виресхарка. Након успешне инсталације, Виресхарк ће бити доступан на вашем рачунару. Инсталирајте на Мац Инсталација Виресхарка на Мац рачунару је једноставна. Прво преузмите датотеку за инсталацију са званичне веб локације. Након преузимања, двоструко кликните на датотеку да бисте покренули инсталацију. Следите упутства на екрану да бисте завршили инсталацију. Инсталирајте на Уник Инсталација Виресхарка на Уник рачунару је мало компликованија од инсталације на Виндовс или Мац. Међутим, постоје детаљна упутства на званичној веб локацији која ће вам помоћи да инсталирате Виресхарк на Уник рачунару. Како ухватити пакете података Када инсталирате Виресхарк, следећи корак је да ухватите пакете података. Да бисте то урадили, отворите Виресхарк и кликните на дугме „Старт“ да бисте започели снимање пакета. Промискуозни режим Промискуозни режим је једна од најважнијих функција Виресхарка. Омогућава вам да ухватите све пакете који пролазе кроз мрежу, укључујући и оне који нису намењени вашем рачунару. Овај режим је корисан када покушавате да откријете проблеме у мрежи или када покушавате да анализирате мрежни саобраћај. Како анализирати заробљене пакете Када ухватите пакете података, следећи корак је да их анализирате. Виресхарк има неколико функција које вам омогућавају да анализирате заробљене пакете. Пацкет Лист Пацкет лист је преглед свих пакета које сте ухватили. Он приказује информације о сваком пакету, укључујући извор, одредиште, протокол и време. Детаљи пакета Детаљи пакета приказују детаљне информације о изабраном пакету. Овде можете видети све податке који су укључени у пакет, укључујући и заглавља протокола. Пакет бајтова Пакет бајтова приказује садржај пакета у хексадецималном формату. Ов
е ВинПцап опцију током инсталације Виресхарка. Након успешне инсталације, Виресхарк ће бити доступан на вашем рачунару. Инсталирајте на Мац Инсталација Виресхарка на Мац рачунару је једноставна. Прво преузмите датотеку за инсталацију са званичне веб локације. Након преузимања, двоструко кликните на датотеку да бисте покренули инсталацију. Следите упутства на екрану да бисте завршили инсталацију. Инсталирајте на Уник Инсталација Виресхарка на Уник рачунару је мало компликованија од инсталације на другим платформама. Прво морате да преузмете изворни код са званичне веб локације. Након преузимања, отворите терминал и унесите следеће команде: ./configure make sudo make install Када завршите ове команде, Виресхарк ће бити инсталиран на вашем рачунару. Како ухватити пакете података Када инсталирате Виресхарк, следећи корак је да ухватите пакете података. Постоје два начина да се то уради: промискуозни режим и ухватање уживо. Промискуозни режим Промискуозни режим је начин да се ухвате пакети података који су већ пренесени преко мреже. Ово је корисно када желите да анализирате претходни саобраћај на мрежи. Да бисте ухватили пакете у промискуозном режиму, изаберите опцију „Отвори“ у главном менију и изаберите датотеку коју желите да анализирате. Како анализирати заробљене пакете Када ухватите пакете података, следећи корак је да их анализирате. Виресхарк има неколико функција које вам могу помоћи у овом процесу. Пацкет Лист Пакет листа је преглед свих пакета који су ухваћени. Овај преглед приказује основне информације о сваком пакету, укључујући извор и одредиште, протокол и време ухвата. Детаљи пакета Детаљи пакета приказују све информације о изабраном пакету. Ово укључује информације о заглављу, садржају и броју бајтова. Пакет бајтова Пакет бајтова је преглед свих бајтова у изабраном пакету. Овај пр