
هنگامی که نوبت به اجرای دستورات در ویندوز می رسد ، PowerShell به نوعی یک خال در سوراخ تبدیل شده است. سالها علاقه مندان محدود به محدوده خط فرمان ویندوز بودند اما در سال 2006 ، PowerShell به عنوان یک جایگزین قدرتمند ظاهر شد.
PowerShell چیست؟?
PowerShell تعاملی است رابط خط فرمان (CLI) و موتور اتوماسیون طراحی شده توسط مایکروسافت برای کمک به طراحی پیکربندی سیستم و خودکارسازی کارهای اداری. این ابزار خط فرمان خاص خود را با یک زبان برنامه نویسی منحصر به فرد شبیه به Perl دارد. در ابتدا ، PowerShell برای مدیریت اشیاء بر روی رایانه های کاربران طراحی شده بود.
امروزه PowerShell محیط گسترده ای را در اختیار کاربران قرار می دهد تا بتوانند وظایف مدیریت سیستم را انجام و به صورت خودکار انجام دهند. کاربر می تواند از طریق یک برنامه به منابع از Active Directory to Exchange Server دسترسی پیدا کند. در هسته خود ، PowerShell به کاربر اجازه می دهد تا دسترسی داشته باشد:
- اعلان فرمان
- دستورات PowerShell
- .API چهارچوب NET
- ابزار مدیریت ویندوز
- مدل شیء کامپوننت ویندوز
از آنجا که PowerShell به یک برنامه منبع باز تبدیل شده است ، کاربران لینوکس و یونیکس می توانند هم اکنون به این پلت فرم همه کاره دسترسی پیدا کنند. PowerShell بیشتر برای کمک به کاربران در خودکارسازی مشاغل اداری استفاده می شود. به جای انجام کارهای خسته کننده و تکراری ، کاربر می تواند به راحتی اسکریپت ایجاد کند و دستوراتی را صادر کند ، و PowerShell آنها را به صورت خودکار تکمیل می کند. کاربر می تواند صدها دستور را به نام خود شخصی سازی کند cmdlets.
دستورات PowerShell
در اینجا 25 دستور اصلی PowerShell آورده شده است:
| تنظیم مکان | cd ، chdir ، sl | مکان فعلی کار را در یک مکان مشخص تنظیم می کند. |
| دریافت-محتوا | گربه ، جی سی ، نوع | محتوای مورد را در محل مشخص شده دریافت می کند. |
| محتوای اضافه شده | Ac | محتوا را به موارد مشخص شده اضافه می کند ، مانند اضافه کردن کلمات به یک پرونده. |
| تنظیم محتوای | SC | مطالب را در یک مورد با محتوای جدید می نویسد یا جایگزین می کند. |
| کپی کردن مورد | کپی ، سی پی ، سی پی پی | یک مورد را از یک مکان به مکان دیگر کپی می کند. |
| حذف مورد | del ، پاک کردن ، rd ، ri ، rm ، rmdir | موارد مشخص شده را حذف می کند. |
| انتقال مورد | من ، حرکت ، MV | یک مورد را از یک مکان به مکان دیگر منتقل می کند. |
| مورد | سی | مقدار یک مورد را به مقدار مشخص شده در فرمان تغییر می دهد. |
| گزینه جدید | نی | مورد جدیدی ایجاد می کند. |
| شروع کار | آن | کار پس زمینه Windows PowerShell را شروع می کند. |
| مقایسه-شیء | مقایسه کنید | دو مجموعه از اشیاء را با هم مقایسه می کند. |
| گروه-هدف | گروه | اشیاء را گروه بندی می کند که برای ویژگی های مشخص شده یک مقدار دارند. |
| Invoke-WebRequest | حلقه ، iwr ، wget | محتوا را از یک صفحه وب در اینترنت دریافت می کند. |
| اندازه گیری | اندازه گرفتن | خصوصیات عددی اشیاء و شخصیت ها ، کلمات و خطوط موجود در اشیاء رشته ای ، مانند پرونده ها را محاسبه می کند … |
| حل-مسیر | rvpa | شخصیت های wildcard را در یک مسیر حل می کند و محتویات مسیر را نشان می دهد. |
| رزومه کاری | رجب | یک کار معلق را دوباره شروع می کنید |
| متغیر تنظیم | مجموعه | مقدار متغیر را تنظیم می کند. اگر کسی با نام درخواست وجود نداشته باشد ، متغیر را ایجاد می کند. |
| نمایش-فرمان | shcm | دستورات Windows PowerShell را در یک پنجره فرمان گرافیکی ایجاد می کند. |
| مرتب سازی بر اساس | مرتب سازی | مرتب کردن اشیاء بر اساس مقادیر خاصیت. |
| سرویس شروع | sasv | یک یا چند سرویس متوقف را شروع می کند. |
| فرآیند شروع | شروع کنید | یک یا چند پردازش را در رایانه محلی شروع می کند. |
| تعلیق کار | سوج | به طور موقت شغل گردش کار را متوقف می کند. |
| صبر کن | wjb | فرمان سریع را سرکوب می کند تا اینکه یک یا همه کارهای پس زمینه Windows PowerShell در حال اجرا در جلسه … |
| کجا-شی | ?, جایی که | اشیاء را از یک مجموعه بر اساس ارزش دارایی آنها انتخاب می کند. |
| نوشتن-خروجی | اکو ، بنویس | اشیاء مشخص شده را به دستور بعدی در خط لوله می فرستد. اگر دستور آخرین دستور در خط لوله است ،… |
در اینجا نسخه PDF ما از صفحه تقلب PowerShell است. بر روی تصویر زیر کلیک کنید تا PDF را در یک برگه مرورگر جداگانه باز کنید که می توانید به عنوان یک مرجع سریع ذخیره و استفاده کنید.
ورق تقلب PowerShell (PDF)

نحوه استفاده از PowerShell
PowerShell برای مدیران شرکتهایی که عملیات مدیریت پیچیده ای را بر روی شبکه های بزرگ شرکت انجام می دهند ایده آل است. به جای جمع آوری اطلاعات در مورد صدها سرور و خدمات مختلف (که مدت زمان طولانی طول می کشد) ، می توانید به سادگی اسکریپتی را در PowerShell اجرا کنید تا به طور خودکار اطلاعات را به شما برگرداند..
به طور کلی ، PowerShell برای کاربرانی که تجربه قبلی در مورد خطوط فرمان دارند ، بیشترین سود را دارد. برای استفاده از PowerShell ، می توانید انواع cmdlets ، اسکریپت ، اجرایی و کلاسهای NET را اجرا کنید. برای اهداف این مقاله ، ما عمدتاً بر روی cmdlet ها و اسکریپت ها تمرکز می کنیم تا به شما در رسیدن به اصول اساسی کمک کنیم.
Udemy دارای چندین دوره دارای رتبه برتر در PowerShell است که به نظر شما می تواند مفید باشد.
PowerShell vs Command Prompt
برای بسیاری از کاربران ، PowerShell جایگزین بهتری برای Command Prompt است. دلیل این امر این است که به سادگی اسب بخار بیشتری دارد. یکی از بزرگترین تفاوت ها این است که PowerShell به جای دستورات از cmdlets استفاده می کند. Cmdlets مدیریت رجیستری و ابزار مدیریت ویندوز را در دسترس اداری کاربران قرار می دهد. در مقابل ، Command Prompt محدود به دستورات بسیار ساده تری است.
بین نحوهی بین دو پلتفرم متقاطع وجود دارد زیرا PowerShell دستورات سریع فرمان مانند ipconfigtocd را میپذیرد. با این حال ، اینها بیشتر به عنوان نام مستعار و نه cmdlet شناخته می شوند. تفاوت مهم دیگر این است که PowerShell محور اشیاء است. هر قطعه داده از یک cmdlet یک شی است نه متن. این باعث می شود کاربر بتواند مسیر خود را در اطراف داده های پیچیده جستجو کند. گنجاندن چارچوب .NET همچنین اسکریپت های PowerShell را قادر می سازد تا از رابط های دات نت استفاده کنند. به طور خلاصه ، PowerShell Command Prompt در مورد استروئیدهاست.
بارگیری PowerShell
قبل از اینکه به اصول استفاده از PowerShell بپردازیم ، ابتدا باید به رابط اصلی دسترسی پیدا کنید. اگر کاربر ویندوز 10 هستید ، از قبل به PowerShell 5. دسترسی خواهید داشت. کاربران Windows 8-8.1 به PowerShell 4 دسترسی دارند ، اما اگر در ویندوز 7 هستید ، می خواهید آن را نصب کنید. چارچوب در تمام سیستم عامل ها ، PowerShell دو رابط مجزا ارائه می دهد.
پیشرفته تر محیط Integrated Scriptting است که به عنوان یک رابط کاربری گرافیکی جامع برای کاربران با تجربه عمل می کند. جایگزین اصلی کنسول PowerShell است که یک خط فرمان را برای کاربر برای وارد کردن دستورات خود فراهم می کند. به مبتدیان توصیه می شود تا زمانی که اصول PowerShell را یاد بگیرند ، به حالت دوم بچسبند.
برای شروع PowerShell در ویندوز 10 ، شما باید یک مدیر باشید. به عنوان مدیر وارد شوید ، کلیک کنید شروع کنید, و تا زمانی که برنامه خود را پیدا کنید ، از طریق برنامه های خود بروید Windows PowerShell. راست کلیک کرده و را انتخاب کنید به عنوان مدیر اجرا کنید. در ویندوز 8.1 ، کافی است PowerShell را در جستجوی خود قرار دهید سیستم پوشه به طور مشابه ، در ویندوز 7 دایرکتوری پیش فرض PowerShell است تجهیزات جانبی بعد از نصب برنامه ، پوشه را بزنید.
نحوه اجرای Cmdlets
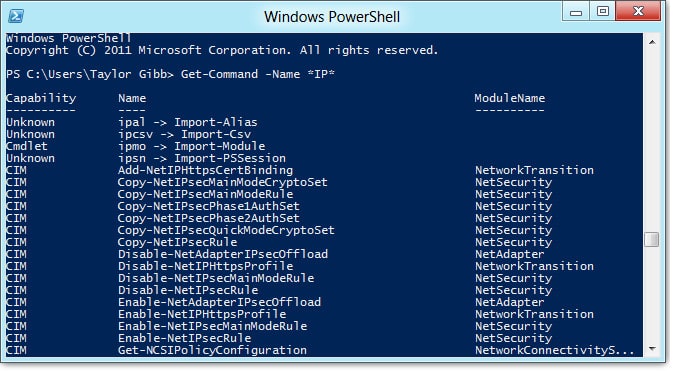
به طور خلاصه ، cmdlet یک دستور تک کاره است. شما cmdlets را دقیقاً همانطور که می خواهید با یک دستور یا ابزار سنتی وارد خط فرمان کنید. Cmdlets راه اصلی برای تعامل با CLI است. در PowerShell ، بیشتر cmdlet ها با C # نوشته شده اند و شامل دستورالعمل هایی هستند که برای انجام عملکردی طراحی شده اند که یک شی. NET را بازگرداند..
بیش از 200 cmdlet در PowerShell قابل استفاده است. فرمان سریع ویندوز PowerShell حساس به مورد نیست ، بنابراین می توان این دستورات را به صورت بزرگ یا کوچک تایپ کرد. cmdlet های اصلی در زیر ذکر شده است:
- دریافت-موقعیت مکانی – دایرکتوری فعلی را دریافت کنید
- تنظیم مکان – دایرکتوری فعلی را دریافت کنید
- انتقال مورد – یک پرونده را به یک مکان جدید منتقل کنید
- کپی کردن مورد – پرونده را در یک مکان جدید کپی کنید
- تغییر نام دهید – مورد تغییر نام پرونده موجود
- گزینه جدید – یک پرونده جدید ایجاد کنید
برای یک لیست کامل از دستورات در دسترس شما ، از cmdlet Get-Command استفاده کنید. در خط فرمان موارد زیر را وارد می کنید:
PS C: \> دریافت-دستور
توجه به این نکته مهم است که مایکروسافت کاربران را در استفاده از cmdlets های سفارشی PowerShell در تنظیمات پیش فرض خود محدود می کند. برای استفاده از cmdlets PowerShell ، باید تغییر دهید اعدام سیاسی از جانب محصور به از راه دور امضا شد. امضا از راه دور به شما امکان می دهد اسکریپت های خود را اجرا کنید اما اسکریپت های بدون امضا را از کاربران دیگر متوقف خواهید کرد.
برای تغییر خط مشی اجرای خود ، دستور PowerShell زیر را تایپ کنید:
PS C: \> تنظیم-اجرای برنامه
برای تغییر به از راه دور امضا شد, دستور زیر را تایپ کنید:
PS C: \> تنظیم-ExceptionPolicy -ExceptionPolicy RemoteSigned
اطمینان حاصل کنید که در یک حساب سرپرست هستید به گونه ای که مجوز تنظیم یک خط اجرای جدید را دارید.
نحوه اجرای اسکریپت ها
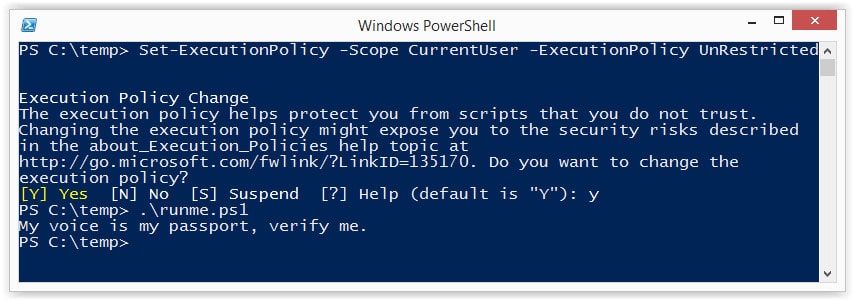
فرایندها و دستورات مبتنی بر اسکریپت بخشی از پایه و اساس قابلیت تطبیق پذیری PowerShell هستند. در PowerShell ، یک اسکریپت در اصل یک فایل متنی با پسوند ps1 در نام خود است. برای ایجاد یک اسکریپت جدید می توانید به سادگی دفترچه یادداشت ویندوز را باز کنید ، دستورات خود را تایپ کنید و با ‘.ps1 در انتهای نام ذخیره کنید.
برای اجرای یک اسکریپت ، پوشه و نام آن را وارد پنجره PowerShell کنید:
PS c: \owershell \ mynewscript.ps1
پس از انجام این کار ، اسکریپت انتخابی شما اجرا می شود.
به دنبال ایجاد اسکریپت های PowerShell خود هستید? تقریباً 5k دانش آموز این دوره Udemy را در زمینه فیلمبرداری پیشرفته با PowerShell گذرانده اند.
با دستورات ویندوز همپوشانی دارید
هنگامی که در PowerShell تازه کار هستید ، می توانید یک کتابخانه کاملاً جدید از دستورات را احساس بیش از حد کنید. با این حال ، آنچه اکثر کاربران جدید متوجه نیستند این است که نحو استفاده شده در خط فرمان ویندوز با PowerShell همپوشانی دارد. این امر با این واقعیت آسانتر می شود که PowerShell حساس نیست.
درست مانند Command Prompt ، در PowerShell دستور cd هنوز دایرکتوری ها را تغییر می دهد ، و dir هنوز لیستی از پرونده ها را در پوشه انتخاب شده فراهم می کند. به همین ترتیب ، مهم است که به یاد داشته باشید که لزوماً از ابتدا شروع نمی کنید. استفاده از این کار به شما کمک می کند تا منحنی یادگیری که هنگام استفاده از PowerShell با آن روبرو هستید کاهش یابد و تعداد دستورات جدیدی را که باید یاد بگیرید کاهش دهید..
گفته می شود ، توجه به این نکته ضروری است که این دستورات کاملاً PowerShell به اندازه نام های مستعفی (نام Powershell برای دستورات سریع ویندوز فرمان Windows) در نظر گرفته نمی شوند. بنابراین حتی اگر می توانید برخی از دستورات Command Prompt را در PowerShell امتحان کنید ، باید تا حد امکان در مورد دستورات جدید بیاموزید. با این وجود ، تجربه Command Prompt به طور قطع می تواند به کاربران جدید کمک کند تا با PowerShell درگیر شوند و به زمین بیایند..
تهیه نسخه پشتیبان از بانک اطلاعاتی SQL
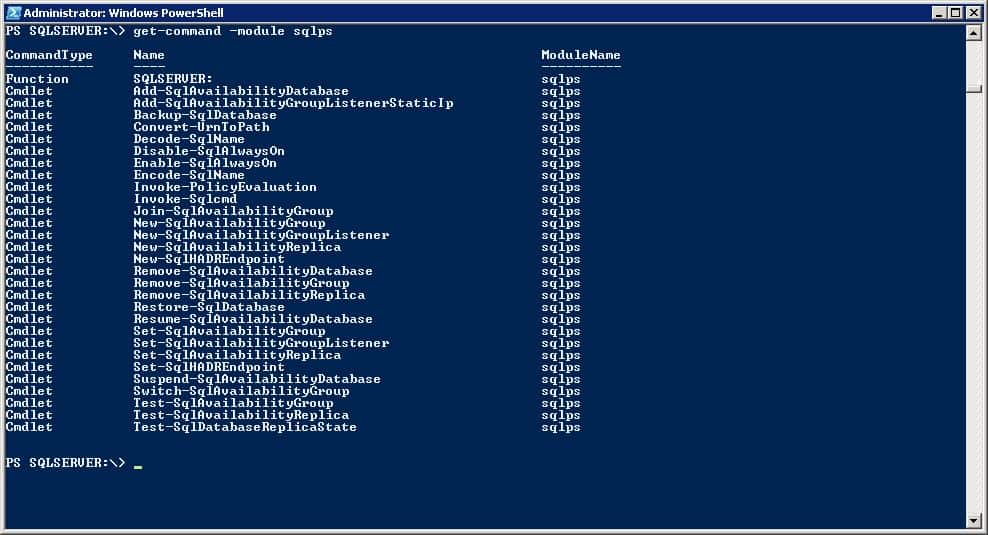
بسیاری از افراد از PowerShell برای تهیه نسخه پشتیبان از بانکهای اطلاعاتی SQL استفاده می کنند. رابط خط فرمان می تواند پشتیبان گیری کامل از پایگاه داده ، پشتیبان گیری از فایل ها و پشتیبان گیری ورود به سیستم انجام دهد. روشهای زیادی برای تهیه نسخه پشتیبان از یک بانک اطلاعاتی در PowerShell وجود دارد ، اما یکی از ساده ترین استفاده از دستور Backup-SqlDatabase است. مثلا:
PS C: \> تهیه نسخه پشتیبان از-SqlDatabase – محتوا “رایانه / نمونه” – پایگاه داده “Databasecentral”
با این کار یک نسخه پشتیبان از بانک اطلاعاتی با نام “Databasecentral” (یا نام پایگاه داده انتخابی شما) ایجاد می شود..
برای تهیه نسخه پشتیبان از ورود به سیستم ، وارد می کنید:
PS C: \> تهیه نسخه پشتیبان از-SqlDatabase -ServerInstance “رایانه / نمونه” – پایگاه داده “Databasecentral” -BackupAction Log
این کار ورود به سیستم معاملات داده های انتخابی را ایجاد می کند.
دستورات اساسی PowerShell
استفاده از نام های مستعار فقط شما را تا الان در PowerShell جلب خواهد کرد ، بنابراین مهم است که به یادگیری همه چیزهایی که می توانید در مورد دستورات بومی PowerShell بیاموزید. ما به بعضی از این موارد بالا اشاره کردیم ، اما می خواهیم موارد اصلی را با جزئیات بیشتر در زیر تجزیه کنیم.
کمک بگیر
این دستور باید هنگام نوشتن PowerShell در صدر لیست هر کاربر جدید باشد. از دستور Get-Help برای کمک به معنای واقعی کلمه با هر فرمان PowerShell استفاده می شود. به عنوان مثال ، اگر شما نام یک فرمان را می دانید ، اما نمی دانید چه کاری انجام می دهد یا چگونه از آن استفاده می کنید ، دستور Get-Help کلمه دستوری کامل را ارائه می دهد.
به عنوان مثال ، اگر می خواهید ببینید چگونه Get-Process کار می کند ، تایپ می کنید:
PS C: \> دریافت-راهنما – نام-دریافت-پردازنده های C: \> تنظیم-اجرای برنامه
همانطور که در ابتدا در این راهنما به آن اشاره شد ، مایکروسافت دارای یک قانون اجرای محدود است که از نگارش در PowerShell جلوگیری می کند مگر اینکه آن را تغییر دهید. هنگام تنظیم خط مشی اجرا ، باید چهار گزینه را انتخاب کنید:
- محصور – خط مشی اجرای پیش فرض که از اجرای اسکریپت ها جلوگیری می کند.
- همه امضا شد – اگر آنها توسط ناشر معتبر امضا شده باشد ، اسکریپت ها را اجرا می کنند
- امضا از راه دور – به اسکریپت ها اجازه می دهد تا اجرا شوند که به صورت محلی ایجاد شده اند
- بدون محدودیت – سیاستی بدون محدودیت در اجرای اسکریپت ها
PS C: \> دریافت-ExceptionPolicy
اگر از PowerShell استفاده می کنید ، ممکن است همیشه روی سروری که با آن آشنا نیستید کار کنید. اجرای فرمان خط مشی دریافت-اجرای به شما امکان می دهد قبل از اجرای یک اسکریپت جدید ، ببینید که کدام خط مشی روی سرور فعال است. اگر می بینید سرور مورد نظر تحت یک خط مشی محدود عمل می کند ، می توانید آن را پیاده سازی کنید تنظیم-اجرای برنامه دستور برای تغییر آن.
دریافت خدمات
یکی از مهمترین دستورات Get-Service است که لیستی از کلیه خدمات نصب شده روی سیستم را هم در حال اجرا و هم متوقف شده در اختیار کاربر قرار می دهد. این cmdlet را می توان با استفاده از نام های خاص سرویس یا اشیاء هدایت کرد.
به عنوان مثال ، اگر می خواهید PS C را تایپ کنید: \> دریافت-خدمات ، به شما لیستی از تمام خدمات موجود در رایانه ، وضعیت آنها و نام نمایش داده می شود.
برای استفاده از این دستور برای بازیابی خدمات خاص ، برای بازیابی کلیه خدماتی که با WMI شروع می شوند ، نوع: PS C: \ Get-Service “WMI *” را تایپ کنید..
اگر می خواهید در رایانه خود خروجی را به سرویس های فعال محدود کنید ، دستور زیر را وارد کنید:
PS C: \ دریافت-خدمات | Where-Object $ _. Status -eq “Run”
ConvertTo-HTML
هنگام استفاده از PowerShell ، ممکن است بخواهید گزارشی درمورد اطلاعاتی که دیده اید تهیه کنید. یکی از بهترین راه های انجام این کار با استفاده از ConvertTo-HTML فرمان این cmdlet به شما امکان می دهد گزارش هایی را با جداول و رنگ تهیه کنید ، که می تواند به تجسم داده های پیچیده کمک کند. نگران نباشید ، یک شی را انتخاب کنید و آن را به دستور اضافه کنید. به عنوان مثال ، می توانید تایپ کنید:
Get-PSDrive | ConvertTo-Html
این یک انبوه از اطلاعات را بر می گرداند ، بنابراین ایده خوبی است برای محدود کردن آن به یک پرونده با دستور Out-File. یک دستور جایگزین بهتر:
درایو Get-PSD | ConvertTo-Html | Out-File -FilePath PSDrives.html
سپس این پرونده یک فایل HTML را به شکل جدول ایجاد می کند. مثلا:

سپس می توانید رنگها و مرزهای خود را اضافه کنید تا به ارائه آن بپردازید.
Export-CSV (و دریافت خدمات)
دستور Export-CSV برای افزایش دید اهمیت کمتری دارد. این امکان را به شما می دهد تا داده های PowerShell را به یک پرونده CSV صادر کنید. در اصل ، این دستور یک پرونده CSV ایجاد می کند که تمام اشیاء انتخاب شده در PowerShell را گردآوری می کند. هر شیء دارای خط یا سطر خاص خود در پرونده CSV است. این دستور در درجه اول برای ایجاد صفحات گسترده و به اشتراک گذاری داده ها با برنامه های خارجی استفاده می شود.
برای استفاده از این دستور:
PS C: \> دریافت-خدمات | Export-CSV c: \ service.csv
مهم است که به یاد داشته باشید قبل از اجرای دستور Export-CSV اشیاء را قالب بندی نکنید. دلیل این امر این است که قالب بندی اشیاء باعث می شود که فقط خصوصیات قالب بندی شده به جای خود اشیاء اصلی در پرونده CSV قرار بگیرند. در صورتی که می خواهید خصوصیات خاص یک شی را به یک پرونده CSV ارسال کنید ، از آن استفاده می کنید انتخاب کنید cmdlet.
برای استفاده از انتخاب کنید cmdlet ، نوع:
PS C: \> دریافت-خدمات | نام-وضعیت نام ، وضعیت | Export-CSV c: \ Service.csv
دریافت-پردازش
اگر می خواهید تمام فرآیندهای موجود در سیستم خود را مشاهده کنید ، دریافت-پردازش فرمان بسیار مهم است. برای به دست آوردن لیستی از تمام فرآیندهای فعال در رایانه خود ، نوع:
PS C: \ دریافت-پردازش
توجه کنید که اگر هیچ پارامتری را مشخص نکردید ، خرابی هر فرآیند فعال را در رایانه خود دریافت خواهید کرد. برای انتخاب یک فرآیند خاص ، نتایج را با نام فرآیند یا شناسه پردازش باریک کنید و آن را با قالب-لیست cmdlet ، که تمام خصوصیات موجود را نشان می دهد. مثلا:
PS C: \ windows-windows ، کاوشگر | لیست فرمت *
این امر نظارت کامل بر کلیه فرایندهای فعال را در اختیار شما قرار می دهد.
دریافت-EventLog

اگر می خواهید ضمن استفاده از PowerShell ، به سیاهههای مربوط به رویدادهای رایانه خود (یا روی رایانه های از راه دور وارد شوید) دسترسی پیدا کنید ، دیگر به این نیاز دارید دریافت-EventLog فرمان این cmdlet فقط روی سیاهههای مربوط به رویدادهای کلاسیک کار می کند ، بنابراین به آن نیاز خواهید داشت دریافت-WinEvent دستور برای سیاهههای مربوطه دیرتر از ویندوز ویستا.
برای اجرای دستور log event ، تایپ کنید:
PS C: \> دریافت-EventLog – لیست
با این کار تمام گزارش های رویداد روی رایانه شما نشان داده می شود.
یکی از رایج ترین دلایلی که کاربران به پرونده های رویدادها نگاه می کنند ، دیدن خطاها است. اگر می خواهید وقایع خطایی را در گزارش خود مشاهده کنید ، به سادگی تایپ کنید:
PS C: \> دریافت-EventLog -LogName سیستم – خطای انتری تیپ
اگر می خواهید سیاهههای مربوط به رویدادها را از چندین رایانه دریافت کنید ، مشخص کنید کدام دستگاههایی را که می خواهید مشاهده کنید (در زیر به عنوان “Server1” و “Server2” ذکر شده است). مثلا:
PS C: \> Get-EventLog – نام کاربری “Windows PowerShell” – نام رایانه “رایانه محلی” ، “Server1” ، “Server2”.
پارامترهایی که می توانید برای جستجوی سیاهههای مربوط به رویدادها استفاده کنید عبارتند از:
- بعد از – کاربر تاریخ و زمان را مشخص می کند و cmdlet رویدادهایی را که پس از آن رخ داده است ، پیدا می کند
- AsBaseObject – System.Diagnostics.EventLogEntry را برای هر رویداد فراهم می کند
- AsString – بازده را به صورت رشته ها برمی گرداند
- قبل از – کاربر تاریخ و زمان را مشخص می کند و cmdlet رویدادهایی را که قبلاً رخ داده است ، پیدا می کند
- نام کامپیوتر – برای مراجعه به رایانه از راه دور استفاده می شود
- EntryType – نوع ورودی رویدادها را مشخص می کند (خطا ، عدم موفقیت حسابرسی ، حسابرسی موفقیت آمیز ، اطلاعات ، اخطار)
- فهرست مطالب – مقادیر شاخص را مشخص می کند که cmdlet حوادث را از آن پیدا می کند
- لیست – لیستی از پرونده های رویداد را تهیه می کند
- نام کاربری – نامهای کاربری مرتبط با یک رویداد خاص را مشخص می کند
توقف-پردازش
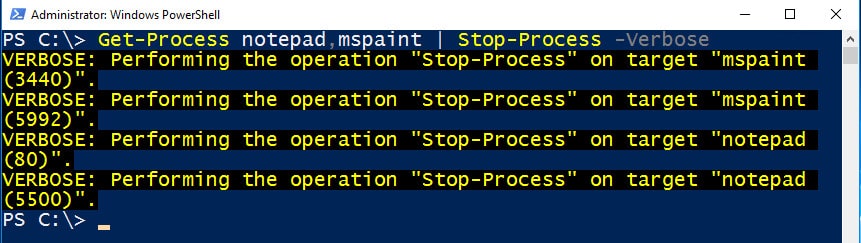
هنگام استفاده از PowerShell ، معمول نیست که یخ زدایی فرآیند را تجربه کنید. هر وقت این اتفاق بیفتد می توانید استفاده کنید دریافت-پردازش برای بازیابی نام فرایندی که مشکلاتی را تجربه کرده و سپس آن را متوقف کنید توقف-پردازش فرمان به طور کلی ، شما یک فرآیند را با نام آن خاتمه می دهید. مثلا:
PS C: \> Stop-Proces – نام “دفترچه یادداشت”
در این مثال ، کاربر با استفاده از دستور Stop-Process ، Notepad را خاتمه داده است.
PowerShell: یک رابط خط فرمان قدرتمند
اگرچه انتقال به PowerShell کاملاً پیچیده به نظر می رسد ، اما رابط خط فرمان تقریباً مانند سایر موارد کار می کند. این ممکن است cmdlet های منحصر به فرد خود را داشته باشد ، اما ثروت از منابع آنلاین می تواند به شما در انجام هر کار اداری که می توانید به آن فکر کنید کمک کند. برای به دست آوردن بیشترین استفاده از PowerShell ، باید به تعداد زیادی از دستورات در دسترس شما عادت کنید.
به عنوان یک کاربر جدید ، آسان است که از cmdlets های 200 به علاوه PowerShell ناراحت شوید. قبل از فارغ التحصیلی در رابط کاربری گرافیکی کامل ، از رابط خط فرمان شروع کنید. صرف نظر از این که شما در PowerShell یا رابط های خط فرمان تازه کار هستید ، بیش از اطلاعات کافی به صورت آنلاین در دسترس است تا بتوانید از این ابزار قدرتمند نهایت استفاده را ببرید.
وردپرس نمیتواند این متن را به درستی ترجمه کند، زیرا زبان فارسی است. لطفاً یک زبان دیگر را انتخاب کنید.
وردپرس اضافه کنید.
PowerShell یک ابزار قدرتمند برای مدیریت سیستم است که به کاربران اجازه می دهد تا وظایف مدیریت سیستم را به صورت خودکار انجام دهند. این ابزار خط فرمان خاص خود را با یک زبان برنامه نویسی منحصر به فرد شبیه به Perl دارد. PowerShell بیشتر برای کمک به کاربران در خودکارسازی مشاغل اداری استفاده می شود. با استفاده از PowerShell، کاربر می تواند به راحتی اسکریپت ایجاد کند و دستوراتی را صادر کند، و PowerShell آنها را به صورت خودکار تکمیل می کند. این ابزار برای کاربران لینوکس و یونیکس نیز قابل دسترسی است. در کل، PowerShell یک رابط خط فرمان قدرتمند است که به کاربران اجازه می دهد تا وظایف مدیریت سیستم را به صورت خودکار انجام دهند.