 آیا تعجب کرده اید که چرا اینترنت شما کند است؟ همیشه? این یک فرصت خوب است که شما ، مانند اکثر افراد ، از یکی از بسیاری از مواردی که می تواند سرعت اینترنت شما را کند کند رنج می برید. این که آیا شما دستگاه های زیادی در شبکه خود دارید ، از سخت افزار قدیمی استفاده می کنید ، یا از سایر سیگنال های بی سیم تداخل دارید ، دلایل زیادی وجود دارد که ممکن است اینترنت شما کندتر از آنچه باشد باید باشد..
آیا تعجب کرده اید که چرا اینترنت شما کند است؟ همیشه? این یک فرصت خوب است که شما ، مانند اکثر افراد ، از یکی از بسیاری از مواردی که می تواند سرعت اینترنت شما را کند کند رنج می برید. این که آیا شما دستگاه های زیادی در شبکه خود دارید ، از سخت افزار قدیمی استفاده می کنید ، یا از سایر سیگنال های بی سیم تداخل دارید ، دلایل زیادی وجود دارد که ممکن است اینترنت شما کندتر از آنچه باشد باید باشد..
در اینجا 15 روش وجود دارد که می توانید برای سرعت بخشیدن به اتصال به اینترنت خود استفاده کنید.
اول: سرعت خود را بررسی کنید
قبل از انجام هر چیزی برای کاهش مشکل احتمالی سرعت اینترنت ، باید دو مورد را بدانید:
- چقدر سرعت شما از ISP می خواهید
- واقعاً چقدر سرعت می گیرید
قبل از اجرای تست سرعت ، توصیه می کنیم حساب سرویس ISP خود را بررسی کنید تا ببینید چه نوع سرعتی را پرداخت می کنید. به عنوان مثال ، من در حال حاضر از طریق Comcast دسترسی به اینترنت دریافت می کنم. برای 89.95 دلار در ماه ، قرار است دریافت کنم تا 100 مگابیت بر ثانیه Comcast دقیقاً مشخص نمی کند که چقدر سرعتی که می خواهم به هر جایی از حساب خود برسم ، می باشد. این فقط بسته خدمتی را که من استفاده می کنم بیان می کند. من فقط از سرعت دقیق خود اطلاع دارم زیرا اخیراً شرایط حساب خود را تغییر داده ام ، با این حال می توانم از نام بسته خدمات برای جستجوی آن اطلاعات در وب سایت خود استفاده کنم.
اگر ISP شما دارای حداکثر سرعت و حداقل های ذکر شده در حساب شما نباشد ، ممکن است شما نیاز به انجام برخی تمرینات قانونی داشته باشید. یک روش سریع ممکن است تماس با این شرکت یا از طریق تلفن یا چت آنلاین باشد تا بفهمید میزان بیت شما چیست.
همچنین ، قسمت “تا” را یادداشت کنید. کلیه ISP ها حداکثر یا حداقل سرعت بالقوه ای را که می توانید با آنچه پرداخت می کنید ، تبلیغ می کنند. با این حال ، شما به احتمال زیاد هرگز به حداکثر سرعت تبلیغی دست نخواهید یافت ، و ممکن است سرعت شما از زیر حداقل ذکر شده پایین بیاید. تبلیغات حداکثر یا حداکثر سرعت نظری ، یک تاکتیک متداول است که از ISP ها برای جذب مشتری استفاده می کند. اما عدم دستیابی به آن سرعتها فقط نتیجه ای است که باید پهنای باند را با همسایگان خود به اشتراک بگذارید. در هر زمان معین ، سرعت واقعی شما متفاوت خواهد بود زیرا تعداد کمتری از افراد نزدیک شما که از همان ISP استفاده می کنند ، در حال پخش فیلم های Netflix یا بازی های آنلاین هستند..
اجرای تست سرعت اینترنت
پس از مشخص شدن سرعتی که قرار است به دست بیاورید ، باید چند تست سرعت اینترنت را اجرا کنید.
قبل از اجرای تست سرعت خود ، توصیه می کنیم سایر فعالیت های فشرده داده را خاموش کنید. این شامل مکث بارگیری ، خاموش کردن بازی های آنلاین و خاموش کردن پخش فیلم یا موسیقی است. هرچه تعداد دستگاه های بیشتری استفاده کنید سرعت اینترنت شما کندتر خواهد بود (چیزی که بعداً به آن خواهیم پرداخت) ، بنابراین می خواهید اندازه گیری از سرعت خود را تا حد ممکن دقیق کنید.
در حالت ایده آل ، شما می خواهید تست تست سرعت خود را در ساعاتی که به طور عادی از اینترنت خود استفاده می کنید ، اجرا کنید. برای روزهای هفته ، این معمولاً در ساعات صبح یا عصر است. در آخر هفته ، هر زمان در طول روز می تواند باشد.
با این حال ، در نهایت مهم نیست که شما سریعترین سرعت خود را اجرا کنید. تمام موارد مهم این است که شما تست های قبل و بعد از سرعت را به طور همزمان انجام می دهید ، و برای اجرای هر دو تست از همان وب سایت تست سرعت استفاده می کنید.. این کار به شما اطمینان می دهد که هنگام تعیین اینکه آیا روش های زیر برای شما کار می کنند ، یک خواندن دقیق جمع آوری کنید.
در اینجا مثالی به نظر می رسد که نتایج تست سرعت میانه روز من چیست:
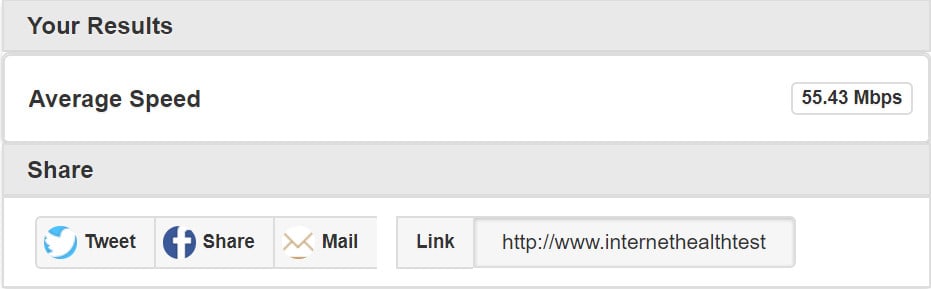
من برای این گزارش از تست سلامتی اینترنت استفاده کردم. اکثر مردم Speedtest.net را برای این آزمون ها انتخاب می کنند ، اما Speedtest.net تنها گزینه تست سرعت اینترنت نیست و بهترین گزینه موجود نیست. برخی از سایت ها مانند Speedtest.net فقط سرعت اینترنت را از طریق بارگیری نمونه و بارگذاری در یک سرور بررسی می کنند. با این حال ، سرویس های دیگر ، مانند آزمایش سلامت اینترنت ، در واقع میزان احتقان در شبکه ISP شما را برای تعیین سرعت آزمایش می کنند.
توصیه می کنیم سرعت خود را با استفاده از چند سرویس مختلف آزمایش کنید. این تست ها به طور معمول زیر 30 ثانیه طول می کشد.
علاوه بر این ، در نتایج تست سرعت که در زیر نشان داده شده است ، تغییرات زیادی مشاهده خواهید کرد. پهنای باند شما می تواند در طول روز نوسان زیادی داشته باشد ، همانطور که من در هنگام آزمایش این روش ها عمل کردم. و از آنجا که این راهنما در طی چند روز نوشته شده است ، شما می توانید انواع مختلفی از سرعت را ببینید ، همه از یک شبکه مشابه.
در اینجا نتایج سرعت اضافی از دیگر سایتهای محبوب تست سرعت اینترنت ارائه شده است.
Speedtest.net
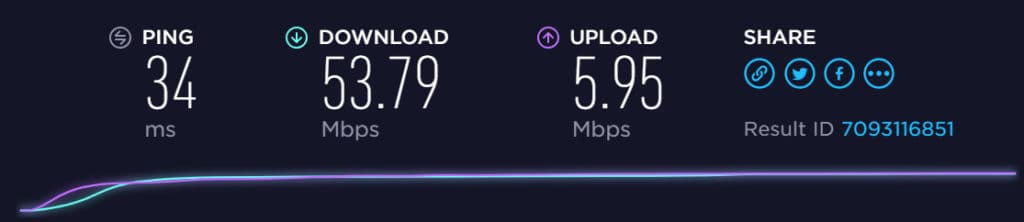
گوگل
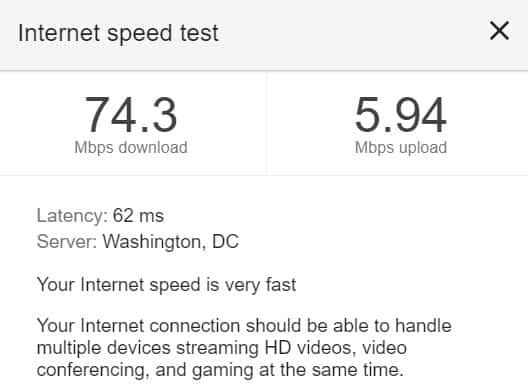
Fast.com
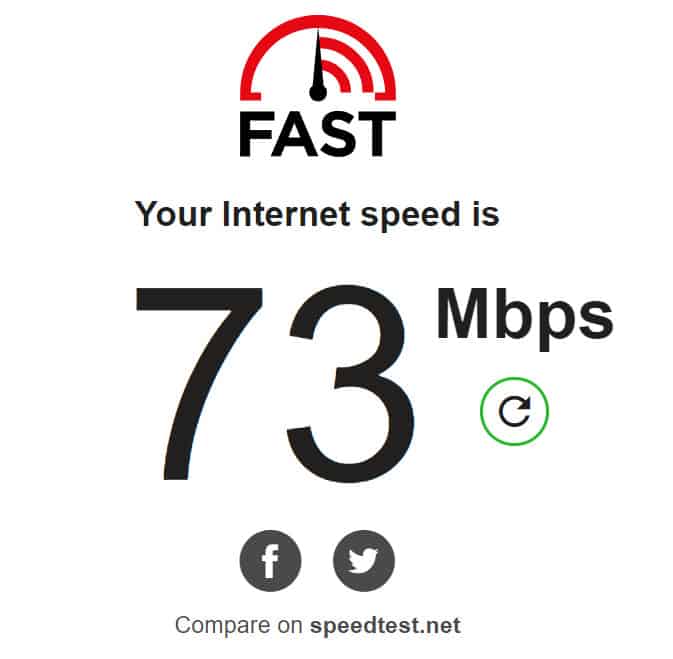
وب سایت های تست سرعت دیگری نیز در خارج وجود دارد ، اما این چهار باید نیازهای شما را پوشش دهند و دقیق ترین تحلیل پهنای باند بارگیری و بارگیری موجود را ارائه دهند..
حتی ممکن است بخواهید سرعت خود را به روش قدیمی قدیمی تست کنید: بارگیری یک پرونده و ضبط چه مدت طول مدت دریافت فایل برای بارگیری.
در بین روش های مختلف ، تغییرات زیادی مشاهده خواهید کرد. به همین دلیل مهم است که چند سرویس را امتحان کنید ، زیرا همه آنها می توانند مطالب مختلفی را ارائه دهند. با این حال ، ممکن است شما بخواهید با یک یا دو که به نظر می رسد سازگارترین است ، بچسبید.
با استفاده از این روش ، در اینجا چند نکته افزایش سرعت ذکر شده است که ممکن است بخواهید آنها را کشف کنید.
نکاتی برای سرعت بخشیدن به اتصال به اینترنت شما
هیچ راهی برای افزایش سرعت اینترنت شما وجود ندارد. سرعت شما می تواند از دلایل نامربوط رنج ببرد ، بنابراین به نفع شماست که ممکن است راه های بسیاری را کشف کنید. با هر قدم که امتحان می کنید ، ما همچنین تست های سرعت خود را دوباره اجرا کنید برای دیدن اینکه آیا شما به نتایج قابل توجهی رسیده اید یا خیر.
نکته شماره 1: دستگاه های بی استفاده یا اضافی متصل به اینترنت را خاموش کنید
در اکثر موارد ، دستگاه های متصل نشده به اینترنت شما در حال کاهش مقدار پهنای باند شما هستند. اما اگر چندین تلفن ، رایانه لوحی ، تلویزیونهای هوشمند ، رایانه ها ، دستگاه های خانگی هوشمند و کنسول های بازی ویدیویی که شبکه خانگی خود را به اشتراک می گذارید وجود دارد ، تمام استفاده از این داده ها می تواند افزوده شود و منجر به کاهش پهنای باند در دسترس شود..
علاوه بر این ، ممکن است فکر کنید که دستگاه های شما بیکار هستند ، اما اگر این دستگاه روشن باشد ، احتمالاً هنوز هم از داده استفاده می کنند. بسیاری از دستگاه ها اکنون تنظیم شده اند به صورت خودکار به روزرسانی ها در صورت دسترسی ، بارگیری و نصب شوند. این فقط به روزرسانی های سیستم نیست. این شامل بروزرسانی های برنامه های فردی است. و اگر دستگاه های خانگی هوشمند زیادی را اجرا می کنید ، ممکن است باند پهنای باند زیادی را جلب کنید زیرا آنها همیشه فعال هستند و احتمالاً به طور خودکار به روزرسانیهای سیستم عامل را نصب می کنند.
به این ترتیب ، شما می توانید چندین دستگاه را به طور منظم و همزمان در طول روز و بدون اطلاع خود بارگیری کنید.
امیدوارم شما قبلاً در شرایط عادی چندین تست سرعت انجام دهید. حالا سعی کنید خانه خود را پشت سر بگذارید و بچرخید خاموش اکثر دستگاه های متصل به اینترنت شما یا حداقل اتصال Wi-Fi را در آن دستگاه ها خاموش کنید. تست های سرعت اینترنت خود را دوباره اجرا کنید و ببینید که آیا می توانید شاهد سرعت پیشرفت در بارگیری باشید یا خیر.
برای اینکه منظور شما را به شما نشان دهم ، من فیلم ها را از سه منبع مختلف به طور همزمان پخش کردم: یک دستگاه تلفن همراه ، یک لپ تاپ و یک تلویزیون هوشمند. نتیجه آزمایش سرعت من اینجا بود:
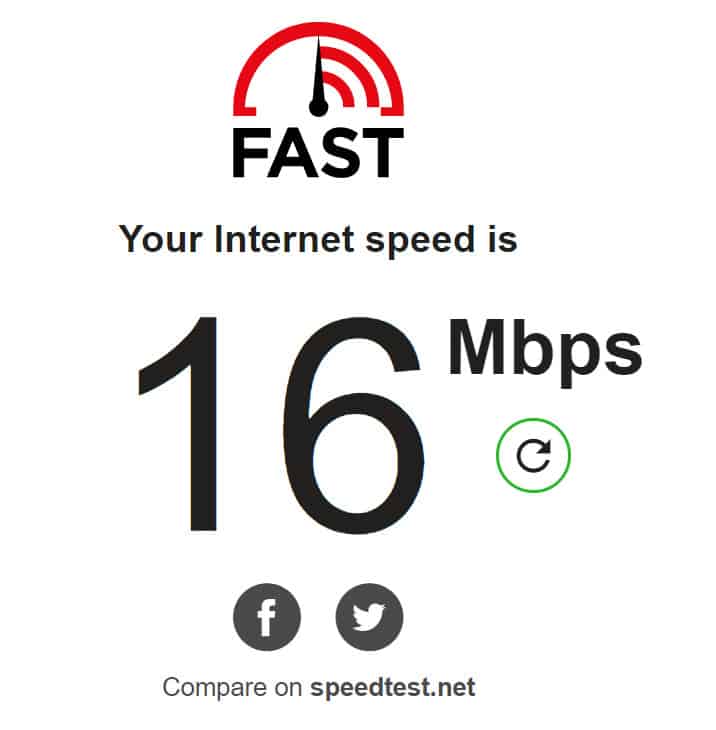
و پس از خاموش کردن همه جریان های فیلم و خاموش کردن دو دستگاه (تلفن هوشمند و تلویزیون هوشمند) ، نتیجه این نتیجه حاصل می شود:
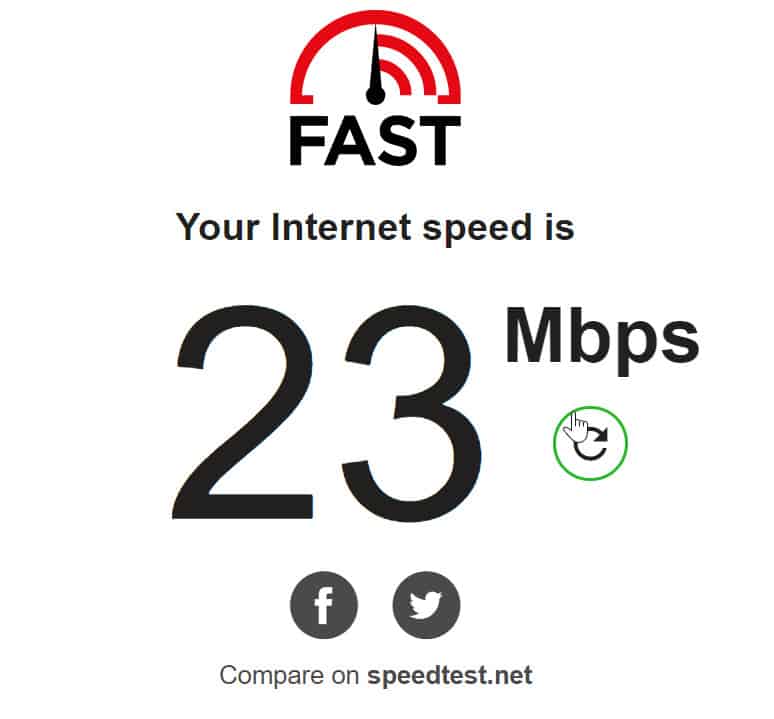
این یک 37.5 درصد سرعت اینترنت من را افزایش می دهد. به خاطر داشته باشید که من قبلاً هم اعلام کردم مبلغ Comcast را پرداخت می کنم حداکثر 100 مگابیت بر ثانیه. من به وضوح به جایی نزدیک نمی شوم ، حتی در ساعت 2 بعد از ظهر روز پنجشنبه ، که هنوز هم در ساعات خارج از اوج است.
با این وجود ، خاموش کردن برخی از دستگاههای متصل به اینترنت شما باید به آزادسازی برخی پهنای باند کمک کند و در بعضی موارد به مشکلات بافر کمک کند.
روتر رفع و هک می شود
نکته شماره 2: مکان بهتری برای روتر بی سیم خود پیدا کنید
روترهای بی سیم با ارسال سیگنال های رادیویی به بیرون از همه جهات کار می کنند. با این حال ، از آنجا که آن سیگنال ها فرکانس بسیار بالایی دارند ، دامنه نسبتاً کمی دارند. علاوه بر این ، مانند همه سیگنال های رادیویی ، آنها می توانند سرعت کاهش یافته یا مسدود شده توسط اشیاء موجود در مسیر خود را ، کاهش کیفیت سیگنال و کاهش سرعت اینترنت وای فای شما.
یکی از راه های افزایش سرعت جابجایی روتر شما است. اگر به طور عادی از اینترنت خود در نزدیکی روتر خود استفاده می کنید ، احتمالاً خوب است. اما اگر روتر شما در پشت اشیاء و گوشه ای از خانه شما قرار دارد ، مشکلات سرعت شما می تواند مربوط به مسافت یا موانع باشد.
به عنوان مثال ، با روترم که در پشت تلویزیون من واقع شده است ، در انتهای خانه من (حدود 35 فوت فاصله دارد) و با یک درب بسته ، نتایج تست سرعت من به شرح زیر است:
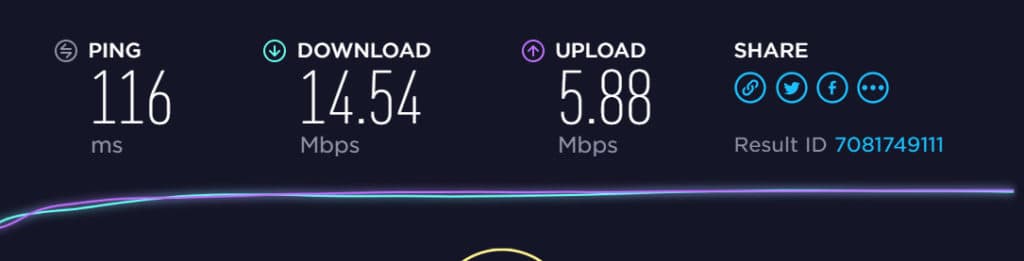
پس از جابجایی روتر من به موقعیت بازتر و باز کردن درب برای برداشتن تداخل اضافی ، نتایج من بهتر بود:
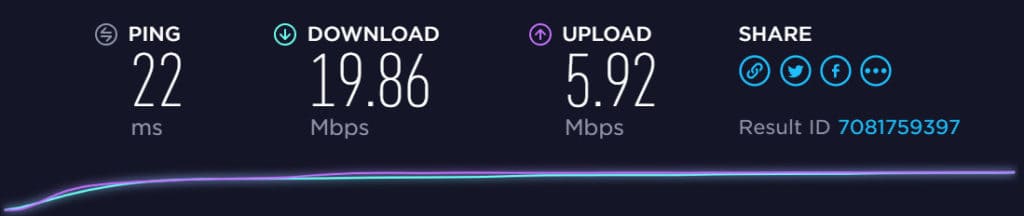
این یک 36.5 درصد سرعت افزایش می یابد فقط با تغییر دو چیز کوچک.
ممکن است امکان جابجایی روتر شما امکان پذیر نباشد. با این وجود ، می توان تعداد موانع ، به ویژه موانع فلزی را کاهش داد ، که ممکن است مستقیم در مسیر سیگنالهای روتر شما باشد.
نکته شماره 3: روتر خود را دوباره راه اندازی کنید
وقتی کامپیوتر شما بعد از چند روز مستقیم کار کردن ، کمی کند و خشن شروع به کار می کند ، چه کاری انجام می دهید؟ درست است ، شما دوباره راه اندازی کنید. انجام این کار به پاک کردن حافظه پنهان و هر فرآیند پس زمینه ای که نیازی به آن ندارید کمک می کند ، و باعث می شود رایانه شما سریعتر اجرا شود (تا زمانی که مجدداً یک بک آپ ایجاد نکند).
روتر بی سیم شما نیز یک کامپیوتر کوچک است. این حافظه و فرآیندهای پس زمینه و اطلاعات حافظه پنهان را نگه می دارد. همچنین می تواند از تنظیم مجدد گاه به گاه سود ببرد تا دوباره کارها دوباره پیش برود. و بعد از تنظیم مجدد ، مجدداً به کانالهای داده مختلف وصل می شود ، و اغلب منجر به فرود شما در کانال کارآمد و کم جمعیت می شود..
به عنوان مثال ، من قبل از تنظیم مجدد روتر خودم ، تست سرعت را اجرا کردم:
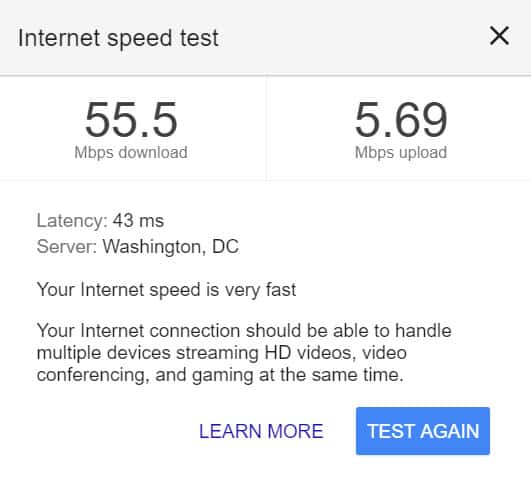
و پس از آن آزمایش دیگری پس از آن انجام شد:
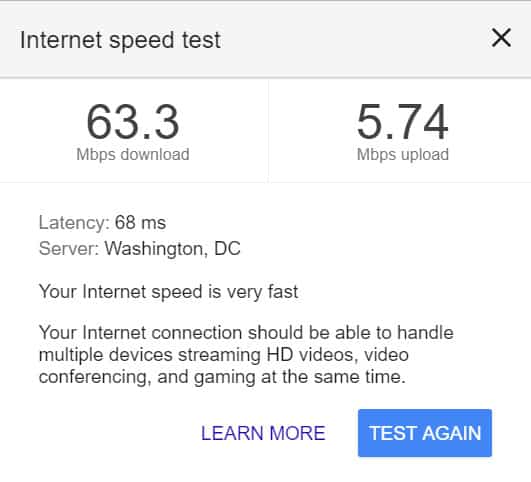
سرعت اینترنت من پس از تنظیم مجدد روتر 14 درصد افزایش یافت. نه تأثیر بزرگی مانند سایر روشها ، بلکه سیب زمینی های کوچک نیز نیست.
برای تنظیم مجدد روتر خود ، موارد زیر را انجام دهید:
- سیم برق روتر را کاملاً بردارید
- 15-30 ثانیه ثانیه صبر کنید
- دستگاه خود را دوباره روشن کنید و صبر کنید تا شروع به پخش یک اتصال کند
باید دریابید که روتر شما با کمی افزایش سرعت به طور موثری پاک شده و امیدوار است.
نکته شماره 4: کانال روتر بی سیم خود را تغییر دهید
در نکته شماره 3 ، ما به طور خلاصه کانال های روتر بی سیم را ذکر کردیم. روترهای بی سیم سیگنال خود را در طول موج خاص یا کانال پخش می کنند. بسیاری از روترها دارای 14 کانال در دسترس هستند ، اگرچه برخی دیگر تعداد بیشتری دارند. روترهای بی سیم فعلی به طور معمول بین باندهای رادیویی 2400 تا 2500 مگا هرتز کار می کنند. با توجه به اینکه کانالها به 14 قسمت تقسیم می شوند ، در کلیه کانالها به جز سه: 1 ، 6 و 11 همپوشانی زیادی وجود دارد..
اگر در یک شهر حومه یا شهر زندگی می کنید ، احتمالاً دستگاه های شما می توانند سیگنال های وای فای مختلفی را از همسایگان خود جمع کنند. بیشتر روترها بطور خودکار یک کانال موجود را انتخاب می کنند ، اما ممکن است کارآمدترین یا کمترین شلوغ را انتخاب نکند. و این یک فرصت خوب است که شما روترهای زیادی برای ارسال سیگنال خاموش و به اشتراک گذاشتن همان کانال داشته باشید.
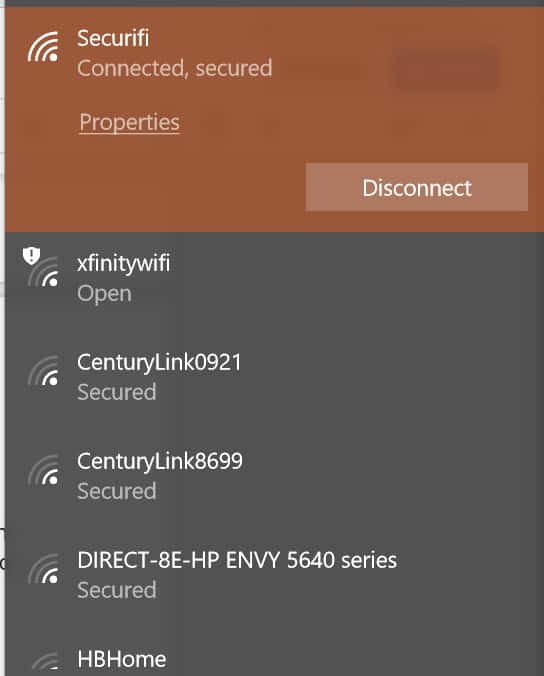
مشکل ذاتی این است که اگر روتر بی سیم شما از کانال 1 استفاده می کند ، به عنوان مثال کانال 1 ، و همسایه شما از کانال 2 استفاده می کند ، شما دخالت قابل توجهی خواهید کرد. هر کانال به سمت 2500MHz حرکت می کند و باعث ایجاد اختلال در کانال تحتانی می شود.

اکنون اکثر روترها به شما امکان می دهند کانال را که در آن پخش می شود به صورت دستی تغییر دهید. در دنیای ایده آل ، همه در همان کانال یا در کانالهایی قرار می گیرند که ارتباط برقرار نمی کنند ، بنابراین کمتر دخالت می شود ، اما این امر باعث می شود شما با همسایگان خود تبانی کنید. در عوض ، سعی کنید با استفاده از تنظیمات روتر خود به کانال 1 ، 6 یا 11 بروید.
در حال حاضر ، روتر من به کانال 7 تنظیم شده است. اتفاق می افتد که در یک جامعه روستایی نیز زندگی می کنم. بنابراین ، در حالی که می توانم چند سیگنال وای فای را انتخاب کنم ، من همسایگان کافی ندارم که با تغییر کانال تغییر ایجاد کنند.
به عنوان یک آزمایش ، من سرعت خود را در حالی که در کانال 7 تست کردم:
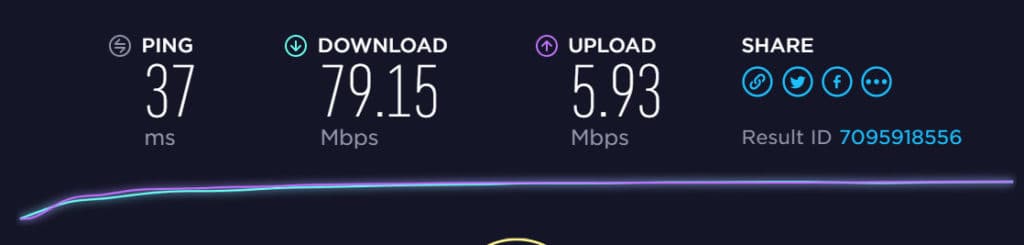
و سپس دوباره در کانال 1 آزمایش شد:
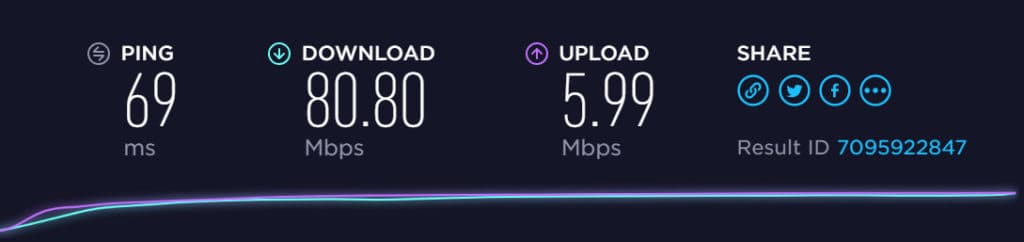
همانطور که می بینید ، تفاوت معنی داری نبود. با این حال ، این تنها به این دلیل است که من یک سناریوی ایده آل دارم که در آن دخالت بسیار بعید است.
نکته شماره 5: دامنه wifi را با استفاده از هک ها و ترفندهای DIY افزایش دهید
اگر مشکل اصلی سرعت اینترنت شما فاصله با روتر بی سیم شماست و روتر شما متاسفانه در یک مکان گیر کرده است ، شما گزینه های دیگری دارید.
در خارج از خرید سریعتر روتر ، می توانید روتر خود را هک کنید تا سیگنال آن تقویت شود. یک گزینه این است که سیستم عامل جدید را بر روی دستگاه خود نصب کنید و به آن قدرت بیشتری بدهید. گزینه های سیستم عامل روتر مانند DD-WRT و Tomato به شما امکان می دهد کنترل بیشتری را در مورد آنچه روتر شما می تواند انجام دهد ، به طور بالقوه سرعت خود را بهبود ببخشید. DD-WRT راهنمایی های دقیقی درباره نحوه نصب نرم افزار آن بر روی روتر شما ، بر اساس ساخت و مدل شما ارائه می دهد.
ترفندهای دیگری نیز وجود دارد که می توانید برای افزایش دامنه وای فای خود استفاده کنید ، که بسیاری از آنها قبلاً در مقاله دیگری در اینجا ارائه داده ایم. ما همچنین راهنمای مفصلی در مورد نحوه ساخت یک برنامه افزودنی وای فای DIY داریم.
نکته شماره 6: بررسی کنید که آیا شما میهمان های ناخواسته ای با استفاده از فای خود دارید
اگر از یک اتصال Wi-Fi نا امن استفاده می کنید ، کارهایی را که انجام می دهید متوقف کنید و فوراً آن را ایمن کنید. اگر در منطقه شهری یا حومه شهر با اتصال Wi-Fi نا امن قرار دارید ، یک فرصت خوب است که یکی از همسایگان یا هر کس دیگری روی WiFi شما بیفتد و از پهنای باند شما استفاده کند. آنها ممکن است این کار را عمداً یا ناخواسته انجام دهند ، زیرا بسیاری از دستگاه ها تنظیم شده اند تا به طور خودکار به هر اتصال Wi-Fi نا امن در دسترس باشند.
هنگامی که امنیت خود را دو بار بررسی کردید ، می توانید سیاهههای مربوط به اتصال روتر خود را مرور کنید تا تعیین کنید چه کسی دیگری در حال حاضر است یا به فای خانه شما وصل شده است.
برای اتصال به روتر از طریق یک مرورگر وب ممکن است لازم باشد دستورالعمل روتر خود را برای آدرس IP مناسب LAN بررسی کنید. بسیاری از آنها از 192.168.1.1 یا 198.168.0.1 استفاده می کنند ، اما ممکن است شما IP های دیگر LAN نیز داشته باشند. روتر من از 10.10.10.254 استفاده می کند.
پس از ورود به رابط ، می توانم به چندین منطقه مختلف بروم تا بررسی کنم چه دستگاه هایی به وای فای من وصل شده اند. رابط روتر شما ممکن است اینگونه متفاوت باشد. برای من ، می توانم ورود به سیستم دستگاه های متصل را در زیر “شبکه” یا “بی سیم” پیدا کنید.
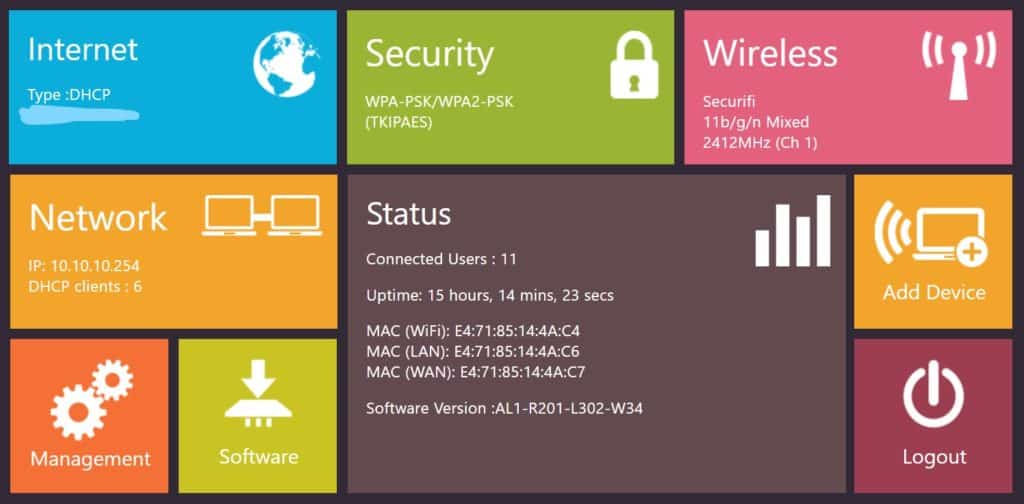
در اینجا ، من می توانم ببینم که 6 دستگاه نامگذاری شده در حال حاضر به روتر من وصل شده اند:
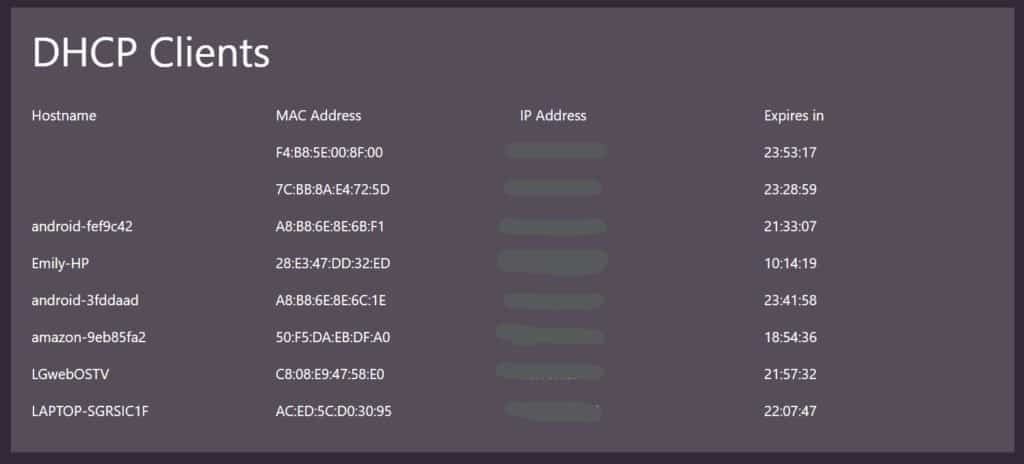
اگر بخشی را مشاهده می کنید که نام میزبان ، آدرس MAC و آدرس IP را به عنوان برچسب نشان می دهد ، آنچه را که می خواهید پیدا کرده اید. شما باید توجه خود را به طور خاص به نام میزبان جلب کنید ، زیرا این امر نام دستگاههای متصل به شبکه شما را نشان می دهد.
در بیشتر موارد ، شما می توانید به دستگاههای متصل به شبکه خود نامی را انتخاب کنید. من غالباً اینگونه نیستم ، اما می تواند به شما اطمینان دهد كه می دانید چه دستگاههایی به شبکه شما وصل می شوند.
در بالا ، من 6 دستگاه به شبکه خود وصل شده ام که هر یک نام دیگری دارند. من می دانم که همه 6 این دستگاه ها چیست ، اما ممکن است اگر دستگاههای خانگی هوشمند با اسم عمومی داشته باشید ، هر دستگاه را نمی شناسید.
همچنین ممکن است شرایطی به وجود بیاید که به نظر می رسد دستگاه های نامشخصی به شبکه شما وصل شده اند (مانند مورد فوق). در این حالت ، بررسی کنید که آیا تنظیمات روتر شما دارای بخش “کاربران متصل” است یا خیر.
اگر دستگاه یا کاربری را می بینید که فکر می کنید نباید در آنجا باشد ، می توانید آن دستگاه را مسدود کنید اگر تنظیمات روتر بی سیم شما این گزینه را به شما بدهد. من فهمیدم روتر من هیچ گزینه ای در تنظیمات مسدود کردن دستگاه های منفرد ندارد.
یک راه حل ساده تغییر رمز عبور wifi است. این باعث می شود هر دستگاهی نیاز به اتصال مجدد با رمز جدید داشته باشد. ممکن است خسته کننده باشد زیرا مجبورید مجدداً همه دستگاههای متصل خود را دوباره وصل کنید ، اما ممکن است ارزش آن را داشته باشد که در صورت داشتن یک فری لودر wifi از پهنای باند خود استفاده کنید.
نکته شماره 7: از یک اتصال سیمی استفاده کنید
اگر دستگاه هایی دارید که به اندازه کافی به روتر و مودم بی سیم شما نزدیک باشند ، ممکن است بخواهید در صورت امکان از اتصال سیمی اترنت استفاده کنید. نه تنها سرعت اتصال سریع تری را از طریق اتصال اترنت سیمی تجربه خواهید کرد بلکه می توانید پهنای باند را در شبکه وای فای منزل خود برای سایر دستگاه ها ذخیره کنید.
می توانید یک سیم اترنت را مستقیماً به پورت موجود در روتر بی سیم یا مودم خود وصل کنید. با این وجود ممکن است نتیجه این روش را ببینید یا نبینید. در تلاش برای تولید سرعت بیشتر از طریق این روش ، فقط نتایج حاشیه ای را دیدم. با این کار ، من همچنین درگاه مودم کابل خود درگاه اترنت اضافی ندارم. اگر به جای روتر بی سیم خود به طور مستقیم به مودم وصل شوید ، ممکن است نتایج بهتری کسب کنید.
این همچنین ما را به نکته بعدی خود می رساند.
راه حل های اضافی برای افزایش سرعت اینترنت
نکته شماره 8: یک رایانه ، روتر یا مودم جدید خریداری کنید
تجهیزات قدیمی می تواند دلیل اصلی کندی اتصال اینترنت شما باشد. و ما فقط در مورد روتر و مودم بی سیم قدیمی صحبت نمی کنیم. منظور ما همچنین رایانه های قدیمی و منسوخ ، لپ تاپ ، دستگاه های تلفن همراه یا سایر تجهیزات است.
به عنوان مثال ، یک روتر بی سیم قدیمی ممکن است از جدیدترین استانداردهای وای فای استفاده نمی کند. فن آوری روتر wifi شما اجازه می دهد از بیت ریت های جریان بالاتر پشتیبانی کند. استاندارد 802.11ac که به طور گسترده تری پذیرفته شده است می تواند از قیر بسیار بالاتر از نسل قبلی یعنی 802.11n پشتیبانی کند.
 برجسته: TP Link Archer AC1200
برجسته: TP Link Archer AC1200
اگر روتر شما بیش از 5 سال عمر داشته باشد ، می تواند به همین دلیل باشد که سرعت بسیار کمتری نسبت به هزینه پرداخت می کنید.
تأثیر خود را تخفیف نکنید کامپیوتر یا لپ تاپ ممکن است سرعت اینترنت شما کند باشد. درست همانطور که روترهای جدیدتر می توانند فرکانسهای موجود را با کارآمدتری استفاده کنند ، دستگاههای جدید نیز برای کار با آنها طراحی می شوند. اگر از رایانه قدیمی ، دستگاه تلفن همراه ، سیستم بازی یا سایر تجهیزات متصل به اینترنت استفاده می کنید ، نمی تواند با استانداردهای جدیدتری کار کند. بیشتر دستگاه های جدید از استانداردهای قدیمی تر بی سیم پشتیبانی می کنند ، اما تجهیزات قدیمی با استانداردی که در هنگام تولید وجود ندارند کار نمی کنند. به این ترتیب ، شما محدود به سرعت خواهید بود.
در اینجا مثال خوبی از استفاده از رایانه قدیمی در شبکه جدید وجود دارد.
من یک تست سرعت را در رایانه فعلی خود اجرا کردم که مشخصات زیر را دارد:
Asus ZenBook
- ویندوز 10
- CPU Intel Core i5-7000 @ 2.50Ghz
- رم 8.00 گیگابایتی
- سیستم عامل 64 بیتی ، پردازنده مبتنی بر x64
- آداپتور بی سیم 802.11n
با نتایج زیر:
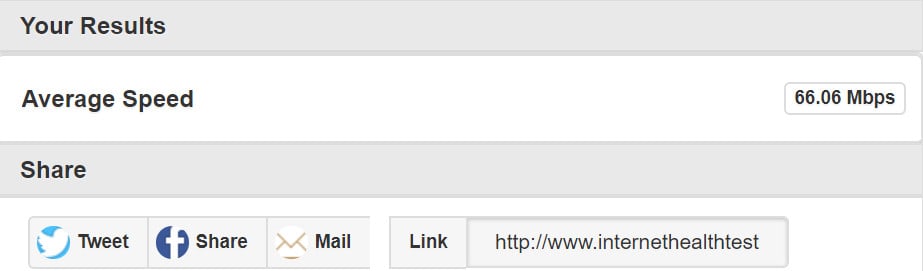
در همین حال ، من یک تست سرعت بر روی یک کامپیوتر قدیمی با این مشخصات اجرا کردم:
HP حسودی
- ویندوز 8.1
- Intel Core i5-4200M @ 2.50 گیگاهرتز
- 6.00 گیگابایت
- سیستم عامل 64 بیتی ، پردازنده مبتنی بر x64
- پردازنده 64 پایه ای
- آداپتور بی سیم 802.11b / g / n
با نتایج به مراتب بدتر:
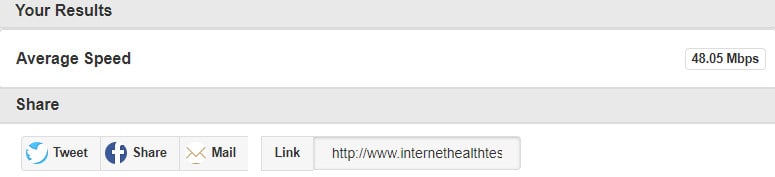
بین دو تست سرعت اختلاف معنی داری وجود داشت. قدرت پردازش محدودتر لپ تاپ قدیمی باعث کندتر سرعت اینترنت شد. در حقیقت ، در HP Envy ، قدرت پردازش محدودتر اغلب منجر به بیش از 90 درصد سرعت پایین تر از طریق آن کامپیوتر می شود. این یک نتیجه Speedtest.net است که من در مورد HP Envy قدیمی دریافت کردم:
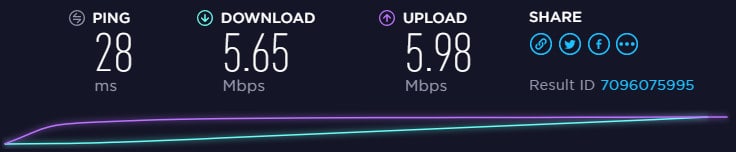
بخشی از سرعت پایین تر Speedtest.net ترکیبی از دو چیز را نشان می دهد: قدرت پردازش کمتر ضربه می تواند در سرعت اینترنت تحقق یافته و مشکلات ذاتی Speedtest.net که یک دسته از تبلیغات را بار می کند که بتواند نتایج را کم کند. بیت.
برای بسیاری از مصرف کنندگان ، تجهیزات ارتقاء می توانند یک امر کاملا قابل قبول باشند. به این ترتیب ، بهترین گزینه شما این است که در صورت داشتن بیش از 5 سال از روتر بی سیم خود را ارتقا دهید. و اگر حجم زیادی از پخش ویدیو را انجام می دهید ، ممکن است بخواهید یک دستگاه پخش جدید و اختصاصی جدید مانند Roku یا Amazon Fire TV Stick را در نظر بگیرید ، زیرا این دستگاه ها از آداپتورهای بی سیم جدیدتر استفاده می کنند و به شما امکان می دهند ویدئو را در کیفیت بالاتر بدون نیاز به پرداخت هزینه دستگاه یا موبایل جدید.
از طرف دیگر ، شاید بتوانید فقط رایانه یا لپ تاپ خود را با کارت های شبکه و پردازنده ها به روز کنید. این به شما امکان می دهد بدون پرداخت هزینه برای تجهیزات کاملاً جدید ، از سرعت های سریع تری لذت ببرید. یا ، می توانید یک آداپتور بی سیم USB را خریداری کنید که بتواند از استانداردهای جدیدتر استفاده کند و در ازای خرید یک رایانه جدید ، در هزینه صرفه جویی کند.
نکته شماره 9: مدیر وظیفه خود را بررسی کنید و فرآیندهای پس زمینه ناخواسته را خاموش کنید
در حالی که اکثر برنامه های رایانه شما به طور مداوم از پهنای باند موجود شما استفاده نمی کنند ، برخی از آنها به منظور بارگذاری و بارگیری مداوم داده ها طراحی شده اند. مرورگرهای وب همانند برنامه های ذخیره آنلاین فایل مانند Dropbox یا خدمات پشتیبان گیری خودکار مانند AOMEI Backupper یک مجرم اصلی هستند..
در رایانه ویندوز ، می توانید Task Manager خود را بررسی کنید تا ببینید کدام برنامه ها داده ها را جمع می کنند. می توانید با تایپ کردن “Task Manager” در نوار جستجوی سیستم یا با فشار دادن ALT + CTRL + DEL و انتخاب Task Manager از منو ، به Task Manager برسید..
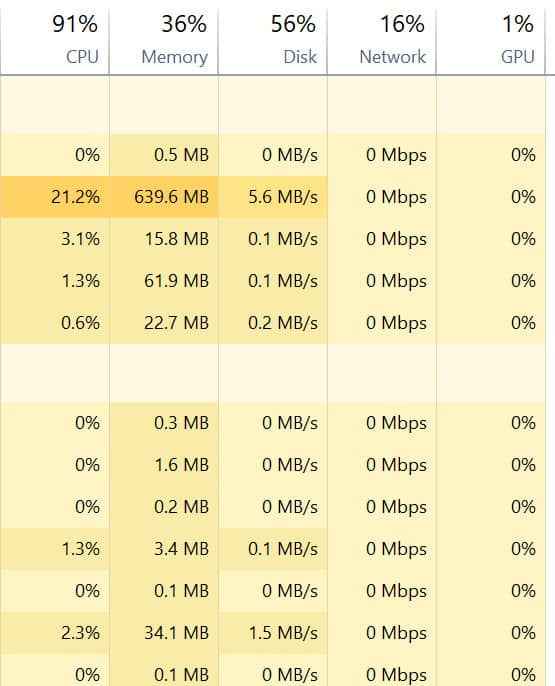
پس از باز کردن Task Manager ، یک اسکن ساده از بخش Network خود انجام دهید. اگر در حال حاضر چیزی در رایانه شما در حال ترسیم داده ها نیست ، 0٪ آن را می خواند. اما در صورت وجود برنامه یا نقشه کشی داده ها ، نوساناتی را در این درصد مشاهده خواهید کرد. اگر داده ای را برای ترسیم داده ها در شبکه خود پیدا کنید ، می توانید آن را به راحتی از مدیر وظیفه ببندید.
برای کاربران Mac OS X ، روندی که به دنبال آن هستید ، خوانده می شود مانیتور فعالیت. می توانید مانیتور Activity را با باز کردن Spotlight و تایپ کردن “Monitor Activity” در نوار جستجو باز کنید.
نکته شماره 10: یک راه حل نرم افزاری پیدا کنید
این احتمال وجود دارد که نرم افزار ، نه سخت افزاری ، در قلب مشکلات اینترنت شما باشد. مشکلات نرم افزار می تواند از سیستم عامل قدیمی در حال اجرا در روتر شما تا ویروس های آلوده به رایانه شما باشد.
ممکن است بخواهید مشکلات نرم افزاری زیر را امتحان کنید:
روتر خود را برای به روزرسانی های سیستم عامل بررسی کنید
ممکن است سازنده روتر شما به روزرسانی های سیستم عامل را که منتظر نصب دستی هستند منتظر بمانید. اگر روتر شما دارای صفحه لمسی است ، می توانید به روزرسانی های سیستم عامل را در آنجا بررسی کنید. در غیر این صورت ، ممکن است لازم باشد با استفاده از یک مرورگر وب وارد تنظیمات روتر خود شوید و بررسی کنید که آیا به روزرسانی های موجود در سیستم عامل موجود است یا خیر. با این حال ، در اکثر موارد ، سازنده شما به روزرسانی های سیستم عامل را به صورت خودکار فشار می دهد و بدون ورودی مستقیم شما نصب می کنند.
مرورگر وب خود را به روز کنید
آیا از آخرین نسخه مرورگر اینترنت خود استفاده می کنید؟ اگر اینطور نیست ، می خواهید جدیدترین نسخه موجود را به روز کنید. از طرف دیگر ، ممکن است بخواهید مرورگرهای مختلف وب دیگری را کشف کنید تا ببینید کدام یک سریعترین و امن ترین تجربه مرور را به شما ارائه می دهد.
در اینجا چگونگی تأثیر مرورگرهای مختلف بر نتایج تست سرعت و سرعت شما آورده شده است:
اینترنت اکسپلورر 11:
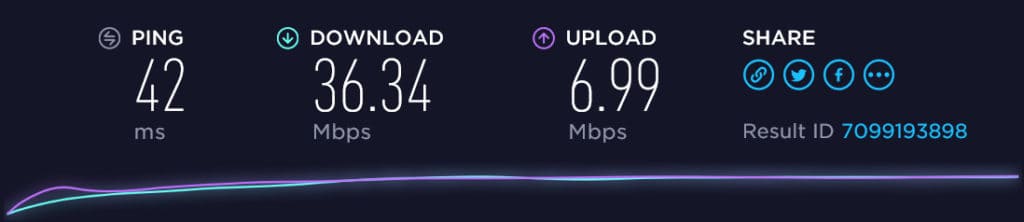
Microsoft Edge:
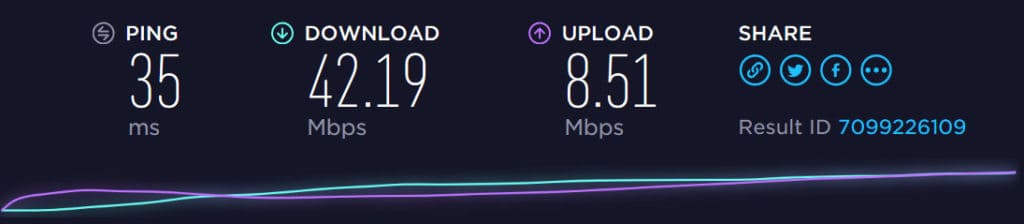
موزیلا فایرفاکس:
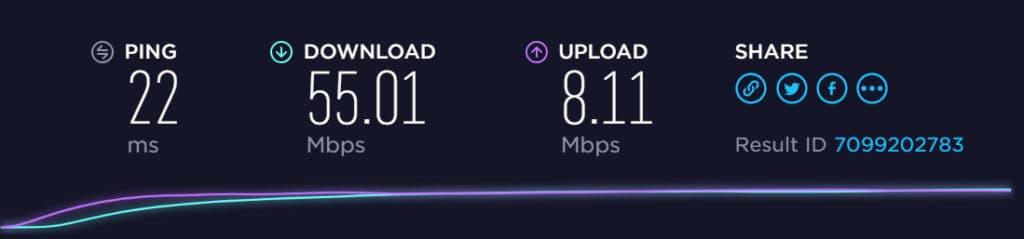
گوگل کروم:
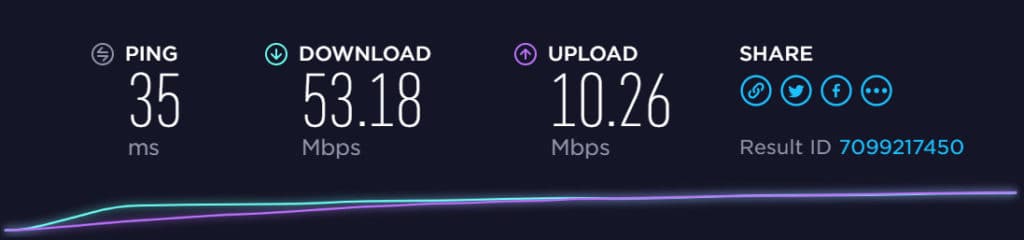
برنامه Windows Speedtest.net:
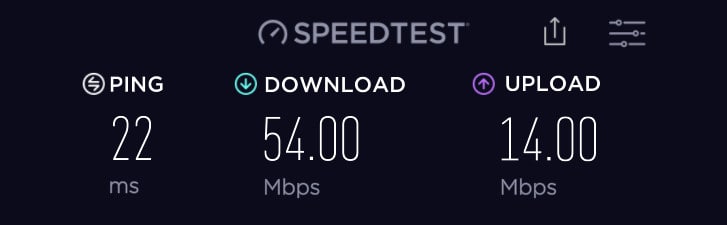
همانطور که مشاهده می کنید ، مرورگر وب مورد استفاده شما می تواند در سرعت بارگذاری و سرعت بارگذاری تفاوت ایجاد کند. و این ، دوباره ، به قدرت پردازش برمی گردد. مرورگرهای مختلفی برای پردازش داده ها کم و بیش کارآمد ساخته شده اند ، بنابراین مرورگر می تواند تاثیری در سرعت بارگذاری وب سایت ها و جریان های ویدیویی داشته باشد. تفاوت بین Chrome ، Firefox و برنامه Speedtest جداگانه حاشیه ای بود ، اما هر سه مرورگر مایکروسافت با اختلاف بسیار زیاد.
حافظه نهان مرورگر وب خود را پاک کنید
مرورگر شما کوکی ها و فایل های دیگر را برای کمک به شما در بارگیری سریعتر سایتها ذخیره می کند. با این حال ، حافظه نهان نیز می تواند دلیلی باشد که شما می توانید نتایج بارگیری صفحه کندتر یا خطاهای بارگیری را پیدا کنید. پاک کردن حافظه پنهان می تواند در طولانی مدت بارگذاری صفحات و خدمات کمک کند.
آنتی ویروس را اجرا کنید
اتصالات اسرارآمیز کند نیز می تواند نتیجه ویروس روی رایانه شما باشد. بدافزارها ، نرم افزارهای جاسوسی یا سایر ویروس ها می توانند در سیستم شما مخفی شوند ، داده و ارسال و دریافت کنند. در نتیجه ، می توانید سرعت کمتری از آنچه می خواهید داشته باشید زیرا ویروسی روی دستگاه شما از پهنای باند موجود خود استفاده می کند. علاوه بر این ، بدافزار می تواند قدرت پردازش شما را جلب کند و در نتیجه اثر مشابهی روی دستگاه آلوده ایجاد کند.
پیشنهاد می کنیم ابتدا از یک برنامه ضد ویروس یا حذف بدافزار رایگان شروع کنید. فراتر از آن ، شما می توانید با استفاده از گزینه حذف نرم افزارهای مخرب پرداخت شده ، حفاظت خاصی را پیدا کنید.
نکته شماره 11: یک تکرارکننده wifi ، گسترش دهنده برد یا آداپتور شبکه مشکی بخرید
برای برخی از کاربران اینترنت ، انتقال روتر بی سیم به یک مکان متمرکز تر فقط گزینه ای نیست. در این موارد ، ممکن است بخواهید یک تکرارکننده wifi ، گسترش دهنده برد یا ارتقاء آن به یک شبکه مش خریداری کنید.
تکرارکننده ها و پسوندهای Wifi
همانطور که از نام آن پیداست ، یک تکرار کننده wifi سیگنال را از روتر بی سیم شما دریافت می کند و دوباره آنرا به خارج منتقل می کند. محدودیت های واضح در اینجا وجود دارد. هر قدرتی که سیگنال هنگام دریافت توسط تکرار کننده داشته باشد ، قدرت شروع آن در خارج است. بنابراین اگر نیمی از قدرت سیگنال خود را تا زمانی که به تکرار برخورد کرده اید از دست داده باشید ، تنها سیگنال خود را با نیمی از قدرت ارسال می کند. همچنین باید با افزایش مشکلات تأخیر مقابله کنید. با این وجود ، اگر دستگاه های زیادی به شبکه خود متصل نیستید ، یک تکرارکننده اغلب گزینه ارزان و ارزان است و فقط سعی می کنید با دامنه روتر خود کمی به جلو بروید..
 برجسته: Netgear N300 Wifi Extender
برجسته: Netgear N300 Wifi Extender
یک توسعه دهنده بی سیم تقریباً به همان روش تکرار کننده کار می کند. تفاوت اصلی این دو در این است که یک بسط دهنده بی سیم معمولاً سیگنالی را که دریافت می کند از طریق کانال دیگری ارسال می کند. برخی از توسعه دهنده های شبکه از طریق یک روش سیمی کار می کنند که به شما امکان می دهد تا سیگنال شبکه خود را با همان قدرت روتر گسترش دهید ، اما از یک مکان متفاوت ، برخی از مشکلات را با تکرار کننده ها یا پسوندهای معمولی از بین ببرید..
شبکه های مش
در میان جدیدترین انواع سیستم های بی سیم ، شبکه های مش از شیوه ایجاد پوشش فای نام خود را می گیرند. با قرار دادن چندین دستگاه در اطراف خانه ، هرکدام یک سیگنال بی سیم را ارسال می کنند ، “مش” یا شبکه ای از پوشش بی سیم را در اطراف خانه خود ایجاد می کنید. این به از بین بردن نقاط مرده یا ضعیف کمک می کند.
دستگاه های موجود در یک شبکه مش به طور مشابه با یک تکرار کننده کار می کنند ، به جز اینکه هر دستگاه به جای تکرار یک سیگنال مانند یک روتر بی سیم جداگانه کار می کند. و هر دستگاه با دستگاه های دیگر در شبکه مشی در ارتباط است تا به شما اطمینان دهد که بهترین سیگنال را بدون توجه به مکانی که در آن قرار دارید به شما کمک می کند.
 برجسته: Google Wifi
برجسته: Google Wifi
Google Wi-Fi در حال حاضر یکی از محبوب ترین شبکه های مش موجود است ، اما تعداد دیگری نیز در بازار وجود دارد. این سیستم ها معمولاً گران تر از یک تکرار کننده یا توسعه دهنده ساده هستند ، اما برای خانه ها و ساختمان های بزرگتر طراحی شده اند. فقط در صورت داشتن خانه بزرگ این گزینه را در نظر بگیرید و به پوشش اضافی احتیاج دارید.
نکته شماره 12: فقط یکبار از 1 فایروال استفاده کنید
این احتمال وجود دارد که سیستم عامل شما به طور خودکار فایروال را برای اتصال به اینترنت شما ایجاد کند. فایروال نوعی امنیت شبکه است که داده های ورودی و خروجی شما را فیلتر می کند. این طراحی شده است برای جلوگیری از نقض امنیت بر روی سیستم شما ، اگرچه بسیار کامل نیست.
به سادگی با ماهیت عملکرد آن ، فایروال سرعت بالقوه اینترنت شما را کند می کند. اگر به نظر می رسد که یک نرم افزار اضافی مانند شبکه خصوصی مجازی (VPN) یا آنتی ویروس نصب شده باشید ، ممکن است سرعت کند دیگری داشته باشید ، همچنین ممکن است این سرویس ها لایه های دیگری را اضافه کنند که منجر به سرعت اتصال کندتر می شود. برنامه های آنتی ویروس معمولاً شامل دیواره های آتش مخصوص خود در بالای یکی از سیستم عامل های خود هستند ، در حالی که VPN ها چندین لایه محافظت به اتصال شما اضافه می کنند و در نهایت منجر به کاهش سرعت بارگیری می شوند..
برای افزایش سرعت ، ممکن است بخواهید فقط به یک فایروال بروید. و اگر از VPN استفاده می کنید ، ممکن است بخواهید سرعت آن را خاموش کنید. (البته ، اگر نیازهای شما به استفاده از VPN نیاز داشته باشد ، ممکن است لازم باشد که در مورد تغییر به یک VPN که سرعت بیشتری از طریق سرورهای آن ارائه می دهد ، تحقیق کنید.)
نکته شماره 13: DNS خود را هک کنید
همه ISP ها از آنچه به عنوان سرور نام دامنه شناخته می شوند استفاده می کنند تا به ترجمه متن شما در نوار آدرس وب خود (به عنوان مثال www.comparitech.com) به شماره کمک کنند. از آنجا که رایانه ها در خواندن متن ساده بد نیستند ، تبدیل آن به شماره های IP ضروری اهمیت دارد.
در حالی که ISP شما از DNS اختصاصی استفاده می کند ، این سرورها می توانند کند باشند ، که منجر به کاهش سرعت اینترنت شما و بخصوص زمان بارگذاری سریع صفحه می شود. یک ترفند ممکن است تغییر تنظیمات DNS رایانه باشد تا رایانه شما هنگام اتصال به وب سایت ها و خدمات مختلف از سرور DNS متفاوتی استفاده کند..
سرورهای مختلف DNS وجود دارد که می توانید از آنها استفاده کنید. در میان سریعترین موارد ، DNS عمومی و OpenDNS Google است.
بیایید نحوه دسترسی به DNS عمومی Google را بررسی کنیم.
اول ، در اینجا تست سرعت قبل از تغییر تنظیمات DNS من است. و از آنجا که ما در حال تغییر به Google Public DNS هستیم ، از گزینه تست سرعت Google فقط برای تفریح استفاده خواهیم کرد:
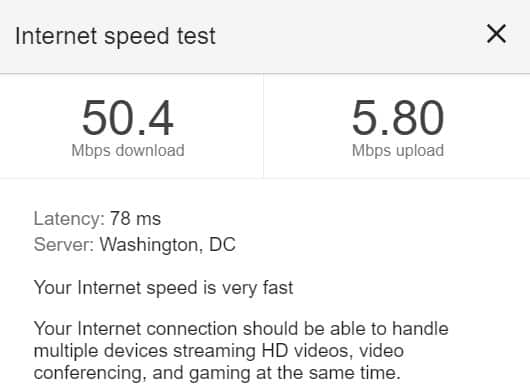
اکنون ، بگذارید تنظیمات DNS را تغییر دهیم:
- باز کن صفحه کنترل
- قابل اعتماد و متخصص شبکه & اینترنت > مرکز اشتراک شبکه >
- با کلیک بر روی اتصال خود یا اترنت (بسته به نوع استفاده شما) کلیک راست کرده و سپس کلیک کنید خصوصیات
- در کادر جدید ، پیدا کرده و کلیک کنید پروتکل اینترنت نسخه 4 (TCP / IPv4), سپس انتخاب کنید خصوصیات
- در این صفحه ، خواهید دید “به طور خودکار سرور DNS را بدست آورید”, که باید از قبل انتخاب شود. کلیک کنید “از آدرس های DNS زیر استفاده کنید” و موارد زیر را وارد کنید:
- ترجیحی: 8.8.8.8
- جایگزین: 8.8.4.4
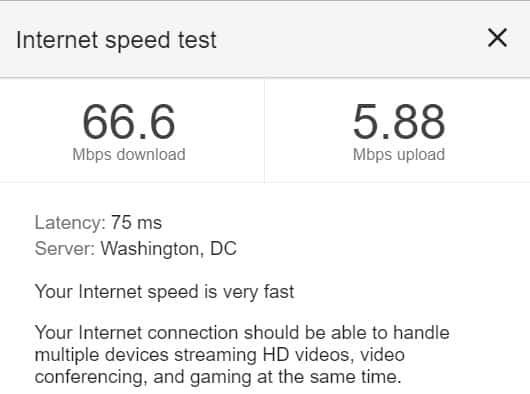
من تشخیص دادم 32 درصد سرعت افزایش می یابد با استفاده از این روش با این حال ، نتایج شما ممکن است متفاوت باشد ، زیرا DNS ISP شما در واقع سریع تر از Google DNS یا OpenDNS است.
برای اطلاعات بیشتر ، از جمله دستورالعمل های Mac OS ، می توانید صفحه DNS عمومی Google را بررسی کنید. اگر می خواهید از OpenDNS استفاده کنید ، می توانید صفحه نحوه کار آنها را نیز بررسی کنید.
برای گزینه های بیشتر DNS ، ممکن است بخواهید برنامه رایگان Benchmark DNS رایگان را بارگیری و استفاده کنید. این برنامه سرورهای DNS موجود را آزمایش کرده و آنها را بر اساس سریعترین زمان پاسخگویی لیست می کند. سپس می توانید از آدرس سریعترین DNS استفاده کنید ، همچنین ببینید ISP شما از چه DNS استفاده می کند.
با این حال ، اطمینان حاصل کنید که به برخی ادعاهای دروغین مبنی بر تعویض DNS خود نپردازید. برخی سایتها به اشتباه ادعا می کنند که تغییر DNS شما می تواند سرعت یا بیشتر شما را دو برابر کند. این درست نیست. شانس خوبی وجود دارد که با این روش ممکن است به هیچ وجه تغییری در سرعت خود مشاهده نکنید. تغییراتی که مشاهده می کنید ممکن است مفید باشد ، اما چشمگیر نیست.
نکته شماره 14: برای دور زدن ISP از یک VPN استفاده کنید
اگر به نظر می رسد که اتصال به اینترنت شما فقط در زمان های معینی کند می شود ، یا وقتی به وب سایت های خاصی دسترسی پیدا می کنید (مانند Netflix) ، یک احتمال وجود دارد که توسط ISP خود برانید شوید..
ISP throttling اصطلاحی است که ما برای توصیف زمانی که ارائه دهنده خدمات اینترنتی عمداً سرعت اینترنت کاربر را کند می کند ، توصیف می کنیم. دلایل زیادی وجود دارد که ISP شما ممکن است این کار را انجام دهد ، که می تواند شامل موارد زیر باشد:
- خط مشی های ISP علیه استفاده از وب سایت های خاص (مانند سایت های تورنت)
- پرتاب گسترده در دوره های احتقان زیاد (معروف به “ساعت اینترنت راش”)
- پرتاب هدفمند از برخی وب سایت های پرمحتوا داده مانند سرویس پخش آنلاین مانند Netflix ، Hulu یا Amazon Prime Video
- کلاه داده های اجباری
اگر یک برنامه اینترنتی با درپوش داده دارید ، پس از رسیدن به آن درپوش ، کارهای کمی وجود دارد. نوع پرتاب سرعت که در آن حالت رخ می دهد از طریق روش های مختلف تحویل داده می شود.
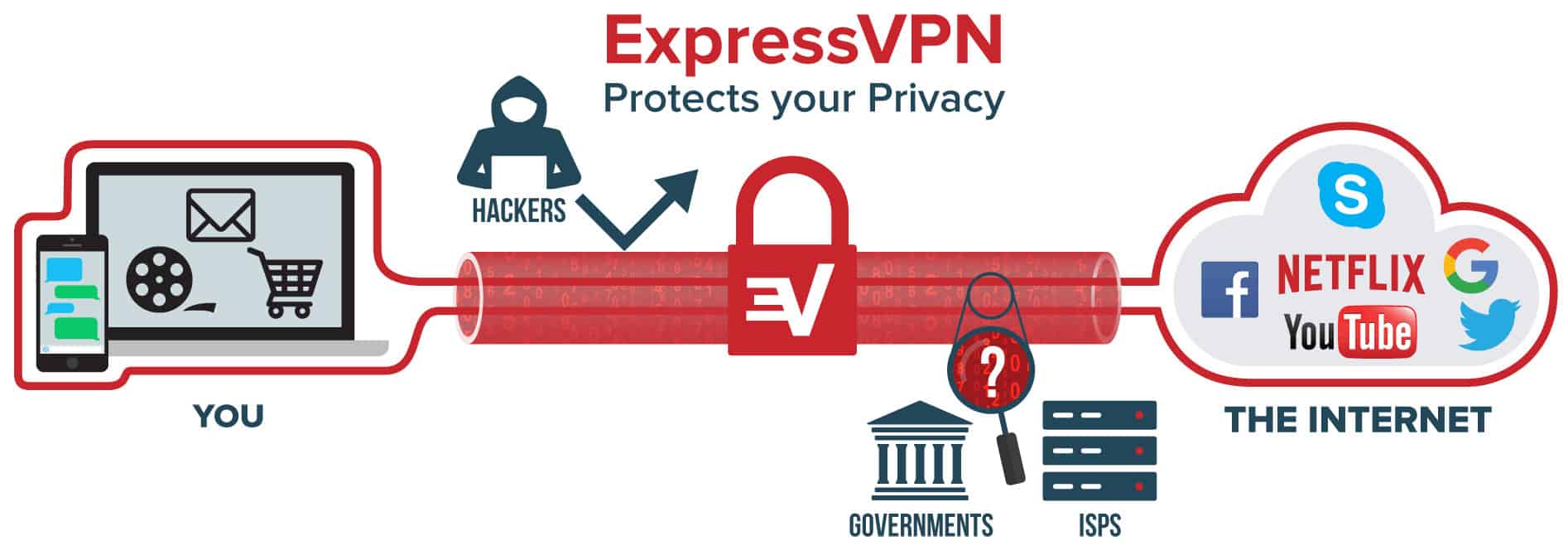
![]()
![]()
با این حال ، اگر ISP شما سعی می کند سرعت شما را به محض دسترسی به وب سایت های خاصی پرتاب کند ، می توانید با استفاده از یک شبکه خصوصی مجازی یا VPN از آن پرش کنید..
VPN اتصال اینترنت شما را در یک تونل خصوصی بین شما و سرورهای VPN رمزگذاری می کند. از آنجا ، می توانید به هر وب سایت دسترسی پیدا کنید بدون اینکه ISP خود را بدانید از چه سایتها یا خدماتی استفاده می کنید. در نتیجه ، ارائه دهنده خدمات اینترنت شما مجبور است تمام ترافیک اینترنت شما را به طور یکسان رفتار کند ، از هرگونه فیلتر خودکار که ممکن است به دلیل سایتها یا خدماتی که می خواهید به آنها دسترسی پیدا کنید ، جلوگیری کنید..
البته لازم به ذکر است که یک VPN باعث از دست رفتن سرعت خواهد شد. با توجه به لایه های اضافی اتصال شما باید منتقل شود و احتقان احتمالی روی سرورهای VPN وجود داشته باشد ، از بین رفتن سرعت طبیعی کاهش می یابد.
برای اطلاعات بیشتر ، راهنمای طولانی ما را که بهترین VPN ها را پوشش می دهد بررسی کنید تا از پهنای باند استفاده کنید.
مبلغ خواندن: با برنامه سالانه ExpressVPN 3 ماه رایگان دریافت کنید. این شامل 30 روز ضمانت برگشت پول می باشد ، بنابراین می توانید بدون ریسک آن را امتحان کنید.
نکته شماره 15: بسته خدمات خود را ارتقا دهید (در صورت امکان)
این مورد را “آخرین تلاش خندق” خود در نظر بگیرید. اگر همه چیز را امتحان کرده اید و به نظر نمی رسد چیزی در افزایش سرعت اتصال به اینترنت شما باشد ، آخرین گزینه ممکن است فقط خرید پهنای باند بیشتر از ISP شما باشد.
اگر شما چند سال در همان بسته خدمات هستید ، این در واقع ایده خوبی است. ISP ها تمایل دارند برنامه های خود را به طور مرتب به روز کنند و تخفیف های جدید و افزایش سرعت را برای مشتریان جدید ارائه دهند. با این حال ، آنها اغلب مشتری های قدیمی پدربزرگ را وارد این برنامه های جدید نمی کنند ، درعوض هنوز نرخ های بالاتری را برای پهنای باند کمتر شارژ می کنند. سرانجام ، ممکن است متوجه شوید که اخیراً وارد سیستم شده اید ، سرعت بسیار کمتری را نسبت به آنچه می خواهید بپردازید.
نکته: شما می توانید ارائه دهندگان اینترنت در منطقه خود را از اینجا بررسی کنید.
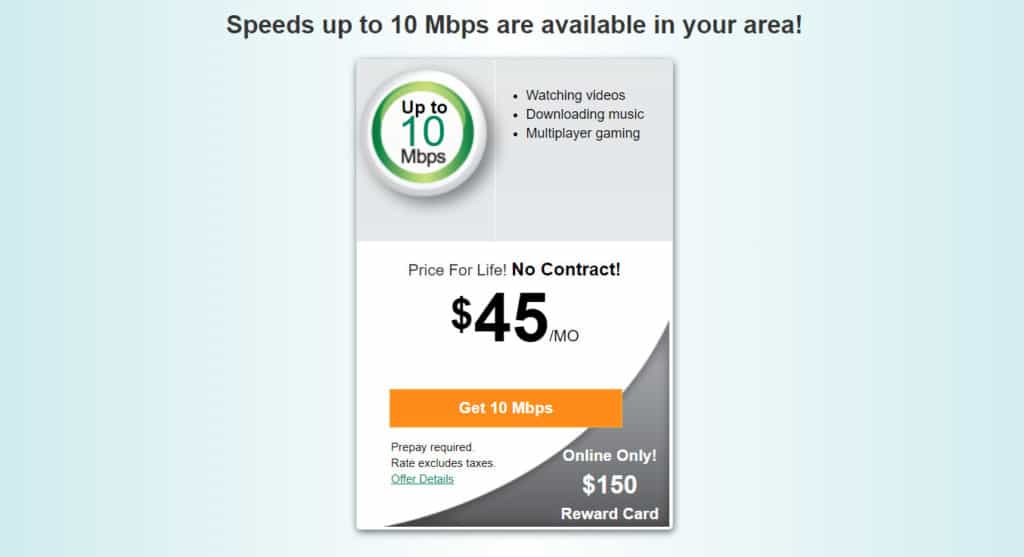
یک ترفند برای زنگ زدن ISP خود را تهدید می کنید و می توانید به شرکتی دیگر عزیمت کنید ، مگر اینکه سرعت بیشتری بدست آورید (یا با ظرافت بیشتری بخواهید تا فقط با آنچه می پردازید سرعت بیشتری کسب کنید). این امر به صبر و حوصله نیاز دارد زیرا ممکن است به زنجیره فرمان منتقل شوید. با این حال ، در نهایت ، می توانید ISP خود را برای ارائه بسته های خدماتی “خاموش از فهرست” که شامل سرعت بیشتری برای نرخهای بهتر از آنچه ممکن است در زمان دریافت کنید ارائه دهید.. (با توجه به یادداشت شخصی ، من این کار را با Comcast انجام داده ام ، و انتقال به مدیر از مدیر به مدیر حدود 3 ساعت طول کشید تا اینکه بالاخره کسی تسلیم شود.)
با این حال ، اگر در حال حاضر حداکثر سرعتی را که می توانید از ISP خود بدست آورید بدست می آورید ، ممکن است در صورت پیدا کردن خدمات ، نیاز به خرید یک ارائه دهنده خدمات جدید داشته باشید. اگر شما مقیم ایالات متحده هستید ، شانس خوبی برای دسترسی به یک ارائه دهنده با سرعت 25 مگابیت بر ثانیه یا بیشتر وجود دارد. و با توجه به 30٪ ساکنان ایالات متحده فقط یک ISP را انتخاب می کنند ، ممکن است متأسفانه با آنچه در اختیار دارید گیر کرده باشید.
نکته شماره 16: ISP خود را برای قطع سرویس بررسی کنید
شاید یک تلاش برای “خندق آخر” ، سرعت ضعیف اتصال به اینترنت یا مشکلات اتصال شما ممکن است به دلیل قطع سرویس باشد که خارج از کنترل شما باشد. به عنوان مثال ، ممکن است ایراداتی در زیرساختهای ISP شما وجود داشته باشد که سازگار نیستند ، و باعث می شوند که ISP شما هیچ مشکلی را گزارش نکند ، حتی اگر مرتباً دچار کندی یا وقفه هستید.
شبکه های ISP پیچیده هستند. اگر مودم ، روتر وای فای ، کابل ها و دیگر مناطق مشکل ساز در خانه خود را بررسی کرده اید و هنوز با سرعت های آهسته سر و کار دارید ، ISP شما ممکن است با تجهیزات آسیب دیده ، تخریب شده یا معیوب کار کند..
متأسفانه ، ISP شما همیشه به این امر اعتراف نمی کند. با این وجود ، اگر توضیحات دیگری در مورد قطع سرویس یا سرعت کم سرعت اینترنت (و به ویژه سرعت پایین تر از آنچه برای دریافت دریافت می کنید) وجود نداشته باشد ، ممکن است بتوانید ISP خود را برای سرویس شبکه خود متقاعد کنید. همچنین یک فرصت خوب وجود دارد که همسایگان شما نیز با همان مشکل دست و پنجه نرم می کنند ، و هنوز کسی گزارش نکرده است.
برخی از ابزارهایی وجود دارد که می توانید از آنها برای تعیین اینکه آیا مشکل قطع گزارش نشده یا مشکلی در شبکه تحت فشار ندارید استفاده کنید. به عنوان مثال Outages.io به شما امکان می دهد نرم افزار یا سخت افزاری را نصب کنید که شبکه شما را در سطح محله نظارت کند. می توانید شواهدی را که برای کمک به ترغیب یک ISP تمایلی مبنی بر وقفه سرویس وجود دارد ، جمع آوری کنید..
روش دیگر ، به یک گروه یا انجمن در فیس بوک بپیوندید و از همسایگان خود بپرسید که آیا شخص دیگری نیز این مشکل را تجربه کرده است. ممکن است انبوهی از شکایات ISP شما به این شرکت الهام بخش باشد تا مشکلی را بررسی کند که به راحتی در پایان آنها مشاهده نمی شود.
صرف نظر از روشی که استفاده می کنید ، مهم است که به یاد داشته باشید که سرعت شما موضوعی فوق العاده پیچیده است. برای کمک به اتصال شما به وب ، فن آوری های مختلف باید به درستی ادغام شوند. اگر هر یک از این فناوری ها اشتباه انجام شود ، می تواند باعث اختلال قابل توجه در سرعت اینترنت شما شود ، و ریشه کن کردن علت دقیق می تواند مدتی طول بکشد.
“سرعت کاملتوسط جرمی Segrott تحت مجوز تحت CC BY 2.0
همچنین ممکن است شما به ارائه دهندگان اینترنت یک تاریخچه مختصر در زمینه ارائه دهندگان اینترنت اینترنت زورگویی از دفترچه شخصی بپردازید: چگونه این اتفاق می افتد و در مورد آن چه می کنید انجام دهید؟ تمام 50 ایالت رتبه بندی شده توسط پشتیبانی از ارائه دهندگان اینترنت بی طرفی چقدر ISP شما برای لابی کار می کند؟
موضوع بسیار مهمی است که بسیاری از ما با آن مواجه هستیم. این مشکل می تواند به دلیل عوامل مختلفی از جمله تعداد دستگاه های متصل به شبکه ، سخت افزار قدیمی و تداخل سیگنال های بی سیم رخ دهد. با این حال ، با اجرای تست سرعت اینترنت و استفاده از روش هایی مانند خاموش کردن دستگاه های بی استفاده و تغییر کانال روتر بی سیم ، می توانید سرعت اینترنت خود را بهبود بخشید. همچنین ، خرید روتر یا مودم جدید ، استفاده از یک اتصال سیمی و استفاده از یک VPN نیز می تواند بهبود سرعت اینترنت شما را بهبود بخشد. بنابراین ، اگر با مشکل کندی اینترنت خود مواجه هستید ، بهتر است از این روش ها استفاده کنید تا به سرعت اینترنت خود برسید.
موضوع بسیار مهمی است که بسیاری از ما با آن مواجه هستیم. این مشکل می تواند به دلیل عوامل مختلفی از جمله تعداد دستگاه های متصل به شبکه ، سخت افزار قدیمی و تداخل سیگنال های بی سیم رخ دهد. با این حال ، با اجرای تست سرعت اینترنت و استفاده از روش هایی مانند خاموش کردن دستگاه های بی استفاده و تغییر کانال روتر بی سیم ، می توانید سرعت اینترنت خود را بهبود بخشید. همچنین ، خرید روتر یا مودم جدید و استفاده از یک اتصال سیمی نیز می تواند بهبود سرعت اینترنت شما را بهبود بخشد. در نهایت ، اگر امکان دارد ، ارتقا بسته خدمات خود را نیز در نظر بگیرید. این موضوع بسیار مهم است و باید به آن توجه کنیم تا بتوانیم از اینترنت با سرعت بالا استفاده کنیم.