หากคุณกำลังมองหาการแก้ไขด่วนเพื่อ“ ECONNREFUSED – การเชื่อมต่อถูกปฏิเสธโดยเซิร์ฟเวอร์” FileZilla ข้อผิดพลาดลองเปลี่ยนหมายเลขพอร์ตของคุณจาก 21 (พอร์ต FTP เริ่มต้น) เป็น 22 (พอร์ต SFTP เริ่มต้น) หรือในทางกลับกันเป็นหนึ่งใน การแก้ไขที่พบบ่อยที่สุด หากวิธีนี้ใช้ไม่ได้ผลหรือหากคุณสนใจที่จะเรียนรู้ว่าเหตุใดจึงทำงานได้โปรดอ่านต่อไปเนื่องจากเราจะกล่าวถึงการแก้ไขและวิธีแก้ปัญหาทั่วไปอื่น ๆ สำหรับปัญหานี้.
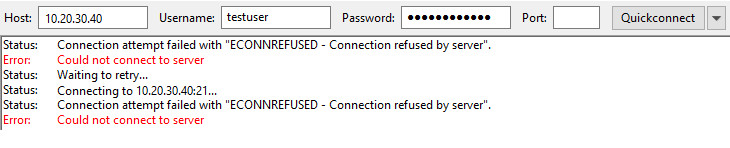
FileZilla เป็นแหล่งยอดนิยมฟรีและโอเพนซอร์ส FTP, FTPS, และ SFTP ไคลเอนต์ที่ใช้ในการอัพโหลดและดาวน์โหลดไฟล์ “ ECONNREFUSED – การเชื่อมต่อถูกเซิร์ฟเวอร์ปฏิเสธ” เป็นหนึ่งในข้อผิดพลาดทั่วไปที่ผู้ใช้ FileZilla อาจพบ คุณจะรู้ว่าคุณได้รับข้อผิดพลาดนี้เมื่อคุณเห็นสิ่งที่คล้ายกับสิ่งนี้ปรากฏขึ้นหลังจากพยายามเชื่อมต่อ:
สถานะ: กำลังเชื่อมต่อกับเซิร์ฟเวอร์อื่น: 21 …
สถานะ: การพยายามเชื่อมต่อล้มเหลวด้วย "ECONNREFUSED – เซิร์ฟเวอร์ปฏิเสธการเชื่อมต่อ".
ข้อผิดพลาด: ไม่สามารถเชื่อมต่อกับเซิร์ฟเวอร์
สถานะ: ตัดการเชื่อมต่อจากเซิร์ฟเวอร์
ข้อผิดพลาดนี้อาจเกิดขึ้นได้จากหลายสาเหตุดังนั้นการแก้ไขที่ใช้งานได้สำหรับคนคนหนึ่งอาจไม่สามารถทำงานได้สำหรับอีกคนหนึ่ง ด้านล่างเราจะดำเนินการผ่านสาเหตุที่เป็นไปได้หลายประการของข้อความนี้และวิธีแก้ไขปัญหา.
คุณกำลังใช้พอร์ตที่ไม่ถูกต้อง
ถ้าเราใช้ StackOverflow เป็นข้อมูลอ้างอิง หนึ่งในวิธีที่ง่ายที่สุดในการแก้ไขปัญหานี้คือหนึ่งในวิธีที่พบได้บ่อยที่สุด FTP และ SFTP มีจุดประสงค์คล้ายกัน แต่มีความแตกต่างที่สำคัญเล็กน้อย ความแตกต่างหลักสองประการคือ:
- FTP ไม่ได้เข้ารหัสตามค่าเริ่มต้น และ ใช้พอร์ต 21 โดยค่าเริ่มต้น, ในขณะที่
- SFTP ถูกเข้ารหัสตามค่าเริ่มต้น และ ใช้พอร์ต 22 ตามค่าเริ่มต้น.
บางครั้งการสลับพอร์ตที่คุณใช้อยู่สามารถแก้ไขข้อความ ECONNREFUSED เป็นเรื่องปกติที่การสลับจากพอร์ต 21 เป็น 22 จะช่วยแก้ปัญหานี้ได้เนื่องจากพอร์ต 21 มักถูกบล็อกโดย ผู้ให้บริการอินเทอร์เน็ต และทีมไอที อย่างไรก็ตามอาจเป็นไปได้ว่าสวิตช์จากพอร์ต 22 ถึงพอร์ต 21 อาจแก้ไขปัญหาของคุณได้เช่นกัน.
หากต้องการเปลี่ยนหมายเลขพอร์ตใน FileZilla เพียงป้อนค่าตัวเลขใน ท่าเรือ: ฟิลด์ดังแสดงด้านล่าง.

FTPS อย่างชัดเจนและโดยนัย
เป็นที่น่าสังเกตว่า FTPS ที่ชัดเจนมักใช้พอร์ต 21 แต่โดยนัย FTPS ใช้พอร์ต 990 สำหรับคนที่ไม่คุ้นเคยกับ FTPS สองประเภทให้ลองดูสิ่งนี้ FileZilla Wiki. ในระยะสั้น, FTPS ที่ชัดเจน เป็นรุ่นที่ทันสมัยกว่าและเริ่มต้นด้วยการเชื่อมต่อ FTP มาตรฐานในขณะที่ FTPS โดยนัย รอฟังพอร์ตที่แยกต่างหากและถือว่าการเชื่อมต่อนั้นถูกเข้ารหัสตั้งแต่ต้น.
คุณควรทราบว่าเป็นไปได้ว่าผู้ดูแลไซต์เปลี่ยนพอร์ตเริ่มต้นสำหรับไซต์และคุณจะต้องใช้หมายเลขพอร์ตที่ไม่เป็นมาตรฐาน หากต้องการยืนยันว่าเป็นกรณีนี้โปรดติดต่อผู้ดูแลระบบของเว็บไซต์ (หรืออ่านต่อเพื่อเรียนรู้เกี่ยวกับเครื่องสแกนพอร์ตที่อาจช่วยได้).
มีบางอย่างกำลังบล็อกการเชื่อมต่อ
ดังที่เราได้กล่าวถึงในโซลูชันข้างต้นบางครั้งพอร์ตที่ถูกบล็อกอาจเป็นสาเหตุของปัญหาของคุณ คุณสามารถทำสิ่งต่อไปนี้ ตรวจสอบว่าการเชื่อมต่อของคุณถูกบล็อก:
- ตรวจสอบให้แน่ใจของคุณ ไฟร์วอลล์อนุญาตการรับส่งข้อมูลขาออก จากคอมพิวเตอร์ที่รันไคลเอ็นต์ FileZilla ไปยังพอร์ต TCP 21 หรือ 22 (หรือพอร์ตใดก็ตามที่คุณใช้) บนไฟล์เซิร์ฟเวอร์.
- ทางฝั่งเซิร์ฟเวอร์, ตรวจสอบการเชื่อมต่อขาเข้า ถึง TCP พอร์ต 21 หรือ 22 (หรือพอร์ตใดก็ตามที่คุณกำลังใช้) ได้รับอนุญาต.
- ทางฝั่งเซิร์ฟเวอร์, ตรวจสอบให้แน่ใจว่าไฟล์เซิร์ฟเวอร์ของคุณกำลังรับฟังพอร์ตที่ต้องการ. คำสั่ง“ netstat” ที่เรากล่าวถึงใน บทความเครื่องมือแก้ไขปัญหาเครือข่าย อาจเป็นประโยชน์ที่นี่.
- ตรวจสอบให้แน่ใจในท้องถิ่น ไฟร์วอลล์ (เช่น Windows Firewall) หรือ โปรแกรมป้องกันไวรัสไม่รบกวนการเชื่อมต่อของคุณ หรือ การบล็อกแอปพลิเคชัน“ filezilla.exe”.
หากคุณต้องการดูรายละเอียดเพิ่มเติมและตรวจสอบว่าพอร์ตใดบ้างที่เปิดอยู่บนไฟล์เซิร์ฟเวอร์ผ่านเครือข่ายให้พิจารณาใช้เครื่องมือเช่น nmap เพื่อแก้ไขปัญหา หาก nmap สูงเกินไปสำหรับคุณให้ใช้ตรวจสอบของเรา คู่มือที่ชัดเจนเพื่อ nmap หรือพิจารณาใช้ เครื่องสแกนพอร์ตของ SolarWinds. SolarWinds Port Scanner ไม่ใช่ขั้นสูงเหมือนกับ nmap แต่มีคุณสมบัติที่ดีที่ตั้งอยู่ในสิทธิของตนเองและง่ายต่อการเริ่มต้นด้วย.
หมายเหตุ: ในขณะที่ สติกเกอร์กันชนและเสื้อยืดจะบอกคุณว่าการสแกนพอร์ตไม่ผิดกฎหมาย, หากคุณกำลังมองหาข้อผิดพลาดด้านความระมัดระวังให้เรียกใช้เครื่องสแกนพอร์ตกับเซิร์ฟเวอร์ที่คุณได้รับอนุญาตให้สแกนเท่านั้น.
หากคุณเป็นผู้ดูแลระบบของเซิร์ฟเวอร์ที่มีปัญหาและคุณสงสัยว่าการกำหนดค่าเป็นส่วนหนึ่งของปัญหาคุณอาจต้องการทดสอบเซิร์ฟเวอร์ SFTP / FTPS อื่น ๆ หากเป็นกรณีนี้ให้ตรวจสอบ บทความของเราเกี่ยวกับเซิร์ฟเวอร์ SFTP / FTPS ที่ดีที่สุด.
คุณต้องเพิ่ม“ ftp.” ลงใน FQDN
หากคุณเป็นผู้ดูแลเว็บไซต์และใช้บริการเช่น SiteLock หรือ Sucuri เว็บไซต์ไฟร์วอลล์ สำหรับเว็บไซต์ของคุณคุณอาจต้องเพิ่ม“ ftp” ลงในส่วนเริ่มต้นของคุณ ชื่อโดเมนที่ผ่านการรับรองโดยสมบูรณ์ (FQDN) เพื่อทำให้การเชื่อมต่อสำเร็จโดยใช้ FileZilla และไคลเอนต์การถ่ายโอนไฟล์อื่น ๆ.

รุ่งโรจน์ถึง HostPapa สำหรับเคล็ดลับนี้ หากคุณกำลังมองหาวิธีอื่นในการแก้ไขปัญหาหรือปัญหาเช่น“ การตอบสนอง: 421 การเชื่อมต่อมากเกินไป (#) จาก IP นี้” โดยเฉพาะที่เกี่ยวข้องกับเว็บไซต์โฮสต์ของบุคคลที่สามให้ตรวจสอบ บทความฐานความรู้ของพวกเขา ในหัวข้อ.
คุณต้องใช้ Passive Transfer Mode / Active Transfer Mode
เพื่อความกะทัดรัดฉันจะไม่ดำดิ่งลงไปในความแตกต่างระหว่าง โหมดถ่ายโอนแบบพาสซีฟ และ โหมดถ่ายโอนที่ใช้งานอยู่. อย่างไรก็ตาม, หากไม่มีเคล็ดลับข้างต้นช่วย คุณแก้ไขปัญหาและใช้ FTP หรือ FTPS เปลี่ยนของคุณ โหมดการถ่ายโอนอาจช่วยได้.
หากต้องการเปลี่ยนการตั้งค่าเริ่มต้นโหมด Active / Passive transfer สำหรับการถ่ายโอน FTP ให้ทำตามขั้นตอนนี้:
- เรียกใช้ FileZilla.
- คลิก แก้ไข > การตั้งค่า.

- ภายใต้ สัมพันธ์, คลิก FTP.
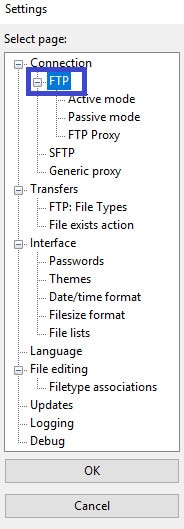
- เลือกปุ่มตัวเลือกสำหรับโหมดการถ่ายโอนที่ต้องการ โดยทั่วไปเราขอแนะนำให้ตรวจสอบ ‘อนุญาตให้ถอยกลับไปที่โหมดถ่ายโอนอื่น ๆ เมื่อความล้มเหลวกล่อง ‘(ควรตรวจสอบโดยค่าเริ่มต้น) ในตัวอย่างด้านล่างเรากำลังเลือกโหมดการถ่ายโอนแบบพาสซีฟด้วย ‘เรื่อย ๆ (แนะนำ)ปุ่มตัวเลือก.
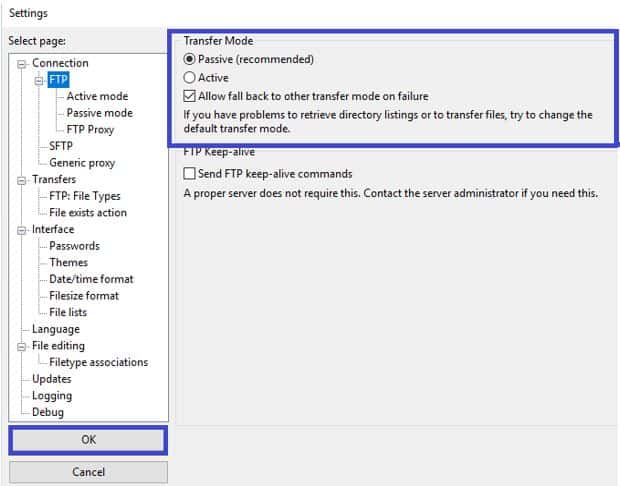
หลังจากทำการเปลี่ยนแปลงเหล่านี้แล้วให้ลองเชื่อมต่อกับไซต์อีกครั้ง.
แจ้งให้เราทราบว่าเคล็ดลับเหล่านี้ช่วยได้หรือไม่
นั่นคือรายการสาเหตุทั่วไปของและวิธีแก้ไขข้อผิดพลาด FileZilla“ ECONNREFUSED – การเชื่อมต่อถูกปฏิเสธโดยเซิร์ฟเวอร์”
สิ่งเหล่านี้เหมาะกับคุณหรือไม่? คุณมีคำแนะนำหรือคำถามอื่น ๆ ที่เกี่ยวข้องกับปัญหานี้หรือไม่? แจ้งให้เราทราบในส่วนความคิดเห็นด้านล่าง.
