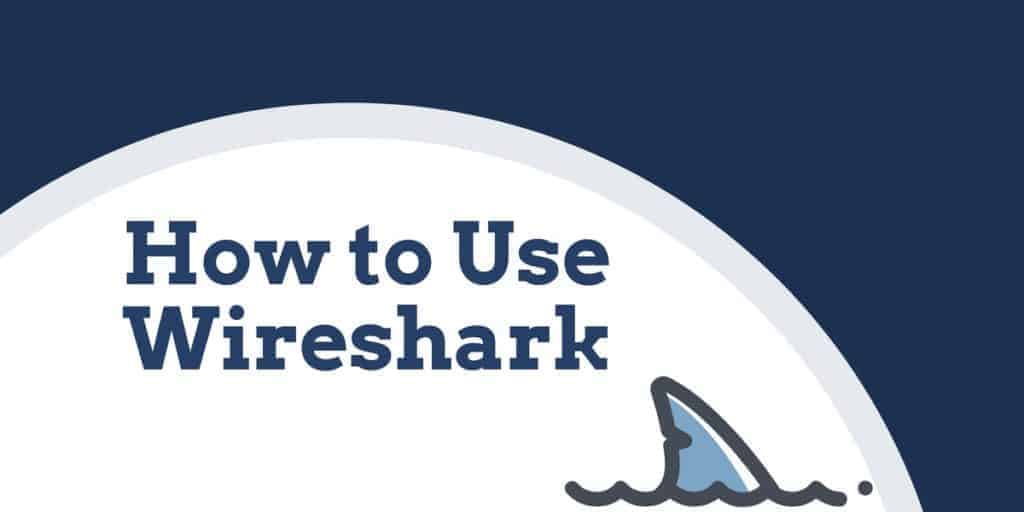
Wireshark ทำอะไร?
ในช่วงไม่กี่ปีที่ผ่านมา Wireshark ได้พัฒนาชื่อเสียงในฐานะ หนึ่งในเครื่องวิเคราะห์เครือข่ายที่น่าเชื่อถือที่สุดที่มีอยู่ในตลาด. ผู้ใช้ทั่วโลกใช้แอปพลิเคชันโอเพนซอร์ซนี้เป็น เครื่องมือวิเคราะห์เครือข่ายที่สมบูรณ์. ผ่าน Wireshark ผู้ใช้สามารถแก้ไขปัญหาเครือข่ายตรวจสอบปัญหาความปลอดภัยตรวจแก้จุดบกพร่องโปรโตคอลและเรียนรู้กระบวนการเครือข่าย.
ในบทช่วยสอนนี้คุณจะพบว่า Wireshark ทำงานอย่างไร เราจะนำคุณผ่านขั้นตอนการค้นหาโปรแกรม Wireshark และติดตั้งในคอมพิวเตอร์ของคุณ คุณจะค้นพบวิธีการเริ่มต้นการจับแพ็คเก็ตและข้อมูลที่คุณคาดหวังที่จะได้รับจากมัน บทช่วยสอน Wireshark จะแสดงให้คุณเห็นถึงวิธีการใช้ฟังก์ชั่นการจัดการข้อมูลที่ดีที่สุดภายในอินเทอร์เฟซ คุณจะได้เรียนรู้วิธีการรับฟังก์ชั่นการวิเคราะห์ข้อมูลที่ดีกว่าฟังก์ชั่นที่เป็นของ Wireshark.
วิธีใช้ Wireshark
ดังกล่าวข้างต้น Wireshark เป็นเครื่องมือวิเคราะห์เครือข่าย ที่แกนกลางของมัน Wireshark ได้รับการออกแบบมาเพื่อทำลายแพ็คเก็ตของข้อมูลที่ถูกถ่ายโอนผ่านเครือข่ายที่แตกต่างกัน ผู้ใช้สามารถค้นหาและกรองแพ็คเก็ตข้อมูลที่เฉพาะเจาะจงและวิเคราะห์วิธีการถ่ายโอนผ่านเครือข่าย แพ็กเก็ตเหล่านี้สามารถใช้สำหรับการวิเคราะห์แบบเรียลไทม์หรือออฟไลน์.
ผู้ใช้สามารถใช้ข้อมูลนี้เพื่อสร้างสถิติและกราฟ เดิมที Wireshark เป็นที่รู้จักในนาม Ethereal แต่ได้สร้างชื่อเสียงให้กับตนเองเป็นหนึ่งในเครื่องมือวิเคราะห์เครือข่ายที่สำคัญในตลาด นี่เป็นเครื่องมือสู่ผู้ใช้สำหรับผู้ใช้ที่ต้องการดูข้อมูลที่สร้างโดยเครือข่ายและโปรโตคอลที่แตกต่างกัน.
Wireshark เหมาะสำหรับมือใหม่และผู้ใช้ที่เชี่ยวชาญ ส่วนต่อประสานผู้ใช้นั้นใช้งานง่ายอย่างไม่น่าเชื่อเมื่อคุณเรียนรู้ขั้นตอนเริ่มต้นในการจับแพ็คเก็ต ผู้ใช้ขั้นสูงสามารถใช้เครื่องมือถอดรหัสแพลตฟอร์มเพื่อแยกกลุ่มข้อมูลที่เข้ารหัสเช่นกัน.
คุณสมบัติของ Wireshark Core
ด้านล่างนี้เป็นคุณสมบัติหลักของ Wireshark:
- บันทึกข้อมูลแพ็คเก็ตสด
- นำเข้าแพ็คเก็ตจากไฟล์ข้อความ
- ดูข้อมูลแพ็กเก็ตและข้อมูลโปรโตคอล
- บันทึกข้อมูลแพ็คเก็ตที่จับ
- แสดงแพ็คเก็ต
- แพ็คเก็ตกรอง
- ค้นหาแพ็กเก็ต
- แพ็คเก็ตสีสัน
- สร้างสถิติ
ผู้ใช้ส่วนใหญ่ใช้ Wireshark เพื่อตรวจสอบปัญหาเครือข่ายและทดสอบซอฟต์แวร์ของพวกเขา ในฐานะที่เป็นโครงการโอเพ่นซอร์ส Wireshark ได้รับการดูแลโดยทีมงานที่ไม่เหมือนใครซึ่งทำให้มาตรฐานการบริการสูง ในคู่มือนี้เราแบ่งวิธีการใช้ Wireshark ข้อมูลเพิ่มเติมสามารถดูได้จากคู่มือผู้ใช้อย่างเป็นทางการของ Wireshark.
วิธีดาวน์โหลดและติดตั้ง Wireshark
ก่อนใช้ Wireshark สิ่งแรกที่คุณต้องทำคือดาวน์โหลดและติดตั้ง คุณสามารถดาวน์โหลด Wireshark ได้ฟรีจากเว็บไซต์ บริษัท เพื่อให้การใช้งานราบรื่นที่สุดขอแนะนำให้คุณดาวน์โหลดเวอร์ชันล่าสุดที่มีอยู่บนแพลตฟอร์มของคุณจากส่วน “การวางจำหน่ายที่เสถียร”.
ติดตั้งบน Windows
เมื่อคุณดาวน์โหลดโปรแกรมแล้วคุณสามารถเริ่มขั้นตอนการตั้งค่าได้ ระหว่างการติดตั้งคุณอาจได้รับแจ้งให้ติดตั้ง WinPcap สิ่งสำคัญคือการติดตั้ง WinPcap โดยที่ไม่มีคุณจะไม่สามารถรับปริมาณการใช้เครือข่ายสด หากไม่มี WinPcap คุณจะสามารถเปิดไฟล์ที่บันทึกได้เท่านั้น ในการติดตั้งเพียงตรวจสอบ ติดตั้ง WinPcap กล่อง.
ติดตั้งบน Mac
ในการติดตั้ง Wireshark บน Mac คุณต้องดาวน์โหลดโปรแกรมติดตั้งก่อน หากต้องการทำสิ่งนี้ให้ดาวน์โหลดตัวติดตั้งเช่น exquartz เมื่อคุณทำสิ่งนี้เสร็จให้เปิด Terminal และป้อนคำสั่งต่อไปนี้:
<% /Applications/Wireshark.app/Contents/Mac0S/Wireshark>
จากนั้นรอให้ Wireshark เริ่มต้น.
ติดตั้งบน Unix
ในการใช้งาน Wireshark บน Unix คุณต้องมีเครื่องมืออื่น ๆ ที่ติดตั้งในระบบของคุณก่อน เหล่านี้คือ:
- GTK+, ชุดเครื่องมือ GIMP และ Glib ทั้งจากแหล่งเดียวกัน.
- คุณจะต้อง กะล่อน. คุณสามารถทำความคุ้นเคยกับเครื่องมือทั้งสองได้ที่ https://www.gtk.org/
- libpcap, ที่คุณได้รับจาก http://www.tcpdump.org/.
หลังจากจากการติดตั้งซอฟต์แวร์สนับสนุนข้างต้นและดาวน์โหลดซอฟต์แวร์สำหรับ Wireshark คุณจะต้องแตกไฟล์จากไฟล์ tar.
gzip -d wireshark-1.2-tar.gz
tar xvf wireshark-1.2-tar
เปลี่ยนเป็นไดเร็กทอรี Wireshark จากนั้นออกคำสั่งต่อไปนี้:
./ กำหนดค่า
แต่งหน้า
ทำการติดตั้ง
ตอนนี้คุณสามารถรันโปรแกรม Wireshark บนคอมพิวเตอร์ Unix ของคุณได้แล้ว.
วิธีการจับแพ็กเก็ตข้อมูล
หนึ่งในหน้าที่หลักของ Wireshark เป็นเครื่องมือวิเคราะห์เครือข่ายคือการจับแพ็คเก็ตของข้อมูล การเรียนรู้วิธีตั้งค่า Wireshark เพื่อจับแพ็คเก็ตเป็นสิ่งสำคัญในการวิเคราะห์เครือข่ายอย่างละเอียด อย่างไรก็ตามสิ่งสำคัญที่ควรทราบคือการจับแพ็คเก็ตได้ยากเมื่อคุณเพิ่งเริ่มใช้ Wireshark ก่อนที่คุณจะเริ่มจับแพ็คเก็ตมีสามสิ่งที่คุณต้องทำ:
- ตรวจสอบให้แน่ใจว่าคุณมีสิทธิ์ระดับผู้ดูแล เพื่อเริ่มการบันทึกสดบนอุปกรณ์ของคุณ
- เลือกอินเทอร์เฟซเครือข่ายที่ถูกต้อง เพื่อดักจับข้อมูลแพ็กเก็ตจาก
- การจับกุม ข้อมูลแพ็กเก็ต จากตำแหน่งที่ถูกต้อง ในเครือข่ายของคุณ
เมื่อคุณทำสิ่งทั้งสามนี้เสร็จแล้วคุณก็พร้อมที่จะเริ่มกระบวนการจับภาพ เมื่อคุณใช้ Wireshark เพื่อจับแพ็คเก็ตมันจะแสดงในรูปแบบที่มนุษย์สามารถอ่านได้เพื่อให้ผู้ใช้อ่านได้ง่าย นอกจากนี้คุณยังสามารถ แบ่งแพ็คเก็ตลงด้วยตัวกรองและการเข้ารหัสสี หากคุณต้องการดูข้อมูลที่เฉพาะเจาะจงมากขึ้น.
เมื่อคุณเปิด Wireshark เป็นครั้งแรกคุณจะพบกับหน้าจอเปิดตัวต่อไปนี้:
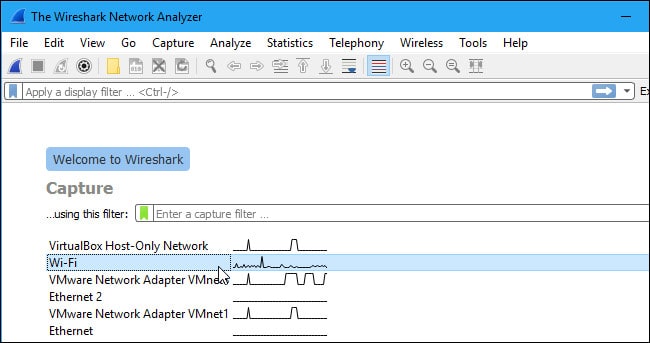
สิ่งแรกที่คุณต้องทำคือดูที่อินเตอร์เฟสที่มีเพื่อจับภาพ หากต้องการทำสิ่งนี้ให้เลือก การจับกุม > ตัวเลือก. กล่องโต้ตอบ“ อินเทอร์เฟซการจับภาพ” จะเปิดขึ้นดังแสดงด้านล่าง:
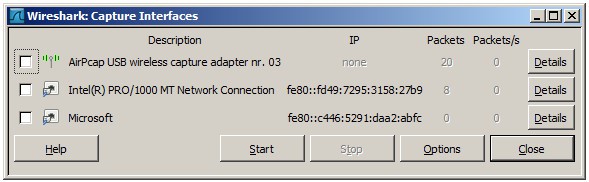
ทำเครื่องหมายที่กล่องของอินเทอร์เฟซที่คุณต้องการจับภาพและกด เริ่มต้น ปุ่มเพื่อเริ่ม คุณสามารถเลือกหลายอินเตอร์เฟสหากคุณต้องการเก็บข้อมูลจากหลายแหล่งพร้อมกัน.
บน Unix หรือ Linux กล่องโต้ตอบจะแสดงในลักษณะที่คล้ายกันดังนี้:
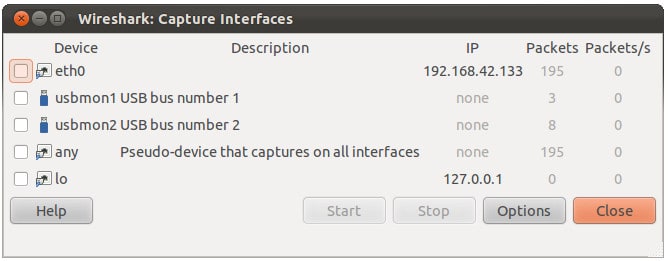
คุณยังสามารถเริ่ม Wireshark โดยใช้บรรทัดคำสั่งต่อไปนี้:
<ir wireshark -i eth0 —k>
คุณยังสามารถใช้ ปุ่มหูฉลาม บนแถบเครื่องมือเป็นทางลัดเพื่อเริ่มต้นการจับแพ็คเก็ต เมื่อคุณคลิกปุ่มนี้ Wireshark จะเริ่มกระบวนการถ่ายทอดสด.
หากคุณต้องการหยุดถ่ายภาพให้คลิกสีแดง หยุด ติดกับครีบฉลาม.
โหมดสำส่อน
หากคุณต้องการพัฒนามุมมองด้านบนของการถ่ายโอนแพ็คเก็ตเครือข่ายคุณต้องเปิดใช้งาน ‘โหมดที่หลากหลาย’ โหมดสำส่อนคือ โหมดอินเทอร์เฟซที่ Wireshark ให้รายละเอียดทุกแพ็กเก็ตที่เห็น. เมื่อปิดใช้งานโหมดนี้คุณจะสูญเสียความโปร่งใสผ่านเครือข่ายของคุณและพัฒนาเฉพาะสแน็ปช็อตที่ จำกัด ของเครือข่ายของคุณ (ซึ่งทำให้ยากต่อการวิเคราะห์ใด ๆ ).
เพื่อเปิดใช้งานโหมด promiscuous ให้คลิกที่ ตัวเลือกการจับภาพ ในกล่องโต้ตอบและคลิก โหมดสำส่อน. ตามทฤษฎีแล้วสิ่งนี้จะแสดงปริมาณการใช้งานทั้งหมดที่อยู่ในเครือข่ายของคุณ กล่องโหมด promiscuous แสดงอยู่ด้านล่าง:
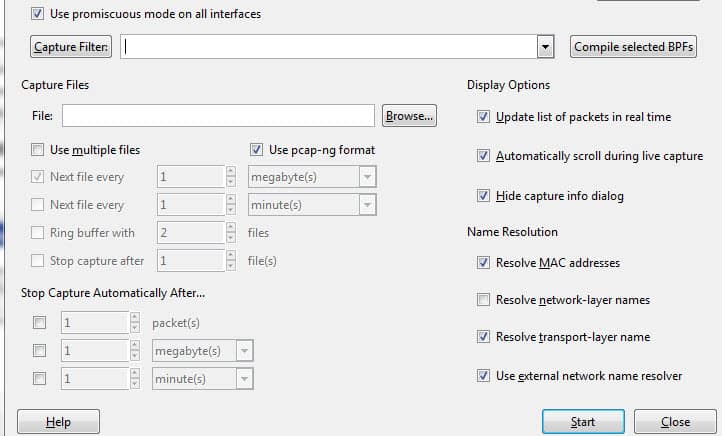
อย่างไรก็ตามนี่ไม่ใช่กรณี อินเทอร์เฟซเครือข่ายหลายตัวทนต่อโหมดที่หลากหลายดังนั้นคุณต้องตรวจสอบเว็บไซต์ของ Wireshark เพื่อดูข้อมูลเกี่ยวกับฮาร์ดแวร์เฉพาะของคุณ.
ใน Windows มีประโยชน์ในการเปิด ตัวจัดการอุปกรณ์ และตรวจสอบว่าคุณได้ตั้งค่าการกำหนดค่าให้ปฏิเสธโหมดที่หลากหลาย ตัวอย่างเช่น:
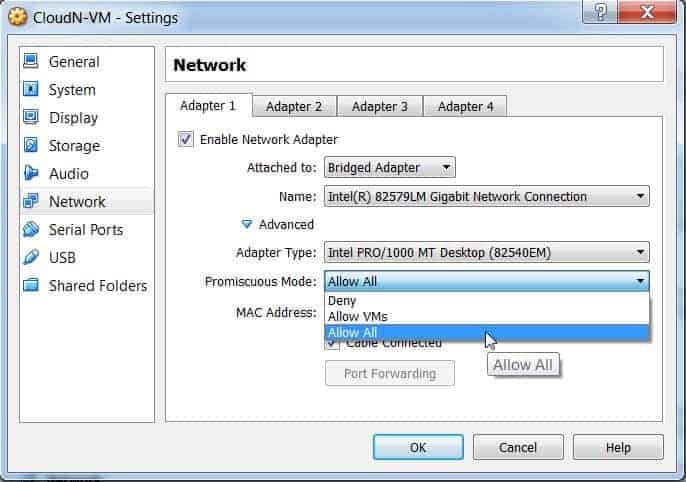
(เพียงคลิกที่เครือข่ายจากนั้นตรวจสอบให้แน่ใจว่าการตั้งค่าโหมด promiscuous ของคุณถูกตั้งค่าเป็น อนุญาตทั้งหมด).
หากคุณตั้งค่าเป็น “ปฏิเสธ” โหมดที่หลากหลายคุณจะต้อง จำกัด จำนวนแพ็คเก็ตที่ Wireshark จับ ดังนั้นแม้ว่าคุณจะเปิดใช้งานโหมดที่หลากหลายใน Wireshark ให้ตรวจสอบตัวจัดการอุปกรณ์ของคุณเพื่อให้แน่ใจว่าอินเทอร์เฟซของคุณไม่ได้ปิดกั้นข้อมูลใด ๆ สละเวลาในการตรวจสอบโครงสร้างพื้นฐานเครือข่ายของคุณจะทำให้ Wireshark ได้รับข้อมูลที่จำเป็นทั้งหมด.
วิธีการวิเคราะห์แพ็กเก็ตที่จับภาพ
เมื่อคุณบันทึกข้อมูลเครือข่ายของคุณแล้วคุณจะต้องการดูแพ็กเก็ตที่บันทึกไว้ ในภาพหน้าจอด้านล่างคุณจะเห็นบานหน้าต่างสามบาน รายการแพคเก็ต บานหน้าต่าง แพ็คเก็ตไบต์ บานหน้าต่างและ รายละเอียดแพ็กเก็ต บานหน้าต่าง.
หากคุณต้องการข้อมูลเพิ่มเติมคุณสามารถคลิกที่ฟิลด์ใด ๆ ในแต่ละแพ็คเก็ตเพื่อดูเพิ่มเติม เมื่อคุณคลิกที่แพ็คเก็ตคุณจะเห็นรายละเอียดของไบต์ภายในในส่วนมุมมองไบต์.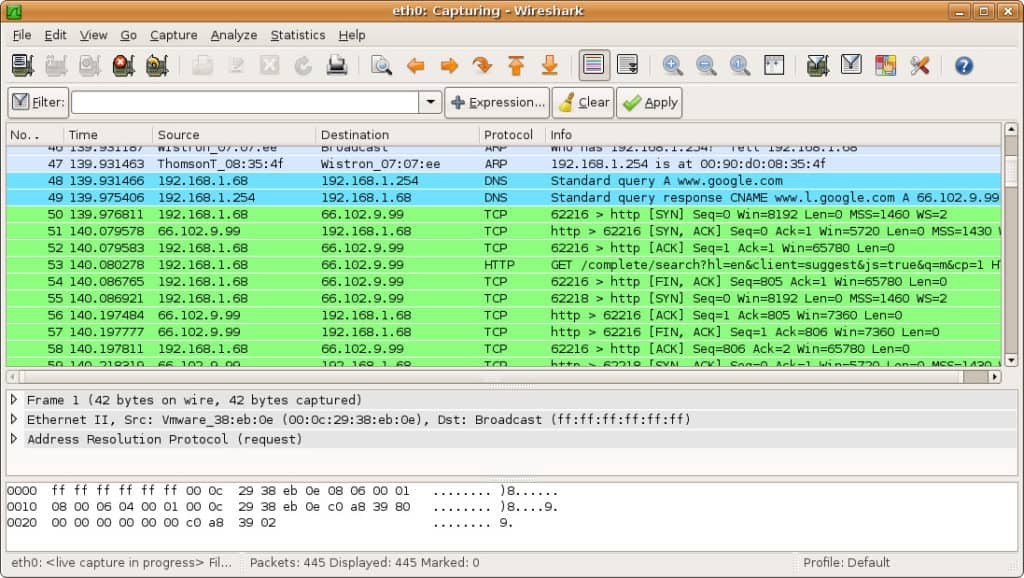
รายการแพ็คเก็ต
บานหน้าต่างรายการแพ็คเก็ตจะแสดงที่ด้านบนของภาพหน้าจอ แต่ละส่วนจะถูกแบ่งออกเป็นตัวเลขพร้อมข้อมูลเวลาแหล่งที่มาปลายทางโปรโตคอลและข้อมูลสนับสนุน.
รายละเอียดแพ็คเก็ต
รายละเอียดแพ็คเก็ตสามารถพบได้ในกลางแสดงโปรโตคอลของแพ็คเก็ตที่เลือก คุณสามารถขยายแต่ละส่วนได้โดยคลิกที่ลูกศรถัดจากแถวที่คุณเลือก คุณสามารถใช้ตัวกรองเพิ่มเติมได้โดยคลิกขวาที่รายการที่เลือก.
Packet Bytes
บานหน้าต่างแพ็คเก็ตไบต์จะแสดงที่ด้านล่างของหน้า บานหน้าต่างนี้จะแสดงข้อมูลภายในของแพ็คเก็ตที่คุณเลือก หากคุณเน้นส่วนของข้อมูลในส่วนนี้ข้อมูลที่เกี่ยวข้องจะถูกเน้นในบานหน้าต่างรายละเอียดแพ็คเก็ต โดยค่าเริ่มต้นข้อมูลทั้งหมดจะแสดงในรูปแบบเลขฐานสิบหก หากคุณต้องการเปลี่ยนเป็นรูปแบบบิตให้คลิกขวาที่บานหน้าต่างและเลือกตัวเลือกนี้จากเมนูบริบท.
วิธีใช้ Wireshark เพื่อวิเคราะห์ประสิทธิภาพเครือข่าย
หากคุณต้องการใช้ Wireshark เพื่อตรวจสอบเครือข่ายของคุณและวิเคราะห์ปริมาณการใช้งานที่ใช้งานอยู่ทั้งหมดคุณต้องปิดแอปพลิเคชั่นที่ใช้งานทั้งหมดในเครือข่ายของคุณ วิธีนี้จะลดทราฟฟิกให้เหลือน้อยที่สุดเพื่อให้คุณสามารถเห็นสิ่งที่เกิดขึ้นในเครือข่ายของคุณได้ชัดเจนยิ่งขึ้น อย่างไรก็ตามแม้ว่าคุณจะปิดแอปพลิเคชันทั้งหมดของคุณคุณจะยังคงมีแพ็กเก็ตจำนวนมากที่ถูกส่งและรับ.
ใช้ Wireshark เพื่อกรองแพ็กเก็ตเหล่านี้คือ วิธีที่ดีที่สุดในการเก็บข้อมูลเครือข่ายของคุณ. เมื่อการเชื่อมต่อของคุณใช้งานได้แพ็คเก็ตนับพันจะถูกถ่ายโอนผ่านเครือข่ายของคุณทุกวินาที ซึ่งหมายความว่าจำเป็นอย่างยิ่งที่คุณจะต้องกรองข้อมูลที่คุณไม่ต้องการเพื่อให้ได้ภาพที่ชัดเจนว่าเกิดอะไรขึ้น.
จับตัวกรองและตัวกรองการแสดงผล
ตัวกรองการจับภาพ และ แสดงตัวกรอง เป็นตัวกรองที่แตกต่างกันสองประเภทที่สามารถใช้กับ Wireshark ได้ ตัวกรองการจับถูกนำมาใช้เพื่อลดขนาดของการจับแพ็คเก็ตที่เข้ามาเป็นหลักกรองแพ็กเก็ตอื่น ๆ ในระหว่างการจับแพ็คเก็ตสด ดังนั้นตัวกรองการจับภาพจะถูกตั้งค่าก่อนที่คุณจะเริ่มกระบวนการถ่ายทอดสด.
ไม่สามารถแก้ไขตัวกรองการจับภาพได้เมื่อเริ่มต้นการจับภาพแล้ว. ในทางกลับกัน, แสดงตัวกรอง สามารถใช้ในการกรองข้อมูลที่ได้รับการบันทึกแล้ว ตัวกรองการจับภาพกำหนดว่าข้อมูลใดที่คุณบันทึกจากการตรวจสอบเครือข่ายสดและตัวกรองการแสดงผลกำหนดข้อมูลที่คุณเห็นเมื่อมองผ่านแพ็กเก็ตที่จับไว้ก่อนหน้านี้.
หากคุณต้องการเริ่มการกรองข้อมูลหนึ่งในวิธีที่ง่ายที่สุดในการทำเช่นนี้คือการใช้กล่องตัวกรองด้านล่างแถบเครื่องมือ ตัวอย่างเช่นถ้าคุณพิมพ์ HTTP ในกล่องตัวกรองคุณจะได้รับรายการแพ็คเก็ต HTTP ทั้งหมดที่จับได้ เมื่อคุณเริ่มพิมพ์คุณจะได้พบกับช่องเติมข้อความอัตโนมัติ กล่องตัวกรองดังแสดงด้านล่าง:
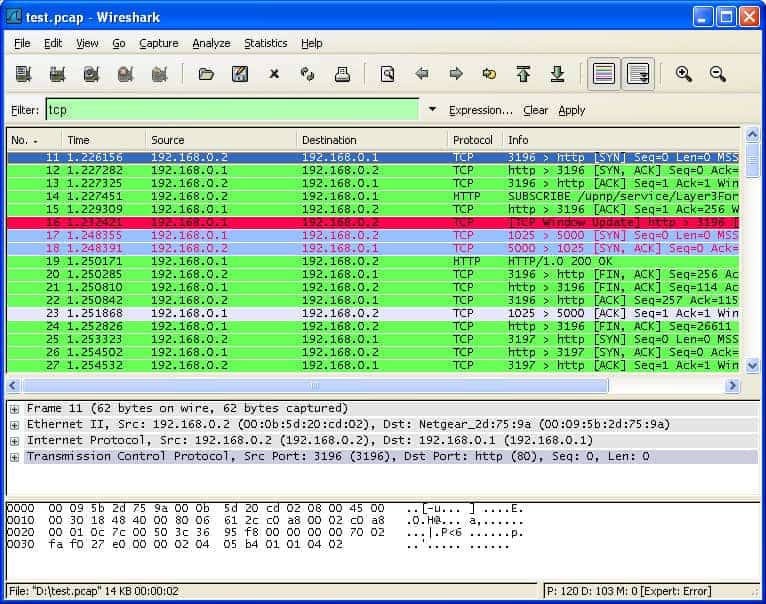
คุณสามารถใช้ตัวกรองต่าง ๆ นับร้อยเพื่อแยกย่อยข้อมูลแพ็คเก็ตของคุณจาก 104apci ถึง zvt รายการมากมายสามารถพบได้ในเว็บไซต์ Wireshark ที่นี่ คุณยังสามารถเลือกตัวกรองได้โดยคลิกที่ไอคอนบุ๊กมาร์กทางด้านซ้ายของฟิลด์ป้อนข้อมูล นี่จะเป็นการเพิ่มเมนูของตัวกรองยอดนิยม.
หากคุณเลือกที่จะตั้งค่าตัวกรองการจับภาพการเปลี่ยนแปลงของคุณจะมีผลเมื่อคุณเริ่มบันทึกการจราจรสด หากต้องการเปิดใช้งานตัวกรองการแสดงผลให้คลิกที่ลูกศรทางด้านขวาของฟิลด์ป้อนข้อมูล หรือคุณสามารถคลิก วิเคราะห์ > แสดงตัวกรอง และเลือกตัวกรองจากรายการค่าเริ่มต้น.
หลังจากเลือกตัวกรองคุณสามารถดูการสนทนา TCP ด้านหลังแพ็คเก็ต หากต้องการทำสิ่งนี้ให้คลิกขวาบนแพ็คเก็ตแล้วคลิกติดตาม > กระแส TCP นี่จะแสดงการแลกเปลี่ยน TCP ระหว่างไคลเอนต์และเซิร์ฟเวอร์.
หากคุณต้องการข้อมูลเพิ่มเติมเกี่ยวกับการกรอง Wireshark คู่มือ Wireshark เพื่อแสดงตัวกรองเป็นจุดอ้างอิงที่ดี.
การใช้รหัสสี
นอกเหนือจากการกรองแพ็คเก็ตที่จะแสดงหรือบันทึกสิ่งอำนวยความสะดวกการเข้ารหัสสีของ Wireshark ช่วยให้ผู้ใช้สามารถระบุประเภทแพ็คเก็ตที่แตกต่างกันตามสีของพวกเขา ตัวอย่างเช่นการรับส่งข้อมูล TCP ถูกแสดงด้วยสีม่วงอ่อนและการรับส่งข้อมูล UDP จะแสดงเป็นสีน้ำเงินอ่อน สิ่งสำคัญคือให้สังเกตว่าใช้สีดำเพื่อเน้นแพ็คเก็ตที่มีข้อผิดพลาด.
ในการตั้งค่าเริ่มต้นของ Wireshark คุณสามารถเลือกได้ประมาณ 20 สี คุณสามารถแก้ไขปิดการใช้งานหรือลบสิ่งเหล่านี้ หากคุณต้องการปิดการปรับสีให้คลิกที่ ดู เมนูและคลิก รายการแพ็คเก็ต Colorize เพื่อปิด หากคุณต้องการดูข้อมูลเพิ่มเติมเกี่ยวกับรหัสสีใน Wireshark ให้คลิก ดู >กฎการระบายสี.
การดูสถิติเครือข่าย
เพื่อดูข้อมูลเพิ่มเติมในเครือข่ายของคุณ เมนูแบบเลื่อนลงสถิติมีประโยชน์อย่างเหลือเชื่อ. เมนูสถิติสามารถอยู่ที่ด้านบนของหน้าจอและจะให้ข้อมูลการวัดจำนวนตั้งแต่ข้อมูลขนาดและเวลาไปจนถึงแผนภูมิและกราฟที่พล็อต นอกจากนี้คุณยังสามารถใช้ตัวกรองการแสดงผลกับสถิติเหล่านี้เพื่อ จำกัด ข้อมูลที่สำคัญ.
เมนูสถิติ Wireshark แสดงอยู่ด้านล่าง:
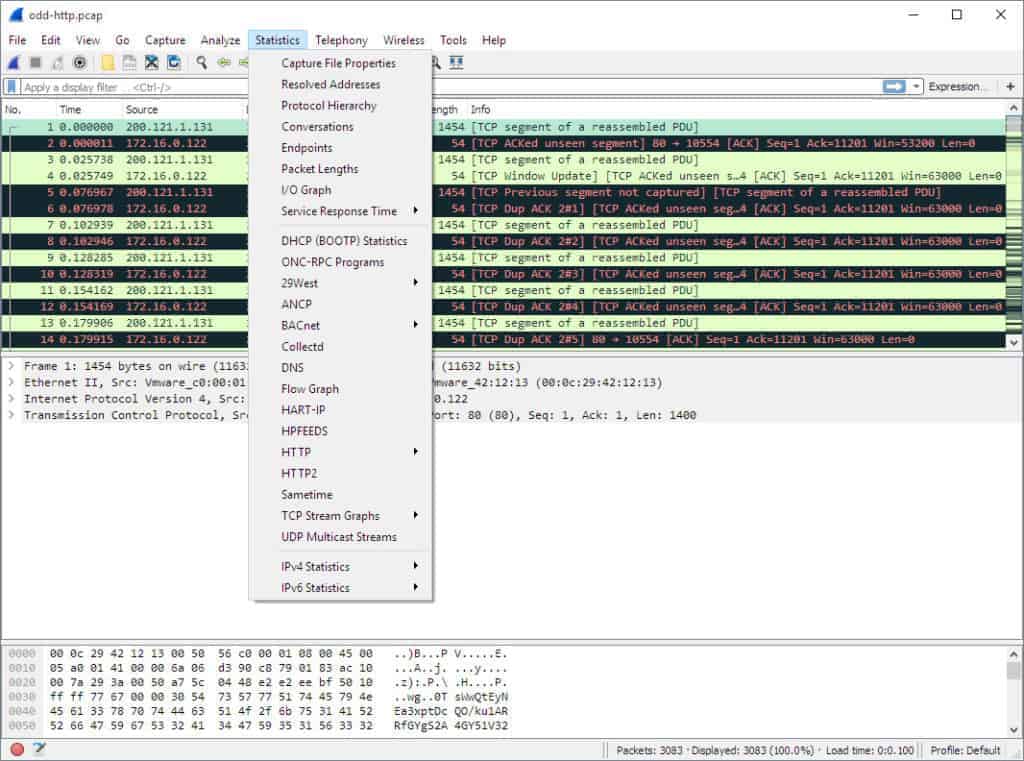
ในเมนูนี้มีตัวเลือกมากมายที่จะช่วยคุณแยกย่อยข้อมูลเครือข่ายของคุณ.
การเลือกเมนูสถิติ
นี่คือบางส่วนของแกน:
- ลำดับขั้นของพิธีสาร – ตัวเลือกลำดับชั้นของโพรโทคอลยกหน้าต่างด้วยตารางที่สมบูรณ์ของโพรโทคอลที่บันทึกไว้ทั้งหมด ตัวกรองการแสดงผลที่ใช้งานจะปรากฏที่ด้านล่าง.
- การสนทนา – เปิดเผยการสนทนาเครือข่ายระหว่างสองจุดสิ้นสุด (ตัวอย่างเช่นการแลกเปลี่ยนการรับส่งข้อมูลจากที่อยู่ IP หนึ่งไปยังอีกที่หนึ่ง).
- ปลายทาง – แสดงรายการของจุดสิ้นสุด (จุดสิ้นสุดเครือข่ายเป็นที่ที่ปริมาณการใช้งานโพรโทคอลของชั้นโปรโตคอลที่เฉพาะเจาะจงสิ้นสุด).
- กราฟ IO – แสดงกราฟเฉพาะผู้ใช้การแสดงจำนวนแพ็คเก็ตตลอดการแลกเปลี่ยนข้อมูล.
- RTP_statistics – อนุญาตให้ผู้ใช้บันทึกเนื้อหาของไฟล์เสียง RTP โดยตรงไปยังไฟล์ Au.
- เวลาตอบสนองการบริการ – แสดงเวลาตอบสนองระหว่างคำขอและการตอบสนองของเครือข่าย.
- TcpPduTime – แสดงเวลาที่ถ่ายโอนข้อมูลจากหน่วยข้อมูลโพรโทคอล สามารถใช้เพื่อค้นหาการส่งข้อมูล TCP อีกครั้ง.
- VoIP_Calls – แสดงสาย VoIP ที่ได้รับจากการบันทึกสด.
- กระแสมัลติคาสต์ – ตรวจจับกระแสมัลติคาสต์และวัดขนาดของการระเบิดและบัฟเฟอร์เอาต์พุตของความเร็วที่กำหนด.
การแสดงแพ็กเก็ตเครือข่ายด้วยกราฟ IO
หากคุณต้องการสร้างการแสดงภาพของชุดข้อมูลของคุณคุณต้องเปิดกราฟ IO เพียงคลิกที่ สถิติ เมนูและเลือก กราฟ IO. จากนั้นคุณจะพบหน้าต่างกราฟ:
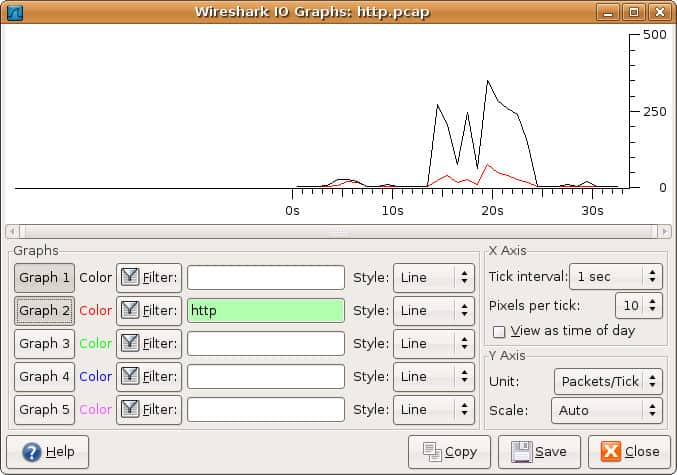
คุณสามารถ กำหนดค่ากราฟ IO ด้วยการตั้งค่าของคุณเอง ตามข้อมูลที่คุณต้องการแสดง โดยค่าเริ่มต้นจะเปิดใช้งานกราฟ 1 เท่านั้นดังนั้นหากคุณต้องการเปิดใช้งาน 2-5 คุณต้องคลิกที่กราฟ ในทำนองเดียวกันหากคุณต้องการใช้ตัวกรองการแสดงผลสำหรับกราฟให้คลิกไอคอนตัวกรองถัดจากกราฟที่คุณต้องการโต้ตอบ คอลัมน์สไตล์ช่วยให้คุณสามารถเปลี่ยนโครงสร้างของกราฟ คุณสามารถเลือกระหว่าง ไลน์, FBAR, จุด, หรือ แรงกระตุ้น.
คุณสามารถโต้ตอบกับตัวชี้วัดแกน X และ Y บนกราฟของคุณได้เช่นกัน บนแกน X ส่วนช่วงเวลาการทำเครื่องหมายอนุญาตให้คุณกำหนดระยะเวลาเป็นช่วงเวลาตั้งแต่นาทีจนถึงวินาที คุณยังสามารถตรวจสอบ ดูเป็นช่วงเวลาของวัน ช่องทำเครื่องหมายเพื่อเปลี่ยนเวลาของแกน X.
ใต้ส่วนแกน Y คุณสามารถเปลี่ยนหน่วยการวัดจากตัวเลือกใด ๆ ต่อไปนี้: แพ็คเก็ต / Tick, ไบต์ / Tick, บิต / Tick, หรือ สูง. สเกลช่วยให้คุณสามารถเลือกขนาดของการวัดสำหรับแกน Y ของกราฟ.
เมื่อคุณกดบันทึกกราฟจะถูกจัดเก็บในรูปแบบไฟล์ที่คุณเลือก
วิธีการใช้ตัวอย่างจับ
หากคุณต้องการฝึกใช้ Wireshark แต่เครือข่ายของคุณไม่สามารถใช้งานได้ไม่ว่าด้วยเหตุผลใดก็ตามการใช้ ‘ตัวอย่างการจับ’ เป็นทางเลือกที่ยอดเยี่ยม. ตัวอย่างการดักจับให้ข้อมูลแพ็กเก็ตของเครือข่ายอื่นให้คุณ. คุณสามารถดาวน์โหลดตัวอย่างการดักจับได้โดยไปที่เว็บไซต์ Wireshark wiki.
เว็บไซต์ Wireshark wiki มีไฟล์ตัวอย่างมากมายที่สามารถดาวน์โหลดได้ทั่วทั้งเว็บไซต์ เมื่อคุณดาวน์โหลดตัวอย่างการจับแล้วคุณสามารถใช้มันได้โดยคลิกไฟล์ > เปิดแล้วคลิกที่ไฟล์ของคุณ.
ไฟล์จับภาพยังสามารถพบได้จากแหล่งต่อไปนี้ด้านล่าง:
- ICIR
- OpenPacket
- PacketLife
การขยายขีดความสามารถของ Wireshark
แม้ว่า Wireshark เป็นแพ็คเก็ตดมกลิ่นที่ยอดเยี่ยม แต่มันไม่ใช่เครื่องมือการวิเคราะห์เครือข่ายทั้งหมดและทั้งหมด คุณสามารถขยาย Wireshark และสนับสนุนด้วยเครื่องมือเสริม ชุมชนที่กว้างขวางในการสนับสนุนปลั๊กอินและแพลตฟอร์มสามารถเพิ่มขีดความสามารถของ Wireshark.
ลองใช้การเพิ่ม Wireshark เหล่านี้เพื่อปรับปรุงความสามารถในการวิเคราะห์ของคุณ:
- SolarWinds Response Time Viewer สำหรับ Wireshark อนุญาตให้ผู้ใช้คำนวณแอปพลิเคชันและเวลาตอบสนองเครือข่าย สามารถใช้ร่วมกับ Wireshark เพื่อแสดงข้อมูลและปริมาณธุรกรรม สิ่งนี้ช่วยในการประเมินประสิทธิภาพเครือข่ายและระบุการปรับปรุงที่เป็นไปได้.
- Cloudshark เป็นเครื่องมือวิเคราะห์ที่เขียนขึ้นโดยเฉพาะเพื่อจัดการกับคำบรรยายของ wireshark อย่างไรก็ตามมันยังสามารถนำเข้าข้อมูลจากแพ็คเก็ตดมกลิ่นอื่น ๆ ปลั๊กอิน Cloudshark สำหรับ Wireshark อำนวยความสะดวกในการถ่ายโอนข้อมูลไปยังเครื่องมือวิเคราะห์.
- NetworkMiner เป็นเครื่องมือวิเคราะห์อีกตัวหนึ่งที่ทำหน้าที่ฟีดจาก Wireshark เครื่องมือนี้มีให้ทั้งแบบฟรีและมีค่าใช้จ่าย.
- แสดงทราฟฟิก แสดงข้อมูลการจราจรสดระบุแพ็คเก็ตโดยโปรโตคอล.
SolarWinds Response Time Viewer สำหรับเครื่องมือ WiresharkDownload ฟรี 100%
เครื่องมือวิเคราะห์เครือข่ายเต็มรูปแบบเช่นหน้าจอ SolarWinds อธิบายไว้ด้านล่างจะเป็นส่วนเสริมที่ดีสำหรับชุดเครื่องมือผู้ดูแลระบบไอทีของคุณ.
SolarWinds การตรวจสอบประสิทธิภาพเครือข่าย: การจัดการเครือข่าย 360 องศา – (ทดลองฟรี)
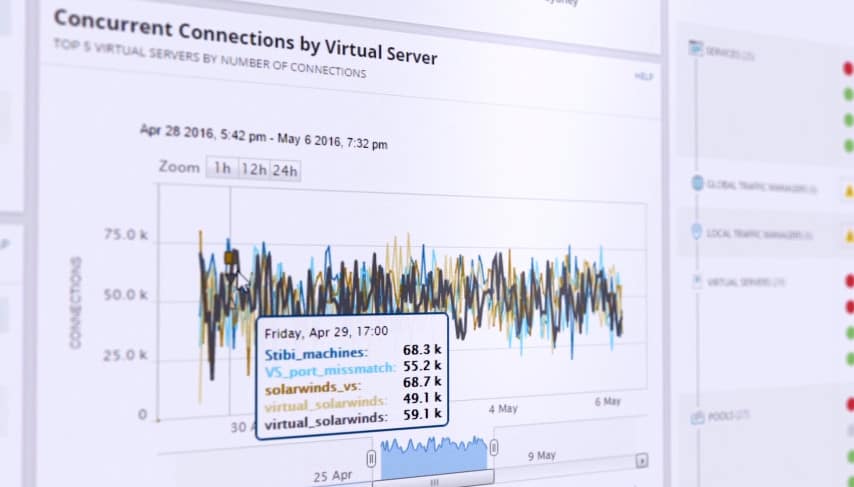
ในฐานะหนึ่งในโซลูชั่นการจัดการเครือข่ายชั้นนำในตลาด SolarWinds Network Performance Monitor ช่วยให้ผู้ใช้มีฟังก์ชั่นการตรวจสอบเครือข่ายที่กว้างขวางเพื่อให้เครือข่ายปลอดภัย ตั้งแต่การตรวจสอบแบนด์วิดท์จนถึงเวลาแฝงในเครือข่ายผู้ใช้สามารถติดตามการเปลี่ยนแปลงสดทั้งหมดผ่านแดชบอร์ดการวิเคราะห์ประสิทธิภาพ.
แผงควบคุมการวิเคราะห์ประสิทธิภาพสดให้ภาพรวมของโครงสร้างพื้นฐานเครือข่ายเรียลไทม์ของผู้ใช้ หน้าจอแสดงผลจะแสดงการเชื่อมต่อเครือข่ายและอุปกรณ์ทั้งหมดที่ใช้งานอยู่ ทำให้ผู้ใช้สามารถสังเกตเห็นอุปกรณ์ที่ไม่ได้รับอนุญาตได้ง่ายขึ้น.
อินเทอร์เฟซที่ใช้งานง่ายช่วยให้ผู้ใช้สามารถกำหนดการแจ้งเตือนของตนเองเพื่อให้สามารถแจ้งเตือนเมื่อเกิดการเปลี่ยนแปลงที่ผิดปกติบนเครือข่าย หากอุปกรณ์ใหม่พยายามเชื่อมต่อระบบจะสามารถตั้งค่าสถานะนี้ได้ ข้อมูลสดที่สร้างขึ้นบนแผงควบคุมการวิเคราะห์ยังสามารถแปลงเป็นรายงานเพื่อสร้างข้อมูลเชิงลึกเพิ่มเติม.
- การตรวจสอบเครือข่ายหลายผู้ขาย – ระบุและแก้ไขปัญหาประสิทธิภาพการทำงานของผู้ค้าหลายราย.
- การตรวจสอบเครือข่ายไร้สาย – ดูการวัดประสิทธิภาพจากจุดเชื่อมต่ออุปกรณ์ไร้สายและไคลเอนต์.
- ระบุโซน Dead Network – ดู heatmap ของเครือข่ายไร้สายและระบุพื้นที่ที่มีสัญญาณอ่อน.
- แดชบอร์ดการวิเคราะห์ประสิทธิภาพ – ดูประสิทธิภาพเครือข่ายทั้งหมดของคุณในหนึ่งไทม์ไลน์. ลากและวางข้อมูลประสิทธิภาพเครือข่ายเพื่อสร้างการแสดงข้อมูลสด.
- การแจ้งเตือนอัจฉริยะ – ผู้ใช้กำหนดวิธีการสร้างการแจ้งเตือน เลือกเงื่อนไขการเรียกที่จะสร้างการแจ้งเตือนบนแผงควบคุม.
SolarWinds ตรวจสอบประสิทธิภาพเครือข่ายดาวน์โหลดทดลองใช้ฟรี 30 วันที่ SolarWinds.com
Wireshark: เรียบง่ายและหลากหลาย
นี่เป็นการสรุปวิธีการใช้ Wireshark ของเรา ไม่ว่าคุณจะเป็นผู้ใช้ใหม่หรือทหารผ่านศึก Wireshark แพลตฟอร์มนี้เป็นเครื่องมือวิเคราะห์เครือข่ายที่หลากหลายมาก หากคุณต้องการได้รับประโยชน์สูงสุดจาก Wireshark ขอแนะนำให้คุณทำการวิจัยเพิ่มเติมในเว็บไซต์ Wireshark.
สิ่งนี้สำคัญยิ่งกว่าหากคุณต้องการใช้คุณลักษณะขั้นสูงและสร้างตัวแยกโปรโตคอลของคุณเอง คู่มือผู้ใช้อย่างเป็นทางการของ Wireshark ให้คำแนะนำที่ครอบคลุมที่สุดในเรื่องนี้.
อย่าลืมใช้ปลั๊กอินภายนอกและโปรแกรมสนับสนุนจาก SolarWinds เนื่องจากสามารถเพิ่มความลึกในการวิเคราะห์ในอนาคตของคุณได้อย่างมาก หากคุณต้องการข้อมูลเพิ่มเติมเกี่ยวกับวิธีเพิ่มประสิทธิภาพเครือข่ายของคุณโปรดดูคำแนะนำเชิงลึกเกี่ยวกับเครื่องมือวิเคราะห์เครือข่าย.
บทเรียนอื่น ๆ :
- แผ่นโกง Wireshark
- วิธีถอดรหัส SSL ด้วย Wireshark
- ใช้ Wireshark เพื่อรับที่อยู่ IP ของโฮสต์ที่ไม่รู้จัก
- ใช้การดักจับระยะไกลด้วย Wireshark และ tcpdump
- Wireshark error ไม่พบอินเทอร์เฟซ ’พบข้อผิดพลาด
- ระบุฮาร์ดแวร์ด้วยการค้นหา OUI ใน Wireshark
- ทางเลือก Wireshark ที่ดีที่สุด