
Amazon Fire TV Stick, Firestick และ Fire Cube เป็นวิธีที่ง่ายและประหยัดค่าใช้จ่ายในการเปลี่ยนทีวีใด ๆ ที่มีพอร์ต HDMI เป็นอุปกรณ์สตรีมมิ่งที่เชื่อมต่ออินเทอร์เน็ตซึ่งสามารถเข้าถึงภาพยนตร์รายการโทรทัศน์และเนื้อหาอื่น ๆ ได้นับหมื่นรายการ น่าเสียดายที่เนื้อหาส่วนใหญ่นั้นล็อคแบบภูมิศาสตร์ซึ่งหมายความว่าสามารถเข้าถึงได้จากบางประเทศเท่านั้น.
นั่นคือสิ่งที่ Firestick VPN เข้ามาด้วยการเข้ารหัสการรับส่งข้อมูลอินเทอร์เน็ตทั้งหมดของคุณและกำหนดเส้นทางผ่านเซิร์ฟเวอร์ตัวกลางในตำแหน่งที่คุณเลือกคุณสามารถ “หลอก” ตำแหน่งที่ตั้งของคุณเพื่อให้ปรากฏต่อผู้ให้บริการเนื้อหาราวกับว่าคุณอยู่ใน ประเทศหรือภูมิภาคอื่น สิ่งนี้ทำให้เป็นไปได้ ปลดบล็อกเนื้อหาที่ล็อกทางภูมิศาสตร์ในแอพสตรีมมิ่งเช่น Netflix, Hulu, วิดีโอ Prime Amazon, BBC iPlayer, HBO และอีกมากมาย. นอกจากนี้ผู้ใช้ที่ทำงาน Kodi บน Amazon Fire TV และ Fire TV Sticks สามารถซ่อนเนื้อหาและปลายทางของการรับส่งข้อมูลอินเทอร์เน็ตจากผู้ให้บริการอินเทอร์เน็ตที่สอดแนม.
ผู้ให้บริการ VPN ยอดนิยมหลายรายสร้างแอปเฉพาะสำหรับ Amazon Fire TV และคุณสามารถค้นหาได้จากหน้าจอหลักของ Fire TV และติดตั้งโดยไม่ต้องยุ่งยาก. อย่างไรก็ตามหากผู้ให้บริการ VPN ของคุณไม่ได้สร้างแอปสำหรับ Firestick คุณจะต้องใช้วิธีแก้ปัญหา.
VPN ที่ดีที่สุดสำหรับ Fire Stick คืออะไร?
หากคุณยังไม่ได้ซื้อ VPN สำหรับ Firestick คุณจะต้องแน่ใจว่าคุณได้เลือก VPN ที่เหมาะสมกับงานหรือคุณอาจรู้สึกผิดหวัง หากคุณไม่ต้องการให้การสตรีมถูกขัดจังหวะด้วยการบัฟเฟอร์ (และใครทำ), คุณต้องการบริการ VPN ที่รวดเร็ว. หลายอย่างที่เราทดสอบการต่อสู้เพื่อมอบความเร็วที่เหมาะสม VPN ทั้งหมดจะทำให้การเชื่อมต่ออินเทอร์เน็ตของคุณช้าลง แต่บางอย่างก็มากกว่าที่อื่น ๆ หากคุณวางแผนที่จะติดตั้งเครื่องเล่นสื่อโอเพ่นซอร์สยอดนิยมอย่าง Kodi บน Fire Stick ของคุณคุณจะต้องใช้ VPN สำหรับ Firestick ที่ทำงานร่วมกับโปรแกรมเสริมของ Kodi ทั้งหมดและปกป้องความเป็นส่วนตัวของคุณหากคุณพบว่าตัวเองกำลังดาวน์โหลดเนื้อหาใด ๆ พื้นที่.
เราแนะนำ IPVanish. จากบริการ VPN หลายสิบตัวที่เราทดสอบซึ่งเป็นหนึ่งในบริการที่เร็วที่สุดให้คะแนนสูงสำหรับการปกป้องความเป็นส่วนตัวและทำงานร่วมกับส่วนเสริม Kodi ทั้งหมด นอกจากนี้ยังเป็นหนึ่งในวิธีที่ง่ายที่สุดในการตั้งค่าเพราะตอนนี้แอปอยู่ในแอพสโตร์ในตัวซึ่งเป็นวิธีที่เร็วที่สุด.
วิธีอื่นค่อนข้างซับซ้อนกว่าเล็กน้อย แต่ไม่ควรใช้เวลานานในการตั้งค่าบทเรียนของเราเคียงข้างคุณ เรามั่นใจว่าคุณจะพบวิธีในการรับ Fire TV, Fire TV Stick หรือ Fire Cube ที่เชื่อมต่อกับ VPN ที่นี่.
- ดูรายการ VPN ที่ดีที่สุดสำหรับ Firestick ทั้งหมดของเรา
สังเกตได้ว่า เราไม่แนะนำให้ใช้ VPN ฟรีสำหรับ Firestick. VPN ฟรีมักจะถูก จำกัด มากขึ้นเมื่อพูดถึงเซิร์ฟเวอร์แบนด์วิดท์และตัวพิมพ์ใหญ่ข้อมูล พวกเขามักจะมีนโยบายความเป็นส่วนตัวที่ขาดความดแจ่มใสและอาจสอดแนมข้อมูลของคุณเพื่อขายให้กับผู้โฆษณาบุคคลที่สาม คุณจะดีกว่าด้วยบริการ VPN แบบชำระเงินที่รวดเร็วและไม่เก็บบันทึกการจราจร.
การแจ้งเตือนข้อตกลง: ประหยัด 60% สำหรับแผน IPVanish ประจำปีที่นี่.
แนะนำ: ติดตั้ง IPVanish บน Fire Stick ใน 1 นาที
แอป IPVanish มีให้บริการที่ร้านแอพเริ่มต้นของ Fire TV และ Fire TV Stick หากคุณมีการสมัครสมาชิก IPVanish และ Fire TV Stick รุ่นที่ 2 หรือใหม่กว่าต่อไปนี้เป็นวิธีการติดตั้ง VPN บน Amazon Fire Stick หรือ Fire TV:
- เริ่มจากหน้าจอหลักไปที่ ปพลิเคชัน > หมวดหมู่ > ประโยชน์ หรือเรียกใช้การค้นหา“ VPN”
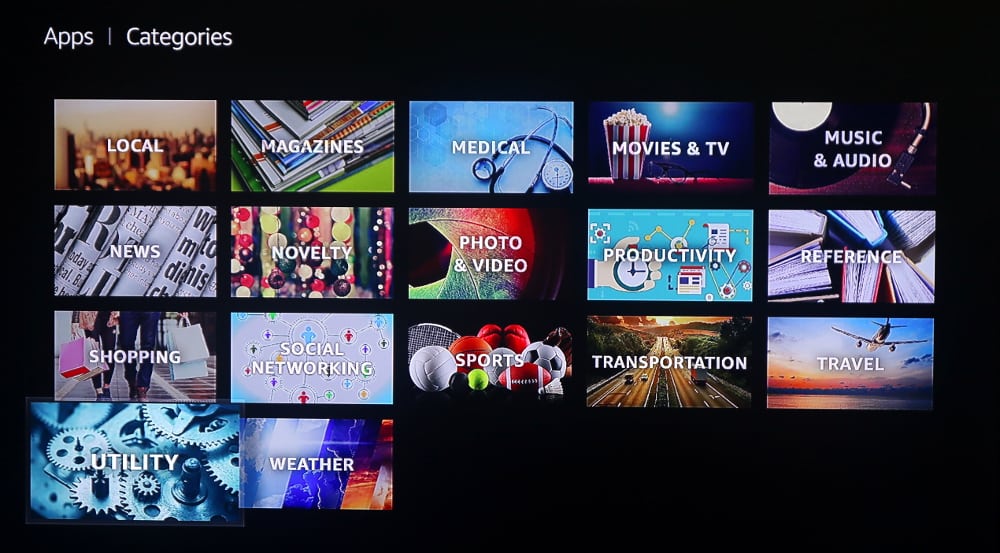
- เลือก IPVanish VPN จากรายการ
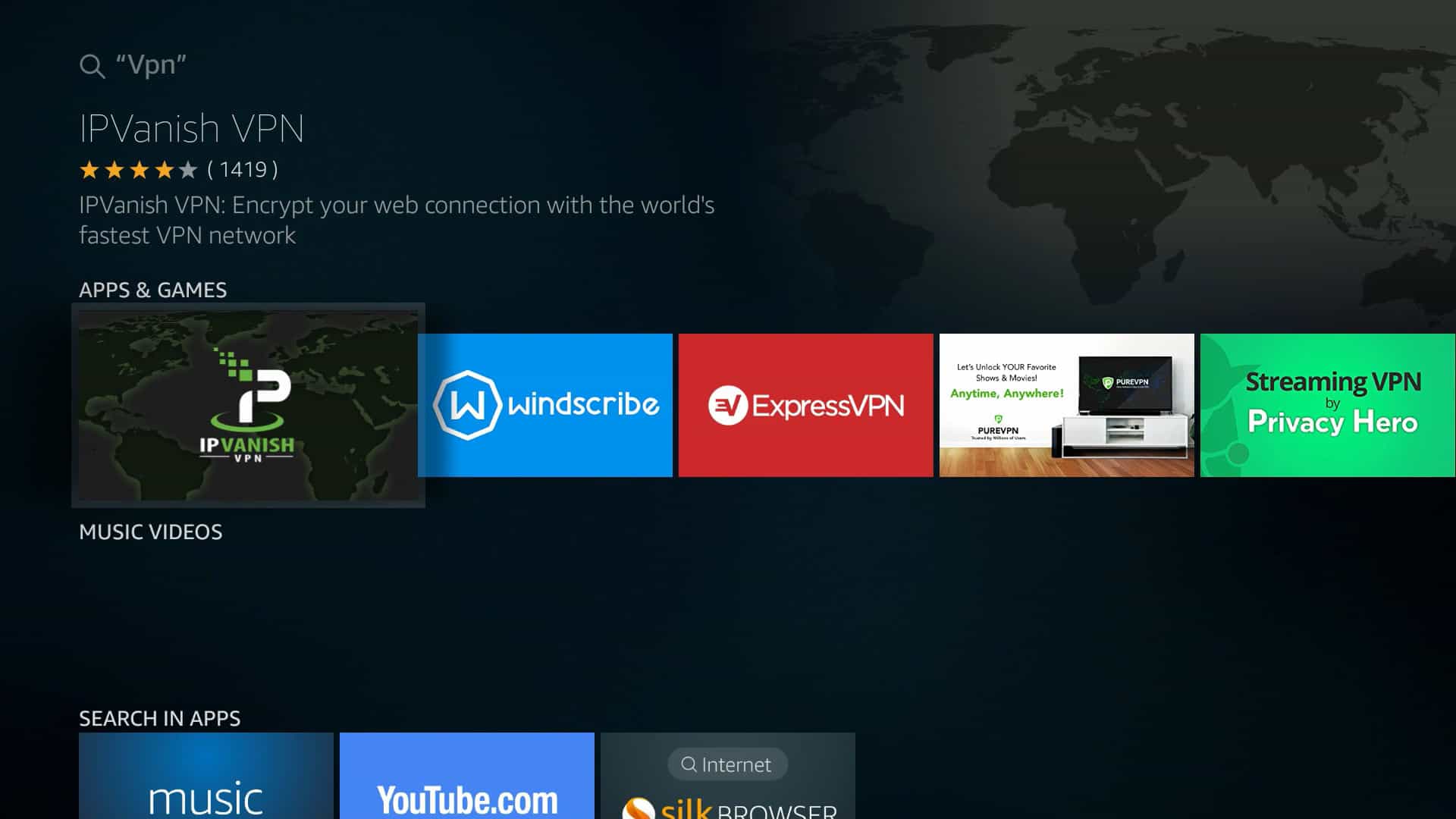
- คลิกที่ปุ่มสีเหลืองถัดจาก ได้รับ เพื่อดาวน์โหลดและติดตั้งแอพ
- เมื่อติดตั้งแอพแล้วให้คลิกปุ่มสีเหลืองที่อยู่ถัดจาก เปิด ในหน้าเดียวกันเพื่อเปิด IPVanish
- ป้อนชื่อผู้ใช้และรหัสผ่านของบัญชี IPVanish ของคุณ นี่เป็นความเจ็บปวดด้วยรีโมทคอนโทรล แต่คุณควรทำเพียงครั้งเดียว.
- คลิก เข้าสู่ระบบ

- ณ จุดนี้คุณสามารถคลิก เชื่อมต่อ เพื่อเชื่อมต่อ VPN ทันทีหรือเลือกเซิร์ฟเวอร์.
และนั่นมัน! IPVanish เป็น Firestick VPN ที่มีชื่อเสียงเพียงรายเดียวที่เรารู้จักในการแสดงรายการแอพใน Fire App Store ดังนั้นจึงเป็นวิธีที่ง่ายที่สุด. ปรับปรุง: ExpressVPN, NordVPN, CyberGhost และ VPN ที่ยอดเยี่ยมอื่น ๆ อีกสองสามตอนนี้ยังมีแอพใน Fire App Store อย่างไรก็ตามหากคุณต้องการทราบวิธีการติดตั้งแอปอื่นเรามีคำแนะนำสำหรับด้านล่างนี้.
การแจ้งเตือนที่สำคัญ: หากขณะนี้คุณกำลังติดตั้ง APK ที่ติดตั้งด้านข้างของ IPVanish VPN สำหรับ Firestick (เช่นก่อนหน้านี้คุณเคยใช้หนึ่งในวิธีการอื่นด้านล่าง) คุณจะไม่สามารถรับการอัปเดตแอปจาก Amazon App Store ก่อนอื่นคุณต้องถอนการติดตั้ง IPVanish APK ก่อนที่จะดาวน์โหลดแอปเนทีฟใหม่.
หาก VPN ของคุณไม่มีแอพ Fire Stick ให้ใช้วิธีแก้ปัญหานี้
หาก VPN ของคุณไม่มีแอพ Fire TV มีวิธีการทางเลือกมากมาย นี่คือตัวอย่างการใช้ NordVPN:
โปรดทราบว่า NordVPN เปิดตัวแอป Fire TV หลังจากเราเผยแพร่วิดีโอการสอนนี้ดังนั้นผู้ใช้ VPN นั้นควรเลือกใช้แอพที่มีจาก Amazon วิดีโอนี้ยังใช้กับผู้ให้บริการ VPN รายอื่นที่ไม่ได้สร้างแอป Fire TV.
ทีวี Amazon Fire และ Fire TV Sticks ทำงานบนระบบปฏิบัติการ Android ผู้ให้บริการ VPN หลายรายสร้างแอป Android แต่ Fire TV ไม่สามารถเข้าถึง Google Play ได้ เพื่อดาวน์โหลด. Fire TV Stick รุ่นแรกไม่รองรับแอป VPN เลย.
ในบทช่วยสอนนี้เราจะแสดงให้คุณเห็น วิธีการที่แตกต่างกันไม่กี่ เจ้าของ Fire TV สามารถใช้เชื่อมต่ออุปกรณ์ของพวกเขากับ VPN, ปลดบล็อกเนื้อหาการสตรีมแบบล็อกทางภูมิศาสตร์และทำให้กิจกรรมสตรีมของคุณเป็นแบบส่วนตัว.
VPN อื่น ๆ : เตรียม Amazon Fire TV หรือ Fire TV Stick ของคุณ
หากคุณใช้แอป VPN ที่ไม่ได้เป็น IPVanish หรือ ExpressVPN อาจเป็นไปได้ว่ามันจะไม่ปรากฏในแอปสโตร์เริ่มต้น เราจะแสดงวิธีอื่น ๆ ให้คุณรับ VPN ที่คุณชื่นชอบบน Firestick.
บันทึก: วิธีการเหล่านี้มีความซับซ้อนและอาจทำให้เกิดปัญหากับการอัพเดท ในขณะที่ใช้งานได้เราขอแนะนำให้ใช้ IPVanish และวิธีที่อธิบายไว้ข้างต้น.
ก่อนที่เราจะเริ่มต้นเราต้องอนุญาตให้ Fire TV ติดตั้งแอพจากแหล่งที่ไม่รู้จัก.
1. บู๊ตไฟร์ทีวีของคุณแล้วไปที่ การตั้งค่า > เครื่อง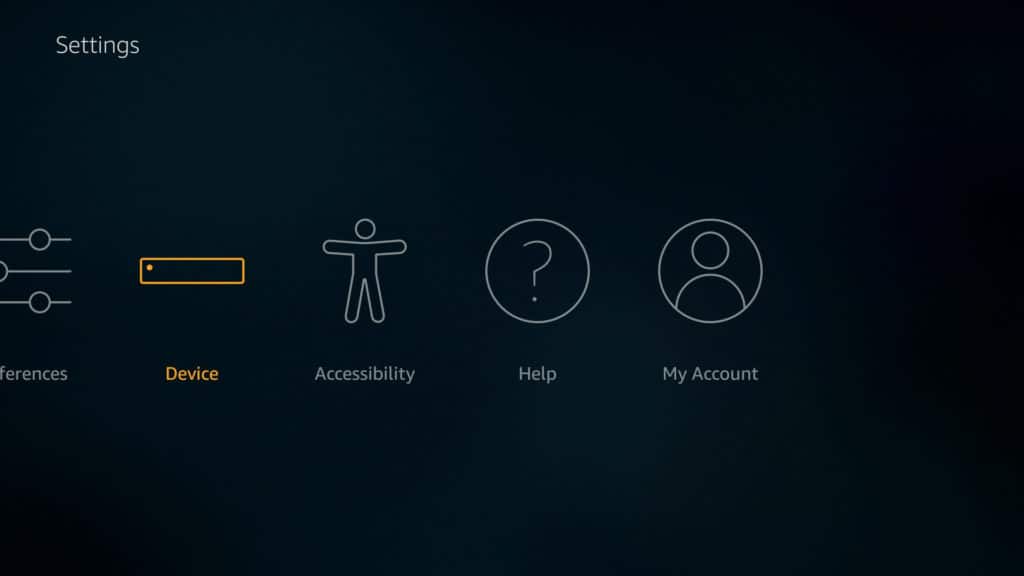
2. เลื่อนลงไปที่ ตัวเลือกนักพัฒนา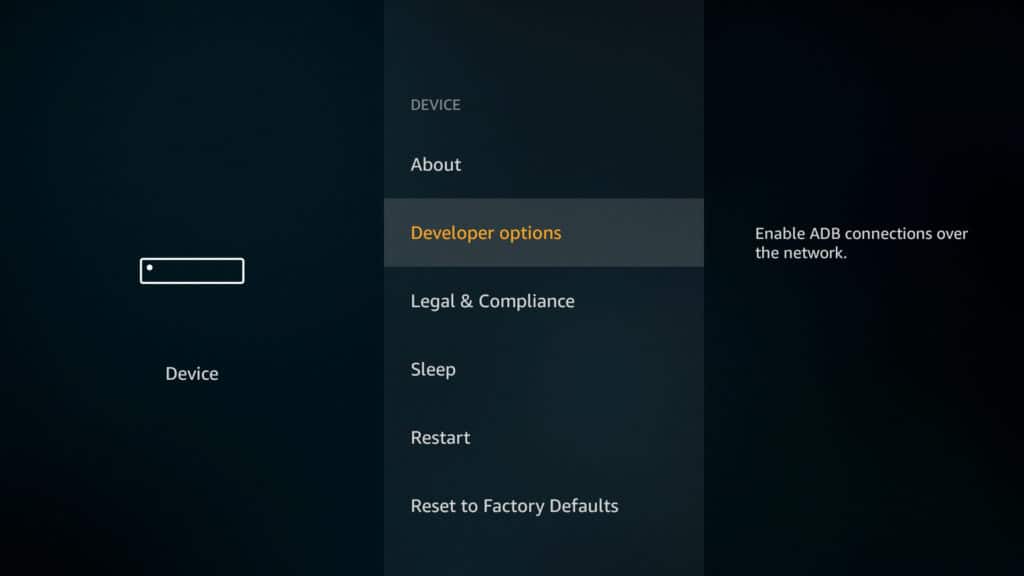
3. เปิดสวิตช์ แอพจากแหล่งที่ไม่รู้จัก และ การดีบัก ADB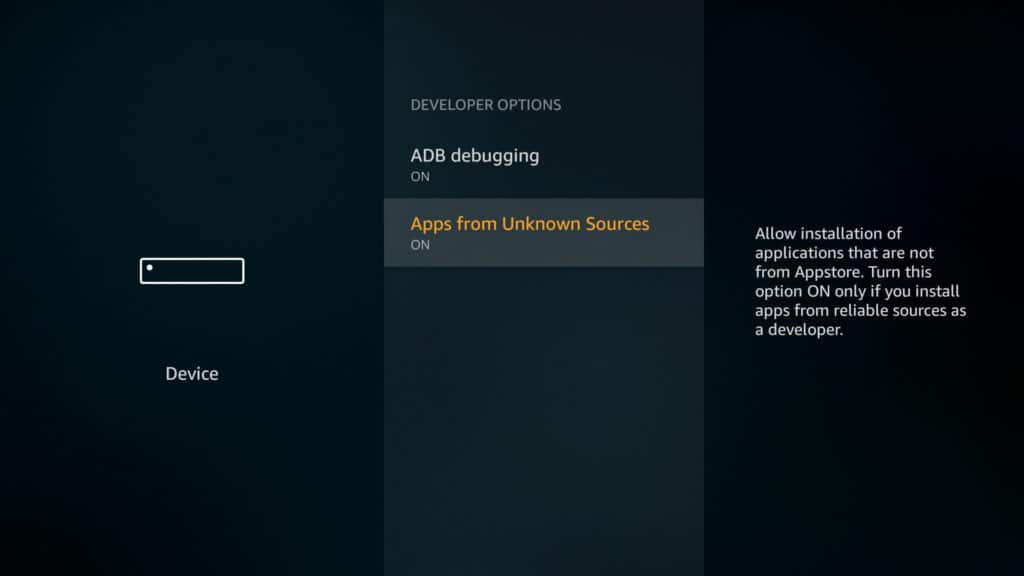
4. กลับไปที่ ระบบ เมนูอีกครั้งและไปที่ เกี่ยวกับ
5. เลือก เครือข่าย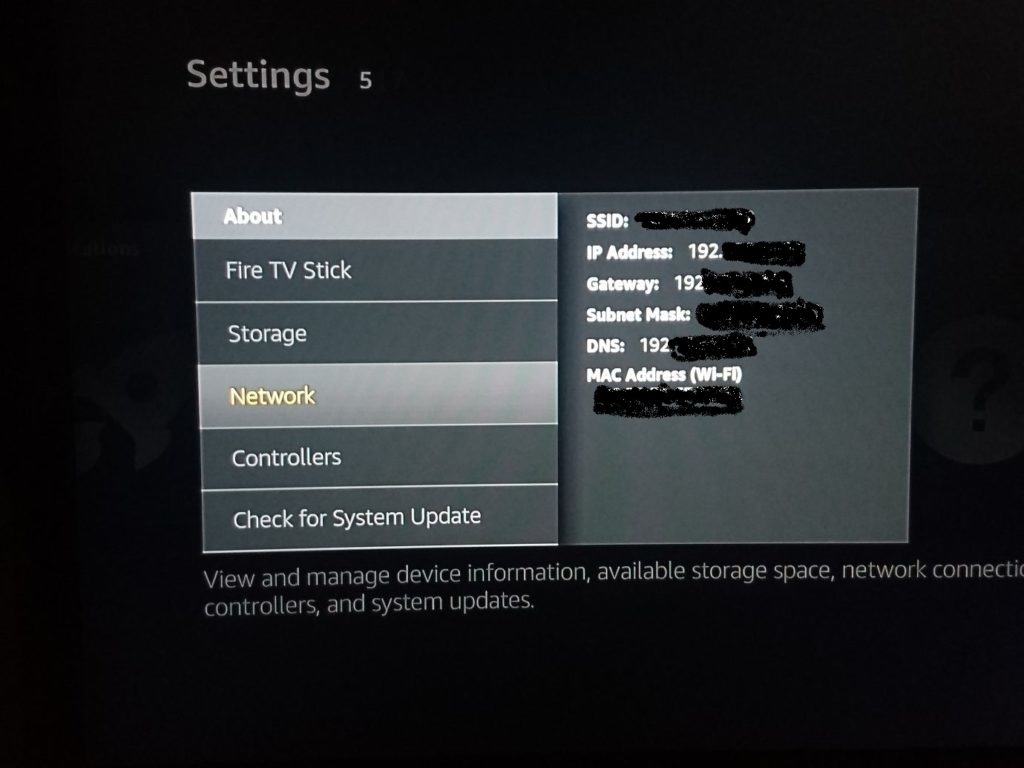
จดที่อยู่ IP ของ Fire TV ของคุณและทำให้สะดวกสำหรับวิธีที่ # 2.
ตอนนี้คุณสามารถใช้แอพจากนอกระบบนิเวศแอพของ Amazon ส่วนที่ยากที่สุดของกระบวนการนี้คือการได้รับ VPN จาก Firestick จริง ๆ เพราะ Amazon ไม่ได้ทำให้ง่ายต่อการดาวน์โหลดไฟล์ APK หรือใช้ Google Play คุณสามารถเลือกวิธีการใด ๆ ด้านล่างตามสิ่งที่เหมาะสมกับคุณที่สุด.
วิธีสำรอง # 1: ติดตั้งแอป VPN APK บนแท่งไฟทีวีรุ่นที่ 2 และใหม่กว่าผ่านการดาวน์โหลดโดยตรง (วิธีที่แนะนำ)
วิธีนี้เป็นเรื่องง่ายถ้าผู้ให้บริการ VPN ของคุณทำให้ไฟล์ Android APK พร้อมใช้งานผ่านการดาวน์โหลดโดยตรงแทนที่จะผ่านแอพสโตร์เช่น Google Play แพคเกจแอปพลิเคชัน APK หรือ Android เป็นรูปแบบไฟล์การติดตั้งที่ใช้โดยอุปกรณ์ Android เราแนะนำให้คุณดาวน์โหลด APK โดยตรงจากเว็บไซต์ของผู้ให้บริการ VPN ตัวอย่างเช่น IPVanish อนุญาตให้ลูกค้าดาวน์โหลด APK ได้โดยตรงจากเว็บไซต์ ไฟล์ APK จากบุคคลที่สามอาจติดแอดแวร์หรือมัลแวร์ คุณจะต้องมี URL ดาวน์โหลดสำหรับไฟล์ APK สำหรับวิธีนี้และ Fire TV Stick รุ่นที่ 2 หรือใหม่กว่า โปรดทราบว่าเราจะยังคงใช้ IPVanish เป็นตัวอย่างที่นี่ แต่เราขอแนะนำให้สมาชิก IPVanish ใช้วิธี Amazon App Store ที่แนะนำด้านบน.
- บู๊ตไฟร์ทีวีของคุณและป้อน “ดาวน์โหลด” ลงในแถบค้นหา
- ติดตั้ง แอพดาวน์โหลด, สิ่งที่เป็นของการเขียนมีโลโก้สีส้ม
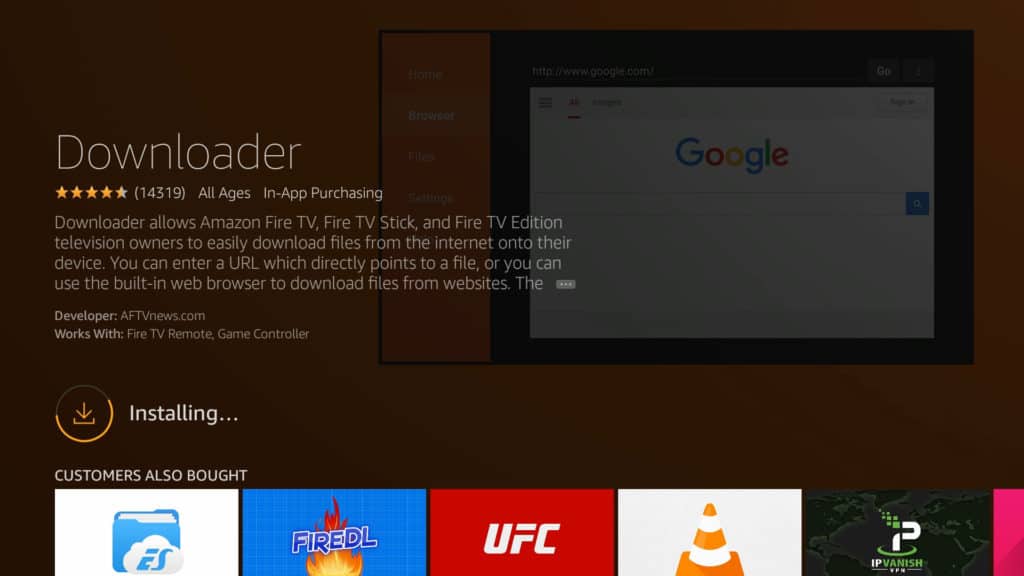
- เปิด ดาวน์โหลด และป้อน URL ดาวน์โหลดโดยตรงสำหรับไฟล์ APK ของแอป VPN หาก URL ยาวเกินไปคุณสามารถพิมพ์ URL สำหรับหน้าที่มีลิงค์ดาวน์โหลดซึ่งจะเปิดเบราว์เซอร์พื้นฐานซึ่งคุณสามารถดาวน์โหลด APK.
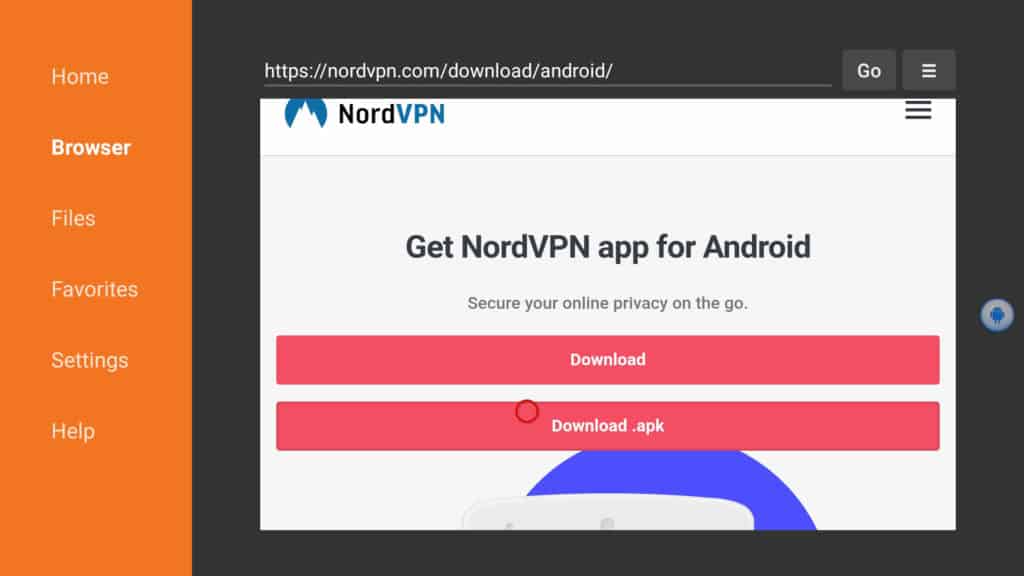
- เมื่อการดาวน์โหลดเสร็จสิ้นคุณจะได้รับแจ้งให้ติดตั้งแอป มิฉะนั้นให้เปิดการดาวน์โหลดของคุณในแอพ Downloader แล้วคลิกไฟล์ APK
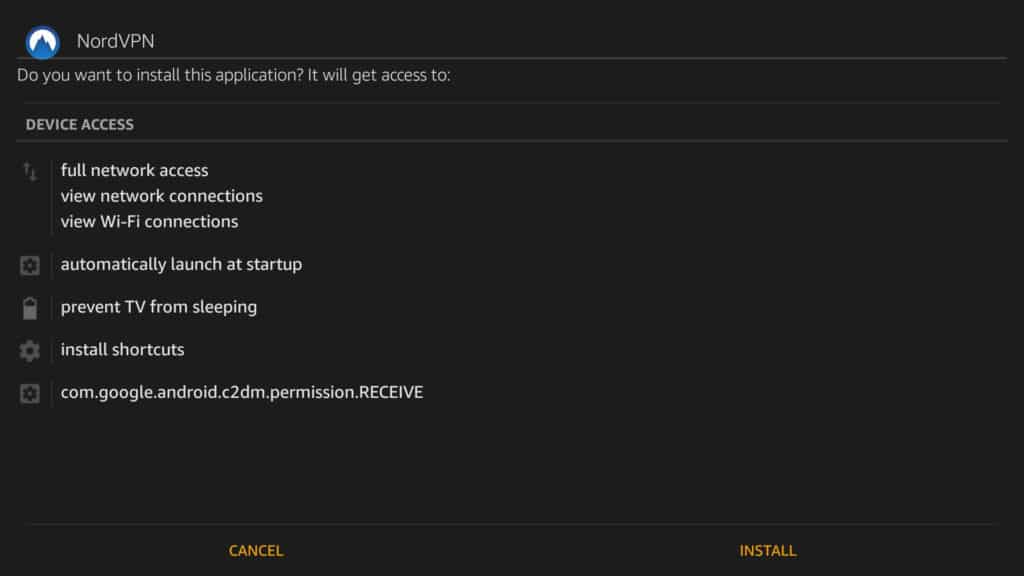
- แอพควรได้รับการติดตั้งและพร้อมใช้งาน เรียนรู้ว่าจะหาได้ที่ไหนและจะเปิดใช้งานได้อย่างไร
บางครั้งไฟล์ APK ที่ดาวน์โหลดโดยตรงจะไม่ได้รับการโฆษณาอย่างเปิดเผยโดยผู้ให้บริการ VPN หากคุณไม่พบด้วยการค้นหารอบ ๆ เว็บไซต์ของผู้ให้บริการลองติดต่อฝ่ายบริการลูกค้าเพื่อดูว่าพวกเขาสามารถส่งลิงก์หรือไฟล์ APK ให้คุณได้หรือไม่ คุณสามารถอัปโหลดไฟล์ไปยังที่จัดเก็บบนคลาวด์เช่น Dropbox และดาวน์โหลดไฟล์โดยใช้ Downloader จากนั้นหรือคุณสามารถไซด์โหลด APK ลงบนอุปกรณ์ของคุณโดยเสียบ Fire TV เข้ากับพอร์ต USB ของคอมพิวเตอร์และวางไฟล์ APK ลงในตำแหน่งที่เข้าถึงได้.
Alternative Method # 2: แอป Sideload VPN บน Fire TV Stick อันดับ 2 และใหม่กว่าด้วยอุปกรณ์ Android อื่น
วิธีนี้ต้องใช้ Fire TV Stick รุ่นที่สองหรือใหม่กว่าและอุปกรณ์ Android ตัวที่สองที่สามารถเข้าถึง Google Play ได้เช่นสมาร์ทโฟนหรือแท็บเล็ต เราจะดาวน์โหลดแอปไปยังอุปกรณ์ที่สองก่อนจากนั้นโอนไปยัง Fire TV โดยใช้ Apps2Fire.
หากคุณไม่แน่ใจว่า Fire Stick รุ่นใดที่คุณใช้อยู่ให้มองหาชื่อรุ่นด้านนอก แท่งไฟอันดับสองมีชื่อรุ่น“ LY73PR”.
- บนอุปกรณ์ Android เครื่องที่สองของคุณดาวน์โหลดและติดตั้ง Apps2Fire จาก Google Play
- บนอุปกรณ์ Android เดียวกันให้ดาวน์โหลดและติดตั้งแอพ VPN ที่คุณเลือกจาก Google Play Store
- เปิดแอพและแตะไอคอนเมนู (สามจุด) ที่มุมขวาบน
- แตะเบา ๆ ติดตั้ง
- ภายใต้ ที่อยู่ IP ของ Fire TV ของคุณ, ป้อนที่อยู่ IP ที่คุณจดไว้ในขั้นตอนที่ 6 ของส่วนก่อนหน้า
- แตะเบา ๆ บันทึก
- แตะไอคอนเมนู (สามจุด) อีกครั้งแล้วเลือก“ อัปโหลดแอป”
- แตะแอพ VPN ที่คุณต้องการใช้บน Fire TV ของคุณเพื่ออัปโหลดไปยัง Fire TV ของคุณ
- แอปควรติดตั้งบน Fire TV ของคุณโดยอัตโนมัติ เราจะแสดงวิธีการค้นหาและเปิดใช้งาน VPN ในส่วนถัดไป
โปรดทราบว่าหากคุณมีไฟล์ APK สำหรับแอป VPN บนโทรศัพท์แทนที่จะเป็นแอปที่ติดตั้งคุณสามารถใช้ Apps2Fire ได้ แต่วิธีการก่อนหน้านี้อาจจะง่ายกว่าและไม่จำเป็นต้องใช้อุปกรณ์ Android เครื่องที่สอง.
ค้นหาแอป VPN และเชื่อมต่อ (ทำตามวิธีอื่น # 1 และ # 2)
ตอนนี้แอพ VPN ได้รับการติดตั้งบน Fire TV ของคุณแล้วเราเพียงแค่ต้องลงชื่อเข้าใช้และเชื่อมต่อ ขั้นตอนเหล่านี้จะแตกต่างกันเล็กน้อยขึ้นอยู่กับผู้ให้บริการ VPN ของคุณ แต่โดยทั่วไปกระบวนการจะเหมือนกัน แอปจะไม่ปรากฏในระดับบนสุด ปพลิเคชัน เมนูน่าเสียดาย.
- กลับไปที่เมนูเริ่มต้นบน Fire TV
- ไปที่ การตั้งค่า > การประยุกต์ใช้งาน
- เลือก จัดการแอปพลิเคชั่นที่ติดตั้ง
- ค้นหาและเลือกแอป VPN ที่คุณส่งเข้าสู่ Fire TV
- เมนูย่อยจะปรากฏขึ้น เลือก เปิดแอปพลิเคชัน
- ป้อนข้อมูลรับรองการเข้าสู่ระบบของผู้ให้บริการ VPN อาจต้องใช้แอพเมาส์พิเศษ (ดูด้านล่าง) หรือเมาส์บลูทู ธ.
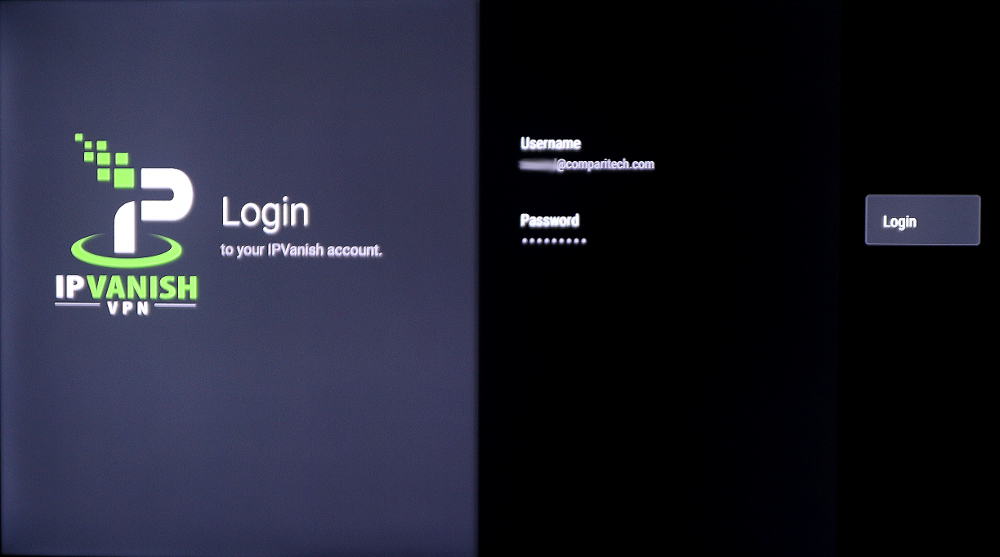
- ในแอพ VPN เลือกตำแหน่งและกดปุ่มเชื่อมต่อ เมื่อสร้างการเชื่อมต่อแล้วคุณก็พร้อมที่จะไป!
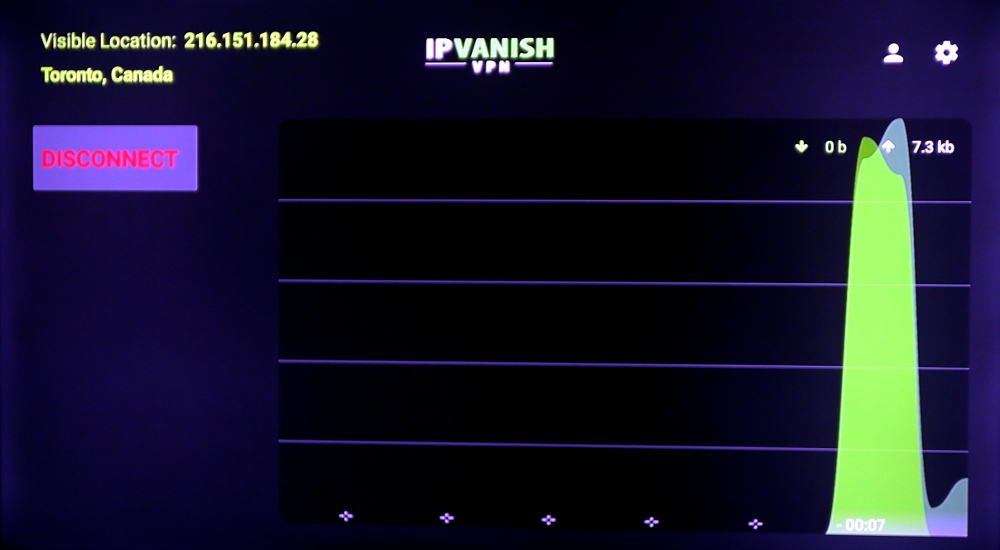
บริการ VPN ควรจะยังคงเชื่อมต่อจนกว่าอุปกรณ์จะปิดหรือคุณยกเลิกการเชื่อมต่อด้วยตนเอง หากได้รับตัวเลือกคุณสามารถตั้งค่าแอพให้เชื่อมต่อใหม่โดยอัตโนมัติหากการเชื่อมต่อลดลงทุกจุด.
ควบคุม Firestick VPN ของคุณด้วยแอพเมาส์
แอป VPN ส่วนใหญ่นั้นใช้กับหน้าจอสัมผัสดังนั้นการควบคุมแอปเหล่านั้นอาจทำได้ยากหรือเป็นไปไม่ได้ คุณสามารถใช้เมาส์บลูทู ธ และเชื่อมต่อกับ Fire TV ของคุณหากคุณมี ตัวเลือกอื่นคือใช้สมาร์ทโฟนหรือแท็บเล็ตเพื่อควบคุมทีวีไฟจากระยะไกล เราจะให้ตัวเลือกแก่คุณในภายหลัง.
แอปทีวีระยะไกลของ Amazon สำหรับ Fire sticks ไม่มีการควบคุมเมาส์ มันแค่ทำซ้ำฟังก์ชั่นพื้นฐานของฟิสิคัลรีโมต หลังจากลองใช้โซลูชันของบุคคลที่สามที่แตกต่างกันเราพบตัวเลือกที่ดีที่สุด รีโมตสำหรับ Fire TV, ซึ่งราคา $ 2 สำหรับตัวเลือกฟรีคุณสามารถลอง CetusPlay, ซึ่งคล้ายกันมากและยังมีอยู่ใน App Store ของ Fire TV แม้ว่าเราสามารถควบคุมการเคลื่อนไหวของเมาส์ด้วย CetusPlay ได้ แต่การคลิกก็ไม่ผ่าน ผลลัพธ์ของคุณอาจแตกต่างกันดังนั้นลอง CetusPlay ก่อนถ้าคุณต้องการตัวเลือกฟรี Remote สำหรับ Fire TV มีทั้ง Android และ iOS.
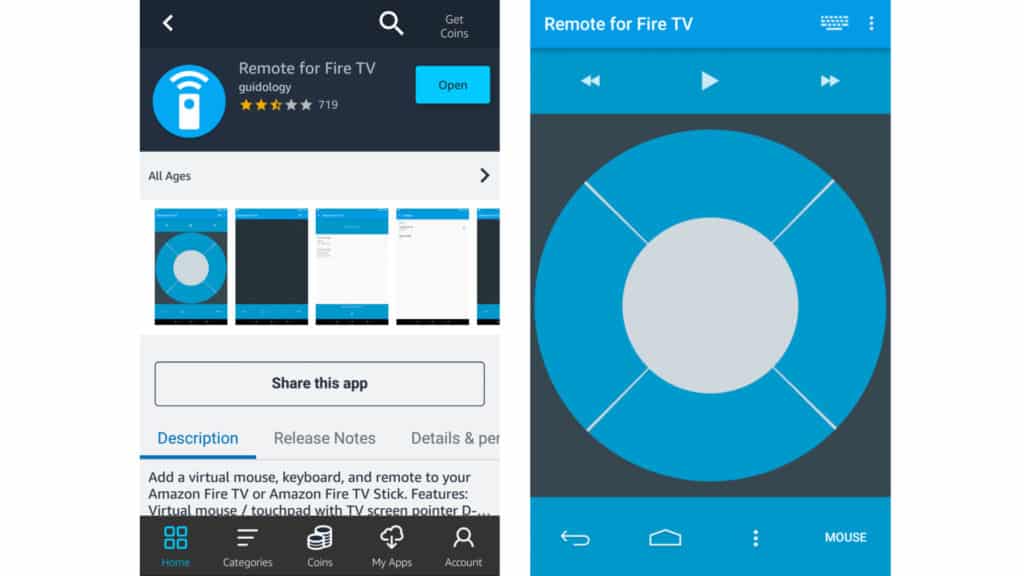
คุณต้องเลือกแอพใดก็ได้ที่ติดกับ Fire TV Stick และบนสมาร์ทโฟนหรือแท็บเล็ตของคุณ เวอร์ชั่น Android มีให้เฉพาะจาก Amazon app store เท่านั้นไม่ใช่ Google Play เป็นมูลค่าการกล่าวขวัญว่านักพัฒนาสร้างแอพที่คล้ายกันสำหรับอุปกรณ์ Android TV ที่มีไอคอนเดียวกันบน Google Play นั่นไม่ใช่แอปที่ถูกต้อง ติดตั้ง แอพ Amazon App Store บนอุปกรณ์ Android ของคุณเพื่อรับแอประยะไกลเฉพาะสำหรับ Fire TV ตราบใดที่คุณใช้บัญชี Amazon เพียงบัญชีเดียวคุณต้องซื้อเพียงครั้งเดียว.
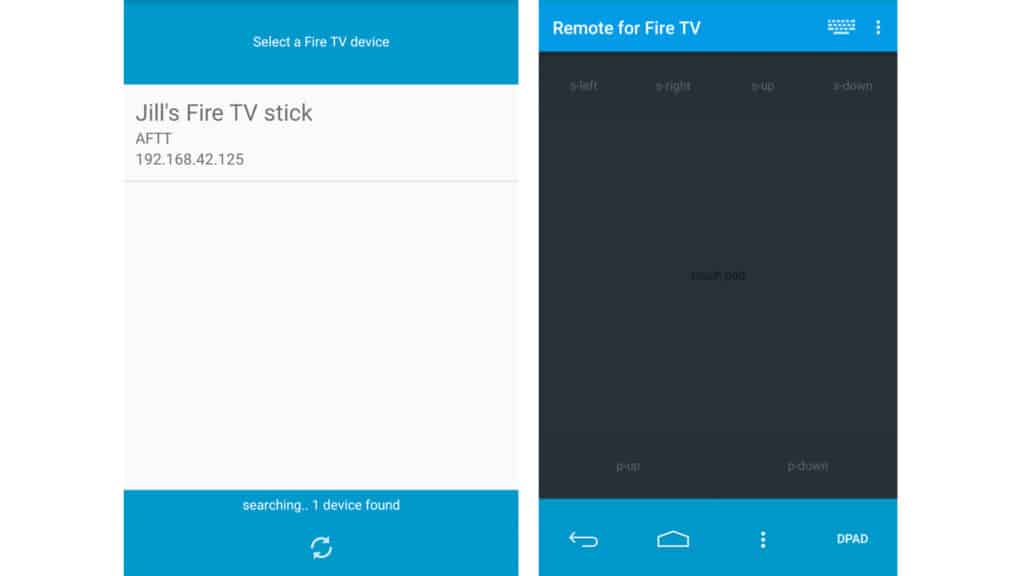
เราไม่ได้ทดสอบ Remote for Fire TV เวอร์ชัน iOS และมีการตรวจสอบระดับ 1 ดาวตั้งแต่เวลาที่เขียนดังนั้นดำเนินการด้วยความเสี่ยงของคุณเอง บางรีวิวบอกว่ามันทำให้งานเสร็จ น่าเสียดายที่ดูเหมือนว่าผู้ใช้ iOS จะต้องซื้อแอปทั้งทาง Fire TV และ Apple App Store การจุ่มสองครั้งดูเหมือนจะเป็นสาเหตุของความหงุดหงิดในหมู่ผู้ตรวจสอบ.
ติดตั้งแอปบน Fire TV ของคุณจากนั้นเปิด ตรวจสอบให้แน่ใจว่าตัวเลือกแรกเปิดใช้งานอยู่ วินาทีในการเริ่มแอพขณะบูตเป็นตัวเลือก ตัวบ่งชี้สถานะใกล้ด้านล่างควรบอกว่า“ เริ่มต้น” แอพทำงานในพื้นหลังจากที่นี่ออก.
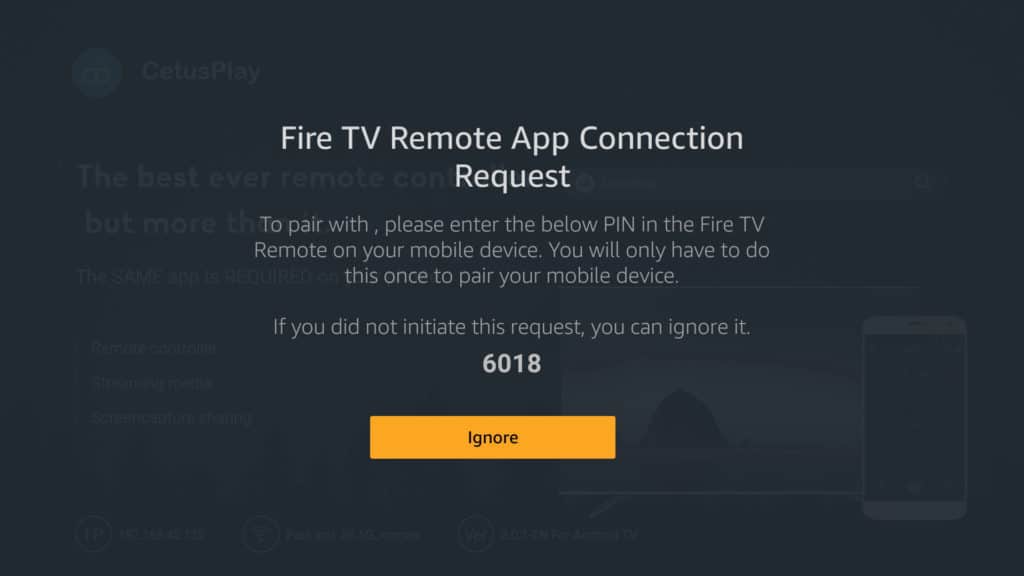
ตรวจสอบให้แน่ใจว่า Fire TV Stick และแท็บเล็ตหรือสมาร์ทโฟนเครื่องที่สองอยู่ ทั้งสองเชื่อมต่อกับเครือข่าย wifi เดียวกัน. จากนั้นค้นหา Fire TV Stick ของคุณในแอพโทรศัพท์หรือแท็บเล็ตเพื่อเชื่อมต่อ จากนั้นคุณสามารถคลิก เม้าส์ ตัวเลือกและใช้หน้าจอโทรศัพท์เช่นทัชแพดบนแล็ปท็อป เพียงแตะที่หน้าจอเพื่อคลิก เพื่อเลื่อนใช้ จีบ และ s ลง ปุ่ม.
การอัปเดตแอป Fire Stick VPN ของคุณ
ความยุ่งยากอย่างหนึ่งที่คุณอาจพบกับแอป Google Play ที่มีการไซด์โหลดและการดาวน์โหลด APK โดยตรงคือพวกเขาไม่ได้รับการอัปเดตโดยอัตโนมัติ หากคุณมีรุ่นที่เสถียรและปลอดภัยแล้วนี่ไม่ใช่ปัญหามากนัก แต่บางครั้งคุณอาจถูกบังคับให้อัปเดตแอป คุณสามารถเปรียบเทียบรุ่นต่าง ๆ ระหว่างหน้า“ เกี่ยวกับ” หรือ“ ข้อมูล” ในแอพที่ติดตั้งกับหมายเลขรุ่นที่แสดงใน Google Play.
กระบวนการนี้มากหรือน้อยเหมือนกับขั้นตอนที่คุณทำในวิธี # 1 หรือ # 2 อย่างไรก็ตามก่อนที่จะเริ่มสิ่งสำคัญคือการบังคับให้หยุดแอป VPN ที่มีอยู่.
- จากหน้าจอหลักของ Fire TV ให้ไปที่ การตั้งค่า > การประยุกต์ใช้งาน > จัดการแอปพลิเคชั่นที่ติดตั้ง
- ค้นหาแอป VPN ของคุณคลิกและเลือก บังคับให้หยุด
- ใช้วิธีการ # 1 หรือ # 2 เพื่อส่งแอปไปยัง Fire TV ของคุณและติดตั้ง
- ในครั้งนี้หน้าจะปรากฏขึ้นเพื่อถามว่าคุณต้องการติดตั้งการอัปเดตแอปพลิเคชันที่มีอยู่พร้อมกับการอนุญาตใหม่ ๆ หรือไม่ เลือก ใช่
- หลังจากอัปเดตคุณจะต้องลงชื่อเข้าใช้แอปใหม่โดยใช้ขั้นตอนในส่วนก่อนหน้า.
ไม่มี APK หรือ Google Play ลองตั้งค่า VPN บนเราเตอร์ไร้สาย
หากคุณไม่พบไฟล์ APK ที่เชื่อถือได้และไม่สามารถเข้าถึง Google Play บนอุปกรณ์ Android อื่นหรือหากคุณใช้ Fire TV Stick รุ่นแรกตัวเลือกของคุณจะถูก จำกัด มีวิธีในการดาวน์โหลด APK ที่ใช้รหัสอุปกรณ์ปลอมจาก Google Play โดยใช้ส่วนขยายของ Chrome จากนั้นทำการคัดแยกพวกเขาด้วย ADB แต่นั่นเป็นเรื่องทางเทคนิคมากกว่าที่เราจะได้รับในบทความนี้ วิธีการเหล่านั้น.
แต่เราขอแนะนำให้ตั้งค่า VPN บนเราเตอร์ไร้สายแทน Fire TV มีสองวิธีหลักในการทำเช่นนี้: การตั้งค่าเราเตอร์เสมือนบนแล็ปท็อปหรือกำหนดค่าเราเตอร์ไร้สายในบ้านให้ใช้ VPN เราเตอร์เสมือนติดตั้งง่ายขึ้น แต่ต้องใช้แล็ปท็อปเพื่อกำหนดเส้นทางการรับส่งข้อมูลของคุณดังนั้นจึงไม่สะดวกอย่างแน่นอน การตั้งค่า VPN บนเราเตอร์แบบฟิสิคัลจะทำงานเฉพาะกับเฟิร์มแวร์เราเตอร์บางตัวเท่านั้นและอาจยุ่งยาก แต่สะดวกกว่าเมื่อกำหนดค่าอย่างเหมาะสม ทั้งสองวิธีใช้งานได้กับ Amazon Fire TV ทุกรุ่นและ Fire TV stick.
วิธีที่ # 3: เชื่อมต่อ Fire TV กับเราเตอร์ wifi เสมือนที่เปิดใช้งาน VPN
แล็ปท็อปรุ่นใหม่ส่วนใหญ่มีความสามารถในการสร้างฮอตสปอตไร้สายของตนเองที่อุปกรณ์อื่นสามารถเชื่อมต่อได้ หากแล็ปท็อปเชื่อมต่อกับ VPN การรับส่งข้อมูลอินเทอร์เน็ตทั้งหมดจากอุปกรณ์ที่เชื่อมต่อกับฮอตสปอตนั้นจะถูกส่งสัญญาณผ่านเซิร์ฟเวอร์ VPN ด้วย เราจะแสดงวิธีตั้งค่าเราเตอร์ไร้สายเสมือนจริงบน Windows และ Mac ซึ่งคุณสามารถเชื่อมต่อ Fire TV ของคุณกับ วิธีนี้ใช้ได้แม้กับ Fire TV และ Fire TV Stick รุ่นที่ 1.
ดาวน์โหลดและติดตั้งแอป VPN บนเดสก์ท็อปสำหรับระบบปฏิบัติการของคุณจากเว็บไซต์ของผู้ให้บริการ VPN หากคุณยังไม่ได้ดำเนินการ.
วิธีตั้งค่าฮอตสปอตเราเตอร์เสมือนที่ใช้งาน VPN บน Windows
หากคุณใช้ Windows 10 ให้ดูวิดีโอด้านล่าง สำหรับ Windows เวอร์ชั่นที่เก่ากว่าให้อ้างอิงกับคำแนะนำแบบข้อความ:
- อันดับแรกเราต้องตรวจสอบเพื่อให้แน่ใจว่าคอมพิวเตอร์ของคุณรองรับเราเตอร์เสมือน ในแถบค้นหา Windows พิมพ์ cmd และคลิกขวา พร้อมรับคำสั่ง > เรียกใช้ในฐานะผู้ดูแลระบบ
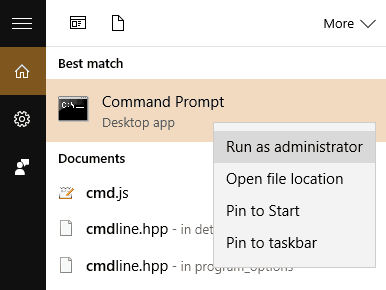
- ในหน้าต่างเทอร์มินัลที่ปรากฏขึ้นให้พิมพ์ netsh wlan แสดงไดรเวอร์และกด / Enter
- มองหาบรรทัดที่ระบุว่า รองรับเครือข่ายที่โฮสต์. ถ้ามันบอกว่า ใช่ ถ้างั้นคุณก็ไปดี ถ้าไม่คุณจะต้องตั้งค่า VPN บนเราเตอร์ทางกายภาพ ช่วยด้วยการลงไปอีก.
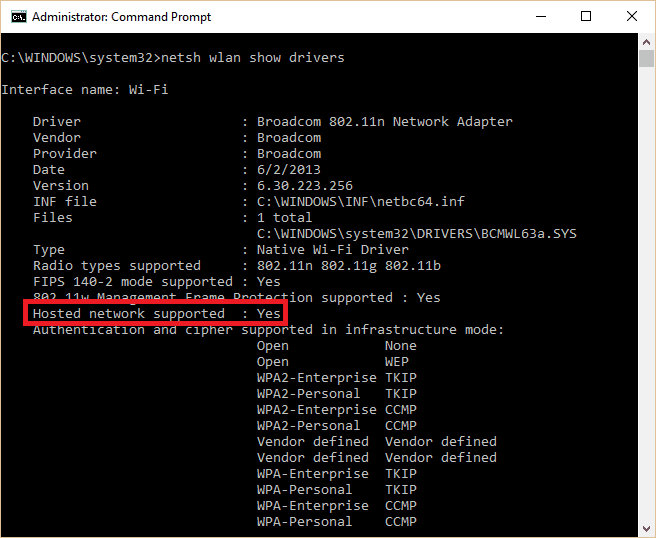
- ในหน้าต่างเทอร์มินัลพิมพ์ netsh wlan ตั้ง hostnetwork mode = allow ssid = key =, การแทนที่และด้วยชื่อเครือข่ายและรหัสผ่านที่คุณต้องการแล้วกด Enter.
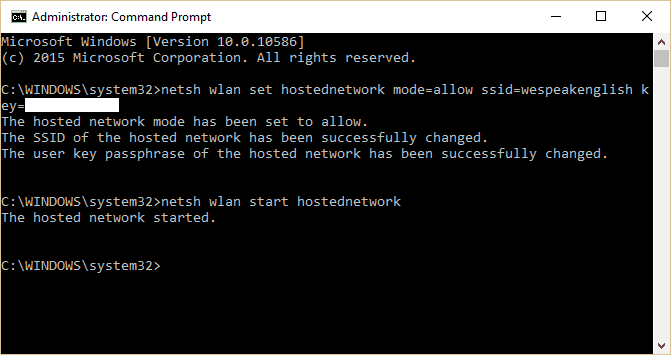
- คุณควรเห็นข้อความที่ระบุว่าคุณสร้างเราเตอร์เสมือนสำเร็จ หากต้องการเปิดใช้งานให้พิมพ์ netsh wlan เริ่มโฮสต์เครือข่ายและกด Enter
- คุณควรได้รับข้อความแจ้งว่าเครือข่ายที่โฮสต์เริ่มทำงาน หากไม่เป็นเช่นนั้นคุณต้องอัปเดตไดรเวอร์อะแดปเตอร์เครือข่ายและลองอีกครั้ง.
- ต่อไปเราต้องแชร์เราเตอร์เสมือนกับอุปกรณ์อื่น กด Windows Key + R พิมพ์ ncpa.cpl เข้าสู่พรอมต์เรียกใช้แล้วกด Enter
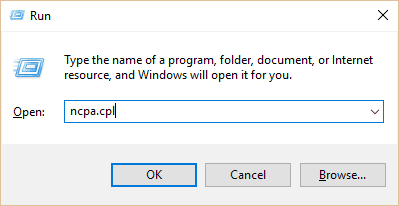
- ในรายการการเชื่อมต่อที่ปรากฏขึ้นให้ค้นหาสิ่งที่คุณเพิ่งสร้างขึ้น มันจะมีชื่อเครือข่ายที่คุณใส่ไว้ก่อนหน้านี้ จดจำหรือจดชื่อการเชื่อมต่อนี้
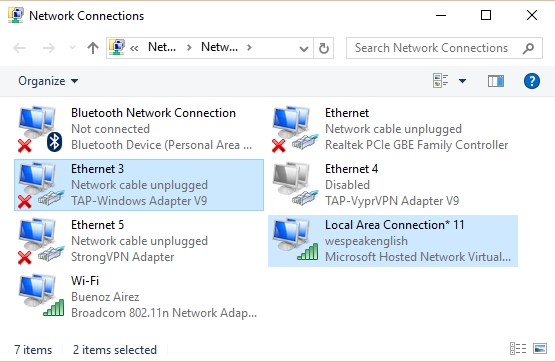
- ในรายการการเชื่อมต่อเดียวกันค้นหาสิ่งที่ระบุว่า ตัวแปลง TAP-Windows. คลิกขวาและเลือก คุณสมบัติ
- คลิก ที่ใช้ร่วมกัน แท็บที่ด้านบนและทำเครื่องหมายที่ช่องเพื่อ อนุญาตให้ผู้ใช้เครือข่ายอื่นเชื่อมต่อผ่านการเชื่อมต่ออินเทอร์เน็ตของคอมพิวเตอร์เครื่องนี้
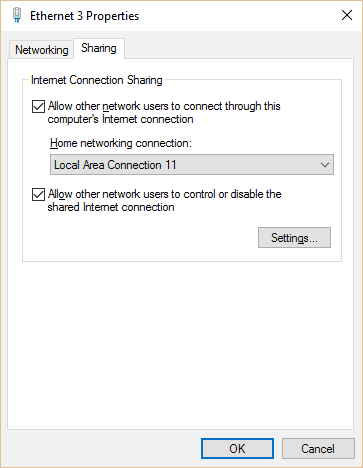
- ภายใต้ การเชื่อมต่อเครือข่ายในบ้าน, คลิกที่ดรอปดาวน์แล้วเลือกชื่อเครือข่ายที่คุณสร้างไว้ก่อนหน้านี้ กด ตกลง
- เปิดแอป VPN ของคุณเลือก OpenVPN เป็นโปรโตคอลในการตั้งค่าหากจำเป็นและเชื่อมต่อกับเซิร์ฟเวอร์ในสหรัฐอเมริกา OpenVPN เปิดใช้งาน TAP Windows Adapter
- พีซีของคุณเป็นเราเตอร์ wi-fi ที่เปิดใช้งาน VPN!
วิธีตั้งค่าฮอตสปอตเราเตอร์เสมือนที่เปิดใช้งาน VPN บน macOS
- คลิกที่ไอคอน Apple เพื่อรับเมนูระบบจากนั้นเลือก ค่ากำหนดของระบบ.
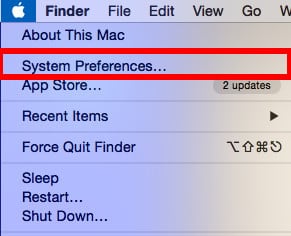
- ใน ค่ากำหนดของระบบ, คลิก ไอคอนเครือข่าย.
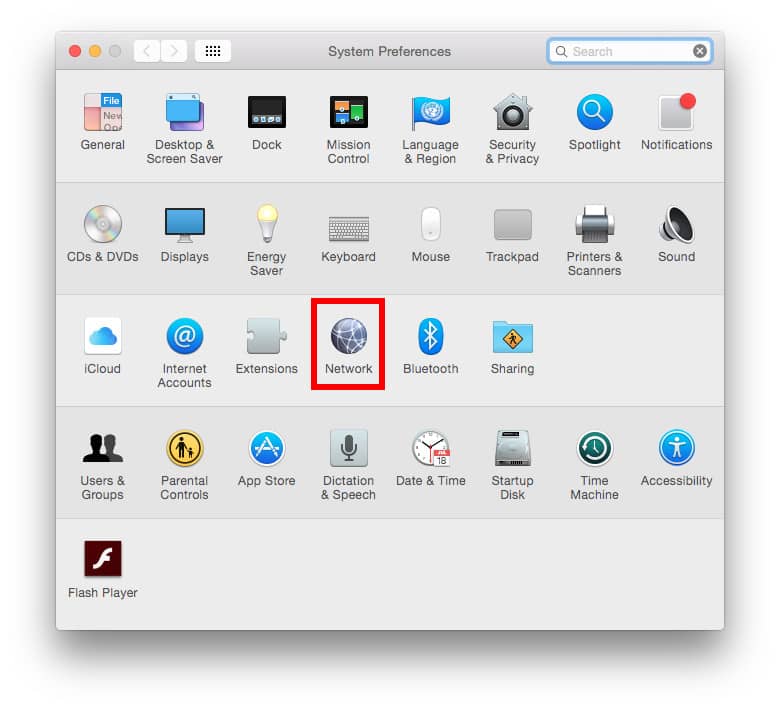
- ในหน้าต่างเครือข่ายคลิกที่เครื่องหมายบวก (+) ลงชื่อที่ด้านล่างของแผงด้านซ้ายเพื่อเพิ่มบริการใหม่ ในหน้าต่างป๊อปอัปเลือกตัวเลือกต่อไปนี้: ส่วนต่อประสาน: VPN, ประเภท VPN: L2TP ผ่าน IPSec, ชื่อบริการ: [เลือกชื่อสำหรับการเชื่อมต่อ VPN ของคุณ]* * * *
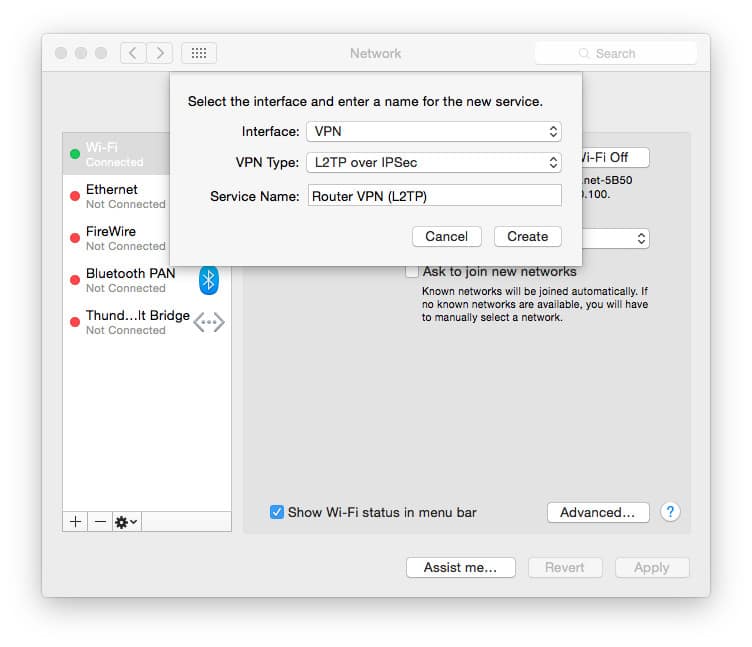
- คลิกสร้าง สำหรับขั้นตอนต่อไปคุณจะต้องใช้ชื่อผู้ใช้รหัสผ่านและที่อยู่เซิร์ฟเวอร์ VPN ของคุณ คุณอาจต้องใช้รหัส IPSec ซึ่งขึ้นอยู่กับการตั้งค่าผู้ให้บริการ VPN ของคุณซึ่งอาจเรียกได้ว่าเป็นรหัสที่ใช้ร่วมกันหรือความลับที่แชร์กัน คุณสามารถค้นหาสิ่งเหล่านี้ได้ในส่วนการกำหนดค่าด้วยตนเองของเว็บไซต์สนับสนุนของผู้ให้บริการ VPN ผู้ให้บริการส่วนใหญ่จะมีรายการเซิร์ฟเวอร์ที่คุณสามารถเลือกได้.
- ป้อนรายละเอียดต่อไปนี้: การกำหนดค่า: ค่าเริ่มต้น, ที่อยู่เซิร์ฟเวอร์: [ที่อยู่เซิร์ฟเวอร์ตามที่ระบุโดยผู้ให้บริการ VPN], ชื่อบัญชี: [ชื่อผู้ใช้], การเข้ารหัสลับ: อัตโนมัติ (128 บิตหรือ 40 บิต)
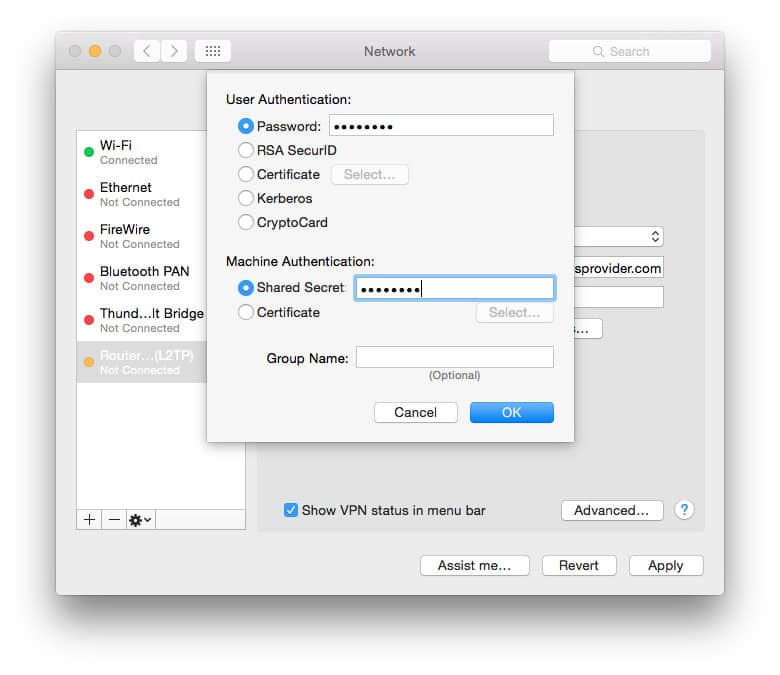
- ทำเครื่องหมายที่ช่องถัดจาก แสดงสถานะ VPN ในแถบเมนู เพื่อดูสถานะการเชื่อมต่อ VPN ของคุณในแถบเมนู.
- คลิกที่ การตั้งค่าการรับรองความถูกต้อง …. บน การตรวจสอบผู้ใช้ หน้าจอให้ป้อนของคุณ รหัสผ่าน ในกล่องและคีย์ IPSec ใน แบ่งปันความลับ ใต้กล่อง การตรวจสอบเครื่อง, จากนั้นคลิก ตกลง.
การตั้งค่าการรับรองความถูกต้อง - จากนั้นคลิกที่ ขั้นสูง … ทำเครื่องหมายในช่องสำหรับ ส่งปริมาณการใช้งานทั้งหมดผ่านการเชื่อมต่อ VPN, จากนั้นคลิก ตกลง.
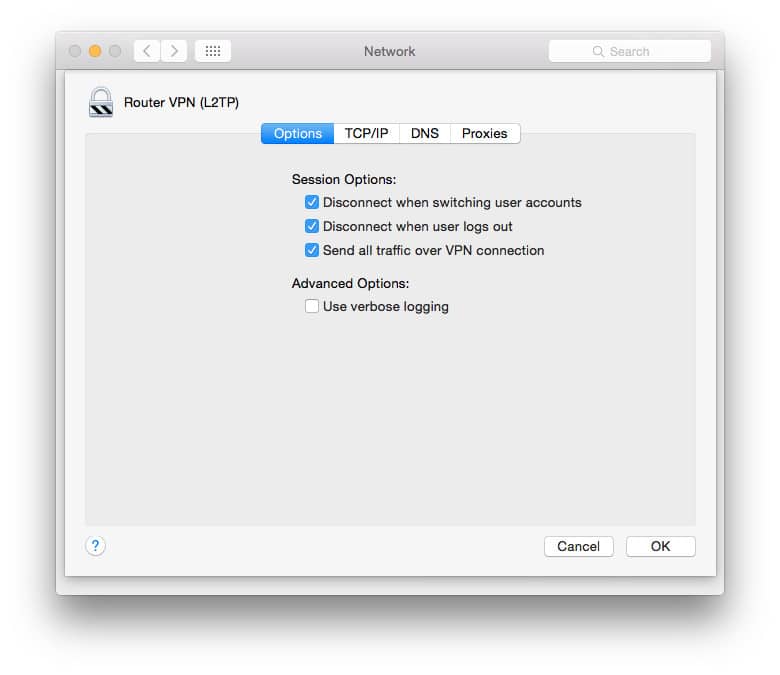
- คลิก ใช้ เพื่อบันทึกการตั้งค่าทั้งหมดของคุณแล้วเชื่อมต่อกับ VPN ด้วย เชื่อมต่อ ปุ่ม. ตอนนี้คุณเชื่อมต่อกับเซิร์ฟเวอร์ VPN แล้ว ตอนนี้คุณเพียงแค่ต้องตั้งค่า VPN สำหรับการแชร์.
- กลับไปที่ค่ากำหนดของระบบ จากนั้นคลิกที่ ที่ใช้ร่วมกัน.
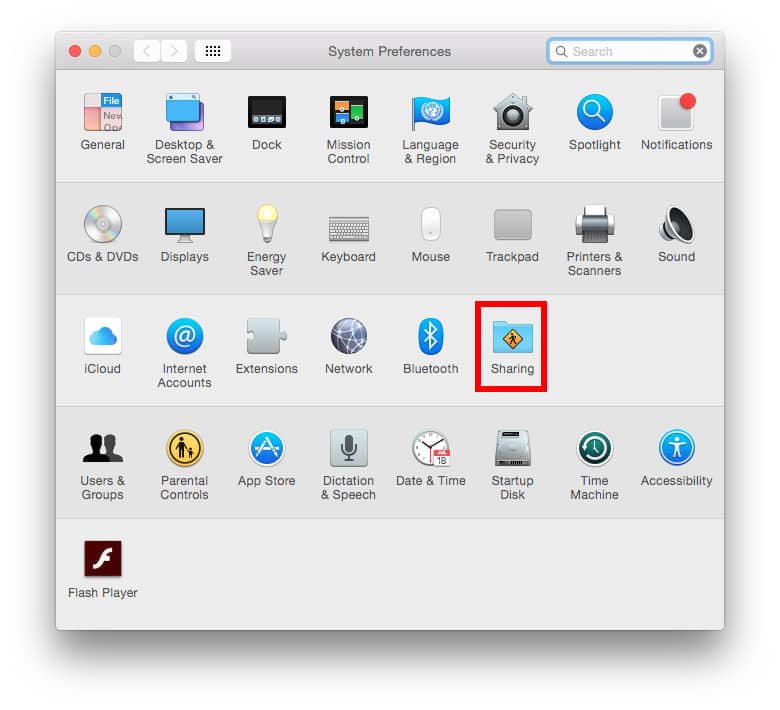
- เลือก การแชร์อินเทอร์เน็ต จากแผงด้านซ้าย ตัวเลือก Internet Sharing จะปรากฏขึ้นที่ด้านขวาของหน้าจอ ตั้งค่าการตั้งค่าต่อไปนี้: แบ่งปันการเชื่อมต่อของคุณจาก: [การเชื่อมต่อ VPN L2TP ที่คุณเพิ่งสร้าง] ไปยังคอมพิวเตอร์ที่ใช้: Wi-Fi

- เลือก ตัวเลือก Wi-Fi …, และป้อนรายละเอียดต่อไปนี้: ชื่อเครือข่าย: [เลือกชื่อเครือข่ายที่รู้จักในชื่อ SSID], ช่อง: [ปล่อยให้เป็นค่าเริ่มต้น], การรักษาความปลอดภัย: WPA2 ส่วนบุคคล, รหัสผ่าน: [เลือกรหัสผ่าน], ตรวจสอบ: [ป้อนรหัสผ่านของคุณอีกครั้ง]
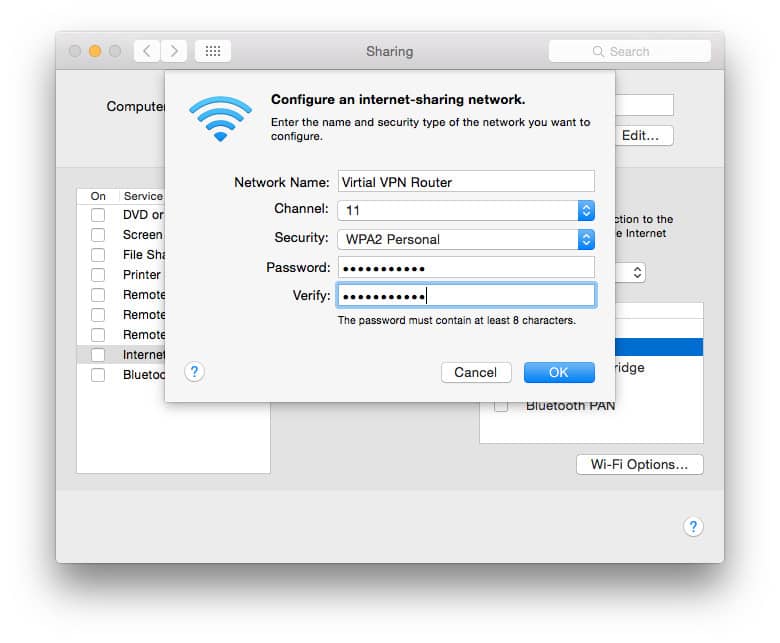
- คลิกตกลง บน ที่ใช้ร่วมกัน เมนูทำเครื่องหมายที่ช่องถัดจาก การแชร์อินเทอร์เน็ต. คุณจะเห็นพรอมต์ขอให้คุณเปิดการแชร์อินเทอร์เน็ต คลิก เริ่มต้น. เมื่อเปิดใช้งาน Internet Sharing ไฟสีเขียวจะปรากฏขึ้นถัดจากข้อความ: การแชร์อินเทอร์เน็ต: เปิด
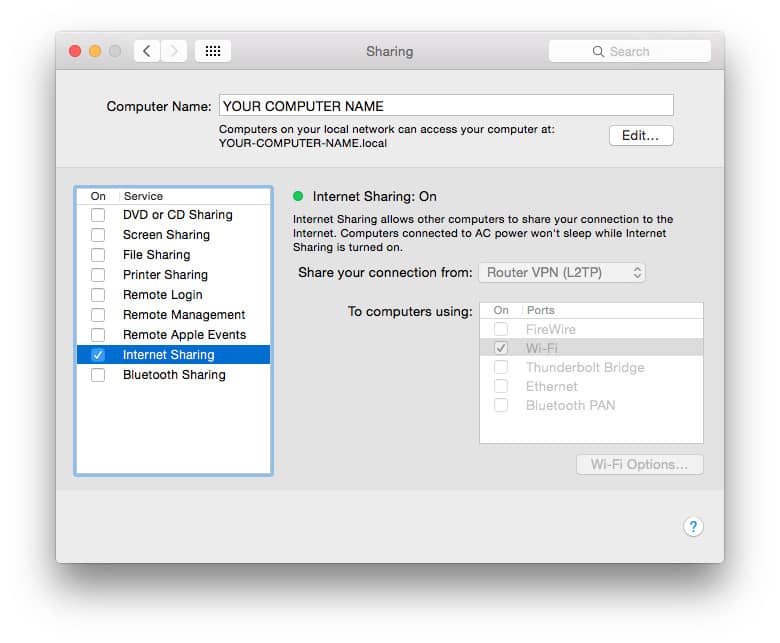
- ในแถบเมนูของคุณคุณจะเห็นไอคอนใหม่สองไอคอน ไอคอนแรกแสดงสถานะการเชื่อมต่อ VPN ของคุณ ไอคอนใหม่อื่น ๆ จะแสดงสถานะการแบ่งปันอินเทอร์เน็ตของคุณ.

- เปิดแอป VPN และเชื่อมต่อ!
หากคุณเลือกไอคอน wifi โดยคลิกที่ไอคอนคุณจะเห็นว่าไม่มีการค้นหาสัญญาณ wifi ที่มีอยู่อีกต่อไป แต่จะบอกคุณว่าการแชร์อินเทอร์เน็ต wifi เปิดอยู่ชื่อสัญญาณ wifi ที่ Mac กำลังออกอากาศในตัวอย่างนี้ “Virtual VPN Router” คือ SSID ของเราและช่องสัญญาณ wifi ที่สัญญาณใช้ คุณเชื่อมต่ออุปกรณ์ของคุณกับเราเตอร์ไร้สายนี้เช่นเดียวกับที่คุณทำกับ wifi อื่น ๆ โดยใช้ SSID และรหัสผ่านที่คุณใส่ลงในหน้าจอการตั้งค่า wifi ด้านบน.
วิธีที่ # 4: เชื่อมต่อ Fire TV กับเราเตอร์ wifi ทางกายภาพที่เปิดใช้งาน VPN
น่าเสียดายที่เราไม่สามารถให้คำแนะนำทีละขั้นตอนเกี่ยวกับวิธีการตั้งค่า VPN ในเราเตอร์ไร้สายในบ้านของคุณ เราเตอร์ไร้สายมาพร้อมกับเฟิร์มแวร์ที่หลากหลายไม่ใช่ทั้งหมดที่สนับสนุน VPN และที่แตกต่างกันไปในกระบวนการกำหนดค่า.
ก่อนอื่นคุณต้องตรวจสอบว่าเราเตอร์ของคุณรองรับการเชื่อมต่อ VPN หรือไม่ คุณสามารถตรวจสอบที่อยู่ด้านล่างหรือด้านหลังของเราเตอร์ของคุณเพื่อหาที่อยู่ IP ในพื้นที่และข้อมูลเข้าสู่ระบบที่เป็นค่าเริ่มต้นหรือคุณสามารถใช้ Google เพื่อค้นหาข้อมูลรับรองที่เกี่ยวข้องกับรุ่นของคุณ โดยปกติคุณสามารถพิมพ์ 192.168.0.1 หรือ 192.168.1.1 ลงในแถบ URL ของเบราว์เซอร์และชื่อผู้ใช้และรหัสผ่านที่พบบ่อยที่สุดคือ“ admin”.
เมื่อคุณลงชื่อเข้าใช้เฟิร์มแวร์ของเราเตอร์แล้วให้มองหาการกำหนดค่า VPN สำหรับการเชื่อมต่อ L2TP / IPSec VPN ทั่วไปคุณจะต้องมีที่อยู่เซิร์ฟเวอร์ชื่อผู้ใช้รหัสผ่านและความลับที่แชร์ของผู้ให้บริการ VPN.
หากเราเตอร์ไร้สายของคุณไม่รองรับการเชื่อมต่อ VPN ให้ตรวจสอบว่าคุณสามารถแทนที่เฟิร์มแวร์ด้วยโซลูชันโอเพ่นซอร์สเช่น DD-WRT, OpenWRT หรือ Tomato กระบวนการเปลี่ยนเฟิร์มแวร์ของผู้ผลิตในเราเตอร์ไร้สายนี้เรียกว่า “กะพริบ” ใช้ความระมัดระวังหากคุณตัดสินใจที่จะไปเส้นทางนี้ ตรวจสอบให้แน่ใจว่าเฟิร์มแวร์ที่คุณดาวน์โหลดเข้ากันได้กับเราเตอร์เฉพาะของคุณ หากคุณทำผิดพลาดคุณสามารถสร้างความเสียหายให้กับเราเตอร์อย่างถาวรและทำให้ไม่สามารถใช้งานได้อีกต่อไป.
หากนั่นไม่ใช่สิ่งที่คุณยินดีที่จะเสี่ยงลองพิจารณาเราเตอร์ที่มีแฟลชจากผู้ให้บริการ VPN.
เหตุใดความเป็นส่วนตัวของคุณจึงมีความเสี่ยงหากคุณไม่ได้ใช้ VPN
หากคุณเชื่อมต่อกับเครือข่าย wifi สาธารณะ (เช่นร้านกาแฟสนามบิน ฯลฯ ) ผู้ใช้รายอื่นสามารถเข้าถึงข้อมูลการท่องเว็บของคุณได้ หากคุณไม่ได้ใช้การเชื่อมต่อแบบเข้ารหัสผู้ใช้ที่เป็นอันตรายด้วยเครื่องมือที่ใช้งานง่ายสามารถค้นหาเว็บไซต์ที่คุณเยี่ยมชมชื่อผู้ใช้และรหัสผ่านรายละเอียดส่วนบุคคลรวมถึงชื่อและที่อยู่และวิดีโอที่คุณดาวน์โหลดและสตรีม.
ทุกคนที่เชื่อมต่อ wifi สาธารณะควรใช้ VPN ซึ่งจะเข้ารหัสและซ่อนกิจกรรมการท่องเว็บทั้งหมดของคุณ.
VPN จะปิดบังกิจกรรมออนไลน์ของคุณหากคุณเชื่อมต่อผ่านผู้ให้บริการอินเทอร์เน็ตที่บ้านหรือที่ทำงานของคุณ. สิ่งนี้มีความสำคัญอย่างยิ่งในประเทศต่างๆเช่นสหรัฐอเมริกาที่ผู้ให้บริการอินเทอร์เน็ตสามารถขายและแบ่งปันข้อมูลของคุณกับองค์กรอื่น ๆ ได้อย่างถูกกฎหมาย. ข้อมูลนี้รวมถึงเว็บไซต์ที่คุณเยี่ยมชมและเนื้อหาที่คุณสตรีม เราได้ทดสอบ VPN ด้านบนเพื่อความปลอดภัยและความเป็นส่วนตัวและ IPVanish เป็นตัวเลือกอันดับ 1 ของเราสำหรับผู้ใช้ Firestick.
การแก้ไขปัญหา Firestick VPN
หากคุณพบปัญหาการเชื่อมต่อหรือเชื่อมต่อกับ VPN ผ่านแอพให้ลองทำดังนี้:
- ตรวจสอบเพื่อให้แน่ใจว่าคุณมีอุปกรณ์รุ่นที่ 2 หรือรุ่นที่ใหม่กว่าใน Fire TV Fire Sticks รุ่นที่ 1 ซึ่งไม่สนับสนุน VPN จะมี FCC ID ในตัวเรือน: 2ABDU-0509
- ถอนการติดตั้งและติดตั้งแอพ VPN อีกครั้ง ไปที่ การตั้งค่า > การประยุกต์ใช้งาน > จัดการแอปพลิเคชัน. ติดตั้งใหม่โดยใช้ขั้นตอนข้างต้น ตรวจสอบให้แน่ใจว่าคุณใช้แอปผู้ให้บริการ VPN เวอร์ชันล่าสุด.
- รีสตาร์ทอุปกรณ์ Fire TV ของคุณโดยถอดปลั๊กรอหนึ่งนาทีแล้วเสียบกลับเข้าไปใหม่.
- ลองใช้เซิร์ฟเวอร์ VPN หรือตำแหน่งอื่น
- ตรวจสอบว่าการเชื่อมต่ออินเทอร์เน็ตของคุณใช้งานได้ตามปกติโดยไม่มี VPN.
ดูสิ่งนี้ด้วย:
- วิธีการติดตั้ง Kodi บน Firestick
- Firestick ยังคงบัฟเฟอร์อยู่ใช่ไหม ลองแก้ไขเหล่านี้
- วิธีการติดตั้ง NordVPN บน Firestick
- วิธีติดตั้ง ExpressVPN บน Firestick
- วิธีการติดตั้ง Hotspot Shield บน Firestick
- วิธีการติดตั้ง PIA บน Firestick
- วิธีการติดตั้ง Ivacy บน Firestick
- วิธีการติดตั้ง CyberGhost บน Firestick
“ Fire-TV stick และ remote” โดย www.hdmi-experte.com ได้รับใบอนุญาตภายใต้ CC BY 4.0 ผ่าน Wikimedia Commons